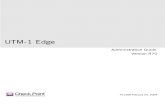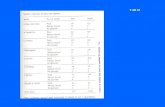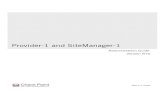Goclever Tab R70
-
Upload
jasmin-gluhic -
Category
Documents
-
view
175 -
download
1
description
Transcript of Goclever Tab R70

3G MODEM SUPPORT We guarantee compatibility of our 3G modems: GOCLEVER GCM01 and GOCLEVER GCM02. Due to the fact that modem manufacturers’ technical specifications may change we recommend our customers to verify compatibility before purchasing any modem.
How to check modem compatibility with GOCLEVER tablet ?
1) Go to Settings, tap Wi-Fi
2) Turn Wi-Fi off, set switch to OFF.

2
3) Tap More… and then Mobile networks. Now connect modem to tablet and wait about 1 minute.
4) Tick Data enabled and then tap Access Point Names

3
5) Tap settings
6) Tap New APN

4
7) Scroll down the list
8) If parameters MMC and MNC are available tablet works with the modem correctly, now input your
network provider’s settings: Name, APN and Username also Password if needed. Tap to save
your settings.

5
9) After saving correct settings modem will connect to 3G network.

TAB R70 OWNER’S MANUAL
TAB R70 INSTRUKCJA OBSŁUGI
VISIT OUR WEBSITE
WWW.GOCLEVER.COM TO SEE MORE PRODUCTS TAB, NAVIO, DVR, DVB-T
Przed skorzystaniem z urządzenia zapoznaj się z niniejszą instrukcją obsługi oraz zachowaj ją na przyszłość

2
Contents / Spis treści English 3
Polski 11
Warunki gwarancji 20

3
Introduction
Thank you for your trust and your decision to buy our product!
As we constantly update and improve our device, there may be small differences between
the printed manual and your pad in some cases.
This user manual contains important safety instructions and information for proper
use of the device. Please follow the instructions in this manual carefully.
1. Please keep the device away from places with high temperatures, high humidity or
dust.
2. In particular please avoid leaving the device in the car during summer if the doors are
closed.
3. Avoid shocks and do not let the device fall, as otherwise it may cause damage to the
device.
4. The Standby Time of the batteries may vary due to different environmental influences.
5. We are not responsible for data losses that are caused by damage to the product,
repairs or any other reasons.
6. Do not open the housing of the device. Doing this will void your warranty claims.
7. Do not use alcohol, thinners or petrol to clean the display – use only a dry cloth.

4
Device Overview
1. Reset 5. Audio out
2. Volume buttons 6. Power button
3. DC-in 7. microSD slot
4. microUSB 8. Speaker
Description of the buttons
Volume Buttons:
Here you can increase or reduce the volume.
Power Button:
Press the button for two seconds to switch on or switch off
the device. Press the button briefly to activate or end the Standby-Mode. Reset: Press the
button for seven seconds to restart the device.

5
Power Monitoring and Charging the Batteries
The battery charge symbol in on the status bar indicates the charging status of the batteries.
If the power goes down, the device shuts itself off automatically. If less power is shown,
use the power adapter to charge the device.
The charging time for the battery is approximately four hours.
Screen Lock
If the device is not used for specified time or the ‘Power’ button is pressed briefly, the screen
is switched off and display lock is activated.
By pressing the ‘Power’ button briefly the screen will be reactivated. For locking the screen
press the ‘Lock’ button in the specified direction.
Language Settings
English is a default language. To change the language setting, please do the following:
Applications Icon Settings Icon
Press on the applications icon on the right side of the screen.
Select ‘Settings’.
Scroll to the end of the list.
Select ‘Language & keyboard’.
Select ‘Select language’.
Type your preferred language.
Press the ‘Home’ button to return to the home screen.

6
Connecting to the Computer and Data Transfer
The device is equipped with a High-Speed USB2.0 interface. After you connect the device to
a computer, it appears in the status display. Pull the status bar down and press ‘USB
Connection’ to activate the USB Memory. When using the device for data transfer, you
cannot access to the internal flash and the microSD on your device.
Functions of the Buttons on the User Interface
Icon Definition Icon Definition
Google search
Applications list
Back
Navigate between different
desktops
Back to the start screen Wi-Fi signal
System current time Mass storage status
Applications List
ApkInstaller. Program for installing and uninstalling Apps that were not downloaded from
the Android Market.
Market. Load Apps (programs) from the Android Market. You can download and install
apps, games and other applications. Many are free.
Explorer. Open the Explorer to access Micro SD TF Cards, USB sticks and other storage
media. The Explorer is a practical manager for documents and all types of data.

7
Internet browser
Camera
E-mail. Program for retrieving, processing and sending e-mails.
G-mail. Program for retrieving, processing and sending e-mails through Google account.
Google Maps. Program for the display of maps or satellite images – Route planner.
Skype. Program to chat with other Skype users or to make telephone calls via Internet.
Twitter. Application for Microblogging – Facilitates the display of public diaries or create
a public diary of your own.
Facebook. Program for using the social network site Facebook.
Calendar. Managing schedules – can be synchronized automatically with a Google
account.
Pocket Calculator
Time. Time display and setting alarm functions.
Settings. Changing the basic settings of the device.
Sound Recorder. Dictation Device Function.
Video Player

8
Gallery. Manage and display images and videos.
E-book. A program for reading and managing e-books.
System Settings
Wi-Fi
Click the main interface shortcut, select “Internet connection manager”, click “Wi-Fi settings”,
enter Wi-Fi setting interface and turn on the Wi-Fi switch (see the picture).
• The device will automatically scan for wireless networks
• Select your network
• Enter the password when prompted and connect to the network to get access to the
Internet
Data usage
Set data limit.

9
Sound
Set the volumes, system sounds
Display
Set the brightness, wallpaper, screensaver etc.
Storage
Show all storage and space of apps in internal memory/ SD card.
Battery
Show battery time.
Apps
Show all apps you installed.
Accounts & Sync
Sync your accounts you setup.
Location services
Determine your location by Intel.
Security
Set the screen security/Encryption/Passwords etc.
Language & Input
Set the language of device and input language you want.
Backup & reset
Recover factory data reset.
Date & Time
Set the date & time of device.
Accessibility
Set the font, auto-rotate etc.
Developer options

10
Show pointer location, screen updates, CPU usage etc.
About tablet
Show the model number, version etc.
USB Connections
You can connect your device to your computer, use it as a removable disk and open any files
saved on your device.
Browsing the Internet
Touch this icon to open the Internet browser. Google is the default start page.
Touch the input field to display the keyboard:
After entering a website address, touch this key to open the website.

Update for R70 WARNING ! Before start make sure that battery level is more than 50%
Update process will erase all data and apps in tablet. 1. Please download file from link http://download.goclever.net/serwis/tab/r70_130313.zip after download unpack file. 2. Turn off tablet. 3. Press and hold Volume Up then connect USB cable. PC should find new hardware now you can release Volume Up. 4. PC will find new hardware use drivers from *\Tool\Driver use correct version for your Windows first type x86 or amd64 next Windows 2000, XP, Vista or 7
5. Run app rkbatchtool.exe and select image using …

6. Choose file update.img from r70_130313 folder
7. After connecting unit to PC app should looks like this (green icon), now press Upgrade and wait to finish.

8. After update finish app should look like this Upgrade Done Success<1>
9. Disconnect USB cable tablet will automatically boot up.