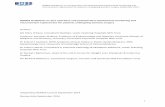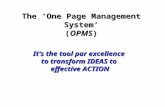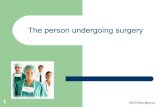GOAL's Online Project Monitoring System (OPMS) · 2020. 8. 14. · GOAL's monitoring system is in...
Transcript of GOAL's Online Project Monitoring System (OPMS) · 2020. 8. 14. · GOAL's monitoring system is in...

GOALs Online Project Monitoring System (OPMS)
Why OPMS
In order to determine whether the projects we implement are achieving their intended purpose we
monitor them closely One of the most important tools in a MEAL (monitoring evaluation
accountability amp learning) practitioners monitoring toolbox is the indicator The indicator allows us
to define what the projects success metrics are at different levels (output outcome impact)
Indicators allow us to set targets we feel should be attained before we can call the project a success
Obviously reliance on this type of monitoring cant necessarily measure whether that the project
will have a sustainable impact (evaluation) that our clients will be satisfied with the outcomes
(accountability) or that we wont repeat mistakes in future projects (learning) However we can
assume that if the targets we set for our project are not being met theres a good possibility that our
project is failing or at the very least that we need to revise the indicatorstargets that were set for
the project
GOALs monitoring system is in the process of undergoing a digital transformation This means that
where possible data is collected digitally stored in the cloud and benefiting from automated
analyses in the form of dashboards In order to achieve this we rely on two sof tware services
CommCare (collection amp storage) and Power BI (analysis) This approach results in a number of
advantages including greater security quality transparency and efficiency at all stages of the
monitoring process For more information on our approach to information systems in monitoring please watch this video (starting at minute 200)
1 - GOALs approach to MIS
Despite the greater centralization of data as a result of this digitization strategy data tools and
indicator results are still not easily locatable beyond the project or country le vel For example
templates of paper tools are often still stored locally on laptops within the MEAL team A country
might have tens even hundreds of data exports and as many Power BI reports which contain
indicator analyses and the raw data they are based on This can lead to data loss even within a
country especially during times of staff turnover Even if you know where to locate the analyses for
your indicators there currently isnt a system that allows you to neatly create an aggregated
overview of indicator progress for the country or global level
These are some of the main reasons that the Online Project Monitoring System was created The principal functions of the OPMS are
bull Master Data Management the OPMS provide a uniform user interface enabling users to
register and retrieve indicator results and associated data collection tools data sets and
dashboards
bull Data Ownership and Sign-Off the OPMS is not just a handy tool but also seeks to change
the way in which the organization as a whole view and use data As monitoring systems
move towards greater digitization and indicator results become more easily accessible
there is more time to thoroughly analyze and interpret results Project managers should be
the ultimate owners of the data resulting from a project with the MEAL team playing a
supporting role by ensuring that this data is easily accessible in a readily analyzable format
MEAL and programs teams should come together once a month to review which indicator
results need to be entered into the OPMS and analyze and interpret those results together
The project manager should be the one who ultimately enters the results into the OPMS
thereby signing off on the data and taking ownership over their projects results
bull Task Management the OPMS also contains an aspect of task management Users can define
when they plan to finalize data collection tools and who is responsible for their development
Data collection and reporting schedules can also be defined at the indicator and data source
levels Both dashboards and data sources (tools and data sets) and dashboards can be linked
to indicators creating a closed-loop monitoring system that creates transparency about
aspects of the monitoring system still need to be developed in time for data collection After
all ensuring that project monitoring is digitized makes it a lot easier to enter indicator results into the OPMS
The OPMS makes use of the same software services for data entry and analysis as GOALs monitoring
systems CommCare and Power BI CommCare was trialed alongside PowerApps and eventually
emerged as the preferred solution as a result of its offline data entry capabilities the ability to make
quick changes to forms without having to worry about the backend and the fact that PowerA pps was still in its infancy You can access the two sides of the system using the following links
bull OPMS Web Apps
bull OPMS Dashboard
The first image below gives an example of how the OPMS might interact with a digitized monitoring
system The second image gives an example of the complex nature of the multiple relationships
that can exist between indicators data sources and dashboards which the OPMS is able to capture
2 - OPMS Data Flow
3 - Many to many relationships between indicators dashboards and data sources
Getting Started - User Registration
It is important to know that two levels of users can be defined in the OPMS country and project The
country level users are those who will have access to the data of all projects and will likewise be
responsible for registering the project and data sources In most cases this will be the MEAL
coordinatormanager Project level users will only be able to view and access the data for their
projects They also wont have the ability to register data sources which is done at the country level
Project managers are expected to be the project level users In the ideal situation project managers
will sit down with the MEAL team on a monthly basis to review their project indicators This should
be feasible when a country has switched to digital project monitoring as the indicator results should
be accessible to the project manager in a few clicks By entering the results into the OPMS project
managers are in essence signing off on the results If its your first time using OPMS please e -mail a member of the MEAL tech team to request a username and password (rmyersgoalie)
Project Registration amp Defining Levels of Disaggregation
You can start using OPMS the moment a grant goes live The majority of data inputting should be
done at the start of a project preferably within the first month of the grant becoming active after
which keeping the system up to date should be relatively easy The first step is to register the
project and populate the system with indicator data which you can initially take from the logframe
submitted in the proposal You can access the data input section of OPMS either by navigating to the
Web Apps in your browser or installing the application on your mobile deviceBluestacks (2QaoNU2)
This should bring you to the following home screen (on BlueStacks this will look different)
4 - Home Screen
Project Registration
Initial project registration needs to be done by a member of the MEAL tech team (rmyersgoalie)
Once this has been completed you will see the grant management system (GMS) number appear in
a list when clicking on Project Registration within the Project Registration amp Disaggregation Levels menu
5 - Home Screen - Project Registration amp Disaggregation
6 - Project Menu
7 - Project Registration
If you have already registered the project you will see a validation message letting you know that you are unable to register the same project twice
8 - Project Registration Validation
Project Details The next step is to register the Project Details from within the Project Registration amp
Disaggregation Levels menu
9 - Project Menu - Project Details
If you have correctly registered your project you should see it appear on the next page
10 - List of Registered Projects
Notice that the Grant Name and Project Manager Name fields are empty By clicking on the grant
you can start filling out these details and more Once on the project details page you will see the following fields
bull Project Status Initially this will be active but on completion you might want to archive this project so that it no longer shows up in the system
bull GMS Number As a result of some idiosyncrasies in CommCare we ask you to retype the
GMS number Take care as this is the unique identification number for the project
bull Grant Name You can view all active grants on the Global Overview tab of the OPMS
dashboard The grant name is also a unique identifier but usually a bit more user-friendly
The grant name always starts with a two-letter country code (eg UG for Uganda) followed
by a donor code (eg CW for Charity Water) a year (eg 16-17) and a short title for the grant (eg SWiM 2) UG_CW_16-17_SWiM 2
bull Project Manager Name amp E-Mail Address this information like other information on this
page can be entered or updated at a later date
11 - Project Details
Levels of Disaggregation
For most projects donors require you to disaggregate some or all of your indicators Typical
examples are age and gender but you can also think of disaggregations for location implementing
partner transfer modality etc These disaggregations might not be applicable for all indicators and
can simply be ignored when entering indicator results You are allowed up to 6 disaggregation types
and 8 levels per type You can define the Levels of Disaggregation by clicking on the Project
Registration amp Disaggregation Levels menu and proceeding to the Levels of Disaggregation form
Once there you can define the disaggregation types by typing them in the empty boxes In the
example below only 3 disaggregation types are defined Gender Age Group and Location You do
not have to enter the levels of disaggregation in the order mentioned here You might find it more
useful to first register the projects indicators and fill out their details and then come back to the levels of disaggregation
12 - Project Menu - Disaggregation
13 - Disaggregation Types
After having defined the disaggregation types you will see them appear automatically when
scrolling down to the disaggregation levels The minimum number of disaggregation levels is 2
Additional levels appear as you enter them The new level only appears when validated so you
might have to click outside of the box you are typing in Once you have entered all the levels for a certain disaggregation type simply leave the final level blank
14 - Disaggregation Levels
Indicators
After having registered the project it is time to load your indicators into the system An obvious
starting point is adding in the logframe indicators but you are free to add as many indicators as you
like To start registering indicators select the Indicators menu from the home screen
15 - Home Screen - Indicators
As with the section on project details and disaggregation levels you will be presented with a list of
registered grants or the grant that your user is assigned to in the case of project managers You
should then be presented with the following screen
16 - Indicator List - Empty
The list is empty because you havent entered any indicators yet By clicking on the green Add New
Indicator button you can register the first indicator You will be presented with a single field asking for the indicator name Enter the name of the first indicator in the logframe and click Submit
17 - Enter Indicator Name
Do this for all the indicators in the logframe and you will end up with a list like the one in the image
below Due to an issue with copy-pasting you might see a red error message on the top of your
screen In most cases you can safely ignore this Remove them by pressing the x to the right side of the message
18 - List of Indicators
Indicator Details
Once you have copied all of the indicators to the OPMS you can proceed with entering the indicator
details by clicking on the indicators themselves You will be presented with an empty Case Detail
pop-up for which you can press continue The next screen contains two forms Click on Indicator
Details to continue
19 - Indicators Menu
The indicator details should be filled out by the MEAL and programme teams together The Indicator Details form contains the following elements
bull Delete Indicator If you accidentally register too many indicators you can use this option to
delete the indicator If you delete an indicator by mistake contact a member of the MEAL tech team to rectify this (rmyersgoalie)
bull Indicator Name this field is pre-filled with the name of the indicator It is included here to allow you to make changes to the name if mistakes were made during initial registration
bull Unit of Measure this option is important for understanding how data is to be aggregated at
a later stage
bull Numerator and Denominator these questions only appear in the case that percentage or
ratio is chosen in the previous question Use these fields to explain how the indicator is
measured For the indicator of participants that report a shift of priorities from basic
survival to recovery the numerator is number of participants that report a shift of priorities from basic survival to recovery and the denominator is total number of participants
bull Entity Type indicate whether the entity type is a beneficiary community infrastructure or
something else This will help in calculating total beneficiary numbers automatically
bull Beneficiary Type if beneficiary is selected as the entity type you can further define whether it is a direct or indirect beneficiary
bull Level of Analysis select whether the indicator in question is at the level of impact outcome output or input
bull Contribution does the indicator contribute to either the global indicators or the country
strategic plan
bull Reporting Requirements for the initial indicator registration the logframe is used You are
free however to add other types of indicators These include indicators that you report on
outside of the logframe or indicators that the project manager wishes to analyze on a
regular basis
bull Sector and sub-sector choose the relevant sector from a list The sub-sector field is
currently free-form but this will be changed at a later date
bull Estimated Baseline and Overall Target The OPMS uses the baseline and overall target to
calculate indicator progress In previous reporting templates the baseline was assumed to
be 0 In a number of cases however the baseline might be greater than the target Consider
for example nutrition or morbidity rates These are indicators for which we want to see a
decrease over time Lets say we are trying to reduce malnutrition rates from 30 to 10
The first time we report on this indicator the malnutrition rate is likely to be around the
baseline figure of 30 Without factoring in the baseline figure our progress against overall
target would be 3010100 = 300 By factoring in the baseline this figure becomes (30-
30)(30-10)100 = 0 Halfway through the project we might expect the malnutrition rate
to have dropped to 20 Again ignoring the baseline our progress against target would be
200 a decrease from the previous result even though malnutrition rates have dropped
Factoring in the baseline we get (30-20)(30-10)100 = 50 These fields are numeric only
which is why it needs to be clear from the indicator what they capture This forces users to develop clear indicators that measure one thing at a time
bull Indicator Definitions This is an extremely important field as it creates transparency about
indicator calculations and the meaning of terms in the indicator name For the indicator of
participants that report a shift of priorities from basic survival to recovery we need to know
what we mean by and how we calculate a shift of priorities as well as how we define basic
survival and recovery It is important that these definitions are agreed on by both the MEAL
and programme teams If the indicator is taken from literature you can reference the source
by copying in a URL During the pilot phase of the OPMS it appeared that for many projects
there were different definitions of words used in the indicator leading to entirely different
ways of calculating the indicator By registering the definition in the OPMS we ensure that
even in the case of turn over within the MEALprogrammes teams indicator definitions can easily be referenced
bull Reporting - Years amp Months use this section to indicate when you wish to report results
into the OPMS This can differ from the donor reporting schedule Ideally if we are collecting
data once a month or more we want to register the results on a monthly basis By analyzing
indicator results monthly we will be able to take corrective action before for example
reporting quarterly results to the donor The OPMS should not be seen as an additional
reporting burden rather as part of a recurring exercise for project managers to come
together with the MEAL team and analyze indicator results If the project monitoring is
digitized this should not take up more than one or two hours each month For indicators
that have data collected less than once a month irrelevant months can simply be left blank
Thus for quarterly reporting you might skip two months in between reporting periods For
indicators with results relying on a baseline and endline we would expect to see only 2 reporting periods selected
bull Blank Reporting Schedule this field appears when the reporting schedule is left blank Use it to explain why a reporting schedule for the indicator has not been registered
bull Comment use this space to leave a comment about the indicator
bull URL to Dashboard this field will be left blank when you originally register the indicator It is
expected that where relevant indicators will be calculated and reported on using (Power BI)
dashboards Once a Power BI report for an indicator is created and published to the relevant
workspace the URL for that indicator can be entered into the system This will simultaneously count towards the OPMS metric of indicators with a dashboard
bull Empty Dashboard URL use this field to indicate why the previous field was left blank In
some instances it is not relevant to create a dashboard Some indicators might have a very
low target (eg number of policy documents written) for which it doesnt make sense to set
up a dashboard In this case the indicator will be excluded from the previously mentioned
OPMS metric
Indicator Relationships
You can define indicator relationships using the form with the same name in the Indicators menu
Logframes that are based on a theory of change should exhibit a hierarchy with regards to how
outputs contribute to outcomes and outcomes contribute to impacts Use this form to define for
each indicator which parent indicator it contributes to
20 - Indicator Relationships
Data Sources
Data Source Registration amp Details
You can register new data sources by selecting the Data Sources menu from the home screen and
then the Data Source Registration form Similar to indicator registration all you have to do is enter
the name of data source you would like to register and click Submit
21 - Home Screen - Data Sources
22 - Data Source Registration
After having registered a data source you can enter details about it by clicking on the Data Source
Details form in the same menu This will bring you to a list of data sources that you have previously registered
23 - Data Sources List
The data source details form has four main functions
1 Planning Tool the form collects information about whether paper andor digital tools need
to be developed who is responsible and what the deadline is for developing the tool By
inserting URLs for the location of paper tools digital tools and raw data sets the system knows that a development task has been completed
2 Master Data Management submitting the aforementioned URLs to the system will create
greater oversight as to where tools and data are located without taking away the autonomy
of countries as to where and how they store it For example a country MEAL team might
have their own filing system for soft copies of paper tools in SharePoint By submitting the
URL to the system they dont have to keep multiple copies of a tool but it makes it easy for
someone from a different country to find the tool and request read-only permission so they
can use it for their own project In another example a recently hired MEAL coordinator
might want to review the data that was used to calculate a particular indicator Instead of
having to search through potentially hundreds of data exports they can easily find the data
sources relating to a particular indicator and click on a link to bring them to the raw source of the data
3 Linking Indicators to Data Sources by linking indicators to data sources we can guarantee
that we have registered all data sources required for reporting on the indicators The data
source details form allows you to select which projects and subsequently which indicators the data source informs
4 Risk Management the final section of the form lets the user indicate if the data source
contains any personal (eg names address id numbers etc) or sensitive (health status
religious affiliation etc) data This will allow users to quickly identify which projects or tools need extra attention from a data protection angle
Data Collection Schedule
You can define the data collection schedule for each data source by clicking the Data Collection
Schedule menu on the home page You will first be prompted to select the data source and then to
assign the data source to a project This is because you might use a single data source (tool) across
multiple projects For example you might use the same SMART survey for different nutrition
projects This setup allows you to define a different data collection schedule for each project By
clicking on the green Assign Data Source to Project button you are presented with a list of available
projects Simply select the project you would like the data source to be assigned to and click Submit
24 - List of Projects for Data Source Assignment
25 - Assign Project to Data Source Page
Once the data source has been assigned to one or more projects they will appear in the l ist By
clicking on the project you can define the data collection schedule for that combination of data
source and project As with the indicator reporting schedule you are first asked to select the year(s)
for which data collection will take place and thereafter which specific months There is also some
additional fields to fill out such as the data collection type (eg survey routine monitoring) and the data collection frequency (eg daily weekly less than monthly etc)
Indicator Targets and Results
It is desirable to register the indicators and data sources before starting data collection Depending
on the type of project you might wish to also define targets for specific reporting periods (monthly
quarterly etc) This can be done before starting data collection It is important however that the
reporting periods you register match with the reporting schedule defined in the indicator section If
you do not have intermediary targets you can simply register new reporting periods as required throughout the life of the project
To register a reporting period select the Indicator Targets amp Results menu You will be presented
with a list of grants and thereafter the list of indicators pertaining to that grant Click on an indicator
to view the reporting periods registered for that indicator (which should be empty at first) Click on
the Add New Data Reporting Period and a page with three fields should open up To register a data
reporting period you must select the year and month and if relevant for your project the target for
that reporting period
26 - Home Screen - Indicator Targets and Results
27 - Data Reporting Period List - Empty
The example below is for an indicator for which data is collected every 6 months (March and September) and then one final time at the end of the project (December 2019)
28 - Data Reporting Period List - Populated
To enter the results for a particular data reporting period simply select it from the list In case you
made a mistake you can use this form to either edit the year-month combination or delete the
reporting period altogether The next section is for entering the aggregated (as opposed to
disaggregated) results The result entered here should always reflect the progress against the
overall target Lets take the example of an indicator that captures the number of midwives trained
throughout a year-long project with an overall target set at 240 If 20 midwives are trained each
month we would expect the results to be entered into the OPMS as follows 20 40 60 etc Entering
the unique number of midwives trained each month (20 20 20 etc) means the indicator remains
stuck at 20240100 = 83 It is the responsibility of the in-country MEAL teams to ensure that
indicators are properly calculated for easy entry into the OPMS Where possible this should be done
using Power BI reports which ensure that calculations are done transparently and directly on the
raw data
If the aggregate result is left blank a field will appear asking why the result for the reporting period
in question is not being entered You can use this space to highlight issues with data collection
cleaning or analysis which are causing a delay in reporting If the aggregate result is entered you will
be presented with an option to choose a progress rating This is left up to the discretion of the in -
country project and MEAL staff to decide although a good rule of thumb is 20 above or below the expected value can respectively be classified as better than expected and worse than expected
If levels of disaggregation have been defined the results for these can be entered next All of the
disaggregation types for the project will automatically appear If a particular disaggregation type is not relevant it can be left blank
29 - Aggregate Results
30 - Disaggregated Results
The Online Project Monitoring System Dashboard
Once results have been entered they can be viewed on the OPMS Power BI dashboard The OPMS
dashboard can be divided into three sections with associated tabs
1 Indicator Related Metrics Global Overview Project Health Indicator Details
2 Task Management Collection amp Reporting (CampR) Schedule Data Source Development
3 Data Protection Data Protection
Because of the structured nature of data that has been submitted to the system it is very easy to
aggregate results from project to country and even the global level The dashboard makes use of
row-level-security meaning users can only view the data for their own country HQ users are
however permitted to view data at the global level The current section looks at each tab in the
OPMS dashboard individually The data contained in these slides comes from the pilot phase results shown do not reflect actual project or indicator progress in any way
Global Overview The Global Overview tab displays a number of key metrics at the project and country level
bull Number of OPMS Project Registrations compares the Grant Management System (GMS)
active grants to projects registered in the OPMS This allows both in-country MEAL teams
and the global tech team to be aware of which projects have become active
bull Number of Indicators the number of indicators registered in OPMS All logframe indicators should be registered as a minimum
bull Indicators Performing Well percentage of indicators that are on target or performing
beter than expected compared to the total number indicator progress ratings Only the most
recent rating for each indicator is used in the calculation
bull On Time Reporting percentage of registered reporting periods with results compared to
the total number of registered reporting periods The metric ignores future reporting
periods A 30 day grace period is given to allow for data cleaning and analysis prior to
inputting data
bull of Indicators with Target this metric tells us if indicators have been merely registered or
whether details about the indicator have also been supplied The minimum requirement for having a relevant indicator is a target
bull of Indicators with Definition indicator definitions are crucial as they are integral to
indicator calculations Even a seemingly innocuous term as regular as in of beneficiaries
receiving regular food rations over the life of the project can lead to very disparate results
depending on its interpretation For example does regular mean they received all food
rations A minimum number of food rations at project end A minimum number of food
rations at specific intervals And so forth By including a definition it indicates program and
MEAL teams have sat together and agreed on a definition to be used for indicator calculations
bull Indicators with Reporting Schedule without a reporting schedule the metric for timely
reporting cannot be accurately calculated As with the previous two metrics this tells us to
what degree the indicator details section has been completed Indicators that dont require
a reporting schedule are not included in this calculation eg emergency indicators that are
only reported on in the event of an emergency
bull of Indicators with a Data Source all indicators must get their data from one or more data
sources The OPMS allows users to register data sources and link them to indicators This
same section allows users to plan when they intend to complete their data sources and who
is responsible Thus the metric ensures that relevant data sources are registered to the
system in order to create a complete overview of the required work needed to set up a comprehensive monitoring system
bull Indicators with Dashboard a monitoring system consists broadly speaking of three
components data collection data storage and analysis The first two are covered i n the Data
Sources section of the OPMS the last can be linked directly to individual indicators in the
Indicator Details section This indicator does not take into account indicators for which a
dashboard is not relevant (eg number of policy documents produced with a target of 2)
bull Active Grants Registered in the OPMS this metric can be found in the bottom right hand corner of the page and is closely related to the first metric at the top of this section
The dashboard contains three filters that allow users to filter by country by whether or not projects have been registered to the OPMS and by the grant end date
31 - Global Overview
Project Health
The Project Health tab is meant for analysis at the project level and exhibits some of the same
metrics as the Global Health tab The progress rating is split out into worse than expected better than expected and on target thereby conveying slightly more detail
At the top of the page you can find some general information about the project such as start and
end date and who the project manager is You can filter the page by Country and Project
(recommended) but also by Sector and Reporting Requirements Filtering by sector is useful to view
indicator progress from a programmatic rather than a project perspective By clearing the filters on
country and project you are able to view overall progress by a specific sector such as WASH or
Health Filtering by reporting requirements allows users to just focus on logframe indicators or choose to include other indicators as well
At the center of the page is a table with the key metrics per indicator
bull of Associated Data Sources indicates whether data sources have been registered for a particular indicator and if so the number
bull Last Reported the most recent reporting period for which results have been entered
bull Progress Rating a largely subjective measure of how the indicator performed during the
most recent reporting period
bull Estimated Baseline an estimated baseline figure for the indicator
bull Aggregate Result the most recent cumulative result at the aggregate level (see the WebApps Indicator Targets amp Results section)
bull Overall Target the target expected to be achieved by the end of the project
bull Progress Against Overall Target percentage of result achieved compared to the target
whilst factoring in the baseline The progress against overall target for an indicator with a
baseline of 50 a target of 150 and an aggregate result of 100 will have and progress of 50
bull URL to Dashboard quick link to the dashboard (and section) containing the analysis for a specific indicator
bull Comment comment on indicator result for the most recent reporting period
32 - Project Health
Indicator Details The indicator details contains three graphs
bull Aggregate Results Compared to Reporting Period Target this graph contains the actual
results of the indicator over time alongside the target for each reporting period (where defined)
bull Disaggregated Results Over Time shows indicator results for different disaggregation types
These can be viewed one at a time using the Disaggregation Type filter In the example
below we can see that the sudden spike in results is due to GOAL beginning operations in AprilMay with the contributions of the partner remaining stable throughout the project
bull Progress Against Overall Target Over Time shows the the indicator results as a percentage of the overall target
Each of these graphs can be viewed with quarterly and annual time axes by using the Drill Up
button in the top right hand corner of the visual
A number of indicator details are also shown in the bottom left hand corner of the screen including
bull Beneficiary Type (DirectIndirect)
bull Comment
bull Entity Type (Beneficiary Household Infrastructure etc)
bull Indicator Definitions (see WebApps section on Indicator Details)
bull Level of Analysis (ImpactOutcomeOutputInput)
bull Numerator and Denominator
bull Reporting Requirements (LogframeExternal ReportingProject Management)
bull Sub-Sector
bull Unit of Measure (NumberPercentageRatio)
33 - Indicator Details
Data Collection and Indicator Reporting Schedule
The CampR Schedule tab displays reporting schedules for indicators and data collection schedules for
data sources in the form of Gantt charts The Gantt charts have a monthly periodicity The chart is
colored based on information entered into the Indicator Details and Indicator Targets amp Results forms The indicator reporting schedule has five colors denoting different reporting period statuses
bull White No reporting required
bull Purple Future expected reporting period based on the information entered in the Indicator Details form
bull Blue Expected reporting period for which a result has been entered The color switches
from purple to blue 30 days after the last day of a reporting period but only in the case that
you have entered a result For example if you have indicated that you will report on a
particular indicator in May you will have until the 30th of June to enter the results This 30
day grace period will allow the MEAL team to check the submitted data and clean it where necessary
bull Red A registered reporting period without a result that has passed the 30 day data
cleaning period When a result is entered for one of these reporting periods the color will
change to blue
bull Yellow A result has been entered using the Indicator Targets amp Results form but was not
registered in the Indicator Details form This could mean that you accidentally selected the
wrong month-year combination in the Indicator Targets amp Results form or registered the wrong reporting periods in the Indicator Details form
The data sources Gantt chart shows the data schedule for each data source - project combination
The same data sourcetool might be used for multiple projects Logically the data collection sche dule
for each project might be quite different which is reflected in the chart
You can adjust the time scale of the chart using the filter labeled End of Month on the right hand
side of the screen The of on time reporting familiar from the Global Overview and Project
Health tabs is shown in the top right hand corner The metric is calculated by dividing the number of
red reporting periods by the sum of red and blue reporting periods This result displayed will change depending on what filters are selected (country project indicator)
34 - Data Collection amp Indicator Reporting Schedule
Data Source Development
The Data Source Development tab facilitates task management and easier access to both tools and
raw data sets The OPMS WebApp allows users to register data sources and link them to indicators
It also allows users to record who is responsible for developing the paperdigital tools and set a date
for when they expect to have completed these tasks
The data table at the top of the page contains a list of registered data sources which can be filtered
by country or sector It contains the status of the paper and digital tools and who is responsible for
their development Once a paper or digital tool has been finalized a URL to its location can be
submitted to the OPMS This also goes for the the location of the raw dataset
Below the data table is a flow chart that gives a quick overview of data source development progress
Yellow indicates a secondary data source blue indicates that a data source is available and red
means an action is still required The flow chart is divided into four sections the number of data
sources (filterable by country andor section) paper tool development digital tool development and
data export By submitting a URL to the system the color changes from blue to red Where you have
indicated that the development of a paperdigital tool is not necessary the color automatically
displays as red
The Gantt Chart presents a timeline for the development of paper and digital tools The dotted line
indicates todays date The Gantt Chart is created on the basis of the development deadline dates entered in the WebApps version of the OPMS
The metrics on the right hand side of the screen indicate the percentage of data sources with
indicators linked to them the percentage of data sources with a data collection schedule and the
number of development tasks overdue A development task is overdue if a URL hasnt been supplied after the after the development deadline has passed
35 - Data Source Development
Data Protection
The Data Protection Tab allows users to get a quick impression of which data sources contain either
personal or sensitive information An overview is also given of what percentage of data sources
contain either personal or sensitive information This tab can be used to estimate the amount of
risk involved in data collection and storage High risk projects can then be followed up by members from the MEAL tech team to ensure that sufficient data protection measures are in place
36 - Data Protection
Learning
Some of the things learnt from the OPMS roll-out so far
bull Interpretations of how indicators should be measured often differ amongst different
stakeholders Having a field in which to define key terms in the indicators and calculation
methodology is key
bull The information systems set up for the Syria programme are some of the most advanced but it turned out there were almost no dashboards set up for any of the logframe indicators
bull Previously indicators with disaggregated values would be recorded as separate indicators
bull When uploading documents to the Paper Tool library MEAL teams discovered that they had misplaced these tools or had multiple versions

GOALs monitoring system is in the process of undergoing a digital transformation This means that
where possible data is collected digitally stored in the cloud and benefiting from automated
analyses in the form of dashboards In order to achieve this we rely on two sof tware services
CommCare (collection amp storage) and Power BI (analysis) This approach results in a number of
advantages including greater security quality transparency and efficiency at all stages of the
monitoring process For more information on our approach to information systems in monitoring please watch this video (starting at minute 200)
1 - GOALs approach to MIS
Despite the greater centralization of data as a result of this digitization strategy data tools and
indicator results are still not easily locatable beyond the project or country le vel For example
templates of paper tools are often still stored locally on laptops within the MEAL team A country
might have tens even hundreds of data exports and as many Power BI reports which contain
indicator analyses and the raw data they are based on This can lead to data loss even within a
country especially during times of staff turnover Even if you know where to locate the analyses for
your indicators there currently isnt a system that allows you to neatly create an aggregated
overview of indicator progress for the country or global level
These are some of the main reasons that the Online Project Monitoring System was created The principal functions of the OPMS are
bull Master Data Management the OPMS provide a uniform user interface enabling users to
register and retrieve indicator results and associated data collection tools data sets and
dashboards
bull Data Ownership and Sign-Off the OPMS is not just a handy tool but also seeks to change
the way in which the organization as a whole view and use data As monitoring systems
move towards greater digitization and indicator results become more easily accessible
there is more time to thoroughly analyze and interpret results Project managers should be
the ultimate owners of the data resulting from a project with the MEAL team playing a
supporting role by ensuring that this data is easily accessible in a readily analyzable format
MEAL and programs teams should come together once a month to review which indicator
results need to be entered into the OPMS and analyze and interpret those results together
The project manager should be the one who ultimately enters the results into the OPMS
thereby signing off on the data and taking ownership over their projects results
bull Task Management the OPMS also contains an aspect of task management Users can define
when they plan to finalize data collection tools and who is responsible for their development
Data collection and reporting schedules can also be defined at the indicator and data source
levels Both dashboards and data sources (tools and data sets) and dashboards can be linked
to indicators creating a closed-loop monitoring system that creates transparency about
aspects of the monitoring system still need to be developed in time for data collection After
all ensuring that project monitoring is digitized makes it a lot easier to enter indicator results into the OPMS
The OPMS makes use of the same software services for data entry and analysis as GOALs monitoring
systems CommCare and Power BI CommCare was trialed alongside PowerApps and eventually
emerged as the preferred solution as a result of its offline data entry capabilities the ability to make
quick changes to forms without having to worry about the backend and the fact that PowerA pps was still in its infancy You can access the two sides of the system using the following links
bull OPMS Web Apps
bull OPMS Dashboard
The first image below gives an example of how the OPMS might interact with a digitized monitoring
system The second image gives an example of the complex nature of the multiple relationships
that can exist between indicators data sources and dashboards which the OPMS is able to capture
2 - OPMS Data Flow
3 - Many to many relationships between indicators dashboards and data sources
Getting Started - User Registration
It is important to know that two levels of users can be defined in the OPMS country and project The
country level users are those who will have access to the data of all projects and will likewise be
responsible for registering the project and data sources In most cases this will be the MEAL
coordinatormanager Project level users will only be able to view and access the data for their
projects They also wont have the ability to register data sources which is done at the country level
Project managers are expected to be the project level users In the ideal situation project managers
will sit down with the MEAL team on a monthly basis to review their project indicators This should
be feasible when a country has switched to digital project monitoring as the indicator results should
be accessible to the project manager in a few clicks By entering the results into the OPMS project
managers are in essence signing off on the results If its your first time using OPMS please e -mail a member of the MEAL tech team to request a username and password (rmyersgoalie)
Project Registration amp Defining Levels of Disaggregation
You can start using OPMS the moment a grant goes live The majority of data inputting should be
done at the start of a project preferably within the first month of the grant becoming active after
which keeping the system up to date should be relatively easy The first step is to register the
project and populate the system with indicator data which you can initially take from the logframe
submitted in the proposal You can access the data input section of OPMS either by navigating to the
Web Apps in your browser or installing the application on your mobile deviceBluestacks (2QaoNU2)
This should bring you to the following home screen (on BlueStacks this will look different)
4 - Home Screen
Project Registration
Initial project registration needs to be done by a member of the MEAL tech team (rmyersgoalie)
Once this has been completed you will see the grant management system (GMS) number appear in
a list when clicking on Project Registration within the Project Registration amp Disaggregation Levels menu
5 - Home Screen - Project Registration amp Disaggregation
6 - Project Menu
7 - Project Registration
If you have already registered the project you will see a validation message letting you know that you are unable to register the same project twice
8 - Project Registration Validation
Project Details The next step is to register the Project Details from within the Project Registration amp
Disaggregation Levels menu
9 - Project Menu - Project Details
If you have correctly registered your project you should see it appear on the next page
10 - List of Registered Projects
Notice that the Grant Name and Project Manager Name fields are empty By clicking on the grant
you can start filling out these details and more Once on the project details page you will see the following fields
bull Project Status Initially this will be active but on completion you might want to archive this project so that it no longer shows up in the system
bull GMS Number As a result of some idiosyncrasies in CommCare we ask you to retype the
GMS number Take care as this is the unique identification number for the project
bull Grant Name You can view all active grants on the Global Overview tab of the OPMS
dashboard The grant name is also a unique identifier but usually a bit more user-friendly
The grant name always starts with a two-letter country code (eg UG for Uganda) followed
by a donor code (eg CW for Charity Water) a year (eg 16-17) and a short title for the grant (eg SWiM 2) UG_CW_16-17_SWiM 2
bull Project Manager Name amp E-Mail Address this information like other information on this
page can be entered or updated at a later date
11 - Project Details
Levels of Disaggregation
For most projects donors require you to disaggregate some or all of your indicators Typical
examples are age and gender but you can also think of disaggregations for location implementing
partner transfer modality etc These disaggregations might not be applicable for all indicators and
can simply be ignored when entering indicator results You are allowed up to 6 disaggregation types
and 8 levels per type You can define the Levels of Disaggregation by clicking on the Project
Registration amp Disaggregation Levels menu and proceeding to the Levels of Disaggregation form
Once there you can define the disaggregation types by typing them in the empty boxes In the
example below only 3 disaggregation types are defined Gender Age Group and Location You do
not have to enter the levels of disaggregation in the order mentioned here You might find it more
useful to first register the projects indicators and fill out their details and then come back to the levels of disaggregation
12 - Project Menu - Disaggregation
13 - Disaggregation Types
After having defined the disaggregation types you will see them appear automatically when
scrolling down to the disaggregation levels The minimum number of disaggregation levels is 2
Additional levels appear as you enter them The new level only appears when validated so you
might have to click outside of the box you are typing in Once you have entered all the levels for a certain disaggregation type simply leave the final level blank
14 - Disaggregation Levels
Indicators
After having registered the project it is time to load your indicators into the system An obvious
starting point is adding in the logframe indicators but you are free to add as many indicators as you
like To start registering indicators select the Indicators menu from the home screen
15 - Home Screen - Indicators
As with the section on project details and disaggregation levels you will be presented with a list of
registered grants or the grant that your user is assigned to in the case of project managers You
should then be presented with the following screen
16 - Indicator List - Empty
The list is empty because you havent entered any indicators yet By clicking on the green Add New
Indicator button you can register the first indicator You will be presented with a single field asking for the indicator name Enter the name of the first indicator in the logframe and click Submit
17 - Enter Indicator Name
Do this for all the indicators in the logframe and you will end up with a list like the one in the image
below Due to an issue with copy-pasting you might see a red error message on the top of your
screen In most cases you can safely ignore this Remove them by pressing the x to the right side of the message
18 - List of Indicators
Indicator Details
Once you have copied all of the indicators to the OPMS you can proceed with entering the indicator
details by clicking on the indicators themselves You will be presented with an empty Case Detail
pop-up for which you can press continue The next screen contains two forms Click on Indicator
Details to continue
19 - Indicators Menu
The indicator details should be filled out by the MEAL and programme teams together The Indicator Details form contains the following elements
bull Delete Indicator If you accidentally register too many indicators you can use this option to
delete the indicator If you delete an indicator by mistake contact a member of the MEAL tech team to rectify this (rmyersgoalie)
bull Indicator Name this field is pre-filled with the name of the indicator It is included here to allow you to make changes to the name if mistakes were made during initial registration
bull Unit of Measure this option is important for understanding how data is to be aggregated at
a later stage
bull Numerator and Denominator these questions only appear in the case that percentage or
ratio is chosen in the previous question Use these fields to explain how the indicator is
measured For the indicator of participants that report a shift of priorities from basic
survival to recovery the numerator is number of participants that report a shift of priorities from basic survival to recovery and the denominator is total number of participants
bull Entity Type indicate whether the entity type is a beneficiary community infrastructure or
something else This will help in calculating total beneficiary numbers automatically
bull Beneficiary Type if beneficiary is selected as the entity type you can further define whether it is a direct or indirect beneficiary
bull Level of Analysis select whether the indicator in question is at the level of impact outcome output or input
bull Contribution does the indicator contribute to either the global indicators or the country
strategic plan
bull Reporting Requirements for the initial indicator registration the logframe is used You are
free however to add other types of indicators These include indicators that you report on
outside of the logframe or indicators that the project manager wishes to analyze on a
regular basis
bull Sector and sub-sector choose the relevant sector from a list The sub-sector field is
currently free-form but this will be changed at a later date
bull Estimated Baseline and Overall Target The OPMS uses the baseline and overall target to
calculate indicator progress In previous reporting templates the baseline was assumed to
be 0 In a number of cases however the baseline might be greater than the target Consider
for example nutrition or morbidity rates These are indicators for which we want to see a
decrease over time Lets say we are trying to reduce malnutrition rates from 30 to 10
The first time we report on this indicator the malnutrition rate is likely to be around the
baseline figure of 30 Without factoring in the baseline figure our progress against overall
target would be 3010100 = 300 By factoring in the baseline this figure becomes (30-
30)(30-10)100 = 0 Halfway through the project we might expect the malnutrition rate
to have dropped to 20 Again ignoring the baseline our progress against target would be
200 a decrease from the previous result even though malnutrition rates have dropped
Factoring in the baseline we get (30-20)(30-10)100 = 50 These fields are numeric only
which is why it needs to be clear from the indicator what they capture This forces users to develop clear indicators that measure one thing at a time
bull Indicator Definitions This is an extremely important field as it creates transparency about
indicator calculations and the meaning of terms in the indicator name For the indicator of
participants that report a shift of priorities from basic survival to recovery we need to know
what we mean by and how we calculate a shift of priorities as well as how we define basic
survival and recovery It is important that these definitions are agreed on by both the MEAL
and programme teams If the indicator is taken from literature you can reference the source
by copying in a URL During the pilot phase of the OPMS it appeared that for many projects
there were different definitions of words used in the indicator leading to entirely different
ways of calculating the indicator By registering the definition in the OPMS we ensure that
even in the case of turn over within the MEALprogrammes teams indicator definitions can easily be referenced
bull Reporting - Years amp Months use this section to indicate when you wish to report results
into the OPMS This can differ from the donor reporting schedule Ideally if we are collecting
data once a month or more we want to register the results on a monthly basis By analyzing
indicator results monthly we will be able to take corrective action before for example
reporting quarterly results to the donor The OPMS should not be seen as an additional
reporting burden rather as part of a recurring exercise for project managers to come
together with the MEAL team and analyze indicator results If the project monitoring is
digitized this should not take up more than one or two hours each month For indicators
that have data collected less than once a month irrelevant months can simply be left blank
Thus for quarterly reporting you might skip two months in between reporting periods For
indicators with results relying on a baseline and endline we would expect to see only 2 reporting periods selected
bull Blank Reporting Schedule this field appears when the reporting schedule is left blank Use it to explain why a reporting schedule for the indicator has not been registered
bull Comment use this space to leave a comment about the indicator
bull URL to Dashboard this field will be left blank when you originally register the indicator It is
expected that where relevant indicators will be calculated and reported on using (Power BI)
dashboards Once a Power BI report for an indicator is created and published to the relevant
workspace the URL for that indicator can be entered into the system This will simultaneously count towards the OPMS metric of indicators with a dashboard
bull Empty Dashboard URL use this field to indicate why the previous field was left blank In
some instances it is not relevant to create a dashboard Some indicators might have a very
low target (eg number of policy documents written) for which it doesnt make sense to set
up a dashboard In this case the indicator will be excluded from the previously mentioned
OPMS metric
Indicator Relationships
You can define indicator relationships using the form with the same name in the Indicators menu
Logframes that are based on a theory of change should exhibit a hierarchy with regards to how
outputs contribute to outcomes and outcomes contribute to impacts Use this form to define for
each indicator which parent indicator it contributes to
20 - Indicator Relationships
Data Sources
Data Source Registration amp Details
You can register new data sources by selecting the Data Sources menu from the home screen and
then the Data Source Registration form Similar to indicator registration all you have to do is enter
the name of data source you would like to register and click Submit
21 - Home Screen - Data Sources
22 - Data Source Registration
After having registered a data source you can enter details about it by clicking on the Data Source
Details form in the same menu This will bring you to a list of data sources that you have previously registered
23 - Data Sources List
The data source details form has four main functions
1 Planning Tool the form collects information about whether paper andor digital tools need
to be developed who is responsible and what the deadline is for developing the tool By
inserting URLs for the location of paper tools digital tools and raw data sets the system knows that a development task has been completed
2 Master Data Management submitting the aforementioned URLs to the system will create
greater oversight as to where tools and data are located without taking away the autonomy
of countries as to where and how they store it For example a country MEAL team might
have their own filing system for soft copies of paper tools in SharePoint By submitting the
URL to the system they dont have to keep multiple copies of a tool but it makes it easy for
someone from a different country to find the tool and request read-only permission so they
can use it for their own project In another example a recently hired MEAL coordinator
might want to review the data that was used to calculate a particular indicator Instead of
having to search through potentially hundreds of data exports they can easily find the data
sources relating to a particular indicator and click on a link to bring them to the raw source of the data
3 Linking Indicators to Data Sources by linking indicators to data sources we can guarantee
that we have registered all data sources required for reporting on the indicators The data
source details form allows you to select which projects and subsequently which indicators the data source informs
4 Risk Management the final section of the form lets the user indicate if the data source
contains any personal (eg names address id numbers etc) or sensitive (health status
religious affiliation etc) data This will allow users to quickly identify which projects or tools need extra attention from a data protection angle
Data Collection Schedule
You can define the data collection schedule for each data source by clicking the Data Collection
Schedule menu on the home page You will first be prompted to select the data source and then to
assign the data source to a project This is because you might use a single data source (tool) across
multiple projects For example you might use the same SMART survey for different nutrition
projects This setup allows you to define a different data collection schedule for each project By
clicking on the green Assign Data Source to Project button you are presented with a list of available
projects Simply select the project you would like the data source to be assigned to and click Submit
24 - List of Projects for Data Source Assignment
25 - Assign Project to Data Source Page
Once the data source has been assigned to one or more projects they will appear in the l ist By
clicking on the project you can define the data collection schedule for that combination of data
source and project As with the indicator reporting schedule you are first asked to select the year(s)
for which data collection will take place and thereafter which specific months There is also some
additional fields to fill out such as the data collection type (eg survey routine monitoring) and the data collection frequency (eg daily weekly less than monthly etc)
Indicator Targets and Results
It is desirable to register the indicators and data sources before starting data collection Depending
on the type of project you might wish to also define targets for specific reporting periods (monthly
quarterly etc) This can be done before starting data collection It is important however that the
reporting periods you register match with the reporting schedule defined in the indicator section If
you do not have intermediary targets you can simply register new reporting periods as required throughout the life of the project
To register a reporting period select the Indicator Targets amp Results menu You will be presented
with a list of grants and thereafter the list of indicators pertaining to that grant Click on an indicator
to view the reporting periods registered for that indicator (which should be empty at first) Click on
the Add New Data Reporting Period and a page with three fields should open up To register a data
reporting period you must select the year and month and if relevant for your project the target for
that reporting period
26 - Home Screen - Indicator Targets and Results
27 - Data Reporting Period List - Empty
The example below is for an indicator for which data is collected every 6 months (March and September) and then one final time at the end of the project (December 2019)
28 - Data Reporting Period List - Populated
To enter the results for a particular data reporting period simply select it from the list In case you
made a mistake you can use this form to either edit the year-month combination or delete the
reporting period altogether The next section is for entering the aggregated (as opposed to
disaggregated) results The result entered here should always reflect the progress against the
overall target Lets take the example of an indicator that captures the number of midwives trained
throughout a year-long project with an overall target set at 240 If 20 midwives are trained each
month we would expect the results to be entered into the OPMS as follows 20 40 60 etc Entering
the unique number of midwives trained each month (20 20 20 etc) means the indicator remains
stuck at 20240100 = 83 It is the responsibility of the in-country MEAL teams to ensure that
indicators are properly calculated for easy entry into the OPMS Where possible this should be done
using Power BI reports which ensure that calculations are done transparently and directly on the
raw data
If the aggregate result is left blank a field will appear asking why the result for the reporting period
in question is not being entered You can use this space to highlight issues with data collection
cleaning or analysis which are causing a delay in reporting If the aggregate result is entered you will
be presented with an option to choose a progress rating This is left up to the discretion of the in -
country project and MEAL staff to decide although a good rule of thumb is 20 above or below the expected value can respectively be classified as better than expected and worse than expected
If levels of disaggregation have been defined the results for these can be entered next All of the
disaggregation types for the project will automatically appear If a particular disaggregation type is not relevant it can be left blank
29 - Aggregate Results
30 - Disaggregated Results
The Online Project Monitoring System Dashboard
Once results have been entered they can be viewed on the OPMS Power BI dashboard The OPMS
dashboard can be divided into three sections with associated tabs
1 Indicator Related Metrics Global Overview Project Health Indicator Details
2 Task Management Collection amp Reporting (CampR) Schedule Data Source Development
3 Data Protection Data Protection
Because of the structured nature of data that has been submitted to the system it is very easy to
aggregate results from project to country and even the global level The dashboard makes use of
row-level-security meaning users can only view the data for their own country HQ users are
however permitted to view data at the global level The current section looks at each tab in the
OPMS dashboard individually The data contained in these slides comes from the pilot phase results shown do not reflect actual project or indicator progress in any way
Global Overview The Global Overview tab displays a number of key metrics at the project and country level
bull Number of OPMS Project Registrations compares the Grant Management System (GMS)
active grants to projects registered in the OPMS This allows both in-country MEAL teams
and the global tech team to be aware of which projects have become active
bull Number of Indicators the number of indicators registered in OPMS All logframe indicators should be registered as a minimum
bull Indicators Performing Well percentage of indicators that are on target or performing
beter than expected compared to the total number indicator progress ratings Only the most
recent rating for each indicator is used in the calculation
bull On Time Reporting percentage of registered reporting periods with results compared to
the total number of registered reporting periods The metric ignores future reporting
periods A 30 day grace period is given to allow for data cleaning and analysis prior to
inputting data
bull of Indicators with Target this metric tells us if indicators have been merely registered or
whether details about the indicator have also been supplied The minimum requirement for having a relevant indicator is a target
bull of Indicators with Definition indicator definitions are crucial as they are integral to
indicator calculations Even a seemingly innocuous term as regular as in of beneficiaries
receiving regular food rations over the life of the project can lead to very disparate results
depending on its interpretation For example does regular mean they received all food
rations A minimum number of food rations at project end A minimum number of food
rations at specific intervals And so forth By including a definition it indicates program and
MEAL teams have sat together and agreed on a definition to be used for indicator calculations
bull Indicators with Reporting Schedule without a reporting schedule the metric for timely
reporting cannot be accurately calculated As with the previous two metrics this tells us to
what degree the indicator details section has been completed Indicators that dont require
a reporting schedule are not included in this calculation eg emergency indicators that are
only reported on in the event of an emergency
bull of Indicators with a Data Source all indicators must get their data from one or more data
sources The OPMS allows users to register data sources and link them to indicators This
same section allows users to plan when they intend to complete their data sources and who
is responsible Thus the metric ensures that relevant data sources are registered to the
system in order to create a complete overview of the required work needed to set up a comprehensive monitoring system
bull Indicators with Dashboard a monitoring system consists broadly speaking of three
components data collection data storage and analysis The first two are covered i n the Data
Sources section of the OPMS the last can be linked directly to individual indicators in the
Indicator Details section This indicator does not take into account indicators for which a
dashboard is not relevant (eg number of policy documents produced with a target of 2)
bull Active Grants Registered in the OPMS this metric can be found in the bottom right hand corner of the page and is closely related to the first metric at the top of this section
The dashboard contains three filters that allow users to filter by country by whether or not projects have been registered to the OPMS and by the grant end date
31 - Global Overview
Project Health
The Project Health tab is meant for analysis at the project level and exhibits some of the same
metrics as the Global Health tab The progress rating is split out into worse than expected better than expected and on target thereby conveying slightly more detail
At the top of the page you can find some general information about the project such as start and
end date and who the project manager is You can filter the page by Country and Project
(recommended) but also by Sector and Reporting Requirements Filtering by sector is useful to view
indicator progress from a programmatic rather than a project perspective By clearing the filters on
country and project you are able to view overall progress by a specific sector such as WASH or
Health Filtering by reporting requirements allows users to just focus on logframe indicators or choose to include other indicators as well
At the center of the page is a table with the key metrics per indicator
bull of Associated Data Sources indicates whether data sources have been registered for a particular indicator and if so the number
bull Last Reported the most recent reporting period for which results have been entered
bull Progress Rating a largely subjective measure of how the indicator performed during the
most recent reporting period
bull Estimated Baseline an estimated baseline figure for the indicator
bull Aggregate Result the most recent cumulative result at the aggregate level (see the WebApps Indicator Targets amp Results section)
bull Overall Target the target expected to be achieved by the end of the project
bull Progress Against Overall Target percentage of result achieved compared to the target
whilst factoring in the baseline The progress against overall target for an indicator with a
baseline of 50 a target of 150 and an aggregate result of 100 will have and progress of 50
bull URL to Dashboard quick link to the dashboard (and section) containing the analysis for a specific indicator
bull Comment comment on indicator result for the most recent reporting period
32 - Project Health
Indicator Details The indicator details contains three graphs
bull Aggregate Results Compared to Reporting Period Target this graph contains the actual
results of the indicator over time alongside the target for each reporting period (where defined)
bull Disaggregated Results Over Time shows indicator results for different disaggregation types
These can be viewed one at a time using the Disaggregation Type filter In the example
below we can see that the sudden spike in results is due to GOAL beginning operations in AprilMay with the contributions of the partner remaining stable throughout the project
bull Progress Against Overall Target Over Time shows the the indicator results as a percentage of the overall target
Each of these graphs can be viewed with quarterly and annual time axes by using the Drill Up
button in the top right hand corner of the visual
A number of indicator details are also shown in the bottom left hand corner of the screen including
bull Beneficiary Type (DirectIndirect)
bull Comment
bull Entity Type (Beneficiary Household Infrastructure etc)
bull Indicator Definitions (see WebApps section on Indicator Details)
bull Level of Analysis (ImpactOutcomeOutputInput)
bull Numerator and Denominator
bull Reporting Requirements (LogframeExternal ReportingProject Management)
bull Sub-Sector
bull Unit of Measure (NumberPercentageRatio)
33 - Indicator Details
Data Collection and Indicator Reporting Schedule
The CampR Schedule tab displays reporting schedules for indicators and data collection schedules for
data sources in the form of Gantt charts The Gantt charts have a monthly periodicity The chart is
colored based on information entered into the Indicator Details and Indicator Targets amp Results forms The indicator reporting schedule has five colors denoting different reporting period statuses
bull White No reporting required
bull Purple Future expected reporting period based on the information entered in the Indicator Details form
bull Blue Expected reporting period for which a result has been entered The color switches
from purple to blue 30 days after the last day of a reporting period but only in the case that
you have entered a result For example if you have indicated that you will report on a
particular indicator in May you will have until the 30th of June to enter the results This 30
day grace period will allow the MEAL team to check the submitted data and clean it where necessary
bull Red A registered reporting period without a result that has passed the 30 day data
cleaning period When a result is entered for one of these reporting periods the color will
change to blue
bull Yellow A result has been entered using the Indicator Targets amp Results form but was not
registered in the Indicator Details form This could mean that you accidentally selected the
wrong month-year combination in the Indicator Targets amp Results form or registered the wrong reporting periods in the Indicator Details form
The data sources Gantt chart shows the data schedule for each data source - project combination
The same data sourcetool might be used for multiple projects Logically the data collection sche dule
for each project might be quite different which is reflected in the chart
You can adjust the time scale of the chart using the filter labeled End of Month on the right hand
side of the screen The of on time reporting familiar from the Global Overview and Project
Health tabs is shown in the top right hand corner The metric is calculated by dividing the number of
red reporting periods by the sum of red and blue reporting periods This result displayed will change depending on what filters are selected (country project indicator)
34 - Data Collection amp Indicator Reporting Schedule
Data Source Development
The Data Source Development tab facilitates task management and easier access to both tools and
raw data sets The OPMS WebApp allows users to register data sources and link them to indicators
It also allows users to record who is responsible for developing the paperdigital tools and set a date
for when they expect to have completed these tasks
The data table at the top of the page contains a list of registered data sources which can be filtered
by country or sector It contains the status of the paper and digital tools and who is responsible for
their development Once a paper or digital tool has been finalized a URL to its location can be
submitted to the OPMS This also goes for the the location of the raw dataset
Below the data table is a flow chart that gives a quick overview of data source development progress
Yellow indicates a secondary data source blue indicates that a data source is available and red
means an action is still required The flow chart is divided into four sections the number of data
sources (filterable by country andor section) paper tool development digital tool development and
data export By submitting a URL to the system the color changes from blue to red Where you have
indicated that the development of a paperdigital tool is not necessary the color automatically
displays as red
The Gantt Chart presents a timeline for the development of paper and digital tools The dotted line
indicates todays date The Gantt Chart is created on the basis of the development deadline dates entered in the WebApps version of the OPMS
The metrics on the right hand side of the screen indicate the percentage of data sources with
indicators linked to them the percentage of data sources with a data collection schedule and the
number of development tasks overdue A development task is overdue if a URL hasnt been supplied after the after the development deadline has passed
35 - Data Source Development
Data Protection
The Data Protection Tab allows users to get a quick impression of which data sources contain either
personal or sensitive information An overview is also given of what percentage of data sources
contain either personal or sensitive information This tab can be used to estimate the amount of
risk involved in data collection and storage High risk projects can then be followed up by members from the MEAL tech team to ensure that sufficient data protection measures are in place
36 - Data Protection
Learning
Some of the things learnt from the OPMS roll-out so far
bull Interpretations of how indicators should be measured often differ amongst different
stakeholders Having a field in which to define key terms in the indicators and calculation
methodology is key
bull The information systems set up for the Syria programme are some of the most advanced but it turned out there were almost no dashboards set up for any of the logframe indicators
bull Previously indicators with disaggregated values would be recorded as separate indicators
bull When uploading documents to the Paper Tool library MEAL teams discovered that they had misplaced these tools or had multiple versions

the ultimate owners of the data resulting from a project with the MEAL team playing a
supporting role by ensuring that this data is easily accessible in a readily analyzable format
MEAL and programs teams should come together once a month to review which indicator
results need to be entered into the OPMS and analyze and interpret those results together
The project manager should be the one who ultimately enters the results into the OPMS
thereby signing off on the data and taking ownership over their projects results
bull Task Management the OPMS also contains an aspect of task management Users can define
when they plan to finalize data collection tools and who is responsible for their development
Data collection and reporting schedules can also be defined at the indicator and data source
levels Both dashboards and data sources (tools and data sets) and dashboards can be linked
to indicators creating a closed-loop monitoring system that creates transparency about
aspects of the monitoring system still need to be developed in time for data collection After
all ensuring that project monitoring is digitized makes it a lot easier to enter indicator results into the OPMS
The OPMS makes use of the same software services for data entry and analysis as GOALs monitoring
systems CommCare and Power BI CommCare was trialed alongside PowerApps and eventually
emerged as the preferred solution as a result of its offline data entry capabilities the ability to make
quick changes to forms without having to worry about the backend and the fact that PowerA pps was still in its infancy You can access the two sides of the system using the following links
bull OPMS Web Apps
bull OPMS Dashboard
The first image below gives an example of how the OPMS might interact with a digitized monitoring
system The second image gives an example of the complex nature of the multiple relationships
that can exist between indicators data sources and dashboards which the OPMS is able to capture
2 - OPMS Data Flow
3 - Many to many relationships between indicators dashboards and data sources
Getting Started - User Registration
It is important to know that two levels of users can be defined in the OPMS country and project The
country level users are those who will have access to the data of all projects and will likewise be
responsible for registering the project and data sources In most cases this will be the MEAL
coordinatormanager Project level users will only be able to view and access the data for their
projects They also wont have the ability to register data sources which is done at the country level
Project managers are expected to be the project level users In the ideal situation project managers
will sit down with the MEAL team on a monthly basis to review their project indicators This should
be feasible when a country has switched to digital project monitoring as the indicator results should
be accessible to the project manager in a few clicks By entering the results into the OPMS project
managers are in essence signing off on the results If its your first time using OPMS please e -mail a member of the MEAL tech team to request a username and password (rmyersgoalie)
Project Registration amp Defining Levels of Disaggregation
You can start using OPMS the moment a grant goes live The majority of data inputting should be
done at the start of a project preferably within the first month of the grant becoming active after
which keeping the system up to date should be relatively easy The first step is to register the
project and populate the system with indicator data which you can initially take from the logframe
submitted in the proposal You can access the data input section of OPMS either by navigating to the
Web Apps in your browser or installing the application on your mobile deviceBluestacks (2QaoNU2)
This should bring you to the following home screen (on BlueStacks this will look different)
4 - Home Screen
Project Registration
Initial project registration needs to be done by a member of the MEAL tech team (rmyersgoalie)
Once this has been completed you will see the grant management system (GMS) number appear in
a list when clicking on Project Registration within the Project Registration amp Disaggregation Levels menu
5 - Home Screen - Project Registration amp Disaggregation
6 - Project Menu
7 - Project Registration
If you have already registered the project you will see a validation message letting you know that you are unable to register the same project twice
8 - Project Registration Validation
Project Details The next step is to register the Project Details from within the Project Registration amp
Disaggregation Levels menu
9 - Project Menu - Project Details
If you have correctly registered your project you should see it appear on the next page
10 - List of Registered Projects
Notice that the Grant Name and Project Manager Name fields are empty By clicking on the grant
you can start filling out these details and more Once on the project details page you will see the following fields
bull Project Status Initially this will be active but on completion you might want to archive this project so that it no longer shows up in the system
bull GMS Number As a result of some idiosyncrasies in CommCare we ask you to retype the
GMS number Take care as this is the unique identification number for the project
bull Grant Name You can view all active grants on the Global Overview tab of the OPMS
dashboard The grant name is also a unique identifier but usually a bit more user-friendly
The grant name always starts with a two-letter country code (eg UG for Uganda) followed
by a donor code (eg CW for Charity Water) a year (eg 16-17) and a short title for the grant (eg SWiM 2) UG_CW_16-17_SWiM 2
bull Project Manager Name amp E-Mail Address this information like other information on this
page can be entered or updated at a later date
11 - Project Details
Levels of Disaggregation
For most projects donors require you to disaggregate some or all of your indicators Typical
examples are age and gender but you can also think of disaggregations for location implementing
partner transfer modality etc These disaggregations might not be applicable for all indicators and
can simply be ignored when entering indicator results You are allowed up to 6 disaggregation types
and 8 levels per type You can define the Levels of Disaggregation by clicking on the Project
Registration amp Disaggregation Levels menu and proceeding to the Levels of Disaggregation form
Once there you can define the disaggregation types by typing them in the empty boxes In the
example below only 3 disaggregation types are defined Gender Age Group and Location You do
not have to enter the levels of disaggregation in the order mentioned here You might find it more
useful to first register the projects indicators and fill out their details and then come back to the levels of disaggregation
12 - Project Menu - Disaggregation
13 - Disaggregation Types
After having defined the disaggregation types you will see them appear automatically when
scrolling down to the disaggregation levels The minimum number of disaggregation levels is 2
Additional levels appear as you enter them The new level only appears when validated so you
might have to click outside of the box you are typing in Once you have entered all the levels for a certain disaggregation type simply leave the final level blank
14 - Disaggregation Levels
Indicators
After having registered the project it is time to load your indicators into the system An obvious
starting point is adding in the logframe indicators but you are free to add as many indicators as you
like To start registering indicators select the Indicators menu from the home screen
15 - Home Screen - Indicators
As with the section on project details and disaggregation levels you will be presented with a list of
registered grants or the grant that your user is assigned to in the case of project managers You
should then be presented with the following screen
16 - Indicator List - Empty
The list is empty because you havent entered any indicators yet By clicking on the green Add New
Indicator button you can register the first indicator You will be presented with a single field asking for the indicator name Enter the name of the first indicator in the logframe and click Submit
17 - Enter Indicator Name
Do this for all the indicators in the logframe and you will end up with a list like the one in the image
below Due to an issue with copy-pasting you might see a red error message on the top of your
screen In most cases you can safely ignore this Remove them by pressing the x to the right side of the message
18 - List of Indicators
Indicator Details
Once you have copied all of the indicators to the OPMS you can proceed with entering the indicator
details by clicking on the indicators themselves You will be presented with an empty Case Detail
pop-up for which you can press continue The next screen contains two forms Click on Indicator
Details to continue
19 - Indicators Menu
The indicator details should be filled out by the MEAL and programme teams together The Indicator Details form contains the following elements
bull Delete Indicator If you accidentally register too many indicators you can use this option to
delete the indicator If you delete an indicator by mistake contact a member of the MEAL tech team to rectify this (rmyersgoalie)
bull Indicator Name this field is pre-filled with the name of the indicator It is included here to allow you to make changes to the name if mistakes were made during initial registration
bull Unit of Measure this option is important for understanding how data is to be aggregated at
a later stage
bull Numerator and Denominator these questions only appear in the case that percentage or
ratio is chosen in the previous question Use these fields to explain how the indicator is
measured For the indicator of participants that report a shift of priorities from basic
survival to recovery the numerator is number of participants that report a shift of priorities from basic survival to recovery and the denominator is total number of participants
bull Entity Type indicate whether the entity type is a beneficiary community infrastructure or
something else This will help in calculating total beneficiary numbers automatically
bull Beneficiary Type if beneficiary is selected as the entity type you can further define whether it is a direct or indirect beneficiary
bull Level of Analysis select whether the indicator in question is at the level of impact outcome output or input
bull Contribution does the indicator contribute to either the global indicators or the country
strategic plan
bull Reporting Requirements for the initial indicator registration the logframe is used You are
free however to add other types of indicators These include indicators that you report on
outside of the logframe or indicators that the project manager wishes to analyze on a
regular basis
bull Sector and sub-sector choose the relevant sector from a list The sub-sector field is
currently free-form but this will be changed at a later date
bull Estimated Baseline and Overall Target The OPMS uses the baseline and overall target to
calculate indicator progress In previous reporting templates the baseline was assumed to
be 0 In a number of cases however the baseline might be greater than the target Consider
for example nutrition or morbidity rates These are indicators for which we want to see a
decrease over time Lets say we are trying to reduce malnutrition rates from 30 to 10
The first time we report on this indicator the malnutrition rate is likely to be around the
baseline figure of 30 Without factoring in the baseline figure our progress against overall
target would be 3010100 = 300 By factoring in the baseline this figure becomes (30-
30)(30-10)100 = 0 Halfway through the project we might expect the malnutrition rate
to have dropped to 20 Again ignoring the baseline our progress against target would be
200 a decrease from the previous result even though malnutrition rates have dropped
Factoring in the baseline we get (30-20)(30-10)100 = 50 These fields are numeric only
which is why it needs to be clear from the indicator what they capture This forces users to develop clear indicators that measure one thing at a time
bull Indicator Definitions This is an extremely important field as it creates transparency about
indicator calculations and the meaning of terms in the indicator name For the indicator of
participants that report a shift of priorities from basic survival to recovery we need to know
what we mean by and how we calculate a shift of priorities as well as how we define basic
survival and recovery It is important that these definitions are agreed on by both the MEAL
and programme teams If the indicator is taken from literature you can reference the source
by copying in a URL During the pilot phase of the OPMS it appeared that for many projects
there were different definitions of words used in the indicator leading to entirely different
ways of calculating the indicator By registering the definition in the OPMS we ensure that
even in the case of turn over within the MEALprogrammes teams indicator definitions can easily be referenced
bull Reporting - Years amp Months use this section to indicate when you wish to report results
into the OPMS This can differ from the donor reporting schedule Ideally if we are collecting
data once a month or more we want to register the results on a monthly basis By analyzing
indicator results monthly we will be able to take corrective action before for example
reporting quarterly results to the donor The OPMS should not be seen as an additional
reporting burden rather as part of a recurring exercise for project managers to come
together with the MEAL team and analyze indicator results If the project monitoring is
digitized this should not take up more than one or two hours each month For indicators
that have data collected less than once a month irrelevant months can simply be left blank
Thus for quarterly reporting you might skip two months in between reporting periods For
indicators with results relying on a baseline and endline we would expect to see only 2 reporting periods selected
bull Blank Reporting Schedule this field appears when the reporting schedule is left blank Use it to explain why a reporting schedule for the indicator has not been registered
bull Comment use this space to leave a comment about the indicator
bull URL to Dashboard this field will be left blank when you originally register the indicator It is
expected that where relevant indicators will be calculated and reported on using (Power BI)
dashboards Once a Power BI report for an indicator is created and published to the relevant
workspace the URL for that indicator can be entered into the system This will simultaneously count towards the OPMS metric of indicators with a dashboard
bull Empty Dashboard URL use this field to indicate why the previous field was left blank In
some instances it is not relevant to create a dashboard Some indicators might have a very
low target (eg number of policy documents written) for which it doesnt make sense to set
up a dashboard In this case the indicator will be excluded from the previously mentioned
OPMS metric
Indicator Relationships
You can define indicator relationships using the form with the same name in the Indicators menu
Logframes that are based on a theory of change should exhibit a hierarchy with regards to how
outputs contribute to outcomes and outcomes contribute to impacts Use this form to define for
each indicator which parent indicator it contributes to
20 - Indicator Relationships
Data Sources
Data Source Registration amp Details
You can register new data sources by selecting the Data Sources menu from the home screen and
then the Data Source Registration form Similar to indicator registration all you have to do is enter
the name of data source you would like to register and click Submit
21 - Home Screen - Data Sources
22 - Data Source Registration
After having registered a data source you can enter details about it by clicking on the Data Source
Details form in the same menu This will bring you to a list of data sources that you have previously registered
23 - Data Sources List
The data source details form has four main functions
1 Planning Tool the form collects information about whether paper andor digital tools need
to be developed who is responsible and what the deadline is for developing the tool By
inserting URLs for the location of paper tools digital tools and raw data sets the system knows that a development task has been completed
2 Master Data Management submitting the aforementioned URLs to the system will create
greater oversight as to where tools and data are located without taking away the autonomy
of countries as to where and how they store it For example a country MEAL team might
have their own filing system for soft copies of paper tools in SharePoint By submitting the
URL to the system they dont have to keep multiple copies of a tool but it makes it easy for
someone from a different country to find the tool and request read-only permission so they
can use it for their own project In another example a recently hired MEAL coordinator
might want to review the data that was used to calculate a particular indicator Instead of
having to search through potentially hundreds of data exports they can easily find the data
sources relating to a particular indicator and click on a link to bring them to the raw source of the data
3 Linking Indicators to Data Sources by linking indicators to data sources we can guarantee
that we have registered all data sources required for reporting on the indicators The data
source details form allows you to select which projects and subsequently which indicators the data source informs
4 Risk Management the final section of the form lets the user indicate if the data source
contains any personal (eg names address id numbers etc) or sensitive (health status
religious affiliation etc) data This will allow users to quickly identify which projects or tools need extra attention from a data protection angle
Data Collection Schedule
You can define the data collection schedule for each data source by clicking the Data Collection
Schedule menu on the home page You will first be prompted to select the data source and then to
assign the data source to a project This is because you might use a single data source (tool) across
multiple projects For example you might use the same SMART survey for different nutrition
projects This setup allows you to define a different data collection schedule for each project By
clicking on the green Assign Data Source to Project button you are presented with a list of available
projects Simply select the project you would like the data source to be assigned to and click Submit
24 - List of Projects for Data Source Assignment
25 - Assign Project to Data Source Page
Once the data source has been assigned to one or more projects they will appear in the l ist By
clicking on the project you can define the data collection schedule for that combination of data
source and project As with the indicator reporting schedule you are first asked to select the year(s)
for which data collection will take place and thereafter which specific months There is also some
additional fields to fill out such as the data collection type (eg survey routine monitoring) and the data collection frequency (eg daily weekly less than monthly etc)
Indicator Targets and Results
It is desirable to register the indicators and data sources before starting data collection Depending
on the type of project you might wish to also define targets for specific reporting periods (monthly
quarterly etc) This can be done before starting data collection It is important however that the
reporting periods you register match with the reporting schedule defined in the indicator section If
you do not have intermediary targets you can simply register new reporting periods as required throughout the life of the project
To register a reporting period select the Indicator Targets amp Results menu You will be presented
with a list of grants and thereafter the list of indicators pertaining to that grant Click on an indicator
to view the reporting periods registered for that indicator (which should be empty at first) Click on
the Add New Data Reporting Period and a page with three fields should open up To register a data
reporting period you must select the year and month and if relevant for your project the target for
that reporting period
26 - Home Screen - Indicator Targets and Results
27 - Data Reporting Period List - Empty
The example below is for an indicator for which data is collected every 6 months (March and September) and then one final time at the end of the project (December 2019)
28 - Data Reporting Period List - Populated
To enter the results for a particular data reporting period simply select it from the list In case you
made a mistake you can use this form to either edit the year-month combination or delete the
reporting period altogether The next section is for entering the aggregated (as opposed to
disaggregated) results The result entered here should always reflect the progress against the
overall target Lets take the example of an indicator that captures the number of midwives trained
throughout a year-long project with an overall target set at 240 If 20 midwives are trained each
month we would expect the results to be entered into the OPMS as follows 20 40 60 etc Entering
the unique number of midwives trained each month (20 20 20 etc) means the indicator remains
stuck at 20240100 = 83 It is the responsibility of the in-country MEAL teams to ensure that
indicators are properly calculated for easy entry into the OPMS Where possible this should be done
using Power BI reports which ensure that calculations are done transparently and directly on the
raw data
If the aggregate result is left blank a field will appear asking why the result for the reporting period
in question is not being entered You can use this space to highlight issues with data collection
cleaning or analysis which are causing a delay in reporting If the aggregate result is entered you will
be presented with an option to choose a progress rating This is left up to the discretion of the in -
country project and MEAL staff to decide although a good rule of thumb is 20 above or below the expected value can respectively be classified as better than expected and worse than expected
If levels of disaggregation have been defined the results for these can be entered next All of the
disaggregation types for the project will automatically appear If a particular disaggregation type is not relevant it can be left blank
29 - Aggregate Results
30 - Disaggregated Results
The Online Project Monitoring System Dashboard
Once results have been entered they can be viewed on the OPMS Power BI dashboard The OPMS
dashboard can be divided into three sections with associated tabs
1 Indicator Related Metrics Global Overview Project Health Indicator Details
2 Task Management Collection amp Reporting (CampR) Schedule Data Source Development
3 Data Protection Data Protection
Because of the structured nature of data that has been submitted to the system it is very easy to
aggregate results from project to country and even the global level The dashboard makes use of
row-level-security meaning users can only view the data for their own country HQ users are
however permitted to view data at the global level The current section looks at each tab in the
OPMS dashboard individually The data contained in these slides comes from the pilot phase results shown do not reflect actual project or indicator progress in any way
Global Overview The Global Overview tab displays a number of key metrics at the project and country level
bull Number of OPMS Project Registrations compares the Grant Management System (GMS)
active grants to projects registered in the OPMS This allows both in-country MEAL teams
and the global tech team to be aware of which projects have become active
bull Number of Indicators the number of indicators registered in OPMS All logframe indicators should be registered as a minimum
bull Indicators Performing Well percentage of indicators that are on target or performing
beter than expected compared to the total number indicator progress ratings Only the most
recent rating for each indicator is used in the calculation
bull On Time Reporting percentage of registered reporting periods with results compared to
the total number of registered reporting periods The metric ignores future reporting
periods A 30 day grace period is given to allow for data cleaning and analysis prior to
inputting data
bull of Indicators with Target this metric tells us if indicators have been merely registered or
whether details about the indicator have also been supplied The minimum requirement for having a relevant indicator is a target
bull of Indicators with Definition indicator definitions are crucial as they are integral to
indicator calculations Even a seemingly innocuous term as regular as in of beneficiaries
receiving regular food rations over the life of the project can lead to very disparate results
depending on its interpretation For example does regular mean they received all food
rations A minimum number of food rations at project end A minimum number of food
rations at specific intervals And so forth By including a definition it indicates program and
MEAL teams have sat together and agreed on a definition to be used for indicator calculations
bull Indicators with Reporting Schedule without a reporting schedule the metric for timely
reporting cannot be accurately calculated As with the previous two metrics this tells us to
what degree the indicator details section has been completed Indicators that dont require
a reporting schedule are not included in this calculation eg emergency indicators that are
only reported on in the event of an emergency
bull of Indicators with a Data Source all indicators must get their data from one or more data
sources The OPMS allows users to register data sources and link them to indicators This
same section allows users to plan when they intend to complete their data sources and who
is responsible Thus the metric ensures that relevant data sources are registered to the
system in order to create a complete overview of the required work needed to set up a comprehensive monitoring system
bull Indicators with Dashboard a monitoring system consists broadly speaking of three
components data collection data storage and analysis The first two are covered i n the Data
Sources section of the OPMS the last can be linked directly to individual indicators in the
Indicator Details section This indicator does not take into account indicators for which a
dashboard is not relevant (eg number of policy documents produced with a target of 2)
bull Active Grants Registered in the OPMS this metric can be found in the bottom right hand corner of the page and is closely related to the first metric at the top of this section
The dashboard contains three filters that allow users to filter by country by whether or not projects have been registered to the OPMS and by the grant end date
31 - Global Overview
Project Health
The Project Health tab is meant for analysis at the project level and exhibits some of the same
metrics as the Global Health tab The progress rating is split out into worse than expected better than expected and on target thereby conveying slightly more detail
At the top of the page you can find some general information about the project such as start and
end date and who the project manager is You can filter the page by Country and Project
(recommended) but also by Sector and Reporting Requirements Filtering by sector is useful to view
indicator progress from a programmatic rather than a project perspective By clearing the filters on
country and project you are able to view overall progress by a specific sector such as WASH or
Health Filtering by reporting requirements allows users to just focus on logframe indicators or choose to include other indicators as well
At the center of the page is a table with the key metrics per indicator
bull of Associated Data Sources indicates whether data sources have been registered for a particular indicator and if so the number
bull Last Reported the most recent reporting period for which results have been entered
bull Progress Rating a largely subjective measure of how the indicator performed during the
most recent reporting period
bull Estimated Baseline an estimated baseline figure for the indicator
bull Aggregate Result the most recent cumulative result at the aggregate level (see the WebApps Indicator Targets amp Results section)
bull Overall Target the target expected to be achieved by the end of the project
bull Progress Against Overall Target percentage of result achieved compared to the target
whilst factoring in the baseline The progress against overall target for an indicator with a
baseline of 50 a target of 150 and an aggregate result of 100 will have and progress of 50
bull URL to Dashboard quick link to the dashboard (and section) containing the analysis for a specific indicator
bull Comment comment on indicator result for the most recent reporting period
32 - Project Health
Indicator Details The indicator details contains three graphs
bull Aggregate Results Compared to Reporting Period Target this graph contains the actual
results of the indicator over time alongside the target for each reporting period (where defined)
bull Disaggregated Results Over Time shows indicator results for different disaggregation types
These can be viewed one at a time using the Disaggregation Type filter In the example
below we can see that the sudden spike in results is due to GOAL beginning operations in AprilMay with the contributions of the partner remaining stable throughout the project
bull Progress Against Overall Target Over Time shows the the indicator results as a percentage of the overall target
Each of these graphs can be viewed with quarterly and annual time axes by using the Drill Up
button in the top right hand corner of the visual
A number of indicator details are also shown in the bottom left hand corner of the screen including
bull Beneficiary Type (DirectIndirect)
bull Comment
bull Entity Type (Beneficiary Household Infrastructure etc)
bull Indicator Definitions (see WebApps section on Indicator Details)
bull Level of Analysis (ImpactOutcomeOutputInput)
bull Numerator and Denominator
bull Reporting Requirements (LogframeExternal ReportingProject Management)
bull Sub-Sector
bull Unit of Measure (NumberPercentageRatio)
33 - Indicator Details
Data Collection and Indicator Reporting Schedule
The CampR Schedule tab displays reporting schedules for indicators and data collection schedules for
data sources in the form of Gantt charts The Gantt charts have a monthly periodicity The chart is
colored based on information entered into the Indicator Details and Indicator Targets amp Results forms The indicator reporting schedule has five colors denoting different reporting period statuses
bull White No reporting required
bull Purple Future expected reporting period based on the information entered in the Indicator Details form
bull Blue Expected reporting period for which a result has been entered The color switches
from purple to blue 30 days after the last day of a reporting period but only in the case that
you have entered a result For example if you have indicated that you will report on a
particular indicator in May you will have until the 30th of June to enter the results This 30
day grace period will allow the MEAL team to check the submitted data and clean it where necessary
bull Red A registered reporting period without a result that has passed the 30 day data
cleaning period When a result is entered for one of these reporting periods the color will
change to blue
bull Yellow A result has been entered using the Indicator Targets amp Results form but was not
registered in the Indicator Details form This could mean that you accidentally selected the
wrong month-year combination in the Indicator Targets amp Results form or registered the wrong reporting periods in the Indicator Details form
The data sources Gantt chart shows the data schedule for each data source - project combination
The same data sourcetool might be used for multiple projects Logically the data collection sche dule
for each project might be quite different which is reflected in the chart
You can adjust the time scale of the chart using the filter labeled End of Month on the right hand
side of the screen The of on time reporting familiar from the Global Overview and Project
Health tabs is shown in the top right hand corner The metric is calculated by dividing the number of
red reporting periods by the sum of red and blue reporting periods This result displayed will change depending on what filters are selected (country project indicator)
34 - Data Collection amp Indicator Reporting Schedule
Data Source Development
The Data Source Development tab facilitates task management and easier access to both tools and
raw data sets The OPMS WebApp allows users to register data sources and link them to indicators
It also allows users to record who is responsible for developing the paperdigital tools and set a date
for when they expect to have completed these tasks
The data table at the top of the page contains a list of registered data sources which can be filtered
by country or sector It contains the status of the paper and digital tools and who is responsible for
their development Once a paper or digital tool has been finalized a URL to its location can be
submitted to the OPMS This also goes for the the location of the raw dataset
Below the data table is a flow chart that gives a quick overview of data source development progress
Yellow indicates a secondary data source blue indicates that a data source is available and red
means an action is still required The flow chart is divided into four sections the number of data
sources (filterable by country andor section) paper tool development digital tool development and
data export By submitting a URL to the system the color changes from blue to red Where you have
indicated that the development of a paperdigital tool is not necessary the color automatically
displays as red
The Gantt Chart presents a timeline for the development of paper and digital tools The dotted line
indicates todays date The Gantt Chart is created on the basis of the development deadline dates entered in the WebApps version of the OPMS
The metrics on the right hand side of the screen indicate the percentage of data sources with
indicators linked to them the percentage of data sources with a data collection schedule and the
number of development tasks overdue A development task is overdue if a URL hasnt been supplied after the after the development deadline has passed
35 - Data Source Development
Data Protection
The Data Protection Tab allows users to get a quick impression of which data sources contain either
personal or sensitive information An overview is also given of what percentage of data sources
contain either personal or sensitive information This tab can be used to estimate the amount of
risk involved in data collection and storage High risk projects can then be followed up by members from the MEAL tech team to ensure that sufficient data protection measures are in place
36 - Data Protection
Learning
Some of the things learnt from the OPMS roll-out so far
bull Interpretations of how indicators should be measured often differ amongst different
stakeholders Having a field in which to define key terms in the indicators and calculation
methodology is key
bull The information systems set up for the Syria programme are some of the most advanced but it turned out there were almost no dashboards set up for any of the logframe indicators
bull Previously indicators with disaggregated values would be recorded as separate indicators
bull When uploading documents to the Paper Tool library MEAL teams discovered that they had misplaced these tools or had multiple versions

2 - OPMS Data Flow
3 - Many to many relationships between indicators dashboards and data sources
Getting Started - User Registration
It is important to know that two levels of users can be defined in the OPMS country and project The
country level users are those who will have access to the data of all projects and will likewise be
responsible for registering the project and data sources In most cases this will be the MEAL
coordinatormanager Project level users will only be able to view and access the data for their
projects They also wont have the ability to register data sources which is done at the country level
Project managers are expected to be the project level users In the ideal situation project managers
will sit down with the MEAL team on a monthly basis to review their project indicators This should
be feasible when a country has switched to digital project monitoring as the indicator results should
be accessible to the project manager in a few clicks By entering the results into the OPMS project
managers are in essence signing off on the results If its your first time using OPMS please e -mail a member of the MEAL tech team to request a username and password (rmyersgoalie)
Project Registration amp Defining Levels of Disaggregation
You can start using OPMS the moment a grant goes live The majority of data inputting should be
done at the start of a project preferably within the first month of the grant becoming active after
which keeping the system up to date should be relatively easy The first step is to register the
project and populate the system with indicator data which you can initially take from the logframe
submitted in the proposal You can access the data input section of OPMS either by navigating to the
Web Apps in your browser or installing the application on your mobile deviceBluestacks (2QaoNU2)
This should bring you to the following home screen (on BlueStacks this will look different)
4 - Home Screen
Project Registration
Initial project registration needs to be done by a member of the MEAL tech team (rmyersgoalie)
Once this has been completed you will see the grant management system (GMS) number appear in
a list when clicking on Project Registration within the Project Registration amp Disaggregation Levels menu
5 - Home Screen - Project Registration amp Disaggregation
6 - Project Menu
7 - Project Registration
If you have already registered the project you will see a validation message letting you know that you are unable to register the same project twice
8 - Project Registration Validation
Project Details The next step is to register the Project Details from within the Project Registration amp
Disaggregation Levels menu
9 - Project Menu - Project Details
If you have correctly registered your project you should see it appear on the next page
10 - List of Registered Projects
Notice that the Grant Name and Project Manager Name fields are empty By clicking on the grant
you can start filling out these details and more Once on the project details page you will see the following fields
bull Project Status Initially this will be active but on completion you might want to archive this project so that it no longer shows up in the system
bull GMS Number As a result of some idiosyncrasies in CommCare we ask you to retype the
GMS number Take care as this is the unique identification number for the project
bull Grant Name You can view all active grants on the Global Overview tab of the OPMS
dashboard The grant name is also a unique identifier but usually a bit more user-friendly
The grant name always starts with a two-letter country code (eg UG for Uganda) followed
by a donor code (eg CW for Charity Water) a year (eg 16-17) and a short title for the grant (eg SWiM 2) UG_CW_16-17_SWiM 2
bull Project Manager Name amp E-Mail Address this information like other information on this
page can be entered or updated at a later date
11 - Project Details
Levels of Disaggregation
For most projects donors require you to disaggregate some or all of your indicators Typical
examples are age and gender but you can also think of disaggregations for location implementing
partner transfer modality etc These disaggregations might not be applicable for all indicators and
can simply be ignored when entering indicator results You are allowed up to 6 disaggregation types
and 8 levels per type You can define the Levels of Disaggregation by clicking on the Project
Registration amp Disaggregation Levels menu and proceeding to the Levels of Disaggregation form
Once there you can define the disaggregation types by typing them in the empty boxes In the
example below only 3 disaggregation types are defined Gender Age Group and Location You do
not have to enter the levels of disaggregation in the order mentioned here You might find it more
useful to first register the projects indicators and fill out their details and then come back to the levels of disaggregation
12 - Project Menu - Disaggregation
13 - Disaggregation Types
After having defined the disaggregation types you will see them appear automatically when
scrolling down to the disaggregation levels The minimum number of disaggregation levels is 2
Additional levels appear as you enter them The new level only appears when validated so you
might have to click outside of the box you are typing in Once you have entered all the levels for a certain disaggregation type simply leave the final level blank
14 - Disaggregation Levels
Indicators
After having registered the project it is time to load your indicators into the system An obvious
starting point is adding in the logframe indicators but you are free to add as many indicators as you
like To start registering indicators select the Indicators menu from the home screen
15 - Home Screen - Indicators
As with the section on project details and disaggregation levels you will be presented with a list of
registered grants or the grant that your user is assigned to in the case of project managers You
should then be presented with the following screen
16 - Indicator List - Empty
The list is empty because you havent entered any indicators yet By clicking on the green Add New
Indicator button you can register the first indicator You will be presented with a single field asking for the indicator name Enter the name of the first indicator in the logframe and click Submit
17 - Enter Indicator Name
Do this for all the indicators in the logframe and you will end up with a list like the one in the image
below Due to an issue with copy-pasting you might see a red error message on the top of your
screen In most cases you can safely ignore this Remove them by pressing the x to the right side of the message
18 - List of Indicators
Indicator Details
Once you have copied all of the indicators to the OPMS you can proceed with entering the indicator
details by clicking on the indicators themselves You will be presented with an empty Case Detail
pop-up for which you can press continue The next screen contains two forms Click on Indicator
Details to continue
19 - Indicators Menu
The indicator details should be filled out by the MEAL and programme teams together The Indicator Details form contains the following elements
bull Delete Indicator If you accidentally register too many indicators you can use this option to
delete the indicator If you delete an indicator by mistake contact a member of the MEAL tech team to rectify this (rmyersgoalie)
bull Indicator Name this field is pre-filled with the name of the indicator It is included here to allow you to make changes to the name if mistakes were made during initial registration
bull Unit of Measure this option is important for understanding how data is to be aggregated at
a later stage
bull Numerator and Denominator these questions only appear in the case that percentage or
ratio is chosen in the previous question Use these fields to explain how the indicator is
measured For the indicator of participants that report a shift of priorities from basic
survival to recovery the numerator is number of participants that report a shift of priorities from basic survival to recovery and the denominator is total number of participants
bull Entity Type indicate whether the entity type is a beneficiary community infrastructure or
something else This will help in calculating total beneficiary numbers automatically
bull Beneficiary Type if beneficiary is selected as the entity type you can further define whether it is a direct or indirect beneficiary
bull Level of Analysis select whether the indicator in question is at the level of impact outcome output or input
bull Contribution does the indicator contribute to either the global indicators or the country
strategic plan
bull Reporting Requirements for the initial indicator registration the logframe is used You are
free however to add other types of indicators These include indicators that you report on
outside of the logframe or indicators that the project manager wishes to analyze on a
regular basis
bull Sector and sub-sector choose the relevant sector from a list The sub-sector field is
currently free-form but this will be changed at a later date
bull Estimated Baseline and Overall Target The OPMS uses the baseline and overall target to
calculate indicator progress In previous reporting templates the baseline was assumed to
be 0 In a number of cases however the baseline might be greater than the target Consider
for example nutrition or morbidity rates These are indicators for which we want to see a
decrease over time Lets say we are trying to reduce malnutrition rates from 30 to 10
The first time we report on this indicator the malnutrition rate is likely to be around the
baseline figure of 30 Without factoring in the baseline figure our progress against overall
target would be 3010100 = 300 By factoring in the baseline this figure becomes (30-
30)(30-10)100 = 0 Halfway through the project we might expect the malnutrition rate
to have dropped to 20 Again ignoring the baseline our progress against target would be
200 a decrease from the previous result even though malnutrition rates have dropped
Factoring in the baseline we get (30-20)(30-10)100 = 50 These fields are numeric only
which is why it needs to be clear from the indicator what they capture This forces users to develop clear indicators that measure one thing at a time
bull Indicator Definitions This is an extremely important field as it creates transparency about
indicator calculations and the meaning of terms in the indicator name For the indicator of
participants that report a shift of priorities from basic survival to recovery we need to know
what we mean by and how we calculate a shift of priorities as well as how we define basic
survival and recovery It is important that these definitions are agreed on by both the MEAL
and programme teams If the indicator is taken from literature you can reference the source
by copying in a URL During the pilot phase of the OPMS it appeared that for many projects
there were different definitions of words used in the indicator leading to entirely different
ways of calculating the indicator By registering the definition in the OPMS we ensure that
even in the case of turn over within the MEALprogrammes teams indicator definitions can easily be referenced
bull Reporting - Years amp Months use this section to indicate when you wish to report results
into the OPMS This can differ from the donor reporting schedule Ideally if we are collecting
data once a month or more we want to register the results on a monthly basis By analyzing
indicator results monthly we will be able to take corrective action before for example
reporting quarterly results to the donor The OPMS should not be seen as an additional
reporting burden rather as part of a recurring exercise for project managers to come
together with the MEAL team and analyze indicator results If the project monitoring is
digitized this should not take up more than one or two hours each month For indicators
that have data collected less than once a month irrelevant months can simply be left blank
Thus for quarterly reporting you might skip two months in between reporting periods For
indicators with results relying on a baseline and endline we would expect to see only 2 reporting periods selected
bull Blank Reporting Schedule this field appears when the reporting schedule is left blank Use it to explain why a reporting schedule for the indicator has not been registered
bull Comment use this space to leave a comment about the indicator
bull URL to Dashboard this field will be left blank when you originally register the indicator It is
expected that where relevant indicators will be calculated and reported on using (Power BI)
dashboards Once a Power BI report for an indicator is created and published to the relevant
workspace the URL for that indicator can be entered into the system This will simultaneously count towards the OPMS metric of indicators with a dashboard
bull Empty Dashboard URL use this field to indicate why the previous field was left blank In
some instances it is not relevant to create a dashboard Some indicators might have a very
low target (eg number of policy documents written) for which it doesnt make sense to set
up a dashboard In this case the indicator will be excluded from the previously mentioned
OPMS metric
Indicator Relationships
You can define indicator relationships using the form with the same name in the Indicators menu
Logframes that are based on a theory of change should exhibit a hierarchy with regards to how
outputs contribute to outcomes and outcomes contribute to impacts Use this form to define for
each indicator which parent indicator it contributes to
20 - Indicator Relationships
Data Sources
Data Source Registration amp Details
You can register new data sources by selecting the Data Sources menu from the home screen and
then the Data Source Registration form Similar to indicator registration all you have to do is enter
the name of data source you would like to register and click Submit
21 - Home Screen - Data Sources
22 - Data Source Registration
After having registered a data source you can enter details about it by clicking on the Data Source
Details form in the same menu This will bring you to a list of data sources that you have previously registered
23 - Data Sources List
The data source details form has four main functions
1 Planning Tool the form collects information about whether paper andor digital tools need
to be developed who is responsible and what the deadline is for developing the tool By
inserting URLs for the location of paper tools digital tools and raw data sets the system knows that a development task has been completed
2 Master Data Management submitting the aforementioned URLs to the system will create
greater oversight as to where tools and data are located without taking away the autonomy
of countries as to where and how they store it For example a country MEAL team might
have their own filing system for soft copies of paper tools in SharePoint By submitting the
URL to the system they dont have to keep multiple copies of a tool but it makes it easy for
someone from a different country to find the tool and request read-only permission so they
can use it for their own project In another example a recently hired MEAL coordinator
might want to review the data that was used to calculate a particular indicator Instead of
having to search through potentially hundreds of data exports they can easily find the data
sources relating to a particular indicator and click on a link to bring them to the raw source of the data
3 Linking Indicators to Data Sources by linking indicators to data sources we can guarantee
that we have registered all data sources required for reporting on the indicators The data
source details form allows you to select which projects and subsequently which indicators the data source informs
4 Risk Management the final section of the form lets the user indicate if the data source
contains any personal (eg names address id numbers etc) or sensitive (health status
religious affiliation etc) data This will allow users to quickly identify which projects or tools need extra attention from a data protection angle
Data Collection Schedule
You can define the data collection schedule for each data source by clicking the Data Collection
Schedule menu on the home page You will first be prompted to select the data source and then to
assign the data source to a project This is because you might use a single data source (tool) across
multiple projects For example you might use the same SMART survey for different nutrition
projects This setup allows you to define a different data collection schedule for each project By
clicking on the green Assign Data Source to Project button you are presented with a list of available
projects Simply select the project you would like the data source to be assigned to and click Submit
24 - List of Projects for Data Source Assignment
25 - Assign Project to Data Source Page
Once the data source has been assigned to one or more projects they will appear in the l ist By
clicking on the project you can define the data collection schedule for that combination of data
source and project As with the indicator reporting schedule you are first asked to select the year(s)
for which data collection will take place and thereafter which specific months There is also some
additional fields to fill out such as the data collection type (eg survey routine monitoring) and the data collection frequency (eg daily weekly less than monthly etc)
Indicator Targets and Results
It is desirable to register the indicators and data sources before starting data collection Depending
on the type of project you might wish to also define targets for specific reporting periods (monthly
quarterly etc) This can be done before starting data collection It is important however that the
reporting periods you register match with the reporting schedule defined in the indicator section If
you do not have intermediary targets you can simply register new reporting periods as required throughout the life of the project
To register a reporting period select the Indicator Targets amp Results menu You will be presented
with a list of grants and thereafter the list of indicators pertaining to that grant Click on an indicator
to view the reporting periods registered for that indicator (which should be empty at first) Click on
the Add New Data Reporting Period and a page with three fields should open up To register a data
reporting period you must select the year and month and if relevant for your project the target for
that reporting period
26 - Home Screen - Indicator Targets and Results
27 - Data Reporting Period List - Empty
The example below is for an indicator for which data is collected every 6 months (March and September) and then one final time at the end of the project (December 2019)
28 - Data Reporting Period List - Populated
To enter the results for a particular data reporting period simply select it from the list In case you
made a mistake you can use this form to either edit the year-month combination or delete the
reporting period altogether The next section is for entering the aggregated (as opposed to
disaggregated) results The result entered here should always reflect the progress against the
overall target Lets take the example of an indicator that captures the number of midwives trained
throughout a year-long project with an overall target set at 240 If 20 midwives are trained each
month we would expect the results to be entered into the OPMS as follows 20 40 60 etc Entering
the unique number of midwives trained each month (20 20 20 etc) means the indicator remains
stuck at 20240100 = 83 It is the responsibility of the in-country MEAL teams to ensure that
indicators are properly calculated for easy entry into the OPMS Where possible this should be done
using Power BI reports which ensure that calculations are done transparently and directly on the
raw data
If the aggregate result is left blank a field will appear asking why the result for the reporting period
in question is not being entered You can use this space to highlight issues with data collection
cleaning or analysis which are causing a delay in reporting If the aggregate result is entered you will
be presented with an option to choose a progress rating This is left up to the discretion of the in -
country project and MEAL staff to decide although a good rule of thumb is 20 above or below the expected value can respectively be classified as better than expected and worse than expected
If levels of disaggregation have been defined the results for these can be entered next All of the
disaggregation types for the project will automatically appear If a particular disaggregation type is not relevant it can be left blank
29 - Aggregate Results
30 - Disaggregated Results
The Online Project Monitoring System Dashboard
Once results have been entered they can be viewed on the OPMS Power BI dashboard The OPMS
dashboard can be divided into three sections with associated tabs
1 Indicator Related Metrics Global Overview Project Health Indicator Details
2 Task Management Collection amp Reporting (CampR) Schedule Data Source Development
3 Data Protection Data Protection
Because of the structured nature of data that has been submitted to the system it is very easy to
aggregate results from project to country and even the global level The dashboard makes use of
row-level-security meaning users can only view the data for their own country HQ users are
however permitted to view data at the global level The current section looks at each tab in the
OPMS dashboard individually The data contained in these slides comes from the pilot phase results shown do not reflect actual project or indicator progress in any way
Global Overview The Global Overview tab displays a number of key metrics at the project and country level
bull Number of OPMS Project Registrations compares the Grant Management System (GMS)
active grants to projects registered in the OPMS This allows both in-country MEAL teams
and the global tech team to be aware of which projects have become active
bull Number of Indicators the number of indicators registered in OPMS All logframe indicators should be registered as a minimum
bull Indicators Performing Well percentage of indicators that are on target or performing
beter than expected compared to the total number indicator progress ratings Only the most
recent rating for each indicator is used in the calculation
bull On Time Reporting percentage of registered reporting periods with results compared to
the total number of registered reporting periods The metric ignores future reporting
periods A 30 day grace period is given to allow for data cleaning and analysis prior to
inputting data
bull of Indicators with Target this metric tells us if indicators have been merely registered or
whether details about the indicator have also been supplied The minimum requirement for having a relevant indicator is a target
bull of Indicators with Definition indicator definitions are crucial as they are integral to
indicator calculations Even a seemingly innocuous term as regular as in of beneficiaries
receiving regular food rations over the life of the project can lead to very disparate results
depending on its interpretation For example does regular mean they received all food
rations A minimum number of food rations at project end A minimum number of food
rations at specific intervals And so forth By including a definition it indicates program and
MEAL teams have sat together and agreed on a definition to be used for indicator calculations
bull Indicators with Reporting Schedule without a reporting schedule the metric for timely
reporting cannot be accurately calculated As with the previous two metrics this tells us to
what degree the indicator details section has been completed Indicators that dont require
a reporting schedule are not included in this calculation eg emergency indicators that are
only reported on in the event of an emergency
bull of Indicators with a Data Source all indicators must get their data from one or more data
sources The OPMS allows users to register data sources and link them to indicators This
same section allows users to plan when they intend to complete their data sources and who
is responsible Thus the metric ensures that relevant data sources are registered to the
system in order to create a complete overview of the required work needed to set up a comprehensive monitoring system
bull Indicators with Dashboard a monitoring system consists broadly speaking of three
components data collection data storage and analysis The first two are covered i n the Data
Sources section of the OPMS the last can be linked directly to individual indicators in the
Indicator Details section This indicator does not take into account indicators for which a
dashboard is not relevant (eg number of policy documents produced with a target of 2)
bull Active Grants Registered in the OPMS this metric can be found in the bottom right hand corner of the page and is closely related to the first metric at the top of this section
The dashboard contains three filters that allow users to filter by country by whether or not projects have been registered to the OPMS and by the grant end date
31 - Global Overview
Project Health
The Project Health tab is meant for analysis at the project level and exhibits some of the same
metrics as the Global Health tab The progress rating is split out into worse than expected better than expected and on target thereby conveying slightly more detail
At the top of the page you can find some general information about the project such as start and
end date and who the project manager is You can filter the page by Country and Project
(recommended) but also by Sector and Reporting Requirements Filtering by sector is useful to view
indicator progress from a programmatic rather than a project perspective By clearing the filters on
country and project you are able to view overall progress by a specific sector such as WASH or
Health Filtering by reporting requirements allows users to just focus on logframe indicators or choose to include other indicators as well
At the center of the page is a table with the key metrics per indicator
bull of Associated Data Sources indicates whether data sources have been registered for a particular indicator and if so the number
bull Last Reported the most recent reporting period for which results have been entered
bull Progress Rating a largely subjective measure of how the indicator performed during the
most recent reporting period
bull Estimated Baseline an estimated baseline figure for the indicator
bull Aggregate Result the most recent cumulative result at the aggregate level (see the WebApps Indicator Targets amp Results section)
bull Overall Target the target expected to be achieved by the end of the project
bull Progress Against Overall Target percentage of result achieved compared to the target
whilst factoring in the baseline The progress against overall target for an indicator with a
baseline of 50 a target of 150 and an aggregate result of 100 will have and progress of 50
bull URL to Dashboard quick link to the dashboard (and section) containing the analysis for a specific indicator
bull Comment comment on indicator result for the most recent reporting period
32 - Project Health
Indicator Details The indicator details contains three graphs
bull Aggregate Results Compared to Reporting Period Target this graph contains the actual
results of the indicator over time alongside the target for each reporting period (where defined)
bull Disaggregated Results Over Time shows indicator results for different disaggregation types
These can be viewed one at a time using the Disaggregation Type filter In the example
below we can see that the sudden spike in results is due to GOAL beginning operations in AprilMay with the contributions of the partner remaining stable throughout the project
bull Progress Against Overall Target Over Time shows the the indicator results as a percentage of the overall target
Each of these graphs can be viewed with quarterly and annual time axes by using the Drill Up
button in the top right hand corner of the visual
A number of indicator details are also shown in the bottom left hand corner of the screen including
bull Beneficiary Type (DirectIndirect)
bull Comment
bull Entity Type (Beneficiary Household Infrastructure etc)
bull Indicator Definitions (see WebApps section on Indicator Details)
bull Level of Analysis (ImpactOutcomeOutputInput)
bull Numerator and Denominator
bull Reporting Requirements (LogframeExternal ReportingProject Management)
bull Sub-Sector
bull Unit of Measure (NumberPercentageRatio)
33 - Indicator Details
Data Collection and Indicator Reporting Schedule
The CampR Schedule tab displays reporting schedules for indicators and data collection schedules for
data sources in the form of Gantt charts The Gantt charts have a monthly periodicity The chart is
colored based on information entered into the Indicator Details and Indicator Targets amp Results forms The indicator reporting schedule has five colors denoting different reporting period statuses
bull White No reporting required
bull Purple Future expected reporting period based on the information entered in the Indicator Details form
bull Blue Expected reporting period for which a result has been entered The color switches
from purple to blue 30 days after the last day of a reporting period but only in the case that
you have entered a result For example if you have indicated that you will report on a
particular indicator in May you will have until the 30th of June to enter the results This 30
day grace period will allow the MEAL team to check the submitted data and clean it where necessary
bull Red A registered reporting period without a result that has passed the 30 day data
cleaning period When a result is entered for one of these reporting periods the color will
change to blue
bull Yellow A result has been entered using the Indicator Targets amp Results form but was not
registered in the Indicator Details form This could mean that you accidentally selected the
wrong month-year combination in the Indicator Targets amp Results form or registered the wrong reporting periods in the Indicator Details form
The data sources Gantt chart shows the data schedule for each data source - project combination
The same data sourcetool might be used for multiple projects Logically the data collection sche dule
for each project might be quite different which is reflected in the chart
You can adjust the time scale of the chart using the filter labeled End of Month on the right hand
side of the screen The of on time reporting familiar from the Global Overview and Project
Health tabs is shown in the top right hand corner The metric is calculated by dividing the number of
red reporting periods by the sum of red and blue reporting periods This result displayed will change depending on what filters are selected (country project indicator)
34 - Data Collection amp Indicator Reporting Schedule
Data Source Development
The Data Source Development tab facilitates task management and easier access to both tools and
raw data sets The OPMS WebApp allows users to register data sources and link them to indicators
It also allows users to record who is responsible for developing the paperdigital tools and set a date
for when they expect to have completed these tasks
The data table at the top of the page contains a list of registered data sources which can be filtered
by country or sector It contains the status of the paper and digital tools and who is responsible for
their development Once a paper or digital tool has been finalized a URL to its location can be
submitted to the OPMS This also goes for the the location of the raw dataset
Below the data table is a flow chart that gives a quick overview of data source development progress
Yellow indicates a secondary data source blue indicates that a data source is available and red
means an action is still required The flow chart is divided into four sections the number of data
sources (filterable by country andor section) paper tool development digital tool development and
data export By submitting a URL to the system the color changes from blue to red Where you have
indicated that the development of a paperdigital tool is not necessary the color automatically
displays as red
The Gantt Chart presents a timeline for the development of paper and digital tools The dotted line
indicates todays date The Gantt Chart is created on the basis of the development deadline dates entered in the WebApps version of the OPMS
The metrics on the right hand side of the screen indicate the percentage of data sources with
indicators linked to them the percentage of data sources with a data collection schedule and the
number of development tasks overdue A development task is overdue if a URL hasnt been supplied after the after the development deadline has passed
35 - Data Source Development
Data Protection
The Data Protection Tab allows users to get a quick impression of which data sources contain either
personal or sensitive information An overview is also given of what percentage of data sources
contain either personal or sensitive information This tab can be used to estimate the amount of
risk involved in data collection and storage High risk projects can then be followed up by members from the MEAL tech team to ensure that sufficient data protection measures are in place
36 - Data Protection
Learning
Some of the things learnt from the OPMS roll-out so far
bull Interpretations of how indicators should be measured often differ amongst different
stakeholders Having a field in which to define key terms in the indicators and calculation
methodology is key
bull The information systems set up for the Syria programme are some of the most advanced but it turned out there were almost no dashboards set up for any of the logframe indicators
bull Previously indicators with disaggregated values would be recorded as separate indicators
bull When uploading documents to the Paper Tool library MEAL teams discovered that they had misplaced these tools or had multiple versions

Getting Started - User Registration
It is important to know that two levels of users can be defined in the OPMS country and project The
country level users are those who will have access to the data of all projects and will likewise be
responsible for registering the project and data sources In most cases this will be the MEAL
coordinatormanager Project level users will only be able to view and access the data for their
projects They also wont have the ability to register data sources which is done at the country level
Project managers are expected to be the project level users In the ideal situation project managers
will sit down with the MEAL team on a monthly basis to review their project indicators This should
be feasible when a country has switched to digital project monitoring as the indicator results should
be accessible to the project manager in a few clicks By entering the results into the OPMS project
managers are in essence signing off on the results If its your first time using OPMS please e -mail a member of the MEAL tech team to request a username and password (rmyersgoalie)
Project Registration amp Defining Levels of Disaggregation
You can start using OPMS the moment a grant goes live The majority of data inputting should be
done at the start of a project preferably within the first month of the grant becoming active after
which keeping the system up to date should be relatively easy The first step is to register the
project and populate the system with indicator data which you can initially take from the logframe
submitted in the proposal You can access the data input section of OPMS either by navigating to the
Web Apps in your browser or installing the application on your mobile deviceBluestacks (2QaoNU2)
This should bring you to the following home screen (on BlueStacks this will look different)
4 - Home Screen
Project Registration
Initial project registration needs to be done by a member of the MEAL tech team (rmyersgoalie)
Once this has been completed you will see the grant management system (GMS) number appear in
a list when clicking on Project Registration within the Project Registration amp Disaggregation Levels menu
5 - Home Screen - Project Registration amp Disaggregation
6 - Project Menu
7 - Project Registration
If you have already registered the project you will see a validation message letting you know that you are unable to register the same project twice
8 - Project Registration Validation
Project Details The next step is to register the Project Details from within the Project Registration amp
Disaggregation Levels menu
9 - Project Menu - Project Details
If you have correctly registered your project you should see it appear on the next page
10 - List of Registered Projects
Notice that the Grant Name and Project Manager Name fields are empty By clicking on the grant
you can start filling out these details and more Once on the project details page you will see the following fields
bull Project Status Initially this will be active but on completion you might want to archive this project so that it no longer shows up in the system
bull GMS Number As a result of some idiosyncrasies in CommCare we ask you to retype the
GMS number Take care as this is the unique identification number for the project
bull Grant Name You can view all active grants on the Global Overview tab of the OPMS
dashboard The grant name is also a unique identifier but usually a bit more user-friendly
The grant name always starts with a two-letter country code (eg UG for Uganda) followed
by a donor code (eg CW for Charity Water) a year (eg 16-17) and a short title for the grant (eg SWiM 2) UG_CW_16-17_SWiM 2
bull Project Manager Name amp E-Mail Address this information like other information on this
page can be entered or updated at a later date
11 - Project Details
Levels of Disaggregation
For most projects donors require you to disaggregate some or all of your indicators Typical
examples are age and gender but you can also think of disaggregations for location implementing
partner transfer modality etc These disaggregations might not be applicable for all indicators and
can simply be ignored when entering indicator results You are allowed up to 6 disaggregation types
and 8 levels per type You can define the Levels of Disaggregation by clicking on the Project
Registration amp Disaggregation Levels menu and proceeding to the Levels of Disaggregation form
Once there you can define the disaggregation types by typing them in the empty boxes In the
example below only 3 disaggregation types are defined Gender Age Group and Location You do
not have to enter the levels of disaggregation in the order mentioned here You might find it more
useful to first register the projects indicators and fill out their details and then come back to the levels of disaggregation
12 - Project Menu - Disaggregation
13 - Disaggregation Types
After having defined the disaggregation types you will see them appear automatically when
scrolling down to the disaggregation levels The minimum number of disaggregation levels is 2
Additional levels appear as you enter them The new level only appears when validated so you
might have to click outside of the box you are typing in Once you have entered all the levels for a certain disaggregation type simply leave the final level blank
14 - Disaggregation Levels
Indicators
After having registered the project it is time to load your indicators into the system An obvious
starting point is adding in the logframe indicators but you are free to add as many indicators as you
like To start registering indicators select the Indicators menu from the home screen
15 - Home Screen - Indicators
As with the section on project details and disaggregation levels you will be presented with a list of
registered grants or the grant that your user is assigned to in the case of project managers You
should then be presented with the following screen
16 - Indicator List - Empty
The list is empty because you havent entered any indicators yet By clicking on the green Add New
Indicator button you can register the first indicator You will be presented with a single field asking for the indicator name Enter the name of the first indicator in the logframe and click Submit
17 - Enter Indicator Name
Do this for all the indicators in the logframe and you will end up with a list like the one in the image
below Due to an issue with copy-pasting you might see a red error message on the top of your
screen In most cases you can safely ignore this Remove them by pressing the x to the right side of the message
18 - List of Indicators
Indicator Details
Once you have copied all of the indicators to the OPMS you can proceed with entering the indicator
details by clicking on the indicators themselves You will be presented with an empty Case Detail
pop-up for which you can press continue The next screen contains two forms Click on Indicator
Details to continue
19 - Indicators Menu
The indicator details should be filled out by the MEAL and programme teams together The Indicator Details form contains the following elements
bull Delete Indicator If you accidentally register too many indicators you can use this option to
delete the indicator If you delete an indicator by mistake contact a member of the MEAL tech team to rectify this (rmyersgoalie)
bull Indicator Name this field is pre-filled with the name of the indicator It is included here to allow you to make changes to the name if mistakes were made during initial registration
bull Unit of Measure this option is important for understanding how data is to be aggregated at
a later stage
bull Numerator and Denominator these questions only appear in the case that percentage or
ratio is chosen in the previous question Use these fields to explain how the indicator is
measured For the indicator of participants that report a shift of priorities from basic
survival to recovery the numerator is number of participants that report a shift of priorities from basic survival to recovery and the denominator is total number of participants
bull Entity Type indicate whether the entity type is a beneficiary community infrastructure or
something else This will help in calculating total beneficiary numbers automatically
bull Beneficiary Type if beneficiary is selected as the entity type you can further define whether it is a direct or indirect beneficiary
bull Level of Analysis select whether the indicator in question is at the level of impact outcome output or input
bull Contribution does the indicator contribute to either the global indicators or the country
strategic plan
bull Reporting Requirements for the initial indicator registration the logframe is used You are
free however to add other types of indicators These include indicators that you report on
outside of the logframe or indicators that the project manager wishes to analyze on a
regular basis
bull Sector and sub-sector choose the relevant sector from a list The sub-sector field is
currently free-form but this will be changed at a later date
bull Estimated Baseline and Overall Target The OPMS uses the baseline and overall target to
calculate indicator progress In previous reporting templates the baseline was assumed to
be 0 In a number of cases however the baseline might be greater than the target Consider
for example nutrition or morbidity rates These are indicators for which we want to see a
decrease over time Lets say we are trying to reduce malnutrition rates from 30 to 10
The first time we report on this indicator the malnutrition rate is likely to be around the
baseline figure of 30 Without factoring in the baseline figure our progress against overall
target would be 3010100 = 300 By factoring in the baseline this figure becomes (30-
30)(30-10)100 = 0 Halfway through the project we might expect the malnutrition rate
to have dropped to 20 Again ignoring the baseline our progress against target would be
200 a decrease from the previous result even though malnutrition rates have dropped
Factoring in the baseline we get (30-20)(30-10)100 = 50 These fields are numeric only
which is why it needs to be clear from the indicator what they capture This forces users to develop clear indicators that measure one thing at a time
bull Indicator Definitions This is an extremely important field as it creates transparency about
indicator calculations and the meaning of terms in the indicator name For the indicator of
participants that report a shift of priorities from basic survival to recovery we need to know
what we mean by and how we calculate a shift of priorities as well as how we define basic
survival and recovery It is important that these definitions are agreed on by both the MEAL
and programme teams If the indicator is taken from literature you can reference the source
by copying in a URL During the pilot phase of the OPMS it appeared that for many projects
there were different definitions of words used in the indicator leading to entirely different
ways of calculating the indicator By registering the definition in the OPMS we ensure that
even in the case of turn over within the MEALprogrammes teams indicator definitions can easily be referenced
bull Reporting - Years amp Months use this section to indicate when you wish to report results
into the OPMS This can differ from the donor reporting schedule Ideally if we are collecting
data once a month or more we want to register the results on a monthly basis By analyzing
indicator results monthly we will be able to take corrective action before for example
reporting quarterly results to the donor The OPMS should not be seen as an additional
reporting burden rather as part of a recurring exercise for project managers to come
together with the MEAL team and analyze indicator results If the project monitoring is
digitized this should not take up more than one or two hours each month For indicators
that have data collected less than once a month irrelevant months can simply be left blank
Thus for quarterly reporting you might skip two months in between reporting periods For
indicators with results relying on a baseline and endline we would expect to see only 2 reporting periods selected
bull Blank Reporting Schedule this field appears when the reporting schedule is left blank Use it to explain why a reporting schedule for the indicator has not been registered
bull Comment use this space to leave a comment about the indicator
bull URL to Dashboard this field will be left blank when you originally register the indicator It is
expected that where relevant indicators will be calculated and reported on using (Power BI)
dashboards Once a Power BI report for an indicator is created and published to the relevant
workspace the URL for that indicator can be entered into the system This will simultaneously count towards the OPMS metric of indicators with a dashboard
bull Empty Dashboard URL use this field to indicate why the previous field was left blank In
some instances it is not relevant to create a dashboard Some indicators might have a very
low target (eg number of policy documents written) for which it doesnt make sense to set
up a dashboard In this case the indicator will be excluded from the previously mentioned
OPMS metric
Indicator Relationships
You can define indicator relationships using the form with the same name in the Indicators menu
Logframes that are based on a theory of change should exhibit a hierarchy with regards to how
outputs contribute to outcomes and outcomes contribute to impacts Use this form to define for
each indicator which parent indicator it contributes to
20 - Indicator Relationships
Data Sources
Data Source Registration amp Details
You can register new data sources by selecting the Data Sources menu from the home screen and
then the Data Source Registration form Similar to indicator registration all you have to do is enter
the name of data source you would like to register and click Submit
21 - Home Screen - Data Sources
22 - Data Source Registration
After having registered a data source you can enter details about it by clicking on the Data Source
Details form in the same menu This will bring you to a list of data sources that you have previously registered
23 - Data Sources List
The data source details form has four main functions
1 Planning Tool the form collects information about whether paper andor digital tools need
to be developed who is responsible and what the deadline is for developing the tool By
inserting URLs for the location of paper tools digital tools and raw data sets the system knows that a development task has been completed
2 Master Data Management submitting the aforementioned URLs to the system will create
greater oversight as to where tools and data are located without taking away the autonomy
of countries as to where and how they store it For example a country MEAL team might
have their own filing system for soft copies of paper tools in SharePoint By submitting the
URL to the system they dont have to keep multiple copies of a tool but it makes it easy for
someone from a different country to find the tool and request read-only permission so they
can use it for their own project In another example a recently hired MEAL coordinator
might want to review the data that was used to calculate a particular indicator Instead of
having to search through potentially hundreds of data exports they can easily find the data
sources relating to a particular indicator and click on a link to bring them to the raw source of the data
3 Linking Indicators to Data Sources by linking indicators to data sources we can guarantee
that we have registered all data sources required for reporting on the indicators The data
source details form allows you to select which projects and subsequently which indicators the data source informs
4 Risk Management the final section of the form lets the user indicate if the data source
contains any personal (eg names address id numbers etc) or sensitive (health status
religious affiliation etc) data This will allow users to quickly identify which projects or tools need extra attention from a data protection angle
Data Collection Schedule
You can define the data collection schedule for each data source by clicking the Data Collection
Schedule menu on the home page You will first be prompted to select the data source and then to
assign the data source to a project This is because you might use a single data source (tool) across
multiple projects For example you might use the same SMART survey for different nutrition
projects This setup allows you to define a different data collection schedule for each project By
clicking on the green Assign Data Source to Project button you are presented with a list of available
projects Simply select the project you would like the data source to be assigned to and click Submit
24 - List of Projects for Data Source Assignment
25 - Assign Project to Data Source Page
Once the data source has been assigned to one or more projects they will appear in the l ist By
clicking on the project you can define the data collection schedule for that combination of data
source and project As with the indicator reporting schedule you are first asked to select the year(s)
for which data collection will take place and thereafter which specific months There is also some
additional fields to fill out such as the data collection type (eg survey routine monitoring) and the data collection frequency (eg daily weekly less than monthly etc)
Indicator Targets and Results
It is desirable to register the indicators and data sources before starting data collection Depending
on the type of project you might wish to also define targets for specific reporting periods (monthly
quarterly etc) This can be done before starting data collection It is important however that the
reporting periods you register match with the reporting schedule defined in the indicator section If
you do not have intermediary targets you can simply register new reporting periods as required throughout the life of the project
To register a reporting period select the Indicator Targets amp Results menu You will be presented
with a list of grants and thereafter the list of indicators pertaining to that grant Click on an indicator
to view the reporting periods registered for that indicator (which should be empty at first) Click on
the Add New Data Reporting Period and a page with three fields should open up To register a data
reporting period you must select the year and month and if relevant for your project the target for
that reporting period
26 - Home Screen - Indicator Targets and Results
27 - Data Reporting Period List - Empty
The example below is for an indicator for which data is collected every 6 months (March and September) and then one final time at the end of the project (December 2019)
28 - Data Reporting Period List - Populated
To enter the results for a particular data reporting period simply select it from the list In case you
made a mistake you can use this form to either edit the year-month combination or delete the
reporting period altogether The next section is for entering the aggregated (as opposed to
disaggregated) results The result entered here should always reflect the progress against the
overall target Lets take the example of an indicator that captures the number of midwives trained
throughout a year-long project with an overall target set at 240 If 20 midwives are trained each
month we would expect the results to be entered into the OPMS as follows 20 40 60 etc Entering
the unique number of midwives trained each month (20 20 20 etc) means the indicator remains
stuck at 20240100 = 83 It is the responsibility of the in-country MEAL teams to ensure that
indicators are properly calculated for easy entry into the OPMS Where possible this should be done
using Power BI reports which ensure that calculations are done transparently and directly on the
raw data
If the aggregate result is left blank a field will appear asking why the result for the reporting period
in question is not being entered You can use this space to highlight issues with data collection
cleaning or analysis which are causing a delay in reporting If the aggregate result is entered you will
be presented with an option to choose a progress rating This is left up to the discretion of the in -
country project and MEAL staff to decide although a good rule of thumb is 20 above or below the expected value can respectively be classified as better than expected and worse than expected
If levels of disaggregation have been defined the results for these can be entered next All of the
disaggregation types for the project will automatically appear If a particular disaggregation type is not relevant it can be left blank
29 - Aggregate Results
30 - Disaggregated Results
The Online Project Monitoring System Dashboard
Once results have been entered they can be viewed on the OPMS Power BI dashboard The OPMS
dashboard can be divided into three sections with associated tabs
1 Indicator Related Metrics Global Overview Project Health Indicator Details
2 Task Management Collection amp Reporting (CampR) Schedule Data Source Development
3 Data Protection Data Protection
Because of the structured nature of data that has been submitted to the system it is very easy to
aggregate results from project to country and even the global level The dashboard makes use of
row-level-security meaning users can only view the data for their own country HQ users are
however permitted to view data at the global level The current section looks at each tab in the
OPMS dashboard individually The data contained in these slides comes from the pilot phase results shown do not reflect actual project or indicator progress in any way
Global Overview The Global Overview tab displays a number of key metrics at the project and country level
bull Number of OPMS Project Registrations compares the Grant Management System (GMS)
active grants to projects registered in the OPMS This allows both in-country MEAL teams
and the global tech team to be aware of which projects have become active
bull Number of Indicators the number of indicators registered in OPMS All logframe indicators should be registered as a minimum
bull Indicators Performing Well percentage of indicators that are on target or performing
beter than expected compared to the total number indicator progress ratings Only the most
recent rating for each indicator is used in the calculation
bull On Time Reporting percentage of registered reporting periods with results compared to
the total number of registered reporting periods The metric ignores future reporting
periods A 30 day grace period is given to allow for data cleaning and analysis prior to
inputting data
bull of Indicators with Target this metric tells us if indicators have been merely registered or
whether details about the indicator have also been supplied The minimum requirement for having a relevant indicator is a target
bull of Indicators with Definition indicator definitions are crucial as they are integral to
indicator calculations Even a seemingly innocuous term as regular as in of beneficiaries
receiving regular food rations over the life of the project can lead to very disparate results
depending on its interpretation For example does regular mean they received all food
rations A minimum number of food rations at project end A minimum number of food
rations at specific intervals And so forth By including a definition it indicates program and
MEAL teams have sat together and agreed on a definition to be used for indicator calculations
bull Indicators with Reporting Schedule without a reporting schedule the metric for timely
reporting cannot be accurately calculated As with the previous two metrics this tells us to
what degree the indicator details section has been completed Indicators that dont require
a reporting schedule are not included in this calculation eg emergency indicators that are
only reported on in the event of an emergency
bull of Indicators with a Data Source all indicators must get their data from one or more data
sources The OPMS allows users to register data sources and link them to indicators This
same section allows users to plan when they intend to complete their data sources and who
is responsible Thus the metric ensures that relevant data sources are registered to the
system in order to create a complete overview of the required work needed to set up a comprehensive monitoring system
bull Indicators with Dashboard a monitoring system consists broadly speaking of three
components data collection data storage and analysis The first two are covered i n the Data
Sources section of the OPMS the last can be linked directly to individual indicators in the
Indicator Details section This indicator does not take into account indicators for which a
dashboard is not relevant (eg number of policy documents produced with a target of 2)
bull Active Grants Registered in the OPMS this metric can be found in the bottom right hand corner of the page and is closely related to the first metric at the top of this section
The dashboard contains three filters that allow users to filter by country by whether or not projects have been registered to the OPMS and by the grant end date
31 - Global Overview
Project Health
The Project Health tab is meant for analysis at the project level and exhibits some of the same
metrics as the Global Health tab The progress rating is split out into worse than expected better than expected and on target thereby conveying slightly more detail
At the top of the page you can find some general information about the project such as start and
end date and who the project manager is You can filter the page by Country and Project
(recommended) but also by Sector and Reporting Requirements Filtering by sector is useful to view
indicator progress from a programmatic rather than a project perspective By clearing the filters on
country and project you are able to view overall progress by a specific sector such as WASH or
Health Filtering by reporting requirements allows users to just focus on logframe indicators or choose to include other indicators as well
At the center of the page is a table with the key metrics per indicator
bull of Associated Data Sources indicates whether data sources have been registered for a particular indicator and if so the number
bull Last Reported the most recent reporting period for which results have been entered
bull Progress Rating a largely subjective measure of how the indicator performed during the
most recent reporting period
bull Estimated Baseline an estimated baseline figure for the indicator
bull Aggregate Result the most recent cumulative result at the aggregate level (see the WebApps Indicator Targets amp Results section)
bull Overall Target the target expected to be achieved by the end of the project
bull Progress Against Overall Target percentage of result achieved compared to the target
whilst factoring in the baseline The progress against overall target for an indicator with a
baseline of 50 a target of 150 and an aggregate result of 100 will have and progress of 50
bull URL to Dashboard quick link to the dashboard (and section) containing the analysis for a specific indicator
bull Comment comment on indicator result for the most recent reporting period
32 - Project Health
Indicator Details The indicator details contains three graphs
bull Aggregate Results Compared to Reporting Period Target this graph contains the actual
results of the indicator over time alongside the target for each reporting period (where defined)
bull Disaggregated Results Over Time shows indicator results for different disaggregation types
These can be viewed one at a time using the Disaggregation Type filter In the example
below we can see that the sudden spike in results is due to GOAL beginning operations in AprilMay with the contributions of the partner remaining stable throughout the project
bull Progress Against Overall Target Over Time shows the the indicator results as a percentage of the overall target
Each of these graphs can be viewed with quarterly and annual time axes by using the Drill Up
button in the top right hand corner of the visual
A number of indicator details are also shown in the bottom left hand corner of the screen including
bull Beneficiary Type (DirectIndirect)
bull Comment
bull Entity Type (Beneficiary Household Infrastructure etc)
bull Indicator Definitions (see WebApps section on Indicator Details)
bull Level of Analysis (ImpactOutcomeOutputInput)
bull Numerator and Denominator
bull Reporting Requirements (LogframeExternal ReportingProject Management)
bull Sub-Sector
bull Unit of Measure (NumberPercentageRatio)
33 - Indicator Details
Data Collection and Indicator Reporting Schedule
The CampR Schedule tab displays reporting schedules for indicators and data collection schedules for
data sources in the form of Gantt charts The Gantt charts have a monthly periodicity The chart is
colored based on information entered into the Indicator Details and Indicator Targets amp Results forms The indicator reporting schedule has five colors denoting different reporting period statuses
bull White No reporting required
bull Purple Future expected reporting period based on the information entered in the Indicator Details form
bull Blue Expected reporting period for which a result has been entered The color switches
from purple to blue 30 days after the last day of a reporting period but only in the case that
you have entered a result For example if you have indicated that you will report on a
particular indicator in May you will have until the 30th of June to enter the results This 30
day grace period will allow the MEAL team to check the submitted data and clean it where necessary
bull Red A registered reporting period without a result that has passed the 30 day data
cleaning period When a result is entered for one of these reporting periods the color will
change to blue
bull Yellow A result has been entered using the Indicator Targets amp Results form but was not
registered in the Indicator Details form This could mean that you accidentally selected the
wrong month-year combination in the Indicator Targets amp Results form or registered the wrong reporting periods in the Indicator Details form
The data sources Gantt chart shows the data schedule for each data source - project combination
The same data sourcetool might be used for multiple projects Logically the data collection sche dule
for each project might be quite different which is reflected in the chart
You can adjust the time scale of the chart using the filter labeled End of Month on the right hand
side of the screen The of on time reporting familiar from the Global Overview and Project
Health tabs is shown in the top right hand corner The metric is calculated by dividing the number of
red reporting periods by the sum of red and blue reporting periods This result displayed will change depending on what filters are selected (country project indicator)
34 - Data Collection amp Indicator Reporting Schedule
Data Source Development
The Data Source Development tab facilitates task management and easier access to both tools and
raw data sets The OPMS WebApp allows users to register data sources and link them to indicators
It also allows users to record who is responsible for developing the paperdigital tools and set a date
for when they expect to have completed these tasks
The data table at the top of the page contains a list of registered data sources which can be filtered
by country or sector It contains the status of the paper and digital tools and who is responsible for
their development Once a paper or digital tool has been finalized a URL to its location can be
submitted to the OPMS This also goes for the the location of the raw dataset
Below the data table is a flow chart that gives a quick overview of data source development progress
Yellow indicates a secondary data source blue indicates that a data source is available and red
means an action is still required The flow chart is divided into four sections the number of data
sources (filterable by country andor section) paper tool development digital tool development and
data export By submitting a URL to the system the color changes from blue to red Where you have
indicated that the development of a paperdigital tool is not necessary the color automatically
displays as red
The Gantt Chart presents a timeline for the development of paper and digital tools The dotted line
indicates todays date The Gantt Chart is created on the basis of the development deadline dates entered in the WebApps version of the OPMS
The metrics on the right hand side of the screen indicate the percentage of data sources with
indicators linked to them the percentage of data sources with a data collection schedule and the
number of development tasks overdue A development task is overdue if a URL hasnt been supplied after the after the development deadline has passed
35 - Data Source Development
Data Protection
The Data Protection Tab allows users to get a quick impression of which data sources contain either
personal or sensitive information An overview is also given of what percentage of data sources
contain either personal or sensitive information This tab can be used to estimate the amount of
risk involved in data collection and storage High risk projects can then be followed up by members from the MEAL tech team to ensure that sufficient data protection measures are in place
36 - Data Protection
Learning
Some of the things learnt from the OPMS roll-out so far
bull Interpretations of how indicators should be measured often differ amongst different
stakeholders Having a field in which to define key terms in the indicators and calculation
methodology is key
bull The information systems set up for the Syria programme are some of the most advanced but it turned out there were almost no dashboards set up for any of the logframe indicators
bull Previously indicators with disaggregated values would be recorded as separate indicators
bull When uploading documents to the Paper Tool library MEAL teams discovered that they had misplaced these tools or had multiple versions

a list when clicking on Project Registration within the Project Registration amp Disaggregation Levels menu
5 - Home Screen - Project Registration amp Disaggregation
6 - Project Menu
7 - Project Registration
If you have already registered the project you will see a validation message letting you know that you are unable to register the same project twice
8 - Project Registration Validation
Project Details The next step is to register the Project Details from within the Project Registration amp
Disaggregation Levels menu
9 - Project Menu - Project Details
If you have correctly registered your project you should see it appear on the next page
10 - List of Registered Projects
Notice that the Grant Name and Project Manager Name fields are empty By clicking on the grant
you can start filling out these details and more Once on the project details page you will see the following fields
bull Project Status Initially this will be active but on completion you might want to archive this project so that it no longer shows up in the system
bull GMS Number As a result of some idiosyncrasies in CommCare we ask you to retype the
GMS number Take care as this is the unique identification number for the project
bull Grant Name You can view all active grants on the Global Overview tab of the OPMS
dashboard The grant name is also a unique identifier but usually a bit more user-friendly
The grant name always starts with a two-letter country code (eg UG for Uganda) followed
by a donor code (eg CW for Charity Water) a year (eg 16-17) and a short title for the grant (eg SWiM 2) UG_CW_16-17_SWiM 2
bull Project Manager Name amp E-Mail Address this information like other information on this
page can be entered or updated at a later date
11 - Project Details
Levels of Disaggregation
For most projects donors require you to disaggregate some or all of your indicators Typical
examples are age and gender but you can also think of disaggregations for location implementing
partner transfer modality etc These disaggregations might not be applicable for all indicators and
can simply be ignored when entering indicator results You are allowed up to 6 disaggregation types
and 8 levels per type You can define the Levels of Disaggregation by clicking on the Project
Registration amp Disaggregation Levels menu and proceeding to the Levels of Disaggregation form
Once there you can define the disaggregation types by typing them in the empty boxes In the
example below only 3 disaggregation types are defined Gender Age Group and Location You do
not have to enter the levels of disaggregation in the order mentioned here You might find it more
useful to first register the projects indicators and fill out their details and then come back to the levels of disaggregation
12 - Project Menu - Disaggregation
13 - Disaggregation Types
After having defined the disaggregation types you will see them appear automatically when
scrolling down to the disaggregation levels The minimum number of disaggregation levels is 2
Additional levels appear as you enter them The new level only appears when validated so you
might have to click outside of the box you are typing in Once you have entered all the levels for a certain disaggregation type simply leave the final level blank
14 - Disaggregation Levels
Indicators
After having registered the project it is time to load your indicators into the system An obvious
starting point is adding in the logframe indicators but you are free to add as many indicators as you
like To start registering indicators select the Indicators menu from the home screen
15 - Home Screen - Indicators
As with the section on project details and disaggregation levels you will be presented with a list of
registered grants or the grant that your user is assigned to in the case of project managers You
should then be presented with the following screen
16 - Indicator List - Empty
The list is empty because you havent entered any indicators yet By clicking on the green Add New
Indicator button you can register the first indicator You will be presented with a single field asking for the indicator name Enter the name of the first indicator in the logframe and click Submit
17 - Enter Indicator Name
Do this for all the indicators in the logframe and you will end up with a list like the one in the image
below Due to an issue with copy-pasting you might see a red error message on the top of your
screen In most cases you can safely ignore this Remove them by pressing the x to the right side of the message
18 - List of Indicators
Indicator Details
Once you have copied all of the indicators to the OPMS you can proceed with entering the indicator
details by clicking on the indicators themselves You will be presented with an empty Case Detail
pop-up for which you can press continue The next screen contains two forms Click on Indicator
Details to continue
19 - Indicators Menu
The indicator details should be filled out by the MEAL and programme teams together The Indicator Details form contains the following elements
bull Delete Indicator If you accidentally register too many indicators you can use this option to
delete the indicator If you delete an indicator by mistake contact a member of the MEAL tech team to rectify this (rmyersgoalie)
bull Indicator Name this field is pre-filled with the name of the indicator It is included here to allow you to make changes to the name if mistakes were made during initial registration
bull Unit of Measure this option is important for understanding how data is to be aggregated at
a later stage
bull Numerator and Denominator these questions only appear in the case that percentage or
ratio is chosen in the previous question Use these fields to explain how the indicator is
measured For the indicator of participants that report a shift of priorities from basic
survival to recovery the numerator is number of participants that report a shift of priorities from basic survival to recovery and the denominator is total number of participants
bull Entity Type indicate whether the entity type is a beneficiary community infrastructure or
something else This will help in calculating total beneficiary numbers automatically
bull Beneficiary Type if beneficiary is selected as the entity type you can further define whether it is a direct or indirect beneficiary
bull Level of Analysis select whether the indicator in question is at the level of impact outcome output or input
bull Contribution does the indicator contribute to either the global indicators or the country
strategic plan
bull Reporting Requirements for the initial indicator registration the logframe is used You are
free however to add other types of indicators These include indicators that you report on
outside of the logframe or indicators that the project manager wishes to analyze on a
regular basis
bull Sector and sub-sector choose the relevant sector from a list The sub-sector field is
currently free-form but this will be changed at a later date
bull Estimated Baseline and Overall Target The OPMS uses the baseline and overall target to
calculate indicator progress In previous reporting templates the baseline was assumed to
be 0 In a number of cases however the baseline might be greater than the target Consider
for example nutrition or morbidity rates These are indicators for which we want to see a
decrease over time Lets say we are trying to reduce malnutrition rates from 30 to 10
The first time we report on this indicator the malnutrition rate is likely to be around the
baseline figure of 30 Without factoring in the baseline figure our progress against overall
target would be 3010100 = 300 By factoring in the baseline this figure becomes (30-
30)(30-10)100 = 0 Halfway through the project we might expect the malnutrition rate
to have dropped to 20 Again ignoring the baseline our progress against target would be
200 a decrease from the previous result even though malnutrition rates have dropped
Factoring in the baseline we get (30-20)(30-10)100 = 50 These fields are numeric only
which is why it needs to be clear from the indicator what they capture This forces users to develop clear indicators that measure one thing at a time
bull Indicator Definitions This is an extremely important field as it creates transparency about
indicator calculations and the meaning of terms in the indicator name For the indicator of
participants that report a shift of priorities from basic survival to recovery we need to know
what we mean by and how we calculate a shift of priorities as well as how we define basic
survival and recovery It is important that these definitions are agreed on by both the MEAL
and programme teams If the indicator is taken from literature you can reference the source
by copying in a URL During the pilot phase of the OPMS it appeared that for many projects
there were different definitions of words used in the indicator leading to entirely different
ways of calculating the indicator By registering the definition in the OPMS we ensure that
even in the case of turn over within the MEALprogrammes teams indicator definitions can easily be referenced
bull Reporting - Years amp Months use this section to indicate when you wish to report results
into the OPMS This can differ from the donor reporting schedule Ideally if we are collecting
data once a month or more we want to register the results on a monthly basis By analyzing
indicator results monthly we will be able to take corrective action before for example
reporting quarterly results to the donor The OPMS should not be seen as an additional
reporting burden rather as part of a recurring exercise for project managers to come
together with the MEAL team and analyze indicator results If the project monitoring is
digitized this should not take up more than one or two hours each month For indicators
that have data collected less than once a month irrelevant months can simply be left blank
Thus for quarterly reporting you might skip two months in between reporting periods For
indicators with results relying on a baseline and endline we would expect to see only 2 reporting periods selected
bull Blank Reporting Schedule this field appears when the reporting schedule is left blank Use it to explain why a reporting schedule for the indicator has not been registered
bull Comment use this space to leave a comment about the indicator
bull URL to Dashboard this field will be left blank when you originally register the indicator It is
expected that where relevant indicators will be calculated and reported on using (Power BI)
dashboards Once a Power BI report for an indicator is created and published to the relevant
workspace the URL for that indicator can be entered into the system This will simultaneously count towards the OPMS metric of indicators with a dashboard
bull Empty Dashboard URL use this field to indicate why the previous field was left blank In
some instances it is not relevant to create a dashboard Some indicators might have a very
low target (eg number of policy documents written) for which it doesnt make sense to set
up a dashboard In this case the indicator will be excluded from the previously mentioned
OPMS metric
Indicator Relationships
You can define indicator relationships using the form with the same name in the Indicators menu
Logframes that are based on a theory of change should exhibit a hierarchy with regards to how
outputs contribute to outcomes and outcomes contribute to impacts Use this form to define for
each indicator which parent indicator it contributes to
20 - Indicator Relationships
Data Sources
Data Source Registration amp Details
You can register new data sources by selecting the Data Sources menu from the home screen and
then the Data Source Registration form Similar to indicator registration all you have to do is enter
the name of data source you would like to register and click Submit
21 - Home Screen - Data Sources
22 - Data Source Registration
After having registered a data source you can enter details about it by clicking on the Data Source
Details form in the same menu This will bring you to a list of data sources that you have previously registered
23 - Data Sources List
The data source details form has four main functions
1 Planning Tool the form collects information about whether paper andor digital tools need
to be developed who is responsible and what the deadline is for developing the tool By
inserting URLs for the location of paper tools digital tools and raw data sets the system knows that a development task has been completed
2 Master Data Management submitting the aforementioned URLs to the system will create
greater oversight as to where tools and data are located without taking away the autonomy
of countries as to where and how they store it For example a country MEAL team might
have their own filing system for soft copies of paper tools in SharePoint By submitting the
URL to the system they dont have to keep multiple copies of a tool but it makes it easy for
someone from a different country to find the tool and request read-only permission so they
can use it for their own project In another example a recently hired MEAL coordinator
might want to review the data that was used to calculate a particular indicator Instead of
having to search through potentially hundreds of data exports they can easily find the data
sources relating to a particular indicator and click on a link to bring them to the raw source of the data
3 Linking Indicators to Data Sources by linking indicators to data sources we can guarantee
that we have registered all data sources required for reporting on the indicators The data
source details form allows you to select which projects and subsequently which indicators the data source informs
4 Risk Management the final section of the form lets the user indicate if the data source
contains any personal (eg names address id numbers etc) or sensitive (health status
religious affiliation etc) data This will allow users to quickly identify which projects or tools need extra attention from a data protection angle
Data Collection Schedule
You can define the data collection schedule for each data source by clicking the Data Collection
Schedule menu on the home page You will first be prompted to select the data source and then to
assign the data source to a project This is because you might use a single data source (tool) across
multiple projects For example you might use the same SMART survey for different nutrition
projects This setup allows you to define a different data collection schedule for each project By
clicking on the green Assign Data Source to Project button you are presented with a list of available
projects Simply select the project you would like the data source to be assigned to and click Submit
24 - List of Projects for Data Source Assignment
25 - Assign Project to Data Source Page
Once the data source has been assigned to one or more projects they will appear in the l ist By
clicking on the project you can define the data collection schedule for that combination of data
source and project As with the indicator reporting schedule you are first asked to select the year(s)
for which data collection will take place and thereafter which specific months There is also some
additional fields to fill out such as the data collection type (eg survey routine monitoring) and the data collection frequency (eg daily weekly less than monthly etc)
Indicator Targets and Results
It is desirable to register the indicators and data sources before starting data collection Depending
on the type of project you might wish to also define targets for specific reporting periods (monthly
quarterly etc) This can be done before starting data collection It is important however that the
reporting periods you register match with the reporting schedule defined in the indicator section If
you do not have intermediary targets you can simply register new reporting periods as required throughout the life of the project
To register a reporting period select the Indicator Targets amp Results menu You will be presented
with a list of grants and thereafter the list of indicators pertaining to that grant Click on an indicator
to view the reporting periods registered for that indicator (which should be empty at first) Click on
the Add New Data Reporting Period and a page with three fields should open up To register a data
reporting period you must select the year and month and if relevant for your project the target for
that reporting period
26 - Home Screen - Indicator Targets and Results
27 - Data Reporting Period List - Empty
The example below is for an indicator for which data is collected every 6 months (March and September) and then one final time at the end of the project (December 2019)
28 - Data Reporting Period List - Populated
To enter the results for a particular data reporting period simply select it from the list In case you
made a mistake you can use this form to either edit the year-month combination or delete the
reporting period altogether The next section is for entering the aggregated (as opposed to
disaggregated) results The result entered here should always reflect the progress against the
overall target Lets take the example of an indicator that captures the number of midwives trained
throughout a year-long project with an overall target set at 240 If 20 midwives are trained each
month we would expect the results to be entered into the OPMS as follows 20 40 60 etc Entering
the unique number of midwives trained each month (20 20 20 etc) means the indicator remains
stuck at 20240100 = 83 It is the responsibility of the in-country MEAL teams to ensure that
indicators are properly calculated for easy entry into the OPMS Where possible this should be done
using Power BI reports which ensure that calculations are done transparently and directly on the
raw data
If the aggregate result is left blank a field will appear asking why the result for the reporting period
in question is not being entered You can use this space to highlight issues with data collection
cleaning or analysis which are causing a delay in reporting If the aggregate result is entered you will
be presented with an option to choose a progress rating This is left up to the discretion of the in -
country project and MEAL staff to decide although a good rule of thumb is 20 above or below the expected value can respectively be classified as better than expected and worse than expected
If levels of disaggregation have been defined the results for these can be entered next All of the
disaggregation types for the project will automatically appear If a particular disaggregation type is not relevant it can be left blank
29 - Aggregate Results
30 - Disaggregated Results
The Online Project Monitoring System Dashboard
Once results have been entered they can be viewed on the OPMS Power BI dashboard The OPMS
dashboard can be divided into three sections with associated tabs
1 Indicator Related Metrics Global Overview Project Health Indicator Details
2 Task Management Collection amp Reporting (CampR) Schedule Data Source Development
3 Data Protection Data Protection
Because of the structured nature of data that has been submitted to the system it is very easy to
aggregate results from project to country and even the global level The dashboard makes use of
row-level-security meaning users can only view the data for their own country HQ users are
however permitted to view data at the global level The current section looks at each tab in the
OPMS dashboard individually The data contained in these slides comes from the pilot phase results shown do not reflect actual project or indicator progress in any way
Global Overview The Global Overview tab displays a number of key metrics at the project and country level
bull Number of OPMS Project Registrations compares the Grant Management System (GMS)
active grants to projects registered in the OPMS This allows both in-country MEAL teams
and the global tech team to be aware of which projects have become active
bull Number of Indicators the number of indicators registered in OPMS All logframe indicators should be registered as a minimum
bull Indicators Performing Well percentage of indicators that are on target or performing
beter than expected compared to the total number indicator progress ratings Only the most
recent rating for each indicator is used in the calculation
bull On Time Reporting percentage of registered reporting periods with results compared to
the total number of registered reporting periods The metric ignores future reporting
periods A 30 day grace period is given to allow for data cleaning and analysis prior to
inputting data
bull of Indicators with Target this metric tells us if indicators have been merely registered or
whether details about the indicator have also been supplied The minimum requirement for having a relevant indicator is a target
bull of Indicators with Definition indicator definitions are crucial as they are integral to
indicator calculations Even a seemingly innocuous term as regular as in of beneficiaries
receiving regular food rations over the life of the project can lead to very disparate results
depending on its interpretation For example does regular mean they received all food
rations A minimum number of food rations at project end A minimum number of food
rations at specific intervals And so forth By including a definition it indicates program and
MEAL teams have sat together and agreed on a definition to be used for indicator calculations
bull Indicators with Reporting Schedule without a reporting schedule the metric for timely
reporting cannot be accurately calculated As with the previous two metrics this tells us to
what degree the indicator details section has been completed Indicators that dont require
a reporting schedule are not included in this calculation eg emergency indicators that are
only reported on in the event of an emergency
bull of Indicators with a Data Source all indicators must get their data from one or more data
sources The OPMS allows users to register data sources and link them to indicators This
same section allows users to plan when they intend to complete their data sources and who
is responsible Thus the metric ensures that relevant data sources are registered to the
system in order to create a complete overview of the required work needed to set up a comprehensive monitoring system
bull Indicators with Dashboard a monitoring system consists broadly speaking of three
components data collection data storage and analysis The first two are covered i n the Data
Sources section of the OPMS the last can be linked directly to individual indicators in the
Indicator Details section This indicator does not take into account indicators for which a
dashboard is not relevant (eg number of policy documents produced with a target of 2)
bull Active Grants Registered in the OPMS this metric can be found in the bottom right hand corner of the page and is closely related to the first metric at the top of this section
The dashboard contains three filters that allow users to filter by country by whether or not projects have been registered to the OPMS and by the grant end date
31 - Global Overview
Project Health
The Project Health tab is meant for analysis at the project level and exhibits some of the same
metrics as the Global Health tab The progress rating is split out into worse than expected better than expected and on target thereby conveying slightly more detail
At the top of the page you can find some general information about the project such as start and
end date and who the project manager is You can filter the page by Country and Project
(recommended) but also by Sector and Reporting Requirements Filtering by sector is useful to view
indicator progress from a programmatic rather than a project perspective By clearing the filters on
country and project you are able to view overall progress by a specific sector such as WASH or
Health Filtering by reporting requirements allows users to just focus on logframe indicators or choose to include other indicators as well
At the center of the page is a table with the key metrics per indicator
bull of Associated Data Sources indicates whether data sources have been registered for a particular indicator and if so the number
bull Last Reported the most recent reporting period for which results have been entered
bull Progress Rating a largely subjective measure of how the indicator performed during the
most recent reporting period
bull Estimated Baseline an estimated baseline figure for the indicator
bull Aggregate Result the most recent cumulative result at the aggregate level (see the WebApps Indicator Targets amp Results section)
bull Overall Target the target expected to be achieved by the end of the project
bull Progress Against Overall Target percentage of result achieved compared to the target
whilst factoring in the baseline The progress against overall target for an indicator with a
baseline of 50 a target of 150 and an aggregate result of 100 will have and progress of 50
bull URL to Dashboard quick link to the dashboard (and section) containing the analysis for a specific indicator
bull Comment comment on indicator result for the most recent reporting period
32 - Project Health
Indicator Details The indicator details contains three graphs
bull Aggregate Results Compared to Reporting Period Target this graph contains the actual
results of the indicator over time alongside the target for each reporting period (where defined)
bull Disaggregated Results Over Time shows indicator results for different disaggregation types
These can be viewed one at a time using the Disaggregation Type filter In the example
below we can see that the sudden spike in results is due to GOAL beginning operations in AprilMay with the contributions of the partner remaining stable throughout the project
bull Progress Against Overall Target Over Time shows the the indicator results as a percentage of the overall target
Each of these graphs can be viewed with quarterly and annual time axes by using the Drill Up
button in the top right hand corner of the visual
A number of indicator details are also shown in the bottom left hand corner of the screen including
bull Beneficiary Type (DirectIndirect)
bull Comment
bull Entity Type (Beneficiary Household Infrastructure etc)
bull Indicator Definitions (see WebApps section on Indicator Details)
bull Level of Analysis (ImpactOutcomeOutputInput)
bull Numerator and Denominator
bull Reporting Requirements (LogframeExternal ReportingProject Management)
bull Sub-Sector
bull Unit of Measure (NumberPercentageRatio)
33 - Indicator Details
Data Collection and Indicator Reporting Schedule
The CampR Schedule tab displays reporting schedules for indicators and data collection schedules for
data sources in the form of Gantt charts The Gantt charts have a monthly periodicity The chart is
colored based on information entered into the Indicator Details and Indicator Targets amp Results forms The indicator reporting schedule has five colors denoting different reporting period statuses
bull White No reporting required
bull Purple Future expected reporting period based on the information entered in the Indicator Details form
bull Blue Expected reporting period for which a result has been entered The color switches
from purple to blue 30 days after the last day of a reporting period but only in the case that
you have entered a result For example if you have indicated that you will report on a
particular indicator in May you will have until the 30th of June to enter the results This 30
day grace period will allow the MEAL team to check the submitted data and clean it where necessary
bull Red A registered reporting period without a result that has passed the 30 day data
cleaning period When a result is entered for one of these reporting periods the color will
change to blue
bull Yellow A result has been entered using the Indicator Targets amp Results form but was not
registered in the Indicator Details form This could mean that you accidentally selected the
wrong month-year combination in the Indicator Targets amp Results form or registered the wrong reporting periods in the Indicator Details form
The data sources Gantt chart shows the data schedule for each data source - project combination
The same data sourcetool might be used for multiple projects Logically the data collection sche dule
for each project might be quite different which is reflected in the chart
You can adjust the time scale of the chart using the filter labeled End of Month on the right hand
side of the screen The of on time reporting familiar from the Global Overview and Project
Health tabs is shown in the top right hand corner The metric is calculated by dividing the number of
red reporting periods by the sum of red and blue reporting periods This result displayed will change depending on what filters are selected (country project indicator)
34 - Data Collection amp Indicator Reporting Schedule
Data Source Development
The Data Source Development tab facilitates task management and easier access to both tools and
raw data sets The OPMS WebApp allows users to register data sources and link them to indicators
It also allows users to record who is responsible for developing the paperdigital tools and set a date
for when they expect to have completed these tasks
The data table at the top of the page contains a list of registered data sources which can be filtered
by country or sector It contains the status of the paper and digital tools and who is responsible for
their development Once a paper or digital tool has been finalized a URL to its location can be
submitted to the OPMS This also goes for the the location of the raw dataset
Below the data table is a flow chart that gives a quick overview of data source development progress
Yellow indicates a secondary data source blue indicates that a data source is available and red
means an action is still required The flow chart is divided into four sections the number of data
sources (filterable by country andor section) paper tool development digital tool development and
data export By submitting a URL to the system the color changes from blue to red Where you have
indicated that the development of a paperdigital tool is not necessary the color automatically
displays as red
The Gantt Chart presents a timeline for the development of paper and digital tools The dotted line
indicates todays date The Gantt Chart is created on the basis of the development deadline dates entered in the WebApps version of the OPMS
The metrics on the right hand side of the screen indicate the percentage of data sources with
indicators linked to them the percentage of data sources with a data collection schedule and the
number of development tasks overdue A development task is overdue if a URL hasnt been supplied after the after the development deadline has passed
35 - Data Source Development
Data Protection
The Data Protection Tab allows users to get a quick impression of which data sources contain either
personal or sensitive information An overview is also given of what percentage of data sources
contain either personal or sensitive information This tab can be used to estimate the amount of
risk involved in data collection and storage High risk projects can then be followed up by members from the MEAL tech team to ensure that sufficient data protection measures are in place
36 - Data Protection
Learning
Some of the things learnt from the OPMS roll-out so far
bull Interpretations of how indicators should be measured often differ amongst different
stakeholders Having a field in which to define key terms in the indicators and calculation
methodology is key
bull The information systems set up for the Syria programme are some of the most advanced but it turned out there were almost no dashboards set up for any of the logframe indicators
bull Previously indicators with disaggregated values would be recorded as separate indicators
bull When uploading documents to the Paper Tool library MEAL teams discovered that they had misplaced these tools or had multiple versions

8 - Project Registration Validation
Project Details The next step is to register the Project Details from within the Project Registration amp
Disaggregation Levels menu
9 - Project Menu - Project Details
If you have correctly registered your project you should see it appear on the next page
10 - List of Registered Projects
Notice that the Grant Name and Project Manager Name fields are empty By clicking on the grant
you can start filling out these details and more Once on the project details page you will see the following fields
bull Project Status Initially this will be active but on completion you might want to archive this project so that it no longer shows up in the system
bull GMS Number As a result of some idiosyncrasies in CommCare we ask you to retype the
GMS number Take care as this is the unique identification number for the project
bull Grant Name You can view all active grants on the Global Overview tab of the OPMS
dashboard The grant name is also a unique identifier but usually a bit more user-friendly
The grant name always starts with a two-letter country code (eg UG for Uganda) followed
by a donor code (eg CW for Charity Water) a year (eg 16-17) and a short title for the grant (eg SWiM 2) UG_CW_16-17_SWiM 2
bull Project Manager Name amp E-Mail Address this information like other information on this
page can be entered or updated at a later date
11 - Project Details
Levels of Disaggregation
For most projects donors require you to disaggregate some or all of your indicators Typical
examples are age and gender but you can also think of disaggregations for location implementing
partner transfer modality etc These disaggregations might not be applicable for all indicators and
can simply be ignored when entering indicator results You are allowed up to 6 disaggregation types
and 8 levels per type You can define the Levels of Disaggregation by clicking on the Project
Registration amp Disaggregation Levels menu and proceeding to the Levels of Disaggregation form
Once there you can define the disaggregation types by typing them in the empty boxes In the
example below only 3 disaggregation types are defined Gender Age Group and Location You do
not have to enter the levels of disaggregation in the order mentioned here You might find it more
useful to first register the projects indicators and fill out their details and then come back to the levels of disaggregation
12 - Project Menu - Disaggregation
13 - Disaggregation Types
After having defined the disaggregation types you will see them appear automatically when
scrolling down to the disaggregation levels The minimum number of disaggregation levels is 2
Additional levels appear as you enter them The new level only appears when validated so you
might have to click outside of the box you are typing in Once you have entered all the levels for a certain disaggregation type simply leave the final level blank
14 - Disaggregation Levels
Indicators
After having registered the project it is time to load your indicators into the system An obvious
starting point is adding in the logframe indicators but you are free to add as many indicators as you
like To start registering indicators select the Indicators menu from the home screen
15 - Home Screen - Indicators
As with the section on project details and disaggregation levels you will be presented with a list of
registered grants or the grant that your user is assigned to in the case of project managers You
should then be presented with the following screen
16 - Indicator List - Empty
The list is empty because you havent entered any indicators yet By clicking on the green Add New
Indicator button you can register the first indicator You will be presented with a single field asking for the indicator name Enter the name of the first indicator in the logframe and click Submit
17 - Enter Indicator Name
Do this for all the indicators in the logframe and you will end up with a list like the one in the image
below Due to an issue with copy-pasting you might see a red error message on the top of your
screen In most cases you can safely ignore this Remove them by pressing the x to the right side of the message
18 - List of Indicators
Indicator Details
Once you have copied all of the indicators to the OPMS you can proceed with entering the indicator
details by clicking on the indicators themselves You will be presented with an empty Case Detail
pop-up for which you can press continue The next screen contains two forms Click on Indicator
Details to continue
19 - Indicators Menu
The indicator details should be filled out by the MEAL and programme teams together The Indicator Details form contains the following elements
bull Delete Indicator If you accidentally register too many indicators you can use this option to
delete the indicator If you delete an indicator by mistake contact a member of the MEAL tech team to rectify this (rmyersgoalie)
bull Indicator Name this field is pre-filled with the name of the indicator It is included here to allow you to make changes to the name if mistakes were made during initial registration
bull Unit of Measure this option is important for understanding how data is to be aggregated at
a later stage
bull Numerator and Denominator these questions only appear in the case that percentage or
ratio is chosen in the previous question Use these fields to explain how the indicator is
measured For the indicator of participants that report a shift of priorities from basic
survival to recovery the numerator is number of participants that report a shift of priorities from basic survival to recovery and the denominator is total number of participants
bull Entity Type indicate whether the entity type is a beneficiary community infrastructure or
something else This will help in calculating total beneficiary numbers automatically
bull Beneficiary Type if beneficiary is selected as the entity type you can further define whether it is a direct or indirect beneficiary
bull Level of Analysis select whether the indicator in question is at the level of impact outcome output or input
bull Contribution does the indicator contribute to either the global indicators or the country
strategic plan
bull Reporting Requirements for the initial indicator registration the logframe is used You are
free however to add other types of indicators These include indicators that you report on
outside of the logframe or indicators that the project manager wishes to analyze on a
regular basis
bull Sector and sub-sector choose the relevant sector from a list The sub-sector field is
currently free-form but this will be changed at a later date
bull Estimated Baseline and Overall Target The OPMS uses the baseline and overall target to
calculate indicator progress In previous reporting templates the baseline was assumed to
be 0 In a number of cases however the baseline might be greater than the target Consider
for example nutrition or morbidity rates These are indicators for which we want to see a
decrease over time Lets say we are trying to reduce malnutrition rates from 30 to 10
The first time we report on this indicator the malnutrition rate is likely to be around the
baseline figure of 30 Without factoring in the baseline figure our progress against overall
target would be 3010100 = 300 By factoring in the baseline this figure becomes (30-
30)(30-10)100 = 0 Halfway through the project we might expect the malnutrition rate
to have dropped to 20 Again ignoring the baseline our progress against target would be
200 a decrease from the previous result even though malnutrition rates have dropped
Factoring in the baseline we get (30-20)(30-10)100 = 50 These fields are numeric only
which is why it needs to be clear from the indicator what they capture This forces users to develop clear indicators that measure one thing at a time
bull Indicator Definitions This is an extremely important field as it creates transparency about
indicator calculations and the meaning of terms in the indicator name For the indicator of
participants that report a shift of priorities from basic survival to recovery we need to know
what we mean by and how we calculate a shift of priorities as well as how we define basic
survival and recovery It is important that these definitions are agreed on by both the MEAL
and programme teams If the indicator is taken from literature you can reference the source
by copying in a URL During the pilot phase of the OPMS it appeared that for many projects
there were different definitions of words used in the indicator leading to entirely different
ways of calculating the indicator By registering the definition in the OPMS we ensure that
even in the case of turn over within the MEALprogrammes teams indicator definitions can easily be referenced
bull Reporting - Years amp Months use this section to indicate when you wish to report results
into the OPMS This can differ from the donor reporting schedule Ideally if we are collecting
data once a month or more we want to register the results on a monthly basis By analyzing
indicator results monthly we will be able to take corrective action before for example
reporting quarterly results to the donor The OPMS should not be seen as an additional
reporting burden rather as part of a recurring exercise for project managers to come
together with the MEAL team and analyze indicator results If the project monitoring is
digitized this should not take up more than one or two hours each month For indicators
that have data collected less than once a month irrelevant months can simply be left blank
Thus for quarterly reporting you might skip two months in between reporting periods For
indicators with results relying on a baseline and endline we would expect to see only 2 reporting periods selected
bull Blank Reporting Schedule this field appears when the reporting schedule is left blank Use it to explain why a reporting schedule for the indicator has not been registered
bull Comment use this space to leave a comment about the indicator
bull URL to Dashboard this field will be left blank when you originally register the indicator It is
expected that where relevant indicators will be calculated and reported on using (Power BI)
dashboards Once a Power BI report for an indicator is created and published to the relevant
workspace the URL for that indicator can be entered into the system This will simultaneously count towards the OPMS metric of indicators with a dashboard
bull Empty Dashboard URL use this field to indicate why the previous field was left blank In
some instances it is not relevant to create a dashboard Some indicators might have a very
low target (eg number of policy documents written) for which it doesnt make sense to set
up a dashboard In this case the indicator will be excluded from the previously mentioned
OPMS metric
Indicator Relationships
You can define indicator relationships using the form with the same name in the Indicators menu
Logframes that are based on a theory of change should exhibit a hierarchy with regards to how
outputs contribute to outcomes and outcomes contribute to impacts Use this form to define for
each indicator which parent indicator it contributes to
20 - Indicator Relationships
Data Sources
Data Source Registration amp Details
You can register new data sources by selecting the Data Sources menu from the home screen and
then the Data Source Registration form Similar to indicator registration all you have to do is enter
the name of data source you would like to register and click Submit
21 - Home Screen - Data Sources
22 - Data Source Registration
After having registered a data source you can enter details about it by clicking on the Data Source
Details form in the same menu This will bring you to a list of data sources that you have previously registered
23 - Data Sources List
The data source details form has four main functions
1 Planning Tool the form collects information about whether paper andor digital tools need
to be developed who is responsible and what the deadline is for developing the tool By
inserting URLs for the location of paper tools digital tools and raw data sets the system knows that a development task has been completed
2 Master Data Management submitting the aforementioned URLs to the system will create
greater oversight as to where tools and data are located without taking away the autonomy
of countries as to where and how they store it For example a country MEAL team might
have their own filing system for soft copies of paper tools in SharePoint By submitting the
URL to the system they dont have to keep multiple copies of a tool but it makes it easy for
someone from a different country to find the tool and request read-only permission so they
can use it for their own project In another example a recently hired MEAL coordinator
might want to review the data that was used to calculate a particular indicator Instead of
having to search through potentially hundreds of data exports they can easily find the data
sources relating to a particular indicator and click on a link to bring them to the raw source of the data
3 Linking Indicators to Data Sources by linking indicators to data sources we can guarantee
that we have registered all data sources required for reporting on the indicators The data
source details form allows you to select which projects and subsequently which indicators the data source informs
4 Risk Management the final section of the form lets the user indicate if the data source
contains any personal (eg names address id numbers etc) or sensitive (health status
religious affiliation etc) data This will allow users to quickly identify which projects or tools need extra attention from a data protection angle
Data Collection Schedule
You can define the data collection schedule for each data source by clicking the Data Collection
Schedule menu on the home page You will first be prompted to select the data source and then to
assign the data source to a project This is because you might use a single data source (tool) across
multiple projects For example you might use the same SMART survey for different nutrition
projects This setup allows you to define a different data collection schedule for each project By
clicking on the green Assign Data Source to Project button you are presented with a list of available
projects Simply select the project you would like the data source to be assigned to and click Submit
24 - List of Projects for Data Source Assignment
25 - Assign Project to Data Source Page
Once the data source has been assigned to one or more projects they will appear in the l ist By
clicking on the project you can define the data collection schedule for that combination of data
source and project As with the indicator reporting schedule you are first asked to select the year(s)
for which data collection will take place and thereafter which specific months There is also some
additional fields to fill out such as the data collection type (eg survey routine monitoring) and the data collection frequency (eg daily weekly less than monthly etc)
Indicator Targets and Results
It is desirable to register the indicators and data sources before starting data collection Depending
on the type of project you might wish to also define targets for specific reporting periods (monthly
quarterly etc) This can be done before starting data collection It is important however that the
reporting periods you register match with the reporting schedule defined in the indicator section If
you do not have intermediary targets you can simply register new reporting periods as required throughout the life of the project
To register a reporting period select the Indicator Targets amp Results menu You will be presented
with a list of grants and thereafter the list of indicators pertaining to that grant Click on an indicator
to view the reporting periods registered for that indicator (which should be empty at first) Click on
the Add New Data Reporting Period and a page with three fields should open up To register a data
reporting period you must select the year and month and if relevant for your project the target for
that reporting period
26 - Home Screen - Indicator Targets and Results
27 - Data Reporting Period List - Empty
The example below is for an indicator for which data is collected every 6 months (March and September) and then one final time at the end of the project (December 2019)
28 - Data Reporting Period List - Populated
To enter the results for a particular data reporting period simply select it from the list In case you
made a mistake you can use this form to either edit the year-month combination or delete the
reporting period altogether The next section is for entering the aggregated (as opposed to
disaggregated) results The result entered here should always reflect the progress against the
overall target Lets take the example of an indicator that captures the number of midwives trained
throughout a year-long project with an overall target set at 240 If 20 midwives are trained each
month we would expect the results to be entered into the OPMS as follows 20 40 60 etc Entering
the unique number of midwives trained each month (20 20 20 etc) means the indicator remains
stuck at 20240100 = 83 It is the responsibility of the in-country MEAL teams to ensure that
indicators are properly calculated for easy entry into the OPMS Where possible this should be done
using Power BI reports which ensure that calculations are done transparently and directly on the
raw data
If the aggregate result is left blank a field will appear asking why the result for the reporting period
in question is not being entered You can use this space to highlight issues with data collection
cleaning or analysis which are causing a delay in reporting If the aggregate result is entered you will
be presented with an option to choose a progress rating This is left up to the discretion of the in -
country project and MEAL staff to decide although a good rule of thumb is 20 above or below the expected value can respectively be classified as better than expected and worse than expected
If levels of disaggregation have been defined the results for these can be entered next All of the
disaggregation types for the project will automatically appear If a particular disaggregation type is not relevant it can be left blank
29 - Aggregate Results
30 - Disaggregated Results
The Online Project Monitoring System Dashboard
Once results have been entered they can be viewed on the OPMS Power BI dashboard The OPMS
dashboard can be divided into three sections with associated tabs
1 Indicator Related Metrics Global Overview Project Health Indicator Details
2 Task Management Collection amp Reporting (CampR) Schedule Data Source Development
3 Data Protection Data Protection
Because of the structured nature of data that has been submitted to the system it is very easy to
aggregate results from project to country and even the global level The dashboard makes use of
row-level-security meaning users can only view the data for their own country HQ users are
however permitted to view data at the global level The current section looks at each tab in the
OPMS dashboard individually The data contained in these slides comes from the pilot phase results shown do not reflect actual project or indicator progress in any way
Global Overview The Global Overview tab displays a number of key metrics at the project and country level
bull Number of OPMS Project Registrations compares the Grant Management System (GMS)
active grants to projects registered in the OPMS This allows both in-country MEAL teams
and the global tech team to be aware of which projects have become active
bull Number of Indicators the number of indicators registered in OPMS All logframe indicators should be registered as a minimum
bull Indicators Performing Well percentage of indicators that are on target or performing
beter than expected compared to the total number indicator progress ratings Only the most
recent rating for each indicator is used in the calculation
bull On Time Reporting percentage of registered reporting periods with results compared to
the total number of registered reporting periods The metric ignores future reporting
periods A 30 day grace period is given to allow for data cleaning and analysis prior to
inputting data
bull of Indicators with Target this metric tells us if indicators have been merely registered or
whether details about the indicator have also been supplied The minimum requirement for having a relevant indicator is a target
bull of Indicators with Definition indicator definitions are crucial as they are integral to
indicator calculations Even a seemingly innocuous term as regular as in of beneficiaries
receiving regular food rations over the life of the project can lead to very disparate results
depending on its interpretation For example does regular mean they received all food
rations A minimum number of food rations at project end A minimum number of food
rations at specific intervals And so forth By including a definition it indicates program and
MEAL teams have sat together and agreed on a definition to be used for indicator calculations
bull Indicators with Reporting Schedule without a reporting schedule the metric for timely
reporting cannot be accurately calculated As with the previous two metrics this tells us to
what degree the indicator details section has been completed Indicators that dont require
a reporting schedule are not included in this calculation eg emergency indicators that are
only reported on in the event of an emergency
bull of Indicators with a Data Source all indicators must get their data from one or more data
sources The OPMS allows users to register data sources and link them to indicators This
same section allows users to plan when they intend to complete their data sources and who
is responsible Thus the metric ensures that relevant data sources are registered to the
system in order to create a complete overview of the required work needed to set up a comprehensive monitoring system
bull Indicators with Dashboard a monitoring system consists broadly speaking of three
components data collection data storage and analysis The first two are covered i n the Data
Sources section of the OPMS the last can be linked directly to individual indicators in the
Indicator Details section This indicator does not take into account indicators for which a
dashboard is not relevant (eg number of policy documents produced with a target of 2)
bull Active Grants Registered in the OPMS this metric can be found in the bottom right hand corner of the page and is closely related to the first metric at the top of this section
The dashboard contains three filters that allow users to filter by country by whether or not projects have been registered to the OPMS and by the grant end date
31 - Global Overview
Project Health
The Project Health tab is meant for analysis at the project level and exhibits some of the same
metrics as the Global Health tab The progress rating is split out into worse than expected better than expected and on target thereby conveying slightly more detail
At the top of the page you can find some general information about the project such as start and
end date and who the project manager is You can filter the page by Country and Project
(recommended) but also by Sector and Reporting Requirements Filtering by sector is useful to view
indicator progress from a programmatic rather than a project perspective By clearing the filters on
country and project you are able to view overall progress by a specific sector such as WASH or
Health Filtering by reporting requirements allows users to just focus on logframe indicators or choose to include other indicators as well
At the center of the page is a table with the key metrics per indicator
bull of Associated Data Sources indicates whether data sources have been registered for a particular indicator and if so the number
bull Last Reported the most recent reporting period for which results have been entered
bull Progress Rating a largely subjective measure of how the indicator performed during the
most recent reporting period
bull Estimated Baseline an estimated baseline figure for the indicator
bull Aggregate Result the most recent cumulative result at the aggregate level (see the WebApps Indicator Targets amp Results section)
bull Overall Target the target expected to be achieved by the end of the project
bull Progress Against Overall Target percentage of result achieved compared to the target
whilst factoring in the baseline The progress against overall target for an indicator with a
baseline of 50 a target of 150 and an aggregate result of 100 will have and progress of 50
bull URL to Dashboard quick link to the dashboard (and section) containing the analysis for a specific indicator
bull Comment comment on indicator result for the most recent reporting period
32 - Project Health
Indicator Details The indicator details contains three graphs
bull Aggregate Results Compared to Reporting Period Target this graph contains the actual
results of the indicator over time alongside the target for each reporting period (where defined)
bull Disaggregated Results Over Time shows indicator results for different disaggregation types
These can be viewed one at a time using the Disaggregation Type filter In the example
below we can see that the sudden spike in results is due to GOAL beginning operations in AprilMay with the contributions of the partner remaining stable throughout the project
bull Progress Against Overall Target Over Time shows the the indicator results as a percentage of the overall target
Each of these graphs can be viewed with quarterly and annual time axes by using the Drill Up
button in the top right hand corner of the visual
A number of indicator details are also shown in the bottom left hand corner of the screen including
bull Beneficiary Type (DirectIndirect)
bull Comment
bull Entity Type (Beneficiary Household Infrastructure etc)
bull Indicator Definitions (see WebApps section on Indicator Details)
bull Level of Analysis (ImpactOutcomeOutputInput)
bull Numerator and Denominator
bull Reporting Requirements (LogframeExternal ReportingProject Management)
bull Sub-Sector
bull Unit of Measure (NumberPercentageRatio)
33 - Indicator Details
Data Collection and Indicator Reporting Schedule
The CampR Schedule tab displays reporting schedules for indicators and data collection schedules for
data sources in the form of Gantt charts The Gantt charts have a monthly periodicity The chart is
colored based on information entered into the Indicator Details and Indicator Targets amp Results forms The indicator reporting schedule has five colors denoting different reporting period statuses
bull White No reporting required
bull Purple Future expected reporting period based on the information entered in the Indicator Details form
bull Blue Expected reporting period for which a result has been entered The color switches
from purple to blue 30 days after the last day of a reporting period but only in the case that
you have entered a result For example if you have indicated that you will report on a
particular indicator in May you will have until the 30th of June to enter the results This 30
day grace period will allow the MEAL team to check the submitted data and clean it where necessary
bull Red A registered reporting period without a result that has passed the 30 day data
cleaning period When a result is entered for one of these reporting periods the color will
change to blue
bull Yellow A result has been entered using the Indicator Targets amp Results form but was not
registered in the Indicator Details form This could mean that you accidentally selected the
wrong month-year combination in the Indicator Targets amp Results form or registered the wrong reporting periods in the Indicator Details form
The data sources Gantt chart shows the data schedule for each data source - project combination
The same data sourcetool might be used for multiple projects Logically the data collection sche dule
for each project might be quite different which is reflected in the chart
You can adjust the time scale of the chart using the filter labeled End of Month on the right hand
side of the screen The of on time reporting familiar from the Global Overview and Project
Health tabs is shown in the top right hand corner The metric is calculated by dividing the number of
red reporting periods by the sum of red and blue reporting periods This result displayed will change depending on what filters are selected (country project indicator)
34 - Data Collection amp Indicator Reporting Schedule
Data Source Development
The Data Source Development tab facilitates task management and easier access to both tools and
raw data sets The OPMS WebApp allows users to register data sources and link them to indicators
It also allows users to record who is responsible for developing the paperdigital tools and set a date
for when they expect to have completed these tasks
The data table at the top of the page contains a list of registered data sources which can be filtered
by country or sector It contains the status of the paper and digital tools and who is responsible for
their development Once a paper or digital tool has been finalized a URL to its location can be
submitted to the OPMS This also goes for the the location of the raw dataset
Below the data table is a flow chart that gives a quick overview of data source development progress
Yellow indicates a secondary data source blue indicates that a data source is available and red
means an action is still required The flow chart is divided into four sections the number of data
sources (filterable by country andor section) paper tool development digital tool development and
data export By submitting a URL to the system the color changes from blue to red Where you have
indicated that the development of a paperdigital tool is not necessary the color automatically
displays as red
The Gantt Chart presents a timeline for the development of paper and digital tools The dotted line
indicates todays date The Gantt Chart is created on the basis of the development deadline dates entered in the WebApps version of the OPMS
The metrics on the right hand side of the screen indicate the percentage of data sources with
indicators linked to them the percentage of data sources with a data collection schedule and the
number of development tasks overdue A development task is overdue if a URL hasnt been supplied after the after the development deadline has passed
35 - Data Source Development
Data Protection
The Data Protection Tab allows users to get a quick impression of which data sources contain either
personal or sensitive information An overview is also given of what percentage of data sources
contain either personal or sensitive information This tab can be used to estimate the amount of
risk involved in data collection and storage High risk projects can then be followed up by members from the MEAL tech team to ensure that sufficient data protection measures are in place
36 - Data Protection
Learning
Some of the things learnt from the OPMS roll-out so far
bull Interpretations of how indicators should be measured often differ amongst different
stakeholders Having a field in which to define key terms in the indicators and calculation
methodology is key
bull The information systems set up for the Syria programme are some of the most advanced but it turned out there were almost no dashboards set up for any of the logframe indicators
bull Previously indicators with disaggregated values would be recorded as separate indicators
bull When uploading documents to the Paper Tool library MEAL teams discovered that they had misplaced these tools or had multiple versions

bull Grant Name You can view all active grants on the Global Overview tab of the OPMS
dashboard The grant name is also a unique identifier but usually a bit more user-friendly
The grant name always starts with a two-letter country code (eg UG for Uganda) followed
by a donor code (eg CW for Charity Water) a year (eg 16-17) and a short title for the grant (eg SWiM 2) UG_CW_16-17_SWiM 2
bull Project Manager Name amp E-Mail Address this information like other information on this
page can be entered or updated at a later date
11 - Project Details
Levels of Disaggregation
For most projects donors require you to disaggregate some or all of your indicators Typical
examples are age and gender but you can also think of disaggregations for location implementing
partner transfer modality etc These disaggregations might not be applicable for all indicators and
can simply be ignored when entering indicator results You are allowed up to 6 disaggregation types
and 8 levels per type You can define the Levels of Disaggregation by clicking on the Project
Registration amp Disaggregation Levels menu and proceeding to the Levels of Disaggregation form
Once there you can define the disaggregation types by typing them in the empty boxes In the
example below only 3 disaggregation types are defined Gender Age Group and Location You do
not have to enter the levels of disaggregation in the order mentioned here You might find it more
useful to first register the projects indicators and fill out their details and then come back to the levels of disaggregation
12 - Project Menu - Disaggregation
13 - Disaggregation Types
After having defined the disaggregation types you will see them appear automatically when
scrolling down to the disaggregation levels The minimum number of disaggregation levels is 2
Additional levels appear as you enter them The new level only appears when validated so you
might have to click outside of the box you are typing in Once you have entered all the levels for a certain disaggregation type simply leave the final level blank
14 - Disaggregation Levels
Indicators
After having registered the project it is time to load your indicators into the system An obvious
starting point is adding in the logframe indicators but you are free to add as many indicators as you
like To start registering indicators select the Indicators menu from the home screen
15 - Home Screen - Indicators
As with the section on project details and disaggregation levels you will be presented with a list of
registered grants or the grant that your user is assigned to in the case of project managers You
should then be presented with the following screen
16 - Indicator List - Empty
The list is empty because you havent entered any indicators yet By clicking on the green Add New
Indicator button you can register the first indicator You will be presented with a single field asking for the indicator name Enter the name of the first indicator in the logframe and click Submit
17 - Enter Indicator Name
Do this for all the indicators in the logframe and you will end up with a list like the one in the image
below Due to an issue with copy-pasting you might see a red error message on the top of your
screen In most cases you can safely ignore this Remove them by pressing the x to the right side of the message
18 - List of Indicators
Indicator Details
Once you have copied all of the indicators to the OPMS you can proceed with entering the indicator
details by clicking on the indicators themselves You will be presented with an empty Case Detail
pop-up for which you can press continue The next screen contains two forms Click on Indicator
Details to continue
19 - Indicators Menu
The indicator details should be filled out by the MEAL and programme teams together The Indicator Details form contains the following elements
bull Delete Indicator If you accidentally register too many indicators you can use this option to
delete the indicator If you delete an indicator by mistake contact a member of the MEAL tech team to rectify this (rmyersgoalie)
bull Indicator Name this field is pre-filled with the name of the indicator It is included here to allow you to make changes to the name if mistakes were made during initial registration
bull Unit of Measure this option is important for understanding how data is to be aggregated at
a later stage
bull Numerator and Denominator these questions only appear in the case that percentage or
ratio is chosen in the previous question Use these fields to explain how the indicator is
measured For the indicator of participants that report a shift of priorities from basic
survival to recovery the numerator is number of participants that report a shift of priorities from basic survival to recovery and the denominator is total number of participants
bull Entity Type indicate whether the entity type is a beneficiary community infrastructure or
something else This will help in calculating total beneficiary numbers automatically
bull Beneficiary Type if beneficiary is selected as the entity type you can further define whether it is a direct or indirect beneficiary
bull Level of Analysis select whether the indicator in question is at the level of impact outcome output or input
bull Contribution does the indicator contribute to either the global indicators or the country
strategic plan
bull Reporting Requirements for the initial indicator registration the logframe is used You are
free however to add other types of indicators These include indicators that you report on
outside of the logframe or indicators that the project manager wishes to analyze on a
regular basis
bull Sector and sub-sector choose the relevant sector from a list The sub-sector field is
currently free-form but this will be changed at a later date
bull Estimated Baseline and Overall Target The OPMS uses the baseline and overall target to
calculate indicator progress In previous reporting templates the baseline was assumed to
be 0 In a number of cases however the baseline might be greater than the target Consider
for example nutrition or morbidity rates These are indicators for which we want to see a
decrease over time Lets say we are trying to reduce malnutrition rates from 30 to 10
The first time we report on this indicator the malnutrition rate is likely to be around the
baseline figure of 30 Without factoring in the baseline figure our progress against overall
target would be 3010100 = 300 By factoring in the baseline this figure becomes (30-
30)(30-10)100 = 0 Halfway through the project we might expect the malnutrition rate
to have dropped to 20 Again ignoring the baseline our progress against target would be
200 a decrease from the previous result even though malnutrition rates have dropped
Factoring in the baseline we get (30-20)(30-10)100 = 50 These fields are numeric only
which is why it needs to be clear from the indicator what they capture This forces users to develop clear indicators that measure one thing at a time
bull Indicator Definitions This is an extremely important field as it creates transparency about
indicator calculations and the meaning of terms in the indicator name For the indicator of
participants that report a shift of priorities from basic survival to recovery we need to know
what we mean by and how we calculate a shift of priorities as well as how we define basic
survival and recovery It is important that these definitions are agreed on by both the MEAL
and programme teams If the indicator is taken from literature you can reference the source
by copying in a URL During the pilot phase of the OPMS it appeared that for many projects
there were different definitions of words used in the indicator leading to entirely different
ways of calculating the indicator By registering the definition in the OPMS we ensure that
even in the case of turn over within the MEALprogrammes teams indicator definitions can easily be referenced
bull Reporting - Years amp Months use this section to indicate when you wish to report results
into the OPMS This can differ from the donor reporting schedule Ideally if we are collecting
data once a month or more we want to register the results on a monthly basis By analyzing
indicator results monthly we will be able to take corrective action before for example
reporting quarterly results to the donor The OPMS should not be seen as an additional
reporting burden rather as part of a recurring exercise for project managers to come
together with the MEAL team and analyze indicator results If the project monitoring is
digitized this should not take up more than one or two hours each month For indicators
that have data collected less than once a month irrelevant months can simply be left blank
Thus for quarterly reporting you might skip two months in between reporting periods For
indicators with results relying on a baseline and endline we would expect to see only 2 reporting periods selected
bull Blank Reporting Schedule this field appears when the reporting schedule is left blank Use it to explain why a reporting schedule for the indicator has not been registered
bull Comment use this space to leave a comment about the indicator
bull URL to Dashboard this field will be left blank when you originally register the indicator It is
expected that where relevant indicators will be calculated and reported on using (Power BI)
dashboards Once a Power BI report for an indicator is created and published to the relevant
workspace the URL for that indicator can be entered into the system This will simultaneously count towards the OPMS metric of indicators with a dashboard
bull Empty Dashboard URL use this field to indicate why the previous field was left blank In
some instances it is not relevant to create a dashboard Some indicators might have a very
low target (eg number of policy documents written) for which it doesnt make sense to set
up a dashboard In this case the indicator will be excluded from the previously mentioned
OPMS metric
Indicator Relationships
You can define indicator relationships using the form with the same name in the Indicators menu
Logframes that are based on a theory of change should exhibit a hierarchy with regards to how
outputs contribute to outcomes and outcomes contribute to impacts Use this form to define for
each indicator which parent indicator it contributes to
20 - Indicator Relationships
Data Sources
Data Source Registration amp Details
You can register new data sources by selecting the Data Sources menu from the home screen and
then the Data Source Registration form Similar to indicator registration all you have to do is enter
the name of data source you would like to register and click Submit
21 - Home Screen - Data Sources
22 - Data Source Registration
After having registered a data source you can enter details about it by clicking on the Data Source
Details form in the same menu This will bring you to a list of data sources that you have previously registered
23 - Data Sources List
The data source details form has four main functions
1 Planning Tool the form collects information about whether paper andor digital tools need
to be developed who is responsible and what the deadline is for developing the tool By
inserting URLs for the location of paper tools digital tools and raw data sets the system knows that a development task has been completed
2 Master Data Management submitting the aforementioned URLs to the system will create
greater oversight as to where tools and data are located without taking away the autonomy
of countries as to where and how they store it For example a country MEAL team might
have their own filing system for soft copies of paper tools in SharePoint By submitting the
URL to the system they dont have to keep multiple copies of a tool but it makes it easy for
someone from a different country to find the tool and request read-only permission so they
can use it for their own project In another example a recently hired MEAL coordinator
might want to review the data that was used to calculate a particular indicator Instead of
having to search through potentially hundreds of data exports they can easily find the data
sources relating to a particular indicator and click on a link to bring them to the raw source of the data
3 Linking Indicators to Data Sources by linking indicators to data sources we can guarantee
that we have registered all data sources required for reporting on the indicators The data
source details form allows you to select which projects and subsequently which indicators the data source informs
4 Risk Management the final section of the form lets the user indicate if the data source
contains any personal (eg names address id numbers etc) or sensitive (health status
religious affiliation etc) data This will allow users to quickly identify which projects or tools need extra attention from a data protection angle
Data Collection Schedule
You can define the data collection schedule for each data source by clicking the Data Collection
Schedule menu on the home page You will first be prompted to select the data source and then to
assign the data source to a project This is because you might use a single data source (tool) across
multiple projects For example you might use the same SMART survey for different nutrition
projects This setup allows you to define a different data collection schedule for each project By
clicking on the green Assign Data Source to Project button you are presented with a list of available
projects Simply select the project you would like the data source to be assigned to and click Submit
24 - List of Projects for Data Source Assignment
25 - Assign Project to Data Source Page
Once the data source has been assigned to one or more projects they will appear in the l ist By
clicking on the project you can define the data collection schedule for that combination of data
source and project As with the indicator reporting schedule you are first asked to select the year(s)
for which data collection will take place and thereafter which specific months There is also some
additional fields to fill out such as the data collection type (eg survey routine monitoring) and the data collection frequency (eg daily weekly less than monthly etc)
Indicator Targets and Results
It is desirable to register the indicators and data sources before starting data collection Depending
on the type of project you might wish to also define targets for specific reporting periods (monthly
quarterly etc) This can be done before starting data collection It is important however that the
reporting periods you register match with the reporting schedule defined in the indicator section If
you do not have intermediary targets you can simply register new reporting periods as required throughout the life of the project
To register a reporting period select the Indicator Targets amp Results menu You will be presented
with a list of grants and thereafter the list of indicators pertaining to that grant Click on an indicator
to view the reporting periods registered for that indicator (which should be empty at first) Click on
the Add New Data Reporting Period and a page with three fields should open up To register a data
reporting period you must select the year and month and if relevant for your project the target for
that reporting period
26 - Home Screen - Indicator Targets and Results
27 - Data Reporting Period List - Empty
The example below is for an indicator for which data is collected every 6 months (March and September) and then one final time at the end of the project (December 2019)
28 - Data Reporting Period List - Populated
To enter the results for a particular data reporting period simply select it from the list In case you
made a mistake you can use this form to either edit the year-month combination or delete the
reporting period altogether The next section is for entering the aggregated (as opposed to
disaggregated) results The result entered here should always reflect the progress against the
overall target Lets take the example of an indicator that captures the number of midwives trained
throughout a year-long project with an overall target set at 240 If 20 midwives are trained each
month we would expect the results to be entered into the OPMS as follows 20 40 60 etc Entering
the unique number of midwives trained each month (20 20 20 etc) means the indicator remains
stuck at 20240100 = 83 It is the responsibility of the in-country MEAL teams to ensure that
indicators are properly calculated for easy entry into the OPMS Where possible this should be done
using Power BI reports which ensure that calculations are done transparently and directly on the
raw data
If the aggregate result is left blank a field will appear asking why the result for the reporting period
in question is not being entered You can use this space to highlight issues with data collection
cleaning or analysis which are causing a delay in reporting If the aggregate result is entered you will
be presented with an option to choose a progress rating This is left up to the discretion of the in -
country project and MEAL staff to decide although a good rule of thumb is 20 above or below the expected value can respectively be classified as better than expected and worse than expected
If levels of disaggregation have been defined the results for these can be entered next All of the
disaggregation types for the project will automatically appear If a particular disaggregation type is not relevant it can be left blank
29 - Aggregate Results
30 - Disaggregated Results
The Online Project Monitoring System Dashboard
Once results have been entered they can be viewed on the OPMS Power BI dashboard The OPMS
dashboard can be divided into three sections with associated tabs
1 Indicator Related Metrics Global Overview Project Health Indicator Details
2 Task Management Collection amp Reporting (CampR) Schedule Data Source Development
3 Data Protection Data Protection
Because of the structured nature of data that has been submitted to the system it is very easy to
aggregate results from project to country and even the global level The dashboard makes use of
row-level-security meaning users can only view the data for their own country HQ users are
however permitted to view data at the global level The current section looks at each tab in the
OPMS dashboard individually The data contained in these slides comes from the pilot phase results shown do not reflect actual project or indicator progress in any way
Global Overview The Global Overview tab displays a number of key metrics at the project and country level
bull Number of OPMS Project Registrations compares the Grant Management System (GMS)
active grants to projects registered in the OPMS This allows both in-country MEAL teams
and the global tech team to be aware of which projects have become active
bull Number of Indicators the number of indicators registered in OPMS All logframe indicators should be registered as a minimum
bull Indicators Performing Well percentage of indicators that are on target or performing
beter than expected compared to the total number indicator progress ratings Only the most
recent rating for each indicator is used in the calculation
bull On Time Reporting percentage of registered reporting periods with results compared to
the total number of registered reporting periods The metric ignores future reporting
periods A 30 day grace period is given to allow for data cleaning and analysis prior to
inputting data
bull of Indicators with Target this metric tells us if indicators have been merely registered or
whether details about the indicator have also been supplied The minimum requirement for having a relevant indicator is a target
bull of Indicators with Definition indicator definitions are crucial as they are integral to
indicator calculations Even a seemingly innocuous term as regular as in of beneficiaries
receiving regular food rations over the life of the project can lead to very disparate results
depending on its interpretation For example does regular mean they received all food
rations A minimum number of food rations at project end A minimum number of food
rations at specific intervals And so forth By including a definition it indicates program and
MEAL teams have sat together and agreed on a definition to be used for indicator calculations
bull Indicators with Reporting Schedule without a reporting schedule the metric for timely
reporting cannot be accurately calculated As with the previous two metrics this tells us to
what degree the indicator details section has been completed Indicators that dont require
a reporting schedule are not included in this calculation eg emergency indicators that are
only reported on in the event of an emergency
bull of Indicators with a Data Source all indicators must get their data from one or more data
sources The OPMS allows users to register data sources and link them to indicators This
same section allows users to plan when they intend to complete their data sources and who
is responsible Thus the metric ensures that relevant data sources are registered to the
system in order to create a complete overview of the required work needed to set up a comprehensive monitoring system
bull Indicators with Dashboard a monitoring system consists broadly speaking of three
components data collection data storage and analysis The first two are covered i n the Data
Sources section of the OPMS the last can be linked directly to individual indicators in the
Indicator Details section This indicator does not take into account indicators for which a
dashboard is not relevant (eg number of policy documents produced with a target of 2)
bull Active Grants Registered in the OPMS this metric can be found in the bottom right hand corner of the page and is closely related to the first metric at the top of this section
The dashboard contains three filters that allow users to filter by country by whether or not projects have been registered to the OPMS and by the grant end date
31 - Global Overview
Project Health
The Project Health tab is meant for analysis at the project level and exhibits some of the same
metrics as the Global Health tab The progress rating is split out into worse than expected better than expected and on target thereby conveying slightly more detail
At the top of the page you can find some general information about the project such as start and
end date and who the project manager is You can filter the page by Country and Project
(recommended) but also by Sector and Reporting Requirements Filtering by sector is useful to view
indicator progress from a programmatic rather than a project perspective By clearing the filters on
country and project you are able to view overall progress by a specific sector such as WASH or
Health Filtering by reporting requirements allows users to just focus on logframe indicators or choose to include other indicators as well
At the center of the page is a table with the key metrics per indicator
bull of Associated Data Sources indicates whether data sources have been registered for a particular indicator and if so the number
bull Last Reported the most recent reporting period for which results have been entered
bull Progress Rating a largely subjective measure of how the indicator performed during the
most recent reporting period
bull Estimated Baseline an estimated baseline figure for the indicator
bull Aggregate Result the most recent cumulative result at the aggregate level (see the WebApps Indicator Targets amp Results section)
bull Overall Target the target expected to be achieved by the end of the project
bull Progress Against Overall Target percentage of result achieved compared to the target
whilst factoring in the baseline The progress against overall target for an indicator with a
baseline of 50 a target of 150 and an aggregate result of 100 will have and progress of 50
bull URL to Dashboard quick link to the dashboard (and section) containing the analysis for a specific indicator
bull Comment comment on indicator result for the most recent reporting period
32 - Project Health
Indicator Details The indicator details contains three graphs
bull Aggregate Results Compared to Reporting Period Target this graph contains the actual
results of the indicator over time alongside the target for each reporting period (where defined)
bull Disaggregated Results Over Time shows indicator results for different disaggregation types
These can be viewed one at a time using the Disaggregation Type filter In the example
below we can see that the sudden spike in results is due to GOAL beginning operations in AprilMay with the contributions of the partner remaining stable throughout the project
bull Progress Against Overall Target Over Time shows the the indicator results as a percentage of the overall target
Each of these graphs can be viewed with quarterly and annual time axes by using the Drill Up
button in the top right hand corner of the visual
A number of indicator details are also shown in the bottom left hand corner of the screen including
bull Beneficiary Type (DirectIndirect)
bull Comment
bull Entity Type (Beneficiary Household Infrastructure etc)
bull Indicator Definitions (see WebApps section on Indicator Details)
bull Level of Analysis (ImpactOutcomeOutputInput)
bull Numerator and Denominator
bull Reporting Requirements (LogframeExternal ReportingProject Management)
bull Sub-Sector
bull Unit of Measure (NumberPercentageRatio)
33 - Indicator Details
Data Collection and Indicator Reporting Schedule
The CampR Schedule tab displays reporting schedules for indicators and data collection schedules for
data sources in the form of Gantt charts The Gantt charts have a monthly periodicity The chart is
colored based on information entered into the Indicator Details and Indicator Targets amp Results forms The indicator reporting schedule has five colors denoting different reporting period statuses
bull White No reporting required
bull Purple Future expected reporting period based on the information entered in the Indicator Details form
bull Blue Expected reporting period for which a result has been entered The color switches
from purple to blue 30 days after the last day of a reporting period but only in the case that
you have entered a result For example if you have indicated that you will report on a
particular indicator in May you will have until the 30th of June to enter the results This 30
day grace period will allow the MEAL team to check the submitted data and clean it where necessary
bull Red A registered reporting period without a result that has passed the 30 day data
cleaning period When a result is entered for one of these reporting periods the color will
change to blue
bull Yellow A result has been entered using the Indicator Targets amp Results form but was not
registered in the Indicator Details form This could mean that you accidentally selected the
wrong month-year combination in the Indicator Targets amp Results form or registered the wrong reporting periods in the Indicator Details form
The data sources Gantt chart shows the data schedule for each data source - project combination
The same data sourcetool might be used for multiple projects Logically the data collection sche dule
for each project might be quite different which is reflected in the chart
You can adjust the time scale of the chart using the filter labeled End of Month on the right hand
side of the screen The of on time reporting familiar from the Global Overview and Project
Health tabs is shown in the top right hand corner The metric is calculated by dividing the number of
red reporting periods by the sum of red and blue reporting periods This result displayed will change depending on what filters are selected (country project indicator)
34 - Data Collection amp Indicator Reporting Schedule
Data Source Development
The Data Source Development tab facilitates task management and easier access to both tools and
raw data sets The OPMS WebApp allows users to register data sources and link them to indicators
It also allows users to record who is responsible for developing the paperdigital tools and set a date
for when they expect to have completed these tasks
The data table at the top of the page contains a list of registered data sources which can be filtered
by country or sector It contains the status of the paper and digital tools and who is responsible for
their development Once a paper or digital tool has been finalized a URL to its location can be
submitted to the OPMS This also goes for the the location of the raw dataset
Below the data table is a flow chart that gives a quick overview of data source development progress
Yellow indicates a secondary data source blue indicates that a data source is available and red
means an action is still required The flow chart is divided into four sections the number of data
sources (filterable by country andor section) paper tool development digital tool development and
data export By submitting a URL to the system the color changes from blue to red Where you have
indicated that the development of a paperdigital tool is not necessary the color automatically
displays as red
The Gantt Chart presents a timeline for the development of paper and digital tools The dotted line
indicates todays date The Gantt Chart is created on the basis of the development deadline dates entered in the WebApps version of the OPMS
The metrics on the right hand side of the screen indicate the percentage of data sources with
indicators linked to them the percentage of data sources with a data collection schedule and the
number of development tasks overdue A development task is overdue if a URL hasnt been supplied after the after the development deadline has passed
35 - Data Source Development
Data Protection
The Data Protection Tab allows users to get a quick impression of which data sources contain either
personal or sensitive information An overview is also given of what percentage of data sources
contain either personal or sensitive information This tab can be used to estimate the amount of
risk involved in data collection and storage High risk projects can then be followed up by members from the MEAL tech team to ensure that sufficient data protection measures are in place
36 - Data Protection
Learning
Some of the things learnt from the OPMS roll-out so far
bull Interpretations of how indicators should be measured often differ amongst different
stakeholders Having a field in which to define key terms in the indicators and calculation
methodology is key
bull The information systems set up for the Syria programme are some of the most advanced but it turned out there were almost no dashboards set up for any of the logframe indicators
bull Previously indicators with disaggregated values would be recorded as separate indicators
bull When uploading documents to the Paper Tool library MEAL teams discovered that they had misplaced these tools or had multiple versions

13 - Disaggregation Types
After having defined the disaggregation types you will see them appear automatically when
scrolling down to the disaggregation levels The minimum number of disaggregation levels is 2
Additional levels appear as you enter them The new level only appears when validated so you
might have to click outside of the box you are typing in Once you have entered all the levels for a certain disaggregation type simply leave the final level blank
14 - Disaggregation Levels
Indicators
After having registered the project it is time to load your indicators into the system An obvious
starting point is adding in the logframe indicators but you are free to add as many indicators as you
like To start registering indicators select the Indicators menu from the home screen
15 - Home Screen - Indicators
As with the section on project details and disaggregation levels you will be presented with a list of
registered grants or the grant that your user is assigned to in the case of project managers You
should then be presented with the following screen
16 - Indicator List - Empty
The list is empty because you havent entered any indicators yet By clicking on the green Add New
Indicator button you can register the first indicator You will be presented with a single field asking for the indicator name Enter the name of the first indicator in the logframe and click Submit
17 - Enter Indicator Name
Do this for all the indicators in the logframe and you will end up with a list like the one in the image
below Due to an issue with copy-pasting you might see a red error message on the top of your
screen In most cases you can safely ignore this Remove them by pressing the x to the right side of the message
18 - List of Indicators
Indicator Details
Once you have copied all of the indicators to the OPMS you can proceed with entering the indicator
details by clicking on the indicators themselves You will be presented with an empty Case Detail
pop-up for which you can press continue The next screen contains two forms Click on Indicator
Details to continue
19 - Indicators Menu
The indicator details should be filled out by the MEAL and programme teams together The Indicator Details form contains the following elements
bull Delete Indicator If you accidentally register too many indicators you can use this option to
delete the indicator If you delete an indicator by mistake contact a member of the MEAL tech team to rectify this (rmyersgoalie)
bull Indicator Name this field is pre-filled with the name of the indicator It is included here to allow you to make changes to the name if mistakes were made during initial registration
bull Unit of Measure this option is important for understanding how data is to be aggregated at
a later stage
bull Numerator and Denominator these questions only appear in the case that percentage or
ratio is chosen in the previous question Use these fields to explain how the indicator is
measured For the indicator of participants that report a shift of priorities from basic
survival to recovery the numerator is number of participants that report a shift of priorities from basic survival to recovery and the denominator is total number of participants
bull Entity Type indicate whether the entity type is a beneficiary community infrastructure or
something else This will help in calculating total beneficiary numbers automatically
bull Beneficiary Type if beneficiary is selected as the entity type you can further define whether it is a direct or indirect beneficiary
bull Level of Analysis select whether the indicator in question is at the level of impact outcome output or input
bull Contribution does the indicator contribute to either the global indicators or the country
strategic plan
bull Reporting Requirements for the initial indicator registration the logframe is used You are
free however to add other types of indicators These include indicators that you report on
outside of the logframe or indicators that the project manager wishes to analyze on a
regular basis
bull Sector and sub-sector choose the relevant sector from a list The sub-sector field is
currently free-form but this will be changed at a later date
bull Estimated Baseline and Overall Target The OPMS uses the baseline and overall target to
calculate indicator progress In previous reporting templates the baseline was assumed to
be 0 In a number of cases however the baseline might be greater than the target Consider
for example nutrition or morbidity rates These are indicators for which we want to see a
decrease over time Lets say we are trying to reduce malnutrition rates from 30 to 10
The first time we report on this indicator the malnutrition rate is likely to be around the
baseline figure of 30 Without factoring in the baseline figure our progress against overall
target would be 3010100 = 300 By factoring in the baseline this figure becomes (30-
30)(30-10)100 = 0 Halfway through the project we might expect the malnutrition rate
to have dropped to 20 Again ignoring the baseline our progress against target would be
200 a decrease from the previous result even though malnutrition rates have dropped
Factoring in the baseline we get (30-20)(30-10)100 = 50 These fields are numeric only
which is why it needs to be clear from the indicator what they capture This forces users to develop clear indicators that measure one thing at a time
bull Indicator Definitions This is an extremely important field as it creates transparency about
indicator calculations and the meaning of terms in the indicator name For the indicator of
participants that report a shift of priorities from basic survival to recovery we need to know
what we mean by and how we calculate a shift of priorities as well as how we define basic
survival and recovery It is important that these definitions are agreed on by both the MEAL
and programme teams If the indicator is taken from literature you can reference the source
by copying in a URL During the pilot phase of the OPMS it appeared that for many projects
there were different definitions of words used in the indicator leading to entirely different
ways of calculating the indicator By registering the definition in the OPMS we ensure that
even in the case of turn over within the MEALprogrammes teams indicator definitions can easily be referenced
bull Reporting - Years amp Months use this section to indicate when you wish to report results
into the OPMS This can differ from the donor reporting schedule Ideally if we are collecting
data once a month or more we want to register the results on a monthly basis By analyzing
indicator results monthly we will be able to take corrective action before for example
reporting quarterly results to the donor The OPMS should not be seen as an additional
reporting burden rather as part of a recurring exercise for project managers to come
together with the MEAL team and analyze indicator results If the project monitoring is
digitized this should not take up more than one or two hours each month For indicators
that have data collected less than once a month irrelevant months can simply be left blank
Thus for quarterly reporting you might skip two months in between reporting periods For
indicators with results relying on a baseline and endline we would expect to see only 2 reporting periods selected
bull Blank Reporting Schedule this field appears when the reporting schedule is left blank Use it to explain why a reporting schedule for the indicator has not been registered
bull Comment use this space to leave a comment about the indicator
bull URL to Dashboard this field will be left blank when you originally register the indicator It is
expected that where relevant indicators will be calculated and reported on using (Power BI)
dashboards Once a Power BI report for an indicator is created and published to the relevant
workspace the URL for that indicator can be entered into the system This will simultaneously count towards the OPMS metric of indicators with a dashboard
bull Empty Dashboard URL use this field to indicate why the previous field was left blank In
some instances it is not relevant to create a dashboard Some indicators might have a very
low target (eg number of policy documents written) for which it doesnt make sense to set
up a dashboard In this case the indicator will be excluded from the previously mentioned
OPMS metric
Indicator Relationships
You can define indicator relationships using the form with the same name in the Indicators menu
Logframes that are based on a theory of change should exhibit a hierarchy with regards to how
outputs contribute to outcomes and outcomes contribute to impacts Use this form to define for
each indicator which parent indicator it contributes to
20 - Indicator Relationships
Data Sources
Data Source Registration amp Details
You can register new data sources by selecting the Data Sources menu from the home screen and
then the Data Source Registration form Similar to indicator registration all you have to do is enter
the name of data source you would like to register and click Submit
21 - Home Screen - Data Sources
22 - Data Source Registration
After having registered a data source you can enter details about it by clicking on the Data Source
Details form in the same menu This will bring you to a list of data sources that you have previously registered
23 - Data Sources List
The data source details form has four main functions
1 Planning Tool the form collects information about whether paper andor digital tools need
to be developed who is responsible and what the deadline is for developing the tool By
inserting URLs for the location of paper tools digital tools and raw data sets the system knows that a development task has been completed
2 Master Data Management submitting the aforementioned URLs to the system will create
greater oversight as to where tools and data are located without taking away the autonomy
of countries as to where and how they store it For example a country MEAL team might
have their own filing system for soft copies of paper tools in SharePoint By submitting the
URL to the system they dont have to keep multiple copies of a tool but it makes it easy for
someone from a different country to find the tool and request read-only permission so they
can use it for their own project In another example a recently hired MEAL coordinator
might want to review the data that was used to calculate a particular indicator Instead of
having to search through potentially hundreds of data exports they can easily find the data
sources relating to a particular indicator and click on a link to bring them to the raw source of the data
3 Linking Indicators to Data Sources by linking indicators to data sources we can guarantee
that we have registered all data sources required for reporting on the indicators The data
source details form allows you to select which projects and subsequently which indicators the data source informs
4 Risk Management the final section of the form lets the user indicate if the data source
contains any personal (eg names address id numbers etc) or sensitive (health status
religious affiliation etc) data This will allow users to quickly identify which projects or tools need extra attention from a data protection angle
Data Collection Schedule
You can define the data collection schedule for each data source by clicking the Data Collection
Schedule menu on the home page You will first be prompted to select the data source and then to
assign the data source to a project This is because you might use a single data source (tool) across
multiple projects For example you might use the same SMART survey for different nutrition
projects This setup allows you to define a different data collection schedule for each project By
clicking on the green Assign Data Source to Project button you are presented with a list of available
projects Simply select the project you would like the data source to be assigned to and click Submit
24 - List of Projects for Data Source Assignment
25 - Assign Project to Data Source Page
Once the data source has been assigned to one or more projects they will appear in the l ist By
clicking on the project you can define the data collection schedule for that combination of data
source and project As with the indicator reporting schedule you are first asked to select the year(s)
for which data collection will take place and thereafter which specific months There is also some
additional fields to fill out such as the data collection type (eg survey routine monitoring) and the data collection frequency (eg daily weekly less than monthly etc)
Indicator Targets and Results
It is desirable to register the indicators and data sources before starting data collection Depending
on the type of project you might wish to also define targets for specific reporting periods (monthly
quarterly etc) This can be done before starting data collection It is important however that the
reporting periods you register match with the reporting schedule defined in the indicator section If
you do not have intermediary targets you can simply register new reporting periods as required throughout the life of the project
To register a reporting period select the Indicator Targets amp Results menu You will be presented
with a list of grants and thereafter the list of indicators pertaining to that grant Click on an indicator
to view the reporting periods registered for that indicator (which should be empty at first) Click on
the Add New Data Reporting Period and a page with three fields should open up To register a data
reporting period you must select the year and month and if relevant for your project the target for
that reporting period
26 - Home Screen - Indicator Targets and Results
27 - Data Reporting Period List - Empty
The example below is for an indicator for which data is collected every 6 months (March and September) and then one final time at the end of the project (December 2019)
28 - Data Reporting Period List - Populated
To enter the results for a particular data reporting period simply select it from the list In case you
made a mistake you can use this form to either edit the year-month combination or delete the
reporting period altogether The next section is for entering the aggregated (as opposed to
disaggregated) results The result entered here should always reflect the progress against the
overall target Lets take the example of an indicator that captures the number of midwives trained
throughout a year-long project with an overall target set at 240 If 20 midwives are trained each
month we would expect the results to be entered into the OPMS as follows 20 40 60 etc Entering
the unique number of midwives trained each month (20 20 20 etc) means the indicator remains
stuck at 20240100 = 83 It is the responsibility of the in-country MEAL teams to ensure that
indicators are properly calculated for easy entry into the OPMS Where possible this should be done
using Power BI reports which ensure that calculations are done transparently and directly on the
raw data
If the aggregate result is left blank a field will appear asking why the result for the reporting period
in question is not being entered You can use this space to highlight issues with data collection
cleaning or analysis which are causing a delay in reporting If the aggregate result is entered you will
be presented with an option to choose a progress rating This is left up to the discretion of the in -
country project and MEAL staff to decide although a good rule of thumb is 20 above or below the expected value can respectively be classified as better than expected and worse than expected
If levels of disaggregation have been defined the results for these can be entered next All of the
disaggregation types for the project will automatically appear If a particular disaggregation type is not relevant it can be left blank
29 - Aggregate Results
30 - Disaggregated Results
The Online Project Monitoring System Dashboard
Once results have been entered they can be viewed on the OPMS Power BI dashboard The OPMS
dashboard can be divided into three sections with associated tabs
1 Indicator Related Metrics Global Overview Project Health Indicator Details
2 Task Management Collection amp Reporting (CampR) Schedule Data Source Development
3 Data Protection Data Protection
Because of the structured nature of data that has been submitted to the system it is very easy to
aggregate results from project to country and even the global level The dashboard makes use of
row-level-security meaning users can only view the data for their own country HQ users are
however permitted to view data at the global level The current section looks at each tab in the
OPMS dashboard individually The data contained in these slides comes from the pilot phase results shown do not reflect actual project or indicator progress in any way
Global Overview The Global Overview tab displays a number of key metrics at the project and country level
bull Number of OPMS Project Registrations compares the Grant Management System (GMS)
active grants to projects registered in the OPMS This allows both in-country MEAL teams
and the global tech team to be aware of which projects have become active
bull Number of Indicators the number of indicators registered in OPMS All logframe indicators should be registered as a minimum
bull Indicators Performing Well percentage of indicators that are on target or performing
beter than expected compared to the total number indicator progress ratings Only the most
recent rating for each indicator is used in the calculation
bull On Time Reporting percentage of registered reporting periods with results compared to
the total number of registered reporting periods The metric ignores future reporting
periods A 30 day grace period is given to allow for data cleaning and analysis prior to
inputting data
bull of Indicators with Target this metric tells us if indicators have been merely registered or
whether details about the indicator have also been supplied The minimum requirement for having a relevant indicator is a target
bull of Indicators with Definition indicator definitions are crucial as they are integral to
indicator calculations Even a seemingly innocuous term as regular as in of beneficiaries
receiving regular food rations over the life of the project can lead to very disparate results
depending on its interpretation For example does regular mean they received all food
rations A minimum number of food rations at project end A minimum number of food
rations at specific intervals And so forth By including a definition it indicates program and
MEAL teams have sat together and agreed on a definition to be used for indicator calculations
bull Indicators with Reporting Schedule without a reporting schedule the metric for timely
reporting cannot be accurately calculated As with the previous two metrics this tells us to
what degree the indicator details section has been completed Indicators that dont require
a reporting schedule are not included in this calculation eg emergency indicators that are
only reported on in the event of an emergency
bull of Indicators with a Data Source all indicators must get their data from one or more data
sources The OPMS allows users to register data sources and link them to indicators This
same section allows users to plan when they intend to complete their data sources and who
is responsible Thus the metric ensures that relevant data sources are registered to the
system in order to create a complete overview of the required work needed to set up a comprehensive monitoring system
bull Indicators with Dashboard a monitoring system consists broadly speaking of three
components data collection data storage and analysis The first two are covered i n the Data
Sources section of the OPMS the last can be linked directly to individual indicators in the
Indicator Details section This indicator does not take into account indicators for which a
dashboard is not relevant (eg number of policy documents produced with a target of 2)
bull Active Grants Registered in the OPMS this metric can be found in the bottom right hand corner of the page and is closely related to the first metric at the top of this section
The dashboard contains three filters that allow users to filter by country by whether or not projects have been registered to the OPMS and by the grant end date
31 - Global Overview
Project Health
The Project Health tab is meant for analysis at the project level and exhibits some of the same
metrics as the Global Health tab The progress rating is split out into worse than expected better than expected and on target thereby conveying slightly more detail
At the top of the page you can find some general information about the project such as start and
end date and who the project manager is You can filter the page by Country and Project
(recommended) but also by Sector and Reporting Requirements Filtering by sector is useful to view
indicator progress from a programmatic rather than a project perspective By clearing the filters on
country and project you are able to view overall progress by a specific sector such as WASH or
Health Filtering by reporting requirements allows users to just focus on logframe indicators or choose to include other indicators as well
At the center of the page is a table with the key metrics per indicator
bull of Associated Data Sources indicates whether data sources have been registered for a particular indicator and if so the number
bull Last Reported the most recent reporting period for which results have been entered
bull Progress Rating a largely subjective measure of how the indicator performed during the
most recent reporting period
bull Estimated Baseline an estimated baseline figure for the indicator
bull Aggregate Result the most recent cumulative result at the aggregate level (see the WebApps Indicator Targets amp Results section)
bull Overall Target the target expected to be achieved by the end of the project
bull Progress Against Overall Target percentage of result achieved compared to the target
whilst factoring in the baseline The progress against overall target for an indicator with a
baseline of 50 a target of 150 and an aggregate result of 100 will have and progress of 50
bull URL to Dashboard quick link to the dashboard (and section) containing the analysis for a specific indicator
bull Comment comment on indicator result for the most recent reporting period
32 - Project Health
Indicator Details The indicator details contains three graphs
bull Aggregate Results Compared to Reporting Period Target this graph contains the actual
results of the indicator over time alongside the target for each reporting period (where defined)
bull Disaggregated Results Over Time shows indicator results for different disaggregation types
These can be viewed one at a time using the Disaggregation Type filter In the example
below we can see that the sudden spike in results is due to GOAL beginning operations in AprilMay with the contributions of the partner remaining stable throughout the project
bull Progress Against Overall Target Over Time shows the the indicator results as a percentage of the overall target
Each of these graphs can be viewed with quarterly and annual time axes by using the Drill Up
button in the top right hand corner of the visual
A number of indicator details are also shown in the bottom left hand corner of the screen including
bull Beneficiary Type (DirectIndirect)
bull Comment
bull Entity Type (Beneficiary Household Infrastructure etc)
bull Indicator Definitions (see WebApps section on Indicator Details)
bull Level of Analysis (ImpactOutcomeOutputInput)
bull Numerator and Denominator
bull Reporting Requirements (LogframeExternal ReportingProject Management)
bull Sub-Sector
bull Unit of Measure (NumberPercentageRatio)
33 - Indicator Details
Data Collection and Indicator Reporting Schedule
The CampR Schedule tab displays reporting schedules for indicators and data collection schedules for
data sources in the form of Gantt charts The Gantt charts have a monthly periodicity The chart is
colored based on information entered into the Indicator Details and Indicator Targets amp Results forms The indicator reporting schedule has five colors denoting different reporting period statuses
bull White No reporting required
bull Purple Future expected reporting period based on the information entered in the Indicator Details form
bull Blue Expected reporting period for which a result has been entered The color switches
from purple to blue 30 days after the last day of a reporting period but only in the case that
you have entered a result For example if you have indicated that you will report on a
particular indicator in May you will have until the 30th of June to enter the results This 30
day grace period will allow the MEAL team to check the submitted data and clean it where necessary
bull Red A registered reporting period without a result that has passed the 30 day data
cleaning period When a result is entered for one of these reporting periods the color will
change to blue
bull Yellow A result has been entered using the Indicator Targets amp Results form but was not
registered in the Indicator Details form This could mean that you accidentally selected the
wrong month-year combination in the Indicator Targets amp Results form or registered the wrong reporting periods in the Indicator Details form
The data sources Gantt chart shows the data schedule for each data source - project combination
The same data sourcetool might be used for multiple projects Logically the data collection sche dule
for each project might be quite different which is reflected in the chart
You can adjust the time scale of the chart using the filter labeled End of Month on the right hand
side of the screen The of on time reporting familiar from the Global Overview and Project
Health tabs is shown in the top right hand corner The metric is calculated by dividing the number of
red reporting periods by the sum of red and blue reporting periods This result displayed will change depending on what filters are selected (country project indicator)
34 - Data Collection amp Indicator Reporting Schedule
Data Source Development
The Data Source Development tab facilitates task management and easier access to both tools and
raw data sets The OPMS WebApp allows users to register data sources and link them to indicators
It also allows users to record who is responsible for developing the paperdigital tools and set a date
for when they expect to have completed these tasks
The data table at the top of the page contains a list of registered data sources which can be filtered
by country or sector It contains the status of the paper and digital tools and who is responsible for
their development Once a paper or digital tool has been finalized a URL to its location can be
submitted to the OPMS This also goes for the the location of the raw dataset
Below the data table is a flow chart that gives a quick overview of data source development progress
Yellow indicates a secondary data source blue indicates that a data source is available and red
means an action is still required The flow chart is divided into four sections the number of data
sources (filterable by country andor section) paper tool development digital tool development and
data export By submitting a URL to the system the color changes from blue to red Where you have
indicated that the development of a paperdigital tool is not necessary the color automatically
displays as red
The Gantt Chart presents a timeline for the development of paper and digital tools The dotted line
indicates todays date The Gantt Chart is created on the basis of the development deadline dates entered in the WebApps version of the OPMS
The metrics on the right hand side of the screen indicate the percentage of data sources with
indicators linked to them the percentage of data sources with a data collection schedule and the
number of development tasks overdue A development task is overdue if a URL hasnt been supplied after the after the development deadline has passed
35 - Data Source Development
Data Protection
The Data Protection Tab allows users to get a quick impression of which data sources contain either
personal or sensitive information An overview is also given of what percentage of data sources
contain either personal or sensitive information This tab can be used to estimate the amount of
risk involved in data collection and storage High risk projects can then be followed up by members from the MEAL tech team to ensure that sufficient data protection measures are in place
36 - Data Protection
Learning
Some of the things learnt from the OPMS roll-out so far
bull Interpretations of how indicators should be measured often differ amongst different
stakeholders Having a field in which to define key terms in the indicators and calculation
methodology is key
bull The information systems set up for the Syria programme are some of the most advanced but it turned out there were almost no dashboards set up for any of the logframe indicators
bull Previously indicators with disaggregated values would be recorded as separate indicators
bull When uploading documents to the Paper Tool library MEAL teams discovered that they had misplaced these tools or had multiple versions

15 - Home Screen - Indicators
As with the section on project details and disaggregation levels you will be presented with a list of
registered grants or the grant that your user is assigned to in the case of project managers You
should then be presented with the following screen
16 - Indicator List - Empty
The list is empty because you havent entered any indicators yet By clicking on the green Add New
Indicator button you can register the first indicator You will be presented with a single field asking for the indicator name Enter the name of the first indicator in the logframe and click Submit
17 - Enter Indicator Name
Do this for all the indicators in the logframe and you will end up with a list like the one in the image
below Due to an issue with copy-pasting you might see a red error message on the top of your
screen In most cases you can safely ignore this Remove them by pressing the x to the right side of the message
18 - List of Indicators
Indicator Details
Once you have copied all of the indicators to the OPMS you can proceed with entering the indicator
details by clicking on the indicators themselves You will be presented with an empty Case Detail
pop-up for which you can press continue The next screen contains two forms Click on Indicator
Details to continue
19 - Indicators Menu
The indicator details should be filled out by the MEAL and programme teams together The Indicator Details form contains the following elements
bull Delete Indicator If you accidentally register too many indicators you can use this option to
delete the indicator If you delete an indicator by mistake contact a member of the MEAL tech team to rectify this (rmyersgoalie)
bull Indicator Name this field is pre-filled with the name of the indicator It is included here to allow you to make changes to the name if mistakes were made during initial registration
bull Unit of Measure this option is important for understanding how data is to be aggregated at
a later stage
bull Numerator and Denominator these questions only appear in the case that percentage or
ratio is chosen in the previous question Use these fields to explain how the indicator is
measured For the indicator of participants that report a shift of priorities from basic
survival to recovery the numerator is number of participants that report a shift of priorities from basic survival to recovery and the denominator is total number of participants
bull Entity Type indicate whether the entity type is a beneficiary community infrastructure or
something else This will help in calculating total beneficiary numbers automatically
bull Beneficiary Type if beneficiary is selected as the entity type you can further define whether it is a direct or indirect beneficiary
bull Level of Analysis select whether the indicator in question is at the level of impact outcome output or input
bull Contribution does the indicator contribute to either the global indicators or the country
strategic plan
bull Reporting Requirements for the initial indicator registration the logframe is used You are
free however to add other types of indicators These include indicators that you report on
outside of the logframe or indicators that the project manager wishes to analyze on a
regular basis
bull Sector and sub-sector choose the relevant sector from a list The sub-sector field is
currently free-form but this will be changed at a later date
bull Estimated Baseline and Overall Target The OPMS uses the baseline and overall target to
calculate indicator progress In previous reporting templates the baseline was assumed to
be 0 In a number of cases however the baseline might be greater than the target Consider
for example nutrition or morbidity rates These are indicators for which we want to see a
decrease over time Lets say we are trying to reduce malnutrition rates from 30 to 10
The first time we report on this indicator the malnutrition rate is likely to be around the
baseline figure of 30 Without factoring in the baseline figure our progress against overall
target would be 3010100 = 300 By factoring in the baseline this figure becomes (30-
30)(30-10)100 = 0 Halfway through the project we might expect the malnutrition rate
to have dropped to 20 Again ignoring the baseline our progress against target would be
200 a decrease from the previous result even though malnutrition rates have dropped
Factoring in the baseline we get (30-20)(30-10)100 = 50 These fields are numeric only
which is why it needs to be clear from the indicator what they capture This forces users to develop clear indicators that measure one thing at a time
bull Indicator Definitions This is an extremely important field as it creates transparency about
indicator calculations and the meaning of terms in the indicator name For the indicator of
participants that report a shift of priorities from basic survival to recovery we need to know
what we mean by and how we calculate a shift of priorities as well as how we define basic
survival and recovery It is important that these definitions are agreed on by both the MEAL
and programme teams If the indicator is taken from literature you can reference the source
by copying in a URL During the pilot phase of the OPMS it appeared that for many projects
there were different definitions of words used in the indicator leading to entirely different
ways of calculating the indicator By registering the definition in the OPMS we ensure that
even in the case of turn over within the MEALprogrammes teams indicator definitions can easily be referenced
bull Reporting - Years amp Months use this section to indicate when you wish to report results
into the OPMS This can differ from the donor reporting schedule Ideally if we are collecting
data once a month or more we want to register the results on a monthly basis By analyzing
indicator results monthly we will be able to take corrective action before for example
reporting quarterly results to the donor The OPMS should not be seen as an additional
reporting burden rather as part of a recurring exercise for project managers to come
together with the MEAL team and analyze indicator results If the project monitoring is
digitized this should not take up more than one or two hours each month For indicators
that have data collected less than once a month irrelevant months can simply be left blank
Thus for quarterly reporting you might skip two months in between reporting periods For
indicators with results relying on a baseline and endline we would expect to see only 2 reporting periods selected
bull Blank Reporting Schedule this field appears when the reporting schedule is left blank Use it to explain why a reporting schedule for the indicator has not been registered
bull Comment use this space to leave a comment about the indicator
bull URL to Dashboard this field will be left blank when you originally register the indicator It is
expected that where relevant indicators will be calculated and reported on using (Power BI)
dashboards Once a Power BI report for an indicator is created and published to the relevant
workspace the URL for that indicator can be entered into the system This will simultaneously count towards the OPMS metric of indicators with a dashboard
bull Empty Dashboard URL use this field to indicate why the previous field was left blank In
some instances it is not relevant to create a dashboard Some indicators might have a very
low target (eg number of policy documents written) for which it doesnt make sense to set
up a dashboard In this case the indicator will be excluded from the previously mentioned
OPMS metric
Indicator Relationships
You can define indicator relationships using the form with the same name in the Indicators menu
Logframes that are based on a theory of change should exhibit a hierarchy with regards to how
outputs contribute to outcomes and outcomes contribute to impacts Use this form to define for
each indicator which parent indicator it contributes to
20 - Indicator Relationships
Data Sources
Data Source Registration amp Details
You can register new data sources by selecting the Data Sources menu from the home screen and
then the Data Source Registration form Similar to indicator registration all you have to do is enter
the name of data source you would like to register and click Submit
21 - Home Screen - Data Sources
22 - Data Source Registration
After having registered a data source you can enter details about it by clicking on the Data Source
Details form in the same menu This will bring you to a list of data sources that you have previously registered
23 - Data Sources List
The data source details form has four main functions
1 Planning Tool the form collects information about whether paper andor digital tools need
to be developed who is responsible and what the deadline is for developing the tool By
inserting URLs for the location of paper tools digital tools and raw data sets the system knows that a development task has been completed
2 Master Data Management submitting the aforementioned URLs to the system will create
greater oversight as to where tools and data are located without taking away the autonomy
of countries as to where and how they store it For example a country MEAL team might
have their own filing system for soft copies of paper tools in SharePoint By submitting the
URL to the system they dont have to keep multiple copies of a tool but it makes it easy for
someone from a different country to find the tool and request read-only permission so they
can use it for their own project In another example a recently hired MEAL coordinator
might want to review the data that was used to calculate a particular indicator Instead of
having to search through potentially hundreds of data exports they can easily find the data
sources relating to a particular indicator and click on a link to bring them to the raw source of the data
3 Linking Indicators to Data Sources by linking indicators to data sources we can guarantee
that we have registered all data sources required for reporting on the indicators The data
source details form allows you to select which projects and subsequently which indicators the data source informs
4 Risk Management the final section of the form lets the user indicate if the data source
contains any personal (eg names address id numbers etc) or sensitive (health status
religious affiliation etc) data This will allow users to quickly identify which projects or tools need extra attention from a data protection angle
Data Collection Schedule
You can define the data collection schedule for each data source by clicking the Data Collection
Schedule menu on the home page You will first be prompted to select the data source and then to
assign the data source to a project This is because you might use a single data source (tool) across
multiple projects For example you might use the same SMART survey for different nutrition
projects This setup allows you to define a different data collection schedule for each project By
clicking on the green Assign Data Source to Project button you are presented with a list of available
projects Simply select the project you would like the data source to be assigned to and click Submit
24 - List of Projects for Data Source Assignment
25 - Assign Project to Data Source Page
Once the data source has been assigned to one or more projects they will appear in the l ist By
clicking on the project you can define the data collection schedule for that combination of data
source and project As with the indicator reporting schedule you are first asked to select the year(s)
for which data collection will take place and thereafter which specific months There is also some
additional fields to fill out such as the data collection type (eg survey routine monitoring) and the data collection frequency (eg daily weekly less than monthly etc)
Indicator Targets and Results
It is desirable to register the indicators and data sources before starting data collection Depending
on the type of project you might wish to also define targets for specific reporting periods (monthly
quarterly etc) This can be done before starting data collection It is important however that the
reporting periods you register match with the reporting schedule defined in the indicator section If
you do not have intermediary targets you can simply register new reporting periods as required throughout the life of the project
To register a reporting period select the Indicator Targets amp Results menu You will be presented
with a list of grants and thereafter the list of indicators pertaining to that grant Click on an indicator
to view the reporting periods registered for that indicator (which should be empty at first) Click on
the Add New Data Reporting Period and a page with three fields should open up To register a data
reporting period you must select the year and month and if relevant for your project the target for
that reporting period
26 - Home Screen - Indicator Targets and Results
27 - Data Reporting Period List - Empty
The example below is for an indicator for which data is collected every 6 months (March and September) and then one final time at the end of the project (December 2019)
28 - Data Reporting Period List - Populated
To enter the results for a particular data reporting period simply select it from the list In case you
made a mistake you can use this form to either edit the year-month combination or delete the
reporting period altogether The next section is for entering the aggregated (as opposed to
disaggregated) results The result entered here should always reflect the progress against the
overall target Lets take the example of an indicator that captures the number of midwives trained
throughout a year-long project with an overall target set at 240 If 20 midwives are trained each
month we would expect the results to be entered into the OPMS as follows 20 40 60 etc Entering
the unique number of midwives trained each month (20 20 20 etc) means the indicator remains
stuck at 20240100 = 83 It is the responsibility of the in-country MEAL teams to ensure that
indicators are properly calculated for easy entry into the OPMS Where possible this should be done
using Power BI reports which ensure that calculations are done transparently and directly on the
raw data
If the aggregate result is left blank a field will appear asking why the result for the reporting period
in question is not being entered You can use this space to highlight issues with data collection
cleaning or analysis which are causing a delay in reporting If the aggregate result is entered you will
be presented with an option to choose a progress rating This is left up to the discretion of the in -
country project and MEAL staff to decide although a good rule of thumb is 20 above or below the expected value can respectively be classified as better than expected and worse than expected
If levels of disaggregation have been defined the results for these can be entered next All of the
disaggregation types for the project will automatically appear If a particular disaggregation type is not relevant it can be left blank
29 - Aggregate Results
30 - Disaggregated Results
The Online Project Monitoring System Dashboard
Once results have been entered they can be viewed on the OPMS Power BI dashboard The OPMS
dashboard can be divided into three sections with associated tabs
1 Indicator Related Metrics Global Overview Project Health Indicator Details
2 Task Management Collection amp Reporting (CampR) Schedule Data Source Development
3 Data Protection Data Protection
Because of the structured nature of data that has been submitted to the system it is very easy to
aggregate results from project to country and even the global level The dashboard makes use of
row-level-security meaning users can only view the data for their own country HQ users are
however permitted to view data at the global level The current section looks at each tab in the
OPMS dashboard individually The data contained in these slides comes from the pilot phase results shown do not reflect actual project or indicator progress in any way
Global Overview The Global Overview tab displays a number of key metrics at the project and country level
bull Number of OPMS Project Registrations compares the Grant Management System (GMS)
active grants to projects registered in the OPMS This allows both in-country MEAL teams
and the global tech team to be aware of which projects have become active
bull Number of Indicators the number of indicators registered in OPMS All logframe indicators should be registered as a minimum
bull Indicators Performing Well percentage of indicators that are on target or performing
beter than expected compared to the total number indicator progress ratings Only the most
recent rating for each indicator is used in the calculation
bull On Time Reporting percentage of registered reporting periods with results compared to
the total number of registered reporting periods The metric ignores future reporting
periods A 30 day grace period is given to allow for data cleaning and analysis prior to
inputting data
bull of Indicators with Target this metric tells us if indicators have been merely registered or
whether details about the indicator have also been supplied The minimum requirement for having a relevant indicator is a target
bull of Indicators with Definition indicator definitions are crucial as they are integral to
indicator calculations Even a seemingly innocuous term as regular as in of beneficiaries
receiving regular food rations over the life of the project can lead to very disparate results
depending on its interpretation For example does regular mean they received all food
rations A minimum number of food rations at project end A minimum number of food
rations at specific intervals And so forth By including a definition it indicates program and
MEAL teams have sat together and agreed on a definition to be used for indicator calculations
bull Indicators with Reporting Schedule without a reporting schedule the metric for timely
reporting cannot be accurately calculated As with the previous two metrics this tells us to
what degree the indicator details section has been completed Indicators that dont require
a reporting schedule are not included in this calculation eg emergency indicators that are
only reported on in the event of an emergency
bull of Indicators with a Data Source all indicators must get their data from one or more data
sources The OPMS allows users to register data sources and link them to indicators This
same section allows users to plan when they intend to complete their data sources and who
is responsible Thus the metric ensures that relevant data sources are registered to the
system in order to create a complete overview of the required work needed to set up a comprehensive monitoring system
bull Indicators with Dashboard a monitoring system consists broadly speaking of three
components data collection data storage and analysis The first two are covered i n the Data
Sources section of the OPMS the last can be linked directly to individual indicators in the
Indicator Details section This indicator does not take into account indicators for which a
dashboard is not relevant (eg number of policy documents produced with a target of 2)
bull Active Grants Registered in the OPMS this metric can be found in the bottom right hand corner of the page and is closely related to the first metric at the top of this section
The dashboard contains three filters that allow users to filter by country by whether or not projects have been registered to the OPMS and by the grant end date
31 - Global Overview
Project Health
The Project Health tab is meant for analysis at the project level and exhibits some of the same
metrics as the Global Health tab The progress rating is split out into worse than expected better than expected and on target thereby conveying slightly more detail
At the top of the page you can find some general information about the project such as start and
end date and who the project manager is You can filter the page by Country and Project
(recommended) but also by Sector and Reporting Requirements Filtering by sector is useful to view
indicator progress from a programmatic rather than a project perspective By clearing the filters on
country and project you are able to view overall progress by a specific sector such as WASH or
Health Filtering by reporting requirements allows users to just focus on logframe indicators or choose to include other indicators as well
At the center of the page is a table with the key metrics per indicator
bull of Associated Data Sources indicates whether data sources have been registered for a particular indicator and if so the number
bull Last Reported the most recent reporting period for which results have been entered
bull Progress Rating a largely subjective measure of how the indicator performed during the
most recent reporting period
bull Estimated Baseline an estimated baseline figure for the indicator
bull Aggregate Result the most recent cumulative result at the aggregate level (see the WebApps Indicator Targets amp Results section)
bull Overall Target the target expected to be achieved by the end of the project
bull Progress Against Overall Target percentage of result achieved compared to the target
whilst factoring in the baseline The progress against overall target for an indicator with a
baseline of 50 a target of 150 and an aggregate result of 100 will have and progress of 50
bull URL to Dashboard quick link to the dashboard (and section) containing the analysis for a specific indicator
bull Comment comment on indicator result for the most recent reporting period
32 - Project Health
Indicator Details The indicator details contains three graphs
bull Aggregate Results Compared to Reporting Period Target this graph contains the actual
results of the indicator over time alongside the target for each reporting period (where defined)
bull Disaggregated Results Over Time shows indicator results for different disaggregation types
These can be viewed one at a time using the Disaggregation Type filter In the example
below we can see that the sudden spike in results is due to GOAL beginning operations in AprilMay with the contributions of the partner remaining stable throughout the project
bull Progress Against Overall Target Over Time shows the the indicator results as a percentage of the overall target
Each of these graphs can be viewed with quarterly and annual time axes by using the Drill Up
button in the top right hand corner of the visual
A number of indicator details are also shown in the bottom left hand corner of the screen including
bull Beneficiary Type (DirectIndirect)
bull Comment
bull Entity Type (Beneficiary Household Infrastructure etc)
bull Indicator Definitions (see WebApps section on Indicator Details)
bull Level of Analysis (ImpactOutcomeOutputInput)
bull Numerator and Denominator
bull Reporting Requirements (LogframeExternal ReportingProject Management)
bull Sub-Sector
bull Unit of Measure (NumberPercentageRatio)
33 - Indicator Details
Data Collection and Indicator Reporting Schedule
The CampR Schedule tab displays reporting schedules for indicators and data collection schedules for
data sources in the form of Gantt charts The Gantt charts have a monthly periodicity The chart is
colored based on information entered into the Indicator Details and Indicator Targets amp Results forms The indicator reporting schedule has five colors denoting different reporting period statuses
bull White No reporting required
bull Purple Future expected reporting period based on the information entered in the Indicator Details form
bull Blue Expected reporting period for which a result has been entered The color switches
from purple to blue 30 days after the last day of a reporting period but only in the case that
you have entered a result For example if you have indicated that you will report on a
particular indicator in May you will have until the 30th of June to enter the results This 30
day grace period will allow the MEAL team to check the submitted data and clean it where necessary
bull Red A registered reporting period without a result that has passed the 30 day data
cleaning period When a result is entered for one of these reporting periods the color will
change to blue
bull Yellow A result has been entered using the Indicator Targets amp Results form but was not
registered in the Indicator Details form This could mean that you accidentally selected the
wrong month-year combination in the Indicator Targets amp Results form or registered the wrong reporting periods in the Indicator Details form
The data sources Gantt chart shows the data schedule for each data source - project combination
The same data sourcetool might be used for multiple projects Logically the data collection sche dule
for each project might be quite different which is reflected in the chart
You can adjust the time scale of the chart using the filter labeled End of Month on the right hand
side of the screen The of on time reporting familiar from the Global Overview and Project
Health tabs is shown in the top right hand corner The metric is calculated by dividing the number of
red reporting periods by the sum of red and blue reporting periods This result displayed will change depending on what filters are selected (country project indicator)
34 - Data Collection amp Indicator Reporting Schedule
Data Source Development
The Data Source Development tab facilitates task management and easier access to both tools and
raw data sets The OPMS WebApp allows users to register data sources and link them to indicators
It also allows users to record who is responsible for developing the paperdigital tools and set a date
for when they expect to have completed these tasks
The data table at the top of the page contains a list of registered data sources which can be filtered
by country or sector It contains the status of the paper and digital tools and who is responsible for
their development Once a paper or digital tool has been finalized a URL to its location can be
submitted to the OPMS This also goes for the the location of the raw dataset
Below the data table is a flow chart that gives a quick overview of data source development progress
Yellow indicates a secondary data source blue indicates that a data source is available and red
means an action is still required The flow chart is divided into four sections the number of data
sources (filterable by country andor section) paper tool development digital tool development and
data export By submitting a URL to the system the color changes from blue to red Where you have
indicated that the development of a paperdigital tool is not necessary the color automatically
displays as red
The Gantt Chart presents a timeline for the development of paper and digital tools The dotted line
indicates todays date The Gantt Chart is created on the basis of the development deadline dates entered in the WebApps version of the OPMS
The metrics on the right hand side of the screen indicate the percentage of data sources with
indicators linked to them the percentage of data sources with a data collection schedule and the
number of development tasks overdue A development task is overdue if a URL hasnt been supplied after the after the development deadline has passed
35 - Data Source Development
Data Protection
The Data Protection Tab allows users to get a quick impression of which data sources contain either
personal or sensitive information An overview is also given of what percentage of data sources
contain either personal or sensitive information This tab can be used to estimate the amount of
risk involved in data collection and storage High risk projects can then be followed up by members from the MEAL tech team to ensure that sufficient data protection measures are in place
36 - Data Protection
Learning
Some of the things learnt from the OPMS roll-out so far
bull Interpretations of how indicators should be measured often differ amongst different
stakeholders Having a field in which to define key terms in the indicators and calculation
methodology is key
bull The information systems set up for the Syria programme are some of the most advanced but it turned out there were almost no dashboards set up for any of the logframe indicators
bull Previously indicators with disaggregated values would be recorded as separate indicators
bull When uploading documents to the Paper Tool library MEAL teams discovered that they had misplaced these tools or had multiple versions

Do this for all the indicators in the logframe and you will end up with a list like the one in the image
below Due to an issue with copy-pasting you might see a red error message on the top of your
screen In most cases you can safely ignore this Remove them by pressing the x to the right side of the message
18 - List of Indicators
Indicator Details
Once you have copied all of the indicators to the OPMS you can proceed with entering the indicator
details by clicking on the indicators themselves You will be presented with an empty Case Detail
pop-up for which you can press continue The next screen contains two forms Click on Indicator
Details to continue
19 - Indicators Menu
The indicator details should be filled out by the MEAL and programme teams together The Indicator Details form contains the following elements
bull Delete Indicator If you accidentally register too many indicators you can use this option to
delete the indicator If you delete an indicator by mistake contact a member of the MEAL tech team to rectify this (rmyersgoalie)
bull Indicator Name this field is pre-filled with the name of the indicator It is included here to allow you to make changes to the name if mistakes were made during initial registration
bull Unit of Measure this option is important for understanding how data is to be aggregated at
a later stage
bull Numerator and Denominator these questions only appear in the case that percentage or
ratio is chosen in the previous question Use these fields to explain how the indicator is
measured For the indicator of participants that report a shift of priorities from basic
survival to recovery the numerator is number of participants that report a shift of priorities from basic survival to recovery and the denominator is total number of participants
bull Entity Type indicate whether the entity type is a beneficiary community infrastructure or
something else This will help in calculating total beneficiary numbers automatically
bull Beneficiary Type if beneficiary is selected as the entity type you can further define whether it is a direct or indirect beneficiary
bull Level of Analysis select whether the indicator in question is at the level of impact outcome output or input
bull Contribution does the indicator contribute to either the global indicators or the country
strategic plan
bull Reporting Requirements for the initial indicator registration the logframe is used You are
free however to add other types of indicators These include indicators that you report on
outside of the logframe or indicators that the project manager wishes to analyze on a
regular basis
bull Sector and sub-sector choose the relevant sector from a list The sub-sector field is
currently free-form but this will be changed at a later date
bull Estimated Baseline and Overall Target The OPMS uses the baseline and overall target to
calculate indicator progress In previous reporting templates the baseline was assumed to
be 0 In a number of cases however the baseline might be greater than the target Consider
for example nutrition or morbidity rates These are indicators for which we want to see a
decrease over time Lets say we are trying to reduce malnutrition rates from 30 to 10
The first time we report on this indicator the malnutrition rate is likely to be around the
baseline figure of 30 Without factoring in the baseline figure our progress against overall
target would be 3010100 = 300 By factoring in the baseline this figure becomes (30-
30)(30-10)100 = 0 Halfway through the project we might expect the malnutrition rate
to have dropped to 20 Again ignoring the baseline our progress against target would be
200 a decrease from the previous result even though malnutrition rates have dropped
Factoring in the baseline we get (30-20)(30-10)100 = 50 These fields are numeric only
which is why it needs to be clear from the indicator what they capture This forces users to develop clear indicators that measure one thing at a time
bull Indicator Definitions This is an extremely important field as it creates transparency about
indicator calculations and the meaning of terms in the indicator name For the indicator of
participants that report a shift of priorities from basic survival to recovery we need to know
what we mean by and how we calculate a shift of priorities as well as how we define basic
survival and recovery It is important that these definitions are agreed on by both the MEAL
and programme teams If the indicator is taken from literature you can reference the source
by copying in a URL During the pilot phase of the OPMS it appeared that for many projects
there were different definitions of words used in the indicator leading to entirely different
ways of calculating the indicator By registering the definition in the OPMS we ensure that
even in the case of turn over within the MEALprogrammes teams indicator definitions can easily be referenced
bull Reporting - Years amp Months use this section to indicate when you wish to report results
into the OPMS This can differ from the donor reporting schedule Ideally if we are collecting
data once a month or more we want to register the results on a monthly basis By analyzing
indicator results monthly we will be able to take corrective action before for example
reporting quarterly results to the donor The OPMS should not be seen as an additional
reporting burden rather as part of a recurring exercise for project managers to come
together with the MEAL team and analyze indicator results If the project monitoring is
digitized this should not take up more than one or two hours each month For indicators
that have data collected less than once a month irrelevant months can simply be left blank
Thus for quarterly reporting you might skip two months in between reporting periods For
indicators with results relying on a baseline and endline we would expect to see only 2 reporting periods selected
bull Blank Reporting Schedule this field appears when the reporting schedule is left blank Use it to explain why a reporting schedule for the indicator has not been registered
bull Comment use this space to leave a comment about the indicator
bull URL to Dashboard this field will be left blank when you originally register the indicator It is
expected that where relevant indicators will be calculated and reported on using (Power BI)
dashboards Once a Power BI report for an indicator is created and published to the relevant
workspace the URL for that indicator can be entered into the system This will simultaneously count towards the OPMS metric of indicators with a dashboard
bull Empty Dashboard URL use this field to indicate why the previous field was left blank In
some instances it is not relevant to create a dashboard Some indicators might have a very
low target (eg number of policy documents written) for which it doesnt make sense to set
up a dashboard In this case the indicator will be excluded from the previously mentioned
OPMS metric
Indicator Relationships
You can define indicator relationships using the form with the same name in the Indicators menu
Logframes that are based on a theory of change should exhibit a hierarchy with regards to how
outputs contribute to outcomes and outcomes contribute to impacts Use this form to define for
each indicator which parent indicator it contributes to
20 - Indicator Relationships
Data Sources
Data Source Registration amp Details
You can register new data sources by selecting the Data Sources menu from the home screen and
then the Data Source Registration form Similar to indicator registration all you have to do is enter
the name of data source you would like to register and click Submit
21 - Home Screen - Data Sources
22 - Data Source Registration
After having registered a data source you can enter details about it by clicking on the Data Source
Details form in the same menu This will bring you to a list of data sources that you have previously registered
23 - Data Sources List
The data source details form has four main functions
1 Planning Tool the form collects information about whether paper andor digital tools need
to be developed who is responsible and what the deadline is for developing the tool By
inserting URLs for the location of paper tools digital tools and raw data sets the system knows that a development task has been completed
2 Master Data Management submitting the aforementioned URLs to the system will create
greater oversight as to where tools and data are located without taking away the autonomy
of countries as to where and how they store it For example a country MEAL team might
have their own filing system for soft copies of paper tools in SharePoint By submitting the
URL to the system they dont have to keep multiple copies of a tool but it makes it easy for
someone from a different country to find the tool and request read-only permission so they
can use it for their own project In another example a recently hired MEAL coordinator
might want to review the data that was used to calculate a particular indicator Instead of
having to search through potentially hundreds of data exports they can easily find the data
sources relating to a particular indicator and click on a link to bring them to the raw source of the data
3 Linking Indicators to Data Sources by linking indicators to data sources we can guarantee
that we have registered all data sources required for reporting on the indicators The data
source details form allows you to select which projects and subsequently which indicators the data source informs
4 Risk Management the final section of the form lets the user indicate if the data source
contains any personal (eg names address id numbers etc) or sensitive (health status
religious affiliation etc) data This will allow users to quickly identify which projects or tools need extra attention from a data protection angle
Data Collection Schedule
You can define the data collection schedule for each data source by clicking the Data Collection
Schedule menu on the home page You will first be prompted to select the data source and then to
assign the data source to a project This is because you might use a single data source (tool) across
multiple projects For example you might use the same SMART survey for different nutrition
projects This setup allows you to define a different data collection schedule for each project By
clicking on the green Assign Data Source to Project button you are presented with a list of available
projects Simply select the project you would like the data source to be assigned to and click Submit
24 - List of Projects for Data Source Assignment
25 - Assign Project to Data Source Page
Once the data source has been assigned to one or more projects they will appear in the l ist By
clicking on the project you can define the data collection schedule for that combination of data
source and project As with the indicator reporting schedule you are first asked to select the year(s)
for which data collection will take place and thereafter which specific months There is also some
additional fields to fill out such as the data collection type (eg survey routine monitoring) and the data collection frequency (eg daily weekly less than monthly etc)
Indicator Targets and Results
It is desirable to register the indicators and data sources before starting data collection Depending
on the type of project you might wish to also define targets for specific reporting periods (monthly
quarterly etc) This can be done before starting data collection It is important however that the
reporting periods you register match with the reporting schedule defined in the indicator section If
you do not have intermediary targets you can simply register new reporting periods as required throughout the life of the project
To register a reporting period select the Indicator Targets amp Results menu You will be presented
with a list of grants and thereafter the list of indicators pertaining to that grant Click on an indicator
to view the reporting periods registered for that indicator (which should be empty at first) Click on
the Add New Data Reporting Period and a page with three fields should open up To register a data
reporting period you must select the year and month and if relevant for your project the target for
that reporting period
26 - Home Screen - Indicator Targets and Results
27 - Data Reporting Period List - Empty
The example below is for an indicator for which data is collected every 6 months (March and September) and then one final time at the end of the project (December 2019)
28 - Data Reporting Period List - Populated
To enter the results for a particular data reporting period simply select it from the list In case you
made a mistake you can use this form to either edit the year-month combination or delete the
reporting period altogether The next section is for entering the aggregated (as opposed to
disaggregated) results The result entered here should always reflect the progress against the
overall target Lets take the example of an indicator that captures the number of midwives trained
throughout a year-long project with an overall target set at 240 If 20 midwives are trained each
month we would expect the results to be entered into the OPMS as follows 20 40 60 etc Entering
the unique number of midwives trained each month (20 20 20 etc) means the indicator remains
stuck at 20240100 = 83 It is the responsibility of the in-country MEAL teams to ensure that
indicators are properly calculated for easy entry into the OPMS Where possible this should be done
using Power BI reports which ensure that calculations are done transparently and directly on the
raw data
If the aggregate result is left blank a field will appear asking why the result for the reporting period
in question is not being entered You can use this space to highlight issues with data collection
cleaning or analysis which are causing a delay in reporting If the aggregate result is entered you will
be presented with an option to choose a progress rating This is left up to the discretion of the in -
country project and MEAL staff to decide although a good rule of thumb is 20 above or below the expected value can respectively be classified as better than expected and worse than expected
If levels of disaggregation have been defined the results for these can be entered next All of the
disaggregation types for the project will automatically appear If a particular disaggregation type is not relevant it can be left blank
29 - Aggregate Results
30 - Disaggregated Results
The Online Project Monitoring System Dashboard
Once results have been entered they can be viewed on the OPMS Power BI dashboard The OPMS
dashboard can be divided into three sections with associated tabs
1 Indicator Related Metrics Global Overview Project Health Indicator Details
2 Task Management Collection amp Reporting (CampR) Schedule Data Source Development
3 Data Protection Data Protection
Because of the structured nature of data that has been submitted to the system it is very easy to
aggregate results from project to country and even the global level The dashboard makes use of
row-level-security meaning users can only view the data for their own country HQ users are
however permitted to view data at the global level The current section looks at each tab in the
OPMS dashboard individually The data contained in these slides comes from the pilot phase results shown do not reflect actual project or indicator progress in any way
Global Overview The Global Overview tab displays a number of key metrics at the project and country level
bull Number of OPMS Project Registrations compares the Grant Management System (GMS)
active grants to projects registered in the OPMS This allows both in-country MEAL teams
and the global tech team to be aware of which projects have become active
bull Number of Indicators the number of indicators registered in OPMS All logframe indicators should be registered as a minimum
bull Indicators Performing Well percentage of indicators that are on target or performing
beter than expected compared to the total number indicator progress ratings Only the most
recent rating for each indicator is used in the calculation
bull On Time Reporting percentage of registered reporting periods with results compared to
the total number of registered reporting periods The metric ignores future reporting
periods A 30 day grace period is given to allow for data cleaning and analysis prior to
inputting data
bull of Indicators with Target this metric tells us if indicators have been merely registered or
whether details about the indicator have also been supplied The minimum requirement for having a relevant indicator is a target
bull of Indicators with Definition indicator definitions are crucial as they are integral to
indicator calculations Even a seemingly innocuous term as regular as in of beneficiaries
receiving regular food rations over the life of the project can lead to very disparate results
depending on its interpretation For example does regular mean they received all food
rations A minimum number of food rations at project end A minimum number of food
rations at specific intervals And so forth By including a definition it indicates program and
MEAL teams have sat together and agreed on a definition to be used for indicator calculations
bull Indicators with Reporting Schedule without a reporting schedule the metric for timely
reporting cannot be accurately calculated As with the previous two metrics this tells us to
what degree the indicator details section has been completed Indicators that dont require
a reporting schedule are not included in this calculation eg emergency indicators that are
only reported on in the event of an emergency
bull of Indicators with a Data Source all indicators must get their data from one or more data
sources The OPMS allows users to register data sources and link them to indicators This
same section allows users to plan when they intend to complete their data sources and who
is responsible Thus the metric ensures that relevant data sources are registered to the
system in order to create a complete overview of the required work needed to set up a comprehensive monitoring system
bull Indicators with Dashboard a monitoring system consists broadly speaking of three
components data collection data storage and analysis The first two are covered i n the Data
Sources section of the OPMS the last can be linked directly to individual indicators in the
Indicator Details section This indicator does not take into account indicators for which a
dashboard is not relevant (eg number of policy documents produced with a target of 2)
bull Active Grants Registered in the OPMS this metric can be found in the bottom right hand corner of the page and is closely related to the first metric at the top of this section
The dashboard contains three filters that allow users to filter by country by whether or not projects have been registered to the OPMS and by the grant end date
31 - Global Overview
Project Health
The Project Health tab is meant for analysis at the project level and exhibits some of the same
metrics as the Global Health tab The progress rating is split out into worse than expected better than expected and on target thereby conveying slightly more detail
At the top of the page you can find some general information about the project such as start and
end date and who the project manager is You can filter the page by Country and Project
(recommended) but also by Sector and Reporting Requirements Filtering by sector is useful to view
indicator progress from a programmatic rather than a project perspective By clearing the filters on
country and project you are able to view overall progress by a specific sector such as WASH or
Health Filtering by reporting requirements allows users to just focus on logframe indicators or choose to include other indicators as well
At the center of the page is a table with the key metrics per indicator
bull of Associated Data Sources indicates whether data sources have been registered for a particular indicator and if so the number
bull Last Reported the most recent reporting period for which results have been entered
bull Progress Rating a largely subjective measure of how the indicator performed during the
most recent reporting period
bull Estimated Baseline an estimated baseline figure for the indicator
bull Aggregate Result the most recent cumulative result at the aggregate level (see the WebApps Indicator Targets amp Results section)
bull Overall Target the target expected to be achieved by the end of the project
bull Progress Against Overall Target percentage of result achieved compared to the target
whilst factoring in the baseline The progress against overall target for an indicator with a
baseline of 50 a target of 150 and an aggregate result of 100 will have and progress of 50
bull URL to Dashboard quick link to the dashboard (and section) containing the analysis for a specific indicator
bull Comment comment on indicator result for the most recent reporting period
32 - Project Health
Indicator Details The indicator details contains three graphs
bull Aggregate Results Compared to Reporting Period Target this graph contains the actual
results of the indicator over time alongside the target for each reporting period (where defined)
bull Disaggregated Results Over Time shows indicator results for different disaggregation types
These can be viewed one at a time using the Disaggregation Type filter In the example
below we can see that the sudden spike in results is due to GOAL beginning operations in AprilMay with the contributions of the partner remaining stable throughout the project
bull Progress Against Overall Target Over Time shows the the indicator results as a percentage of the overall target
Each of these graphs can be viewed with quarterly and annual time axes by using the Drill Up
button in the top right hand corner of the visual
A number of indicator details are also shown in the bottom left hand corner of the screen including
bull Beneficiary Type (DirectIndirect)
bull Comment
bull Entity Type (Beneficiary Household Infrastructure etc)
bull Indicator Definitions (see WebApps section on Indicator Details)
bull Level of Analysis (ImpactOutcomeOutputInput)
bull Numerator and Denominator
bull Reporting Requirements (LogframeExternal ReportingProject Management)
bull Sub-Sector
bull Unit of Measure (NumberPercentageRatio)
33 - Indicator Details
Data Collection and Indicator Reporting Schedule
The CampR Schedule tab displays reporting schedules for indicators and data collection schedules for
data sources in the form of Gantt charts The Gantt charts have a monthly periodicity The chart is
colored based on information entered into the Indicator Details and Indicator Targets amp Results forms The indicator reporting schedule has five colors denoting different reporting period statuses
bull White No reporting required
bull Purple Future expected reporting period based on the information entered in the Indicator Details form
bull Blue Expected reporting period for which a result has been entered The color switches
from purple to blue 30 days after the last day of a reporting period but only in the case that
you have entered a result For example if you have indicated that you will report on a
particular indicator in May you will have until the 30th of June to enter the results This 30
day grace period will allow the MEAL team to check the submitted data and clean it where necessary
bull Red A registered reporting period without a result that has passed the 30 day data
cleaning period When a result is entered for one of these reporting periods the color will
change to blue
bull Yellow A result has been entered using the Indicator Targets amp Results form but was not
registered in the Indicator Details form This could mean that you accidentally selected the
wrong month-year combination in the Indicator Targets amp Results form or registered the wrong reporting periods in the Indicator Details form
The data sources Gantt chart shows the data schedule for each data source - project combination
The same data sourcetool might be used for multiple projects Logically the data collection sche dule
for each project might be quite different which is reflected in the chart
You can adjust the time scale of the chart using the filter labeled End of Month on the right hand
side of the screen The of on time reporting familiar from the Global Overview and Project
Health tabs is shown in the top right hand corner The metric is calculated by dividing the number of
red reporting periods by the sum of red and blue reporting periods This result displayed will change depending on what filters are selected (country project indicator)
34 - Data Collection amp Indicator Reporting Schedule
Data Source Development
The Data Source Development tab facilitates task management and easier access to both tools and
raw data sets The OPMS WebApp allows users to register data sources and link them to indicators
It also allows users to record who is responsible for developing the paperdigital tools and set a date
for when they expect to have completed these tasks
The data table at the top of the page contains a list of registered data sources which can be filtered
by country or sector It contains the status of the paper and digital tools and who is responsible for
their development Once a paper or digital tool has been finalized a URL to its location can be
submitted to the OPMS This also goes for the the location of the raw dataset
Below the data table is a flow chart that gives a quick overview of data source development progress
Yellow indicates a secondary data source blue indicates that a data source is available and red
means an action is still required The flow chart is divided into four sections the number of data
sources (filterable by country andor section) paper tool development digital tool development and
data export By submitting a URL to the system the color changes from blue to red Where you have
indicated that the development of a paperdigital tool is not necessary the color automatically
displays as red
The Gantt Chart presents a timeline for the development of paper and digital tools The dotted line
indicates todays date The Gantt Chart is created on the basis of the development deadline dates entered in the WebApps version of the OPMS
The metrics on the right hand side of the screen indicate the percentage of data sources with
indicators linked to them the percentage of data sources with a data collection schedule and the
number of development tasks overdue A development task is overdue if a URL hasnt been supplied after the after the development deadline has passed
35 - Data Source Development
Data Protection
The Data Protection Tab allows users to get a quick impression of which data sources contain either
personal or sensitive information An overview is also given of what percentage of data sources
contain either personal or sensitive information This tab can be used to estimate the amount of
risk involved in data collection and storage High risk projects can then be followed up by members from the MEAL tech team to ensure that sufficient data protection measures are in place
36 - Data Protection
Learning
Some of the things learnt from the OPMS roll-out so far
bull Interpretations of how indicators should be measured often differ amongst different
stakeholders Having a field in which to define key terms in the indicators and calculation
methodology is key
bull The information systems set up for the Syria programme are some of the most advanced but it turned out there were almost no dashboards set up for any of the logframe indicators
bull Previously indicators with disaggregated values would be recorded as separate indicators
bull When uploading documents to the Paper Tool library MEAL teams discovered that they had misplaced these tools or had multiple versions

survival to recovery the numerator is number of participants that report a shift of priorities from basic survival to recovery and the denominator is total number of participants
bull Entity Type indicate whether the entity type is a beneficiary community infrastructure or
something else This will help in calculating total beneficiary numbers automatically
bull Beneficiary Type if beneficiary is selected as the entity type you can further define whether it is a direct or indirect beneficiary
bull Level of Analysis select whether the indicator in question is at the level of impact outcome output or input
bull Contribution does the indicator contribute to either the global indicators or the country
strategic plan
bull Reporting Requirements for the initial indicator registration the logframe is used You are
free however to add other types of indicators These include indicators that you report on
outside of the logframe or indicators that the project manager wishes to analyze on a
regular basis
bull Sector and sub-sector choose the relevant sector from a list The sub-sector field is
currently free-form but this will be changed at a later date
bull Estimated Baseline and Overall Target The OPMS uses the baseline and overall target to
calculate indicator progress In previous reporting templates the baseline was assumed to
be 0 In a number of cases however the baseline might be greater than the target Consider
for example nutrition or morbidity rates These are indicators for which we want to see a
decrease over time Lets say we are trying to reduce malnutrition rates from 30 to 10
The first time we report on this indicator the malnutrition rate is likely to be around the
baseline figure of 30 Without factoring in the baseline figure our progress against overall
target would be 3010100 = 300 By factoring in the baseline this figure becomes (30-
30)(30-10)100 = 0 Halfway through the project we might expect the malnutrition rate
to have dropped to 20 Again ignoring the baseline our progress against target would be
200 a decrease from the previous result even though malnutrition rates have dropped
Factoring in the baseline we get (30-20)(30-10)100 = 50 These fields are numeric only
which is why it needs to be clear from the indicator what they capture This forces users to develop clear indicators that measure one thing at a time
bull Indicator Definitions This is an extremely important field as it creates transparency about
indicator calculations and the meaning of terms in the indicator name For the indicator of
participants that report a shift of priorities from basic survival to recovery we need to know
what we mean by and how we calculate a shift of priorities as well as how we define basic
survival and recovery It is important that these definitions are agreed on by both the MEAL
and programme teams If the indicator is taken from literature you can reference the source
by copying in a URL During the pilot phase of the OPMS it appeared that for many projects
there were different definitions of words used in the indicator leading to entirely different
ways of calculating the indicator By registering the definition in the OPMS we ensure that
even in the case of turn over within the MEALprogrammes teams indicator definitions can easily be referenced
bull Reporting - Years amp Months use this section to indicate when you wish to report results
into the OPMS This can differ from the donor reporting schedule Ideally if we are collecting
data once a month or more we want to register the results on a monthly basis By analyzing
indicator results monthly we will be able to take corrective action before for example
reporting quarterly results to the donor The OPMS should not be seen as an additional
reporting burden rather as part of a recurring exercise for project managers to come
together with the MEAL team and analyze indicator results If the project monitoring is
digitized this should not take up more than one or two hours each month For indicators
that have data collected less than once a month irrelevant months can simply be left blank
Thus for quarterly reporting you might skip two months in between reporting periods For
indicators with results relying on a baseline and endline we would expect to see only 2 reporting periods selected
bull Blank Reporting Schedule this field appears when the reporting schedule is left blank Use it to explain why a reporting schedule for the indicator has not been registered
bull Comment use this space to leave a comment about the indicator
bull URL to Dashboard this field will be left blank when you originally register the indicator It is
expected that where relevant indicators will be calculated and reported on using (Power BI)
dashboards Once a Power BI report for an indicator is created and published to the relevant
workspace the URL for that indicator can be entered into the system This will simultaneously count towards the OPMS metric of indicators with a dashboard
bull Empty Dashboard URL use this field to indicate why the previous field was left blank In
some instances it is not relevant to create a dashboard Some indicators might have a very
low target (eg number of policy documents written) for which it doesnt make sense to set
up a dashboard In this case the indicator will be excluded from the previously mentioned
OPMS metric
Indicator Relationships
You can define indicator relationships using the form with the same name in the Indicators menu
Logframes that are based on a theory of change should exhibit a hierarchy with regards to how
outputs contribute to outcomes and outcomes contribute to impacts Use this form to define for
each indicator which parent indicator it contributes to
20 - Indicator Relationships
Data Sources
Data Source Registration amp Details
You can register new data sources by selecting the Data Sources menu from the home screen and
then the Data Source Registration form Similar to indicator registration all you have to do is enter
the name of data source you would like to register and click Submit
21 - Home Screen - Data Sources
22 - Data Source Registration
After having registered a data source you can enter details about it by clicking on the Data Source
Details form in the same menu This will bring you to a list of data sources that you have previously registered
23 - Data Sources List
The data source details form has four main functions
1 Planning Tool the form collects information about whether paper andor digital tools need
to be developed who is responsible and what the deadline is for developing the tool By
inserting URLs for the location of paper tools digital tools and raw data sets the system knows that a development task has been completed
2 Master Data Management submitting the aforementioned URLs to the system will create
greater oversight as to where tools and data are located without taking away the autonomy
of countries as to where and how they store it For example a country MEAL team might
have their own filing system for soft copies of paper tools in SharePoint By submitting the
URL to the system they dont have to keep multiple copies of a tool but it makes it easy for
someone from a different country to find the tool and request read-only permission so they
can use it for their own project In another example a recently hired MEAL coordinator
might want to review the data that was used to calculate a particular indicator Instead of
having to search through potentially hundreds of data exports they can easily find the data
sources relating to a particular indicator and click on a link to bring them to the raw source of the data
3 Linking Indicators to Data Sources by linking indicators to data sources we can guarantee
that we have registered all data sources required for reporting on the indicators The data
source details form allows you to select which projects and subsequently which indicators the data source informs
4 Risk Management the final section of the form lets the user indicate if the data source
contains any personal (eg names address id numbers etc) or sensitive (health status
religious affiliation etc) data This will allow users to quickly identify which projects or tools need extra attention from a data protection angle
Data Collection Schedule
You can define the data collection schedule for each data source by clicking the Data Collection
Schedule menu on the home page You will first be prompted to select the data source and then to
assign the data source to a project This is because you might use a single data source (tool) across
multiple projects For example you might use the same SMART survey for different nutrition
projects This setup allows you to define a different data collection schedule for each project By
clicking on the green Assign Data Source to Project button you are presented with a list of available
projects Simply select the project you would like the data source to be assigned to and click Submit
24 - List of Projects for Data Source Assignment
25 - Assign Project to Data Source Page
Once the data source has been assigned to one or more projects they will appear in the l ist By
clicking on the project you can define the data collection schedule for that combination of data
source and project As with the indicator reporting schedule you are first asked to select the year(s)
for which data collection will take place and thereafter which specific months There is also some
additional fields to fill out such as the data collection type (eg survey routine monitoring) and the data collection frequency (eg daily weekly less than monthly etc)
Indicator Targets and Results
It is desirable to register the indicators and data sources before starting data collection Depending
on the type of project you might wish to also define targets for specific reporting periods (monthly
quarterly etc) This can be done before starting data collection It is important however that the
reporting periods you register match with the reporting schedule defined in the indicator section If
you do not have intermediary targets you can simply register new reporting periods as required throughout the life of the project
To register a reporting period select the Indicator Targets amp Results menu You will be presented
with a list of grants and thereafter the list of indicators pertaining to that grant Click on an indicator
to view the reporting periods registered for that indicator (which should be empty at first) Click on
the Add New Data Reporting Period and a page with three fields should open up To register a data
reporting period you must select the year and month and if relevant for your project the target for
that reporting period
26 - Home Screen - Indicator Targets and Results
27 - Data Reporting Period List - Empty
The example below is for an indicator for which data is collected every 6 months (March and September) and then one final time at the end of the project (December 2019)
28 - Data Reporting Period List - Populated
To enter the results for a particular data reporting period simply select it from the list In case you
made a mistake you can use this form to either edit the year-month combination or delete the
reporting period altogether The next section is for entering the aggregated (as opposed to
disaggregated) results The result entered here should always reflect the progress against the
overall target Lets take the example of an indicator that captures the number of midwives trained
throughout a year-long project with an overall target set at 240 If 20 midwives are trained each
month we would expect the results to be entered into the OPMS as follows 20 40 60 etc Entering
the unique number of midwives trained each month (20 20 20 etc) means the indicator remains
stuck at 20240100 = 83 It is the responsibility of the in-country MEAL teams to ensure that
indicators are properly calculated for easy entry into the OPMS Where possible this should be done
using Power BI reports which ensure that calculations are done transparently and directly on the
raw data
If the aggregate result is left blank a field will appear asking why the result for the reporting period
in question is not being entered You can use this space to highlight issues with data collection
cleaning or analysis which are causing a delay in reporting If the aggregate result is entered you will
be presented with an option to choose a progress rating This is left up to the discretion of the in -
country project and MEAL staff to decide although a good rule of thumb is 20 above or below the expected value can respectively be classified as better than expected and worse than expected
If levels of disaggregation have been defined the results for these can be entered next All of the
disaggregation types for the project will automatically appear If a particular disaggregation type is not relevant it can be left blank
29 - Aggregate Results
30 - Disaggregated Results
The Online Project Monitoring System Dashboard
Once results have been entered they can be viewed on the OPMS Power BI dashboard The OPMS
dashboard can be divided into three sections with associated tabs
1 Indicator Related Metrics Global Overview Project Health Indicator Details
2 Task Management Collection amp Reporting (CampR) Schedule Data Source Development
3 Data Protection Data Protection
Because of the structured nature of data that has been submitted to the system it is very easy to
aggregate results from project to country and even the global level The dashboard makes use of
row-level-security meaning users can only view the data for their own country HQ users are
however permitted to view data at the global level The current section looks at each tab in the
OPMS dashboard individually The data contained in these slides comes from the pilot phase results shown do not reflect actual project or indicator progress in any way
Global Overview The Global Overview tab displays a number of key metrics at the project and country level
bull Number of OPMS Project Registrations compares the Grant Management System (GMS)
active grants to projects registered in the OPMS This allows both in-country MEAL teams
and the global tech team to be aware of which projects have become active
bull Number of Indicators the number of indicators registered in OPMS All logframe indicators should be registered as a minimum
bull Indicators Performing Well percentage of indicators that are on target or performing
beter than expected compared to the total number indicator progress ratings Only the most
recent rating for each indicator is used in the calculation
bull On Time Reporting percentage of registered reporting periods with results compared to
the total number of registered reporting periods The metric ignores future reporting
periods A 30 day grace period is given to allow for data cleaning and analysis prior to
inputting data
bull of Indicators with Target this metric tells us if indicators have been merely registered or
whether details about the indicator have also been supplied The minimum requirement for having a relevant indicator is a target
bull of Indicators with Definition indicator definitions are crucial as they are integral to
indicator calculations Even a seemingly innocuous term as regular as in of beneficiaries
receiving regular food rations over the life of the project can lead to very disparate results
depending on its interpretation For example does regular mean they received all food
rations A minimum number of food rations at project end A minimum number of food
rations at specific intervals And so forth By including a definition it indicates program and
MEAL teams have sat together and agreed on a definition to be used for indicator calculations
bull Indicators with Reporting Schedule without a reporting schedule the metric for timely
reporting cannot be accurately calculated As with the previous two metrics this tells us to
what degree the indicator details section has been completed Indicators that dont require
a reporting schedule are not included in this calculation eg emergency indicators that are
only reported on in the event of an emergency
bull of Indicators with a Data Source all indicators must get their data from one or more data
sources The OPMS allows users to register data sources and link them to indicators This
same section allows users to plan when they intend to complete their data sources and who
is responsible Thus the metric ensures that relevant data sources are registered to the
system in order to create a complete overview of the required work needed to set up a comprehensive monitoring system
bull Indicators with Dashboard a monitoring system consists broadly speaking of three
components data collection data storage and analysis The first two are covered i n the Data
Sources section of the OPMS the last can be linked directly to individual indicators in the
Indicator Details section This indicator does not take into account indicators for which a
dashboard is not relevant (eg number of policy documents produced with a target of 2)
bull Active Grants Registered in the OPMS this metric can be found in the bottom right hand corner of the page and is closely related to the first metric at the top of this section
The dashboard contains three filters that allow users to filter by country by whether or not projects have been registered to the OPMS and by the grant end date
31 - Global Overview
Project Health
The Project Health tab is meant for analysis at the project level and exhibits some of the same
metrics as the Global Health tab The progress rating is split out into worse than expected better than expected and on target thereby conveying slightly more detail
At the top of the page you can find some general information about the project such as start and
end date and who the project manager is You can filter the page by Country and Project
(recommended) but also by Sector and Reporting Requirements Filtering by sector is useful to view
indicator progress from a programmatic rather than a project perspective By clearing the filters on
country and project you are able to view overall progress by a specific sector such as WASH or
Health Filtering by reporting requirements allows users to just focus on logframe indicators or choose to include other indicators as well
At the center of the page is a table with the key metrics per indicator
bull of Associated Data Sources indicates whether data sources have been registered for a particular indicator and if so the number
bull Last Reported the most recent reporting period for which results have been entered
bull Progress Rating a largely subjective measure of how the indicator performed during the
most recent reporting period
bull Estimated Baseline an estimated baseline figure for the indicator
bull Aggregate Result the most recent cumulative result at the aggregate level (see the WebApps Indicator Targets amp Results section)
bull Overall Target the target expected to be achieved by the end of the project
bull Progress Against Overall Target percentage of result achieved compared to the target
whilst factoring in the baseline The progress against overall target for an indicator with a
baseline of 50 a target of 150 and an aggregate result of 100 will have and progress of 50
bull URL to Dashboard quick link to the dashboard (and section) containing the analysis for a specific indicator
bull Comment comment on indicator result for the most recent reporting period
32 - Project Health
Indicator Details The indicator details contains three graphs
bull Aggregate Results Compared to Reporting Period Target this graph contains the actual
results of the indicator over time alongside the target for each reporting period (where defined)
bull Disaggregated Results Over Time shows indicator results for different disaggregation types
These can be viewed one at a time using the Disaggregation Type filter In the example
below we can see that the sudden spike in results is due to GOAL beginning operations in AprilMay with the contributions of the partner remaining stable throughout the project
bull Progress Against Overall Target Over Time shows the the indicator results as a percentage of the overall target
Each of these graphs can be viewed with quarterly and annual time axes by using the Drill Up
button in the top right hand corner of the visual
A number of indicator details are also shown in the bottom left hand corner of the screen including
bull Beneficiary Type (DirectIndirect)
bull Comment
bull Entity Type (Beneficiary Household Infrastructure etc)
bull Indicator Definitions (see WebApps section on Indicator Details)
bull Level of Analysis (ImpactOutcomeOutputInput)
bull Numerator and Denominator
bull Reporting Requirements (LogframeExternal ReportingProject Management)
bull Sub-Sector
bull Unit of Measure (NumberPercentageRatio)
33 - Indicator Details
Data Collection and Indicator Reporting Schedule
The CampR Schedule tab displays reporting schedules for indicators and data collection schedules for
data sources in the form of Gantt charts The Gantt charts have a monthly periodicity The chart is
colored based on information entered into the Indicator Details and Indicator Targets amp Results forms The indicator reporting schedule has five colors denoting different reporting period statuses
bull White No reporting required
bull Purple Future expected reporting period based on the information entered in the Indicator Details form
bull Blue Expected reporting period for which a result has been entered The color switches
from purple to blue 30 days after the last day of a reporting period but only in the case that
you have entered a result For example if you have indicated that you will report on a
particular indicator in May you will have until the 30th of June to enter the results This 30
day grace period will allow the MEAL team to check the submitted data and clean it where necessary
bull Red A registered reporting period without a result that has passed the 30 day data
cleaning period When a result is entered for one of these reporting periods the color will
change to blue
bull Yellow A result has been entered using the Indicator Targets amp Results form but was not
registered in the Indicator Details form This could mean that you accidentally selected the
wrong month-year combination in the Indicator Targets amp Results form or registered the wrong reporting periods in the Indicator Details form
The data sources Gantt chart shows the data schedule for each data source - project combination
The same data sourcetool might be used for multiple projects Logically the data collection sche dule
for each project might be quite different which is reflected in the chart
You can adjust the time scale of the chart using the filter labeled End of Month on the right hand
side of the screen The of on time reporting familiar from the Global Overview and Project
Health tabs is shown in the top right hand corner The metric is calculated by dividing the number of
red reporting periods by the sum of red and blue reporting periods This result displayed will change depending on what filters are selected (country project indicator)
34 - Data Collection amp Indicator Reporting Schedule
Data Source Development
The Data Source Development tab facilitates task management and easier access to both tools and
raw data sets The OPMS WebApp allows users to register data sources and link them to indicators
It also allows users to record who is responsible for developing the paperdigital tools and set a date
for when they expect to have completed these tasks
The data table at the top of the page contains a list of registered data sources which can be filtered
by country or sector It contains the status of the paper and digital tools and who is responsible for
their development Once a paper or digital tool has been finalized a URL to its location can be
submitted to the OPMS This also goes for the the location of the raw dataset
Below the data table is a flow chart that gives a quick overview of data source development progress
Yellow indicates a secondary data source blue indicates that a data source is available and red
means an action is still required The flow chart is divided into four sections the number of data
sources (filterable by country andor section) paper tool development digital tool development and
data export By submitting a URL to the system the color changes from blue to red Where you have
indicated that the development of a paperdigital tool is not necessary the color automatically
displays as red
The Gantt Chart presents a timeline for the development of paper and digital tools The dotted line
indicates todays date The Gantt Chart is created on the basis of the development deadline dates entered in the WebApps version of the OPMS
The metrics on the right hand side of the screen indicate the percentage of data sources with
indicators linked to them the percentage of data sources with a data collection schedule and the
number of development tasks overdue A development task is overdue if a URL hasnt been supplied after the after the development deadline has passed
35 - Data Source Development
Data Protection
The Data Protection Tab allows users to get a quick impression of which data sources contain either
personal or sensitive information An overview is also given of what percentage of data sources
contain either personal or sensitive information This tab can be used to estimate the amount of
risk involved in data collection and storage High risk projects can then be followed up by members from the MEAL tech team to ensure that sufficient data protection measures are in place
36 - Data Protection
Learning
Some of the things learnt from the OPMS roll-out so far
bull Interpretations of how indicators should be measured often differ amongst different
stakeholders Having a field in which to define key terms in the indicators and calculation
methodology is key
bull The information systems set up for the Syria programme are some of the most advanced but it turned out there were almost no dashboards set up for any of the logframe indicators
bull Previously indicators with disaggregated values would be recorded as separate indicators
bull When uploading documents to the Paper Tool library MEAL teams discovered that they had misplaced these tools or had multiple versions

data once a month or more we want to register the results on a monthly basis By analyzing
indicator results monthly we will be able to take corrective action before for example
reporting quarterly results to the donor The OPMS should not be seen as an additional
reporting burden rather as part of a recurring exercise for project managers to come
together with the MEAL team and analyze indicator results If the project monitoring is
digitized this should not take up more than one or two hours each month For indicators
that have data collected less than once a month irrelevant months can simply be left blank
Thus for quarterly reporting you might skip two months in between reporting periods For
indicators with results relying on a baseline and endline we would expect to see only 2 reporting periods selected
bull Blank Reporting Schedule this field appears when the reporting schedule is left blank Use it to explain why a reporting schedule for the indicator has not been registered
bull Comment use this space to leave a comment about the indicator
bull URL to Dashboard this field will be left blank when you originally register the indicator It is
expected that where relevant indicators will be calculated and reported on using (Power BI)
dashboards Once a Power BI report for an indicator is created and published to the relevant
workspace the URL for that indicator can be entered into the system This will simultaneously count towards the OPMS metric of indicators with a dashboard
bull Empty Dashboard URL use this field to indicate why the previous field was left blank In
some instances it is not relevant to create a dashboard Some indicators might have a very
low target (eg number of policy documents written) for which it doesnt make sense to set
up a dashboard In this case the indicator will be excluded from the previously mentioned
OPMS metric
Indicator Relationships
You can define indicator relationships using the form with the same name in the Indicators menu
Logframes that are based on a theory of change should exhibit a hierarchy with regards to how
outputs contribute to outcomes and outcomes contribute to impacts Use this form to define for
each indicator which parent indicator it contributes to
20 - Indicator Relationships
Data Sources
Data Source Registration amp Details
You can register new data sources by selecting the Data Sources menu from the home screen and
then the Data Source Registration form Similar to indicator registration all you have to do is enter
the name of data source you would like to register and click Submit
21 - Home Screen - Data Sources
22 - Data Source Registration
After having registered a data source you can enter details about it by clicking on the Data Source
Details form in the same menu This will bring you to a list of data sources that you have previously registered
23 - Data Sources List
The data source details form has four main functions
1 Planning Tool the form collects information about whether paper andor digital tools need
to be developed who is responsible and what the deadline is for developing the tool By
inserting URLs for the location of paper tools digital tools and raw data sets the system knows that a development task has been completed
2 Master Data Management submitting the aforementioned URLs to the system will create
greater oversight as to where tools and data are located without taking away the autonomy
of countries as to where and how they store it For example a country MEAL team might
have their own filing system for soft copies of paper tools in SharePoint By submitting the
URL to the system they dont have to keep multiple copies of a tool but it makes it easy for
someone from a different country to find the tool and request read-only permission so they
can use it for their own project In another example a recently hired MEAL coordinator
might want to review the data that was used to calculate a particular indicator Instead of
having to search through potentially hundreds of data exports they can easily find the data
sources relating to a particular indicator and click on a link to bring them to the raw source of the data
3 Linking Indicators to Data Sources by linking indicators to data sources we can guarantee
that we have registered all data sources required for reporting on the indicators The data
source details form allows you to select which projects and subsequently which indicators the data source informs
4 Risk Management the final section of the form lets the user indicate if the data source
contains any personal (eg names address id numbers etc) or sensitive (health status
religious affiliation etc) data This will allow users to quickly identify which projects or tools need extra attention from a data protection angle
Data Collection Schedule
You can define the data collection schedule for each data source by clicking the Data Collection
Schedule menu on the home page You will first be prompted to select the data source and then to
assign the data source to a project This is because you might use a single data source (tool) across
multiple projects For example you might use the same SMART survey for different nutrition
projects This setup allows you to define a different data collection schedule for each project By
clicking on the green Assign Data Source to Project button you are presented with a list of available
projects Simply select the project you would like the data source to be assigned to and click Submit
24 - List of Projects for Data Source Assignment
25 - Assign Project to Data Source Page
Once the data source has been assigned to one or more projects they will appear in the l ist By
clicking on the project you can define the data collection schedule for that combination of data
source and project As with the indicator reporting schedule you are first asked to select the year(s)
for which data collection will take place and thereafter which specific months There is also some
additional fields to fill out such as the data collection type (eg survey routine monitoring) and the data collection frequency (eg daily weekly less than monthly etc)
Indicator Targets and Results
It is desirable to register the indicators and data sources before starting data collection Depending
on the type of project you might wish to also define targets for specific reporting periods (monthly
quarterly etc) This can be done before starting data collection It is important however that the
reporting periods you register match with the reporting schedule defined in the indicator section If
you do not have intermediary targets you can simply register new reporting periods as required throughout the life of the project
To register a reporting period select the Indicator Targets amp Results menu You will be presented
with a list of grants and thereafter the list of indicators pertaining to that grant Click on an indicator
to view the reporting periods registered for that indicator (which should be empty at first) Click on
the Add New Data Reporting Period and a page with three fields should open up To register a data
reporting period you must select the year and month and if relevant for your project the target for
that reporting period
26 - Home Screen - Indicator Targets and Results
27 - Data Reporting Period List - Empty
The example below is for an indicator for which data is collected every 6 months (March and September) and then one final time at the end of the project (December 2019)
28 - Data Reporting Period List - Populated
To enter the results for a particular data reporting period simply select it from the list In case you
made a mistake you can use this form to either edit the year-month combination or delete the
reporting period altogether The next section is for entering the aggregated (as opposed to
disaggregated) results The result entered here should always reflect the progress against the
overall target Lets take the example of an indicator that captures the number of midwives trained
throughout a year-long project with an overall target set at 240 If 20 midwives are trained each
month we would expect the results to be entered into the OPMS as follows 20 40 60 etc Entering
the unique number of midwives trained each month (20 20 20 etc) means the indicator remains
stuck at 20240100 = 83 It is the responsibility of the in-country MEAL teams to ensure that
indicators are properly calculated for easy entry into the OPMS Where possible this should be done
using Power BI reports which ensure that calculations are done transparently and directly on the
raw data
If the aggregate result is left blank a field will appear asking why the result for the reporting period
in question is not being entered You can use this space to highlight issues with data collection
cleaning or analysis which are causing a delay in reporting If the aggregate result is entered you will
be presented with an option to choose a progress rating This is left up to the discretion of the in -
country project and MEAL staff to decide although a good rule of thumb is 20 above or below the expected value can respectively be classified as better than expected and worse than expected
If levels of disaggregation have been defined the results for these can be entered next All of the
disaggregation types for the project will automatically appear If a particular disaggregation type is not relevant it can be left blank
29 - Aggregate Results
30 - Disaggregated Results
The Online Project Monitoring System Dashboard
Once results have been entered they can be viewed on the OPMS Power BI dashboard The OPMS
dashboard can be divided into three sections with associated tabs
1 Indicator Related Metrics Global Overview Project Health Indicator Details
2 Task Management Collection amp Reporting (CampR) Schedule Data Source Development
3 Data Protection Data Protection
Because of the structured nature of data that has been submitted to the system it is very easy to
aggregate results from project to country and even the global level The dashboard makes use of
row-level-security meaning users can only view the data for their own country HQ users are
however permitted to view data at the global level The current section looks at each tab in the
OPMS dashboard individually The data contained in these slides comes from the pilot phase results shown do not reflect actual project or indicator progress in any way
Global Overview The Global Overview tab displays a number of key metrics at the project and country level
bull Number of OPMS Project Registrations compares the Grant Management System (GMS)
active grants to projects registered in the OPMS This allows both in-country MEAL teams
and the global tech team to be aware of which projects have become active
bull Number of Indicators the number of indicators registered in OPMS All logframe indicators should be registered as a minimum
bull Indicators Performing Well percentage of indicators that are on target or performing
beter than expected compared to the total number indicator progress ratings Only the most
recent rating for each indicator is used in the calculation
bull On Time Reporting percentage of registered reporting periods with results compared to
the total number of registered reporting periods The metric ignores future reporting
periods A 30 day grace period is given to allow for data cleaning and analysis prior to
inputting data
bull of Indicators with Target this metric tells us if indicators have been merely registered or
whether details about the indicator have also been supplied The minimum requirement for having a relevant indicator is a target
bull of Indicators with Definition indicator definitions are crucial as they are integral to
indicator calculations Even a seemingly innocuous term as regular as in of beneficiaries
receiving regular food rations over the life of the project can lead to very disparate results
depending on its interpretation For example does regular mean they received all food
rations A minimum number of food rations at project end A minimum number of food
rations at specific intervals And so forth By including a definition it indicates program and
MEAL teams have sat together and agreed on a definition to be used for indicator calculations
bull Indicators with Reporting Schedule without a reporting schedule the metric for timely
reporting cannot be accurately calculated As with the previous two metrics this tells us to
what degree the indicator details section has been completed Indicators that dont require
a reporting schedule are not included in this calculation eg emergency indicators that are
only reported on in the event of an emergency
bull of Indicators with a Data Source all indicators must get their data from one or more data
sources The OPMS allows users to register data sources and link them to indicators This
same section allows users to plan when they intend to complete their data sources and who
is responsible Thus the metric ensures that relevant data sources are registered to the
system in order to create a complete overview of the required work needed to set up a comprehensive monitoring system
bull Indicators with Dashboard a monitoring system consists broadly speaking of three
components data collection data storage and analysis The first two are covered i n the Data
Sources section of the OPMS the last can be linked directly to individual indicators in the
Indicator Details section This indicator does not take into account indicators for which a
dashboard is not relevant (eg number of policy documents produced with a target of 2)
bull Active Grants Registered in the OPMS this metric can be found in the bottom right hand corner of the page and is closely related to the first metric at the top of this section
The dashboard contains three filters that allow users to filter by country by whether or not projects have been registered to the OPMS and by the grant end date
31 - Global Overview
Project Health
The Project Health tab is meant for analysis at the project level and exhibits some of the same
metrics as the Global Health tab The progress rating is split out into worse than expected better than expected and on target thereby conveying slightly more detail
At the top of the page you can find some general information about the project such as start and
end date and who the project manager is You can filter the page by Country and Project
(recommended) but also by Sector and Reporting Requirements Filtering by sector is useful to view
indicator progress from a programmatic rather than a project perspective By clearing the filters on
country and project you are able to view overall progress by a specific sector such as WASH or
Health Filtering by reporting requirements allows users to just focus on logframe indicators or choose to include other indicators as well
At the center of the page is a table with the key metrics per indicator
bull of Associated Data Sources indicates whether data sources have been registered for a particular indicator and if so the number
bull Last Reported the most recent reporting period for which results have been entered
bull Progress Rating a largely subjective measure of how the indicator performed during the
most recent reporting period
bull Estimated Baseline an estimated baseline figure for the indicator
bull Aggregate Result the most recent cumulative result at the aggregate level (see the WebApps Indicator Targets amp Results section)
bull Overall Target the target expected to be achieved by the end of the project
bull Progress Against Overall Target percentage of result achieved compared to the target
whilst factoring in the baseline The progress against overall target for an indicator with a
baseline of 50 a target of 150 and an aggregate result of 100 will have and progress of 50
bull URL to Dashboard quick link to the dashboard (and section) containing the analysis for a specific indicator
bull Comment comment on indicator result for the most recent reporting period
32 - Project Health
Indicator Details The indicator details contains three graphs
bull Aggregate Results Compared to Reporting Period Target this graph contains the actual
results of the indicator over time alongside the target for each reporting period (where defined)
bull Disaggregated Results Over Time shows indicator results for different disaggregation types
These can be viewed one at a time using the Disaggregation Type filter In the example
below we can see that the sudden spike in results is due to GOAL beginning operations in AprilMay with the contributions of the partner remaining stable throughout the project
bull Progress Against Overall Target Over Time shows the the indicator results as a percentage of the overall target
Each of these graphs can be viewed with quarterly and annual time axes by using the Drill Up
button in the top right hand corner of the visual
A number of indicator details are also shown in the bottom left hand corner of the screen including
bull Beneficiary Type (DirectIndirect)
bull Comment
bull Entity Type (Beneficiary Household Infrastructure etc)
bull Indicator Definitions (see WebApps section on Indicator Details)
bull Level of Analysis (ImpactOutcomeOutputInput)
bull Numerator and Denominator
bull Reporting Requirements (LogframeExternal ReportingProject Management)
bull Sub-Sector
bull Unit of Measure (NumberPercentageRatio)
33 - Indicator Details
Data Collection and Indicator Reporting Schedule
The CampR Schedule tab displays reporting schedules for indicators and data collection schedules for
data sources in the form of Gantt charts The Gantt charts have a monthly periodicity The chart is
colored based on information entered into the Indicator Details and Indicator Targets amp Results forms The indicator reporting schedule has five colors denoting different reporting period statuses
bull White No reporting required
bull Purple Future expected reporting period based on the information entered in the Indicator Details form
bull Blue Expected reporting period for which a result has been entered The color switches
from purple to blue 30 days after the last day of a reporting period but only in the case that
you have entered a result For example if you have indicated that you will report on a
particular indicator in May you will have until the 30th of June to enter the results This 30
day grace period will allow the MEAL team to check the submitted data and clean it where necessary
bull Red A registered reporting period without a result that has passed the 30 day data
cleaning period When a result is entered for one of these reporting periods the color will
change to blue
bull Yellow A result has been entered using the Indicator Targets amp Results form but was not
registered in the Indicator Details form This could mean that you accidentally selected the
wrong month-year combination in the Indicator Targets amp Results form or registered the wrong reporting periods in the Indicator Details form
The data sources Gantt chart shows the data schedule for each data source - project combination
The same data sourcetool might be used for multiple projects Logically the data collection sche dule
for each project might be quite different which is reflected in the chart
You can adjust the time scale of the chart using the filter labeled End of Month on the right hand
side of the screen The of on time reporting familiar from the Global Overview and Project
Health tabs is shown in the top right hand corner The metric is calculated by dividing the number of
red reporting periods by the sum of red and blue reporting periods This result displayed will change depending on what filters are selected (country project indicator)
34 - Data Collection amp Indicator Reporting Schedule
Data Source Development
The Data Source Development tab facilitates task management and easier access to both tools and
raw data sets The OPMS WebApp allows users to register data sources and link them to indicators
It also allows users to record who is responsible for developing the paperdigital tools and set a date
for when they expect to have completed these tasks
The data table at the top of the page contains a list of registered data sources which can be filtered
by country or sector It contains the status of the paper and digital tools and who is responsible for
their development Once a paper or digital tool has been finalized a URL to its location can be
submitted to the OPMS This also goes for the the location of the raw dataset
Below the data table is a flow chart that gives a quick overview of data source development progress
Yellow indicates a secondary data source blue indicates that a data source is available and red
means an action is still required The flow chart is divided into four sections the number of data
sources (filterable by country andor section) paper tool development digital tool development and
data export By submitting a URL to the system the color changes from blue to red Where you have
indicated that the development of a paperdigital tool is not necessary the color automatically
displays as red
The Gantt Chart presents a timeline for the development of paper and digital tools The dotted line
indicates todays date The Gantt Chart is created on the basis of the development deadline dates entered in the WebApps version of the OPMS
The metrics on the right hand side of the screen indicate the percentage of data sources with
indicators linked to them the percentage of data sources with a data collection schedule and the
number of development tasks overdue A development task is overdue if a URL hasnt been supplied after the after the development deadline has passed
35 - Data Source Development
Data Protection
The Data Protection Tab allows users to get a quick impression of which data sources contain either
personal or sensitive information An overview is also given of what percentage of data sources
contain either personal or sensitive information This tab can be used to estimate the amount of
risk involved in data collection and storage High risk projects can then be followed up by members from the MEAL tech team to ensure that sufficient data protection measures are in place
36 - Data Protection
Learning
Some of the things learnt from the OPMS roll-out so far
bull Interpretations of how indicators should be measured often differ amongst different
stakeholders Having a field in which to define key terms in the indicators and calculation
methodology is key
bull The information systems set up for the Syria programme are some of the most advanced but it turned out there were almost no dashboards set up for any of the logframe indicators
bull Previously indicators with disaggregated values would be recorded as separate indicators
bull When uploading documents to the Paper Tool library MEAL teams discovered that they had misplaced these tools or had multiple versions

Data Sources
Data Source Registration amp Details
You can register new data sources by selecting the Data Sources menu from the home screen and
then the Data Source Registration form Similar to indicator registration all you have to do is enter
the name of data source you would like to register and click Submit
21 - Home Screen - Data Sources
22 - Data Source Registration
After having registered a data source you can enter details about it by clicking on the Data Source
Details form in the same menu This will bring you to a list of data sources that you have previously registered
23 - Data Sources List
The data source details form has four main functions
1 Planning Tool the form collects information about whether paper andor digital tools need
to be developed who is responsible and what the deadline is for developing the tool By
inserting URLs for the location of paper tools digital tools and raw data sets the system knows that a development task has been completed
2 Master Data Management submitting the aforementioned URLs to the system will create
greater oversight as to where tools and data are located without taking away the autonomy
of countries as to where and how they store it For example a country MEAL team might
have their own filing system for soft copies of paper tools in SharePoint By submitting the
URL to the system they dont have to keep multiple copies of a tool but it makes it easy for
someone from a different country to find the tool and request read-only permission so they
can use it for their own project In another example a recently hired MEAL coordinator
might want to review the data that was used to calculate a particular indicator Instead of
having to search through potentially hundreds of data exports they can easily find the data
sources relating to a particular indicator and click on a link to bring them to the raw source of the data
3 Linking Indicators to Data Sources by linking indicators to data sources we can guarantee
that we have registered all data sources required for reporting on the indicators The data
source details form allows you to select which projects and subsequently which indicators the data source informs
4 Risk Management the final section of the form lets the user indicate if the data source
contains any personal (eg names address id numbers etc) or sensitive (health status
religious affiliation etc) data This will allow users to quickly identify which projects or tools need extra attention from a data protection angle
Data Collection Schedule
You can define the data collection schedule for each data source by clicking the Data Collection
Schedule menu on the home page You will first be prompted to select the data source and then to
assign the data source to a project This is because you might use a single data source (tool) across
multiple projects For example you might use the same SMART survey for different nutrition
projects This setup allows you to define a different data collection schedule for each project By
clicking on the green Assign Data Source to Project button you are presented with a list of available
projects Simply select the project you would like the data source to be assigned to and click Submit
24 - List of Projects for Data Source Assignment
25 - Assign Project to Data Source Page
Once the data source has been assigned to one or more projects they will appear in the l ist By
clicking on the project you can define the data collection schedule for that combination of data
source and project As with the indicator reporting schedule you are first asked to select the year(s)
for which data collection will take place and thereafter which specific months There is also some
additional fields to fill out such as the data collection type (eg survey routine monitoring) and the data collection frequency (eg daily weekly less than monthly etc)
Indicator Targets and Results
It is desirable to register the indicators and data sources before starting data collection Depending
on the type of project you might wish to also define targets for specific reporting periods (monthly
quarterly etc) This can be done before starting data collection It is important however that the
reporting periods you register match with the reporting schedule defined in the indicator section If
you do not have intermediary targets you can simply register new reporting periods as required throughout the life of the project
To register a reporting period select the Indicator Targets amp Results menu You will be presented
with a list of grants and thereafter the list of indicators pertaining to that grant Click on an indicator
to view the reporting periods registered for that indicator (which should be empty at first) Click on
the Add New Data Reporting Period and a page with three fields should open up To register a data
reporting period you must select the year and month and if relevant for your project the target for
that reporting period
26 - Home Screen - Indicator Targets and Results
27 - Data Reporting Period List - Empty
The example below is for an indicator for which data is collected every 6 months (March and September) and then one final time at the end of the project (December 2019)
28 - Data Reporting Period List - Populated
To enter the results for a particular data reporting period simply select it from the list In case you
made a mistake you can use this form to either edit the year-month combination or delete the
reporting period altogether The next section is for entering the aggregated (as opposed to
disaggregated) results The result entered here should always reflect the progress against the
overall target Lets take the example of an indicator that captures the number of midwives trained
throughout a year-long project with an overall target set at 240 If 20 midwives are trained each
month we would expect the results to be entered into the OPMS as follows 20 40 60 etc Entering
the unique number of midwives trained each month (20 20 20 etc) means the indicator remains
stuck at 20240100 = 83 It is the responsibility of the in-country MEAL teams to ensure that
indicators are properly calculated for easy entry into the OPMS Where possible this should be done
using Power BI reports which ensure that calculations are done transparently and directly on the
raw data
If the aggregate result is left blank a field will appear asking why the result for the reporting period
in question is not being entered You can use this space to highlight issues with data collection
cleaning or analysis which are causing a delay in reporting If the aggregate result is entered you will
be presented with an option to choose a progress rating This is left up to the discretion of the in -
country project and MEAL staff to decide although a good rule of thumb is 20 above or below the expected value can respectively be classified as better than expected and worse than expected
If levels of disaggregation have been defined the results for these can be entered next All of the
disaggregation types for the project will automatically appear If a particular disaggregation type is not relevant it can be left blank
29 - Aggregate Results
30 - Disaggregated Results
The Online Project Monitoring System Dashboard
Once results have been entered they can be viewed on the OPMS Power BI dashboard The OPMS
dashboard can be divided into three sections with associated tabs
1 Indicator Related Metrics Global Overview Project Health Indicator Details
2 Task Management Collection amp Reporting (CampR) Schedule Data Source Development
3 Data Protection Data Protection
Because of the structured nature of data that has been submitted to the system it is very easy to
aggregate results from project to country and even the global level The dashboard makes use of
row-level-security meaning users can only view the data for their own country HQ users are
however permitted to view data at the global level The current section looks at each tab in the
OPMS dashboard individually The data contained in these slides comes from the pilot phase results shown do not reflect actual project or indicator progress in any way
Global Overview The Global Overview tab displays a number of key metrics at the project and country level
bull Number of OPMS Project Registrations compares the Grant Management System (GMS)
active grants to projects registered in the OPMS This allows both in-country MEAL teams
and the global tech team to be aware of which projects have become active
bull Number of Indicators the number of indicators registered in OPMS All logframe indicators should be registered as a minimum
bull Indicators Performing Well percentage of indicators that are on target or performing
beter than expected compared to the total number indicator progress ratings Only the most
recent rating for each indicator is used in the calculation
bull On Time Reporting percentage of registered reporting periods with results compared to
the total number of registered reporting periods The metric ignores future reporting
periods A 30 day grace period is given to allow for data cleaning and analysis prior to
inputting data
bull of Indicators with Target this metric tells us if indicators have been merely registered or
whether details about the indicator have also been supplied The minimum requirement for having a relevant indicator is a target
bull of Indicators with Definition indicator definitions are crucial as they are integral to
indicator calculations Even a seemingly innocuous term as regular as in of beneficiaries
receiving regular food rations over the life of the project can lead to very disparate results
depending on its interpretation For example does regular mean they received all food
rations A minimum number of food rations at project end A minimum number of food
rations at specific intervals And so forth By including a definition it indicates program and
MEAL teams have sat together and agreed on a definition to be used for indicator calculations
bull Indicators with Reporting Schedule without a reporting schedule the metric for timely
reporting cannot be accurately calculated As with the previous two metrics this tells us to
what degree the indicator details section has been completed Indicators that dont require
a reporting schedule are not included in this calculation eg emergency indicators that are
only reported on in the event of an emergency
bull of Indicators with a Data Source all indicators must get their data from one or more data
sources The OPMS allows users to register data sources and link them to indicators This
same section allows users to plan when they intend to complete their data sources and who
is responsible Thus the metric ensures that relevant data sources are registered to the
system in order to create a complete overview of the required work needed to set up a comprehensive monitoring system
bull Indicators with Dashboard a monitoring system consists broadly speaking of three
components data collection data storage and analysis The first two are covered i n the Data
Sources section of the OPMS the last can be linked directly to individual indicators in the
Indicator Details section This indicator does not take into account indicators for which a
dashboard is not relevant (eg number of policy documents produced with a target of 2)
bull Active Grants Registered in the OPMS this metric can be found in the bottom right hand corner of the page and is closely related to the first metric at the top of this section
The dashboard contains three filters that allow users to filter by country by whether or not projects have been registered to the OPMS and by the grant end date
31 - Global Overview
Project Health
The Project Health tab is meant for analysis at the project level and exhibits some of the same
metrics as the Global Health tab The progress rating is split out into worse than expected better than expected and on target thereby conveying slightly more detail
At the top of the page you can find some general information about the project such as start and
end date and who the project manager is You can filter the page by Country and Project
(recommended) but also by Sector and Reporting Requirements Filtering by sector is useful to view
indicator progress from a programmatic rather than a project perspective By clearing the filters on
country and project you are able to view overall progress by a specific sector such as WASH or
Health Filtering by reporting requirements allows users to just focus on logframe indicators or choose to include other indicators as well
At the center of the page is a table with the key metrics per indicator
bull of Associated Data Sources indicates whether data sources have been registered for a particular indicator and if so the number
bull Last Reported the most recent reporting period for which results have been entered
bull Progress Rating a largely subjective measure of how the indicator performed during the
most recent reporting period
bull Estimated Baseline an estimated baseline figure for the indicator
bull Aggregate Result the most recent cumulative result at the aggregate level (see the WebApps Indicator Targets amp Results section)
bull Overall Target the target expected to be achieved by the end of the project
bull Progress Against Overall Target percentage of result achieved compared to the target
whilst factoring in the baseline The progress against overall target for an indicator with a
baseline of 50 a target of 150 and an aggregate result of 100 will have and progress of 50
bull URL to Dashboard quick link to the dashboard (and section) containing the analysis for a specific indicator
bull Comment comment on indicator result for the most recent reporting period
32 - Project Health
Indicator Details The indicator details contains three graphs
bull Aggregate Results Compared to Reporting Period Target this graph contains the actual
results of the indicator over time alongside the target for each reporting period (where defined)
bull Disaggregated Results Over Time shows indicator results for different disaggregation types
These can be viewed one at a time using the Disaggregation Type filter In the example
below we can see that the sudden spike in results is due to GOAL beginning operations in AprilMay with the contributions of the partner remaining stable throughout the project
bull Progress Against Overall Target Over Time shows the the indicator results as a percentage of the overall target
Each of these graphs can be viewed with quarterly and annual time axes by using the Drill Up
button in the top right hand corner of the visual
A number of indicator details are also shown in the bottom left hand corner of the screen including
bull Beneficiary Type (DirectIndirect)
bull Comment
bull Entity Type (Beneficiary Household Infrastructure etc)
bull Indicator Definitions (see WebApps section on Indicator Details)
bull Level of Analysis (ImpactOutcomeOutputInput)
bull Numerator and Denominator
bull Reporting Requirements (LogframeExternal ReportingProject Management)
bull Sub-Sector
bull Unit of Measure (NumberPercentageRatio)
33 - Indicator Details
Data Collection and Indicator Reporting Schedule
The CampR Schedule tab displays reporting schedules for indicators and data collection schedules for
data sources in the form of Gantt charts The Gantt charts have a monthly periodicity The chart is
colored based on information entered into the Indicator Details and Indicator Targets amp Results forms The indicator reporting schedule has five colors denoting different reporting period statuses
bull White No reporting required
bull Purple Future expected reporting period based on the information entered in the Indicator Details form
bull Blue Expected reporting period for which a result has been entered The color switches
from purple to blue 30 days after the last day of a reporting period but only in the case that
you have entered a result For example if you have indicated that you will report on a
particular indicator in May you will have until the 30th of June to enter the results This 30
day grace period will allow the MEAL team to check the submitted data and clean it where necessary
bull Red A registered reporting period without a result that has passed the 30 day data
cleaning period When a result is entered for one of these reporting periods the color will
change to blue
bull Yellow A result has been entered using the Indicator Targets amp Results form but was not
registered in the Indicator Details form This could mean that you accidentally selected the
wrong month-year combination in the Indicator Targets amp Results form or registered the wrong reporting periods in the Indicator Details form
The data sources Gantt chart shows the data schedule for each data source - project combination
The same data sourcetool might be used for multiple projects Logically the data collection sche dule
for each project might be quite different which is reflected in the chart
You can adjust the time scale of the chart using the filter labeled End of Month on the right hand
side of the screen The of on time reporting familiar from the Global Overview and Project
Health tabs is shown in the top right hand corner The metric is calculated by dividing the number of
red reporting periods by the sum of red and blue reporting periods This result displayed will change depending on what filters are selected (country project indicator)
34 - Data Collection amp Indicator Reporting Schedule
Data Source Development
The Data Source Development tab facilitates task management and easier access to both tools and
raw data sets The OPMS WebApp allows users to register data sources and link them to indicators
It also allows users to record who is responsible for developing the paperdigital tools and set a date
for when they expect to have completed these tasks
The data table at the top of the page contains a list of registered data sources which can be filtered
by country or sector It contains the status of the paper and digital tools and who is responsible for
their development Once a paper or digital tool has been finalized a URL to its location can be
submitted to the OPMS This also goes for the the location of the raw dataset
Below the data table is a flow chart that gives a quick overview of data source development progress
Yellow indicates a secondary data source blue indicates that a data source is available and red
means an action is still required The flow chart is divided into four sections the number of data
sources (filterable by country andor section) paper tool development digital tool development and
data export By submitting a URL to the system the color changes from blue to red Where you have
indicated that the development of a paperdigital tool is not necessary the color automatically
displays as red
The Gantt Chart presents a timeline for the development of paper and digital tools The dotted line
indicates todays date The Gantt Chart is created on the basis of the development deadline dates entered in the WebApps version of the OPMS
The metrics on the right hand side of the screen indicate the percentage of data sources with
indicators linked to them the percentage of data sources with a data collection schedule and the
number of development tasks overdue A development task is overdue if a URL hasnt been supplied after the after the development deadline has passed
35 - Data Source Development
Data Protection
The Data Protection Tab allows users to get a quick impression of which data sources contain either
personal or sensitive information An overview is also given of what percentage of data sources
contain either personal or sensitive information This tab can be used to estimate the amount of
risk involved in data collection and storage High risk projects can then be followed up by members from the MEAL tech team to ensure that sufficient data protection measures are in place
36 - Data Protection
Learning
Some of the things learnt from the OPMS roll-out so far
bull Interpretations of how indicators should be measured often differ amongst different
stakeholders Having a field in which to define key terms in the indicators and calculation
methodology is key
bull The information systems set up for the Syria programme are some of the most advanced but it turned out there were almost no dashboards set up for any of the logframe indicators
bull Previously indicators with disaggregated values would be recorded as separate indicators
bull When uploading documents to the Paper Tool library MEAL teams discovered that they had misplaced these tools or had multiple versions

The data source details form has four main functions
1 Planning Tool the form collects information about whether paper andor digital tools need
to be developed who is responsible and what the deadline is for developing the tool By
inserting URLs for the location of paper tools digital tools and raw data sets the system knows that a development task has been completed
2 Master Data Management submitting the aforementioned URLs to the system will create
greater oversight as to where tools and data are located without taking away the autonomy
of countries as to where and how they store it For example a country MEAL team might
have their own filing system for soft copies of paper tools in SharePoint By submitting the
URL to the system they dont have to keep multiple copies of a tool but it makes it easy for
someone from a different country to find the tool and request read-only permission so they
can use it for their own project In another example a recently hired MEAL coordinator
might want to review the data that was used to calculate a particular indicator Instead of
having to search through potentially hundreds of data exports they can easily find the data
sources relating to a particular indicator and click on a link to bring them to the raw source of the data
3 Linking Indicators to Data Sources by linking indicators to data sources we can guarantee
that we have registered all data sources required for reporting on the indicators The data
source details form allows you to select which projects and subsequently which indicators the data source informs
4 Risk Management the final section of the form lets the user indicate if the data source
contains any personal (eg names address id numbers etc) or sensitive (health status
religious affiliation etc) data This will allow users to quickly identify which projects or tools need extra attention from a data protection angle
Data Collection Schedule
You can define the data collection schedule for each data source by clicking the Data Collection
Schedule menu on the home page You will first be prompted to select the data source and then to
assign the data source to a project This is because you might use a single data source (tool) across
multiple projects For example you might use the same SMART survey for different nutrition
projects This setup allows you to define a different data collection schedule for each project By
clicking on the green Assign Data Source to Project button you are presented with a list of available
projects Simply select the project you would like the data source to be assigned to and click Submit
24 - List of Projects for Data Source Assignment
25 - Assign Project to Data Source Page
Once the data source has been assigned to one or more projects they will appear in the l ist By
clicking on the project you can define the data collection schedule for that combination of data
source and project As with the indicator reporting schedule you are first asked to select the year(s)
for which data collection will take place and thereafter which specific months There is also some
additional fields to fill out such as the data collection type (eg survey routine monitoring) and the data collection frequency (eg daily weekly less than monthly etc)
Indicator Targets and Results
It is desirable to register the indicators and data sources before starting data collection Depending
on the type of project you might wish to also define targets for specific reporting periods (monthly
quarterly etc) This can be done before starting data collection It is important however that the
reporting periods you register match with the reporting schedule defined in the indicator section If
you do not have intermediary targets you can simply register new reporting periods as required throughout the life of the project
To register a reporting period select the Indicator Targets amp Results menu You will be presented
with a list of grants and thereafter the list of indicators pertaining to that grant Click on an indicator
to view the reporting periods registered for that indicator (which should be empty at first) Click on
the Add New Data Reporting Period and a page with three fields should open up To register a data
reporting period you must select the year and month and if relevant for your project the target for
that reporting period
26 - Home Screen - Indicator Targets and Results
27 - Data Reporting Period List - Empty
The example below is for an indicator for which data is collected every 6 months (March and September) and then one final time at the end of the project (December 2019)
28 - Data Reporting Period List - Populated
To enter the results for a particular data reporting period simply select it from the list In case you
made a mistake you can use this form to either edit the year-month combination or delete the
reporting period altogether The next section is for entering the aggregated (as opposed to
disaggregated) results The result entered here should always reflect the progress against the
overall target Lets take the example of an indicator that captures the number of midwives trained
throughout a year-long project with an overall target set at 240 If 20 midwives are trained each
month we would expect the results to be entered into the OPMS as follows 20 40 60 etc Entering
the unique number of midwives trained each month (20 20 20 etc) means the indicator remains
stuck at 20240100 = 83 It is the responsibility of the in-country MEAL teams to ensure that
indicators are properly calculated for easy entry into the OPMS Where possible this should be done
using Power BI reports which ensure that calculations are done transparently and directly on the
raw data
If the aggregate result is left blank a field will appear asking why the result for the reporting period
in question is not being entered You can use this space to highlight issues with data collection
cleaning or analysis which are causing a delay in reporting If the aggregate result is entered you will
be presented with an option to choose a progress rating This is left up to the discretion of the in -
country project and MEAL staff to decide although a good rule of thumb is 20 above or below the expected value can respectively be classified as better than expected and worse than expected
If levels of disaggregation have been defined the results for these can be entered next All of the
disaggregation types for the project will automatically appear If a particular disaggregation type is not relevant it can be left blank
29 - Aggregate Results
30 - Disaggregated Results
The Online Project Monitoring System Dashboard
Once results have been entered they can be viewed on the OPMS Power BI dashboard The OPMS
dashboard can be divided into three sections with associated tabs
1 Indicator Related Metrics Global Overview Project Health Indicator Details
2 Task Management Collection amp Reporting (CampR) Schedule Data Source Development
3 Data Protection Data Protection
Because of the structured nature of data that has been submitted to the system it is very easy to
aggregate results from project to country and even the global level The dashboard makes use of
row-level-security meaning users can only view the data for their own country HQ users are
however permitted to view data at the global level The current section looks at each tab in the
OPMS dashboard individually The data contained in these slides comes from the pilot phase results shown do not reflect actual project or indicator progress in any way
Global Overview The Global Overview tab displays a number of key metrics at the project and country level
bull Number of OPMS Project Registrations compares the Grant Management System (GMS)
active grants to projects registered in the OPMS This allows both in-country MEAL teams
and the global tech team to be aware of which projects have become active
bull Number of Indicators the number of indicators registered in OPMS All logframe indicators should be registered as a minimum
bull Indicators Performing Well percentage of indicators that are on target or performing
beter than expected compared to the total number indicator progress ratings Only the most
recent rating for each indicator is used in the calculation
bull On Time Reporting percentage of registered reporting periods with results compared to
the total number of registered reporting periods The metric ignores future reporting
periods A 30 day grace period is given to allow for data cleaning and analysis prior to
inputting data
bull of Indicators with Target this metric tells us if indicators have been merely registered or
whether details about the indicator have also been supplied The minimum requirement for having a relevant indicator is a target
bull of Indicators with Definition indicator definitions are crucial as they are integral to
indicator calculations Even a seemingly innocuous term as regular as in of beneficiaries
receiving regular food rations over the life of the project can lead to very disparate results
depending on its interpretation For example does regular mean they received all food
rations A minimum number of food rations at project end A minimum number of food
rations at specific intervals And so forth By including a definition it indicates program and
MEAL teams have sat together and agreed on a definition to be used for indicator calculations
bull Indicators with Reporting Schedule without a reporting schedule the metric for timely
reporting cannot be accurately calculated As with the previous two metrics this tells us to
what degree the indicator details section has been completed Indicators that dont require
a reporting schedule are not included in this calculation eg emergency indicators that are
only reported on in the event of an emergency
bull of Indicators with a Data Source all indicators must get their data from one or more data
sources The OPMS allows users to register data sources and link them to indicators This
same section allows users to plan when they intend to complete their data sources and who
is responsible Thus the metric ensures that relevant data sources are registered to the
system in order to create a complete overview of the required work needed to set up a comprehensive monitoring system
bull Indicators with Dashboard a monitoring system consists broadly speaking of three
components data collection data storage and analysis The first two are covered i n the Data
Sources section of the OPMS the last can be linked directly to individual indicators in the
Indicator Details section This indicator does not take into account indicators for which a
dashboard is not relevant (eg number of policy documents produced with a target of 2)
bull Active Grants Registered in the OPMS this metric can be found in the bottom right hand corner of the page and is closely related to the first metric at the top of this section
The dashboard contains three filters that allow users to filter by country by whether or not projects have been registered to the OPMS and by the grant end date
31 - Global Overview
Project Health
The Project Health tab is meant for analysis at the project level and exhibits some of the same
metrics as the Global Health tab The progress rating is split out into worse than expected better than expected and on target thereby conveying slightly more detail
At the top of the page you can find some general information about the project such as start and
end date and who the project manager is You can filter the page by Country and Project
(recommended) but also by Sector and Reporting Requirements Filtering by sector is useful to view
indicator progress from a programmatic rather than a project perspective By clearing the filters on
country and project you are able to view overall progress by a specific sector such as WASH or
Health Filtering by reporting requirements allows users to just focus on logframe indicators or choose to include other indicators as well
At the center of the page is a table with the key metrics per indicator
bull of Associated Data Sources indicates whether data sources have been registered for a particular indicator and if so the number
bull Last Reported the most recent reporting period for which results have been entered
bull Progress Rating a largely subjective measure of how the indicator performed during the
most recent reporting period
bull Estimated Baseline an estimated baseline figure for the indicator
bull Aggregate Result the most recent cumulative result at the aggregate level (see the WebApps Indicator Targets amp Results section)
bull Overall Target the target expected to be achieved by the end of the project
bull Progress Against Overall Target percentage of result achieved compared to the target
whilst factoring in the baseline The progress against overall target for an indicator with a
baseline of 50 a target of 150 and an aggregate result of 100 will have and progress of 50
bull URL to Dashboard quick link to the dashboard (and section) containing the analysis for a specific indicator
bull Comment comment on indicator result for the most recent reporting period
32 - Project Health
Indicator Details The indicator details contains three graphs
bull Aggregate Results Compared to Reporting Period Target this graph contains the actual
results of the indicator over time alongside the target for each reporting period (where defined)
bull Disaggregated Results Over Time shows indicator results for different disaggregation types
These can be viewed one at a time using the Disaggregation Type filter In the example
below we can see that the sudden spike in results is due to GOAL beginning operations in AprilMay with the contributions of the partner remaining stable throughout the project
bull Progress Against Overall Target Over Time shows the the indicator results as a percentage of the overall target
Each of these graphs can be viewed with quarterly and annual time axes by using the Drill Up
button in the top right hand corner of the visual
A number of indicator details are also shown in the bottom left hand corner of the screen including
bull Beneficiary Type (DirectIndirect)
bull Comment
bull Entity Type (Beneficiary Household Infrastructure etc)
bull Indicator Definitions (see WebApps section on Indicator Details)
bull Level of Analysis (ImpactOutcomeOutputInput)
bull Numerator and Denominator
bull Reporting Requirements (LogframeExternal ReportingProject Management)
bull Sub-Sector
bull Unit of Measure (NumberPercentageRatio)
33 - Indicator Details
Data Collection and Indicator Reporting Schedule
The CampR Schedule tab displays reporting schedules for indicators and data collection schedules for
data sources in the form of Gantt charts The Gantt charts have a monthly periodicity The chart is
colored based on information entered into the Indicator Details and Indicator Targets amp Results forms The indicator reporting schedule has five colors denoting different reporting period statuses
bull White No reporting required
bull Purple Future expected reporting period based on the information entered in the Indicator Details form
bull Blue Expected reporting period for which a result has been entered The color switches
from purple to blue 30 days after the last day of a reporting period but only in the case that
you have entered a result For example if you have indicated that you will report on a
particular indicator in May you will have until the 30th of June to enter the results This 30
day grace period will allow the MEAL team to check the submitted data and clean it where necessary
bull Red A registered reporting period without a result that has passed the 30 day data
cleaning period When a result is entered for one of these reporting periods the color will
change to blue
bull Yellow A result has been entered using the Indicator Targets amp Results form but was not
registered in the Indicator Details form This could mean that you accidentally selected the
wrong month-year combination in the Indicator Targets amp Results form or registered the wrong reporting periods in the Indicator Details form
The data sources Gantt chart shows the data schedule for each data source - project combination
The same data sourcetool might be used for multiple projects Logically the data collection sche dule
for each project might be quite different which is reflected in the chart
You can adjust the time scale of the chart using the filter labeled End of Month on the right hand
side of the screen The of on time reporting familiar from the Global Overview and Project
Health tabs is shown in the top right hand corner The metric is calculated by dividing the number of
red reporting periods by the sum of red and blue reporting periods This result displayed will change depending on what filters are selected (country project indicator)
34 - Data Collection amp Indicator Reporting Schedule
Data Source Development
The Data Source Development tab facilitates task management and easier access to both tools and
raw data sets The OPMS WebApp allows users to register data sources and link them to indicators
It also allows users to record who is responsible for developing the paperdigital tools and set a date
for when they expect to have completed these tasks
The data table at the top of the page contains a list of registered data sources which can be filtered
by country or sector It contains the status of the paper and digital tools and who is responsible for
their development Once a paper or digital tool has been finalized a URL to its location can be
submitted to the OPMS This also goes for the the location of the raw dataset
Below the data table is a flow chart that gives a quick overview of data source development progress
Yellow indicates a secondary data source blue indicates that a data source is available and red
means an action is still required The flow chart is divided into four sections the number of data
sources (filterable by country andor section) paper tool development digital tool development and
data export By submitting a URL to the system the color changes from blue to red Where you have
indicated that the development of a paperdigital tool is not necessary the color automatically
displays as red
The Gantt Chart presents a timeline for the development of paper and digital tools The dotted line
indicates todays date The Gantt Chart is created on the basis of the development deadline dates entered in the WebApps version of the OPMS
The metrics on the right hand side of the screen indicate the percentage of data sources with
indicators linked to them the percentage of data sources with a data collection schedule and the
number of development tasks overdue A development task is overdue if a URL hasnt been supplied after the after the development deadline has passed
35 - Data Source Development
Data Protection
The Data Protection Tab allows users to get a quick impression of which data sources contain either
personal or sensitive information An overview is also given of what percentage of data sources
contain either personal or sensitive information This tab can be used to estimate the amount of
risk involved in data collection and storage High risk projects can then be followed up by members from the MEAL tech team to ensure that sufficient data protection measures are in place
36 - Data Protection
Learning
Some of the things learnt from the OPMS roll-out so far
bull Interpretations of how indicators should be measured often differ amongst different
stakeholders Having a field in which to define key terms in the indicators and calculation
methodology is key
bull The information systems set up for the Syria programme are some of the most advanced but it turned out there were almost no dashboards set up for any of the logframe indicators
bull Previously indicators with disaggregated values would be recorded as separate indicators
bull When uploading documents to the Paper Tool library MEAL teams discovered that they had misplaced these tools or had multiple versions

24 - List of Projects for Data Source Assignment
25 - Assign Project to Data Source Page
Once the data source has been assigned to one or more projects they will appear in the l ist By
clicking on the project you can define the data collection schedule for that combination of data
source and project As with the indicator reporting schedule you are first asked to select the year(s)
for which data collection will take place and thereafter which specific months There is also some
additional fields to fill out such as the data collection type (eg survey routine monitoring) and the data collection frequency (eg daily weekly less than monthly etc)
Indicator Targets and Results
It is desirable to register the indicators and data sources before starting data collection Depending
on the type of project you might wish to also define targets for specific reporting periods (monthly
quarterly etc) This can be done before starting data collection It is important however that the
reporting periods you register match with the reporting schedule defined in the indicator section If
you do not have intermediary targets you can simply register new reporting periods as required throughout the life of the project
To register a reporting period select the Indicator Targets amp Results menu You will be presented
with a list of grants and thereafter the list of indicators pertaining to that grant Click on an indicator
to view the reporting periods registered for that indicator (which should be empty at first) Click on
the Add New Data Reporting Period and a page with three fields should open up To register a data
reporting period you must select the year and month and if relevant for your project the target for
that reporting period
26 - Home Screen - Indicator Targets and Results
27 - Data Reporting Period List - Empty
The example below is for an indicator for which data is collected every 6 months (March and September) and then one final time at the end of the project (December 2019)
28 - Data Reporting Period List - Populated
To enter the results for a particular data reporting period simply select it from the list In case you
made a mistake you can use this form to either edit the year-month combination or delete the
reporting period altogether The next section is for entering the aggregated (as opposed to
disaggregated) results The result entered here should always reflect the progress against the
overall target Lets take the example of an indicator that captures the number of midwives trained
throughout a year-long project with an overall target set at 240 If 20 midwives are trained each
month we would expect the results to be entered into the OPMS as follows 20 40 60 etc Entering
the unique number of midwives trained each month (20 20 20 etc) means the indicator remains
stuck at 20240100 = 83 It is the responsibility of the in-country MEAL teams to ensure that
indicators are properly calculated for easy entry into the OPMS Where possible this should be done
using Power BI reports which ensure that calculations are done transparently and directly on the
raw data
If the aggregate result is left blank a field will appear asking why the result for the reporting period
in question is not being entered You can use this space to highlight issues with data collection
cleaning or analysis which are causing a delay in reporting If the aggregate result is entered you will
be presented with an option to choose a progress rating This is left up to the discretion of the in -
country project and MEAL staff to decide although a good rule of thumb is 20 above or below the expected value can respectively be classified as better than expected and worse than expected
If levels of disaggregation have been defined the results for these can be entered next All of the
disaggregation types for the project will automatically appear If a particular disaggregation type is not relevant it can be left blank
29 - Aggregate Results
30 - Disaggregated Results
The Online Project Monitoring System Dashboard
Once results have been entered they can be viewed on the OPMS Power BI dashboard The OPMS
dashboard can be divided into three sections with associated tabs
1 Indicator Related Metrics Global Overview Project Health Indicator Details
2 Task Management Collection amp Reporting (CampR) Schedule Data Source Development
3 Data Protection Data Protection
Because of the structured nature of data that has been submitted to the system it is very easy to
aggregate results from project to country and even the global level The dashboard makes use of
row-level-security meaning users can only view the data for their own country HQ users are
however permitted to view data at the global level The current section looks at each tab in the
OPMS dashboard individually The data contained in these slides comes from the pilot phase results shown do not reflect actual project or indicator progress in any way
Global Overview The Global Overview tab displays a number of key metrics at the project and country level
bull Number of OPMS Project Registrations compares the Grant Management System (GMS)
active grants to projects registered in the OPMS This allows both in-country MEAL teams
and the global tech team to be aware of which projects have become active
bull Number of Indicators the number of indicators registered in OPMS All logframe indicators should be registered as a minimum
bull Indicators Performing Well percentage of indicators that are on target or performing
beter than expected compared to the total number indicator progress ratings Only the most
recent rating for each indicator is used in the calculation
bull On Time Reporting percentage of registered reporting periods with results compared to
the total number of registered reporting periods The metric ignores future reporting
periods A 30 day grace period is given to allow for data cleaning and analysis prior to
inputting data
bull of Indicators with Target this metric tells us if indicators have been merely registered or
whether details about the indicator have also been supplied The minimum requirement for having a relevant indicator is a target
bull of Indicators with Definition indicator definitions are crucial as they are integral to
indicator calculations Even a seemingly innocuous term as regular as in of beneficiaries
receiving regular food rations over the life of the project can lead to very disparate results
depending on its interpretation For example does regular mean they received all food
rations A minimum number of food rations at project end A minimum number of food
rations at specific intervals And so forth By including a definition it indicates program and
MEAL teams have sat together and agreed on a definition to be used for indicator calculations
bull Indicators with Reporting Schedule without a reporting schedule the metric for timely
reporting cannot be accurately calculated As with the previous two metrics this tells us to
what degree the indicator details section has been completed Indicators that dont require
a reporting schedule are not included in this calculation eg emergency indicators that are
only reported on in the event of an emergency
bull of Indicators with a Data Source all indicators must get their data from one or more data
sources The OPMS allows users to register data sources and link them to indicators This
same section allows users to plan when they intend to complete their data sources and who
is responsible Thus the metric ensures that relevant data sources are registered to the
system in order to create a complete overview of the required work needed to set up a comprehensive monitoring system
bull Indicators with Dashboard a monitoring system consists broadly speaking of three
components data collection data storage and analysis The first two are covered i n the Data
Sources section of the OPMS the last can be linked directly to individual indicators in the
Indicator Details section This indicator does not take into account indicators for which a
dashboard is not relevant (eg number of policy documents produced with a target of 2)
bull Active Grants Registered in the OPMS this metric can be found in the bottom right hand corner of the page and is closely related to the first metric at the top of this section
The dashboard contains three filters that allow users to filter by country by whether or not projects have been registered to the OPMS and by the grant end date
31 - Global Overview
Project Health
The Project Health tab is meant for analysis at the project level and exhibits some of the same
metrics as the Global Health tab The progress rating is split out into worse than expected better than expected and on target thereby conveying slightly more detail
At the top of the page you can find some general information about the project such as start and
end date and who the project manager is You can filter the page by Country and Project
(recommended) but also by Sector and Reporting Requirements Filtering by sector is useful to view
indicator progress from a programmatic rather than a project perspective By clearing the filters on
country and project you are able to view overall progress by a specific sector such as WASH or
Health Filtering by reporting requirements allows users to just focus on logframe indicators or choose to include other indicators as well
At the center of the page is a table with the key metrics per indicator
bull of Associated Data Sources indicates whether data sources have been registered for a particular indicator and if so the number
bull Last Reported the most recent reporting period for which results have been entered
bull Progress Rating a largely subjective measure of how the indicator performed during the
most recent reporting period
bull Estimated Baseline an estimated baseline figure for the indicator
bull Aggregate Result the most recent cumulative result at the aggregate level (see the WebApps Indicator Targets amp Results section)
bull Overall Target the target expected to be achieved by the end of the project
bull Progress Against Overall Target percentage of result achieved compared to the target
whilst factoring in the baseline The progress against overall target for an indicator with a
baseline of 50 a target of 150 and an aggregate result of 100 will have and progress of 50
bull URL to Dashboard quick link to the dashboard (and section) containing the analysis for a specific indicator
bull Comment comment on indicator result for the most recent reporting period
32 - Project Health
Indicator Details The indicator details contains three graphs
bull Aggregate Results Compared to Reporting Period Target this graph contains the actual
results of the indicator over time alongside the target for each reporting period (where defined)
bull Disaggregated Results Over Time shows indicator results for different disaggregation types
These can be viewed one at a time using the Disaggregation Type filter In the example
below we can see that the sudden spike in results is due to GOAL beginning operations in AprilMay with the contributions of the partner remaining stable throughout the project
bull Progress Against Overall Target Over Time shows the the indicator results as a percentage of the overall target
Each of these graphs can be viewed with quarterly and annual time axes by using the Drill Up
button in the top right hand corner of the visual
A number of indicator details are also shown in the bottom left hand corner of the screen including
bull Beneficiary Type (DirectIndirect)
bull Comment
bull Entity Type (Beneficiary Household Infrastructure etc)
bull Indicator Definitions (see WebApps section on Indicator Details)
bull Level of Analysis (ImpactOutcomeOutputInput)
bull Numerator and Denominator
bull Reporting Requirements (LogframeExternal ReportingProject Management)
bull Sub-Sector
bull Unit of Measure (NumberPercentageRatio)
33 - Indicator Details
Data Collection and Indicator Reporting Schedule
The CampR Schedule tab displays reporting schedules for indicators and data collection schedules for
data sources in the form of Gantt charts The Gantt charts have a monthly periodicity The chart is
colored based on information entered into the Indicator Details and Indicator Targets amp Results forms The indicator reporting schedule has five colors denoting different reporting period statuses
bull White No reporting required
bull Purple Future expected reporting period based on the information entered in the Indicator Details form
bull Blue Expected reporting period for which a result has been entered The color switches
from purple to blue 30 days after the last day of a reporting period but only in the case that
you have entered a result For example if you have indicated that you will report on a
particular indicator in May you will have until the 30th of June to enter the results This 30
day grace period will allow the MEAL team to check the submitted data and clean it where necessary
bull Red A registered reporting period without a result that has passed the 30 day data
cleaning period When a result is entered for one of these reporting periods the color will
change to blue
bull Yellow A result has been entered using the Indicator Targets amp Results form but was not
registered in the Indicator Details form This could mean that you accidentally selected the
wrong month-year combination in the Indicator Targets amp Results form or registered the wrong reporting periods in the Indicator Details form
The data sources Gantt chart shows the data schedule for each data source - project combination
The same data sourcetool might be used for multiple projects Logically the data collection sche dule
for each project might be quite different which is reflected in the chart
You can adjust the time scale of the chart using the filter labeled End of Month on the right hand
side of the screen The of on time reporting familiar from the Global Overview and Project
Health tabs is shown in the top right hand corner The metric is calculated by dividing the number of
red reporting periods by the sum of red and blue reporting periods This result displayed will change depending on what filters are selected (country project indicator)
34 - Data Collection amp Indicator Reporting Schedule
Data Source Development
The Data Source Development tab facilitates task management and easier access to both tools and
raw data sets The OPMS WebApp allows users to register data sources and link them to indicators
It also allows users to record who is responsible for developing the paperdigital tools and set a date
for when they expect to have completed these tasks
The data table at the top of the page contains a list of registered data sources which can be filtered
by country or sector It contains the status of the paper and digital tools and who is responsible for
their development Once a paper or digital tool has been finalized a URL to its location can be
submitted to the OPMS This also goes for the the location of the raw dataset
Below the data table is a flow chart that gives a quick overview of data source development progress
Yellow indicates a secondary data source blue indicates that a data source is available and red
means an action is still required The flow chart is divided into four sections the number of data
sources (filterable by country andor section) paper tool development digital tool development and
data export By submitting a URL to the system the color changes from blue to red Where you have
indicated that the development of a paperdigital tool is not necessary the color automatically
displays as red
The Gantt Chart presents a timeline for the development of paper and digital tools The dotted line
indicates todays date The Gantt Chart is created on the basis of the development deadline dates entered in the WebApps version of the OPMS
The metrics on the right hand side of the screen indicate the percentage of data sources with
indicators linked to them the percentage of data sources with a data collection schedule and the
number of development tasks overdue A development task is overdue if a URL hasnt been supplied after the after the development deadline has passed
35 - Data Source Development
Data Protection
The Data Protection Tab allows users to get a quick impression of which data sources contain either
personal or sensitive information An overview is also given of what percentage of data sources
contain either personal or sensitive information This tab can be used to estimate the amount of
risk involved in data collection and storage High risk projects can then be followed up by members from the MEAL tech team to ensure that sufficient data protection measures are in place
36 - Data Protection
Learning
Some of the things learnt from the OPMS roll-out so far
bull Interpretations of how indicators should be measured often differ amongst different
stakeholders Having a field in which to define key terms in the indicators and calculation
methodology is key
bull The information systems set up for the Syria programme are some of the most advanced but it turned out there were almost no dashboards set up for any of the logframe indicators
bull Previously indicators with disaggregated values would be recorded as separate indicators
bull When uploading documents to the Paper Tool library MEAL teams discovered that they had misplaced these tools or had multiple versions

To register a reporting period select the Indicator Targets amp Results menu You will be presented
with a list of grants and thereafter the list of indicators pertaining to that grant Click on an indicator
to view the reporting periods registered for that indicator (which should be empty at first) Click on
the Add New Data Reporting Period and a page with three fields should open up To register a data
reporting period you must select the year and month and if relevant for your project the target for
that reporting period
26 - Home Screen - Indicator Targets and Results
27 - Data Reporting Period List - Empty
The example below is for an indicator for which data is collected every 6 months (March and September) and then one final time at the end of the project (December 2019)
28 - Data Reporting Period List - Populated
To enter the results for a particular data reporting period simply select it from the list In case you
made a mistake you can use this form to either edit the year-month combination or delete the
reporting period altogether The next section is for entering the aggregated (as opposed to
disaggregated) results The result entered here should always reflect the progress against the
overall target Lets take the example of an indicator that captures the number of midwives trained
throughout a year-long project with an overall target set at 240 If 20 midwives are trained each
month we would expect the results to be entered into the OPMS as follows 20 40 60 etc Entering
the unique number of midwives trained each month (20 20 20 etc) means the indicator remains
stuck at 20240100 = 83 It is the responsibility of the in-country MEAL teams to ensure that
indicators are properly calculated for easy entry into the OPMS Where possible this should be done
using Power BI reports which ensure that calculations are done transparently and directly on the
raw data
If the aggregate result is left blank a field will appear asking why the result for the reporting period
in question is not being entered You can use this space to highlight issues with data collection
cleaning or analysis which are causing a delay in reporting If the aggregate result is entered you will
be presented with an option to choose a progress rating This is left up to the discretion of the in -
country project and MEAL staff to decide although a good rule of thumb is 20 above or below the expected value can respectively be classified as better than expected and worse than expected
If levels of disaggregation have been defined the results for these can be entered next All of the
disaggregation types for the project will automatically appear If a particular disaggregation type is not relevant it can be left blank
29 - Aggregate Results
30 - Disaggregated Results
The Online Project Monitoring System Dashboard
Once results have been entered they can be viewed on the OPMS Power BI dashboard The OPMS
dashboard can be divided into three sections with associated tabs
1 Indicator Related Metrics Global Overview Project Health Indicator Details
2 Task Management Collection amp Reporting (CampR) Schedule Data Source Development
3 Data Protection Data Protection
Because of the structured nature of data that has been submitted to the system it is very easy to
aggregate results from project to country and even the global level The dashboard makes use of
row-level-security meaning users can only view the data for their own country HQ users are
however permitted to view data at the global level The current section looks at each tab in the
OPMS dashboard individually The data contained in these slides comes from the pilot phase results shown do not reflect actual project or indicator progress in any way
Global Overview The Global Overview tab displays a number of key metrics at the project and country level
bull Number of OPMS Project Registrations compares the Grant Management System (GMS)
active grants to projects registered in the OPMS This allows both in-country MEAL teams
and the global tech team to be aware of which projects have become active
bull Number of Indicators the number of indicators registered in OPMS All logframe indicators should be registered as a minimum
bull Indicators Performing Well percentage of indicators that are on target or performing
beter than expected compared to the total number indicator progress ratings Only the most
recent rating for each indicator is used in the calculation
bull On Time Reporting percentage of registered reporting periods with results compared to
the total number of registered reporting periods The metric ignores future reporting
periods A 30 day grace period is given to allow for data cleaning and analysis prior to
inputting data
bull of Indicators with Target this metric tells us if indicators have been merely registered or
whether details about the indicator have also been supplied The minimum requirement for having a relevant indicator is a target
bull of Indicators with Definition indicator definitions are crucial as they are integral to
indicator calculations Even a seemingly innocuous term as regular as in of beneficiaries
receiving regular food rations over the life of the project can lead to very disparate results
depending on its interpretation For example does regular mean they received all food
rations A minimum number of food rations at project end A minimum number of food
rations at specific intervals And so forth By including a definition it indicates program and
MEAL teams have sat together and agreed on a definition to be used for indicator calculations
bull Indicators with Reporting Schedule without a reporting schedule the metric for timely
reporting cannot be accurately calculated As with the previous two metrics this tells us to
what degree the indicator details section has been completed Indicators that dont require
a reporting schedule are not included in this calculation eg emergency indicators that are
only reported on in the event of an emergency
bull of Indicators with a Data Source all indicators must get their data from one or more data
sources The OPMS allows users to register data sources and link them to indicators This
same section allows users to plan when they intend to complete their data sources and who
is responsible Thus the metric ensures that relevant data sources are registered to the
system in order to create a complete overview of the required work needed to set up a comprehensive monitoring system
bull Indicators with Dashboard a monitoring system consists broadly speaking of three
components data collection data storage and analysis The first two are covered i n the Data
Sources section of the OPMS the last can be linked directly to individual indicators in the
Indicator Details section This indicator does not take into account indicators for which a
dashboard is not relevant (eg number of policy documents produced with a target of 2)
bull Active Grants Registered in the OPMS this metric can be found in the bottom right hand corner of the page and is closely related to the first metric at the top of this section
The dashboard contains three filters that allow users to filter by country by whether or not projects have been registered to the OPMS and by the grant end date
31 - Global Overview
Project Health
The Project Health tab is meant for analysis at the project level and exhibits some of the same
metrics as the Global Health tab The progress rating is split out into worse than expected better than expected and on target thereby conveying slightly more detail
At the top of the page you can find some general information about the project such as start and
end date and who the project manager is You can filter the page by Country and Project
(recommended) but also by Sector and Reporting Requirements Filtering by sector is useful to view
indicator progress from a programmatic rather than a project perspective By clearing the filters on
country and project you are able to view overall progress by a specific sector such as WASH or
Health Filtering by reporting requirements allows users to just focus on logframe indicators or choose to include other indicators as well
At the center of the page is a table with the key metrics per indicator
bull of Associated Data Sources indicates whether data sources have been registered for a particular indicator and if so the number
bull Last Reported the most recent reporting period for which results have been entered
bull Progress Rating a largely subjective measure of how the indicator performed during the
most recent reporting period
bull Estimated Baseline an estimated baseline figure for the indicator
bull Aggregate Result the most recent cumulative result at the aggregate level (see the WebApps Indicator Targets amp Results section)
bull Overall Target the target expected to be achieved by the end of the project
bull Progress Against Overall Target percentage of result achieved compared to the target
whilst factoring in the baseline The progress against overall target for an indicator with a
baseline of 50 a target of 150 and an aggregate result of 100 will have and progress of 50
bull URL to Dashboard quick link to the dashboard (and section) containing the analysis for a specific indicator
bull Comment comment on indicator result for the most recent reporting period
32 - Project Health
Indicator Details The indicator details contains three graphs
bull Aggregate Results Compared to Reporting Period Target this graph contains the actual
results of the indicator over time alongside the target for each reporting period (where defined)
bull Disaggregated Results Over Time shows indicator results for different disaggregation types
These can be viewed one at a time using the Disaggregation Type filter In the example
below we can see that the sudden spike in results is due to GOAL beginning operations in AprilMay with the contributions of the partner remaining stable throughout the project
bull Progress Against Overall Target Over Time shows the the indicator results as a percentage of the overall target
Each of these graphs can be viewed with quarterly and annual time axes by using the Drill Up
button in the top right hand corner of the visual
A number of indicator details are also shown in the bottom left hand corner of the screen including
bull Beneficiary Type (DirectIndirect)
bull Comment
bull Entity Type (Beneficiary Household Infrastructure etc)
bull Indicator Definitions (see WebApps section on Indicator Details)
bull Level of Analysis (ImpactOutcomeOutputInput)
bull Numerator and Denominator
bull Reporting Requirements (LogframeExternal ReportingProject Management)
bull Sub-Sector
bull Unit of Measure (NumberPercentageRatio)
33 - Indicator Details
Data Collection and Indicator Reporting Schedule
The CampR Schedule tab displays reporting schedules for indicators and data collection schedules for
data sources in the form of Gantt charts The Gantt charts have a monthly periodicity The chart is
colored based on information entered into the Indicator Details and Indicator Targets amp Results forms The indicator reporting schedule has five colors denoting different reporting period statuses
bull White No reporting required
bull Purple Future expected reporting period based on the information entered in the Indicator Details form
bull Blue Expected reporting period for which a result has been entered The color switches
from purple to blue 30 days after the last day of a reporting period but only in the case that
you have entered a result For example if you have indicated that you will report on a
particular indicator in May you will have until the 30th of June to enter the results This 30
day grace period will allow the MEAL team to check the submitted data and clean it where necessary
bull Red A registered reporting period without a result that has passed the 30 day data
cleaning period When a result is entered for one of these reporting periods the color will
change to blue
bull Yellow A result has been entered using the Indicator Targets amp Results form but was not
registered in the Indicator Details form This could mean that you accidentally selected the
wrong month-year combination in the Indicator Targets amp Results form or registered the wrong reporting periods in the Indicator Details form
The data sources Gantt chart shows the data schedule for each data source - project combination
The same data sourcetool might be used for multiple projects Logically the data collection sche dule
for each project might be quite different which is reflected in the chart
You can adjust the time scale of the chart using the filter labeled End of Month on the right hand
side of the screen The of on time reporting familiar from the Global Overview and Project
Health tabs is shown in the top right hand corner The metric is calculated by dividing the number of
red reporting periods by the sum of red and blue reporting periods This result displayed will change depending on what filters are selected (country project indicator)
34 - Data Collection amp Indicator Reporting Schedule
Data Source Development
The Data Source Development tab facilitates task management and easier access to both tools and
raw data sets The OPMS WebApp allows users to register data sources and link them to indicators
It also allows users to record who is responsible for developing the paperdigital tools and set a date
for when they expect to have completed these tasks
The data table at the top of the page contains a list of registered data sources which can be filtered
by country or sector It contains the status of the paper and digital tools and who is responsible for
their development Once a paper or digital tool has been finalized a URL to its location can be
submitted to the OPMS This also goes for the the location of the raw dataset
Below the data table is a flow chart that gives a quick overview of data source development progress
Yellow indicates a secondary data source blue indicates that a data source is available and red
means an action is still required The flow chart is divided into four sections the number of data
sources (filterable by country andor section) paper tool development digital tool development and
data export By submitting a URL to the system the color changes from blue to red Where you have
indicated that the development of a paperdigital tool is not necessary the color automatically
displays as red
The Gantt Chart presents a timeline for the development of paper and digital tools The dotted line
indicates todays date The Gantt Chart is created on the basis of the development deadline dates entered in the WebApps version of the OPMS
The metrics on the right hand side of the screen indicate the percentage of data sources with
indicators linked to them the percentage of data sources with a data collection schedule and the
number of development tasks overdue A development task is overdue if a URL hasnt been supplied after the after the development deadline has passed
35 - Data Source Development
Data Protection
The Data Protection Tab allows users to get a quick impression of which data sources contain either
personal or sensitive information An overview is also given of what percentage of data sources
contain either personal or sensitive information This tab can be used to estimate the amount of
risk involved in data collection and storage High risk projects can then be followed up by members from the MEAL tech team to ensure that sufficient data protection measures are in place
36 - Data Protection
Learning
Some of the things learnt from the OPMS roll-out so far
bull Interpretations of how indicators should be measured often differ amongst different
stakeholders Having a field in which to define key terms in the indicators and calculation
methodology is key
bull The information systems set up for the Syria programme are some of the most advanced but it turned out there were almost no dashboards set up for any of the logframe indicators
bull Previously indicators with disaggregated values would be recorded as separate indicators
bull When uploading documents to the Paper Tool library MEAL teams discovered that they had misplaced these tools or had multiple versions

28 - Data Reporting Period List - Populated
To enter the results for a particular data reporting period simply select it from the list In case you
made a mistake you can use this form to either edit the year-month combination or delete the
reporting period altogether The next section is for entering the aggregated (as opposed to
disaggregated) results The result entered here should always reflect the progress against the
overall target Lets take the example of an indicator that captures the number of midwives trained
throughout a year-long project with an overall target set at 240 If 20 midwives are trained each
month we would expect the results to be entered into the OPMS as follows 20 40 60 etc Entering
the unique number of midwives trained each month (20 20 20 etc) means the indicator remains
stuck at 20240100 = 83 It is the responsibility of the in-country MEAL teams to ensure that
indicators are properly calculated for easy entry into the OPMS Where possible this should be done
using Power BI reports which ensure that calculations are done transparently and directly on the
raw data
If the aggregate result is left blank a field will appear asking why the result for the reporting period
in question is not being entered You can use this space to highlight issues with data collection
cleaning or analysis which are causing a delay in reporting If the aggregate result is entered you will
be presented with an option to choose a progress rating This is left up to the discretion of the in -
country project and MEAL staff to decide although a good rule of thumb is 20 above or below the expected value can respectively be classified as better than expected and worse than expected
If levels of disaggregation have been defined the results for these can be entered next All of the
disaggregation types for the project will automatically appear If a particular disaggregation type is not relevant it can be left blank
29 - Aggregate Results
30 - Disaggregated Results
The Online Project Monitoring System Dashboard
Once results have been entered they can be viewed on the OPMS Power BI dashboard The OPMS
dashboard can be divided into three sections with associated tabs
1 Indicator Related Metrics Global Overview Project Health Indicator Details
2 Task Management Collection amp Reporting (CampR) Schedule Data Source Development
3 Data Protection Data Protection
Because of the structured nature of data that has been submitted to the system it is very easy to
aggregate results from project to country and even the global level The dashboard makes use of
row-level-security meaning users can only view the data for their own country HQ users are
however permitted to view data at the global level The current section looks at each tab in the
OPMS dashboard individually The data contained in these slides comes from the pilot phase results shown do not reflect actual project or indicator progress in any way
Global Overview The Global Overview tab displays a number of key metrics at the project and country level
bull Number of OPMS Project Registrations compares the Grant Management System (GMS)
active grants to projects registered in the OPMS This allows both in-country MEAL teams
and the global tech team to be aware of which projects have become active
bull Number of Indicators the number of indicators registered in OPMS All logframe indicators should be registered as a minimum
bull Indicators Performing Well percentage of indicators that are on target or performing
beter than expected compared to the total number indicator progress ratings Only the most
recent rating for each indicator is used in the calculation
bull On Time Reporting percentage of registered reporting periods with results compared to
the total number of registered reporting periods The metric ignores future reporting
periods A 30 day grace period is given to allow for data cleaning and analysis prior to
inputting data
bull of Indicators with Target this metric tells us if indicators have been merely registered or
whether details about the indicator have also been supplied The minimum requirement for having a relevant indicator is a target
bull of Indicators with Definition indicator definitions are crucial as they are integral to
indicator calculations Even a seemingly innocuous term as regular as in of beneficiaries
receiving regular food rations over the life of the project can lead to very disparate results
depending on its interpretation For example does regular mean they received all food
rations A minimum number of food rations at project end A minimum number of food
rations at specific intervals And so forth By including a definition it indicates program and
MEAL teams have sat together and agreed on a definition to be used for indicator calculations
bull Indicators with Reporting Schedule without a reporting schedule the metric for timely
reporting cannot be accurately calculated As with the previous two metrics this tells us to
what degree the indicator details section has been completed Indicators that dont require
a reporting schedule are not included in this calculation eg emergency indicators that are
only reported on in the event of an emergency
bull of Indicators with a Data Source all indicators must get their data from one or more data
sources The OPMS allows users to register data sources and link them to indicators This
same section allows users to plan when they intend to complete their data sources and who
is responsible Thus the metric ensures that relevant data sources are registered to the
system in order to create a complete overview of the required work needed to set up a comprehensive monitoring system
bull Indicators with Dashboard a monitoring system consists broadly speaking of three
components data collection data storage and analysis The first two are covered i n the Data
Sources section of the OPMS the last can be linked directly to individual indicators in the
Indicator Details section This indicator does not take into account indicators for which a
dashboard is not relevant (eg number of policy documents produced with a target of 2)
bull Active Grants Registered in the OPMS this metric can be found in the bottom right hand corner of the page and is closely related to the first metric at the top of this section
The dashboard contains three filters that allow users to filter by country by whether or not projects have been registered to the OPMS and by the grant end date
31 - Global Overview
Project Health
The Project Health tab is meant for analysis at the project level and exhibits some of the same
metrics as the Global Health tab The progress rating is split out into worse than expected better than expected and on target thereby conveying slightly more detail
At the top of the page you can find some general information about the project such as start and
end date and who the project manager is You can filter the page by Country and Project
(recommended) but also by Sector and Reporting Requirements Filtering by sector is useful to view
indicator progress from a programmatic rather than a project perspective By clearing the filters on
country and project you are able to view overall progress by a specific sector such as WASH or
Health Filtering by reporting requirements allows users to just focus on logframe indicators or choose to include other indicators as well
At the center of the page is a table with the key metrics per indicator
bull of Associated Data Sources indicates whether data sources have been registered for a particular indicator and if so the number
bull Last Reported the most recent reporting period for which results have been entered
bull Progress Rating a largely subjective measure of how the indicator performed during the
most recent reporting period
bull Estimated Baseline an estimated baseline figure for the indicator
bull Aggregate Result the most recent cumulative result at the aggregate level (see the WebApps Indicator Targets amp Results section)
bull Overall Target the target expected to be achieved by the end of the project
bull Progress Against Overall Target percentage of result achieved compared to the target
whilst factoring in the baseline The progress against overall target for an indicator with a
baseline of 50 a target of 150 and an aggregate result of 100 will have and progress of 50
bull URL to Dashboard quick link to the dashboard (and section) containing the analysis for a specific indicator
bull Comment comment on indicator result for the most recent reporting period
32 - Project Health
Indicator Details The indicator details contains three graphs
bull Aggregate Results Compared to Reporting Period Target this graph contains the actual
results of the indicator over time alongside the target for each reporting period (where defined)
bull Disaggregated Results Over Time shows indicator results for different disaggregation types
These can be viewed one at a time using the Disaggregation Type filter In the example
below we can see that the sudden spike in results is due to GOAL beginning operations in AprilMay with the contributions of the partner remaining stable throughout the project
bull Progress Against Overall Target Over Time shows the the indicator results as a percentage of the overall target
Each of these graphs can be viewed with quarterly and annual time axes by using the Drill Up
button in the top right hand corner of the visual
A number of indicator details are also shown in the bottom left hand corner of the screen including
bull Beneficiary Type (DirectIndirect)
bull Comment
bull Entity Type (Beneficiary Household Infrastructure etc)
bull Indicator Definitions (see WebApps section on Indicator Details)
bull Level of Analysis (ImpactOutcomeOutputInput)
bull Numerator and Denominator
bull Reporting Requirements (LogframeExternal ReportingProject Management)
bull Sub-Sector
bull Unit of Measure (NumberPercentageRatio)
33 - Indicator Details
Data Collection and Indicator Reporting Schedule
The CampR Schedule tab displays reporting schedules for indicators and data collection schedules for
data sources in the form of Gantt charts The Gantt charts have a monthly periodicity The chart is
colored based on information entered into the Indicator Details and Indicator Targets amp Results forms The indicator reporting schedule has five colors denoting different reporting period statuses
bull White No reporting required
bull Purple Future expected reporting period based on the information entered in the Indicator Details form
bull Blue Expected reporting period for which a result has been entered The color switches
from purple to blue 30 days after the last day of a reporting period but only in the case that
you have entered a result For example if you have indicated that you will report on a
particular indicator in May you will have until the 30th of June to enter the results This 30
day grace period will allow the MEAL team to check the submitted data and clean it where necessary
bull Red A registered reporting period without a result that has passed the 30 day data
cleaning period When a result is entered for one of these reporting periods the color will
change to blue
bull Yellow A result has been entered using the Indicator Targets amp Results form but was not
registered in the Indicator Details form This could mean that you accidentally selected the
wrong month-year combination in the Indicator Targets amp Results form or registered the wrong reporting periods in the Indicator Details form
The data sources Gantt chart shows the data schedule for each data source - project combination
The same data sourcetool might be used for multiple projects Logically the data collection sche dule
for each project might be quite different which is reflected in the chart
You can adjust the time scale of the chart using the filter labeled End of Month on the right hand
side of the screen The of on time reporting familiar from the Global Overview and Project
Health tabs is shown in the top right hand corner The metric is calculated by dividing the number of
red reporting periods by the sum of red and blue reporting periods This result displayed will change depending on what filters are selected (country project indicator)
34 - Data Collection amp Indicator Reporting Schedule
Data Source Development
The Data Source Development tab facilitates task management and easier access to both tools and
raw data sets The OPMS WebApp allows users to register data sources and link them to indicators
It also allows users to record who is responsible for developing the paperdigital tools and set a date
for when they expect to have completed these tasks
The data table at the top of the page contains a list of registered data sources which can be filtered
by country or sector It contains the status of the paper and digital tools and who is responsible for
their development Once a paper or digital tool has been finalized a URL to its location can be
submitted to the OPMS This also goes for the the location of the raw dataset
Below the data table is a flow chart that gives a quick overview of data source development progress
Yellow indicates a secondary data source blue indicates that a data source is available and red
means an action is still required The flow chart is divided into four sections the number of data
sources (filterable by country andor section) paper tool development digital tool development and
data export By submitting a URL to the system the color changes from blue to red Where you have
indicated that the development of a paperdigital tool is not necessary the color automatically
displays as red
The Gantt Chart presents a timeline for the development of paper and digital tools The dotted line
indicates todays date The Gantt Chart is created on the basis of the development deadline dates entered in the WebApps version of the OPMS
The metrics on the right hand side of the screen indicate the percentage of data sources with
indicators linked to them the percentage of data sources with a data collection schedule and the
number of development tasks overdue A development task is overdue if a URL hasnt been supplied after the after the development deadline has passed
35 - Data Source Development
Data Protection
The Data Protection Tab allows users to get a quick impression of which data sources contain either
personal or sensitive information An overview is also given of what percentage of data sources
contain either personal or sensitive information This tab can be used to estimate the amount of
risk involved in data collection and storage High risk projects can then be followed up by members from the MEAL tech team to ensure that sufficient data protection measures are in place
36 - Data Protection
Learning
Some of the things learnt from the OPMS roll-out so far
bull Interpretations of how indicators should be measured often differ amongst different
stakeholders Having a field in which to define key terms in the indicators and calculation
methodology is key
bull The information systems set up for the Syria programme are some of the most advanced but it turned out there were almost no dashboards set up for any of the logframe indicators
bull Previously indicators with disaggregated values would be recorded as separate indicators
bull When uploading documents to the Paper Tool library MEAL teams discovered that they had misplaced these tools or had multiple versions

29 - Aggregate Results
30 - Disaggregated Results
The Online Project Monitoring System Dashboard
Once results have been entered they can be viewed on the OPMS Power BI dashboard The OPMS
dashboard can be divided into three sections with associated tabs
1 Indicator Related Metrics Global Overview Project Health Indicator Details
2 Task Management Collection amp Reporting (CampR) Schedule Data Source Development
3 Data Protection Data Protection
Because of the structured nature of data that has been submitted to the system it is very easy to
aggregate results from project to country and even the global level The dashboard makes use of
row-level-security meaning users can only view the data for their own country HQ users are
however permitted to view data at the global level The current section looks at each tab in the
OPMS dashboard individually The data contained in these slides comes from the pilot phase results shown do not reflect actual project or indicator progress in any way
Global Overview The Global Overview tab displays a number of key metrics at the project and country level
bull Number of OPMS Project Registrations compares the Grant Management System (GMS)
active grants to projects registered in the OPMS This allows both in-country MEAL teams
and the global tech team to be aware of which projects have become active
bull Number of Indicators the number of indicators registered in OPMS All logframe indicators should be registered as a minimum
bull Indicators Performing Well percentage of indicators that are on target or performing
beter than expected compared to the total number indicator progress ratings Only the most
recent rating for each indicator is used in the calculation
bull On Time Reporting percentage of registered reporting periods with results compared to
the total number of registered reporting periods The metric ignores future reporting
periods A 30 day grace period is given to allow for data cleaning and analysis prior to
inputting data
bull of Indicators with Target this metric tells us if indicators have been merely registered or
whether details about the indicator have also been supplied The minimum requirement for having a relevant indicator is a target
bull of Indicators with Definition indicator definitions are crucial as they are integral to
indicator calculations Even a seemingly innocuous term as regular as in of beneficiaries
receiving regular food rations over the life of the project can lead to very disparate results
depending on its interpretation For example does regular mean they received all food
rations A minimum number of food rations at project end A minimum number of food
rations at specific intervals And so forth By including a definition it indicates program and
MEAL teams have sat together and agreed on a definition to be used for indicator calculations
bull Indicators with Reporting Schedule without a reporting schedule the metric for timely
reporting cannot be accurately calculated As with the previous two metrics this tells us to
what degree the indicator details section has been completed Indicators that dont require
a reporting schedule are not included in this calculation eg emergency indicators that are
only reported on in the event of an emergency
bull of Indicators with a Data Source all indicators must get their data from one or more data
sources The OPMS allows users to register data sources and link them to indicators This
same section allows users to plan when they intend to complete their data sources and who
is responsible Thus the metric ensures that relevant data sources are registered to the
system in order to create a complete overview of the required work needed to set up a comprehensive monitoring system
bull Indicators with Dashboard a monitoring system consists broadly speaking of three
components data collection data storage and analysis The first two are covered i n the Data
Sources section of the OPMS the last can be linked directly to individual indicators in the
Indicator Details section This indicator does not take into account indicators for which a
dashboard is not relevant (eg number of policy documents produced with a target of 2)
bull Active Grants Registered in the OPMS this metric can be found in the bottom right hand corner of the page and is closely related to the first metric at the top of this section
The dashboard contains three filters that allow users to filter by country by whether or not projects have been registered to the OPMS and by the grant end date
31 - Global Overview
Project Health
The Project Health tab is meant for analysis at the project level and exhibits some of the same
metrics as the Global Health tab The progress rating is split out into worse than expected better than expected and on target thereby conveying slightly more detail
At the top of the page you can find some general information about the project such as start and
end date and who the project manager is You can filter the page by Country and Project
(recommended) but also by Sector and Reporting Requirements Filtering by sector is useful to view
indicator progress from a programmatic rather than a project perspective By clearing the filters on
country and project you are able to view overall progress by a specific sector such as WASH or
Health Filtering by reporting requirements allows users to just focus on logframe indicators or choose to include other indicators as well
At the center of the page is a table with the key metrics per indicator
bull of Associated Data Sources indicates whether data sources have been registered for a particular indicator and if so the number
bull Last Reported the most recent reporting period for which results have been entered
bull Progress Rating a largely subjective measure of how the indicator performed during the
most recent reporting period
bull Estimated Baseline an estimated baseline figure for the indicator
bull Aggregate Result the most recent cumulative result at the aggregate level (see the WebApps Indicator Targets amp Results section)
bull Overall Target the target expected to be achieved by the end of the project
bull Progress Against Overall Target percentage of result achieved compared to the target
whilst factoring in the baseline The progress against overall target for an indicator with a
baseline of 50 a target of 150 and an aggregate result of 100 will have and progress of 50
bull URL to Dashboard quick link to the dashboard (and section) containing the analysis for a specific indicator
bull Comment comment on indicator result for the most recent reporting period
32 - Project Health
Indicator Details The indicator details contains three graphs
bull Aggregate Results Compared to Reporting Period Target this graph contains the actual
results of the indicator over time alongside the target for each reporting period (where defined)
bull Disaggregated Results Over Time shows indicator results for different disaggregation types
These can be viewed one at a time using the Disaggregation Type filter In the example
below we can see that the sudden spike in results is due to GOAL beginning operations in AprilMay with the contributions of the partner remaining stable throughout the project
bull Progress Against Overall Target Over Time shows the the indicator results as a percentage of the overall target
Each of these graphs can be viewed with quarterly and annual time axes by using the Drill Up
button in the top right hand corner of the visual
A number of indicator details are also shown in the bottom left hand corner of the screen including
bull Beneficiary Type (DirectIndirect)
bull Comment
bull Entity Type (Beneficiary Household Infrastructure etc)
bull Indicator Definitions (see WebApps section on Indicator Details)
bull Level of Analysis (ImpactOutcomeOutputInput)
bull Numerator and Denominator
bull Reporting Requirements (LogframeExternal ReportingProject Management)
bull Sub-Sector
bull Unit of Measure (NumberPercentageRatio)
33 - Indicator Details
Data Collection and Indicator Reporting Schedule
The CampR Schedule tab displays reporting schedules for indicators and data collection schedules for
data sources in the form of Gantt charts The Gantt charts have a monthly periodicity The chart is
colored based on information entered into the Indicator Details and Indicator Targets amp Results forms The indicator reporting schedule has five colors denoting different reporting period statuses
bull White No reporting required
bull Purple Future expected reporting period based on the information entered in the Indicator Details form
bull Blue Expected reporting period for which a result has been entered The color switches
from purple to blue 30 days after the last day of a reporting period but only in the case that
you have entered a result For example if you have indicated that you will report on a
particular indicator in May you will have until the 30th of June to enter the results This 30
day grace period will allow the MEAL team to check the submitted data and clean it where necessary
bull Red A registered reporting period without a result that has passed the 30 day data
cleaning period When a result is entered for one of these reporting periods the color will
change to blue
bull Yellow A result has been entered using the Indicator Targets amp Results form but was not
registered in the Indicator Details form This could mean that you accidentally selected the
wrong month-year combination in the Indicator Targets amp Results form or registered the wrong reporting periods in the Indicator Details form
The data sources Gantt chart shows the data schedule for each data source - project combination
The same data sourcetool might be used for multiple projects Logically the data collection sche dule
for each project might be quite different which is reflected in the chart
You can adjust the time scale of the chart using the filter labeled End of Month on the right hand
side of the screen The of on time reporting familiar from the Global Overview and Project
Health tabs is shown in the top right hand corner The metric is calculated by dividing the number of
red reporting periods by the sum of red and blue reporting periods This result displayed will change depending on what filters are selected (country project indicator)
34 - Data Collection amp Indicator Reporting Schedule
Data Source Development
The Data Source Development tab facilitates task management and easier access to both tools and
raw data sets The OPMS WebApp allows users to register data sources and link them to indicators
It also allows users to record who is responsible for developing the paperdigital tools and set a date
for when they expect to have completed these tasks
The data table at the top of the page contains a list of registered data sources which can be filtered
by country or sector It contains the status of the paper and digital tools and who is responsible for
their development Once a paper or digital tool has been finalized a URL to its location can be
submitted to the OPMS This also goes for the the location of the raw dataset
Below the data table is a flow chart that gives a quick overview of data source development progress
Yellow indicates a secondary data source blue indicates that a data source is available and red
means an action is still required The flow chart is divided into four sections the number of data
sources (filterable by country andor section) paper tool development digital tool development and
data export By submitting a URL to the system the color changes from blue to red Where you have
indicated that the development of a paperdigital tool is not necessary the color automatically
displays as red
The Gantt Chart presents a timeline for the development of paper and digital tools The dotted line
indicates todays date The Gantt Chart is created on the basis of the development deadline dates entered in the WebApps version of the OPMS
The metrics on the right hand side of the screen indicate the percentage of data sources with
indicators linked to them the percentage of data sources with a data collection schedule and the
number of development tasks overdue A development task is overdue if a URL hasnt been supplied after the after the development deadline has passed
35 - Data Source Development
Data Protection
The Data Protection Tab allows users to get a quick impression of which data sources contain either
personal or sensitive information An overview is also given of what percentage of data sources
contain either personal or sensitive information This tab can be used to estimate the amount of
risk involved in data collection and storage High risk projects can then be followed up by members from the MEAL tech team to ensure that sufficient data protection measures are in place
36 - Data Protection
Learning
Some of the things learnt from the OPMS roll-out so far
bull Interpretations of how indicators should be measured often differ amongst different
stakeholders Having a field in which to define key terms in the indicators and calculation
methodology is key
bull The information systems set up for the Syria programme are some of the most advanced but it turned out there were almost no dashboards set up for any of the logframe indicators
bull Previously indicators with disaggregated values would be recorded as separate indicators
bull When uploading documents to the Paper Tool library MEAL teams discovered that they had misplaced these tools or had multiple versions

bull Number of OPMS Project Registrations compares the Grant Management System (GMS)
active grants to projects registered in the OPMS This allows both in-country MEAL teams
and the global tech team to be aware of which projects have become active
bull Number of Indicators the number of indicators registered in OPMS All logframe indicators should be registered as a minimum
bull Indicators Performing Well percentage of indicators that are on target or performing
beter than expected compared to the total number indicator progress ratings Only the most
recent rating for each indicator is used in the calculation
bull On Time Reporting percentage of registered reporting periods with results compared to
the total number of registered reporting periods The metric ignores future reporting
periods A 30 day grace period is given to allow for data cleaning and analysis prior to
inputting data
bull of Indicators with Target this metric tells us if indicators have been merely registered or
whether details about the indicator have also been supplied The minimum requirement for having a relevant indicator is a target
bull of Indicators with Definition indicator definitions are crucial as they are integral to
indicator calculations Even a seemingly innocuous term as regular as in of beneficiaries
receiving regular food rations over the life of the project can lead to very disparate results
depending on its interpretation For example does regular mean they received all food
rations A minimum number of food rations at project end A minimum number of food
rations at specific intervals And so forth By including a definition it indicates program and
MEAL teams have sat together and agreed on a definition to be used for indicator calculations
bull Indicators with Reporting Schedule without a reporting schedule the metric for timely
reporting cannot be accurately calculated As with the previous two metrics this tells us to
what degree the indicator details section has been completed Indicators that dont require
a reporting schedule are not included in this calculation eg emergency indicators that are
only reported on in the event of an emergency
bull of Indicators with a Data Source all indicators must get their data from one or more data
sources The OPMS allows users to register data sources and link them to indicators This
same section allows users to plan when they intend to complete their data sources and who
is responsible Thus the metric ensures that relevant data sources are registered to the
system in order to create a complete overview of the required work needed to set up a comprehensive monitoring system
bull Indicators with Dashboard a monitoring system consists broadly speaking of three
components data collection data storage and analysis The first two are covered i n the Data
Sources section of the OPMS the last can be linked directly to individual indicators in the
Indicator Details section This indicator does not take into account indicators for which a
dashboard is not relevant (eg number of policy documents produced with a target of 2)
bull Active Grants Registered in the OPMS this metric can be found in the bottom right hand corner of the page and is closely related to the first metric at the top of this section
The dashboard contains three filters that allow users to filter by country by whether or not projects have been registered to the OPMS and by the grant end date
31 - Global Overview
Project Health
The Project Health tab is meant for analysis at the project level and exhibits some of the same
metrics as the Global Health tab The progress rating is split out into worse than expected better than expected and on target thereby conveying slightly more detail
At the top of the page you can find some general information about the project such as start and
end date and who the project manager is You can filter the page by Country and Project
(recommended) but also by Sector and Reporting Requirements Filtering by sector is useful to view
indicator progress from a programmatic rather than a project perspective By clearing the filters on
country and project you are able to view overall progress by a specific sector such as WASH or
Health Filtering by reporting requirements allows users to just focus on logframe indicators or choose to include other indicators as well
At the center of the page is a table with the key metrics per indicator
bull of Associated Data Sources indicates whether data sources have been registered for a particular indicator and if so the number
bull Last Reported the most recent reporting period for which results have been entered
bull Progress Rating a largely subjective measure of how the indicator performed during the
most recent reporting period
bull Estimated Baseline an estimated baseline figure for the indicator
bull Aggregate Result the most recent cumulative result at the aggregate level (see the WebApps Indicator Targets amp Results section)
bull Overall Target the target expected to be achieved by the end of the project
bull Progress Against Overall Target percentage of result achieved compared to the target
whilst factoring in the baseline The progress against overall target for an indicator with a
baseline of 50 a target of 150 and an aggregate result of 100 will have and progress of 50
bull URL to Dashboard quick link to the dashboard (and section) containing the analysis for a specific indicator
bull Comment comment on indicator result for the most recent reporting period
32 - Project Health
Indicator Details The indicator details contains three graphs
bull Aggregate Results Compared to Reporting Period Target this graph contains the actual
results of the indicator over time alongside the target for each reporting period (where defined)
bull Disaggregated Results Over Time shows indicator results for different disaggregation types
These can be viewed one at a time using the Disaggregation Type filter In the example
below we can see that the sudden spike in results is due to GOAL beginning operations in AprilMay with the contributions of the partner remaining stable throughout the project
bull Progress Against Overall Target Over Time shows the the indicator results as a percentage of the overall target
Each of these graphs can be viewed with quarterly and annual time axes by using the Drill Up
button in the top right hand corner of the visual
A number of indicator details are also shown in the bottom left hand corner of the screen including
bull Beneficiary Type (DirectIndirect)
bull Comment
bull Entity Type (Beneficiary Household Infrastructure etc)
bull Indicator Definitions (see WebApps section on Indicator Details)
bull Level of Analysis (ImpactOutcomeOutputInput)
bull Numerator and Denominator
bull Reporting Requirements (LogframeExternal ReportingProject Management)
bull Sub-Sector
bull Unit of Measure (NumberPercentageRatio)
33 - Indicator Details
Data Collection and Indicator Reporting Schedule
The CampR Schedule tab displays reporting schedules for indicators and data collection schedules for
data sources in the form of Gantt charts The Gantt charts have a monthly periodicity The chart is
colored based on information entered into the Indicator Details and Indicator Targets amp Results forms The indicator reporting schedule has five colors denoting different reporting period statuses
bull White No reporting required
bull Purple Future expected reporting period based on the information entered in the Indicator Details form
bull Blue Expected reporting period for which a result has been entered The color switches
from purple to blue 30 days after the last day of a reporting period but only in the case that
you have entered a result For example if you have indicated that you will report on a
particular indicator in May you will have until the 30th of June to enter the results This 30
day grace period will allow the MEAL team to check the submitted data and clean it where necessary
bull Red A registered reporting period without a result that has passed the 30 day data
cleaning period When a result is entered for one of these reporting periods the color will
change to blue
bull Yellow A result has been entered using the Indicator Targets amp Results form but was not
registered in the Indicator Details form This could mean that you accidentally selected the
wrong month-year combination in the Indicator Targets amp Results form or registered the wrong reporting periods in the Indicator Details form
The data sources Gantt chart shows the data schedule for each data source - project combination
The same data sourcetool might be used for multiple projects Logically the data collection sche dule
for each project might be quite different which is reflected in the chart
You can adjust the time scale of the chart using the filter labeled End of Month on the right hand
side of the screen The of on time reporting familiar from the Global Overview and Project
Health tabs is shown in the top right hand corner The metric is calculated by dividing the number of
red reporting periods by the sum of red and blue reporting periods This result displayed will change depending on what filters are selected (country project indicator)
34 - Data Collection amp Indicator Reporting Schedule
Data Source Development
The Data Source Development tab facilitates task management and easier access to both tools and
raw data sets The OPMS WebApp allows users to register data sources and link them to indicators
It also allows users to record who is responsible for developing the paperdigital tools and set a date
for when they expect to have completed these tasks
The data table at the top of the page contains a list of registered data sources which can be filtered
by country or sector It contains the status of the paper and digital tools and who is responsible for
their development Once a paper or digital tool has been finalized a URL to its location can be
submitted to the OPMS This also goes for the the location of the raw dataset
Below the data table is a flow chart that gives a quick overview of data source development progress
Yellow indicates a secondary data source blue indicates that a data source is available and red
means an action is still required The flow chart is divided into four sections the number of data
sources (filterable by country andor section) paper tool development digital tool development and
data export By submitting a URL to the system the color changes from blue to red Where you have
indicated that the development of a paperdigital tool is not necessary the color automatically
displays as red
The Gantt Chart presents a timeline for the development of paper and digital tools The dotted line
indicates todays date The Gantt Chart is created on the basis of the development deadline dates entered in the WebApps version of the OPMS
The metrics on the right hand side of the screen indicate the percentage of data sources with
indicators linked to them the percentage of data sources with a data collection schedule and the
number of development tasks overdue A development task is overdue if a URL hasnt been supplied after the after the development deadline has passed
35 - Data Source Development
Data Protection
The Data Protection Tab allows users to get a quick impression of which data sources contain either
personal or sensitive information An overview is also given of what percentage of data sources
contain either personal or sensitive information This tab can be used to estimate the amount of
risk involved in data collection and storage High risk projects can then be followed up by members from the MEAL tech team to ensure that sufficient data protection measures are in place
36 - Data Protection
Learning
Some of the things learnt from the OPMS roll-out so far
bull Interpretations of how indicators should be measured often differ amongst different
stakeholders Having a field in which to define key terms in the indicators and calculation
methodology is key
bull The information systems set up for the Syria programme are some of the most advanced but it turned out there were almost no dashboards set up for any of the logframe indicators
bull Previously indicators with disaggregated values would be recorded as separate indicators
bull When uploading documents to the Paper Tool library MEAL teams discovered that they had misplaced these tools or had multiple versions

The dashboard contains three filters that allow users to filter by country by whether or not projects have been registered to the OPMS and by the grant end date
31 - Global Overview
Project Health
The Project Health tab is meant for analysis at the project level and exhibits some of the same
metrics as the Global Health tab The progress rating is split out into worse than expected better than expected and on target thereby conveying slightly more detail
At the top of the page you can find some general information about the project such as start and
end date and who the project manager is You can filter the page by Country and Project
(recommended) but also by Sector and Reporting Requirements Filtering by sector is useful to view
indicator progress from a programmatic rather than a project perspective By clearing the filters on
country and project you are able to view overall progress by a specific sector such as WASH or
Health Filtering by reporting requirements allows users to just focus on logframe indicators or choose to include other indicators as well
At the center of the page is a table with the key metrics per indicator
bull of Associated Data Sources indicates whether data sources have been registered for a particular indicator and if so the number
bull Last Reported the most recent reporting period for which results have been entered
bull Progress Rating a largely subjective measure of how the indicator performed during the
most recent reporting period
bull Estimated Baseline an estimated baseline figure for the indicator
bull Aggregate Result the most recent cumulative result at the aggregate level (see the WebApps Indicator Targets amp Results section)
bull Overall Target the target expected to be achieved by the end of the project
bull Progress Against Overall Target percentage of result achieved compared to the target
whilst factoring in the baseline The progress against overall target for an indicator with a
baseline of 50 a target of 150 and an aggregate result of 100 will have and progress of 50
bull URL to Dashboard quick link to the dashboard (and section) containing the analysis for a specific indicator
bull Comment comment on indicator result for the most recent reporting period
32 - Project Health
Indicator Details The indicator details contains three graphs
bull Aggregate Results Compared to Reporting Period Target this graph contains the actual
results of the indicator over time alongside the target for each reporting period (where defined)
bull Disaggregated Results Over Time shows indicator results for different disaggregation types
These can be viewed one at a time using the Disaggregation Type filter In the example
below we can see that the sudden spike in results is due to GOAL beginning operations in AprilMay with the contributions of the partner remaining stable throughout the project
bull Progress Against Overall Target Over Time shows the the indicator results as a percentage of the overall target
Each of these graphs can be viewed with quarterly and annual time axes by using the Drill Up
button in the top right hand corner of the visual
A number of indicator details are also shown in the bottom left hand corner of the screen including
bull Beneficiary Type (DirectIndirect)
bull Comment
bull Entity Type (Beneficiary Household Infrastructure etc)
bull Indicator Definitions (see WebApps section on Indicator Details)
bull Level of Analysis (ImpactOutcomeOutputInput)
bull Numerator and Denominator
bull Reporting Requirements (LogframeExternal ReportingProject Management)
bull Sub-Sector
bull Unit of Measure (NumberPercentageRatio)
33 - Indicator Details
Data Collection and Indicator Reporting Schedule
The CampR Schedule tab displays reporting schedules for indicators and data collection schedules for
data sources in the form of Gantt charts The Gantt charts have a monthly periodicity The chart is
colored based on information entered into the Indicator Details and Indicator Targets amp Results forms The indicator reporting schedule has five colors denoting different reporting period statuses
bull White No reporting required
bull Purple Future expected reporting period based on the information entered in the Indicator Details form
bull Blue Expected reporting period for which a result has been entered The color switches
from purple to blue 30 days after the last day of a reporting period but only in the case that
you have entered a result For example if you have indicated that you will report on a
particular indicator in May you will have until the 30th of June to enter the results This 30
day grace period will allow the MEAL team to check the submitted data and clean it where necessary
bull Red A registered reporting period without a result that has passed the 30 day data
cleaning period When a result is entered for one of these reporting periods the color will
change to blue
bull Yellow A result has been entered using the Indicator Targets amp Results form but was not
registered in the Indicator Details form This could mean that you accidentally selected the
wrong month-year combination in the Indicator Targets amp Results form or registered the wrong reporting periods in the Indicator Details form
The data sources Gantt chart shows the data schedule for each data source - project combination
The same data sourcetool might be used for multiple projects Logically the data collection sche dule
for each project might be quite different which is reflected in the chart
You can adjust the time scale of the chart using the filter labeled End of Month on the right hand
side of the screen The of on time reporting familiar from the Global Overview and Project
Health tabs is shown in the top right hand corner The metric is calculated by dividing the number of
red reporting periods by the sum of red and blue reporting periods This result displayed will change depending on what filters are selected (country project indicator)
34 - Data Collection amp Indicator Reporting Schedule
Data Source Development
The Data Source Development tab facilitates task management and easier access to both tools and
raw data sets The OPMS WebApp allows users to register data sources and link them to indicators
It also allows users to record who is responsible for developing the paperdigital tools and set a date
for when they expect to have completed these tasks
The data table at the top of the page contains a list of registered data sources which can be filtered
by country or sector It contains the status of the paper and digital tools and who is responsible for
their development Once a paper or digital tool has been finalized a URL to its location can be
submitted to the OPMS This also goes for the the location of the raw dataset
Below the data table is a flow chart that gives a quick overview of data source development progress
Yellow indicates a secondary data source blue indicates that a data source is available and red
means an action is still required The flow chart is divided into four sections the number of data
sources (filterable by country andor section) paper tool development digital tool development and
data export By submitting a URL to the system the color changes from blue to red Where you have
indicated that the development of a paperdigital tool is not necessary the color automatically
displays as red
The Gantt Chart presents a timeline for the development of paper and digital tools The dotted line
indicates todays date The Gantt Chart is created on the basis of the development deadline dates entered in the WebApps version of the OPMS
The metrics on the right hand side of the screen indicate the percentage of data sources with
indicators linked to them the percentage of data sources with a data collection schedule and the
number of development tasks overdue A development task is overdue if a URL hasnt been supplied after the after the development deadline has passed
35 - Data Source Development
Data Protection
The Data Protection Tab allows users to get a quick impression of which data sources contain either
personal or sensitive information An overview is also given of what percentage of data sources
contain either personal or sensitive information This tab can be used to estimate the amount of
risk involved in data collection and storage High risk projects can then be followed up by members from the MEAL tech team to ensure that sufficient data protection measures are in place
36 - Data Protection
Learning
Some of the things learnt from the OPMS roll-out so far
bull Interpretations of how indicators should be measured often differ amongst different
stakeholders Having a field in which to define key terms in the indicators and calculation
methodology is key
bull The information systems set up for the Syria programme are some of the most advanced but it turned out there were almost no dashboards set up for any of the logframe indicators
bull Previously indicators with disaggregated values would be recorded as separate indicators
bull When uploading documents to the Paper Tool library MEAL teams discovered that they had misplaced these tools or had multiple versions

bull URL to Dashboard quick link to the dashboard (and section) containing the analysis for a specific indicator
bull Comment comment on indicator result for the most recent reporting period
32 - Project Health
Indicator Details The indicator details contains three graphs
bull Aggregate Results Compared to Reporting Period Target this graph contains the actual
results of the indicator over time alongside the target for each reporting period (where defined)
bull Disaggregated Results Over Time shows indicator results for different disaggregation types
These can be viewed one at a time using the Disaggregation Type filter In the example
below we can see that the sudden spike in results is due to GOAL beginning operations in AprilMay with the contributions of the partner remaining stable throughout the project
bull Progress Against Overall Target Over Time shows the the indicator results as a percentage of the overall target
Each of these graphs can be viewed with quarterly and annual time axes by using the Drill Up
button in the top right hand corner of the visual
A number of indicator details are also shown in the bottom left hand corner of the screen including
bull Beneficiary Type (DirectIndirect)
bull Comment
bull Entity Type (Beneficiary Household Infrastructure etc)
bull Indicator Definitions (see WebApps section on Indicator Details)
bull Level of Analysis (ImpactOutcomeOutputInput)
bull Numerator and Denominator
bull Reporting Requirements (LogframeExternal ReportingProject Management)
bull Sub-Sector
bull Unit of Measure (NumberPercentageRatio)
33 - Indicator Details
Data Collection and Indicator Reporting Schedule
The CampR Schedule tab displays reporting schedules for indicators and data collection schedules for
data sources in the form of Gantt charts The Gantt charts have a monthly periodicity The chart is
colored based on information entered into the Indicator Details and Indicator Targets amp Results forms The indicator reporting schedule has five colors denoting different reporting period statuses
bull White No reporting required
bull Purple Future expected reporting period based on the information entered in the Indicator Details form
bull Blue Expected reporting period for which a result has been entered The color switches
from purple to blue 30 days after the last day of a reporting period but only in the case that
you have entered a result For example if you have indicated that you will report on a
particular indicator in May you will have until the 30th of June to enter the results This 30
day grace period will allow the MEAL team to check the submitted data and clean it where necessary
bull Red A registered reporting period without a result that has passed the 30 day data
cleaning period When a result is entered for one of these reporting periods the color will
change to blue
bull Yellow A result has been entered using the Indicator Targets amp Results form but was not
registered in the Indicator Details form This could mean that you accidentally selected the
wrong month-year combination in the Indicator Targets amp Results form or registered the wrong reporting periods in the Indicator Details form
The data sources Gantt chart shows the data schedule for each data source - project combination
The same data sourcetool might be used for multiple projects Logically the data collection sche dule
for each project might be quite different which is reflected in the chart
You can adjust the time scale of the chart using the filter labeled End of Month on the right hand
side of the screen The of on time reporting familiar from the Global Overview and Project
Health tabs is shown in the top right hand corner The metric is calculated by dividing the number of
red reporting periods by the sum of red and blue reporting periods This result displayed will change depending on what filters are selected (country project indicator)
34 - Data Collection amp Indicator Reporting Schedule
Data Source Development
The Data Source Development tab facilitates task management and easier access to both tools and
raw data sets The OPMS WebApp allows users to register data sources and link them to indicators
It also allows users to record who is responsible for developing the paperdigital tools and set a date
for when they expect to have completed these tasks
The data table at the top of the page contains a list of registered data sources which can be filtered
by country or sector It contains the status of the paper and digital tools and who is responsible for
their development Once a paper or digital tool has been finalized a URL to its location can be
submitted to the OPMS This also goes for the the location of the raw dataset
Below the data table is a flow chart that gives a quick overview of data source development progress
Yellow indicates a secondary data source blue indicates that a data source is available and red
means an action is still required The flow chart is divided into four sections the number of data
sources (filterable by country andor section) paper tool development digital tool development and
data export By submitting a URL to the system the color changes from blue to red Where you have
indicated that the development of a paperdigital tool is not necessary the color automatically
displays as red
The Gantt Chart presents a timeline for the development of paper and digital tools The dotted line
indicates todays date The Gantt Chart is created on the basis of the development deadline dates entered in the WebApps version of the OPMS
The metrics on the right hand side of the screen indicate the percentage of data sources with
indicators linked to them the percentage of data sources with a data collection schedule and the
number of development tasks overdue A development task is overdue if a URL hasnt been supplied after the after the development deadline has passed
35 - Data Source Development
Data Protection
The Data Protection Tab allows users to get a quick impression of which data sources contain either
personal or sensitive information An overview is also given of what percentage of data sources
contain either personal or sensitive information This tab can be used to estimate the amount of
risk involved in data collection and storage High risk projects can then be followed up by members from the MEAL tech team to ensure that sufficient data protection measures are in place
36 - Data Protection
Learning
Some of the things learnt from the OPMS roll-out so far
bull Interpretations of how indicators should be measured often differ amongst different
stakeholders Having a field in which to define key terms in the indicators and calculation
methodology is key
bull The information systems set up for the Syria programme are some of the most advanced but it turned out there were almost no dashboards set up for any of the logframe indicators
bull Previously indicators with disaggregated values would be recorded as separate indicators
bull When uploading documents to the Paper Tool library MEAL teams discovered that they had misplaced these tools or had multiple versions

bull Reporting Requirements (LogframeExternal ReportingProject Management)
bull Sub-Sector
bull Unit of Measure (NumberPercentageRatio)
33 - Indicator Details
Data Collection and Indicator Reporting Schedule
The CampR Schedule tab displays reporting schedules for indicators and data collection schedules for
data sources in the form of Gantt charts The Gantt charts have a monthly periodicity The chart is
colored based on information entered into the Indicator Details and Indicator Targets amp Results forms The indicator reporting schedule has five colors denoting different reporting period statuses
bull White No reporting required
bull Purple Future expected reporting period based on the information entered in the Indicator Details form
bull Blue Expected reporting period for which a result has been entered The color switches
from purple to blue 30 days after the last day of a reporting period but only in the case that
you have entered a result For example if you have indicated that you will report on a
particular indicator in May you will have until the 30th of June to enter the results This 30
day grace period will allow the MEAL team to check the submitted data and clean it where necessary
bull Red A registered reporting period without a result that has passed the 30 day data
cleaning period When a result is entered for one of these reporting periods the color will
change to blue
bull Yellow A result has been entered using the Indicator Targets amp Results form but was not
registered in the Indicator Details form This could mean that you accidentally selected the
wrong month-year combination in the Indicator Targets amp Results form or registered the wrong reporting periods in the Indicator Details form
The data sources Gantt chart shows the data schedule for each data source - project combination
The same data sourcetool might be used for multiple projects Logically the data collection sche dule
for each project might be quite different which is reflected in the chart
You can adjust the time scale of the chart using the filter labeled End of Month on the right hand
side of the screen The of on time reporting familiar from the Global Overview and Project
Health tabs is shown in the top right hand corner The metric is calculated by dividing the number of
red reporting periods by the sum of red and blue reporting periods This result displayed will change depending on what filters are selected (country project indicator)
34 - Data Collection amp Indicator Reporting Schedule
Data Source Development
The Data Source Development tab facilitates task management and easier access to both tools and
raw data sets The OPMS WebApp allows users to register data sources and link them to indicators
It also allows users to record who is responsible for developing the paperdigital tools and set a date
for when they expect to have completed these tasks
The data table at the top of the page contains a list of registered data sources which can be filtered
by country or sector It contains the status of the paper and digital tools and who is responsible for
their development Once a paper or digital tool has been finalized a URL to its location can be
submitted to the OPMS This also goes for the the location of the raw dataset
Below the data table is a flow chart that gives a quick overview of data source development progress
Yellow indicates a secondary data source blue indicates that a data source is available and red
means an action is still required The flow chart is divided into four sections the number of data
sources (filterable by country andor section) paper tool development digital tool development and
data export By submitting a URL to the system the color changes from blue to red Where you have
indicated that the development of a paperdigital tool is not necessary the color automatically
displays as red
The Gantt Chart presents a timeline for the development of paper and digital tools The dotted line
indicates todays date The Gantt Chart is created on the basis of the development deadline dates entered in the WebApps version of the OPMS
The metrics on the right hand side of the screen indicate the percentage of data sources with
indicators linked to them the percentage of data sources with a data collection schedule and the
number of development tasks overdue A development task is overdue if a URL hasnt been supplied after the after the development deadline has passed
35 - Data Source Development
Data Protection
The Data Protection Tab allows users to get a quick impression of which data sources contain either
personal or sensitive information An overview is also given of what percentage of data sources
contain either personal or sensitive information This tab can be used to estimate the amount of
risk involved in data collection and storage High risk projects can then be followed up by members from the MEAL tech team to ensure that sufficient data protection measures are in place
36 - Data Protection
Learning
Some of the things learnt from the OPMS roll-out so far
bull Interpretations of how indicators should be measured often differ amongst different
stakeholders Having a field in which to define key terms in the indicators and calculation
methodology is key
bull The information systems set up for the Syria programme are some of the most advanced but it turned out there were almost no dashboards set up for any of the logframe indicators
bull Previously indicators with disaggregated values would be recorded as separate indicators
bull When uploading documents to the Paper Tool library MEAL teams discovered that they had misplaced these tools or had multiple versions

The data sources Gantt chart shows the data schedule for each data source - project combination
The same data sourcetool might be used for multiple projects Logically the data collection sche dule
for each project might be quite different which is reflected in the chart
You can adjust the time scale of the chart using the filter labeled End of Month on the right hand
side of the screen The of on time reporting familiar from the Global Overview and Project
Health tabs is shown in the top right hand corner The metric is calculated by dividing the number of
red reporting periods by the sum of red and blue reporting periods This result displayed will change depending on what filters are selected (country project indicator)
34 - Data Collection amp Indicator Reporting Schedule
Data Source Development
The Data Source Development tab facilitates task management and easier access to both tools and
raw data sets The OPMS WebApp allows users to register data sources and link them to indicators
It also allows users to record who is responsible for developing the paperdigital tools and set a date
for when they expect to have completed these tasks
The data table at the top of the page contains a list of registered data sources which can be filtered
by country or sector It contains the status of the paper and digital tools and who is responsible for
their development Once a paper or digital tool has been finalized a URL to its location can be
submitted to the OPMS This also goes for the the location of the raw dataset
Below the data table is a flow chart that gives a quick overview of data source development progress
Yellow indicates a secondary data source blue indicates that a data source is available and red
means an action is still required The flow chart is divided into four sections the number of data
sources (filterable by country andor section) paper tool development digital tool development and
data export By submitting a URL to the system the color changes from blue to red Where you have
indicated that the development of a paperdigital tool is not necessary the color automatically
displays as red
The Gantt Chart presents a timeline for the development of paper and digital tools The dotted line
indicates todays date The Gantt Chart is created on the basis of the development deadline dates entered in the WebApps version of the OPMS
The metrics on the right hand side of the screen indicate the percentage of data sources with
indicators linked to them the percentage of data sources with a data collection schedule and the
number of development tasks overdue A development task is overdue if a URL hasnt been supplied after the after the development deadline has passed
35 - Data Source Development
Data Protection
The Data Protection Tab allows users to get a quick impression of which data sources contain either
personal or sensitive information An overview is also given of what percentage of data sources
contain either personal or sensitive information This tab can be used to estimate the amount of
risk involved in data collection and storage High risk projects can then be followed up by members from the MEAL tech team to ensure that sufficient data protection measures are in place
36 - Data Protection
Learning
Some of the things learnt from the OPMS roll-out so far
bull Interpretations of how indicators should be measured often differ amongst different
stakeholders Having a field in which to define key terms in the indicators and calculation
methodology is key
bull The information systems set up for the Syria programme are some of the most advanced but it turned out there were almost no dashboards set up for any of the logframe indicators
bull Previously indicators with disaggregated values would be recorded as separate indicators
bull When uploading documents to the Paper Tool library MEAL teams discovered that they had misplaced these tools or had multiple versions

The metrics on the right hand side of the screen indicate the percentage of data sources with
indicators linked to them the percentage of data sources with a data collection schedule and the
number of development tasks overdue A development task is overdue if a URL hasnt been supplied after the after the development deadline has passed
35 - Data Source Development
Data Protection
The Data Protection Tab allows users to get a quick impression of which data sources contain either
personal or sensitive information An overview is also given of what percentage of data sources
contain either personal or sensitive information This tab can be used to estimate the amount of
risk involved in data collection and storage High risk projects can then be followed up by members from the MEAL tech team to ensure that sufficient data protection measures are in place
36 - Data Protection
Learning
Some of the things learnt from the OPMS roll-out so far
bull Interpretations of how indicators should be measured often differ amongst different
stakeholders Having a field in which to define key terms in the indicators and calculation
methodology is key
bull The information systems set up for the Syria programme are some of the most advanced but it turned out there were almost no dashboards set up for any of the logframe indicators
bull Previously indicators with disaggregated values would be recorded as separate indicators
bull When uploading documents to the Paper Tool library MEAL teams discovered that they had misplaced these tools or had multiple versions

bull Interpretations of how indicators should be measured often differ amongst different
stakeholders Having a field in which to define key terms in the indicators and calculation
methodology is key
bull The information systems set up for the Syria programme are some of the most advanced but it turned out there were almost no dashboards set up for any of the logframe indicators
bull Previously indicators with disaggregated values would be recorded as separate indicators
bull When uploading documents to the Paper Tool library MEAL teams discovered that they had misplaced these tools or had multiple versions