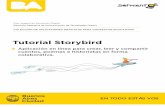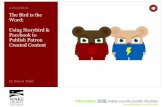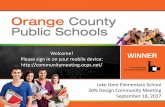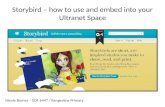Go to and click on “Sign up”. HOW TO USE STORYBIRD IN YOUR CLASSROOM.
-
Upload
frederica-turner -
Category
Documents
-
view
215 -
download
0
Transcript of Go to and click on “Sign up”. HOW TO USE STORYBIRD IN YOUR CLASSROOM.

Go to www.storybird.com and click on “Sign up”.
HOW TO USE STORYBIRD IN YOUR CLASSROOM

Choose the “Teacher/Class” type of account.

Fill in the information requested to create your Storybird account. For this tutorial, the Username is “BlueRidge”, the email is: [email protected], and thepassword is: jaguars.

For this tutorial: Your class name is “Blue Ridge Training” and Your school name Is “Blue Ridge School”. Fill in the recaptcha, click on the “I agree…” box, and thenclick on the “Create your account” button.

Go to your email and click on the confirmation email to complete the sign up process.

Click on the link in your email from Storybird.

Once you click on the activation link in your email, you will be directed to this screen. You then have three options: reading Storybirds, creating your own Storybird, or watching a demo on how to create a Storybird.

Here is a list of things to do for getting started with Storybird.This is under the Classes tab.

Step 1. Watch short tutorials…This link will take you to “The Storybird blog” where you can read aboutideas for using Storybird as well as watch videos on how to customize your account.

Step 2. Add studentsThis is optional…it really depends on how much you use Storybird.If you want to create assignments, then go ahead and add your students inso you can keep up with what they do.

Step 3. Create an AssignmentThis is the form you would fill out for your students so they knowwhat assignment you would like them to complete.
Assignments are thematic lessons you assign to your students. Their output is pooled together in a library of stories that you can make private or public.

Step 4. Customize your Class AvatarAgain, this is optional. It simply depends on how much you use your account.

Step 5. Brush up on Community GuidelinesThis is basically an FYI section on what to do and what not to do…lots of common sense items.

You know how to create an assignment. Now, here’s where you go to createa discussion about an assignment.

Class Library: Your completed Storybirds will be saved here.

You can click on the Students tab to get to your students.

Click on the Settings tab will take you to your avatar info.

To make your own Storybird, click on the “Create” tab and then choosean artist that you would like to use for your Storybird.

After you click on the art that you like, you will be sent to this screen. Click on “Start a Storybird”.

This next screen is your work area. The numbered blue circles show:1. Start writing here…2. Find artwork here…3. Add or remove pages here…4. Invite others here…this is also where you save and publish your
Storybird.This is a FUN site! You and your students will love it!