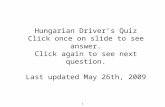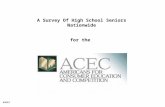PreOp Anticoagulation Decision Support Click here to begin Click here for references.
Go to click on “Support” you will see ... to Download and Run Show... · click on “Support”...
3
Screen 1: Go to www.emas-mim.com click on “Support” you will see those Remote Tools use mouse click on “ShowMyPC (Windows) Screen 2: Use mouse click on “Save File” button
Transcript of Go to click on “Support” you will see ... to Download and Run Show... · click on “Support”...

Screen 1:
Go to www.emas-mim.com
click on “Support” you will see those Remote Tools use mouse click on “ShowMyPC (Windows)
Screen 2:
Use mouse click on “Save File” button

Screen 3:
On your left hand side look for “Desktop” than use mouse “Click” on it. After use mouse “Click” “Save” button.
Screen 4:
It will start download let it finish.

Screen 5:
Go back to your Desktop. You will see a green color icon like above screen. Use mouse double click on it.
Screen 6:
After double click you will see a small screen form prompt out. Use mouse click on “Show My PC Now” button the
application will generate a line of numeric no. please inform EMAS Support Stuff.
Thank you.