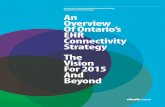Go! Guide: Insurance in the EHR · Go! Guide: Insurance in the EHR G1009.1 6 Archetype Innovations...
Transcript of Go! Guide: Insurance in the EHR · Go! Guide: Insurance in the EHR G1009.1 6 Archetype Innovations...

1 Go! Guide: Insurance in the EHR G1009.1
Archetype Innovations LLC ©2015
Go! Guide: Insurance in the EHR
Introduction The Insurance tab of the patient chart is where the patient’s insurance information is stored and kept up-to-date. It is important that the insurance information is entered accurately so that reimbursement for claims is not delayed. Gather the information from the patient’s printed insurance card whenever possible and enter the data exactly as it appears on the card. In Neehr Perfect Go!, the Insurance tab is located in the Accounts section. The Accounts section is generally locked (not accessible) for inpatient charts, but can be accessed for outpatient charts. Insurance data may also be added through the Student Portfolio chart for practice purposes.
Additional resources Please refer to the Student Guide to Neehr Perfect Go! for information on logging in to Go! and launching the EHR for an activity.
FAQs about insurance
1. How do I tell if the patient has insurance? a. After selecting the Account section, select the Insurance tab. If the patient has
insurance, it will be listed here. A ‘Y’ will also indicate if it is currently active.
2. Can I upload a scanned copy of the patient’s insurance card? a. Yes, a scanned copy of the card can be added by editing an existing insurance
entry or by adding a new entry. See next sections for more information.
Accessing existing insurance data in the EHR
After launching the EHR for a patient chart, select the Account section and then the Insurance tab:

2 Go! Guide: Insurance in the EHR G1009.1
Archetype Innovations LLC ©2015
If you see a padlock symbol next to Account then the section has been locked for that particular chart and may not be edited. In Neehr Perfect Go!, most inpatient charts have the Account section locked, but outpatient charts may be edited. The insurance list view shown below provides the Priority, Plan Name, Plan Number, Effective Date, Expiration Date, and Active indicator for each entry. If there is more than one insurance entry, they are sorted by default by Effective Date with the most recent note at the top. You can tell this because the ‘Effective Date’ heading appears in blue with a small arrow pointing down, indicating a descending order.

3 Go! Guide: Insurance in the EHR G1009.1
Archetype Innovations LLC ©2015
You can sort by any of the columns by clicking on the heading then the arrow that appears next to it.
To view additional details, click anywhere on an insurance line entry:
On the details view, you may select from the following menu options found in the bottom right corner of the screen. Note: If there’s only one entry then some of these fields may not be shown/applicable.
Previous: Brings you to the details screen of the previous insurance listing if you’re not already looking at the first note. Delete: This option will appear only for insurance entries you have authored yourself, allowing you to completely delete the entry. Warning: Deleting the insurance entry completely removes it from the chart and it cannot be recovered. Edit: Allows you to modify an existing insurance entry. See next section Editing an existing insurance entry for more information. Close: Exits the details view of the specific insurance entry and returns to the summary list.

4 Go! Guide: Insurance in the EHR G1009.1
Archetype Innovations LLC ©2015
Next: Brings you to the next insurance entry in the list if you’re not already looking at the last entry.
If an insurance card has been scanned, it will be listed under the Insurance Cards section. Click the link under the Attachment field to download a copy of the file.
Depending on your browser, you may have to click the downloaded file to open it and view the card.

5 Go! Guide: Insurance in the EHR G1009.1
Archetype Innovations LLC ©2015
Sample card image:
Editing an existing insurance entry
Follow the steps in the previous section to access the Insurance tab for a specific patient. Then click anywhere on the existing insurance line entry to access the details view for that insurance.

6 Go! Guide: Insurance in the EHR G1009.1
Archetype Innovations LLC ©2015
From the Insurance Details, choose Edit to update the patient’s existing insurance information.
Note: If a patient has changed insurance, do not edit. Instead, change the ‘Active’ field of the previous insurance account to “No”. Then create a new entry for the new insurance provider following the steps in the next section. That way, a history of the previous insurance is maintained. In Go!, any of the existing insurance information may be edited. The next section describes the all of the fields in more detail.

7 Go! Guide: Insurance in the EHR G1009.1
Archetype Innovations LLC ©2015
Select Cancel if you do not want your changes applied to the insurance entry. Otherwise, select Save after completing the edits. The patient’s insurance has now been updated to reflect the changes you implemented. Note that only you can see the changes and they do not impact other users in the EHR. These edits are tracked in the EHR session and the corresponding Progress Report and can be submitted to your instructor for review. The Progress Report is found under Download Work for the specific EHR session (see Go! Guide to Completing and Submitting Work).
Adding new insurance information New insurance entries are added for brand new patients, or to add new insurance providers for existing patients, or to add secondary or tertiary insurance accounts for a patient who already has a primary insurance provider. If the patient’s insurance has changed, you may choose to Edit their existing information instead (see previous section) or mark the previous entry as not active and create a new entry. After selecting the Insurance tab for a patient, select New.

8 Go! Guide: Insurance in the EHR G1009.1
Archetype Innovations LLC ©2015
The following new insurance menu will appear:
The data entered may vary depending on the type of insurance. Therefore, no fields in this section are specifically required. Complete all applicable fields for the patient’s insurance then select Save. Note: It is highly recommended that the Insurance Company field is populated for an entry even if it isn’t necessarily applicable (i.e. for a Medicare entry, enter “Medicare” as the Insurance

9 Go! Guide: Insurance in the EHR G1009.1
Archetype Innovations LLC ©2015
Company). The Insurance Company field is how a particular insurance provider is selected when filing a claim in Go! Insurance Priority: Select an option from the dropdown list (Primary, Secondary, or Tertiary) or leave as the default “Select priority” if none are applicable. Active: Select Yes if the insurance is currently valid; otherwise select No. Policy Holder: Select who is responsible for the policy from the dropdown list. If the patient is responsible, select ‘Self’. Type of Coverage: Select the coverage type (i.e. Medicare, Group Health Plan, etc.) from the dropdown list. Choose ‘Other’ if the type is not listed. Insurance Company: Type the name of the insurance company. This is how the insurance will be selected when filing a claim so even if the insurance entry isn’t a “company” (i.e. Medicare), enter a name description in this field. Member ID: If there is a member ID associated with the account, enter it here. Sometimes this is listed on the card as simply “ID”. The format will vary by provider and may include a mix of letters and numbers. Plan Type: Enter the type of plan here. For example, PPO, HMO, POS, etc. Refer to your textbook or online resource for more information, if needed. Plan Name: Type the specific plan name, if listed. This may be found on the top or bottom of the card next to the company name. Plan Number: Type the plan number, if listed. Group Name: Type the group name, if listed. Group Number: Type the group number, if listed. Effective Date: Select the effective date from the pop-up calendar. Expiration Date: Select the expiration date from the pop-up calendar. If an expiration date isn’t listed, you may need to determine it based on the effective date and the policy term. Policy Details: Use this field to enter information about the patient’s copay and/or deductible. To to add a scanned image of the insurance card, scroll down to the Insurance cards section. Populate the Date, Author, and Comment fields then select ADD.

10 Go! Guide: Insurance in the EHR G1009.1
Archetype Innovations LLC ©2015
Locate the saved image file then select Open.
A link will populate in the Attachment field. Then select Add Card.

11 Go! Guide: Insurance in the EHR G1009.1
Archetype Innovations LLC ©2015
After completing all applicable fields, choose Save. If the patient has another insurance account you’d like to add at this time, select New and repeat these steps. When finished working in the EHR, click the Close Session button in the upper right corner of the EHR to return to the organizer page for this chart or activity. Submit your insurance entry(ies) to your instructor by downloading the Progress Report for the EHR Session in Step 3 (see Go! Guide to Completing and Submitting Work).
Insurance information on other areas of the chart The patient’s insurance information is also accessed on the Claims tab when adding a new claim. It is possible to update insurance information via the Claims tab, if needed. See Go! Guide to Claims in the EHR.

12 Go! Guide: Insurance in the EHR G1009.1
Archetype Innovations LLC ©2015