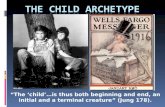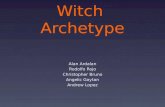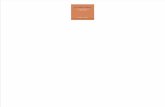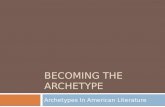Go! Guide: Assigning and Receiving Student Work · Archetype Innovations LLC ©2015 ... by...
Transcript of Go! Guide: Assigning and Receiving Student Work · Archetype Innovations LLC ©2015 ... by...

1 Go! Guide: Assigning and Receiving Student Work G1002.1
Archetype Innovations LLC ©2015
Go! Guide: Assigning and Receiving Student Work
Introduction
As a faculty user, it is your responsibility to assign activities and Chart Only options in Go! to your students at the appropriate time for your course objectives and schedule. Student users automatically see the EHR Orientation activity and the Student Portfolio when they initially access Go! All other activities must each be assigned by following the steps in this guide. Student users will be submitting their work to you independently from Go! Activities in Go! instruct students to submit their work through your Learning Management System (LMS). If you prefer they submit their work using a different method, such as by email or by printing a hard copy, then you must specifically instruct the students to do so. Answer keys are provided with all activities and you may grade your students’ work any way you choose. Most commonly, comments are entered on the document that students submit and sent back to the student for review through your LMS or another method. Grading is described further in the last section of this guide.
Additional resources
Please refer to the Instructor Guide to Neehr Perfect Go! for more information on navigating Go! and selecting activities. Student users should review the Go! Guide to Completing and Submitting Work for instructions on accessing assigned activities and turning in their work.
FAQs about assigning and receiving student work
1. Can I modify an activity before assigning it to students?
a. Yes. All activities in Go! are provided in Microsoft Word so that you can make
changes before assigning them to students. If changes are made, the updated
activity document needs to be distributed to students outside of the Go! system,
such as through your LMS or by email. See the Modifying Go! Activities section of
this guide for more information.
2. Can I design my own activity to use with an existing patient chart in Go?
a. Yes. All case patients in Go! include a Chart Only option that does not include a
pre-loaded activity. Assign this version to students when creating your own
activity and distribute the activity or instructions to students outside of Go!
3. Can I create a custom patient chart in Go! to be used with an activity?
a. Neehr Perfect publishes new charts to Go! three times per year. You may submit
your custom chart requests for publication. You may also include a custom
activity to go with the chart, if desired. Please see the Submit for Publishing
section after logging in to Go! for more information.

2 Go! Guide: Assigning and Receiving Student Work G1002.1
Archetype Innovations LLC ©2015
Assigning Go! activities and charts
As a faculty user, you’ll browse the patient library and activity listing in Go! to identify those that
you’d like to assign to your students. Please see the Instructor Guide to Neehr Perfect Go! for
more information about navigating the Go! network. All patient charts in Go! have a Chart Only
option that does not include a pre-loaded activity. Assign the Chart Only option if you’d like to
develop your own activity or exercise in the EHR.
After selecting an activity or Chart Only option, an easy three-step process will unfold for faculty
users:

3 Go! Guide: Assigning and Receiving Student Work G1002.1
Archetype Innovations LLC ©2015
Step 1: Get Materials
This section contains the activity document (unless it’s a Chart Only version), answer key, and
other applicable teaching materials related to the chart. Select the download icon next to the
Activity file type to review the activity before assigning it to students.
Step 2:
Review Chart
Launch and review the patient EHR in this section. Navigate the different chart tabs to locate
detailed information and try out the activity before assigning it to students.
Each time you access the EHR for a particular activity, the session is stored so you can return right
where you left off. If it’s the first time accessing a chart for an activity or patient, select New
Session. If you have accessed a chart previously, you can decide to continue a previous session
by selecting Resume next to your preferred session.

4 Go! Guide: Assigning and Receiving Student Work G1002.1
Archetype Innovations LLC ©2015
Step 3: Assign to Students
In order for students to access the activity or Chart Only option, a faculty user must assign it to
them by providing a link found in this section. This link can be posted in your Learning
Management System (LMS) or provided through email. The student only needs to click the link
once, then the activity or Chart Only version will always appear in their own activity list when they
log in to www.neehrperfect.com directly.

5 Go! Guide: Assigning and Receiving Student Work G1002.1
Archetype Innovations LLC ©2015
Once the link is assigned, students receive everything that you see regarding the activity or Chart
Only option except for answer keys. Students also have a three-step process and receive the
activity document, if applicable, under Step 1: Get Details. Select the Student Perspective to view
exactly what students will experience once they click the activity link from you.
Important Note: When using the Student Perspective, you can generate a Progress Report of
your work in the EHR just as a student would for submission. Keep in mind, this Progress Report
displays your work in the EHR, not the student’s. It is not possible to view student work in the EHR
directly.
Modifying Go! activities
Activities in Go! are provided in Microsoft Word documents so they can be modified, if desired.
To do so, download it from Get Materials, make the edits, then distribute it to the students outside
of Go!, perhaps through your LMS or by email, and alert them not to use the pre-loaded version
of the activity (or assign the Chart Only version instead).
Keep in mind, you may also develop your own activity or use with a chart. Assign the Chart Only
version of the patient to the students when doing so. Then distribute your activity or instructions
to the student independently from Go!, such as through your LMS.
Receiving student work
Activities in Go! will instruct the student to either submit their work as a Progress Report or as a
Word document with their responses to questions. Each activity will specify how students submit
work in the last section of the document, ‘Submit your work’. Remind your students to check that
section.
Whether the students are submitting the Progress Report or the Word document, they will submit
the file to you independently from the Go! system. All activities instruct the student to upload the
document to your Learning Management System (LMS). If you prefer another submission method
such as by email or a printed copy, you will need to provide specific instructions to your students.

6 Go! Guide: Assigning and Receiving Student Work G1002.1
Archetype Innovations LLC ©2015
You may also want to provide the students with information on how you would like the files to
be named when submitted. For example, it may be useful for the student to include their last
name in the file name.
Grading activities
Activities in Go! include answer keys for faculty users. The answer keys are also found under Step
1: Get Materials after selecting an activity. Select the download icon next to the document with
the label ‘Activity Answer Key’. Depending on your web browser, you may also need to select the
document after it has been downloaded to open it.
Compare your students’ work to the answer key to grade. You can provide feedback and/or grades
to your students using your preferred method, just as you would with other assignments for the
course.
Student Progress Report submissions are Adobe PDF files. Recent versions of Adobe Reader®
(free) allow you to make comments on the PDF document. Refer to the help section of Adobe
Reader for more information.
Some activities have the students turn in a Word document with their answers to questions
instead of the Progress Report. You can also insert comments into the Word document, if desired.
Return the document with your comments to the student through your LMS, by email, or another
preferred method.