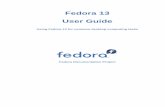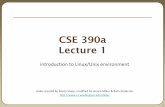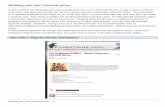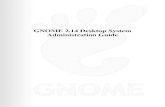KDE vs. Ximian (Gnome) Desktop Environment Comparison 7/16/2002 Aaron Gilmer.
GNOME 2.14 Desktop Accessibility Guidebmsmith/gnome-user-docs-2-14/gnome-a… · • Chapter 4,...
Transcript of GNOME 2.14 Desktop Accessibility Guidebmsmith/gnome-user-docs-2-14/gnome-a… · • Chapter 4,...

GNOME 2.14 Desktop AccessibilityGuide

GNOME 2.14 Desktop Accessibility Guideby Brent Smith and Sun Java Desktop System Documentation TeamCopyright © 2006 Brent SmithCopyright © 2005, 2004, 2003, 2002 Sun Microsystems, Inc.
Abstract
The GNOME Accessibility Guide is for users, system administrators, and anyone who is interested in how theGNOME Desktop supports people with disabilities and addresses the requirements of Section 508 of the U.S.Rehabilitation Act.
Permission is granted to copy, distribute and/or modify this document under the terms of the GNU Free Documentation License (GFDL),Version 1.1 or any later version published by the Free Software Foundation with no Invariant Sections, no Front-Cover Texts, and noBack-Cover Texts. You can find a copy of the GFDL at this link or in the file COPYING-DOCS distributed with this manual.
This manual is part of a collection of GNOME manuals distributed under the GFDL. If you want to distribute this manual separatelyfrom the collection, you can do so by adding a copy of the license to the manual, as described in section 6 of the license.
Many of the names used by companies to distinguish their products and services are claimed as trademarks. Where those names appearin any GNOME documentation, and the members of the GNOME Documentation Project are made aware of those trademarks, then thenames are in capital letters or initial capital letters.
DOCUMENT AND MODIFIED VERSIONS OF THE DOCUMENT ARE PROVIDED UNDER THE TERMS OF THE GNU FREEDOCUMENTATION LICENSE WITH THE FURTHER UNDERSTANDING THAT:
1. DOCUMENT IS PROVIDED ON AN "AS IS" BASIS, WITHOUT WARRANTY OF ANY KIND, EITHER EXPRESSED OR IM-PLIED, INCLUDING, WITHOUT LIMITATION, WARRANTIES THAT THE DOCUMENT OR MODIFIED VERSION OFTHE DOCUMENT IS FREE OF DEFECTS MERCHANTABLE, FIT FOR A PARTICULAR PURPOSE OR NON-INFRINGING.THE ENTIRE RISK AS TO THE QUALITY, ACCURACY, AND PERFORMANCE OF THE DOCUMENT OR MODIFIEDVERSION OF THE DOCUMENT IS WITH YOU. SHOULD ANY DOCUMENT OR MODIFIED VERSION PROVE DEFECT-IVE IN ANY RESPECT, YOU (NOT THE INITIAL WRITER, AUTHOR OR ANY CONTRIBUTOR) ASSUME THE COST OFANY NECESSARY SERVICING, REPAIR OR CORRECTION. THIS DISCLAIMER OF WARRANTY CONSTITUTES AN ES-SENTIAL PART OF THIS LICENSE. NO USE OF ANY DOCUMENT OR MODIFIED VERSION OF THE DOCUMENT IS AU-THORIZED HEREUNDER EXCEPT UNDER THIS DISCLAIMER; AND
2. UNDER NO CIRCUMSTANCES AND UNDER NO LEGAL THEORY, WHETHER IN TORT (INCLUDING NEGLIGENCE),CONTRACT, OR OTHERWISE, SHALL THE AUTHOR, INITIAL WRITER, ANY CONTRIBUTOR, OR ANY DISTRIBUTOROF THE DOCUMENT OR MODIFIED VERSION OF THE DOCUMENT, OR ANY SUPPLIER OF ANY OF SUCH PARTIES,BE LIABLE TO ANY PERSON FOR ANY DIRECT, INDIRECT, SPECIAL, INCIDENTAL, OR CONSEQUENTIAL DAMAGESOF ANY CHARACTER INCLUDING, WITHOUT LIMITATION, DAMAGES FOR LOSS OF GOODWILL, WORK STOP-PAGE, COMPUTER FAILURE OR MALFUNCTION, OR ANY AND ALL OTHER DAMAGES OR LOSSES ARISING OUT OFOR RELATING TO USE OF THE DOCUMENT AND MODIFIED VERSIONS OF THE DOCUMENT, EVEN IF SUCH PARTYSHALL HAVE BEEN INFORMED OF THE POSSIBILITY OF SUCH DAMAGES.
Feedback
To report a bug or make a suggestion regarding the GNOME Desktop or this manual, follow the directions in the GNOME FeedbackPage.

Table of ContentsPreface .................................................................................................................................... vii
Who Should Read This Guide ............................................................................................. viiHow This Guide Is Organized ............................................................................................. viiRelated Documentation ...................................................................................................... vii
1. Introduction to Accessibility ...................................................................................................... 2Overview of Accessibility ..................................................................................................... 2
2. Configuring the Mouse and Keyboard .......................................................................................... 4Configuring the Mouse ......................................................................................................... 4
To Configure the Behavior of the Mouse ......................................................................... 4To Configure the Cursor ............................................................................................... 5To Use the Keyboard to Emulate the Mouse ..................................................................... 5
Configuring the Keyboard .................................................................................................... 6To Activate the Keyboard Accessibility Options ............................................................... 6To Enable the Keyboard to Emulate the Mouse ................................................................. 7To Enable the Slow Keys Feature ................................................................................... 8To Enable the Bounce Keys Feature ............................................................................... 8To Enable the Sticky Keys Feature ................................................................................. 9To Enable Audible Notifications for Toggle Keys ........................................................... 10To Enable the Repeat Keys Feature .............................................................................. 10
Using the Keyboard Accessibility Status Panel Application ....................................................... 103. Using the Keyboard to Navigate the Desktop .............................................................................. 13
Introduction to Keyboard Navigation .................................................................................... 13Essential Keyboard Shortcuts ...................................................................................... 13Global Keyboard Shortcuts ......................................................................................... 14
Navigating the Desktop Background ..................................................................................... 14Navigating Panels ............................................................................................................. 15
To Move a Panel Object ............................................................................................. 15To Navigate Drawers ................................................................................................. 16To Navigate Menus on Panels ..................................................................................... 17To Navigate Panel Applications ................................................................................... 17
Navigating Your Workspaces .............................................................................................. 18Navigating Windows ......................................................................................................... 18
To Give Focus to a Window ........................................................................................ 18To Control a Window ................................................................................................ 18To Move a Window ................................................................................................... 19To Resize a Window .................................................................................................. 19To Navigate Paned Windows ....................................................................................... 20
Navigating Applications ..................................................................................................... 20Essential Keyboard Shortcuts for Navigating Applications ................................................ 21Essential Keyboard Shortcuts for Navigating Dialogs ....................................................... 21
Navigating the File Manager ............................................................................................... 22To Navigate a Folder ................................................................................................. 22To Navigate Browser Window Components ................................................................... 22
Navigating Help Content in Caret Navigation Mode ................................................................ 23Navigating Standard Elements and Controls ........................................................................... 24
To Navigate Menus ................................................................................................... 24To Navigate Buttons .................................................................................................. 24To Navigate Radio Buttons ......................................................................................... 25To Navigate Check Boxes ........................................................................................... 25To Navigate Text Boxes ............................................................................................. 26To Navigate Spin Boxes ............................................................................................. 27To Navigate Drop-Down Lists ..................................................................................... 28To Navigate Drop-Down Combination Boxes ................................................................. 28
GNOME 2.14 Desktop Accessibility Guide
iii

To Navigate Sliders ................................................................................................... 29To Navigate Tabbed Sections ...................................................................................... 30To Navigate Lists ...................................................................................................... 31To Navigate Trees ..................................................................................................... 32
Customizing Your Keyboard Shortcuts .................................................................................. 33To Customize Keyboard Shortcuts on Solaris Systems ..................................................... 33To Customize Keyboard Shortcuts on Linux Systems ....................................................... 34
4. Customizing the Appearance of the Desktop ............................................................................... 36Customization Options ....................................................................................................... 36Using Themes to Customize the Desktop ............................................................................... 37
Introduction to Themes .............................................................................................. 37To Choose a Theme ................................................................................................... 37To Modify the Controls Setting for a Theme ................................................................... 38To Modify the Window Border Setting for a Theme ........................................................ 39To Modify the Icon Setting for a Theme ........................................................................ 39To Create Your Own Themes ...................................................................................... 39
Customizing Specific Components of the Desktop ................................................................... 40To Customize the Desktop Background ......................................................................... 40To Customize Desktop Background Objects ................................................................... 40To Customize Fonts ................................................................................................... 40
Meeting Specific Accessibility Needs ................................................................................... 41To Achieve a High or Low Contrast Desktop .................................................................. 41To Achieve a Large Print Desktop ................................................................................ 42
5. Using the Assistive Technologies .............................................................................................. 44On-Screen Keyboard ......................................................................................................... 44
Maximizing Application Windows for On-Screen Keyboard Users ..................................... 44Screen Reader and Magnifier ............................................................................................... 44Disabling the Screensaver ................................................................................................... 45
A. System Administration ........................................................................................................... 46Configuring the Desktop for Accessible Login ........................................................................ 46
To Enable Accessible Login ........................................................................................ 46To Start Assistive Technologies at Login ....................................................................... 48Additional Requirements for Accessible Login ............................................................... 50
Configuring the Java Environment for Accessibility on Solaris Systems ...................................... 51Enabling XKB on Solaris Systems ........................................................................................ 51Enabling Full Screen Magnification ...................................................................................... 52
To Enable Full Screen Magnification Using Two Video Cards ........................................... 52To Enable Full Screen Magnification Using One Video Card on Linux Systems .................... 53
Enabling Braille ................................................................................................................ 54To Enable Braille on Solaris Systems ............................................................................ 54To Enable Braille on Linux Systems ............................................................................. 54
Configuring Alternative Pointer Devices ................................................................................ 55To Configure Alternative Pointer Devices on Solaris Systems ............................................ 55To Configure Alternative Pointer Devices on Linux Systems ............................................. 55To Configure On-Screen Keyboard to Use an Alternative Pointer Device ............................. 57
Index ...................................................................................................................................... 58
GNOME 2.14 Desktop Accessibility Guide
iv

List of Figures3.1. Sample Button .................................................................................................................... 243.2. Sample Radio Button ........................................................................................................... 253.3. Sample Check Box .............................................................................................................. 253.4. Sample Single Line Text Box ................................................................................................ 263.5. Sample Spin Box ................................................................................................................ 273.6. Sample Drop-Down List ....................................................................................................... 283.7. Sample Drop-Down Combination Box .................................................................................... 283.8. Sample Slider ..................................................................................................................... 293.9. Sample Dialog with Tabbed Sections ...................................................................................... 303.10. Sample Tree Structure ........................................................................................................ 32
GNOME 2.14 Desktop Accessibility Guide
v

List of Tables2.1. Numeric Keypad to Mouse Function Mapping ............................................................................ 72.2. Function Key to Mouse Function Mapping on Solaris Systems ...................................................... 82.3. Sticky Keys Latch or Lock Mode ............................................................................................. 92.4. Keyboard Accessibility Status Icons ....................................................................................... 114.1. Quick Reference to Customizing the Appearance of the Desktop .................................................. 364.2. Themes Designed for Accessibility Requirements ...................................................................... 374.3. Controls Options Designed for Accessibility Requirements ......................................................... 384.4. Icon Options Designed for Accessibility Requirements ............................................................... 39
GNOME 2.14 Desktop Accessibility Guide
vi

PrefaceThe GNOME 2.14.0 Desktop Accessibility Guide describes how to configure, customize, and use the accessibilityfeatures of the GNOME 2.14.0 Desktop.
Who Should Read This GuideThis guide is for users, system administrators, and anyone who is interested in how the GNOME 2.14 Desktop sup-ports people with disabilities and addresses the requirements of Section 508 of the U.S. Rehabilitation Act.
How This Guide Is OrganizedThis guide is structured in the following manner:
• Chapter 1, Introduction to Accessibility introduces you to accessibility in the GNOME Desktop.
• Chapter 2, Configuring the Mouse and Keyboard describes how to configure the mouse and keyboard to makethese devices accessible to more users.
• Chapter 3, Using the Keyboard to Navigate the Desktop describes how to navigate the GNOME Desktop fromthe keyboard.
• Chapter 4, Customizing the Appearance of the Desktop describes the methods you can use to change the appear-ance of the GNOME Desktop to enhance the accessibility of the desktop for users with visual impairments.
• Chapter 5, Using the Assistive Technologies introduces you to the assistive technologies that are available fromthe GNOME Desktop.
• Appendix A, System Administration describes the system administrator tasks that you need to perform beforeyou can use the assistive technologies for the GNOME Desktop.
Related DocumentationThe following manuals are related to this guide:
• GNOME 2.14.0 Desktop System Administration Guide
• GNOME 2.14.0 Desktop User Guide
Preface
vii

Chapter 1Introduction to Accessibility
1

This chapter introduces you to accessibility in the GNOME Desktop.
Overview of AccessibilityAll software products should incorporate accessibility features to enable people with disabilities to use the softwareeasily and efficiently. Recent legislation such as Section 508 of the U.S. Rehabilitation Act heightens awareness ofthe need to provide accessible software.
The GNOME Desktop is easy to use and incorporates many accessibility features. Every supported application andutility in the GNOME Desktop is designed with accessibility and usability in mind. Users with physical disabilitiessuch as low vision or impaired motor skills can use all of the functionality of the GNOME Desktop thanks to thecustomization tools that are available. The customization tools enable you to customize the appearance and behaviorof the desktop.
The ability to easily customize the GNOME Desktop contributes greatly to the accessibility of the desktop. Thisguide describes the various customization options that you can use to tailor the desktop to suit your particular needs.
Chapter 1. Introduction to Accessibility Overview of Accessibility
2

Chapter 2Configuring the Mouse and Keyboard
3

This chapter describes how to configure the mouse and keyboard to make these devices accessible to more users.
Configuring the MouseUse the Mouse preference tool to configure the mouse to suit your needs. To open the Mouse preference tool,choose Desktop→Preferences→Mouse. The Mouse Preferences dialog is displayed.
To Configure the Behavior of the MouseThe following sections describe how to modify the behavior of the mouse to suit your needs.
To Configure the Mouse for Left-Handed Use
To configure the mouse for left-handed use, click on the Buttons tab in the Mouse Preferences dialog, then select theLeft-handed mouse option. When you select this option, the system swaps the functions of the left mouse button andthe right mouse button immediately.
To Configure the Double-Click Behavior
If you have difficulty double-clicking, you can increase the period of time that the system allows to elapse betweenthe first click and the second click of a double-click. For example, if the double-click timeout setting is 0.4 seconds,you must perform the second click of a double-click within 0.4 seconds of the first click. If the second click occursmore than 0.4 seconds after the first click, the system interprets the two clicks as two single clicks.
To configure the double-click timeout setting, perform the following steps:
1. Click on the Buttons tab in the Mouse Preferences dialog.
2. Use the Timeout slider to specify the timeout in seconds that the system allows between the two clicks of adouble-click. Moving the slider to the right will increase the timeout interval in 0.1 second intervals. In thesame manner, moving the slider to the left will decrease the timeout in 0.1 second intervals.
3. Double-click on the light bulb to the right of the slider to test the setting. If you perform the two clicks of thedouble-click within the timeout specified, the light bulb lights up fully to display a yellow glow around thebulb. If you do not double-click within the timeout specified, the light bulb does not light fully. You should in-crease the timeout setting and try again. When the light bulb lights, the timeout setting is suitable for yourneeds.
To Change the Size of the Mouse Pointer
To change the size of the mouse pointer that is displayed on the desktop, perform the following steps:
1. Click on the Pointers tab in the Mouse Preferences dialog.
2. This will display a list of pointer themes and sizes available.
3. By default, GNOME does not include mouse pointer themes. Information about installing and using pointerthemes can be found in the User Guide.
On some platforms you must log out and log in again for this setting to take effect.
Chapter 2. Configuring the Mouse and Keyboard Configuring the Mouse
4

To Locate the Mouse Pointer
If you have difficulty locating the mouse pointer on the screen, you can enable an option to highlight the pointerwhen you press the Control key. To enable this option, click on the Pointers tab in the Mouse Preferences dialog,then select the Highlight the pointer when you press Ctrl option. When you press Control, the system displays ananimation around the pointer to highlight the pointer.
On some platforms, you must log out and log in again before this setting takes effect.
To Configure the Speed and Sensitivity of the Mouse
To configure the speed and sensitivity of the mouse, perform the following steps:
1. Click on the Motion tab in the Mouse Preferences dialog.
2. Configure the following options:
AccelerationUse the slider to specify the speed at which the mouse pointer moves around the screen when you move yourmouse.
If you select a low setting, the mouse pointer moves at a speed similar to the speed at which you are physicallymoving the mouse. This means that you need to physically move the mouse larger distances to cover the screenarea. If you select a high setting, the mouse pointer moves at a faster speed than the speed at which you physic-ally move the mouse. This means that you need to physically move the mouse small distances to cover thescreen area.
SensitivityUse the slider to specify how responsive the mouse pointer is to movements of your mouse. Moving the sliderto the right will increase the sensitivity and moving it to the left will decrease the sensitivity.
ThresholdUse the slider to specify the distance that you must move an item before the system interprets the move actionas a drag-and-drop action.
To Configure the CursorThe following section describes how to modify the display characteristics of the cursor.
To Stop the Cursor Blinking
To stop the cursor blinking in text boxes and fields, perform the following steps:
1. Choose Desktop→Preferences→Keyboard to start the Keyboard preference tool.
2. In the Keyboard tabbed section, deselect the Cursor blinks in text boxes and fields option.
To Use the Keyboard to Emulate the MouseIf you have difficulty using a mouse, you can use the keyboard to emulate the mouse functions. See the sectioncalled “To Enable the Keyboard to Emulate the Mouse” of this guide for more information.
Chapter 2. Configuring the Mouse and Keyboard Configuring the Mouse
5

Configuring the KeyboardUse the Keyboard preference tool, to configure the keyboard accessibility options. To open the Keyboard preferencetool, choose Desktop→Preferences→Keyboard. Accessibility options can be enabled by selecting Accessibility.This will open a new dialog, Keyboard Accessibility Preferences, also known as AccessX.
Before you can use the Keyboard Accessibility preference tool on Solaris systems, you must follow thesteps outlined in the section called “Enabling XKB on Solaris Systems” of this guide.
The Keyboard Accessibility Preferences (AccessX) dialog enables you to customize your keyboard in the followingways:
• To use the numeric keypad to emulate mouse actions. See the section called “To Enable the Keyboard to Emu-late the Mouse”.
• To specify the duration for which you must press-and-hold a key before the system accepts the keypress. See thesection called “To Enable the Slow Keys Feature”.
• To ignore rapid, repeated keypresses of the same key. See the section called “To Enable the Bounce Keys Fea-ture”.
• To accept key combinations in sequence rather than simultaneously. See the section called “To Enable the StickyKeys Feature”.
• To emit an audible notification when a user activates or deactivates a toggle key. See the section called “To En-able Audible Notifications for Toggle Keys”.
• To ignore long keypresses of the same key and control the repeat rate of a keypress. See the section called “ToEnable the Repeat Keys Feature”.
To Activate the Keyboard Accessibility OptionsTo activate the keyboard accessibility options, perform the following steps:
1. Choose Desktop→Preferences→Keyboard and select Accessibility
2. Select the Enable keyboard accessibility features option.
3. Click on the Basic tab.
4. Select the Beep when features turned on or off from keyboard option to receive an audible notification eachtime a user enables or disables a keyboard accessibility option using the following keyboard shortcuts:
• Press-and-hold Shift for eight seconds to enable or disable the slow keys feature.
• Press Shift five times to enable or disable the sticky keys feature.
5. To automatically disable the keyboard accessibility options if the options are not used for a specified number ofseconds, select the Disable if unused for X seconds option. Use the slider to specify the number of seconds ofkeyboard idle time required before the system disables the keyboard accessibility options.
This option is intended for computers that are shared by a number of different users, some of whom require thekeyboard accessibility options.
6. Changes made will be instantly applied.
Chapter 2. Configuring the Mouse and Keyboard Configuring the Keyboard
6

To Enable the Keyboard to Emulate the MouseThe mouse keys feature enables you to use the numeric keypad on the keyboard to emulate mouse actions. This fea-ture benefits users who have difficulty using a mouse or other pointing device. To enable and configure the mousekeys feature, perform the following steps:
1. In the Keyboard Accessibility Preferences (AccessX) dialog, select the Mouse Keys tab.
2. Select the Enable Mouse Keys option.
3. Configure the following options to determine the behavior of the mouse pointer when you control the pointerfrom the numeric keypad:
Maximum pointer speedUse this spin box to specify the maximum speed, in pixels per second, at which the pointer moves around thescreen.
Time to accelerate to maximum speedUse this spin box to specify the duration, in milliseconds, before the pointer accelerates to the maximum pointerspeed.
Delay between keypress and pointer movementUse this spin box to specify the interval, in milliseconds, between a keypress and the time when the pointerstarts to move.
When you enable mouse keys, the keys on the numeric keypad have the following functions:
Table 2.1. Numeric Keypad to Mouse Function Mapping
Numeric Keypad Keys Function
1, 2, 3, 4, 6, 7, 8, 9 Move the mouse pointer around the screen
5 Mouse button click
0 Mouse button toggle
/ Primary mouse button
* Secondary mouse button
- Tertiary mouse button
The toggle mouse button key enable the currently selected mouse button until the Mouse button click key is pressed.This allows you to perform drag and drop operations.
The Mouse button click emulates the currently selected mouse button. Pressing /, * or - will change the behaviour ofthis. The currently selected mouse button can be seen in the Keyboard Accessibility Status panel application, dis-cussed in the section called “Using the Keyboard Accessibility Status Panel Application”.
The Primary mouse button is the left mouse button for right handed people. The Secondary mouse but-ton is the right mouse button and the Tertiary mouse button is the middle mouse button.
Some Solaris systems also use the function keys to emulate the mouse buttons. The common function key to mousebutton mappings are described in the following table.
Chapter 2. Configuring the Mouse and Keyboard Configuring the Keyboard
7

Table 2.2. Function Key to Mouse Function Mapping on Solaris Systems
Function Key Function
F2 Mouse button 1
F3 Mouse button 2
F4 Mouse button 3
To Enable the Slow Keys FeatureThe slow keys feature enables you to customize how the keyboard handles user input in the following ways:
• Specify the duration for which you must press-and-hold a key before the system accepts the keypress. This as-pect of the feature benefits users who frequently press keys that they do not intend to press.
• Enable audible indications of keyboard input and acceptance. This aspect of the feature benefits users who can-not see the result of a keypress.
To enable and configure the slow keys feature, perform the following steps:
1. From the Keyboard Accessibility Preferences (AccessX) dialog, select the Filters tab.
2. Select the Enable Slow Keys option.
To select or deselect the slow keys feature from the keyboard, press-and-hold Shift for eightseconds. This will present a dialog confirming that you with slow keys enabled. The Shift key-board shortcut automatically selects all of the slow keys options. If you selected the Beep whenfeatures turned on or off from the keyboard option in the Basic tab, after four seconds the systembeeps three times to indicate that the system is about to select or deselect the feature.
3. Use the Only accept keys held for slider or spin box to specify the duration, in milliseconds, for which youmust press-and-hold a key before the system accepts the keypress. Use the Type to test settings text box to testthe slow keys setting and modify the setting as required.
4. To enable audible indications of keyboard input and acceptance, select the following options:
Beep when key is pressedSelect this option to hear a beep when you press a key.
Beep when key is acceptedSelect this option to hear a beep when the system accepts a keypress.
Beep when key is rejectedSelect this option to hear a beep when the system rejects a keypress. The system rejects a keypress if you do notpress-and-hold the key for the duration that is specified in the Only accept keys held for spin box.
To Enable the Bounce Keys FeatureThe bounce keys feature enables you to customize the keyboard to ignore rapid, repeated keypresses of the samekey. For example, users with impaired motor skills might press the same key several times when they intend to pressthe key once. This feature enables you to customize the keyboard to ignore repeated keypresses.
To enable and configure the bounce keys feature, perform the following steps:
Chapter 2. Configuring the Mouse and Keyboard Configuring the Keyboard
8

1. From the Keyboard Accessibility Preferences (AccessX) dialog select the Filters tab.
2. Select the Enable Bounce Keys option.
3. Use the Ignore duplicate keypresses within slider or spin box to specify the duration in milliseconds (ms) afterthe first keypress for which the system ignores repeated keypresses of the same key. For example, if you selecta duration of 500 ms, the system ignores all repeated keypresses of the same key that occur within 500 ms ofthe first keypress.
4. Select the Beep if key is rejected option to hear an audible indication when the system ignores a key.
If you want to enable the bounce keys feature, ensure that the Enable Slow Keys option is deselected.The slow keys feature requires you to press a key for a specified duration before the system accepts thekeypress as a valid keypress. If you cannot press the key for the duration that is specified by the slowkeys setting, deselect the Enable Slow Keys option to enable the system to accept your input.
To Enable the Sticky Keys FeatureThe sticky keys feature enables you to press the keys in a key combination in sequence rather than simultaneously.This feature is designed for users who are unable to press two or more keys simultaneously.
To enable and configure the sticky keys feature, perform the following steps:
1. From the Keyboard Accessibility Preferences (AccessX) select the Basic tab.
2. Select the Enable Sticky Keys option.
To enable the sticky keys feature from the keyboard, press Shift five times. This will present adialog confirming that you with to enable sticky keys. The Shift keyboard shortcut automaticallyselects all of the sticky keys options. If you selected the Beep when features turned on or off fromthe keyboard option, the system beeps to indicate that the system is about to select or deselect thefeature. When active, pressing shift five times in a row will present a dialog asking if you want todisable sticky keys.
3. Select the Beep when modifier is pressed option to receive an audible indication each time you press a modifierkey such as Ctrl, Alt, or Shift. This option is useful to remind you whether a modifier key is active or inactive.
4. Selecting the Disable if two keys pressed together option will present a dialog with the option to disable stickykeys if two keys are pressed at the same time.
You can use the sticky keys feature in latch or lock mode. The following table describes how to choose a mode andthe difference between the two modes.
Table 2.3. Sticky Keys Latch or Lock Mode
To use the sticky keys feature in... Press the modifier key... The modifier key remains activeuntil...
Latch mode Once. You press a non-modifier key.
Lock mode Twice in quick succession. You press the modifier key again.
Chapter 2. Configuring the Mouse and Keyboard Configuring the Keyboard
9

Example 1: If you want to press Alt-F1, do the following:
1. Press Alt to latch the modifier key. The Alt key remains active.
2. Press F1. The key combination is now complete. After you press F1, the Alt modifier key is no longer active.
Example 2: If you want to press Ctrl-Alt-Tab, do the following:
1. Press Ctrl twice to lock the modifier key. The Ctrl key remains active.
2. Press Alt.
3. Press Tab. The key combination is now complete.
4. To unlock the modifier key, press Ctrl again.
To Enable Audible Notifications for Toggle KeysA toggle key is any key on the keyboard that can switch between two states. The Num Lock, Caps Lock, andScroll Lock keys are toggle keys. Most toggle keys have an associated light emitting diode (LED) on the keyboardthat lights when the toggle key is active. To assist users with visual impairments, you can customize the keyboard toemit an audible notification when a user presses a toggle key. For example, when you press Num Lock, you can de-termine whether the key is toggled or not toggled by the sound that the keyboard emits.
To enable accessible toggle keys, perform the following steps:
1. From the Keyboard Accessibility Preferences (AccesX) select the Filters tab.
2. Select the Enable Toggle Keys option.
When you activate the Num Lock, Caps Lock, or Scroll Lock keys, the system beeps once. When you deactivate atoggle key, the system beeps twice.
To Enable the Repeat Keys FeatureThe repeat keys feature enables you to repeat a keystroke multiple times without pressing the key more than once.This feature is designed for users who cannot release keys quickly, for example users who operate a mouth stick.When you enable repeat keys, you can specify the duration for which you must press a key before the key starts torepeat.
To enable and configure the repeat keys feature, perform the following steps:
1. From the Keyboard Accessibility Preferences (AccessX) select the Basic tab.
2. Select the Enable Repeat Keys option.
3. Use the Delay slider or spin box to specify the duration for which you must press a key before the keyboard in-terprets the action as a repeat key. If you have difficulty releasing keys, select a long time delay.
4. Use the Speed slider or spin box to specify the speed at which the keyboard repeats the keypress as input.
Using the Keyboard Accessibility Status PanelApplicationThe Keyboard Accessibility Status panel application shows you the status of the keyboard accessibility features.This panel application displays icons to indicate which keyboard accessibility features are enabled in the KeyboardAccessibility preference tool.
To add the Keyboard Accessibility Status panel application to a panel, right-click on the panel, then choose Add to
Chapter 2. Configuring the Mouse and Keyboard Using the Keyboard Accessibility Status PanelApplication
10

Panel and select the Keyboard Accessibility Status.
The following table describes the icons that the panel application displays and the status that each icon represents.
Table 2.4. Keyboard Accessibility Status Icons
Icon Keyboard Accessibility Status
Keyboard accessibility in general is available but none of the individual key features areenabled.
The bounce keys feature is enabled.
The mouse keys feature is enabled. The dot in the mouse button shows which button iscurrently associated with the Mouse button click key.
The slow keys feature is enabled.
The sticky keys feature is enabled and the Alt key is latched.
The sticky keys feature is enabled and the Alt key is locked.
The sticky keys feature is enabled and the Ctrl key is latched.
The sticky keys feature is enabled and the Ctrl key is locked.
The sticky keys feature is enabled and the Shift key is latched.
The sticky keys feature is enabled and the Shift key is locked.
The sticky keys feature is enabled and the Super/Windows key is latched.
The sticky keys feature is enabled and the Super/Windows key is locked.
Chapter 2. Configuring the Mouse and Keyboard Using the Keyboard Accessibility Status PanelApplication
11

Chapter 3Using the Keyboard to Navigate the
Desktop
12

This chapter describes how to navigate the GNOME Desktop from the keyboard only. Users who have difficulty us-ing a mouse or other pointing device can navigate and use the desktop from the keyboard.
Introduction to Keyboard NavigationThis section describes the essential keyboard shortcuts to enable you to navigate the desktop from the keyboard.
You can customize some of the keyboard shortcuts that are described in this chapter. The text indicates the shortcutsthat you can customize. See the section called “Customizing Your Keyboard Shortcuts” for information about howto customize keyboard shortcuts.
Essential Keyboard ShortcutsThe following table lists the essential keyboard shortcuts that you can use to navigate the desktop. The keyboardshortcuts that you use to navigate specific elements and controls are described in the appropriate sections of thischapter.
Keys Function
Tab Give focus to the next element or control.
Shift-Tab Reverse the navigation direction and give focus to the previous element orcontrol. In general, the Shift key reverses the navigation direction.
Ctrl-Tab Give focus to the next element or control, if the Tab key has a specific pur-pose in a control. For example, if you press Tab in a text box, the system in-serts a tab space.
To give focus to the previous element or control, press Shift-Ctrl-Tab.
arrow keys Navigate within an element or control.
spacebar Activate the element or control that has focus. For example, if the currentcontrol is a button, this action is the equivalent of clicking on the button witha mouse.
Esc Close a window, menu, or drawer.
F7 Switch to caret navigation mode. Caret navigation mode enables you to usethe keyboard to select text. For more information about caret navigationmode, see the section called “Navigating Help Content in Caret NavigationMode”.
Chapter 3. Using the Keyboard to Navigate the Desktop Introduction to Keyboard Navigation
13

Global Keyboard ShortcutsThe following table lists the keyboard shortcuts that you can use from any part of the GNOME Desktop.
Keys Function
Alt-F1 Open the Main Applications Menu.
You can customize this keyboard shortcut.
Alt-F2 Open the Run Application dialog.
You can customize this keyboard shortcut.
Print Screen Start the screenshot application and take a screenshot of the entire screen.
You can customize this keyboard shortcut.
Alt-Print Screen Start the screenshot application and take a screenshot of the window that cur-rently has focus.
You can customize this keyboard shortcut.
F1 If the focused element is an application window or dialog, this keyboardshortcut opens the Help for the application.
Ctrl-F1 If the focused element is a panel or application window, this keyboard short-cut switches the display of tooltips for the window or panel objects on andoff.
Shift-F10 Open a popup menu for the element that has focus, if a popup menu exists.
Navigating the Desktop BackgroundThe desktop background is the part of the GNOME Desktop where there are no interface items or applications, suchas panels and windows. The following table lists the keyboard shortcuts that you can use to navigate the desktopbackground and the desktop background objects. A desktop background object is an icon on the desktop backgroundthat you can use to open files, folders, or applications.
Keys Function
Ctrl-Alt-D Temporarily hide all windows and give focus to the desktop background.
To restore the windows, press Ctrl-Alt-D again.
You can customize this keyboard shortcut.
Ctrl-Alt-Tab Display a popup window with icons that represent the desktop backgroundand the panels. Press-and-hold Ctrl-Alt and continue to press Tab to switchthe focus between the desktop background and the panels.
You can customize this keyboard shortcut.
Chapter 3. Using the Keyboard to Navigate the Desktop Navigating the Desktop Background
14

Keys Function
arrow keys When the desktop background or a desktop background object has focus,give focus to a neighboring desktop background object.
A sequence of characters thatmatches the first n characters of adesktop background object name.
When the desktop background has focus, give focus to the desktop back-ground object whose name starts with the specified sequence of characters.
F2 Rename the desktop background object that has focus.
Shift-F10 Open the popup menu for the desktop background object that has focus.
Ctrl-F10 Open the Desktop Background menu.
Navigating PanelsA panel is an area from which you can run special programs, applications, and panel applications. The most com-mon panel is the panel that stretches the full width of the bottom edge of the desktop. The following table lists thekeyboard shortcuts that you can use to navigate panels and panel objects.
Keys Function
Ctrl-Alt-Tab Give focus to a panel. This keyboard shortcut displays a popup window withicons that represent the desktop background, panels, and drawers. Press-and-hold Ctrl-Alt and continue to press Tab to switch the focus between thedesktop background, panels, and drawers.
You can customize this keyboard shortcut.
Tab Give focus to the next object on the panel.
F10 Open the Applications menu when the Menu Panel has focus. Continue topress F10 to switch focus between the Applications menu and the windowlist.
spacebar Activate a panel object, for example, open a menu or start a launcher.
Shift-F10 Open the panel object popup menu.
Ctrl-F10 Open the panel popup menu.
To Move a Panel ObjectYou can move a focused panel object to a different location on a panel or drawer, or you can move the object to thenext panel. To move a panel object, perform the following steps:
1. Press Tab to give focus to the object.
2. Press Shift-F10 to open the panel object popup menu.
3. Use the arrow keys to select the Move menu item.
Chapter 3. Using the Keyboard to Navigate the Desktop Navigating Panels
15

4. Use the keyboard shortcuts that are listed in the following table to perform the move operation.
Keys Function
arrow keys Move the object left and right on a horizontal panel or up and down on a ver-tical panel.
Shift + arrow keys Move the object and push any objects that you encounter in front of the ob-ject.
Ctrl + arrow keys Move the object and swap position with any objects that you encounter in themove.
Tab Move the object to the next panel.
spacebar Complete the move operation.
The following examples demonstrate the effect of different move operations on the objects in a panel.
Illustration Description
Shows a panel with three panel objects before a move op-eration takes place.
Shows the effect of using the arrow keys to move theGeyes panel application on the panel. You can use the ar-row keys to move the panel application left or right untilyou meet the next panel object.
Shows the effect of using using Shift + arrow keys tomove the Geyes panel application on the panel. You canuse the Shift + arrow keys to push the Volume Controland Help panel objects ahead of the object that you aremoving.
Shows the effect of using Ctrl + arrow keys to move theGeyes panel application on the panel. You can use theCtrl + arrow keys to swap position with the VolumeControl and Help panel objects as you meet the objects.
Panel applications that are Locked cannot be moved. To unlock a panel application, use the panel ob-ject menu and unselect Lock to Panel.
To Navigate DrawersA drawer is a collapsible extension of a panel. The following table lists the keyboard shortcuts that you can use tonavigate into and out of drawers. When you open a drawer, you can navigate the contents of the drawer in the sameway as you navigate a panel. See the section called “Navigating Panels” for information about how to navigate apanel.
Chapter 3. Using the Keyboard to Navigate the Desktop Navigating Panels
16

Keys Function
spacebar Open or close the drawer that has focus.
arrow keys Navigate into the drawer that has focus.
Esc Close the drawer and give focus to the drawer object on the panel.
To Navigate Menus on PanelsThe following table lists the keyboard shortcuts that you can use to navigate menus on panels.
Keys Function
spacebar Open the menu that has focus.
arrow keys Navigate the menu.
spacebar Select a menu item.
Shift-F10 Open the popup menu associated with a menu item, if one exists.
Esc Close a menu.
To Navigate Panel ApplicationsA panel application is a small application that resides on a panel. You can navigate to all panel applications andopen the panel application popup menu from the keyboard. However, if the panel application does not contain con-trols that you can give focus to, you cannot navigate the controls in the panel application. The following table liststhe keyboard shortcuts that you can use to navigate panel applications.
Keys Function
spacebar Activate the panel application control that has focus, if applicable. Not allpanel applications contain controls that you can activate. If the panel applica-tion does not contain a control that you can activate, the spacebar does noth-ing.
arrow keys Navigate the controls on the panel application.
Shift-F10 Open the panel application popup menu. To navigate the menu, use thestandard keyboard shortcuts for navigating menus. See the section called “ToNavigate Menus” for information about how to navigate menus.
Chapter 3. Using the Keyboard to Navigate the Desktop Navigating Panels
17

Navigating Your WorkspacesA workspace is a discrete area in which you can work. You can have many workspaces on your desktop and you canswitch from one workspace to another. Each workspace can contain different windows and processes. The followingtable lists the keyboard shortcuts that you can use to navigate workspaces.
Keys Function
Ctrl-Alt + arrow keys Give focus to the next or previous workspace. This keyboard shortcut dis-plays a popup window with icons that represent the workspaces. Press andhold Ctrl-Alt and continue to press the arrow keys to switch the focusbetween the workspaces.
You can customize this keyboard shortcut.
Ctrl-Shift-Alt + arrow keys Move the window that has focus to the next or previous workspace.
You can customize this keyboard shortcut.
Navigating WindowsThe following sections describe the keyboard shortcuts that you can use to navigate windows. A window is a rectan-gular frame on your screen that displays an application.
You can customize all of the keyboard shortcuts that are associated with navigating windows. See thesection called “Navigating Your Workspaces” for more information.
To Give Focus to a WindowBefore you can use or modify a window, you must give focus to the window. The following table lists the keyboardshortcuts that you can use to give focus to a window.
Keys Function
Alt-Tab Display a popup window with icons that represent each window. Press-and-hold Alt and continue to press Tab to move through the windows untilyou reach the window to which you want to give focus.
Alt-Esc Raise each window in turn until you reach the window to which you want togive focus.
To Control a WindowWhen a window has focus, you can perform various actions on the window. The following table lists the keyboardshortcuts that you can use to control the window that has focus.
Chapter 3. Using the Keyboard to Navigate the Desktop Navigating Your Workspaces
18

Keys Function
Alt-spacebar Open the Window Menu.
Alt-F4 Close the window.
Solaris: Open
Linux:Alt-F9
Minimize the window.
Alt-F10 Maximize the window.
Alt-F5 Restore a maximized window to the original size of the window.
To Move a WindowWhen a window has focus, you can move the window around the screen. The following table lists the keyboardshortcuts that you can use to move a window.
Keys Function
Alt-F7 Start the move operation. The mouse pointer changes to a cross.
arrow keys Move the window 10 pixels at a time in the direction of the arrow key.
Ctrl + arrow keys Move the window one pixel at a time in the direction of the arrow key.
Shift + arrow keys Move the window in the direction of the arrow key to align it with the edgeof the nearest window, panel, or screen edge.
spacebar Complete the move operation and leave the window in the current position.
Esc Cancel the move operation and restore the window to the original position.
To Resize a WindowWhen a window has focus, you can increase or decrease the size of the window. The following table lists the key-board shortcuts that you can use to resize the window that has focus.
Keys Function
Alt-F8 Start the resize operation.
arrow keys Resize the window in the direction of the arrow keys.
spacebar Complete the resize operation and leave the window at the current size.
Esc Cancel the resize operation and restore the window to the original size.
Chapter 3. Using the Keyboard to Navigate the Desktop Navigating Windows
19

To Navigate Paned WindowsA paned window is a window that is split into two or more panes. The Help browser is an example of an applicationthat uses paned windows.
The following table describes the keyboard shortcuts that you can use to navigate windows with panes.
Keys Function
F6 Give focus to the next pane. The system gives focus to the control that lasthad focus in the pane.
F8 Give focus to the first resize handle in the window. The resize handle is dis-played between the panes and enables you to resize the panes. Press F8 againto give focus to the next resize handle.
When the resize handle has focus, you can use the keyboard shortcuts that are listed in the following table to modifythe paned window.
Keys Function
arrow keys Move the resize handle by a small amount.
Ctrl + arrow keys Move the resize handle by a large amount.
Home Reduce the size of the pane to the left of the resize handle for vertical panes,or above the resize handle for horizontal panes, to the minimum size allowed.
End Increase the size of the pane to the left of the resize handle for vertical panes,or above the resize handle for horizontal panes, to the maximum size al-lowed.
spacebar Set the position of the resize handle and return the focus to the last controlthat had focus.
Esc Reset the position of the resize handle to the original position and return thefocus to the last control that had focus.
Navigating ApplicationsAn application is any program, utility, or other software package that you run on your desktop. Applications com-prise the following standard user interface components:
WindowsA window is a rectangular frame on your screen that displays an application. See the section called “NavigatingWindows” for information about how to navigate windows.
DialogsA dialog is a popup window in which you enter information or commands. See the section called “EssentialKeyboard Shortcuts for Navigating Dialogs” for information about how to navigate dialogs.
ControlsA control is an instrument that you use to operate or guide the user interface. For example, buttons, check
Chapter 3. Using the Keyboard to Navigate the Desktop Navigating Applications
20

boxes, menus, and text boxes are controls. See the section called “Navigating Standard Elements and Controls”for detailed information about how to navigate the different types of controls that are available.
This section of the manual describes the essential keyboard shortcuts that you can use to start using applications anddialogs.
Essential Keyboard Shortcuts for Navigating ApplicationsSince there are many applications that you can use in the GNOME Desktop, this manual does not describe the key-board shortcuts that you can use to navigate all of the different applications. However, the basic keyboard shortcutsare common to all applications. Access keys also provide an efficient way to navigate an application from the key-board. An access key is identified by an underlined letter on a menu or control. In some cases, you must press Alt incombination with the access key to perform an action.
The following table lists the essential keyboard shortcuts that you can use to navigate applications.
Keys Function
F10 Open the first menu on the application menubar.
Alt + access key Open the menu that is associated with the access key.
access keys Select the menu item that is associated with the access key.
left arrow and right arrow Switch focus between the menus on the menubar.
up arrow and down arrow Move focus into a menu.
Esc Close the open menus and give focus to the control that had focus before themenubar.
Ctrl-O Open the file selector dialog.
Ctrl-S Open the Save dialog.
Ctrl-L Open a Location dialog to enable you to type the name of the file that youwant to open or save.
Essential Keyboard Shortcuts for Navigating DialogsThe following table lists the essential keyboard shortcuts that you can use to navigate dialogs.
Keys Function
Alt-access key Activate or select a control.
Tab Give focus to the next control.
Ctrl-Page Up If a tab name has focus, move to the next tabbed section of the dialog.
Ctrl-Page Down When a tab name has focus, move to the previous tabbed section of the dia-log.
Chapter 3. Using the Keyboard to Navigate the Desktop Navigating Applications
21

Keys Function
Esc Close the dialog.
Return Perform the default action for the dialog. The default action is usually to ap-ply the changes and close the dialog.
Navigating the File ManagerBy default, the file manager operates in Spatial mode. This mode uses separate windows for each folder. A separatemode, called Browser mode, exists that uses the same window for each folder.
For more information about different modes for the file manager, see the user guide.
To Navigate a FolderThe following table describes the keyboard shortcuts that enable you to navigate folders in the file manager.
Keys Function
arrow keys Select the next or previous file or folder in the direction of the arrow key.
Ctrl + arrow keys Give focus to the next or previous file or folder but do not select the item.This allows multiple files to be selected.
spacebar Open the focused file or folder.
Ctrl + spacebar Select the item that currently has focus.
A sequence of characters thatmatches the first n characters of a fi-lename.
Select the first file or folder that starts with the specified sequence of charac-ters.
Home Select the first file or folder within the current folder.
End Select the last file or folder within the current folder.
backspace Open the current folder's parent folder.
To Navigate Browser Window ComponentsWhen operating in browser mode, the file manager window contains several components and there are different key-board shortcuts defined to navigate each component.
The following table describes the keyboard shortcuts that enable you to navigate between the components.
Chapter 3. Using the Keyboard to Navigate the Desktop Navigating the File Manager
22

Keys Function
F6 Switch focus between the side pane and the view pane.
Shift-F10 Open the side pane popup menu.
Navigating Help Content in Caret NavigationModeThe following table describes how to navigate HTML-based help content in caret navigation mode in the Yelp helpbrowser. Caret navigation is a mode of operation in an application which enables you to use the keyboard to selecttext.
Keys Function
F7 Switch to caret navigation mode.
left arrow Move one character to the left.
right arrow Move one character to the right.
up arrow Move up one line.
down arrow Move down one line.
Ctrl + left arrow Move to the beginning of the previous word.
Ctrl + right arrow Move to the end of the next word.
Page Up Scroll up one page of content.
Page Down Scroll down one page of content.
Home Move to the beginning of the current line.
End Move to the end of the current line.
Shift + arrow keys Move from the current position to the destination position and select all textbetween the two positions.
Tab Move focus to the next focusable control.
Shift-Tab Move focus to the previous focusable control.
Enter Activate a button or submit a form.
Chapter 3. Using the Keyboard to Navigate the Desktop Navigating Help Content in Caret NavigationMode
23

Navigating Standard Elements and ControlsThe following sections describe how to navigate and use standard user interface elements and controls from the key-board.
To Navigate MenusThe following table lists the keyboard shortcuts that you can use to navigate menus.
Keys Function
up arrow and down arrow Give focus to the next or previous menu item on a menu.
right arrow If the menu item that has focus is a submenu, open the submenu and give fo-cus to the first menu item on the submenu.
If the menu item that has focus is not a submenu, open the next menu on themenubar.
left arrow If the menu item that has focus is a submenu item, switch the focus back tothe submenu.
If the menu item that has focus is not a submenu item, open the previousmenu on the menubar.
Return Select the focused menu item and close the open menus.
access key Select the menu item that is associated with the access key and close the openmenus.
spacebar Select the focused menu item and close the open menus except when themenu item is a check box or radio button. If the menu item is a check box orradio button, the menu does not close.
Esc Close the open menus.
To Navigate ButtonsA button is a control that you use to start an action. Most buttons are rectangular and contain a text label.
Figure 3.1. Sample Button
Chapter 3. Using the Keyboard to Navigate the Desktop Navigating Standard Elements and Controls
24

The following table lists the keyboard shortcuts that you can use to navigate buttons.
Keys Function
spacebar Activate the button that has focus. This is the equivalent of clicking on thebutton.
Return Activate the button that has focus or, if no button has focus, perform the de-fault action for the dialog.
To Navigate Radio ButtonsA radio button is a control that you use to select one of several mutually-exclusive options.
Figure 3.2. Sample Radio Button
The following table lists the keyboard shortcuts that you can use to navigate a set of radio buttons.
Keys Function
arrow keys Select the next or previous radio button and deselect the other radio buttonsin the group.
To Navigate Check BoxesA check box is a control that you use to select or deselect an option.
Figure 3.3. Sample Check Box
The following table lists the keyboard shortcuts that you can use to navigate a check box.
Keys Function
spacebar Select or deselect the check box.
Chapter 3. Using the Keyboard to Navigate the Desktop Navigating Standard Elements and Controls
25

To Navigate Text BoxesText boxes are controls in which you type text.
Figure 3.4. Sample Single Line Text Box
The following table lists the keyboard shortcuts that you can use to navigate a single line text box.
Keys Function
left arrow Position the cursor one character to the left.
right arrow Position the cursor one character to the right.
Ctrl-left arrow Position the cursor at the start of the current word. Press-and-hold Ctrl andcontinue to press left arrow to position the cursor at the start of the previousword.
Ctrl-right arrow Position the cursor at the end of the current word. Press-and-hold Ctrl andcontinue to press right arrow to position the cursor at the end of the nextword.
Home Position the cursor at the start of the line.
End Position the cursor at the end of the line.
Shift-left arrow or right arrow Select one character at a time to the left or right of the cursor.
Shift-Ctrl-left arrow or right arrow Select one word at a time to the left or right of the cursor.
Shift-Home Select all text to the left of the cursor.
Shift-End Select all text to the right of the cursor.
Ctrl-A Select all text in the text box.
In addition to the keyboard shortcuts listed in the previous table, use the keyboard shortcuts in the following table tonavigate multi-line text boxes.
Keys Function
Page Up Position the cursor at the top of the current view. Press Page Up again to po-sition the cursor at the top of the previous view.
Page Down Position the cursor at the end of the current view. Press Page Down again toposition the cursor at the end of the previous view.
Chapter 3. Using the Keyboard to Navigate the Desktop Navigating Standard Elements and Controls
26

Keys Function
Ctrl-up arrow Position the cursor at the start of the current paragraph. Press-and-hold Ctrland continue to press the up arrow key to position the cursor at the start ofthe previous paragraph.
Ctrl-down arrow Position the cursor at the end of the current paragraph. Press-and-hold Ctrland continue to press the down arrow key to position the cursor at the end ofthe next paragraph.
Ctrl-Page Up Position the cursor one view width to the left.
Ctrl-Page Down Position the cursor one view width to the right.
Ctrl-Home Position the cursor at the start of the text box.
Ctrl-End Position the cursor at the end of the text box.
Ctrl-Tab Give focus to the next control on the dialog.
Shift-Page Up Select the text to the start of the current view. Press-and-hold Shift and con-tinue to press Page Up to extend the selection to the start of the previousview.
Shift-Page Down Select the text to the end of the current view. Press-and-hold Shift and con-tinue to press Page Down to extend the selection to the end of the next view.
Shift-Home Select the text to the start of the line.
Shift-End Select the text to the end of the line.
Shift-Ctrl-up arrow Select the text to the start of the paragraph, then to the start of the previousparagraph.
Shift-Ctrl-down arrow Select the text to the end of the paragraph, then to the end of the next para-graph.
Shift-Ctrl-Home Select the text to the start of the text box.
Shift-Ctrl-End Select the text to the end of the text box.
To Navigate Spin BoxesA spin box is a control that allows you to type a numeric value or select a value from a list of all possible values.
Figure 3.5. Sample Spin Box
The keyboard shortcuts that you use to navigate the text box area of a spin box are listed in the section called “To
Chapter 3. Using the Keyboard to Navigate the Desktop Navigating Standard Elements and Controls
27

Navigate Text Boxes”. The following table lists the keyboard shortcuts that you can use to navigate the up and downarrows in the spin box.
Keys Function
up arrow or down arrow Increase or decrease the value of the spin box by a small amount.
Page Up or Page Down Increase or decrease the value of the spin box by a large amount.
To Navigate Drop-Down ListsA drop-down list is a control that you use to select one of several available items. The drop-down list contains a but-ton that you use to display the available items.
Figure 3.6. Sample Drop-Down List
The following table lists the keyboard shortcuts that you can use to navigate a drop-down list.
Keys Function
spacebar This key performs one of the following functions:
• If the drop-down list is not open, this key opens the drop-down list.
• If the drop-down list is open, this key accepts the current selection andcloses the list.
up arrow Select the previous list item.
down arrow Select the next list item.
Esc Close the list without changing the selection.
To Navigate Drop-Down Combination BoxesA drop-down combination box is a text box with a drop-down list attached.
Figure 3.7. Sample Drop-Down Combination Box
When the text box has focus, use the keyboard shortcuts that are listed in the section called “To Navigate TextBoxes” to navigate the text box area. When the text box has focus, you can also use the keyboard shortcuts in thefollowing table to navigate the drop-down list area.
Chapter 3. Using the Keyboard to Navigate the Desktop Navigating Standard Elements and Controls
28

Keys Function
up arrow Select the previous item from the drop-down list without displaying the list.
down arrow Select the next item from the drop-down list without displaying the list.
Ctrl-down arrow (Solaris only) Open the drop-down list.
When the drop-down list has focus, you can use the keyboard shortcuts that are listed in the following table to navig-ate the drop-down list.
Keys Function
up arrow Select the previous list item.
down arrow Select the next list item.
Home Select the first item on the list.
End Select the last item on the list.
Page Up Select the item at the top of the current list view.
Page Down Select the item at the bottom of the current list view.
spacebar Accept the current selection and close the drop-down list.
Ctrl-Page Up Scroll to the left of the list, if required.
Ctrl-Page Down Scroll to the right of the list, if required.
To Navigate SlidersA slider is a control that you use to set a value in a continuous range of values.
Figure 3.8. Sample Slider
The following table describes the keyboard shortcuts that you can use to navigate a slider.
Keys Function
left arrow or up arrow Move the slider left or up by a small amount.
right arrow or down arrow Move the slider right or down by a small amount.
Chapter 3. Using the Keyboard to Navigate the Desktop Navigating Standard Elements and Controls
29

Keys Function
Page Up Move the slider left or up a large amount.
Page Down Move the slider right or down a small amount.
Home Move the slider to the maximum value.
End Move the slider to the minimum value.
To Navigate Tabbed Sections
Figure 3.9. Sample Dialog with Tabbed Sections
Windows and dialogs are sometimes divided into logical sections that are displayed one section at a time on the win-dow or dialog. The divisions are called tabbed sections that are identified by a tab with a text label.
Chapter 3. Using the Keyboard to Navigate the Desktop Navigating Standard Elements and Controls
30

The following table lists the keyboard shortcuts that you can use to navigate the tabbed sections of a window or dia-log when a tab name has focus.
Keys Function
left arrow Give focus to the previous tabbed section.
right arrow Give focus to the next tabbed section.
Tab orCtrl-down arrow Give focus to the first control on the active tabbed section.
The following table lists the keyboard shortcuts that you can use to navigate the tabbed sections of a window or dia-log when a control on a tabbed section has focus.
Keys Function
Ctrl-Page Up or Ctrl-Alt-Page Up Give focus to the previous tabbed section.
This keyboard shortcut does not work if the focused control uses Ctrl-PageUp for another purpose.
Ctrl-Page Down or Ctrl-Alt-PageDown
Give focus to the next tabbed section.
This keyboard shortcut does not work if the focused control uses Ctrl-PageDown for another purpose.
Ctrl-Tab Give focus to the next control outside the tabbed sections.
To Navigate ListsThe following table lists the keyboard shortcuts that you can use to navigate multi-column lists when a columnheader has focus.
Keys Function
left arrow or right arrow Give focus to the previous or next column header.
spacebar Activate the header. This action usually sorts the list by the column header.
Tab Give focus to the list contents.
The following table lists the keyboard shortcuts that you can use to navigate lists when the contents of the list hasfocus.
Keys Function
arrow keys Select the next or previous row or column.
Page Up Select the top row of the list contents that are in view. Press Page Up againto select the top row of the previous view.
Chapter 3. Using the Keyboard to Navigate the Desktop Navigating Standard Elements and Controls
31

Keys Function
Page Down Select the bottom row of the list contents that are in view. Press Page Downagain to select the bottom row of the next view.
Home Select the first row in the list.
End Select the last row in the list.
Shift + arrow keys For lists that support multi-line selections, add the next or previous row orcolumn to the current selection.
For lists that only allow single line selections, select the next or previous rowor column.
Shift-Page Up Select all the rows between the current selection and the top row of the view.
Shift-Page Down Select all the rows between the current selection and the bottom row of theview.
Shift-Home Select all the rows between the current selection and the first row in the list.
Shift-End Select all the rows between the current selection and the last row in the list.
Ctrl + arrow keys Give focus to the next row or column but do not extend the selection. Furtheritems can be selected by pressing the spacebar
Ctrl-Page Up Give focus to the top row in the view but do not extend the selection.
Ctrl-Page Down Give focus to the bottom row in the view but do not extend the selection.
Ctrl-Home Give focus to the first row in the list but do not extend the selection.
Ctrl-End Give focus to the last row in the list but do not extend the selection.
Return Activate the item.
Ctrl-A For lists that support multiline selections, select all rows in the list.
Shift-Tab Give focus to the column header, if applicable.
To Navigate TreesA tree is a user interface control that contains sections that you can expand and collapse. A tree usually represents ahierarchical structure.
Figure 3.10. Sample Tree Structure
Chapter 3. Using the Keyboard to Navigate the Desktop Navigating Standard Elements and Controls
32

To navigate trees, you can use the same keyboard shortcuts that are listed in the section called “To Navigate Lists”.In addition, the following table lists the keyboard shortcuts you can use for the tree items.
Keys Function
+ (plus) Expand the focused item.
- (minus) Collapse the focused item.
Back Space Select the parent item.
Ctrl-F Display a search dialog if the tree supports searching. You can type the nameof the tree item that you want to find.
Customizing Your Keyboard ShortcutsUse the Keyboard Shortcuts preference tool to display the default keyboard shortcuts that you use to navigate theGNOME Desktop. You can customize the default keyboard shortcuts to meet your requirements. You can also cre-ate hot keys. Hot keys are keyboard shortcuts that start applications.
To start the Keyboard Shortcuts preference tool, choose Desktop→Preferences→Keyboard Shortcuts. The Desktopshortcuts table lists the keyboard shortcut that is associated with each action.
To Customize Keyboard Shortcuts on Solaris SystemsTo customize a keyboard shortcut on a Solaris system, perform the following steps:
1. Click on the action for which you want to customize the keyboard shortcut. The row is highlighted.
2. Click on the keyboard shortcut in the Shortcut column. The text “Type a new accelerator, or press Backspace toclear” is displayed in the Shortcut column.
3. Press the keys that you want to associate with the action. The new keyboard shortcut is displayed in the Short-cut column.
To disable a keyboard shortcut, perform the following steps:
Chapter 3. Using the Keyboard to Navigate the Desktop Customizing Your Keyboard Shortcuts
33

1. Click on the action for which you want to disable the keyboard shortcut. The row is highlighted.
2. Click on the keyboard shortcut in the Shortcut column. The text “Type a new accelerator, or press Backspace toclear” is displayed in the Shortcut column.
3. Press Back Space. The keyboard shortcut is disabled.
To Customize Keyboard Shortcuts on Linux SystemsTo customize a keyboard shortcut on a Linux system, perform the following steps:
1. Click on the action for which you want to customize the keyboard shortcut. The row is highlighted and the text“Type a new accelerator, or press Backspace to clear” is displayed in the Shortcut column.
2. Press the keys that you want to associate with the action. The new keyboard shortcut is displayed in the Short-cut column.
To disable a keyboard shortcut, perform the following steps:
1. Click on the action for which you want to disable the keyboard shortcut. The row is highlighted and the text“Type a new accelerator, or press Backspace to clear” is displayed in the Shortcut column.
2. Press Back Space. The keyboard shortcut is disabled.
Chapter 3. Using the Keyboard to Navigate the Desktop Customizing Your Keyboard Shortcuts
34

Chapter 4Customizing the Appearance of the
Desktop
35

This chapter describes the methods you can use to change the appearance of the GNOME Desktop to enhance theaccessibility of the desktop for users with visual impairments.
Customization OptionsThere are a number of methods to enable you to customize the appearance of the GNOME Desktop to suit your spe-cific needs, as follows:
ThemesThemes are the most effective way to change the appearance of the desktop in a consistent manner. See the sec-tion called “Using Themes to Customize the Desktop” for more information about themes and how to usethemes to achieve the type of desktop environment that you require.
Desktop and application-specific configuration settingsYou can customize different components of the desktop individually to achieve the display settings that you re-quire. You can configure the desktop and applications in addition to using themes or as an alternative to usingthemes. See the section called “Customizing Specific Components of the Desktop” for more information.
The following table summarizes the changes that you can make to the GNOME Desktop and where you can makethe changes. This guide does not provide detailed instructions about how to customize the desktop. For detailed in-structions about how to use the customization tools that the desktop provides, refer to the Help for each tool or to theUser Guide.
Table 4.1. Quick Reference to Customizing the Appearance of the Desktop
To change the... Use...
Overall appearance of the desktop to use high contrast colors, low contrast col-ors, or large print.
The Theme preference tool.
Appearance of the desktop background only. The Desktop Background prefer-ence tool and the file managerBackgrounds and Emblems menuitem.
Font displayed on the desktop background and in all desktop applications. The Font preference tool.
Default font settings of the Text Editor, Terminal or Help application. By default, these applications usethe default application font that isspecified in the Font preferencetool but can be overridden in thePreferences dialog for the applica-tion.
Chapter 4. Customizing the Appearance of the Desktop Customization Options
36

Using Themes to Customize the DesktopThis section describes how to use themes to customize the appearance of the GNOME Desktop.
Introduction to ThemesA theme is a group of coordinated settings that specifies how a desktop component or a group of desktop compon-ents appears. You can use themes to modify and control the appearance of the desktop in a consistent manner. Whenyou apply a theme, the system modifies many desktop components simultaneously to achieve the desired effect. Forexample, if you apply a theme that increases the font size across the desktop, the theme also modifies the size ofpanels and icons on the desktop for optimum compatibility with the font size.
A theme contains settings that affect different parts of the desktop as follows:
ControlsThe controls setting for a theme determines the visual appearance of all windows, applications, panels, and pan-el applications. The controls setting also determines the visual appearance of the GNOME-compliant interfaceitems that appear on windows, applications, panels, and panel applications, such as menus, icons, and buttons.Some of the controls options that are available in the desktop are designed for special accessibility needs.
Window borderThe window frame setting determines the appearance of the border around windows only.
IconThe icon setting determines the appearance of icons on panels and on the desktop background.
To Choose a ThemeTo choose a theme, perform the following steps:
1. Choose Desktop→Preferences→Theme. The themes are listed on the left side of the Theme Preferences dialog.
2. Click on a theme in the list box to choose a new theme. The system automatically applies the theme to thedesktop.
There are several themes available that suit different accessibility needs, as described in the following table:
Table 4.2. Themes Designed for Accessibility Requirements
Theme Name Description
High Contrast Provides dark text on a light background using high con-trast colors.
High Contrast Inverse Provides light text on a dark background using high con-trast colors.
Large Print This theme suggests an increased font size of 18pt. Thebackground and foreground colors are the same as thosespecified by the Default desktop theme. To apply the sug-gested font, click on the Apply Font button.
High Contrast Large Print This theme suggests an increased font size of 18pt usingdark text on a light background. To apply the suggestedfont, click on the Apply Font button.
Chapter 4. Customizing the Appearance of the Desktop Using Themes to Customize the Desktop
37

Theme Name Description
High Contrast Large Print Inverse This theme suggests an increased font size of 18pt usinglight text on a dark background. To apply the suggestedfont, click on the Apply Font button.
To view the controls, window frame, and icon settings that are associated with a theme, select a theme in the ThemePreferences dialog, then click on the Theme Details button. The Theme Details dialog contains a tabbed section foreach setting category. Each tabbed section lists the options that are available and the current setting for the theme ishighlighted.
To Modify the Controls Setting for a ThemeTo modify the controls setting that is associated with a theme, perform the following steps:
1. In the Theme Preferences dialog, select the theme that you want to modify.
2. Click on the Theme Details button. The Theme Details dialog is displayed.
3. Click on the Controls tab to display the controls options that are available.
4. Select the controls option that you want to associate with the current theme from the list box, then click Close.The following table lists the controls options that are suitable for accessibility needs.
Table 4.3. Controls Options Designed for Accessibility Requirements
Control Option Description
HighContrast Provides dark text on a light background using high con-trast colors.
HighContrastInverse Provides light text on a dark background using high con-trast colors.
LowContrast Uses low contrast colors for the background and fore-ground text.
LargePrint Increases the size of controls to accommodate largerfonts. To increase the font size, you must use the Fontpreference tool. The background and foreground colorsare the same as those specified by the Default desktoptheme.
HighContrastLargePrint Provides dark text on a light background using high con-trast colors. Increases the size of controls to accommod-ate larger fonts. To increase the font size, you must usethe Font preference tool.
HighContrastLargePrintInverse Provides light text on a dark background using high con-trast colors. Increases the size of controls to accommod-ate larger fonts. To increase the font size, you must usethe Font preference tool.
LowContrastLargePrint Uses low contrast colors for the background and fore-
Chapter 4. Customizing the Appearance of the Desktop Using Themes to Customize the Desktop
38

Control Option Description
ground text. Increases the size of controls to accommod-ate larger fonts. To increase the font size, you must usethe Font preference tool.
To Modify the Window Border Setting for a ThemeTo modify the window border setting that is associated with a theme, perform the following steps:
1. In the Theme Preferences dialog, select the theme that you want to modify.
2. Click on the Theme Details button. The Theme Details dialog is displayed.
3. Click on the Window Border tab to display the window frame options that are available.
4. Select the window frame option that you want to associate with the current theme from the list box, then clickClose. The Atlanta option is an accessible option.
To Modify the Icon Setting for a ThemeTo modify the icon setting that is associated with a theme, perform the following steps:
1. In the Theme Preferences dialog, select the theme that you want to modify.
2. Click on the Theme Details button. The Theme Details dialog is displayed.
3. Click on the Icons tab to display the icon options that are available.
4. Select the icon option that you want to associate with the theme from the list box, then click Close. The follow-ing table lists the icon options that are suitable for accessibility needs.
Table 4.4. Icon Options Designed for Accessibility Requirements
Icon Option Description
HighContrast Provides dark on light icons using high contrast colors.
HighContrastInverse Provides light on dark icons using high contrast colors.
LowContrast Uses low contrast colors for the background and fore-ground text.
To Create Your Own ThemesFor information about how to create your own themes, see the System Administration Guide.
Chapter 4. Customizing the Appearance of the Desktop Using Themes to Customize the Desktop
39

Customizing Specific Components of theDesktopThis section describes how to customize specific components of the desktop individually.
To Customize the Desktop BackgroundThe themes do not affect the desktop background. Therefore to modify the desktop background to complement yourdesktop, you must customize the desktop background separately using the Desktop Background preference tool. Tostart the Desktop Background preference tool,choose Desktop→Preferences→Desktop Background.
To Customize Desktop Background ObjectsThe size of the icons that are displayed on the desktop background is controlled by the File Management preferencetool. To change the size of the icons, perform the following steps:
1. From the File Manager window, choose the Edit→Preferences menu item.
2. Select the Views tabbed section.
3. In the Icon View Defaults group, select the zoom level that you require in the Default zoom level drop-downlist.
To Customize FontsThis section describes how to customize the font settings for the desktop and frequently-used applications.
If you have difficulty with the default font type and font size that is used on the desktop and desktop background,you can customize the font settings to suit your needs.
You can specify individual font settings for the following desktop components and applications:
• Entire desktop excluding the desktop background
• Desktop background only
• Terminal
• Text editor
• Help
• Web Browser
To Customize the Desktop Fonts
The Font preference tool allows you to specify the default fonts for the desktop.
To start the Font preference tool, choose Desktop→Preferences→Font. The Font Preferences dialog contains the fol-lowing options:
Application fontClick on this button to select a default font to use for the text that is displayed on the desktop, including the textdisplayed on the windows and dialogs associated with GNOME-compliant applications and panel applications.
Chapter 4. Customizing the Appearance of the Desktop Customizing Specific Components of theDesktop
40

If you use the Theme preference tool to select a theme and you click on the Apply Font button, thefont that is associated with the theme overrides the font that you select using the Font preferencetool.
Document fontClick on this button to select a font to use for displaying documents.
Desktop fontClick on this button to select a font to use for the text that is displayed on the desktop background only.
Window title fontClick on this button to select a font to use for the text that is displayed in titlebars of your windows.
Fixed width fontClick on this button to select a font to use for editing documents.
Font renderingTo specify how to render fonts on the desktop, select one of the following options:
• Monochrome
• Best shapes
• Best contrast
• Subpixel smoothing
If you use large fonts, you may need to change the size of panes in applications that use panes such as,the file manager and the Help browser.
For more information about the Font preference tool, see the User Guide.
To Customize Application Fonts
By default, GNOME applications use the default font specified in the Font preference tool. Some applications allowthis default font to be customized. These applications are:
• Help Browser
• Text Editor
• Terminal
• Web Browser
Meeting Specific Accessibility NeedsThe following sections summarize the steps you need to take to improve the accessibility of the desktop in a particu-lar area.
To Achieve a High or Low Contrast DesktopTo achieve a high or low contrast desktop, perform the following steps:
1. Use the Theme preference tool to select the high contrast or low contrast desktop theme that you require.
2. Use the Desktop Background preference tool to customize your desktop background as follows:
• Set the Desktop Wallpaper to No Wallpaper.
Chapter 4. Customizing the Appearance of the Desktop Meeting Specific Accessibility Needs
41

• Set the Desktop Colors to Solid Color.
• Select a background color that suits your needs.
3. In the Terminal application, ensure that the Use colors from system theme option is selected in the Colorstabbed section of the Editing Profile dialog.
4. In the gedit application, ensure that the Use default theme colors option is selected in the Fonts & Colorstabbed section of the Preferences dialog.
To Achieve a Large Print DesktopTo achieve a large print desktop, perform the following steps:
1. Use the Theme preference tool to select the Large Print theme.
2. Click on the Apply Font button to increase the size of the font that is used on the desktop and on windowframes.
3. Use the Desktop font option in the Font preference tool to increase the font that is displayed on desktop back-ground objects.
4. Increase the font size that is used to display the contents of the Terminal application window.
5. If the Use default theme font option is selected in the gedit Preferences dialog, gedit uses the font size that isspecified in the large print theme that you selected. However, if the Use default theme font option is not selec-ted, increase the font size that is used to display the contents of the gedit text editor window. See the geditmanual for more information.
6. If you use applications that use panes, such as the file manager and the Help browser, you may need to changethe size of panes to accommodate the large print. See the online help for the appropriate application for moreinformation.
Chapter 4. Customizing the Appearance of the Desktop Meeting Specific Accessibility Needs
42

Chapter 5Using the Assistive Technologies
43

The GNOME Desktop contains the following applications to enable users with a physical disability to use thedesktop:
• On-Screen Keyboard
• Screen Reader and Magnifier
Before you can use the On-Screen Keyboard and Screen Reader and Magnifier on Solaris systems, youmust follow the steps outlined in the section called “Enabling XKB on Solaris Systems” of this guide.
On-Screen KeyboardThe On-Screen Keyboard application displays virtual keyboards on your desktop. You can use the standard mousepointer or alternative pointing device to operate the virtual keyboards. On-Screen Keyboard displays the followingtypes of keyboards:
• Compose keyboards that enable you to compose text. To type alphanumeric characters, you select the characterson the compose keyboard.
• Dynamic keyboards that On-Screen Keyboard generates to reflect the applications that are currently running onthe desktop. For example, On-Screen Keyboard generates keyboards that contain keys to represent the applica-tions that are running on your desktop or the menus that are contained in an application.
To start On-Screen Keyboard, choose Applications→Accessibility→On-Screen Keyboard. For more informationabout the On-Screen Keyboard application, see the Help for On-Screen Keyboard.
Maximizing Application Windows for On-Screen KeyboardUsersIf you are an On-Screen Keyboard user, you cannot use any application in Full Screen mode because the applicationwindow obscures the On-Screen Keyboard display.
To resize the window for use with the On-Screen Keyboard application, perform the following steps:
1. Do not enable the Full Screen mode in the application.
2. Give focus to the application window.
3. Press F10 to maximize the application.
Screen Reader and MagnifierThe Screen Reader and Magnifier application enables users with limited vision, or no vision, to use the GNOMEDesktop and associated applications. Screen Reader and Magnifier provides the following functionality:
• Screen reader
The screen reader enables non-visual access to standard applications in the GNOME Desktop, using speech andBraille output.
• Magnifier
The magnifier provides automated focus tracking and fullscreen magnification to aid low-vision users.
Chapter 5. Using the Assistive Technologies On-Screen Keyboard
44

To start Screen Reader and Magnifier, choose Applications→Accessibility→Screen Reader and Magnifier. Formore information about the application, see the online Help for Screen Reader and Magnifier.
Disabling the ScreensaverBefore you use On-Screen Keyboard or Screen Reader and Magnifier, you must disable the screensaver. To disablethe screensaver, perform the following steps:
1. Choose Desktop→Preferences→Screensaver.
2. Deselect the Activate screensaver when session is idle checkbox.
Chapter 5. Using the Assistive Technologies Disabling the Screensaver
45

Appendix A. System AdministrationThis appendix describes some tasks that a system administrator needs to perform to enable accessible login and tofacilitate the use of the assistive technologies that are available in the GNOME Desktop.
Configuring the Desktop for Accessible LoginThe GNOME Desktop includes an Accessible Login feature. The Accessible Login feature enables users to:
• Log in to the desktop even if the user cannot easily use the screen, mouse, or keyboard in the usual way.
• Launch assistive technologies at login time by associating a user action with an assistive technology application.The user can perform the user action from the standard keyboard, or from a keyboard, pointing device, or switchdevice that is attached to the USB or PS/2 mouse port. These user actions are called gestures.
• Change the visual appearance of the login dialog before the user logs in, for example, to use a high contrasttheme for better visibility.
To Enable Accessible LoginTo enable the Accessible Login feature for the GNOME Desktop, you must configure the desktop to use theGNOME Display Manager (GDM) as the login manager. GDM is the default login manager on Linux systems butnot on Solaris systems, therefore the instructions to enable Accessible Login differ depending on the platform youare using.
To Enable and Configure GDM on Solaris Systems
To enable and configure GDM as the login manager on Solaris systems, perform the following steps:
1. Log in as the root user.
2. Open the file /etc/X11/gdm/gdm.conf.
3. Search the file for the following line:
#AddGtkModules=false
and replace the line with the following:
AddGtkModules=true
This step enables the GtkModules.
4. Search the file for the following line:
#GtkModulesList=gail:atk-bridge:dwellmouselistener:keymouselistener
and delete the # from the start of the line so that the line reads:
GtkModulesList=gail:atk-bridge:dwellmouselistener:keymouselistener
The above lines must be displayed as single lines in the gdm.conf file without line breaks. Theformatting of this guide may display the lines over two lines.
This step loads all of the GtkModules to enable assistive technologies such as On-Screen Keyboard and ScreenReader and Magnifier. You can edit the line above further to load only the GtkModules that you require to sup-
Appendix A. System Administration
46

port the user base. For example:
• If you need to use the Screen Reader and Magnifier, include gail and atk-bridge.
• If you need to use a pointing device without buttons or switches, include gail, atk-bridge,anddwellmouselistener.
• If you use pointing devices with switches, alternative physical keyboards, or switch and button devices, in-clude keymouselistener.
• On-Screen Keyboard can operate without gail and atk-bridge but with a reduced feature set.
For optimum accessibility, include gail and atk-bridge.
5. Save the /etc/X11/gdm/gdm.conf file.
6. Enter the following command to stop the dtlogin manager:
/usr/dt/bin/dtconfig -d
7. Enter the following commands to configure GDM as the login manager:
svccfg import /var/svc/manifest/application/gdm2-login.xml
svcadm enable application/gdm2-login
If you make any changes to the /etc/X11/gdm/gdm.conf file after you enable GDM, youcan execute the following command to restart GDM and activate the changes:
gdm-restart
8. Edit the file /etc/passwd to append the following to the end of the gdm line:
:/etc/X11/gdm/home
9. Create the /etc/X11/gdm/home directory and assign ownership of the directory to the gdm user.
10. Restart your system.
To Configure GDM on Linux Systems
To configure GDM on Linux systems, perform the following steps:
1. Log in as the root user.
2. Open the file /etc/X11/gdm/gdm.conf.
3. Search the file for the following line:
#AddGtkModules=false
and replace the line with the following:
AddGtkModules=true
This step enables the GtkModules.
4. Search the file for the following line:
#GtkModulesList=gail:atk-bridge:dwellmouselistener:keymouselistener
and delete the # from the start of the line so that the line reads:
Appendix A. System Administration Configuring the Desktop for Accessible Login
47

GtkModulesList=gail:atk-bridge:dwellmouselistener:keymouselistener
The above lines must be displayed as single lines in the gdm.conf file without line breaks. Theformatting of this guide may display the lines over two lines.
This step loads all of the GtkModules to enable assistive technologies such as On-Screen Keyboard and ScreenReader and Magnifier. You can edit the line above further to load only the GtkModules that you require to sup-port the user base. For example:
• If you need to use the Screen Reader and Magnifier, include gail and atk-bridge.
• If you need to use a pointing device without buttons or switches, include gail, atk-bridge, anddwellmouselistener.
• If you use pointing devices with switches, alternative physical keyboards, or switch and button devices, in-clude keymouselistener.
• On-Screen Keyboard can operate without gail and atk-bridge but with a reduced feature set.
For optimum accessibility, include gail and atk-bridge.
5. Save the /etc/X11/gdm/gdm.conf file.
If you make any changes to the /etc/X11/gdm/gdm.conf file after you enable GDM, youcan execute the following command to restart GDM and activate the changes:
gdm-restart
6. Edit the file /etc/group and append the following to the audio line:
,gdm
This step ensures that speech works with GDM.
7. Restart your system.
To Start Assistive Technologies at LoginIf you load the keymouselistener and dwellmouselistener GtkModules in the GDM configuration file,you can assign user actions to launch specific assistive technologies at login time. These user actions are called ges-tures. The gesture associations are contained in the following GDM configuration files:
• /etc/X11/gdm/modules/AccessKeyMouseEvents
• /etc/X11/gdm/modules/AccessDwellMouseEvents
If you modify these files, you must restart your system before the changes take effect.
The following sections contain examples of the gestures that you can add to the GDM configuration files.
The gestures must be contained in a single line in the AccessKeyMouseEvents file without linebreaks. The formatting of this guide might display the examples in the following sections over twolines.
Appendix A. System Administration Configuring the Desktop for Accessible Login
48

To Start Screen Reader Using a Keyboard Shortcut
Edit the AccessKeyMouseEvents file to associate keyboard shortcuts with assistive technologies. For example,the following line enables you to press-and-hold Ctrl-S for one second to start Screen Reader and Magnifier inspeech and Braille mode:
Solaris:
<Control>s 1 1000 10000 /usr/sfw/bin/srcore --login --disable-magnifier --enable-speech --enable-braille
Linux:
<Control>s 1 1000 10000 srcore --login --disable-magnifier --enable-speech --enable-braille
To Start Magnifier Using a Keyboard Shortcut
Edit the AccessKeyMouseEvents file to associate keyboard shortcuts with assistive technologies. For example,the following line enables you to press-and-hold Ctrl-M for one second to start Screen Reader and Magnifier inmagnifier mode:
Solaris:
<Control>m 1 1000 10000 /usr/sfw/bin/srcore --login --enable-magnifier --disable-speech
Linux:
<Control>m 1 1000 10000 srcore --login --enable-magnifier --disable-speech
To Start On-Screen Keyboard Using a Switch or Button Gesture
Edit the AccessKeyMouseEvents file to associate switch, key, or button gestures with assistive technologies.Since the primary input device for many On-Screen Keyboard users is a switch or button, this is a good way to en-able users to start On-Screen Keyboard at login time.
If there is a tendency for a user to start an application unintentionally, you can associate the gestures with multipleswitch presses or minimum durations. For example, the following line starts On-Screen Keyboard in inverse scan-ning mode when the user presses the switch that is defined as Switch 2 three times within two seconds, for a minim-um of 100 milliseconds for each press:
Solaris:
<Switch2>3 100 2000 /usr/sfw/bin/gok --login --accessmethod=inversescanning --scan-action=switch1 --select-action=switch2
Linux:
<Switch2>3 100 2000 gok --login --accessmethod=inversescanning --scan-action=switch1 --select-action=switch2
Users who use single switches may prefer to start On-Screen Keyboard in automatic scanning mode. The followingline starts On-Screen Keyboard in automatic scanning mode when the user presses the switch on an alternative ac-cess device for more than four seconds:
Solaris:
<Switch>1 4000 5000 /usr/sfw/bin/gok --login --accessmethod=automaticscanning
Appendix A. System Administration Configuring the Desktop for Accessible Login
49

--scan-action=switch1 --select-action=switch1
Linux:
<Switch>1 4000 5000 gok --login --accessmethod=automaticscanning --scan-action=switch1 --select-action=switch1
For information about the On-Screen Keyboard operating modes, see the online Help for On-Screen Keyboard.
To Start On-Screen Keyboard Using a Motion-only Gesture
You can define gestures that involve only the motion of a pointing device such as a mouse, or an alternative pointingdevice, such as a head pointer or trackball. The syntax of the gesture does not change depending on whether you areusing a mouse or an alternative pointing device. Edit the AccessKeyMouseEvents file to associate motion ges-tures with assistive technologies.
If the dwellmouselistener GtkModule is loaded, alternative pointing devices are temporarily latched to thecore pointer. This means that if the user moves the alternative pointing device, the onscreen pointer moves.
For example, the following line starts On-Screen Keyboard in dwell mode when the user moves the onscreen pointerfrom inside the login dialog through the top edge, back into the dialog through the top edge, out of the dialogthrough the left edge, back into the dialog through the left edge, and similarly through the bottom and right edges ofthe dialog in a cross pattern:
Solaris:
TTLLBBRR O 10000 /usr/sfw/bin/gok --login --access-method=dwellselection --input-device=MOUSE[3]
Linux:
TTLLBBRR O 10000 gok --login --access-method=dwellselection --input-device=MOUSE[3]
Note that the --input-device parameter specified in the gesture must match the name of the extended user in-put device, such as a head pointer or trackball, as specified in /etc/X11/XF86Config.
Additional Requirements for Accessible LoginTo enable the Accessible Login feature to use alternative pointing devices and switch devices such as sip-and-puffswitches, wheelchair-mounted switches, or trackballs, you might need to modify your X server system configurationto recognize these devices. You can use most devices that emulate mouse buttons with the Accessible Login featureand On-Screen Keyboard, including USB single switches and mouse-like pointing devices.
You should not configure an alternative input device to control the primary onscreen pointer. Thismight result in undesirable behavior or cause situations from which the user of the alternate inputdevice cannot recover without using the primary keyboard or mouse. To prevent this problem, pleaseremove any occurrences of the attributes SendCore or AlwaysCore from any of InputDevicelines in the X Server configuration file.
Appendix A. System Administration Configuring the Desktop for Accessible Login
50

Configuring the Java Environment for Accessib-ility on Solaris SystemsTo configure the Java environment on Solaris systems for accessibility, perform the following steps:
1. Log in as the root user to the base directory of the Java SDK installation.
2. Enter the following command:
cd jre/lib
3. Enter the following command:
ln -s /usr/share/jar/accessibility.properties
4. Enter the following command:
cd ext
5. Enter the following command:
ln -s /usr/share/jar/gnome-java-bridge.jar
Enabling XKB on Solaris SystemsIf you are using the desktop for the Solaris operating system on a SPARC platform, you must enable XKB on yoursystem before you can use the AccessX preference tool, Screen Reader and Magnifier, or On-Screen Keyboard.
XKB is not currently supported on Sun Ray systems.
To enable XKB on a non-Sun Ray Solaris system, perform the following steps:
1. Log in as the root user.
2. Check if the path and file /etc/dt/config/Xservers exists on your system.
3. If the /etc/dt/config directory does not exist, enter the following command:
mkdir -p /etc/dt/config
4. If the Xservers file is not present, enter the following command:
cp /usr/dt/config/Xservers /etc/dt/config/Xservers
5. Open the Xservers file in a text editor and scroll to the end of the file.
6. Append the following to the command line at the end of the file:
+kb
7. Save and close the Xservers file.
8. Enter the following command at a command line:
Appendix A. System Administration Configuring the Java Environment for Accessib-ility on Solaris Systems
51

pkill -HUP dtlogin
9. Open the /etc/X11/gdm/gdm.conf file in a text editor.
10. Scroll towards the end of the file until you see the line [server - standard].
11. Edit the command line in this section to append the following to the end of the line:
+accessx +kb
12. Save and close the gdm.conf file.
13. Log out of your session and log in again.
14. To verify if XKB is running, execute the following command:
xdpyinfo
then search for XKEYBOARD in the extensions list.
Enabling Full Screen MagnificationThe following sections describe the methods to enable full screen magnification.
To Enable Full Screen Magnification Using Two Video CardsTo enable full screen magnification in Screen Reader and Magnifier using two physical video cards, perform the fol-lowing steps:
1. Configure two video cards as :0.0 and :0.1.
It is not essential that both video cards have the same resolution and bit depth. However, if theresolutions and bit depths of both cards differ greatly, the apparent magnification factor may dif-fer slightly from the nominal magnification factor.
2. Choose Applications→Accessibility→Screen Reader and Magnifier.
3. Click on Preferences in the Gnopernicus menu window.
4. Click on Magnifier to open the Magnifier Preferences dialog.
5. Click on the Add/Modify button to display the Zoomer Options dialog.
6. In the Display Screen section, type :0.0 in the Source text box.
7. In the Display Screen section, type :0.1 in the Target text box.
8. Set the Zoomer Placement values to be [0,0,1023,767].
These instructions assume a video resolution of 1024x768.
9. Click Apply and Close to close the Zoomer Options dialog.
The magnified view is displayed on the second display 0.1.
Appendix A. System Administration Enabling Full Screen Magnification
52

To Enable Full Screen Magnification Using One Video Cardon Linux SystemsTo enable full screen magnification on Linux systems using one physical video card and one virtual video card, per-form the following steps:
1. Open the file /etc/X11/XF86Config.
2. Create a new section at the end of the file as follows:
Section "Device"Boardname "dummy"Driver "dummy"Identifier "dummy"VendorName "dummy"EndSection
3. Copy the Monitor section and paste it at the end of the file.
4. In the new Monitor section, edit the Identifier line as follows:
Identifier "MonitorD"
5. Copy the Screen section and paste it at the end of the file.
6. In the new Screen section, edit the Device, Identifier, and Monitor lines as follows:
Device "dummy"Identifier "ScreenD"Monitor "MonitorD"
7. Edit the ServerLayout section to change the Screen line as follows:
Screen "Screen[0]" 0 0
8. Insert the following line in the ServerLayout section:
Screen "Screen[D]" RightOf "Screen[0]"
9. Save the /etc/X11/XF86Config file.
10. Restart the X Server.
11. Start the Screen Reader and Magnifier application.
12. Click on Startup Mode in the Gnopernicus menu window.
13. Select the Magnifier option in the Startup Mode dialog.
14. Click on Preferences in the Gnopernicus menu window.
15. Click on Magnifier to open the Magnifier Preferences dialog.
16. Click on the Add/Modify button to display the Zoomer Options dialog.
17. In the Display Screen section, type :0.1 in the Source text box.
18. In the Zoomer Placement section, set the value of the Left spin box to 0.
19. Click Apply.
The Screen Reader and Magnifier user interface is no longer visible.
20. Log out of your session.
Appendix A. System Administration Enabling Full Screen Magnification
53

21. Log in to a new session.
22. Enter the following command to start Screen Reader and Magnifier in full screen magnification mode:
gnopernicus -display :0.1
23. When you log out of your session, select the Save current setup option.
Enabling BrailleTo enable your system to support Braille output, you must configure the access rights to the serial port to which theBraille device is connected. The following sections describe the steps that you need to perform depending on youroperating system.
To Enable Braille on Solaris SystemsTo configure the serial port to which the Braille device is connected on Solaris systems, perform the following steps:
1. Log in as the root user.
2. Enter the following command:
chmod 777 /dev/cua/a
3. Enter the following command:
chmod 777 /dev/cua/b
4. Change the permissions to 777 on the devices to which the symbolic links /dev/cua/a and /dev/cua/bpoint.
If your system uses /dev/cua/a for system log messages, Braille will not work on that serial port. Use /dev/cua/b instead.
To Enable Braille on Linux SystemsTo configure the serial port to which the Braille device is connected on Linux systems, perform the following steps:
1. Log in as the root user.
2. Enter the following command:
chmod 777 /dev/ttyS0
3. Enter the following command:
chmod 777 /dev/ttyS1
Appendix A. System Administration Enabling Braille
54

Configuring Alternative Pointer DevicesThe following sections describe how to configure your system to use a standard physical mouse and another pointerdevice such as a single switch device or head tracker device, and how to configure On-Screen Keyboard to use thesecond pointer device.
To Configure Alternative Pointer Devices on Solaris SystemsTo configure an alternative pointer device on a Solaris system, perform the following steps:
This procedure does not work on all Solaris platforms.
1. Before you connect the alternative pointer device to your system, enter the following command to list the exist-ing devices:
ls -l /dev/usb/hid*
2. Connect the alternative pointer device to your system.
3. Enter the following command again to list the new device:
ls -l /dev/usb/hid*
4. Open the file /usr/openwin/server/etc/OWconfig.
5. Add the following lines to the OWconfig file:
# Sun Mouse moduleclass="XINPUT" name="IMOUSE2"dev="/dev/usb/hid2" strmod="usbms"ddxHandler="ddxSUNWmouse.so.1"ddxInitFunc="ddxSUNWmouseProc";
where:
• the name option starts with the string IMOUSE but is extended to form a unique string, such as IMOUSE2or IMOUSE3, depending on the number of existing devices.
• the dev option specifies the device name that you identified in Step 3.
6. Remove the following lines from the OWconfig file:
# Null Mouse moduleclass="XINPUT" name="NMOUSE"ddxHandler="ddxSUNWmouse.so.1"ddxInitFunc="ddxnullmouseProc";
7. Save the /usr/openwin/server/etc/OWconfig file.
8. Restart the X Server.
To Configure Alternative Pointer Devices on Linux SystemsTo configure an alternative pointer device on a Linux system, perform the following steps:
1. Before you connect the alternative pointer device to your system, enter the following command to list the exist-ing devices:
Appendix A. System Administration Configuring Alternative Pointer Devices
55

ls -l /dev/usb/hid*
2. Connect the alternative pointer device to your system.
3. Enter the following command again to list the new device:
ls -l /dev/usb/hid*
4. Open the file /etc/X11/XF86Config.
5. Edit the InputDevice section where the Driver value is set to mouse as follows:
• Change the Option Device line to the following:
Option "Device" "/dev/input/mouse0"
• Comment out the Option Protocol line as follows:
#Option "Protocol" "explorerps/2"
If you are not using USB connections for your primary mouse device and other pointer device,you do not need to carry out this step.
6. Create a new InputDevice section as follows:
Section "InputDevice"Driver "mouse"Identifier "Mouse[3]"Option "Device" "/dev/input/mouse1"Option "Name" "Autodetection"Option "Vendor" "Sysp"EndSection
If you are not using USB connections for your primary mouse device and other pointer device,you do not need to carry out this step.
7. Edit the ServerLayout section as follows:
• Change the InputDevice "Mouse[1]" line to the following:
InputDevice "Mouse[1]" "CorePointer"
• Create a new InputDevice line as follows:
InputDevice "Mouse[3]"
• Remove any occurrences of the attributes SendCore or AlwaysCore from any of InputDevice lines.
Ensure that only the device that you are using as the primary mouse device has the "CorePoint-er" attribute and ensure that the alternate input devices do not have the SendCore or Alway-sCore attributes.
8. Save the /etc/X11/XF86Config file.
9. Restart the X Server.
Appendix A. System Administration Configuring Alternative Pointer Devices
56

To Configure On-Screen Keyboard to Use an AlternativePointer DeviceTo configure the On-Screen Keyboard application to use an alternative pointer device, perform the following steps.
1. Start the On-Screen Keyboard application.
2. Click on GOK in the GOK - main window.
3. Click on Preferences to open the Preferences dialog.
4. Click on the Actions tab.
5. In the Event Source options, select the Other input device option. On-Screen Reader displays the name of theinput device that you configured in the text box next to the Other input device option.
6. Click OK to close the GOK Preferences dialog.
Appendix A. System Administration Configuring Alternative Pointer Devices
57

IndexAaccessible login feature, 46
Bbounce keys, 8Braille, enabling, 54
Ccaret navigation mode, 13, 23configuring two pointer devices
on Linux systems, 55on Solaris systems, 55
cursorstop blinking, 5
customizing the desktop appearance, 36desktop background, 40desktop background objects, 40desktop fonts, 40fonts, 40individual font, 41
GGDM, 46gestures, 48Gnopernicus, 44GOK, 44
Hhigh contrast desktop, 41
JJava environment, configuring, 51
Kkeyboard accessibility options, 6Keyboard Accessibility Status panel application, 10keyboard shortcuts
customizing, 33essential, 13for applications, 20for buttons, 24for check boxes, 25for desktop background, 14for dialogs, 21for drawers, 16for drop-down combination boxes, 28for drop-down lists, 28for file manager, 22for Help content, 23for lists, 31
for menus, 24for menus on panels, 17for paned windows, 20for panel applications, 17for panels, 15for radio buttons, 25for sliders, 29for spin boxes, 27for tabbed sections, 30for text boxes, 26for windows, 18for workspaces, 18global, 14to control a window, 18to give focus to a window, 18to move a panel object, 15to move a window, 19to resize a window, 19
Llarge print desktop, 42low contrast desktop, 41
Mmaximizing Terminal for On-Screen Keyboard users, 44mouse
double-click behavior, 4left-handed, 4locating pointer, 5pointer size, 4speed and sensitivity, 5
mouse keys, 7
OOn-Screen Keyboard, 44
configuring for two pointer devices, 57
Ppointer
size, 4
Rrepeat keys, 10
SScreen Reader and Magnifier, 44
disabling screensaver, 45enabling full screen magnification, 52
Section 508, 2slow keys, 8sticky keys, 9
Tthemes, 37
creating your own, 39
Index
58

desktop, 37icon, 39window border, 39
toggle keysenabling audio notifications, 10
XXKB, 51
Index
59