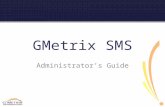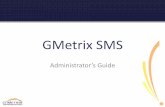GMetrix Administrator Guide 2015 - Learning Systems … Type: The Single User option creates a...
-
Upload
duongquynh -
Category
Documents
-
view
216 -
download
1
Transcript of GMetrix Administrator Guide 2015 - Learning Systems … Type: The Single User option creates a...

1
ADMINISTRATOR’S GUIDE

2
CONTENTS
GMETRIX V5.0 SYSTEM REQUIREMENTS ............................................................................................... 4
ADMINISTRATOR’S GUIDE ................................................................................................................... 4
UNDERSTANDING THE ADMINISTRATOR’S PANEL ............................................................................. 4
VIEWING AND EDITING ACCESS CODES ...................................................................................... 7
CREATING GROUPS ..................................................................................................................... 8
TEST TRACKING .......................................................................................................................... 11
CREATING REPORTS ................................................................................................................... 12
CREATING CUSTOM TESTS .......................................................................................................... 16
ASSIGNING CUSTOM TESTS TO AN ACCESS CODE ..................................................................... 19
SEARCHING FOR STUDENTS ........................................................................................................ 19
COURSES ................................................................................................................................... 21
ONLINE STUDENT PORTAL ................................................................................................................. 22
INTRODUCTION TO THE STUDENT PORTAL...................................................................................... 22
CREATING AN ACCOUNT ............................................................................................................. 22
LOGGING IN TO THE STUDENT PORTAL....................................................................................... 23
REDEEMING ACCESS CODES ..................................................................................................... 24
CHANGING PERSONAL INFORMATION ...................................................................................... 24
TESTS ............................................................................................................................................. 25
TAKING A TEST ............................................................................................................................ 25
SAVED TESTS ............................................................................................................................... 26
COMPLETED TESTS ...................................................................................................................... 26
COURSES ...................................................................................................................................... 28
STARTING A NEW COURSE ......................................................................................................... 28
TAKING A COURSE ..................................................................................................................... 29
COURSE RESOURCES ................................................................................................................. 29
COMPLETING A COURSE ........................................................................................................... 30
E-BOOKS ....................................................................................................................................... 31
E-BOOKS .................................................................................................................................... 31
GMETRIX SMS ................................................................................................................................... 32
SMS HOME PAGE .......................................................................................................................... 32
LOGGING IN .............................................................................................................................. 32
NAVIGATING THE HOME PAGE .................................................................................................. 33

3
REDEEMING AN ACCESS CODE................................................................................................. 34
TAKING A TEST ............................................................................................................................... 35
STARTING A NEW TEST ................................................................................................................ 35
RESUMING A SAVED TEST ........................................................................................................... 37
TRAINING MODE HELP TEXT ........................................................................................................ 37
NAVIGATING THE TESTING ENVIRONMENT ................................................................................. 38
SMS OPTIONS MENU...................................................................................................................... 41
PROXY ....................................................................................................................................... 41
CHECKS ..................................................................................................................................... 41
TASKS ......................................................................................................................................... 42
LOCAL USER SETTINGS................................................................................................................ 42
SYSTEM SETTINGS ........................................................................................................................ 43
HIDING THE SYSTEM SETTINGS TAB ....................................................Error! Bookmark not defined.

4
GMETRIX V5.0 SYSTEM REQUIREMENTS
• CPU: 1.00 GHz processor or higher
• RAM: minimum of 1 GB
• FREE DISK SPACE: At least 450 MB
• DISPLAY: 1024x768 or higher resolution monitor
• OPERATING SYSTEM: Windows 7, Windows 8/8.1 or Windows 10
• .NET FRAMEWORK: .NET Framework 4.5.2 or newer. (More Info)
• MICROSOFT OFFICE SOFTWARE: Full installation of Microsoft Office 2010, 2013, or 2016.
Office 2007 is not supported on v5.0. To use Office 2007, you will need to download v3.2.
• AUTODESK SOFTWARE: Full installation of Autodesk 2016 or 2017 application(s).
• INTERNET: GMetrix requires a high-speed internet connection.
GMetrix software can be downloaded at www.gmetrix.net/download.
You can always find the most up-to-date system requirements at www.gmetrix.net/support.
ADMINISTRATOR’S GUIDE
UNDERSTANDING THE ADMINISTRATOR’S PANEL
Administrators are able to manage their GMetrix account through the Administrator Panel at
www.gmetrix.net/manage. To log in, use the Administrator username and password provided
to you.
In the Administrator’s panel, you are able to order licenses, create and manage access codes,
track student’s results, and create custom tests.
*NOTE – Licenses should not be confused with access codes!
• Licenses give an Administrator the “right” to administer GMetrix practice tests and course
content within the terms of that license and are distributed by a reseller.
• Access codes grant students access to practice tests/course content and are created by
the Administrator using an available license.
CREATING ACCESS CODES
Before you can create access codes, you need to make sure that you have an available
license. You can check your license inventory by selecting the Orders tab in the navigation
panel and clicking on My Inventory. Most license orders are handled by GMetrix resellers, so if
you are missing a license you should first contact your sales representative. Generally speaking,
there are two main types of GMetrix license available.
SITE LICENSE – Can be used to create a large number of access codes that can be used by
any number of users at once.
SEAT LICENSE – Creates a specific number of access codes equal to the number of seats on
your license. Each code can be redeemed by multiple users.

5
1. Log in to the Administrator Panel and click on Access Codes. Then click on Create Codes.
2. Click on the pencil icon next to the license for which you would like to create a new
access code.
3. Fill out all required information in the Access Code Wizard, then click Next twice (see
picture below.)
a. Identifier: This is a unique word of your choice used to identify the code(s) being
created (e.g. Class1, Advanced, Word2, etc.).
b. Code Type: The Single User option creates a number of unique access codes equal
to the number of students; Multiple User creates one single code that can be used
by multiple students.
c. # of Students: Sets the number of students who can redeem the access code.
d. # of Uses: Sets the number of times each student can start a new test.
e. Expires after: How many days will the code last before it expires and how many
times can the code be used.
f. Tests/Courses/E-Books: Sets the content available to students.
g. Allow Review: This allows students to review questions marked incorrect while in
testing mode. This will not change their score.

6
4. Once you are finished, click Next and then confirm your options to create your new access
code(s).
NOTE – Each code or set of codes is part of what is called a Transaction. Each time you run
through the Access Code creation wizard a new Transaction is created. Keep in mind that
multiple Transactions can have the same Identifier, so think carefully about the Identifier(s) you
choose to avoid confusion in the future.
A NOTE ON SEAT LICENSES
As stated earlier, seat licenses will automatically create a number of access codes equal to
the number of seats on your license. Each of these codes can be redeemed and used by
multiple students. However, you cannot have more students than you have seats actively
testing at one time.

7
VIEWING AND EDITING ACCESS CODES
You can view and edit your existing access codes by following these steps.
1. Log in to the Administrator Panel and click on Access Codes.
2. Select the Transaction you wish to view by searching for the Identifier
3. Click on the Detail icon to the right of the desired Transaction.
4. Any codes associated with that Transaction will appear in the box at the bottom of the
screen, along with the number of times it has been redeemed, the remaining number of
allowed users, and the code’s expiration date.
5. You can click the Edit Transaction button to adjust certain aspects of a previously created
access code, including the remaining number of uses, the expiration date, the available
practice tests, and the ability to review missed questions. You cannot change the Identifier,
code type, or number of students.

8
CREATING GROUPS
Groups are useful way to organize your students and can be utilized in other GMetrix features
like creating reports, looking up student test scores, and assigning custom tests (these features
will be discussed later in this guide). There are two different types of groups available for you
to create.
Code Groups – Students are placed into these groups based on the access code(s) they have
redeemed. One or more access codes can be assigned to the group and then any students
who redeem or have already redeemed any of the associated codes will automatically be
added to the group. Code groups are particularly useful for organizations using SITE licenses,
as you can create a separate access code for each group of students you wish to track and
then associate that code with its own code group.
For example, if Mrs. Henson teaches three class periods covering Microsoft Office, she could
create a different multiple user code for each class (e.g. 12345-HensonP1-99999, 12345-
HensonP2-99999, 12345-HensonP3-99999), then assign each of those codes to its own code
group. That way, when students from that class redeem their access code they are
automatically added to the group. She can then run reports on each individual class using
the Code Group filter in Reporting.
Student Groups – Students are placed into these groups manually. After creating a student
group, you will be asked to assign students from a list of all users associated with your account.
Students are associated with your account as soon as they redeem any access code created
by one of your licenses. Because student groups require you to manually assign students to
the group, they are more useful for keeping track of smaller numbers of students, or for
organizations using Seat Licenses, which are more limited in how the access codes can be
customized.
CODE GROUPS
1. Log in to the Administrator Panel and click on Groups, then select Code Group from the
dropdown menu.
2. From this page, you can view, edit, and delete existing Code Groups. To create a new
group, click Create Code Group.

9
3. Choose whether to migrate an old group or create a new group.
a. Migrate an Old Group: this option allows you to import a group that was created
on your account before Code Groups existed. This option is generally reserved for
older testing centers.
b. Create New Group: Creates a new group based on your available access codes.
The rest of this section will focus on this option.
4. Enter a Group Name and Description, and then select any access code Identifiers from
the list below that you want to be associated with this group.

10
STUDENT GROUPS
1. Log in to the Administrator Panel and click Groups, then select Student Groups from the
dropdown panel.
2. From this page, you can view, edit, and delete existing Student Groups. You can also make
a Student Group inactive, which means it will still exist but will not show up in Test Tracking.
To create a new group, select Create New Group.
3. Enter a Group Name and Description, and then select the students you want in the group
from the list below by clicking the checkbox next to their names. Note that in the Filter box
you can search by both the student’s name and their username.

11
TEST TRACKING
You can view the current test status and access detailed score reports for your students
through the Test Tracking section of the Administrator Panel.
1. Log in to the Administrator Panel and click on Reports, then select Test Tracking from the
dropdown menu. Select your desired testing center if necessary.
2. Select your desired filter options and click Search.
3. Click on the Detail icon to view a more detailed report of the chosen test.
NOTE – Students can access their own detailed score reports for completed tests by logging in
to the Online Student Portal at www.gmetrix.net.

12
CREATING REPORTS
You can generate a number of comprehensive reports about your students’ usage statist ics
and testing results. You can access report creation by clicking the Reports dropdown menu in
the Administrator Panel and selecting Create. Reports options are divided into three sections:
Test Results, Ebook Usage, and Testing Center.
TEST RESULTS
1. General Product Report
This report type shows the number of tests taken for each product as well as the pass/fail
rate for those tests within a specified date range.

13
2. Student Test Results
This report shows a breakdown of test results based on each individual student that has
taken the test. Results are filtered by specific test and show the student’s score, total
possible score, and the percentage of correct answers. You can also choose between
showing all scores for each student or only the highest available score.
3. Objectives Breakdown (Based on the official Exam)
This report shows a breakdown of a given test based on the objectives required by the
official exam. You will see the pass/fail rate for students who have taken the test based on
these objectives.

14
EBOOK USAGE
1. General Product Report
This report shows how many students have redeemed and opened an e-book associated
with your account as well as the last time each book was viewed.
2. Student Ebook Results
This report shows which students have viewed books, which books they have viewed,
when they last viewed each book, and how many times they viewed it.

15
COURSE DETAILS
1. Course Details Report
This report shows you the progress of all students for a given course, including time spent
watching videos and scores for assessments and labs. The report can be filtered by date,
access code, or even by student.
TESTING CENTER
(Note: You may not see this section if you do not hav e the required permissions)
1. Tests Taken
This report shows how many tests have been taken under a specific license at any testing
centers associated with your account.
2. Inactive Testing Centers
This report shows a list of testing centers with expired or soon-to-expire licenses.

16
CREATING CUSTOM TESTS
Administrators can create a custom test consisting of a subset of the question pool for each
practice test. These customized tests will appear as an option for the students when they login
to take a practice test, once the custom test has been created and attached to the Access
code the students are using.
1. Log in to the Administrator Panel and click on Custom Tests.
2. Click on Create New Test.

17
3. Select Custom Test options and click Next.
a. Test Name: the name of the test.
b. Minimum Score: the lowest passing score for the test.
c. Mode: allows you to choose whether the test will be available in testing mode or
training mode.
d. Category: the type of software you wish to create the test for (i.e. Office 2013,
Adobe CS6, etc.)
e. Products: allows you to choose one or more products within the category from
which to pull your questions.
4. Select your desired test questions from the list below. If you are using more than one
product for your test, you can navigate through them using the tabs at the top of the
question list. When you are finished, click Next.
a. Select Random Questions: randomly assigns the desired number of questions from
your list of selected questions (ex. Entering 10 will choose 10 random questions from
the selected question list).
b. Time: amount of time allotted to students to complete this test.

18
5. Click Next twice to confirm options and finish creating the test.
NOTE – Any administrator for the testing center has access to all custom tests. However, custom
tests are associated with your administrator account, so if you remove an administrator from the
account then all custom tests they had created will also be removed from the testing center.

19
ASSIGNING CUSTOM TESTS TO AN ACCESS CODE
After creating a custom test, it must be associated with an access code before it can be
assigned to students.
1. Click on Custom Tests in the Administrator Panel or click Assign Test at the end of test
creation.
2. Search for the test that needs to be associated with an access code.
3. Click the paper clip icon under the Assign column next to the desired test.
4. Select whether to assign the test to an access code or a student group. Click Next when
finished.
a Assign to Access Code: allows you to assign the test to any student using an access
code with the selected Identifier.
b Assign to Student Group: allows you to assign the test to any student in the selected
Student Group. (Note: you must have already created a Student Group to use this
option)
SEARCHING FOR STUDENTS
The Administrator Panel allows you to search for students who have used an access code
under your license. Please note that students will not show up until they have logged in and
started a test.
SEARCH BY NAME
1. Log in to the Administrator Panel and click on Students. Select Search by Name from the
dropdown menu.

20
2. Enter the student’s first name, last name, and/or email address and click Search.
3. From these results, you can edit your students’ information, view their username, and reset
their passwords. If you reset their password, it will default to “gmetrix”.
SEARCH BY ACCESS CODE
1. Log in to the Administrator Panel and click on Students. Select Search by Access Code
from the dropdown menu.
2. Enter the identifier or the entire access code into the search field and click Search.

21
COURSES
If your testing center has purchased a Course License you will see the Courses tab appear in the
navigation pane of the Administrator Panel. The Courses tab will give you access to any available
supplementary material for all courses included on your license, including course outlines, teacher
workbooks, and course support files. Resources are grouped based on certification category (e.g.
Microsoft Office 2013, Adobe CC, etc.) There is also a link on this page that will take you to the
Course Details Report page.

22
ONLINE STUDENT PORTAL
INTRODUCTION TO THE STUDENT PORTAL
The Online Student Portal is available to all GMetrix users at www.gmetrix.net. From this web
page you can manage your student account, take web-based tests, access courses and e-
books, and view detailed score reports for previously completed practice tests.
CREATING AN ACCOUNT
To access the Student Portal or use the GMetrix SMS software you will need to first create a
GMetrix account. Your instructor/employer may provide you with account information. If so,
you can skip this step.
1. Go to www.gmetrix.net and click on Sign Up
Now.
2. Fill out the registration form. We recommend
that you use your email address as your User
ID as well. User IDs are unique, and cannot
be used by multiple people.
3. Click Next twice. You should receive a
message saying that your account has
been successfully created. If you don’t, it
means that there was something wrong with
your account information and you will need
to try again. Once your account has been
created, you can use your credentials to log
in to either the Student Portal or the GMetrix
SMS software.

23
LOGGING IN TO THE STUDENT PORTAL
To log into the GMetrix Student Portal:
1. Go to www.gmetrix.net in your web browser.
2. Input your username and password.
3. Click Sign In.
The first time you log in to the student portal, you will see the following screen:

24
REDEEMING ACCESS CODES
Before you can take a test or access a course you will need to redeem an Access Code. If you
were not provided with an Access Code by your instructor/institution you may need to purchase
one from a GMetrix reseller or from www.gmetrix.com.
1. Log in to www.gmetrix.net (If it is your first time logging in you can enter your access code
into the Enter an Access Code field that appears).
2. Click the Redeem Code button in the top-right corner of the window.
3. Enter your access code into the field and click Redeem Code.
4. Once you have redeemed your code it will be saved to your account. You do not need to
enter the Access Code again.
CHANGING PERSONAL INFORMATION
If you need to change any of the personal information for your GMetrix account you can do so
from within the Student Portal.
1. Log into www.gmetrix.net.
2. Click on your name in the top-right corner of the window and select My Account from the
dropdown menu.
3. Click on the icon to edit your personal information, then click the icon to save your
changes. To change your password, click on the Change Password link just above the
Personal Info section. Please note that you cannot change your Username once your
account has been created.

25
TESTS
TAKING A TEST
The Student Portal is used to take tests for Adobe products, MTA, IC3, and Autodesk 2014. For
information about taking Microsoft Office or In-App Autodesk tests please consult the GMetrix SMS
section of this guide.
1. Log into www.gmetrix.net and click on the Tests tab at the top of the window.
2. Click on the Take A Test tab.
3. Click the Go button next to your desired access code. Note that you can have multiple
access codes redeemed on your account, so you may need to keep track of which
access code is associated with what tests.
4. Fill out the Wizard. Select your language, product, mode, and test. Click Next. The test will
launch.
NOTE – If your test does not launch please ensure that JavaScript is not being blocked or try
loading your test in a different web browser. IC3 GS4 tests must be taken in Google Chrome.

26
SAVED TESTS
You can view your progress and resume your saved tests from the Student Portal
1. Log into www.gmetrix.net and click on the Tests tab at the top of the window.
2. Click on the Saved Tests tab.
3. For Completed tests, click Completed.
4. Find your desired test on the list. The progress bar indicates what percentage of questions
you have answered on the test. Click the Go button to resume your saved test.
NOTE – You will also be able to see any saved Microsoft Office tests in this section. However, you
will still need the GMetrix SMS software installed on your computer to resume these tests. Clicking
Go next to MOS tests will cause the GMetrix SMS software to automatically launch and open your
test.
COMPLETED TESTS
You can view a list of your completed test scores in the Student Portal. Additionally, you can view
comprehensive result information about specific completed tests.
1. Log into www.gmetrix.net and click on the Tests tab at the top of the window.
2. Click on the Completed Tests tab.

27
3. Locate your desired test on the list to view your score as well as the date and time the test
was submitted.
4. Click the Go button next to your desired test to view a detailed score report. The Result
page will show you a percentage score, your pass/fail status, and which specific
questions/objectives you passed or failed.
5. You can also click the Review Missed Questions button to launch a custom test consisting
of only the questions you missed on the test. Please note that this feature is not available
for Microsoft Office 2013 Project Tests or Microsoft Office 2016 Multi -Project Tests.

28
COURSES
STARTING A NEW COURSE
Just like with practice tests, you must first redeem an access code before you can access a course.
Course access codes are redeemed the same way practice test codes are, so please review the
Redeeming Access Codes section of the guide for more information.
1. Log into www.gmetrix.net and select the Courses tab at the top of the window.
2. Select the Start a New Course tab to view your available courses. Available courses are
grouped together by the access code that was redeemed.
3. Click the Start button to the right of your desired course to begin.
NOTE – This step is only required the first time you start a course. Once a course has been started it
will be available in the My Courses section of the Courses tab.

29
TAKING A COURSE
Courses are divided into multiple sessions, each covering different aspects of the given
applications. The sessions themselves contain several types of exercises.
Assessments – Assessments are tests consisting of multiple-choice, true/false, and drag-and-drop
questions designed to assess your knowledge of the concepts covered in each session. A passing
score on every Post Assessment is required for the course to be considered complete.
Training Videos – Most course sessions contain training videos which cover the application in-
depth. Each video in the session must be watched to the end for the training to be considered
complete.
Exercise Labs – Exercise labs walk you through various tasks in the application to help familiarize
you with the processes and application interface. Depending on the course, these exercises may
be simulations or use the live application.
NOTE – GMetrix SMS is required for all Exercise Labs that use the live application.
COURSE RESOURCES
Some courses have additional resources available for exercises outside the normal Exercise Labs,
such as documents you can use to follow along with the Training Videos. These resources can be
found by clicking on the icon at the top of the course page.

30
COMPLETING A COURSE
Each session in a course displays a progress bar which shows how much of a session has been
completed. In addition, each part of the session will display a icon when it has been completed.
You can view more detailed information about your course progress by clicking the icon at the
top of the page. Here you will be able to view a summary of completed assessments as well as
view the amount of time spent on assessments, exercise labs, and training videos.

31
E-BOOKS
E-BOOKS
Some coursework publishers offer e-book codes that are compatible with the GMetrix Student
Portal. E-book codes are redeemed the same way you redeem an Access Code.
1. Log into www.gmetrix.net and click on the E-Books tab at the top of the window.
2. Select the My E-Books tab. Here you can view any e-books you have redeemed as well
as the e-book’s expiration date.
3. Select the HTML5 or Silverlight icon next to your desired e-book to open it in your browser.

32
GMETRIX SMS
SMS HOME PAGE
LOGGING IN
To log into GMetrix SMS, you must have a valid GMetrix account. You can use the same account
you created at www.gmetrix.net, or if you don’t have an account yet you can create one by
clicking the Sign Up link on the login page.
NOTE – You may be provided with a GMetrix account Username and Password by your Instructor
or Employer.
1. Open GMetrix SMS v5 from your start menu or desktop.
2. You should automatically see the Login popup shown in the screenshot below. If you don’t,
click on Not Signed In at the top of the window to open it.
3. Type your Username and Password into the Login popup and click Sign in to continue.
NOTE – You can sign out of your GMetrix account by clicking on your name in the top-right corner
of the window, or by simply closing the software.

33
NAVIGATING THE HOME PAGE
The GMetrix SMS Home Page consists of six large tiles which are used to navigate the software.
New Test – Select this tile to begin a new practice test.
Resume Test – Select this tile to resume a practice test from your list of unfinished saved tests.
Access Codes – Select this tile to redeem a new access code, as well as to view the status of any
codes you have already redeemed.
Options – Select this tile to set applications preferences, including save directories, theme colors,
language, proxy settings, and more.
Updates – This tile will inform you when new updates to the software are available. Select the tile
to install any available updates
Student Portal – Select this tile to open the Online Student Portal. You will automatically signed in
to the currently active GMetrix account. From here you can access courses, e-books, view
completed test scores, and any other features covered in the Online Student Panel portion of this
guide.

34
REDEEMING AN ACCESS CODE
If this is your first time logging in to the GMetrix SMS software, or if you have been provided with a
new access code, you will need to redeem your access code before you can take any practice
tests.
1. Select the Access Codes tile from the SMS Home Page.
2. Type your access code (including the dashes) into the Activate an access code field.
3. Click the Arrow or press Enter. Redeeming the code w ill automatically take you to the New
Test page.
NOTE – Once you redeem an access code and begin a test it is saved to your GMetrix account.
You do not need to redeem your code again in the future. Codes redeemed on the Online
Student Portal will also appear on this page.

35
TAKING A TEST
STARTING A NEW TEST
Once you have redeemed a valid access code you are ready to begin testing.
1. Select the New Test tile from the SMS Home Page.
2. The software will automatically select the first available redeemed access code for you. If
you wish to change to a different code, click on the Access Code box just under the Select
a Product header and select the desired code from the popup window.
3. Select your desired product. Application tiles are divided into categories (such as Microsoft
Office 2010/2013/2016, Autodesk Certified User/Professional, Adobe CS5/CS6/CC, etc.) If
your code has access to multiple categories, you can filter them by clicking on the icon
to the right of the Access Code box.
4. Once you have selected a product you will need to select a Test Mode
Training Mode – Test has no time limit, step-by-step help
text is available for each question, questions may be
retried for a higher score.
Testing Mode – Conditions match those of the official
exam, including the time limit. Help text will not be
displayed and questions may not be retried. Score will not
be displayed until the test has been submitted.

36
5. Select a test from the list of available test pools.
6. Confirm that the practice test information is correct. You can then click the Instructions
button to view detailed instructions about the testing interface, or you can click the Start
Test button to begin the test immediately.
NOTE – If you select a test that is not available in the SMS software you will be prompted to take the
test in the Online Student Portal instead.

37
RESUMING A SAVED TEST
If you have previously saved but not submitted a test you can resume it by following these steps.
1. Select the Resume Test tile from the SMS Home Page.
2. Select your desired test from the list.
3. Confirm that the practice test information is correct. Then click the Instructions button to
view detailed instructions about the testing interface, or click the Start Test button to begin
the test immediately.
NOTE – Practice tests can be saved and resumed a maximum of 15 times. After that you will be
required to grade and submit your test.
TRAINING MODE HELP TEXT
All GMetrix practice tests are available in both Training Mode and Testing Mode. When taken in
training mode you will be given the option to view step-by-step instructions for completing a given
task. Help text can be accessed by clicking on the lightbulb icon in any test type.
NOTE – This also applies for most, but not all, tests taken through the Online Student Panel. Some
older practice tests, particularly ones that include (Certiprep) in the title, may use a different
method to display help text.

38
NAVIGATING THE TESTING ENVIRONMENT
There are several types of practice tests available in the GMetrix SMS software. This guide will briefly
cover the different types of tests available. In-depth instructions for the different test types are
available by clicking the Instructions button on the Confirm Practice Test page before each test.
Concept Reviews
Available for: Microsoft Office 2010, 2013, and 2016
Concept review tests are a series of individual tasks that cover the various concepts and
objectives required by the official certification exam. The format of these tests is most similar to the
Office 2010 official exam. However, they are still available for Office 2013 and 2016 as an option
for assessing your competency at a conceptual level, one task at a time.

39
Project Tests
Available for : Microsoft Office 2013
Project
exams
follow
the
format
of the
Office
2013
official
exam.
In
these
tests
you are
given a
single project document and a series of tasks to complete within that document. It is important to
note that some tasks may rely on previous tasks having been completed sucessfully.
Multi-Project Tests
Available for : Microsoft Office 2016
Multi-Project exams follow the format of the Office 2016 official exam. In these tests, you will be
given several project documents to work on with four to seven tasks each. These tasks are
independent of each other and can be completed in any order. Each project document is
graded individually, then an overall score is assigned at the end.

40
Autodesk LITA (Live in the App) Tests
Available for : Autodesk 2016 and 2017 applications
Autodesk LITA tests follow the format of the Autodesk Certified User and Autodesk Certified
Professional LITA exams. In these tests, you will be given a task to complete in the live Autodesk
app using the specified sample document. Screenshots are provided for most questions as a
reference. Once you have complete the in-app task you will be asked to determine a specific
value and type it into the Answer field. These tests may also include some multiple choice and
general knowledge questions.

41
SMS OPTIONS MENU
There are a number of options and settings available in the Options tile of GMetrix SMS. This
section of the guide will cover the purpose of each of the options tabs and tasks.
PROXY
If your network is using a Proxy Server, you will need to configure your proxy settings in the Proxy
tab of the Options menu.
Use Proxy – You must enter the IP Address and Port number of your proxy server into this section for
the GMetrix SMS software to function properly.
Authentication – If your proxy server requires user authentication information you must also enter
that information here.
CHECKS
You can use this tab to check the status of the GMetrix SMS software and installation status of
required applications
Microsoft Office 2010/2013/2016 – These sections will show you which Office applications GMetrix
SMS recognizes as being installed. Please note that having multiple versions of Office installed can
result in faulty checks and may require a repair of Office itself.
Other Checks – The checks in this section show the status of various system checks, including
whether GMetrix SMS can connect to the GMetrix servers and the installation status of FlashPlayer
and Microsoft .NET Framework 4.5 or later.

42
TASKS
Tasks are performed by clicking the Execute button to the right of the task name.
Reset Outlook Profile – Deletes and restores the GMetrix Outlook profile. This task should be
executed if the GMetrix Outlook profile will not load properly or if you are receiving an Outlook
error message saying that a feature has been disabled by your system administrator.
Delete GMetrix Templates Folder – Deletes the GMetrix Templates folder from your Documents
folder (or custom directory). This task should be executed if the GMetrix Templates folder does not
properly delete itself after saving or submitting a practice test.
Delete Test Resource Archive – Deletes all GMetrix sample documents from the computer. This task
should be executed if you are receiving error messages about documents being corrupt or
otherwise not loading properly when taking a test. Note that if you execute this task you will need
to re-download all required sample documents the next time you start a test, including those you
may have opted to install while installing the SMS software.
Delete Cache – Deletes the SMS Browser cache. This task should be executed if the test runner is
opening correctly but questions are not loading properly.
Log And Save System Check Information – Creates a system check file and prompts you to select
a save location. You may be asked to execute this task by a GMetrix Support representative to
help troubleshoot an issue.
LOCAL USER SETTINGS
Settings in this tab will affect only the current Windows user.
DIRECTORY
GMetrix Templates Directory – Use this field to set a custom directory for the GMetrix
Templates folder. You can manually type a folder location, or click the icon to pick a
directory using the folder browser. You can also click the Reset button to change the
directory back to its default location (C:\Users\USERNAME\Documents).
Saved Projects Directory – Use this field to set a custom directory for the Saved Projects
folder. You can manually type a folder location, or click the icon to pick a directory
using the folder browser. You can also click the Reset button to change the directory back
to its default location (C:\Users\USERNAME\AppData\Roaming\GMetrix).
Save Projects to Cloud – Enable this setting to save Project files generated by Project Tests
and Multi-Project tests to the GMetrix servers rather than to the Saved Projects folder. This
allows you to save and resume your practice test on a computer other than the one it was
started on. You will still have the option to save locally to the Saved Projects folder.
THEME
Theme – Select a base theme for the SMS software. BaseLight will display the software
primarily in white while BaseDark will display primarily in black.
Color – Select an accent color for the software from a list of available colors.
OTHER
Language – Select the language used for practice tests and the SMS interface.

43
SYSTEM SETTINGS
The settings in this tab will affect all users on the current computer. Note that custom Local User
Settings take precedence over System Settings unless otherwise noted.
DIRECTORY
GMetrix Templates Directory – Use this field to set a custom directory for the GMetrix
Templates folder for all users. You can manually type a folder location, or click the icon
to pick a directory using the folder browser. You can also click the Reset button to change
the directory back to its default location (%USERNAME%\Documents).
Saved Projects Directory – Use this field to set a custom directory for the Saved Projects
folder for all users. You can manually type a folder location, or click the icon to pick a
directory using the folder browser. You can also click the Reset button to change the
directory back to its default location (%AppData%\GMetrix).
NOTE – All users must have permission access the folder for the software to work properly.
ENABLE USER SETTINGS – Settings in this section allow you to grant or deny permission for settings in
the Local User Settings tab.
Allow User-Specific Language – Allows users to select a language different from the system
language.
Allow User-Specific Saved Projects Directory – Allows users to set a Saved Projects directory
different from the default or system directory.
Allow User-Specific GMetrix Templates Directory – Allows users to set a GMetrix Templates
directory different from the default or system directory.
Allow Users to Save Projects to Cloud – Allows users to enable the Save Projects to Cloud
option.
OTHER
Web Request Timeout – Allows you to manually set the amount of time allowed before web
requests time out. You can increase this value if you are on a network with slow internet
speed and you are having trouble loading questions or signing in to the software.
Force All Users to Save Projects to Cloud – This will enable the Save Projects to Cloud option
for all users and force them to save to the GMetrix server instead of giving the option to
save locally when saving a Project or Multi-Project test.
Enable GMetrix Diagnostics – Enabling this option will let the SMS software send diagnostic
information to GMetrix developers to help resolve common issues and implement stability
changes to future versions of the software.

44
HIDING OPTIONS TABS
Tabs in the Options tile can be hidden in order to prevent users from making changes to the
applications settings or to obfuscate data such as your Proxy IP information. You can hide (or
unhide) Option tabs by following the steps below.
NOTE – You must be logged in to Windows as an Administrator to complete these steps.
1. Locate and right-click on the GMetrix SMS desktop shortcut.
2. Click on Properties in the popup menu.
3. In the Shortcut tab, locate the Target field and
add an -admin tag to the end of the target path
as shown in the screenshot to the right.
4. Click OK.
5. Launch the GMetrix SMS client.
6. Click on the Options tile.
7. Select the Admin tab of the Options menu.
8. Toggle off any tabs you do not wish users to have
access to. Tabs will automatically be added and
removed as you toggle the switches. Please note
that the Checks tab cannot be disabled.
However, this tab only checks the install status of
various applications and services and cannot
make any changes to the system.
9. Click the icon in the top-right corner to save
your changes.
10. Close the GMetrix SMS client.
11. Repeat steps 1 and 2 to return to the GMetrix SMS
shortcut properties.
12. Remove the -admin tag from the target path.
13. Click OK.





![M7CL V2 Editor Owner's Manual · M7CL V2 Editor Owner’s Manual 4 Creating a user key To open the Create User Key window, choose [Create User Key] from the [File] menu. This creates](https://static.fdocuments.us/doc/165x107/5f5e7ae8b34d764d36419729/m7cl-v2-editor-owners-manual-m7cl-v2-editor-owneras-manual-4-creating-a-user.jpg)