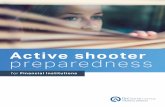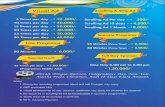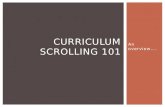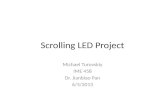GM Tutorial - Scrolling Shooter
-
Upload
sampath-thrimavithana -
Category
Documents
-
view
222 -
download
0
Transcript of GM Tutorial - Scrolling Shooter

1
Game Maker Tutorial
A Scrolling Shooter
Written by Mark Overmars
Copyright © 2007-2009 YoYo Games Ltd
Last changed: December 23, 2009
Uses: Game Maker 8.0, Lite or Pro Edition, Advanced Mode
Level: Beginner
Scrolling shooters are a very popular type of arcade action game, and are also rather easy to create with
a package like Game Maker. In this tutorial we will make such a game and, in the process, you learn a
number of aspects of Game Maker, in particular the use of variables. In a scrolling shooter the player
controls an object, for example a plane, spaceship, or car, which moves over a scrolling background.
Obstacles appear on the background that must be avoided and enemies appear that must be shot. Often
bonus objects appear that can be picked up for addition benefits. During the game the number, variety,
and strength of the enemies increases making it harder and harder to survive.
In this tutorial we will create a scrolling shooter called 1945, in which the player flies in a plane over a
sea and enemy planes try to destroy the player. We will treat aspects like how to create the illusion of
motion using a scrolling background, how to control the plane, how to make enemies and bullets, and
how to deal with the score, with lives and with the damage of the plane. But first of all we delve into a
very important aspect of Game Maker that extends the possibilities considerably: the use of variables.
Variables and properties Before we will actually create the scrolling shooter game we need to delve a bit into an important
concept of Game Maker: the use of variables. This simple concept will provide a very powerful
mechanism to enable much more interesting game play. So what is a variable? It can best be seen as a
property of an instance of an object. As you should know, there are certain properties we can indicate
when we define an object. For example we can set whether it is visible or whether it is solid. There are
also a number of actions that change certain properties. For example there is an action to change the
position or the speed of the instance. Each instance has a number of such properties and there are also
a number of global properties, like the score, that are not related to individual instances. All properties
are stored in so-called variables that have a name. Here are some of the properties/variables that each
instance has:
x the x-coordinate of the instance
y the y-coordinate of the instance

2
hspeed the horizontal speed (in pixels per step)
vspeed the vertical speed (in pixels per step)
direction the current direction of motion in degrees (0-360; 0 is horizontally to the right)
speed the current speed in this direction
visible whether the object is visible (1) or invisible (0)
solid whether the object is solid (1) or not solid (0)
And here are some global variables:
score the current value of the score
lives the current number of lives
mouse_x x-position of the mouse
mouse_y y-position of the mouse
room_speed current speed of the room (in steps per second)
room_caption caption shown in the window title
room_width width of the room in pixels
room_height height of the room in pixels
There are many, many more variables, both local for the instances, and global. All of them can be found
in the Game Maker documentation. There are actions which manipulate the value of certain variables
but, as we will see, you can also manipulate them directly. What is better, you can define your own
variables and use these as well. For example, as we will see below, we want our spaceship to be able to
shoot only once every five steps in the game. So our space ship needs a property to indicate whether it
can shoot. We use a variable for this property that we call can_shoot. (A variable name can only
consist of letters and the underscore symbol. Variable name are case-sensitive, so Can_Shoot is not
the same variable as can_shoot.) In the creation event of the spaceship we set this variable to 1 (we
always use 1 to indicate true). When the player wants to fire a shot we check the value of the variable to
see whether this is allowed. Whenever a shot is fired we set the property to 0 (indicating that shooting is
temporarily not allowed). Next we use an alarm event to set the property back to 1 after five steps.
Below we will describe this in more detail. In a similar way we can use variables to indicate whether the
spaceship has an active shield, whether it has some special weapon upgrade, etc.
There are two important actions to deal with variables directly, which can be found in the Control tab:
Set the value of a variable. With this action you can change the value of a given variable. This can
either be one of the built-in variables or your own variable. You specify the name of the variable and the
new value. When you check the Relative box the given value is added to the current value of the
variable. Please note that this can only be done if the variable already has a value assigned to it! Rather
than providing a simple value for the variable you can also give an expression. For example, to double
the score you could set the value of the variable score to value 2*score.

3
If a variable has a value. With this action you can check what the value of a particular variable is. If
the value of the variable is equal to the number given, the question returns true and the next action or
block of actions is performed. If it is not equal, the next action or block of actions is not performed. You
can also indicate that the check should be whether the variable value is smaller than the given value or
larger than the given value. Actually, you are not restricted to using variables but can check any
expression you like.
Below we will see a number of examples of the use of these actions.
There is one more thing you need to know about variables. As I indicated above there are local variables
that "belong" to an instance and there are global variables. When you use your own variables these are
always local variables that only exist for the instance in whose actions you use them. If you want to use
your own global variables you have to prefix their name with the word global and a dot. So, for
example, you can use a variable global.bonus to indicate the number of bonus points gathered by
the player. Always be careful that you use variable names that do not yet exist and are also different
from the names of sprites, sounds, etc. One way to achieve this is to always let your variables start with
e.g. var_.
1945 Let us now look at the game we want to create. Before creating a game we need to write a design
document. As the game 1945 that we are going to develop is rather complicated a full design document
would typically consist of a couple of pages. To avoid making this tutorial too long we will just give a
short description here. The game will look something like this:

4
The player controls the big yellow plane that flies upwards. All four types of enemy planes are shown in
the image above. At the bottom the score, number of lives left, and the damage (in the form of the
green bar) are shown.
The illusion of motion A scrolling shooter thanks its name to the fact that the game world scrolls over the screen, normally
either from top to bottom or from right to left. This gives the illusion of motion. In the game 1945 the
game world scrolls vertically. Even though the plane the player controls actually stands still on the
screen you get the impression as if it flies over the scrolling background. You can control the position of
the plane by moving it around on the screen. This gives the impression of the plane speeding up, when it
moves forwards, or slowing down when it moves backwards. It is crucial that the plane does not move
1945 design document
Description
In this game you control a plane flying over a sea. You encounter an increasing number of enemy planes
that try to destroy you. You should avoid these or shoot them. The goal is to stay alive as long as you can
and to destroy as many enemy planes as you can.
Game objects
The background is formed by a scrolling sea with some islands. The player’s plane flies over this sea. You
can shoot bullets that destroy enemy planes. There are four types of enemy planes: a plane that you
encounter and should be destroyed, a plane that fires bullets downwards, a plane that fires bullets
towards the player’s plane, and a fast enemy plane that comes from behind rather than from the front.
Sounds
There are some explosion sounds and there is some background music.
Controls
The player controls the game with the arrow keys. With the space key you fire a bullet. Only one bullet
can be fired every five steps.
Game flow
The player immediately jumps into the game. The player has three lives. When all lives are gone a high-
score table is shown. Pressing the <F1> (help) key will give a brief explanation. Pressing the <Esc> key
will end the game.
Levels
There is just one level, but more and more enemy planes will arrive: first only the easy type but later the
more difficult types.

5
faster backwards than the background scrolls. This would give the illusion that the plane flies backwards,
which is of course impossible.
So how do we create a scrolling background in Game Maker? There are actually two possibilities. The
first and easiest possibility is to use a tiling background image that moves downwards through the room.
The second, more complicated, way is to build a much larger room but only show part of the room using
a so-called view. This view slowly moves upwards over the room. We will start with using a moving
background. Later we will briefly investigate the second option.
As our game takes place over the see we need a background image that looks like a see viewed from
above. We add the following small image as a background resource to the game and give it the name
back_water:
Filling the background with it will give a nicely looking sea. To create a room with a moving background,
add a room to the game in the familiar way. At the left click on the tab labeled backgrounds. We need to
change three settings here. First of all, because we are going to fill the whole room with the background
image we do not need to draw the background in a color, so uncheck the box labeled Draw background
color. Second, in the middle click on the menu icon and select the back_water background image.
The default setting is to tile the whole room with it so this is what we want. Finally, we need to make the
background move. To this end, at the bottom, set the Vert. speed to 2. The form should now look as
follows:

6
Run the game to verify that we indeed have a scrolling background that gives the illusion of motion.
To enhance the feeling of motion we are going to add a few islands to the see. An easy way would be to
create a larger background image and add the island to this background. The disadvantage of this
approach is that the islands will appear in a regular pattern, which the player soon notices. (You might
have seen this in cartoons where there is a repeating scrolling background behind a running character.)
So we choose a slightly more complicated approach and add the island as objects. So we first create
three sprites with the following images (with transparent background):
As we will never use them for collision checking you better uncheck the box Precise collision checking.
For each of the islands we create an object. In the creation event we give the object a vertical speed that
is the same as the scrolling speed of the background. In this way it looks as if the islands are part of the
background because they stay at the same position with respect to the scrolling sea. To make sure that
all other objects will stay above the islands we give the island objects a Depth of 10000. (You must run
Game Maker in advanced mode to be able to do this!) Instances of objects are drawn in the order of the
depth. The instances with highest depth are drawn first. Instances with lower depth are drawn on top of
them. So by giving the islands a high depth they will always be drawn first and lie below the other
objects.
One more thing needs to be done. When the island disappears below the bottom of the room we want
to make it reappear at the top. To this end, in the Step event of the island we will test whether the
island disappeared below the screen and, if so, let it reappear at the top. Note that the variable y
indicates the vertical position of the instance. (A value of 0 corresponds to the top of the room!) The
variable room_height indicates the height of the room. So the island disappears below the bottom of
the room when y is larger than room_height. So we can use the action to test variable values to see
whether the island lies below the room:

7
As you see, as value you can actually use another variable name. You can actually type full expressions
here.
To move to the top of the room we use the action to jump to a position. But we like to jump to a
random position above the room, not a particular one. By picking a random position there is less
regularity in the places where the islands appear. So the player does not have the feeling that it is the
same island reappearing. But how do we give a random value? For this there is a function random().
What is a function you might ask? A function computes a value (or performs an action) based on the
value of certain arguments. The argument(s) are written between the brackets after the function name.
Everywhere where you can type in values you can also use functions and variables (and expressions
involving these). There are many functions in Game Maker. But for now we only need the function
random(). In the jump action we use random(room_width) as the x-coordinate. This will create a
random value between 0 and the width of the room, as we like. So the jump action will look as follows:

8
We use –65 for the y-position to make sure the island starts completely above the room. Because of its
vertical speed it will move again in sight.
We have to this for all three islands objects. All that remains to be done is to place three islands at
different heights in the room and we are done with our scrolling background. Even though the islands
reappear at regular moments, because the position is different, the player will not really notice that they
are the same. You could also have added some irregularity in the moment the islands appear by also
setting a (negative) random value for the y-coordinate.
The main plane Now that the scrolling background is ready it is time to make the plane that the player will control. This
is actually rather easy. First of all we need a sprite for the plane. We will use a propeller plane. To give
the propellers the illusion of rotating we use a sprite consisting of three images that are exactly the
same except for the propellers:
Such animated sprites can be found in files that end with _stripXX, where XX indicates the number of
subimages. The plane for example can be found in the file myplane_strip3.png in the
Resources folder. When creating this sprite we do one important thing. We set the X and Y of the
Origin to 32. This means that the origin of the sprite is the centre of the plane. So whenever we later set
the plane at a position or test the position, we mean the position of the centre of the plane, not the top-
left point, which is normally used as the origin. This is important to make sure that for example bullets
come from the centre of the plane, not from the left side.

9
Next we add the object obj_myplane. As sprite we choose the plane sprite we just created. We give it
a depth of –100 to make sure that it lies above bullets, etc. that we will create later. (Dealing with the
depth property in an effective way is very important for many games. So you better understand how to
use this.)
For the moment we only need to specify the motion of the plane. When the player does nothing, the
plane will not move. (Remember, the background moves, not the plane.) If the player presses one of the
four arrow keys the plane should move in the appropriate direction. Our main concern is to avoid that
the plane moves outside the room. To this end we will control the motion ourselves, rather than give
the plane a speed. This is done as follows.
Let us look at the motion for the left arrow key. Add the keyboard event for the <Left> key. We first
need to check that we are not too far to the left. So we use the action to check whether the variable x is
larger than 40, similar to the way we checked the y-coordinate of the islands above. If this check returns
true we want to move the plane a small distance to the left relative to its current position. For this we
use the “jump to a position” action to move relative –4 for x and 0 for y. Don't forget to check the box
labeled Relative. For the right arrow we do a similar thing. We check whether x is smaller than
room_width-40 and, if so, jump relative to an x of 4 and y of 0. Similar for the vertical motion, but this
time we move only with a speed of –2 and 2. (Remember, we should never move faster backwards than
the background is scrolling.) Also, don’t forget that the positive y-direction is downwards. So to move
upwards we must subtract 2 from the y-position. At the bottom of the screen we keep a larger margin of
120. This will be used later to place a panel with some game information.
Our plane can fly now. Place one instance of the plane in the room and run the game. You should get
the illusion of flying above the sea. If you don't want to make it yourself you can find the game we made
so far in the file 1945_1.gmk.
Enemy and weapon But what is a scrolling shooter if you cannot shoot and there are no enemies? We will now extend our
game with some enemy planes and a canon on the plane that you can fire. You can find this version in
the file 1945_2.gmk.
Let us start with the canon. We need a bullet sprite. We put its origin in the centre as we did for the
main plane. To make it a bit spectacular we use a rather large bullet. Exaggerating things is often
important in games.
We create an object with this sprite. We will give it the default depth 0 such that it will appear below the
plane but above the islands. The object has rather simple behavior. In the creation event we give it a
vertical speed of –8 to make it move upwards. To avoid that more and more bullets keep flying around

10
we must destroy it once it leaves the room. This can easily be achieved. In the step event we test
whether the variable x is smaller than –16. You should by now know how to do this. If so we destroy the
object using the appropriate action. (You could also use the Outside room event that can be found in
the other events.)
The bullet should be fired when the user presses the space key. As in most shooters the plane should
keep on firing bullets as long as the key is pressed. But we don't want too many bullets at the same
moment. This would make the game too easy. We only allow the player to fire two bullets every second,
that is, one bullet every 15 steps. To achieve this we use a variable can_shoot as we mentioned
before. In the creation event of the main plane we set this variable to 1, indicating that we can indeed
shoot a bullet. In the space key event we test whether the variable can_shoot is equal to 1. If so we
create a bullet just in front of the ship, relative at position (0,-16). Also we set the variable can_shoot
to 0 indicating that we can no longer shoot and set alarm0 to 15. Remember that an alarm ticks down to
0 with one tick in each step. When the alarm reaches 0 the alarm event happens. In this event we set
the variable can_shoot back to 1, indicating that we can shoot again. So the event for the space key
will look something like this:
You can change the speed with which you can shoot by changing the value of the alarm clock. (In some
games you can shoot faster if you are willing to constantly press the space key. This can be achieved by
using a similar set of action in the space key pressed event but this time without the check for the
variable.)
Let us now make the first enemy. It is a small plane that simply flies downwards. It does not shoot but
when it hits the main plane the game is lost. Again we create a sprite for the enemy plane and an object.
In the creation event we set the vertical speed to 4 to make the plane fly downwards. When the plane

11
reaches the bottom of the room we make it reappear at a random place at the top of the room, in
exactly the same way as we did for the islands. You should know how to do this by now.
We need to define two important collision events for the enemy plane: the collision event with the
bullet, which should destroy the enemy plane, and the collision event with the main plane which should
destroy the main plane and end the game.
We start with the collision event with the bullet. A number of actions are required here. But first of all
we need a sound for a small explosion and a sprite that indicates the explosion. To create a sound, press
Add sound and load some nice explosion sound. For the explosion we need a little sprite. Like for the
enemy plane we set the origin to (16,16). We also create an explosion object and give it the explosion
sprite. It does nothing except that once the complete explosion animation has played it must destroy
itself. There is an event called Animation end for this under the other events.
When the sound and the explosion object are ready we can fill in the collision event for the enemy plane
with the bullet. The following actions are required. First of all we play the explosion sound. Next we
destroy the bullet. For this use the action to destroy an instance but, at the top, indicate that it should
apply to the Other instance, which is the bullet in this case. Next we create the explosion object, relative
at position (0,0), that is, at the same place as the enemy plane. We do not destroy the enemy plane!
Instead we move it to a random position above the room such that it looks as if a new enemy plane is
coming. Finally, we set the score relative to 5. We need relative here because we want to add 5 points to
the score; we do not want to set the score to 5. So the event should look something like:
Next we need to handle the collision with the main plane. Again we will need an explosion sprite (a bit
bigger this time) and an exploding sound (a bit louder this time). We add the sound to the game and we
make a sprite for the explosion. Again we create an explosion object for it, but this object is a bit more

12
elaborate than the other explosion object because it will also handle the ending of the game. In its
Animation end event we do a few things. We first destroy the instance to make it invisible. Next we
sleep a while to make sure that the exploding sound is finished. The next action shows the high-score list,
such that the player can type his or her name when reaching a high score. This goes all automatic in
Game Maker. You can though indicate what the appearance should be of the high-score table. You can
have a nice background image, choose the font, etc. You should experiment a bit with this. Finally we
restart the game. So the event looks like this:
In the collision event of the enemy plane and the main plane, we change the main plane, that is, the
other instance, into an explosion. Also we play the exploding sound and we destroy the enemy plane.
What remains is to place an enemy plane in the room but we will do this slightly different. A good game
becomes more difficult all the time. So we like to start with just one enemy plane and get more of them
over time. To this end we create one more object, which we will call controller_enemy. It will
control the creation of enemy planes. We make the object invisible during the game by unchecking the
box labeled Visible. A sprite is not required for it. In its creation event we create an enemy place at a
random location just above the room. This will be the first enemy. We also set the alarm clock to 200. In
the event for this alarm clock we create another enemy plane and set the alarm clock again, but this
time to 500. That is all. The effect is that at the beginning of the game there is one enemy plane. After
200 steps, that is, about seven seconds, a second enemy plane appears. After about 15 seconds, a third
plane appears, etc. (The reason that we let the second plane appears faster than the other ones is
because the game with just one enemy plane is too boring.) Place one instance of the controller object
in the room and we are done.
This finishes the second version of 1945. We have a playable game with an enemy.

13
Scores, lives, and damage It is a bit unsatisfactory that the game ends whenever you are hit. To make the game a bit more
interesting we will let enemies create damage. Only when the plane gets too much damage will it be
destroyed. Also we will introduce multiple lives and create a nice information panel that shows this
information, together with the score. Fortunately, this will all be very easy because Game Maker has
built-in mechanisms to deal with score, lives, and health (being the opposite of damage). The new game
can be found in the file 1945_3.gmk.
To create all this we make a new object called the controller_life. It does not need a sprite as we
will control the drawing itself using the drawing event. As you know, normally in each step the sprite
that is set for the instance is drawn at the correct location in the room. But when you put actions in the
drawing event this is no longer the case. Now these actions determine what is being drawn. There is a
whole collection of actions available just for drawing. Most of them can be found in the Draw tab. But
you can also use other actions here. The drawing actions only make sense in the drawing event. At other
places they are basically ignored.
As a start we create one big sprite that functions as information panel. It looks like this:
It will show the score, the damage (in the black area at the left), and the number of planes left, that is
the number of lives. In the drawing event of the controller_life we draw this information panel
sprite at the correct position using the action to draw a sprite. We fill the parameters in as follows:

14
This will place the correct sprite at the bottom of the screen. (Using –1 for the subimage means that the
current subimage is drawn. As there is just one subimage in the sprite we don't really care about this,
but if a sprite consists of multiple subimages you can indicate here the subimage you want to see.) To
make sure that the bottom panel lies above everything else we give the controller_life object a
depth of –10000.
In its creation event, the controller_life object sets the score to 0, the number of lives to 3, and
the health to 100. There are actions for this in the Score tab. To draw the score we use the appropriate
action in the Score tab. (We first set drawing color to be yellow.) In the action to draw the score, we fill
in the parameters as follows (no caption because the caption is already on the background):
For drawing the lives we use a different mechanism. Rather than just drawing the number we will draw
a number of little images of the plane. For this we will use a small sprite depicting the plane. There is an
action for this in the Score tab.

15
As we do now show the score and number of lives ourselves we no longer want them displayed in the
window caption. There is an action in the Score tab to indicate what must be shown in the window
caption. Put this in the creation event of the object and indicate that nothing should be shown.
Also for drawing the health there is a special action. The health is displayed in the form of a health bar.
You can indicate the position, size, and color scheme used. We fill in the parameters as follows:
The total drawing event looks something like this:

16
But we still need to actually check for the health and lives. First of all we have to make some changes in
the collision event of the enemy plane and the main plane. It should no longer destroy the main plane,
but only destroy itself (turning it into an explosion) and decrease the health, that is, set the health
relative to -30 (so it can withstand 3 hits).
The controller_life object will check when the health becomes smaller than 0. There is an event
for this under the other events. In this event we blow up the main plane by turning it into a big explosio.
We also reset the health and play the correct sound. So the event looks like this:

17
The big explosion object, in its Animation End event destroys itself. Sleeps for a while, to let the sound
finish, creates a new main plane at the current position (that is, relative at position (0,0)) and reduces
the number of lives, that is, set it relative to –1.
Finally, we need to check whether we did run out of lives. Fortunately, there is again an event for this.
For the controller_life object, in this event we show the high-score list and restart the game.
This finished the third version of the game. You can now play it and it already looks pretty good. But the
game soon becomes boring. So we have to enhance it a bit more and add some variation.
More enemies In this section we are going to add three new types of enemy planes to our game. One will fire bullets
straight down. The second plane will fire bullets towards the main plane. The third type will not fire
bullets but comes from the bottom of the room and is more difficult to avoid or shoot. We will make
them appear at later stages during the game. The new version can be found in the file 1945_4.gmk.
To create the first new type of enemy plane we must make a new sprite for it, similar to the sprite for
the first enemy but with a different color. Secondly we need a new object for it. Because the object will
behave almost the same as the first enemy plane we make a copy of this object (right-click on it and
choose Duplicate). Double-click on the new duplicate object to change it. Give it a new name and set the
correct sprite. Because this is a more special plane the player should get a higher score when shooting it.
So in the collision event with the bullet we change the score to 10.
For the enemy plane to shoot, we need a bullet sprite and a bullet object. This object, in its creation
event, gets a vertical speed downwards. In its step event we again take care that the object is destroyed
when it moves out of room at the bottom. In the collision event of this bullet with the main plane we set
the health relative to -5, destroy the bullet, and play a sound.
We now must make the enemy plane shoot bullets from time to time. We do this in the step event of
the plane. We use the action to throw a dice and as parameter we put 30. This means that the next
action is performed on average once every 30 steps. In this next action we create the enemy bullet.
Finally we must make sure that at some stage the second enemy plane starts appearing. For this we use
the controller_enemy object again. In the creation event we set alarm 1 to a value of 1000. In this
alarm event we create the second enemy plane and set the alarm 1 again to 500 to create another plane
a bit later. So the first plane of this type will appear after about 30 seconds and an extra one appears
about every 15 seconds.
For our next type of enemy plane we again need a new sprite and we need a new bullet sprite. We make
a copy of the second enemy plane object and, as above, in the collision event with the normal bullet we
change the score to increase it to 20. We also create a second enemy bullet object. The enemy plane
creates this new type of bullet in its step event. Again we use the dice action but now we only create a
bullet once every 80 steps, because our new type of bullet is a lot harder to avoid.

18
The new type of bullet works as follows. In its creation event we use the action to move towards a
position. But what position should we use? Well, we want to shoot towards the position of the main
plane. So we want to know the x and y position of this object instance. This can be achieved easily in
Game Maker. To get the value of a variable in another instance we precede the variable name with the
name of the object. So we use obj_myplane.x to indicate the value of the x coordinate of the plane.
When there are multiple instances of this object we get the value of the variable in the first instance.
When there is no instance of the object we will get an error message. This can be a problem for our
game because when the plane is destroyed there temporarily is no plane. So we better first check
whether the plane is there. There is an action that can count the number of instances of a particular
object. We use this to check whether the main plane is available and, if so, direct the bullet towards the
plane. Otherwise the bullet will go downwards. So the creation event will look as follows:
The action to move towards a point now has the following parameters:

19
One other change is required. As the bullet can fly in any direction it is a bit more difficult to test in the
step event whether the bullet lies outside the room. But actually, there is a special event for this: the
Outside event. In this event we simply put an action to destroy the object.
Finally we have to handle the creation of the new type of enemy planes. As indicated before we use the
controller_enemy object for this. In the creation event we set alarm 2 to 2000. In this alarm event
we create the new type of enemy plane and set the alarm 2 again to 1000 to create another one
sometime later.
This finishes the adding of our third type of plane. It remains to add the planes that come from below.
This is done in exactly the same way as the first enemy plane, except that the plane starts below the
room and moves upwards rather than downwards. The controller_enemy object again creates
them, this time using alarm 3. You should by now understand how to do this, but you can also look in
the game.
This finishes our fourth version of 1945. It has now become a playable game that gets harder all the time.
There actually is some fun in playing it and trying to achieve the highest score.
Finishing the game
We have now created a scrolling shooter with different enemy planes. It has become a playable game
that gets harder all the time. There actually is some fun in playing it and trying to achieve the highest
score. But to turn it into a real game a couple of finishing touches are still required. We need some
background music, a loading image, a better icon, etc. The final version of the game can be found in the
file 1945_5.gmk. I also put a delay in planes to reappear when shot, making it more interesting for the
player to try and shoot planes, rather than simply avoid them. Finally there is a special fire bonus when
the player reaches a score of 400 and another one when he reaches 1000 points.

20
You can use this game as a basis to extend further. Here are some ideas of what you could add. It is
rather common in scrolling shooter games to find power-ups that give the player extra fire power, repair
the damage, give extra points, give an extra plane, etc. Such power-ups can appear when the player
shoots a plane or they might simply be encountered during the flying. Also you could create extra types
of enemy planes, for example, planes that fly from the side or fire more powerful missiles. I leave it to
you to work on these and make your own scrolling shooter. In the file
Resources/1945_sprites.bmp you can find a large collection of sprites, created by Ari Feldman,
that are particularly suited for this game. You can use them to enhance your game. To get the individual
sprites out of this file, create a sprite, click on the button Edit Sprite, select Create from Strip in the File
menu, and select the image(s) you want. See the documentation for more information.
Using time lines In this section and the next we will discuss two further features of Game Maker that are very useful
when creating more complicated scrolling shooters: time lines and views.
In the game we created so far, the appearing of enemies was controlled by the controller_enemy
object which from time to time added an enemy plane to the game. Also, enemy planes where never
destroyed. They just reappeared. The result was a game that got increasingly more difficult because the
number of planes got larger and larger. Even though this gives reasonable game play it has a number of
problems. First of all, the planes appear at random positions that the game designer cannot control. As a
result planes might end up on top of each other or very close to the boundary which is not very
appealing. Also, there is little surprise in the game. Enemies just come at you in random ways and there
is little else the player can do than just shoot all the time and avoid them.
To get more interesting game play the game designer should have more control over which planes
appear where at what moment. This allows you to create enemy planes that come in formations, to
create certain challenges (like a massive group of simple enemies that should primarily be avoided or a
few dangerous enemies that better be shot) and variation. Also it will enable the player to learn how to
play the game because he might remember useful things from previous plays. All good games control
the enemies rather precisely for the reasons described above. Simply put, it results in more interesting
game play.
So we want to better control the appearance of certain enemies. To this end we will use the time line
resources. But first of all we have to make some small changes to the game. For all enemy planes we no
longer make them reappear when the got shot or leave the screen. We simply destroy them. So once a
plane is gone it is gone forever. The time line will control the creation of the enemies. (You can find the
game in the file 1945_6.gmk. It is not a full game. Only the start is shown. You have to extend it a lot
to turn it into an interesting game.)
A time line resource globally works as follows. In it you specify a number of moments of time (measured
in steps of the game) and for each such moment you can indicate actions that must be executed at that

21
particular moment. Because we will use the time line for the enemy planes we will only use actions to
create enemy planes but in general you can use any actions you like.
So let us create our time line. Choose Add time line from the Add menu. A form will appear that looks
partially similar to the object form. At the left you can indicate the name of the time line and there are
buttons to add, delete and manipulate time moments. In the middle you see the list of defined
moments. Next to this list there is the list of actions for the currently selected moment and at the right
there are the tabbed pages from which you can choose the actions.
At moment 0 we want to create an enemy plane. So click on the button Add. As moment indicate the
value 0. The moment is added to the list. Now you can drag action to the action list. We need just one
action to create an enemy plane at the appropriate place. As it takes about 100 steps for an enemy
plane to traverse the room, we add a second moment at step 100. Here we create two enemy planes
next to each other. In this way we continue. We add moments and add creation actions for enemy
planes. By creating the planes at different heights above the room we can create nice formations. So
after adding a number of moments the form will look as follows:
At the indicated moment 400 we create a row of 9 enemy planes, two of which are shooting bullets.
You should by now get the idea. Just keep on adding moments with more and more dangerous planes in
interesting formations and maybe put the moments closer together. It will take a bit of work to create a
complete sequence of moments that make up a nice level of the game. In a full game you will use
different time lines for different levels.

22
At the end of the sequence you need to add a moment that ends the level or the game. Here you should
probably display a message that you finished the level or, better, have some nice ending sequence, like
an aircraft carrier appearing on which your plane lands.
We are not done yet. A time line does not automatically execute the actions! You must assign a time line
to an object and then the actions of the time line will be executed for that object. There are two special
actions for this; one to set the time line for an object and a second one to set the position in the time
line. We use the controller_enemy object again. It only needs one action in its creation event that
sets the appropriate time line. We want it to start immediately at position 0 and we do not want it to
loop so you do not need to change any of the other properties.
This is all. As you will notice, using time lines is a bit more work because you need to specify all enemy
planes that appear but it gives a lot of flexibility and makes the game a lot more interesting.
There are many things you can do with time lines. Here we used them to control the global flow of the
game but you can also use them to control the behavior of game objects over time. There are also many
tricks you can use. For example, to halt a time line for a while, add a moment in which you test some
condition and, if so, set the time line position relative to -1, that is, in the next step the same moment is
happening and the condition is tested again. So the time line won’t progress until the condition is false.
(There is also an action to pause a timeline.) Instances can also change time lines based on certain
events, etc. Also you can control the speed of a time line. So time lines form a powerful resource.
A room with a view Up to now we fooled the player in the sense that we were not really flying through a game world but the
background was just scrolling. This has a number of disadvantageous. In particular, the background
cannot change easily (e.g. it is difficult to halfway fly over land. Also, even though you can use time lines,
it is more difficult to have different actions appearing nicely spread out over time.

23
In this final section we will briefly indicate a different way of creating a scrolling shooter. In this
approach there is a big room through which the plane really moves. We use a so-called view such that
the player sees only part of the room at any time. To achieve this, a number of changes to the game are
required. We will briefly discuss them here.
Let us first create the basic room. We give the room a width of 640 as before but now we give it a height
of 4800. The background image we no longer give a speed. We put islands at various places in the room.
The island objects no longer need a speed and we can also remove the step event. They are now fully
static objects. The plane we place at the bottom of the room and we give the plane, in its creation event,
a vertical speed of -2 to make sure that it flies with some speed if the user does nothing. Finally we
define the view. To this end, click on the views tab in the room form. Indicate that we want to enable
views. Define the first view and make it visible at the start. As a top position, indicate 4320, that is, the
view will be at the bottom of the room. So it looks as follows:
We have to make sure that view moves with constant speed. To this end we will (mis)use the step event
of the life controller object. In it we add the action to set a variable and set variable view_yview
relative to -2. Variable view_yview indicates the top position of the first view in the room. (When
there are multiple views you should use view_yview[0].) So in each step the position of the view
moves 2 pixels upwards creating the scrolling. There are many other variables related to views but we
won’t need them here. We should also check whether view_yview is larger than 0. If it becomes 0 the
view has reached the top and we should stop the game.

24
Note that, for the main plane we wanted to avoid that the player can move the plane out of view. To
this end we checked whether the position of the plane was not too high up or too high down. We now
have to use the variable view_yview in these comparisons to make sure that the plane stays within
view.
We have a similar problem with the position of the information panel, and the health bar, etc. We did
place them at the bottom of the room, but now we must draw them at the correct place relative to
view_yview to make sure they stay in sight.
For the bullet that the plane shoots we must increase the speed a bit to compensate for the moving
view. Also we should destroy it when it moves out of the view.
It remains to handle the enemy planes. We no longer use a time line or controller object. We will place
all enemy planes already in the room, but we will not let them move until they become visible. So we do
not set their initial speed and in the step event we first check whether they are in the view. If so we let
them move. Also, we will only let them shoot if they are in the view. For example for the third enemy
plane the step event looks as follows:
Note that we should use a smaller vertical speed than before. Both for the enemy planes and for the
bullets we should also change the conditions when they must be destroyed.
The most complicated one is enemy plane 4. It must come from behind. The trick is as follows. We again
place it in the room from the start but we make it invisible. Also, as long as it is invisible we do not let it
react to collisions with bullets or the main plane. When it lies below the view we make it visible and let it
move (with larger speed). See the example game on how this is achieved.

25
Now it is time to build the room. We place sets of different enemy planes at strategic places in the level.
Again it is easy now to create formations and nice challenges. The game can be found in the file
1945_7.gmk. As you can see, using views you can create very interesting scrolling shooters with
relatively little work. Clearly the game need a lot more work. It is in some sense still too easy to finish
and it is definitely too short. Also, some nice boss at the end would be great. Just use it as a first step
and build from there.
Further Reading For further reading on creating games using Game Maker you are recommended to buy our book:
Jacob Habgood and Mark Overmars, The Game Maker’s Apprentice: Game Development for
Beginners, Apress, 2006, ISBN 1-59059-615-3.
The book gives a step-by-step introduction into many aspects of Game Maker and in the process you
create nine beautiful games that are also fun to play.