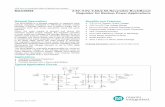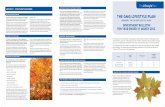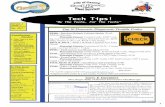Gm-sys 3d Layers
-
Upload
ronnie-tyrone -
Category
Documents
-
view
216 -
download
1
description
Transcript of Gm-sys 3d Layers

GM-SYS Profile Modelling How-To Guide
Add a Layer to GM-SYS 3D ModelAdding a layer to a GM-SYS 3D Model subdivides the model volume by inserting a new layer surface beneath an existing layer. The new layer automatically inherits all of the properties from the layer above. The property distributions in the model may be refined by assigning different properties to the new layer.
The new layer grid is reprojected, resampled, and clipped to match the model. If there are dummies within the resulting grid, they will be filled automatically if the percentage of dummy values does not exceed 75 percent. Layers are allowed to be coincident, but may never cross. If there are potential crossings, you will be given the option to resolve the conflicts or cancel the operation.
To Add a New Layer to a GM-SYS 3D Model 1. On the Layer menu select Add Layer. The Add Layer to Model dialog appears.
You can also right-click on the layer in the Model Explorer and select Add Layer Below.
2. From the Insert belowdropdown list, specify the layer in which to insert this new layer below. Note that the dropdown list includes all existing layers.
3. Select whether to use a Grid or a Constant for the Elevation from. Depending on your selection, either the Elevation grid or the Elevation parameter will appear below.
4. If Grid was selected as the Elevation from, use the browse button to select the grid file to use for the layer. If Constant was selected as the Elevation from, specify the layer elevation.
5. Specify the Layer name (label) to use for the new layer. By default, this will be the name of the selected grid.
6. Click Add. The input data will be validated.
The relief grid will be reprojected, resampled, and clipped to match the model.
If the resulting data contain less than 75% dummies within the model area, they will be automatically filled.
If the selected grid is completely above the layer above or below the layer below, it will be rejected and you will be given an opportunity to select a different grid or change the position of the new grid within the model.
www.geosoft.com 1

2 www.geosoft.com
7. If layer crossings are detected, the Resolve Layer Crossings dialog will appear, giving you the options for resolving the conflicts.
Property Distributions in a Model Layer GM-SYS 3D supports several options of describing the distribution or variation of a property (e.g. density or susceptibility) within a model layer. Some of these methods are limited to density distributions only.
1. Constant: The property does not change within the layer. 2. Laterally-varying: The property of a layer is described by a grid and may be different for every cell in X and Y. The
value within the layer does not vary vertically. 3. Vertically-varying: The property of a layer changes with depth, described as an offset relative to a reference horizon,
but does not vary laterally at a specified offset. 4. Varying in 3D: The property of a layer can change in any direction. The distribution is described by a voxel.
In all cases, the property distributions must describe a valid property value for every location in the layer. Property distributions imported from files must pass a validation process:
1. The file must have a valid coordinate system. 2. It is reprojected, resampled in X,Y, and clipped to match the horizontal geometry specification of the model. 3. If the resulting grid data contain less than 75% dummy values, the dummies will be automatically filled. 4. If the resulting voxel contains any dummies, they will be automatically filled if there is any valid data.
Edit Layer PropertiesWhen a model layer is selected in the Model Explorer, all of the properties of that layer are displayed in the Properties panel. Any or all of the properties may be edited. Changes to each field are automatically applied as they are made.
Selecting a property source type other than "constant" requires an appropriate property source, if one is not already loaded for the layer. If several types have been previously loaded for this layer, the active type may be changed without having to reload them.Validation of each field or selection occurs when the focus is changed to another field. Changes will not be applied if they are invalid and the focus cannot be switched until errors are corrected. If layers are switched prior to the last change passing validation, changes may be lost.Magnetic properties for a layer may include constant susceptibility and constant remanent magnetization, or variable susceptibility and no remanent magnetization.
Replace Layer Relief SurfaceReplaces the current relief surface of a layer by importing a grid. Before incorporating the new relief grid into the model, it is validated as though it is a new layer.
To Replace a Layer Relief Surface 1. Select the layer on the Layers tab in the Model Explorer.
2. On the Properties pane, under Surface, press the Layer button. The Select Surface Grid dialog appears.
GM-SYS Profile Modelling How-To Guide

GM-SYS Profile Modelling How-To Guide
3. From the dropdown list select the Grid to add. If the grid is not listed, use the Browse button to locate it. 4. Click OK. The input data will be validated.
The grid must have a valid coordinate system.The grid will be reprojected, resampled, and clipped to match the model.If the resulting data contain less than 75% dummies within the model area, they will be automatically filled.If the selected grid is completely above the layer above or below the layer below, it will be rejected and you will be given an opportunity to select a different grid or change the position of the new grid within the model.If layer crossings are detected, the Resolve Layer Crossings dialog will appear, giving you the options for resolving the conflicts.
5. If the layer loads successfully, the newly imported layer replaces the previous surface. If the import fails, in-line error messages appear.Cancel leaves the surface as it was.
Edit Layer Lateral DensityReplaces the lateral density distribution of a layer by importing a grid. Before incorporating the new density distribution into the model, the input grid is validated:
It must have a valid coordinate system.If a grid is specified, it will be reprojected, resampled, and clipped to match the model.If the resulting data contain less than 75% dummies within the model area, they will be automatically filled.
To Select a Lateral Density Grid 1. Select the layer on the Layers tab in the Model Explorer. 2. On the Properties pane, under Density, select Lateral Distribution from the dropdown list, if it is not already
selected. The Select Lateral Density Grid dialog appears.
If Lateral Distribution is already selected, press the Layer button to open the dialog.
3. From the dropdown list select the Grid to import. If the grid is not listed, use the Browse button to locate it. 4. Click OK. If the density grid is imported successfully, the layer properties panel and the statistics of the imported
data will be displayed. If the import fails, in-line error messages appear.
www.geosoft.com 3

4 www.geosoft.com
Cancel leaves the density distribution as it was. If no lateral distribution was loaded prior to this operation, the density source will revert to its previous setting.
Edit Layer 3D DensityReplaces a 3D density distribution layer by importing a voxel. Before incorporating the new density distribution into the model, the input voxel is validated:
It must have a valid coordinate system.If the resulting data contain dummies within the model area, they will be automatically filled.
To Select a Density Voxel 1. Select the layer on the Layers tab in the Model Explorer. 2. On the Properties pane, under Density, select Voxel Distribution from the dropdown list, if it is not already selected.
The Select Density Voxel dialog appears.
If Voxel Distribution is already selected, press the Layer button to open the dialog.
3. Browse to select the Voxel to import. 4. Click OK. If the voxel is imported successfully, the layer properties panel and the statistics of the 3D density
distribution will be displayed. If the import fails, in-line error messages appear.
Cancel leaves the 3D density distribution as it was. If no 3D density distribution was loaded prior to this operation, the density source will revert to its previous setting.
Edit Layer Lateral SusceptibilityReplaces the lateral susceptibility distribution of a layer by importing a grid. Before incorporating the new susceptibility distribution into the model, the input grid is validated:
It must have a valid coordinate systemIf a grid is specified, it will be reprojected, resampled, and clipped to match the modelIf the resulting data contain less than 75 % dummies within the model area, they will be automatically filled
To Select Lateral Susceptibility Grid 1. Select the layer on the Layers tab in the Model Explorer. 2. On the Properties pane, under Susceptibility, select Lateral Distribution from the dropdown list, if it is not already
selected. The Select Lateral Susceptibility Grid dialog appears.
If Lateral Distribution is already selected, press the Layer button to open the dialog.
GM-SYS Profile Modelling How-To Guide

GM-SYS Profile Modelling How-To Guide
3. From the dropdown list select the Grid to import. If the grid is not listed, use the Browse button to locate it. 4. Click OK. If the susceptibility grid is imported successfully, the layer properties panel and the statistics of the
imported data will be displayed. If the import fails, in-line error messages appear.
Cancel leaves the susceptibility distribution as it was. If no lateral distribution was loaded prior to this operation, the susceptibility source will revert to its previous setting.
Delete Layer
To Delete a Layer 1. Click on the layer to delete on the Layers tab of the Model Explorer.
2. Select either Delete Layer from the Layer menu or right-click on the layer name and select Delete. A confirmation dialog appears.
3. When the layer is deleted, the properties of the layer above will be extended through the volume vacated by this layer.
How-To Guide Publication Date: 10/12/2013
Copyright 2013 Geosoft Inc. All rights reserved.
www.geosoft.com 5





![[FIRST - 30] BT/WEEKEND/PAGES …/media/Moneysense/News and Events/Media Article… · Singapore's healthcare financing sys- tem provides three layers of care in](https://static.fdocuments.us/doc/165x107/5b88299e7f8b9aa0218e83b9/first-30-btweekendpages-mediamoneysensenews-and-eventsmedia-article.jpg)