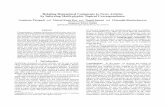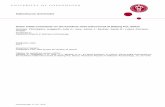Glyphic Codeworks Tutorial
Transcript of Glyphic Codeworks Tutorial
-
7/30/2019 Glyphic Codeworks Tutorial
1/23
IntroductionWelcome to the Codeworks Tutorial. By the time you finish this tuto-rial, you will have a basic understanding of Glyphic Codeworks andwill have built a simple application from scratch.
The application you will be building is a personal Film & VideotapeDatabase. The first step will be to construct an object that represents afilm. It will contain information such as the films title, category,rating, and a description. As you build the Film object, you willautomatically be building its user interface. (Conversely, as you build
the user interface for films, you will automatically be building the Filmobject!)
Once you have built the Film object, you can create and edit filmentries using the built-in folder browser. Next, you will build acustomized Film Catalog for the film database. The Film Catalog willcontain a space to view any film as well as controls for adding &deleting films and for navigation from one film to another.
Finally, you will add an table of contents to the Film Catalog andcomplete the customization process.
Good luck and have fun!
Tutorial 1
-
7/30/2019 Glyphic Codeworks Tutorial
2/23
Draft of Monday, May 1, 1995
2 Glyphic Codeworks
-
7/30/2019 Glyphic Codeworks Tutorial
3/23
Tutorial Part I
Creating a new Glyphic Codeworks document
In the instructions that follow, bulleted items indicate the sequence ofactions you should take, while other text is commentary on those ac-tions.
Install Glyphic Codeworks if you havent already done so. Launch Glyphic Codeworks. Cancel the file chooser dialog. Select New from the File menu. Select Save As from the File menu.
The list in the upper left of the document contains all of the documentsfolders. Each folder contains a list of objects. Most of the folders startoff empty, but if you select a folder, such as the system classes folder,the objects in that folder will appear in the list in the upper rightcorner.
Tutorial 3
-
7/30/2019 Glyphic Codeworks Tutorial
4/23
Creating a class
From the Utilities menu, select New Class....
The class creator will open.
Edit the Class name to read Film. Set Make class folder pop-up choice to true. Click on Create & Close.
Notice that the class is automatically added to the user classes folder.(If the user classes folder is not selected, clock on it to select it.) Inaddition, a new folder named film folder is added to the folder list in
the upper left.A grid appears inside the window for the Film class. This grid is calledan aligner and will be used to hold the properties that are added to theclass.
Draft of Monday, May 1, 1995
4 Glyphic Codeworks
-
7/30/2019 Glyphic Codeworks Tutorial
5/23
Adding properties to a class
Command-click in the upper left grid cell of Film. Select Insert View... from the pop-up menu. Select Label from the pop-up menu. Command-click on the new item. Select Rename from the pop-up menu to rename it to Title:.
In general, you can command-click on any item (or title bar) to bringup a context specific pop-up menu.
Command-click in the grid to the right of Title:. Select Insert View.../String Field from the pop-up menu.
Rename the new item to title as above.The string field will still have a value of abc. Changing its propertyname only changes the name by which it is referenced, not its value.
Note that an existing field can be copied to a new grid location bydragging the existing field with the command key held down.
Add a label named Category: below Title:. To the right of that, insert a string field. Rename the property of the new item to category.
Add a label named Rating: and a string field with the proper-ty name of rating to the next row. Add a Text Note to the lower right cell of Film.
Tutorial 5
-
7/30/2019 Glyphic Codeworks Tutorial
6/23
Now switch Film from author to user mode and set default values for allthe fields. The default values are the initial values for new films.
With the Film window on top, type the escape key.
Notice that in user mode the aligner grid is not drawn.
Edit the Title to "no title". Edit the Category to "-". Edit the Rating to "*****". Edit the text note to "comments".
Draft of Monday, May 1, 1995
6 Glyphic Codeworks
-
7/30/2019 Glyphic Codeworks Tutorial
7/23
Using a class
Before starting this section, you will probably want to either close Filmto get it out of the way, or drag it so that most of it is off the screen. Ifyou do close Film, you can reopen it by selecting user classes in thefolder list and then double-clicking on Film in the list in the upperright.
There should be a folder in the folder list (in the upper left of thedocument) named film folder. If this is not the case, create one now bycommand-clicking in the folder list, choosing Create from the pop-upmenu, and entering film folder in the resulting dialog.
Click on the film folder in the folder list. Command-click in the film folders list (the upper right list). Select Create from the resulting pop-up menu.
An instance of the Film class is created and inserted into the filmfolder.
Double-click on the new film. Fill in the title, category, and rating and write in the note about
the film if you like.
Add several more films to the film folder. Notice that all the films havethe same name: a Film. It would be nice to change that to somethingmore descriptive...
Tutorial 7
-
7/30/2019 Glyphic Codeworks Tutorial
8/23
Overriding child-name for Film
The default name for all films is a film (as you can see by looking atthe films in the film folder). By overriding the child-name property inFilm, you can give its instances more descriptive names.
Command-click in the title bar of Film. Select Override... Select "child-name" in the pop-up menu.
A script editor for child-name will appear. It will already be filled outwith sample text for child-name (including a comment in italics at thetop). All of that text can be deleted.
Edit the script for Film.child-name so that it reads (includingbolding and punctuation):
return title && rating.
You can select text and use command-b for bold text, command-p for plain,command-i for italic, and command-u for strikeout.
Click on Save. Close the script editor.
The names of the films in the film folder will change to reflect the scriptyou just wrote.
Draft of Monday, May 1, 1995
8 Glyphic Codeworks
-
7/30/2019 Glyphic Codeworks Tutorial
9/23
Tutorial Intermission
Sprucing up the Film class
In this section, you will make the Category and Rating fields into pop-up choices. As the rest of the tutorial does not depend on you doingthis now, you can skip this section and come back to it later.
Make sure that the Film class is open and in author mode. If it is notopen, click on the user classes folder and then double-click on Film. Ifthe alignment grid is not visible that means that the form is in usermode. Type the escape key to change to author mode.
Command-click on the category string field. Choose View Options... from the pop-up menu. Choose View Changer from the pop-up menu. Choose pop-up choice view from the View Changer. Click on Save & close the View Changer window.
The field will change into a pop-up choice. Now edit the choices.
Command-click on the category pop-up choice. Choose on Edit Choices from the pop-up menu.
A choice editor for the field will open.
Remove any existing choices in the list by clicking on them andthen clicking Remove.
Click on Add and choose abc to insert a string. Edit the value (near the bottom of the window) to Mystery.
Add 3 or 4 other film categories like Romance, Comedy, etc. You canclick the Test button at any time to see what the menu will look like inuse. You can change an items position in the list by clicking on it in the
list and then clicking on Up or Down.
You can check that your changes took effect by switching Film to usermode or by looking at one of the films in the film folder and trying thepop-up choice.
Tutorial 9
-
7/30/2019 Glyphic Codeworks Tutorial
10/23
Fancy choices
For the Category choices, you used strings for the choices. For theRating choices, you will use one string for the rating itself, and anotherto display in the pop-up choice. Although you could use the samestring for both the rating and the display in the choice, having differentstrings allows the choices string to be more descriptive while theranking itself is terse.
Double-click on Film in the user classes folder to open it. Convert the rating field to a pop-up choice (as in the previous
section) & open its choice editor. Delete any items in the choice editor.
Create 5 titled choices using the Add button.An titled choice has two properties of interest: a string and a value. Itsstring is displayed in the pop-up choice. When a choice is made, thevalue is stored into the choices property.
Select a titled choice by clicking on it. Change the display title for the choice to "Must see - 5 stars". Change the value for the first entry to "*****".
Edit the string and values for the other 4 entries. Clicking on any entry
will select it and allow it to be edited. If inspiration escapes you, youmight use Great flick! - 4 stars, OK - 3 stars, Try to avoid - 2stars, and Doggie - 1 star for the other entries.
Note that you can set the value of a titled choice any value and not justto strings. You do this by dragging and dropping the value to the rightof the string field in which you entered the value above.
As in the previous section, you can check that your changes took effectby switching Film to user mode or by looking at one of the films in thefilm folder.
Draft of Monday, May 1, 1995
10 Glyphic Codeworks
-
7/30/2019 Glyphic Codeworks Tutorial
11/23
Tutorial 11
-
7/30/2019 Glyphic Codeworks Tutorial
12/23
Draft of Monday, May 1, 1995
12 Glyphic Codeworks
-
7/30/2019 Glyphic Codeworks Tutorial
13/23
Tutorial Part II: The Film Catalog
Creating a customized film folder viewer
In a sense, you have completed a rudimentary Film Catalog. You canadd, delete, and navigate between films using the pop-up menu.However, it would be even better to have a more customized way toview your film database.
You will create an new object (Film Catalog) for viewing film entries.The bottom part of Film Catalog will display a single film, the top partwill have controls and status information.
Close all floating windows except Folders. Using the Utilities menu, create a new class named Film
Catalog.
Change the aligner to have 2 rows and 1 column.
Command-click on the Film Catalogs aligner. Choose View Options... from the pop-up menu. Choose Aligner Dimensions from the pop-up menu. Change Rows to 2 and Columns to 1. Click Save & Close.
Add an aligner to the top part of the form to hold the various controls.
Insert a new aligner in the upper portion of the aligner. Command-click on the new aligner. Choose View Options... from the pop-up menu. Choose Aligner Dimensions from the pop-up menu. Change Rows to 2 Columns to 4. Click Save & Close.
Add the first control.
Insert a number field with property name index into theupper left cell of the 2 x 4 aligner. Double-click on the number field and set its value from 123 to 1.
Tutorial 13
-
7/30/2019 Glyphic Codeworks Tutorial
14/23
Adding a morph view
Next you will add a morph view to the bottom part of Film Catalog. Amorph view is a view that can change forms depending on whichobject it is viewing.
Choose Palette... in the Utilities menu.
The palette contains numerous different fields that can be inserted intoan aligner. They are described in Glyphic Codeworks ProceduresManual.
Drag morph from the Palette to the bottom part of Film Catalog.
Close the Palette.At this point, the property that the morph view is attached to has thevalue of the unknown object. Change that property to a scriptreturning the item in the film folder indicated by the index property.
Command-click in the newly inserted morph field. Choose Edit Script from the pop-up menu. Edit the script to read:
return film-folder.list @ index.
Save and close the script editor.
If you switch Film Catalog to user mode, you will see that changing theindex changes which film is displayed. Note that the above script doesnot handle the error condition in which the index is too big or small. Inthose cases, a debugger will open that you can just close. A safer scriptwould read:
if ((index < 1) or (index > film-folder.list.size))then [ return ??? ].
return film-folder.list @ index.
Draft of Monday, May 1, 1995
14 Glyphic Codeworks
-
7/30/2019 Glyphic Codeworks Tutorial
15/23
Adding control buttons to Film Catalog
Now you will add four buttons to the Film Catalog. Make sure it is inauthor mode.
Add a button to the upper right cell of the 2 x 4 aligner. Command-click on the button, choose Rename Control... from
the the pop-up menu. Enter the string Delete in the resulting note.
Use the same procedure to add a button with the display string ofNew to the left of the delete button. Add a button named below Delete.
Film Catalog should look something like this:
Tutorial 15
-
7/30/2019 Glyphic Codeworks Tutorial
16/23
Writing scripts
The next step is to add scripts to the four buttons that you just addedso that they perform the actions associated with their names.
These tips will be helpful in writing scripts:
The Templates menu in the script editors menu bar can be usedto insert common script fragments (such as the if/then/elsestatement).
The error Unknown property or local is often caused byspelling errors. You may have have a spelling error in the script
or you may have misspelled the property name when youadded its view.
Command-B or a selection to make the text bold
Command-P or a selection to make the text plain.
Command-I on a word or selection to make the text italic. (Usedfor comments).
Typing words that begin with a capital letter will be inserted
bold, and in lower case (except in quoted strings).
Draft of Monday, May 1, 1995
16 Glyphic Codeworks
-
7/30/2019 Glyphic Codeworks Tutorial
17/23
The New Script
Make sure Film Catalog is in author mode before continuing.
Double-click on the New button.
The script editor named "Film Catalog.script-x" will open. The scriptwill already contain sample text. You can delete all of it.
Edit its script so that it reads as follows (including all boldingand punctuation):
$ f.f := new film.film-folder.list insert f after index.index := index + 1.
The first line of the script declares the local variablef. The next linecreates a new film, by sending the message new to the Film class, andassigns the new film tof. The next two lines addfto the film-folderand increment index.
Click the Save button of the script editor to save the script.
If there are any errors in the script that prevent it from being saved, theerror message will appear below the text of the Script Editor and thescripts text that caused the error will be selected.
Close the Script Editor.
You can switch Film Catalog to user mode and test that the buttonworks.
Tutorial 17
-
7/30/2019 Glyphic Codeworks Tutorial
18/23
The Delete script
Make sure Film Catalog is in author mode.
Double-click the Delete button. Edit the script so that it reads:
$ size.size := film-folder.list.size.if ((index < 1) or (index > size)) then [
tell user "There are no films to delete.".return .
] .film-folder.list delete index.
if index > film-folder.list.size then [index := index - 1.
] .
First the local variable size is set to the number of films in the film-folder. Next, the script checks that the index has an appropriate valueand alerts the user if it does not. Then the indexed film is deleted.Finally, the index is decremented if it would have been too large.
Click the Save button of the script editor to save the script.
Draft of Monday, May 1, 1995
18 Glyphic Codeworks
-
7/30/2019 Glyphic Codeworks Tutorial
19/23
The Previous and Next Scripts
Edit the script for so that it reads:
index := index + 1.if index > film-folder.list.size
then [ index := 1 ].
Tutorial 19
-
7/30/2019 Glyphic Codeworks Tutorial
20/23
Draft of Monday, May 1, 1995
20 Glyphic Codeworks
-
7/30/2019 Glyphic Codeworks Tutorial
21/23
Tutorial Finale:
Table of Contents & InstallationCreating a table of contents
You have now created a way to view and edit the films in yourdatabase. However, the ability to see a listing of all the films has beenlost. To correct this, you will create a new class, named Film Contents,that displays a list of all the films. You will change Film Catalog sothat it can display Film Contents, and add a button to turn to FilmContents.
Create a new class named Film Contents. Change its aligner to be 1 x 1. Insert a list into the aligner. Edit the script for the list to read:
return film-folder.list.
The list will display all the films. Now, change the response clickingon a film to change the index in Film Catalog to that of the film that isclicked on.
Command-click on the list, choose Edit List Commands fromthe List section of the pop-up menu.
Click on the Select menu entry (#6110). Click the Edit Script button and override the default script. Edit the script to read.
$ item i, display d.film-catalog.index := i.
If you switch Film Contents to user mode, you can use it as is to selectwhich film should be displayed in the Film Catalog. The next step,
however, is to integrate Film Contents with the Film Catalog.
Tutorial 21
-
7/30/2019 Glyphic Codeworks Tutorial
22/23
Integrating the table of contents
Next you will change the morph view in Film Catalog so that itdisplays Film Contents when the catalogs index is 0. Make sure FilmCatalog is in author mode before proceeding.
Command-click in the morph view in the bottom part of FilmCatalog.
Select Edit Script from the pop-up menu. Edit the script to read:
if index == 0then [ return film-contents ].
return film-folder-list @ index.
Now, add a button to Film Catalog to set the index to 0.
Insert a new button named Contents in the lower left row of thetop aligner in Film Contents.
Edit the script for the button to read:
index := 0.
Draft of Monday, May 1, 1995
22 Glyphic Codeworks
-
7/30/2019 Glyphic Codeworks Tutorial
23/23
Installing the Film Catalog as the main view
Close all floating windows except Film Catalog. Command-click in Film Catalogs title bar. Select Make Main Win in the View category from the pop-up.
From now on, when you open the document, the Film Catalog will bedisplayed.
Congratulations!!
You have built your first application in Codeworks! Good luck exper-imenting with the environment and building you own custom applica-tions.
For more information on building and manipulating object in the userinterface, see the Codeworks Procedures Manual. For more informationabout the Glyphic Script language itself, see the Codeworks ScriptingManual.