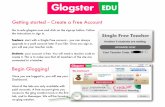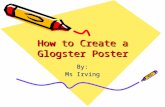Glogster
-
Upload
nicole-barnes -
Category
Technology
-
view
311 -
download
0
description
Transcript of Glogster

GlogsterN. Barnes

Scroll all the way down to open a free account

CREATE

Choose a layout

Delete the images by clicking on the rubbish bin.

Choose a background or wall theme by using the toolbox.

You can choose a solid colour background or an image.

Choose TEXT to add text

You can change the font, reposition it, change size and colour.

Add images by going to UPLOAD and searching for them on your computer.

You can even add a frame around your chosen image!

You can add video from YouTube also. Go to YouTube and click on SHARE, a code will appear, this is what you copy and paste into
your glog.

You paste the code here, once you have chosen to Upload a Video

You can even add audio the same way.

Use the PREVIEW button to see what it really looks and sounds like

Don’t forget to SAVE it!

Once it has saved and you open it from your dashboard (home page), scroll down and you find the options to share your work.

The EMBED is the code needed to copy and paste into a blog

Ta-da – all published!