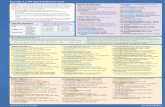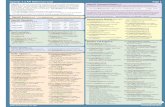Global Card Access Reference Guide
Transcript of Global Card Access Reference Guide
Global Card Access Reference Guide
Global Card Access
November 2020
Pcard and Tcard Users
http://www.baml.com/globalcardaccess
Global Card Access Reference Guide 2
Table of Contents
Global Card Access
Introduction.......................................................................................................................................4
Global Card Access Registration................................................................................................4
Global Card Access - First Time Registration for Individual Accounts.......................5
Log in as a Registered User.........................................................................................................8
Global Card Access Home Page - Cardholder........................................................................8
Merging Multiple User IDs.......................................................................................................10
Changing Your PIN.......................................................................................................................11
Activating Your Card....................................................................................................................12
Locking / Unlocking Your Card................................................................................................13
Note to New Cardholders: Please complete these three steps as soon as you receive your card.
1. Global Card Access Registration-Page 42. Log in as a registered user-Page 83. Activate your card-Page 12
Global Card Access Reference Guide 3
Table of Contents
Global Card Access
Changing your Password............................................................................................................14
Expired Password...........................................................................................................................14
Resetting a Forgotten Password..............................................................................................15
Retrieving a Forgotten User ID...............................................................................................16
Editing Profile Information......................................................................................................17
Customer Services - Contact Information...........................................................................18
Global Card Access Reference Guide 4
Return to Table of Contents
Global Card AccessGlobal Card Access Global Card Access
Global Card Access
Figure 1: Global Card Access Login Page
Global Card Access
Introduction
Bank of America has developed the Global Card Access website to provide cardholders and Program Administrators with Bank of America corporate card programs a single point of access to self-service tools such as PIN Check and Alerts registration. Currently, Alerts via Global Card Access is only available for US and Canada Card programs.
Global Card Access Registration
All users must self-register for access to Global Card Access (Figure 1). After registration is complete, users may access other applications within the portal to which they are authorized, such as PIN Check and Alerts.
Global Card Access Login Page
Global Card Access Reference Guide 5
Return to Table of Contents
Global Card Access - First Time Registration for Individual Accounts
To register as a new user for Global Card Access, complete the following:
1. Access the Global Card Access website at bankofamerica.com/globalcardaccess
2. From the Global Card Access Login screen (Figure 1, page 4) click Register a card.
3. Enter your card account number in the Card Number text box.
Important: The option, “I am a Cardholder. This is my corporate credit card number.” defaults (Figure 2). Do not change this option.
Figure 2: New User Registration Option as a Cardholder Registering an Individual Account
4. Click Continue.
5. Complete the additional account information (Figure 3).
Important:
▪ Registration information required varies based on region and account type.
▪ Click the icon for additional details, as needed.
Figure 3: Complete Additional Account Information
Select Email as that is the format followed in this reference guide.
Global Card Access Reference Guide 6
Return to Table of Contents
Important: The Email option (Figure 4) will send a one-time passcode to the email address provided at the time of account setup.
Figure 4: Select Email Option
6. Click Continue. The Create Your Account screen displays.
7. Complete the information to define your User ID and Password (Figure 5).
Important:
▪ A User ID must be a minimum of seven characters and a maximum of 50 characters.
▪ A Password must be a minimum of eight characters and must contain at least one alpha and one numericcharacter. Passwords are case sensitive.
Figure 5: Define User ID and Password
8. Select three security validation questions and answers. This information will be used to verify your identity.
Global Card Access Reference Guide 7
Return to Table of Contents
9. Click Continue.
10. Click Accept to acknowledge the Terms and Conditions (Figure 6). The Global Card Access Login screen displaysa message confirming your registration is complete (Figure 7).
Figure 6: Accept Terms and Conditions
Figure 7: Registration confirmation message.
Global Card Access Reference Guide
Return to Table of Contents
8
Log in as a Registered User
To log in to Global Account Access as a registered user, complete the following:
1. Go to Global Card Access at bankofamerica.com/globalcardaccess
2. Enter your User ID.
3. Enter your Password.
4. Click Login. The Global Card Access home page displays (Figure 10).
This completes the procedure.
Global Card Access Home Page - Cardholder
The menu bar that displays on the Global Card Access home page may differ depending on your company’s configuration to applications and availability per region.
Figure 10: Global Card Access Home page - Cardholder
Global Card Access Reference Guide
Return to Table of Contents
9
The following links are located on the right-side navigation bar and provide quick, easy access to commonly used features:
▪ My tasks - Notification area of any pending items that require attention. Examples are passwordexpiration or account request key expiration.
▪ Quick actions - Options listed in this menu will vary depending on company configuration and availabilityper region.
– View your PIN - View the PIN associated with your card.
– Change your PIN - Change the PIN associated with your card.
– Activate my Card - Activate your card account.
– Manage alerts - Click Manage alerts to set up preferences, contacts and alerts.
– Lock Card - Click Lock Card to place a temporary hold on your corporate card.
– Unlock Card - Click Unlock Card to remove the temporary hold on your corporate card.
– View statements – Click View statements to view current and prior (rolling 13 months) cardstatements. An email notification is sent when your statement is available for viewing.
– Make a payment – Click Make a payment to process a payment in US Dollars for corporate billed orindividually billed accounts. Note: This feature is only available in North America and option will onlydisplay if program is enabled.
▪ Related Links –
– Global Reporting and Account Management – Global Reporting and Account Managementdisplays in a new tab or browser window.
– Works – Works displays in a new tab or browser window.
Global Card Access Reference Guide
Return to Table of Contents
10
Merging Multiple User IDs-Before Merging Any User ID's contact Procurement at 479-968-0269 for additional training. Users with multiple IDs can now merge their IDs into one User ID. The ability to merge multiple User IDs into one User ID provides an easier experience for users to manage multiple cards. Card Accounts are essentially moved under one User ID and the previous User ID becomes deactivated. Upon leaving the University any User ID with merged accounts MUST assign those accounts to another departmental user.
To merge multiple User IDs into one User ID, complete the following:
1. From the Home page, click Card Management.
2. Select Register a card from the drop-down menu.
3. Enter the Card Number associated with another existing User ID, then click Submit.
Global Card Access Reference Guide
Return to Table of Contents
11
Important: You will receive two emails confirming these actions.
▪ One email confirms the account move under the User ID.
▪ A second email confirms the deactivation of the previous User ID.
Changing Your PIN
To use the Change PIN feature, complete the following:
1. Log in to Global Card Access.
2. On the Cardholder Dashboard, click Change Your PIN under the Quick actions menu (Figure 14). The Changeyour PIN screen displays.
Figure 14: Click Change your PIN
Global Card Access Reference Guide
Return to Table of Contents
12
3. Enter the verification information and the new PIN.
4. Click Submit.
A confirmation message displays at the top of the page. A confirmation email will be sent to the email address on file.
This completes the procedure.
Activating Your Card
After logging in to Global Card Access, if you have a card account that is ready to be activated, a pop-up box displays (Figure 15) to remind you.
▪ if you've received your card, click Activate.
▪ If you haven't received your card, or wish to activate it at another time, click Activate later. You will be ableto click Activate my card from the Quick actions menu on the Global Card Access landing page.
Figure 15: Activate your card Pop-Up
This completes the procedure.
Locking / Unlocking Your Card
To use the Lock Card feature, complete the following:
1. Log in to Global Card Access.
2. On the Cardholder Dashboard, click Lock card under the Quick actions menu (Figure 16). The Lock Card screendisplays.
3. Click Lock Card. A confirmation message displays at the top of the Home page.
4. A confirmation email will be sent to the email address on file.
Global Card Access Reference Guide
Return to Table of Contents
13
Figure 16: Lock Card
This completes the procedure.
To use the Unlock Card feature, complete the following:
1. Log in to Global Card Access.
2. On the Cardholder Dashboard, click Unlock Card under the Quick actions menu. The Unlock Card screendisplays.
Note: A lock icon will display next to the card name indicating the card is locked (Figure 17).
3. Click Unlock card. A confirmation message displays at the top of the Home page.
4. A confirmation email will be sent to the email address on file.
Figure 17: Unlock Card
This completes the procedure.
Global Card Access Reference Guide
Return to Table of Contents
14
Changing your Password
To change your password, complete the following:
1. Log in to Global Card Access.
2. Click Profile in the top-right corner of the screen. The Profile screen (Figure 18) displays.
Figure 18: Profile Screen
3. Click Change Password.
4. Enter your current password in the Current Password field.
5. Enter your new password in the New Password field.
6. Re-enter your new password in the Confirm Password field.
7. Click Submit. A message displays indicating your password has been changed.
Important: In the interest of security, an email is sent to the user to confirm the update.
This completes the procedure.
Expired Password
After you have logged in with an expired password, you will then be prompted to reset your password.
To reset your expired password, complete the following:
1. Log in using your credentials from Global Card Access. The Create New Password screen displays.
2. Enter your current/expired password.
Global Card Access Reference Guide
Return to Table of Contents
15
3. Enter the desired new password.
4. Enter the desired new password to confirm.
Note: You may edit your security questions and answers, if desired.
5. Click OK. A confirmation message displays on the Login screen.
6. Log in using your credentials and new password.
This completes the procedure.
Resetting a Forgotten Password
To use the Forgot your Password? feature, complete the following:
1. From the Global Card Access login screen, click Forgot User ID / Password?.
2. In the Forgot Password section, enter your email address and User ID.
3. Click Submit. Additional information on the password reset will be sent to the email address entered.
4. Click on the URL provided in the Forgot your password email.
5. Enter your email address or User ID, and answer the Security Question that displays.
6. Click Submit. The Create New Password screen displays.
7. Enter a new password in New Password.
Important: Passwords must be a minimum of eight characters, and must contain at least one alpha and onenumeric character. Passwords are case-sensitive.
8. Re-enter the new password in Confirm Password (Figure 19).
Global Card Access Reference Guide
Return to Table of Contents
16
Figure 19: Create New Password Screen
9. Click Submit. A confirmation message displays.
This completes the procedure.
Retrieving a Forgotten User ID
1. From the Global Card Access login screen, click Forgot User ID / Password?.
2. In the Forgot User ID section, enter your email address and select Get User ID. An email is sent containing theUser ID(s) associated with the email address.
This completes the procedure.
Global Card Access Reference Guide
Return to Table of Contents
17
Editing Profile Information
To edit your profile information, complete the following:
1. Log in to Global Card Access.
2. Click Profile in the top-right corner of the screen. The Profile screen displays (Figure 20).
Figure 20: Edit Profile Information
3. Edit any of the desired fields:
▪ First Name▪ Middle Name▪ Last Name▪ User ID▪ Employee ID ~-Your T Number
▪ Email Address4. Click Save. A confirmation message displays.
Important: In the interest of security, an email is sent to the user to confirm the
update. This completes the procedure.