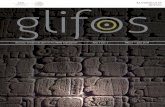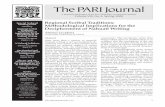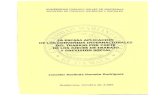glifos
Transcript of glifos
Copyright 2000 – 2005 InfoLib, S.A.
Documentación:
GLIFOS - library 6.0
1. Tabla de Contenido
1. Características 1.1. Internet e intranets 1.2. Bajo costo de ownership 1.3. Servicios a distancia 2. Funcionalidad por módulo 2.1. Consultas 2.2. Catalogación e inventario 2.3. CaptureX: adquisición y traducción automática de registros vía Web 2.4. Circulación 2.5. Reportes y Estadísticas 2.6. Publicaciones Periódicas 2.7. Administración del sistema
3. Manuales de usuario por módulo 3.1. Consultas 3.2. Catalogación e inventario 3.3. Circulación 3.4. Reportes y Estadísticas 3.5. Publicaciones Periódicas 3.6. Administración del sistema 4. Requerimientos y recomendaciones de hardware y software 5. Anexos Documentación de instalación Instructivo de catalogación MARC
Copyright 2000 – 2005 InfoLib, S.A.
1. Características 1.1. Internet e intranets GLIFOS - library 6.0 es la segunda generación de nuestro software para bibliotecas basado en tecnolo-gías de Internet e intranets (i.e. redes privadas basadas en los estándares de Internet). Esto, entre otras ventajas, permite el acceso al sistema desde cualquier computadora personal (PC o Mac) que posea un browser (Netscape Navigator o Microsoft Explorer), y conectividad al sistema (vía red local, wide area network, Internet, o wireless). Si la institución cuenta con la infraestructura adecuada de comunicaciones, los usuarios podrán utilizar los servicios de GLIFOS desde la red local de la biblioteca, cualquier parte de la institución, sus hogares, o desde cualquier lugar en el mundo con acceso a Internet. Por otro lado, si su biblioteca es pequeña o su institución aún no ha creado una infraestructura de comunicaciones, GLIFOS le permite ir creciendo conforme decidan ampliar la capacidad de comunicaciones. Por ejemplo, GLIFOS funciona perfectamente bajo los siguientes ambientes (incrementales) de comunicaciones:
1. Una PC aislada sin red (stand alone). En este caso, el servidor de GLIFOS y el cliente se encuentran en la misma computadora. Esta configuración le permite a bibliotecas pequeñas o bibliotecas que están iniciando su colección, automatizar la consulta (sec. 3.1) y la catalogación (sec. 3.2) de sus materiales. Inclusive, es posible controlar el préstamo (sec. 3.3) de materiales desde la misma estación.
2. Red local de dos PCs o más. Aunque no se cuente con un acceso permanente a Internet,
es posible utilizar GLIFOS en una red local. En este caso, el servidor puede seguir siendo utilizado como una estación más de trabajo, lo cual reduce costos en la compra de equipo. En este ambiente es posible asignar diferentes funciones a las estaciones de trabajo o PCs. Por ejemplo, si la red constara de sólo dos PCs, una puede ser utilizada para catalogación y consulta y la otra para consulta y circulación. Con más PCs, es posible asignar una a cada catalogador, una o más para circulación y el resto para consulta.
3. Campus Area Network. Si la infraestructura de comunicaciones cubre todo el campus de la
institución, entonces los usuarios podrán utilizar los servicios de GLIFOS (secs. 3.1 y 3.3) a través de cualquier computadora en la red. Esta configuración facilita el acceso al catálogo sin necesidad de estar físicamente ubicado en la biblioteca, y permite la consulta remota de documentos digitales (sec. 3.1, 2do. inciso). Adicionalmente, dado que es posible utilizar GLIFOS desde cualquier PC en el campus, se puede economizar reduciendo el número de estaciones de consulta en el edificio de la biblioteca.
4. Acceso permanente a Internet. El acceso permanente a Internet permite que los usuarios
accedan al sistema desde sus hogares, oficinas, otros campus de la institución, y desde cualquier parte en el mundo con acceso a Internet.
Copyright 2000 – 2005 InfoLib, S.A.
1.2. Bajo costo de ownership El costo de ownership representa todos aquellos gastos en los que tiene que incurrir la empresa o institución para mantener un sistema computarizado en funcionamiento; por lo que incluye, además del costo del producto, otros costos como las licencias de las herramientas empleadas y sus planes de mantenimiento, hardware, personal a cargo de administrar el sistema, etc. Se tomaron en cuenta cuatro factores para reducir los costos de ownership de GLIFOS - library 6.0:
1. Servidor en Windows NT ó Windows 2000. Las herramientas y el costo de programación y administración son más bajos en Windows NT que en sistemas operativos y/o manejadores de bases de datos propietarios. Adicionalmente, las instituciones académicas gozan de un descuento significativo en la compra de Windows NT, el cual incluye sin costo el servidor de Web (Internet Information Server) y otras herramientas que utiliza GLIFOS.
2. Costo cero en el software de cada estación de trabajo. GLIFOS - library 6.0 únicamente
requiere que la estación de consulta posea un browser de Netscape o Microsoft. Los cuales están disponibles sin costo.
3. Administración sencilla de las estaciones cliente. Al usar tecnología de intranets, ya no es
necesario instalar el software de GLIFOS en cada estación de trabajo. De igual forma, tampoco es necesario instalar cualquier modificación o mejora del sistema en cada PC. La versión más reciente es transferida automáticamente del servidor a las estaciones cliente.
4. Un sola plataforma de implementación. Muchos sistemas de bibliotecas requieren varias
plataformas para su implementación: caracter based tipo DOS, cliente/servidor en Windows, y Web e Internet. Esto generalmente incrementa los costos de ownership de varias formas: 1) no es raro que sea necesario adquirir el mismo módulo en dos o tres plataformas (e.g., el módulo de consulta al catálogo básico, en windows y para Web), y 2) el staff tenga que invertir más tiempo para capacitarse y para darle mantenimiento a módulos redundantes que esencialmente hacen lo mismo.
En el caso de GLIFOS, cada módulo del sistema sólo está implementado en una única plataforma, y esta es Web e Internet.
Copyright 2000 – 2005 InfoLib, S.A.
1.3. Servicios a distancia Al basar su interface en el Web, GLIFOS se beneficia en varios aspectos, que van desde la administración del sistema (ver inciso 2.2), hasta la funcionalidad que ofrece. A nivel de funcionalidad, GLIFOS – library 6.0 permite:
• Búsqueda y Navegación de la información bibliográfica. El interface de Web permite realizar búsquedas (o queries), en forma similar a como se hace en otros sistemas bibliográficos, al mismo tiempo que permite navegar entre los resultados.
• Catalogación y búsqueda de documentos digitales. GLIFOS - library 6.0 permite catalogar eBooks, páginas de web, streaming videos, materiales de educación a distancia o eLearning, y otros materiales en multimedia. Si el usuario tiene acceso a Internet, podrá navegar directamente al documento digital a que se hace referencia. Algunos ejemplos de estos documentos pueden ser: tesis en formato digital, una colección de fotografías, o cualquier otro website que pueda ser de interés para los usuarios de la biblioteca.
• Disponibilidad y reserva de materiales (módulo de Circulación). Los usuarios pueden verificar
desde sus oficinas y hogares si un material se encuentra disponible. Si está disponible, entonces pueden reservarlo vía Web para asegurarse que el material esté en la biblioteca al momento de ir a prestarlo. Si el material no estuviera disponible, GLIFOS - library 6.0 permite que los usuarios se pongan en cola de espera para cuando el material regrese a la biblioteca.
• Estatus de usuarios (módulo de Circulación). Vía un código de acceso, los usuarios puede
verificar sus datos personales y su estatus en cuanto a préstamos, reservas y días. Inclusive, pueden cancelar las reservas de materiales que ya no necesiten.
• Notificaciones vía email (módulo de Circulación). Permite notificar automáticamente vía email
sobre materiales atrasados y días atrasados. Y para avisarle al usuario que el libro por el que estaba en cola de espera ya regresó a la biblioteca. Estos servicios también ayudan a descargar el trabajo del staff de la biblioteca.
Copyright 2000 – 2005 InfoLib, S.A.
2. Funcionalidad por módulo 2.1. Consultas Este módulo permite el acceso al catálogo de GLIFOS a través de prácticamente cualquier computadora personal PC o Mac. Sus principales características son: § Genera (on the fly) páginas en HTML a partir de la base de datos en XML. De esta forma, el
usuario ve en páginas de Web los resultados de sus búsquedas. § Los usuarios pueden escoger el idioma en que desean consultar, y GLIFOS puede atender a los
usuarios en diferentes idiomas en forma simultánea. § Es posible navegar directamente hacia los recursos digitales que hayan sido catalogados. § Como está integrado con el módulo de Circulación, indica si las copias se encuentran
disponibles, prestadas o reservadas. Si un material está reservado, indica el número de personas en lista de espera.
§ A través de Circulación, permite que los usuarios autorizados (e identificados previo un código
de acceso) puedan reservar y de-reservar materiales. § Los usuarios pueden verificar las estadísticas de préstamo de cualquier material, al mismo
tiempo que el sistema protege la identidad de los usuarios que han prestado el material. § Si la dirección de la biblioteca así lo desea, es posible incluir links directos desde las citas biblio-
gráficas hacia uno o más vendedores de libros en Internet. § El sistema permite desplegar una imagen pequeña y una grande de cada material. § No es necesario instalar software de GLIFOS en las estaciones de consulta. La versión más
reciente es transferida automáticamente del servidor. § Compatible con Netscape Navigator 2.0, 3.0, 4.x, 6.x y Explorer 3.0, 4.0, 5.x y 6.0. Las
estaciones de consulta pueden funcionar en los sistemas operativos: Windows 3.1, Win95, WinNT, MacOS, Win2000, Unix y Linux.
§ Las estaciones cliente pueden conectarse vía modem, LAN, wide area network o a través de Internet.
§ Si la biblioteca así lo desea, es posible incluir links directos desde las citas bibliográficas hacia uno o más vendedores de libros en Internet.
Copyright 2000 – 2005 InfoLib, S.A.
2.2. Catalogación e inventario El módulo de catalogación de GLIFOS fue diseñado para mejorar la calidad de los datos ingresados y reducir el esfuerzo y tiempo de catalogación e inventario: § Control de catalogación bibliográfica e inventario de materiales en un sólo interface. § El formato y los campos de información bibliográfica pueden configurarse vía XML y XSLT, para
ajustarse a cualquier estándar de registro bibliográfico o requerimiento específico. § Trabaja conjuntamente con CaptureX para adquirir y traducir automáticamente registros
bibliográficos de otros catálogos en Web. § Utiliza Consultas para verificar si un registro no ha sido ingresado con anterioridad, y así evitar
duplicidad de registros. § Controla la unicidad de: autores, lugares, editoriales, formatos, idiomas, tipos de ilustraciones,
encabezamientos de materia, y ubicaciones. De esta forma, se mejora la consistencia y la calidad de la información.
§ El ingreso y la validación de la información funciona con menús (pull-down menus), evitando así
la necesidad de usar códigos. § El uso de formularios dinámicos de ingreso elimina la necesidad de dividir las pantallas de
captura en múltiples ventanas que desorientan al usuario. § Permite crear nuevas citas bibliográficas a partir de citas existentes, o citas patrón. Por ejemplo,
para ingresar un segundo tomo, el primer tomo puede ser usado como punto de partida, y solamente se cambia la información particular, como el número de tomo y el número de páginas.
§ Internamente, cada referencia acepta un número ilimitado de autores, palabras clave, encabeza-
mientos de materia, y copias de inventario. § El sistema indexa las referencias automáticamente a partir de la identificación de palabras clave.
No es necesario ejecutar procesos diarios de reindexamiento. § El sistema genera citas bibliográficas en HTML (vía XML) para poder ser consultadas en Web.
Copyright 2000 – 2005 InfoLib, S.A.
2.3. CaptureX: adquisición y traducción automática de registros vía Web Captura, traduce e integra registros directamente de los websites de otras bibliotecas, y de diferentes formatos bibliográficos, incluyendo: ISO2709, MARC 21, XML-MARC, Dublin Core, XML y HTML plain. § De esta forma se automatiza significativamente la tarea de copy-cataloging. Por ejemplo:
1. Antes de empezar a catalogar un nuevo registro, el catalogador entra al website de la biblio-teca del congreso de Estados Unidos para revisar si ellos ya lo catalogaron.
2. De ser así, basta que el catalogador presione el botón de capturar, para que CaptureX
extraiga y traduzca los campos del registro en formato MARC 21 y automáticamente llene los campos en el formulario de catalogación de GLIFOS.
3. En este momento, antes de grabar el nuevo registro, el catalogador puede modificar o
enriquecer el registro de acuerdo a su criterio y las normas de catalogación de su biblioteca. § CaptureX permite importar, sin costo, registros de más de 400 bibliotecas, incluyendo las
bibliotecas que utilizan GLIFOS. Por lo que posible obtener registros de bibliotecas especializadas y/o afiliadas.
§ La funcionalidad de traducción simplifica significativamente la captura de registros en inglés u
otros idiomas. § CaptureX traduce automáticamente casi todos los campos que utilizan un lenguaje controlado:
tipo de material, idiomas, lugar de publicación, ilustraciones, rol del autor en la obra, etc. Dado que otros campos como autores, título y editorial normalmente no se traducen, la mayor parte del trabajo se realiza en forma automática.
§ Cada biblioteca puede configurar los diccionarios de traducción para que se adapte a sus políticas y normas de catalogación.
§ Si desean capturar registros de una biblioteca que no está incluida entre las predefinidas, CaptureX permite agregar la lógica en XSLT de captura y los diccionarios que sean necesarios.
Ofrece un mecanismo sencillo y automático para compartir registros bibliográficos entre bibliotecas de una misma institución o consorcio de bibliotecas, independientemente de si las bibliotecas participantes utilizan o no el mismo sistema computarizado
Copyright 2000 – 2005 InfoLib, S.A.
2.4. Circulación Este módulo se encuentra integrado a los módulos: Consultas, Catalogación e inventario y Reportes, estadísticas y consultas en línea. Por ejemplo, si se presta una copia, la transacción queda registrada en el control de inventarios, se refleja inmediatamente en la consulta al catálogo y en los reportes en línea.
§ Permite (en forma opcional) utilizar código de barras para identificar el carnet de los usuarios, y
para controlar el préstamo y la devolución de materiales. § Desde una sola pantalla, el staff de circulación puede: 1) verificar y actualizar los datos
personales del usuario (incluyendo su fotografía) y su estatus en cuanto a préstamos, reservas y multas; y 2) operar préstamos, reservas, de-reservas, devoluciones, renovaciones, y pago de multas.
§ Control de diferentes tipos de usuario con diferentes niveles de capacidad de préstamo y
reserva. Por ejemplo, a un tipo de usuario "staff" se le autoriza a prestar un máximo de cinco ítems, por un máximo de 10 días, y no puede reservar más de 3 materiales por un tiempo máximo de 48 horas. De igual forma, un tipo de usuario "director" podría prestar un máximo de 10 libros hasta por 30 días.
§ Control de diferentes tipos de circulación de materiales. Por ejemplo, un tipo "circulación
normal" lo pueden prestar todos hasta por 15 días. Mientras que un tipo "CD-ROM", sólo lo pueden prestar los usuarios tipo "profesor" por un máximo de 5 días.
§ Desde Consultas, los usuarios pueden verificar en cualquier momento si un material se
encuentra disponible, prestado o reservado. Si está reservado, indica el largo de la lista de espera.
§ Los usuarios puede verificar vía Web (previo el ingreso de un código de acceso) sus datos personales y su estatus en cuanto a préstamos, reservas y multas. Inclusive, pueden de-reservar materiales que ya no necesiten.
§ El staff de circulación puede agregar anotaciones o memos como parte de los datos de un
usuarios. § Notifica automáticamente vía email sobre materiales atrasados y multas, y avisa que el libro por
el que estaba en lista de espera ya fue devuelto. § Cálculo automático de multas por atraso, basándose en el calendario de días hábiles y feriados
de la biblioteca. Y registro detallado de multas a pagar.
Copyright 2000 – 2005 InfoLib, S.A.
2.5. Reportes y Estadísticas Este módulo permite generar reportes de apoyo y cuadros estadísticos en forma impresa o en páginas de Web. § Ofrece una arquitectura abierta (i.e., SQL, XML, y XSLT) que le permite a los usuarios diseñar y
añadir nuevos reportes. § Los reportes pueden: imprimirse en papel, generarse on the fly, enviarse vía email o publicarse
en el website de la biblioteca para ofrecer información adicional. § Los reportes publicados en el websites pueden incluir links a otras páginas. Por ejemplo, la
estadística y gráfica de los títulos más prestados permite navegar directamente a cita completa del material.
§ Entre los reportes incluidos están: boletín de nuevas adquisiciones, estadísticas de catalogación por mes, usuarios con materiales o multas pendientes por departamento, impresión de lomos, impresión de fichas bibliográficas, estadística y gráfica de los títulos más prestados, etc.
§ Entre las consultas en línea están: cantidad de títulos desglosado por tipo de material y por idioma, cantidad de materiales en la colección, historial de préstamos de un usuario, historial de préstamos de un material, y control de multas recibidas para corte de caja.
§ Para definir nuevos reportes y estadísticas es necesario tener conocimientos de dos estándares bien establecidos: SQL para extraer la información de la base de datos, y XSLT para definir el formato de salida.
§ Los otros módulos (e.g., Circulación, Catalogación e inventario, Publicaciones periódicas, etc.) generan sus estadísticas y reportes a través de este módulo.
Copyright 2000 – 2005 InfoLib, S.A.
2.6. Publicaciones Periódicas Este módulo permite llevar un registro de las subscripciones de publicaciones periódicas: § Control de los ejemplares de cada publicación periódica. § Control de proveedores y subscripciones. § Control de fechas de vencimiento y renovación de subscripciones. § Permite catalogar selectivamente artículos específicos (analíticas) dentro de una publicación
periódica. § Los usuarios de la biblioteca pueden consultar las publicaciones periódicas desde Consultas. § Listado de publicaciones periódicas por título, proveedor y por fecha de vencimiento.
2.7. Administración del sistema Este módulo permite administrar el sistema a través de un interface controlado. Esto reduce la necesidad de manipular directamente la base de datos. Algunas funciones son:
§ Administración de códigos de acceso (passwords) para el staff de la biblioteca. Permite definir
el acceso de cada persona a nivel de cada módulo. § Reconstrucción y reindexamiento automáticos de las citas bibliográficas. § Importación y exportación de registros bibliográficos.
§ Edición del calendario de días hábiles y feriados de la biblioteca (para Circulación).
Copyright 2000 – 2005 InfoLib, S.A.
1. Manuales de usuario por módulo 3.1 Consultas
1. Guía de usuario
1.1. ¿Cómo realizar consultas por campos
1. 1 ¿Cómo realizar consultas por campos?
1. Para iniciar una consulta, sencillamente ingrese las palabras que desee buscar en los campos correspondientes y presione [inicia consulta...]. GLIFOS localizará los materiales que cumplan con todas las palabras ingresadas.
Por ejemplo, para consultar los materiales escritos por Miguel de Cervantes que posee la biblioteca, basta ingresar en el campo de autores Miguel Cervantes o simplemente Cervantes:
El orden de las palabras no afecta los resultados. Por ejemplo, si cambia la consulta de arriba por Cervantes Miguel, obtendrá los mismos resultados.
2. Si ingresa texto en más de un campo, GLIFOS localizará únicamente aquellos materiales que cumplen con todas las condiciones.
Por ejemplo para consultar todas las novelas de Miguel de Cervantes que hay en la biblioteca:
Copyright 2000 – 2005 InfoLib, S.A.
3. Un asterisco (*) al final de un fragmento de palabra permite localizar todas aquellas palabras que comienzan con el mismo fragmento. Digite al menos tres letras antes de incluir el asterisco. Por ejemplo, para localizar todas la versiones de "Don Quijote de la Mancha" de Miguel de Cervantes puede ingresar la siguiente consulta:
Copyright 2000 – 2005 InfoLib, S.A.
3.2. Catalogación e Inventario
1. Guía de usuario 1.1. Descripción de la pantalla de búsqueda
1.1.1. Localización directa de materiales 1.1.2. Localización vía servicio de consulta
1.2. Plantilla de catalogación 1.3. Búsqueda de materiales
1.3.1. Localización directa de materiales 1.3.2. Localización vía servicio de consulta 1.3.3. Solicitar una cita en blanco
1.4. Captura de citas 1.5. Grabar una cita
1.1. Descripción de la pantalla de búsqueda El módulo de catalogación de GLIFOS fue diseñado para mejorar la calidad de los datos ingresados y reducir el esfuerzo y tiempo dedicados a esta labor. En primera instancia se presenta la pantalla de búsquedas, a continuación se describen los elementos que la conforman.
1. Identificación y password del staff de Biblioteca. 2. Localización directa de materiales 3. Localización vía servicio de consulta
1.1.1. Localización directa de materiales Sirve para localizar títulos a partir de datos específicos tales como el código de barras, el número de cita (mfn) o el título exacto de la obra. También nos permite solicitar una cita en blanco, marcando la opción correspondiente.
Copyright 2000 – 2005 InfoLib, S.A.
1.1.2. Localización vía servicio de Consulta Nos permite hacer búsquedas a través de palabras sueltas en uno o varios campos campos. Es posible hacer combinación de varios términos en campos diferentes. 1.2. Plantilla de Catalogación La plantilla de catalogación contiene un juego de etiquetas MARC de uso común, aunque siempre es posible adicionar las que se requieran en cada caso. Los elementos de esta pantalla son:
1. Identificación y password del staff de Biblioteca 2. Botones de administración y control de la cita 3. Fecha de captura y marca de buscable 4. Sección de campos de control 5. Sección de campos variables 6. Sección de copias de inventario
En la parte inferior de la plantilla se registran las copias en inventario, Glifos permite que se adicionen tantas copias como sea necesario, con sólo presionar un botón se agrega una nueva plantilla de inventario. El botón Captura sirve para bajar registros de bibliotecas seleccionadas. Sólo se debe localizar la cita que se desea capturar y el programa hace la transcripción automáticamente.
Copyright 2000 – 2005 InfoLib, S.A.
1.3. Búsqueda de materiales 1.3.1. Localización directa de materiales Para localizar un título a través de un dato específico debe seguir los siguientes pasos:
• Registre su identificación de staff de biblioteca y su password • Ingrese uno de los siguientes datos:
o Número de título (mfn), Código de barras ó Título completo o la primera palabra del título
• Presione el botón Localiza material • El material localizado aparecerá inmediatamente en pantalla • Si no se localiza ningún material aparecerá un mensaje indicando el problema
1.3.2. Localización vía servicio de consulta
• Registre su identificación de staff de biblioteca y su password • Ingrese los datos que desea recuperar en alguno de los campos disponibles • Presione el botón Iniciar consulta • Los resultados aparecerán en una lista de resultados • Seleccione la cita que cumple con sus requerimientos. Se abrirá la cita completa.
Copyright 2000 – 2005 InfoLib, S.A.
1.3.3. Solicitar una cita en blanco Si el catalogador requiere empezar desde una cita en blanco debe de hacer lo siguiente:
• Regístrese con su identificación de biblioteca y su password • Chequear el cuadro Cita en blanco colocado en la sección localización directa de materiales • Presione el botón Localiza material
• Para pasar a la plantilla de captura debe presionar el botón Agrega • Para borrar una cita presione el botón Elimina • Para modificar una cita existente presione el botón Modifica
Copyright 2000 – 2005 InfoLib, S.A.
1.4. Captura de citas Para iniciar a catalogar debe ingresar la información en los campos MARC correspondientes. Debe considerar que Glifos tiene las siguientes características:
• Valida la información registrada a través de menús contextuales • Permite agregar etiquetas MARC en cualquier posición en que se solicite • Permite eliminar campos MARC que ya no se requieran • Permite registrar todas las copias de inventario que sean necesarias
Copyright 2000 – 2005 InfoLib, S.A.
1.5. Grabar una cita
• Después de ingresar los datos de la cita debe presionar el botón Chequear • El sistema verifica que no haya datos no validados, o números de código de barras
repetidos. • Si no hay problemas detectados el sistema le indicará que no se encontraron problemas • Presione el botón Grabar • El sistema asigna un número de cita y muestra el contenido de la misma
Copyright 2000 – 2005 InfoLib, S.A.
3.3. Circulación
1. Guía de usuario 1.1. Características 1.2. Estación de circulación
1.2.1. Agregar un usuario nuevo 1.2.2. Modificar o actualizar datos de usuario 1.2.3. Operaciones de circulación 1.2.4. Reservaciones 1.2.5. Préstamos
1.2.5.1. Préstamo en sala 1.2.5.2. Préstamo a domicilio
1.2.6. Devoluciones 1.2.7. Renovaciones 1.2.8. Pago de multas 1.2.9. Consultas del estatus de un usuario
1.2.9.1. Préstamos 1.2.9.2. Reservaciones 1.2.9.3. Multas
1.2.10. Mensajes comunes en las operaciones 1.3. Consulta de circulación 1.4. Notificación de reservas
1.1. Características: El módulo de circulación se encuentra integrado al control de inventarios y al módulo de consulta. Si se presta una copia, la transacción queda registrada en el módulo de inventarios, y se refleja en la cita del material a la hora de ser consultada.
• Controla diferentes tipos de usuario con diferentes niveles de capacidad de préstamo y reserva.
Por ejemplo, a un tipo de usuario "staff" se le autoriza a prestar un máximo de cinco ítems, por un máximo de 10 días, y no puede reservar más de 3 materiales por un tiempo máximo de 48 horas. De igual forma, un tipo de usuario "director" podría prestar un máximo de 10 libros hasta por 30 días. La especificación de cantidad de libros a prestar por tipo de usuario es decidida por la biblioteca y se realiza en el módulo de Mantenimiento
Copyright 2000 – 2005 InfoLib, S.A.
• Desde Consultas, los usuarios pueden verificar en cualquier momento si un material se encuentra
disponible, prestado o reservado. Si está reservado, indica el largo de la lista de espera. • Control de diferentes tipos de circulación de materiales. Por ejemplo, un material tipo "circulación
normal" lo pueden prestar todos hasta por 15 días. Mientras que un material tipo "CD-ROM", sólo lo pueden prestar los usuarios tipo "profesor" por un máximo de 5 días. La especificación de cantidad de días de préstamo por tipo de usuario se realiza en el módulo de Mantenimiento
• Los usuarios puedn verificar vía Web (previo el ingreso de un código de acceso) sus datos perso-
nales y su estatus en cuanto a préstamos, reservas y multas. Inclusive, pueden de-reservar materiales que ya no necesiten.
1.2 Estación de Circulación Descripción de la estación de circulación La estación de circulación de GLIFOS permite registrar o modificar los datos de usuarios y realizar todas las actividades inherentes a la circulación de los materiales de la Biblioteca. A continuación se describen los elementos de la estación de circulación:
1. Identificación y password del staff de Biblioteca. 2. Botones de administración de registro de datos de usuario. 3. Sección de captura y presentación de datos de usuario 4. Botones de selección de operaciones de circulación 5. Botones de selección de operaciones a desplegar en pantalla 6. Sección de Información de estatus de los usuarios
Copyright 2000 – 2005 InfoLib, S.A.
1.2.1. Agregar un usuario nuevo Para agregar un usuario nuevo debe seguir los siguientes pasos: • Registre su identificación de staff de biblioteca y su password • Presione el botón Borra datos para limpiar la plantilla de captura • Ingrese el carnet del usuario (opcionalmente el código de barras de la credencial) • Ingrese el dato de nombre de usuario bajo el formato Apellido1 Apellido2, Nombres(s) • Seleccione el nombre de la institución de la lista que aparecerá presionando sobre el signo de
interrogación • Seleccione el departamento al que corresponde el usuario • Seleccione el tipo de usuario • Ingrese la ruta en que se encuentra la foto del usuario. (opcional) • Ingrese el email del usuario • Ingrese la dirección y el teléfono del usuario • El usuario deberá ingresar su NIP (número confidencial) que le permitirá hacer reservaciones y
consultar su estatus en la biblioteca Al haber capturado esta información se activará el botón Agrega Carnet. Presionando este botón aparecerá un cuadro de diálogo que le indicará que el usuario ha sido agregado a la base de datos. 1.2.2. Modificar o actualizar datos de usuario Es común que los datos de usuario deban ser actualizados durante su estancia en la institución, para realizar los cambios se debe hacer lo siguiente: • Regístrese con su identificación de biblioteca y su password • Presione el botón Borra datos para limpiar la pantalla de captura • Cargue los datos del usuario ingresando el número de cuenta, el ID de biblioteca o el nombre del
usuario y presione el botón Carga usuario • En la plantilla aparecerán los datos actuales del usuario • Modifique los datos que sean necesarios
Copyright 2000 – 2005 InfoLib, S.A.
• Al terminar presione el botón Graba cambios • Aparecerá un cuadro de diálogo indicando que los datos han sido actualizados 1.2.3. Operaciones de Circulación Las operaciones de circulación pueden realizarse después de que se ha cargado la información de un usuario, para ello puede utilizarse el número de cuenta o el nombre. Una vez que se tienen los datos del usuario en pantalla se podrá seleccionar una de las siguientes operaciones: Reservar, Prestar a sala, Prestar a domicilio, Devolver, Renovar un préstamo, Pagar multa. 1.2.4. Reservaciones • Regístrese con su identificación de biblioteca y su password • Presione el botón Borra datos para limpiar la pantalla de captura • Cargue los datos del usuario ingresando el número de cuenta, el ID de biblioteca o el nombre del
usuario y presione el botón Carga usuario • Presione el botón Reservar • Ingrese el código de barras del material en el espacio correspondiente • Presione ENTER 1.2.5. Préstamos Hay dos tipos de préstamos, el préstamo a sala permite que un material sea consultado y devuelto el mismo día en que se realizó la operación. El préstamo a domicilio permite que el material sea consultado por varios días de acuerdo a la política de la Biblioteca 1.2.5.1. Préstamo en sala • Regístrese con su identificación de biblioteca y su password • Presione el botón Borra datos para limpiar la pantalla de captura • Cargue los datos del usuario ingresando el número de cuenta, el ID de biblioteca o el nombre del
usuario y presione el botón Carga usuario • Presione el botón Prestar sala • Ingrese el código de barras del material en es espacio correspondiente • Presione ENTER
1.2.5.2. Préstamo a Domicilio • Presione el botón Prestar • En el espacio días puede especificar la cantidad de días que será prestado el material, si queda
vacío toma en cuenta la cantidad de días de préstamo definidos en la configuración para el tipo de usuario en cuestión
• Ingrese el código de barras en el espacio correspondiente • Presione ENTER
Copyright 2000 – 2005 InfoLib, S.A.
1.2.6. Devoluciones • Regístrese con su identificación de biblioteca y su password • Presione el botón Borra datos para limpiar la pantalla de captura • Cargue los datos del usuario ingresando el número de cuenta, el ID de biblioteca o el nombre del
usuario y presione el botón Carga usuario • Presione el botón Devolver • Ingrese el código de barras en el espacio correspondiente • Presione ENTER La devolución es la única operación que puede funcionar sin cargar previamente un usuario. Sólo debe registrarse como staff de biblioteca y entonces: • Presione el botón Devolver • Ingrese el código de barras en el espacio correspondiente • Presione ENTER. Aparecerá un diálogo indicando que el material ha sido devuelto. 1.2.7. Renovaciones • Regístrese con su identificación de biblioteca y su password • Presione el botón Borra datos para limpiar la pantalla de captura • Cargue los datos del usuario ingresando el número de cuenta, el ID de biblioteca o el nombre del
usuario y presione el botón Carga usuario • Presione el botón Renovar • En el espacio días puede especificar la cantidad de días que será prestado el material, si queda
vacío toma en cuenta la cantidad de días de préstamo definidos en la configuración para el tipo de usuario en cuestión
• Ingrese el código de barras en el espacio correspondiente • Presione ENTER 1.2.8. Pago de multas • Regístrese con su identificación de biblioteca y su password • Presione el botón Borra datos para limpiar la pantalla de captura • Cargue los datos del usuario ingresando el número de cuenta, el ID de biblioteca o el nombre del
usuario y presione el botón Carga usuario • Presione el botón Pagar multa • Ingrese el monto a pagar en el espacio correspondiente • Presione ENTER 1.2.9. Consulta del estatus de un usuario La estación de circulación permite consultar en pantalla los préstamos vigentes, los préstamos vencidos, las reservaciones y las multas de los usuarios. Para consultar estos datos debe hacer lo siguiente: 1.2.9.1. Préstamos • Regístrese con su identificación de biblioteca y su password • Presione el botón Borra datos para limpiar la pantalla de captura • Cargue los datos del usuario ingresando el número de cuenta, el ID de biblioteca o el nombre del
usuario y presione el botón Carga usuario
Copyright 2000 – 2005 InfoLib, S.A.
• En la sección de estatus aparecerán automáticamente los préstamos realizados por el usuario. Si el préstamo se ha vencido, se mostrará la fecha de vencimiento sombreada en rojo
#Acceso es el código de barras del material Vence es la fecha de vencimiento del préstamo Prestado es la fecha en que se realizó el préstamo Título es el título del material prestado
Al presionar sobre el #Acceso se abre la cita completa del título en cuestión. Esta vista aparece automáticamente al realizar un préstamo, devolución o renovación. 1.2.9.2. Reservaciones • Presione el botón Reservas • En la sección de estatus aparecerán las reservaciones vigentes del usuario
#Acceso es el código de barras del material Pos es la posición en la fila de reservaciones Expira es la fecha en que expira la reservación Reserva es la fecha en que se realizó la reservación Título es el título del material reservado
Al presionar sobre el #Acceso se abre la cita completa del título en cuestión. Al presionar sobre el número de Pos se elimina la reservación correspondiente. Esta vista aparece automáticamente al realizar una reservación.
Copyright 2000 – 2005 InfoLib, S.A.
1.2.9.3. Multas • Presione el botón Multas • En la sección de estatus aparecerán las reservaciones vigentes del usuario
#Acceso es el código de barras del material Fecha es la fecha en que se devolvió el material con retraso A pagar es la cantidad que se debe pagar por el retraso Pagado aparece sólo cuando se ha hecho un pago parcial Título es el título del material reservado
Al presionar sobre el #Acceso se abre la cita completa del título en cuestión. Esta vista aparece automáticamente al realizar un pago de multa. En la parte inferior de la plantilla de datos de usuario aparece, sombreado en rojo, la suma total de los recargos generados por el usuario. 1.2.10. Mensajes comunes en las operaciones
1. Reservar Mensaje: "Material no puede reservarse" Causa: el número de inventario del material se encuentra en status: Catalogación, Encuadernación, en Línea o eXtraviado. Mensaje: "Usuario ya tiene este material en reserva" Causa: un usuario no puede reservar un material dos veces. Mensaje: "Fecha de reserva inválida" Mensaje: "Usuario no autorizado para reservar del : dd/mm/yy al dd/mm/yy". Causa: los usuarios tienen una fecha límite de préstamo y reserva que no se puede exceder, para cambiar este parámetro contacte al administrador de GLIFOS de su institución. Mensaje: "Hay más de x usuarios en cola" Causa: el material tiene un parámetro para decir cuantos usuarios pueden esperar en cola por un material y al excederse de ese límite despliega esta advertencia.
2. Prestar Mensaje: "Usuario inválido" Causa: el ID de usuario no existe. Mensaje: "Usuario inactivo" Causa: el usuario cargado tiene status I = Inactivo.
Copyright 2000 – 2005 InfoLib, S.A.
Mensaje: "Usuario no puede excederse en la cantidad de materiales reservados" Causa: el tipo de usuario tiene un límite de materiales para prestar y no puede excederse de esa cantidad. Mensaje: "Usuario tiene materiales atrasados". Mensaje: "Usuario tiene días de atraso" Causa: si un usuario tiene materiales atrasados o días de atraso sin acreditación no puede hacer ningún tipo de préstamo. Mensaje: "Material inválido" Causa: el número de inventario prestado no existe. Mensaje: "Usuario ya tiene prestado este material" Causa: un usuario no puede prestar un mismo material. Mensaje: "Material reservado por id.: ID de usuario" Causa: el material no puede ser prestado porque tiene una reserva por otro usuario.
3. Devolver Mensaje: "Material inválido, el sistema no lo puede recibir" Causa: el número de inventario del material no esta registrado en la base de datos. Mensaje: "Material no aparece prestado por este usuario" Causa: el número de inventario del material no lo tiene prestado el usuario cargado.
4. Renovar Mensaje: "Usuario tiene materiales atrasados." Mensaje: "Usuario tiene atraso pendiente" Causa: si un usuario tiene materiales atrasados o atraso pendientes no puede hacer ningún tipo de renovación antes de solventar su situación. Mensaje: "Material reservado por id.: ID de usuario" Causa: el material no puede ser renovado porque tiene una reserva por otro usuario.
5. Pagar Multa Mensaje: "Usuario inválido" Causa: cuando no se ha cargado ningún usuario. Mensaje: "Usuario inactivo. Por favor actívelo antes de pagar el atraso" Causa: el status del usuario tiene que estar Activo para poder realizar el pago de atrasos. Mensaje: "Pago ha sido procesado" Causa: la transacción se realizo satisfactoriamente. Mensaje: Solo se aceptan pagos exactos. Devolver la cantidad de: xxx.xx Causa: los pagos tienen que se iguales o menores a la suma total de la multa especificada en el sistema. Si el pago es mayor a la cantidad adeudada le reportara este mensaje, procesara el pago y dirá cual es la cantidad a devolver.
Copyright 2000 – 2005 InfoLib, S.A.
1.3. Consulta de Circulación Esta opción del menú permite ver una pantalla muy semejante a la estación de circulación con la diferencia de que no aparecen los botones para realizar operaciones.
• Regístrese con su identificación de biblioteca y su password • Presione el botón Borra datos para limpiar la pantalla de captura • Cargue los datos del usuario ingresando el número de cuenta, el ID de biblioteca o el nombre
del usuario y presione el botón Carga usuario • En la ventana de estatus aparecerán automáticamente los préstamos realizados por el usuario • Podrá consultar préstamos, reservaciones y multas • No podrá realizar operaciones de circulación
Copyright 2000 – 2005 InfoLib, S.A.
1.4. Notificación de Reservas Esta funcionalidad nos permite avisar a los usuarios que los materiales que reservaron ya están disponibles y que el periodo de tiempo en que se respetará la reservación se ha comenzado a tomar en cuenta.
• Regístrese con su identificación de biblioteca y su password • Seleccione la cantidad máxima de reservaciones que se mostrarán en la lista Largo Max. • Incluya la marca en el cuadro Incluir notificados • Presione el botón Notificaciones • Aparecerá el listado de notificaciones que se han generado • Marque el cuadro junto a cada reservación
Copyright 2000 – 2005 InfoLib, S.A.
3.4. Reportes y Estadísticas Módulo DB-Xtract
1. Guía de usuario
1.1. Partes de la pantalla de DB-Xtract 1.2. Cómo generar un reporte desde DB-Xtract
1.2.1. Actualización de la base de datos de reportes 1.2.2. Selección del reporte 1.2.3. Generación del reporte 1.2.4. Imprimir o guardar el reporte generado
1.1. Partes de la pantalla de DB-Xtract
1. Id: Identificación del staff de la biblioteca pass: Su código personal de acceso. 2. [DB al …] : La última fecha de actualización de la base de datos de reportes. 3. Combo de selección de los reportes disponibles 4. Parámetros que se le ingresan en cada reporte.
1.2. Cómo generar un reporte desde DB-Xtract A continuación se describen los pasos para generar cualquier reporte de la lista predefinida en el combo: 1.2.1. Actualización de la base de datos de reportes
1. Si el reporte que desea necesita tener la información actualizada presione el botón [DB al …] y presentará la fecha de la última actualización de la base de datos de reportes. Al presionarlo aparecerá el mensaje “Desea actualizar la base de datos de reportes” se presiona [Aceptar], luego dará el mensaje cuando ya este actualizada la base de datos de la siguiente manera “Base de datos actualizada”
Copyright 2000 – 2005 InfoLib, S.A.
1.2.2. Selección del reporte
1. La selección del reporte se realiza dándole un clic el combo de selección de reportes y ahí le aparecerán los que estén disponibles.
2. Seleccione de la lista el nombre del reporte deseado.
Copyright 2000 – 2005 InfoLib, S.A.
1.2.3. Generación del reporte
1. Cerciórese que haber ingresado correctamente su identificación (Id.) y su código de acceso (Pass).
2. Ingrese los parámetros correspondientes al reporte que desea realizar. 3. Presione el botón [Preview]
El generador de reporte procederá a realizar el reporte solicitado, luego desplegará el reporte solicitado.
1.2.4. Imprimir o guardar el reporte generado
1. Para imprimir el reporte generado se presiona el botón [Print]. 2. Si se desea hacer una modificación o publicar en Internet el reporte generado se puede
guardar en el disco duro del usuario para su utilización posterior. Presionando el botón [Save] pregunta el nombre con que se desea guardar el documento, se le pone el nombre deseado agregando la extensión “.html”, y luego puede ser editado desde cualquier editor de texto u hoja electrónica según sea el caso del reporte generado.
Copyright 2000 – 2005 InfoLib, S.A.
Módulo Instant Data
1. Guía de usuario 1.1. Partes de la pantalla de Instant Data 1.2. Cómo generar un reporte desde Instant Data
1.2.1. Selección del reporte 1.2.2. Generación del reporte 1.2.3. Imprimir o guardar el reporte generado
1.1. Partes de la pantalla de Instant Data 1. Id: Identificación del staff de la biblioteca pass: Su código personal de acceso. 2. Botones de generación, impresión y salvado de los reportes. 3. Combo de selección de los reportes disponibles 4. Parámetros que se ingresan en cada reporte.
1.2. Cómo generar un reporte desde Instant Data A continuación se describen los pasos para generar cualquier reporte de la lista predefinida en el combo: 1.2.1. Selección del reporte
1. La selección del reporte se realiza dándole un clic el combo de selección de reportes y ahí le aparecerán los que estén disponibles.
2. Seleccione de la lista el nombre del reporte deseado.
Copyright 2000 – 2005 InfoLib, S.A.
1.2.2. Generación del reporte
1. Cerciórese que haber ingresado correctamente su identificación (Id.) y su código de acceso (Pass).
2. Ingrese los parámetros correspondientes al reporte que desea realizar. 3. Presione el botón [Preview]
El generador de reporte procederá a realizar el reporte solicitado, si no hubiera ningún problema, desplegará el reporte.
Copyright 2000 – 2005 InfoLib, S.A.
1.2.3.Imprimir o guardar el reporte generado
1. Para imprimir el reporte generado se presiona el botón [Print]. Si se desea hacer una modificación o publicar en Internet el reporte generado se puede guardar en el disco duro del usuario para su utilización posterior. Presionando el botón [Save] pregunta el nombre con que se desea guardar el documento, se le pone el nombre deseado agregando la extensión “.html”, y luego puede ser editado desde cualquier editor de texto u hoja electrónica según sea el caso del reporte generado.
Copyright 2000 – 2005 InfoLib, S.A.
3.6 Publicaciones Periódicas
1. Introducción 2. Guía de usuario
2.1. Cómo actualizar los datos bibliográficos de una publicación periódica 2.2. Cómo agregar, modificar y eliminar proveedores 2.3. Cómo agregar, modificar y eliminar subscripciones
1. Introducción GLIFOS ofrece un mecanismo sencillo e integrado para llevar el control y facilitar la consulta de las publicaciones periódicas de la biblioteca. Exceptuando el control de subscripciones, el manejo de publicaciones periódicas se integró completamente a la funcionalidad de los otros módulos de GLIFOS. Los módulos que intervienen en el manejo de las publicaciones periódicas son: Catalogación e Inventario Mantiene la información bibliográfica de las publicaciones periódicas, incluyendo datos específicos para cada publicación, tales como frecuencia de publicación y ejemplares que posee la biblioteca. Consulta Permite consultar las publicaciones periódicas en forma integrada con el resto de los materiales de la biblioteca. A través del módulo de consultas, el usuario puede consultar por un tema sin tener que preocuparse del formato de los materiales. Por otro lado, cuando el formato del material es importante, el usuario siempre puede restringir su consulta a sólo un material como: revista, periódico o semanario. Subscripciones Este módulo permite llevar el registro de los proveedores de las publicaciones periódicas, la información de las subscripciones vigentes o por renovar (e.g., fecha de vencimiento, costo de la suscripción), y los ejemplares que están por ingresar. Como parte de su funcionalidad, permite generar listados de subscripciones filtrando los datos por diversos criterios, y permitiendo ordenar por título de la publicación, nombre del proveedor o por fecha de vencimiento.
2. Guía de usuario 2.1. Cómo actualizar los datos bibliográficos de una publicación periódica El ingreso de la información bibliográfica de una publicación periódica se efectúa, al igual que para los otros materiales, a través del módulo de Catalogación e Inventario. Por esta razón, antes de catalogar una publicación periódica, es necesario que el usuario esté familiarizado con el módulo de Catalogación e Inventario y que tome en cuenta las siguientes indicaciones:
• Los pasos para agregar, modificar y eliminar una cita bibliográfica de una publicación periódica son idénticos a los pasos a seguir para cualquier otra cita bibliográfica.
• La mayoría de los datos bibliográficos también se mantienen. Entre ellos: idioma, editorial, descripción física, ciudad de publicación, título, etc. Sin embargo, algunos campos, como la frecuencia de publicación y el detalle de los ejemplares en la biblioteca, son específicos de las publicaciones periódicas.
• Para habilitar los campos específicos de una publicación periódica, es necesario, seleccionar la opción del MARC tag leader en la posición [07] "Nivel bibliográfico" se selecciona “Serial”.
• Es importante notar que no es necesario, ni se recomienda crear ninguna información de inventario, ya que los item físicos son los ejemplares mismos.
Copyright 2000 – 2005 InfoLib, S.A.
• GLIFOS también toma en cuenta el tipo de nivel bibliográfico a la hora de generar el formato de la cita bibliográfica. De forma que aparezcan los campos que correspondan a una publicación periódica.
• La modificación de una cita no ofrece ninguna diferencia, lo único importante, es tener cuidado de no cambiar el nivel bibliográfico, porque los campos y el formato final de la cita no va a ser el adecuado.
2.2. Cómo agregar, modificar y eliminar proveedores Es común que la misma empresa o casa editorial provea varias publicaciones periódicas a la biblioteca. Por esta razón, es conveniente mantener actualizada la lista de proveedores. Por medio del "Editor de Proveedores" es posible actualizar los datos necesarios para contactar a los proveedores (i.e., nombre, dirección, teléfono, y fax). A continuación se describen los pasos para agregar, modificar y eliminar registros en al tabla de proveedores: 2.2.1. Agregar un registro 1.Cerciórese que haya ingresado correctamente su identificación (Id.) y su código de acceso (Pass). 2. Llene los campos del registro que desea agregar 3. Presione el botón [Agrega] o digite Alt+A El editor procederá a agregar el registro, y si no hubiera ningún error, desplegará el mensaje "Registro fue insertado".
Si existiera un error, el mensaje sería: "ERROR: el registro no fue insertado", y generalmente seguirá una explicación más detallada de la causa.
Copyright 2000 – 2005 InfoLib, S.A.
2.2.2. Modificar un registro
1. Cerciórese que haya ingresado correctamente su identificación (Id.) y su código de acceso (Pass).
2. Siga las instrucciones para cargar (leer del servidor) el registro a modificar: a. Limpie los campos del editor presionando el botón [Limpia] o digite Alt-L. b. Llene algún(os) campo(s) con (parte de) la información que contiene el registro que
desea cargar. Puede utilizar el asterisco (*) para indicar que en su lugar pueden ir cero, uno o mas caracteres.
c. Presione el botón [Carga] o digite Alt+C. d. Si el editor encontró más de un registro, utilice los botones [<] y [>] para posicionarse
en el registro deseado. e. Si no logró encontrar el registro deseado repita los pasos anteriores, refinando su
búsqueda. 3. Efectúe los cambios que desee, digitando directamente sobre los campos del registro. 4. Presione el botón [Graba] o digite Alt+G
El editor procederá a modificar el registro, y si no hubiera ningún error, desplegará el mensaje "Registro actualizado". Si existiera un error, el mensaje sería: "ERROR: el registro no fue actualizado", y generalmente seguirá una explicación más detallada de la causa.
2.2.3. Eliminar un registro
1. Cerciórese que haya ingresado correctamente su identificación (Id.) y su código de acceso (Pass).
2. Siga las instrucciones para cargar (leer del servidor) el registro a modificar: a. Limpie los campos del editor presionando el botón [Limpia] o digite Alt+L. b. Llene algún(os) campo(s) con (parte de) la información que contiene el registro que
desea cargar. Puede utilizar el asterisco (*) para indicar que en su lugar pueden ir cero, uno o mas caracteres.
c. Presione el botón [Carga] o digite Alt+C. d. Si el editor encontró más de un registro, utilice los botones [<] y [>] para posicionarse
en el registro deseado.
Copyright 2000 – 2005 InfoLib, S.A.
e. Si no logró encontrar el registro deseado repita los pasos anteriores, refinando su búsqueda.
3. Presione el botón [Elimina] o digite Alt+E 4. El editor le preguntará: "Desea remover este registro?", presione el botón [OK] sólo si está
seguro de proceder.
El editor procederá a eliminar el registro, y si no hubiera ningún error, desplegará el mensaje "Registro fue removido". Si existiera un error, el mensaje sería: "ERROR: el registro no fue removido", y generalmente seguirá una explicación más detallada de la causa.
2.3. Cómo agregar, modificar y eliminar subscripciones El registro de suscripciones nos permite tener datos acerca de las publicaciones periódicas que recibe la biblioteca. Tener estos datos actualizados ayuda al staff de la biblioteca a dar el seguimiento correspondiente a la recepción de las publicaciones y en su caso hacer reclamaciones o renovar las suscripciones correspondientes. A continuación se describe el proceso de registro, modificación y eliminación de suscripciones. 2.3.1. Agregar un registro
1. Cerciórese que haya ingresado correctamente su identificación (Id.) y su código de acceso (Pass).
2. Llene los campos del registro que desea agregar 3. Presione el botón [Agrega] o digite Alt+A
El editor procederá a agregar el registro, y si no hubiera ningún error, desplegará el mensaje "Registro fue insertado". Si existiera un error, el mensaje sería: "ERROR: el registro no fue insertado", y generalmente seguirá una explicación más detallada de la causa.
Copyright 2000 – 2005 InfoLib, S.A.
2.3.2. Modificar un registro
1. Cerciórese que haya ingresado correctamente su identificación (Id.) y su código de acceso (Pass).
2. Siga las instrucciones para cargar (leer del servidor) el registro a modificar: a. Limpie los campos del editor presionando el botón [Limpia] o digite Alt-L. b. En el campo Pub. escriba parte del nombre de la publicación y presione sobre el signo
de interrogación para seleccionar el nombre completo de la revista. Opcionalmente puede dejar el campo en blanco.
c. Presione el botón [Carga] o digite Alt-C. d. Si el editor encontró más de un registro, utilice las barras de desplazamiento para
localizar alfabeticamente la suscripción requerida. e. Si no logró encontrar el registro deseado repita los pasos anteriores, refinando su
búsqueda. 3. Efectúe los cambios que desee, digitando directamente sobre los campos del registro. 4. Presione el botón [Graba] o digite Alt+G
El editor procederá a modificar el registro, y si no hubiera ningún error, desplegará el mensaje "Registro actualizado". Si existiera un error, el mensaje sería: "ERROR: el registro no fue actualizado", y generalmente seguirá una explicación más detallada de la causa.
2.3.3. Eliminar un registro
1. Cerciórese que haya ingresado correctamente su identificación (Id.) y su código de acceso (Pass).
2. Siga las instrucciones para cargar (leer del servidor) el registro a modificar: a. Limpie los campos del editor presionando el botón [Limpia] o digite Alt-L. b. En el campo Pub. escriba parte del nombre de la publicación y presione sobre el signo de
interrogación para seleccionar el nombre completo de la revista. Opcionalmente puede dejar el campo en blanco.
c. Presione el botón [Carga] o digite Alt-C.
Copyright 2000 – 2005 InfoLib, S.A.
d. Si el editor encontró más de un registro, utilice las barras de desplazamiento para localizar alfabeticamente la suscripción requerida.
e. Si no logró encontrar el registro deseado repita los pasos anteriores, refinando su búsqueda.
3. Presione el botón [Elimina] o digite Alt+E 4. El editor le preguntará: "Desea remover este registro?", presione el botón [OK] sólo si está
seguro de proceder.
El editor procederá a eliminar el registro, y si no hubiera ningún error, desplegará el mensaje "Registro fue removido". Si existiera un error, el mensaje sería: "ERROR: el registro no fue removido", y generalmente seguirá una explicación más detallada de la causa.
Copyright 2000 – 2005 InfoLib, S.A.
3.6. Administración del sistema
1. Guía de usuario
1.1. Cómo agregar, modificar y eliminar datos desde Mantenimiento 1.1.1. Selección de la tabla 1.1.2. Agregar un registro 1.1.3. Modificar un registro 1.1.4. Eliminar un registro
1.1. Cómo agregar, modificar y eliminar datos desde Mantenimiento El Módulo de "Mantenimiento" nos permite agregar, modificar o eliminar datos de las tablas de configuración del sistema. A continuación se describen los pasos para agregar, modificar y eliminar registros en cualquier tabla de la base de datos: 1.1.1. Selección de la tabla
1. La selección de la tabla se realiza dándole un clic el combo de selección de tablas y ahí le aparecerán las que estén disponibles.
2. Seleccione de la lista el nombre de la tabla deseada.
1.1.2. Agregar un registro
1. Cerciórese que haya ingresado correctamente su identificación (Id.) y su código de acceso (Pass).
2. Llene los campos del registro que desea agregar 3. Presione el botón [Agrega] o digite Alt+A
Copyright 2000 – 2005 InfoLib, S.A.
El editor procederá a agregar el registro, y si no hubiera ningún error, desplegará el mensaje "Registro fue insertado". Si existiera un error, el mensaje sería: "ERROR: el registro no fue insertado", y generalmente seguirá una explicación más detallada de la causa.
1.1.3. Modificar un registro
1. Cerciórese que haya ingresado correctamente su identificación (Id.) y su código de acceso (Pass).
2. Siga las instrucciones para cargar (leer del servidor) el registro a modificar: a. Limpie los campos del editor presionando el botón [Limpia] o digite Alt+L. b. Llene algún(os) campo(s) con (parte de) la información que contiene el registro que desea
cargar. Puede utilizar el asterisco (*) para indicar que en su lugar pueden ir cero, uno o mas caracteres.
c. Presione el botón [Carga] o digite Alt+C. d. Si el editor encontró más de un registro, utilice los botones [<] y [>] para posicionarse en el
registro deseado. e. Si no logró encontrar el registro deseado repita los pasos anteriores, refinando su
búsqueda. 3. Efectúe los cambios que desee, digitando directamente sobre los campos del registro. 4. Presione el botón [Graba] o digite Alt+G
El editor procederá a modificar el registro, y si no hubiera ningún error, desplegará el mensaje "Registro actualizado". Si existiera un error, el mensaje sería: "ERROR: el registro no fue actualizado", y generalmente seguirá una explicación más detallada de la causa.
Copyright 2000 – 2005 InfoLib, S.A.
1.1.4. Eliminar un registro
1. Cerciórese que haya ingresado correctamente su identificación (Id.) y su código de acceso (Pass).
2. Siga las instrucciones para cargar (leer del servidor) el registro a modificar: a. Limpie los campos del editor presionando el botón [Limpia] o digite Alt+L. b. Llene algún(os) campo(s) con (parte de) la información que contiene el registro que
desea cargar. Puede utilizar el asterisco (*) para indicar que en su lugar pueden ir cero, uno o mas caracteres.
c. Presione el botón [Carga] o digite Alt+C. d. Si el editor encontró más de un registro, utilice los botones [<] y [>] para posicionarse
en el registro deseado. e. Si no logró encontrar el registro deseado repita los pasos anteriores, refinando su
búsqueda. 3. Presione el botón [Elimina] o digite Alt+E 4. El editor le preguntará: "Desea remover este registro?", presione el botón [OK] sólo si está
seguro de proceder. El editor procederá a eliminar el registro, y si no hubiera ningún error, desplegará el mensaje "Registro fue removido". Si existiera un error, el mensaje sería: "ERROR: el registro no fue removido", y generalmente seguirá una explicación más detallada de la causa.
Copyright 2000 – 2005 InfoLib, S.A.
4. Requerimientos y recomendaciones de hardware y software Servidor central El servidor de GLIFOS deberá satisfacer la siguiente configuración mínima:
CPU: Intel de 2 GHz o superior Memoria Principal: 1GB Disco duro: 1 disco SCSI (de preferencia 2 discos SCSI de 10,000+ rpm) Tarjeta de red: Ethernet, compatible con la red de la institución Unidad de backup: (no es necesaria si se puede acceder una unidad de backup a través la red) Otros: Unidad de CD/ROM Sistema Operativo: Microsoft NT Server Ver. 4.0 Option Pack 4 - Service Pack 6a ó Microsoft Windows 2000 Server Service Pack 3 ó Microsoft Windows 2003 Server Software adicional: Microsoft Explorer Ver. 6.0 (sin costo) Microsoft XML 4.0 (sin costo) Servidor remoto El servidor de GLIFOS deberá satisfacer la siguiente configuración mínima:
CPU: Intel de 500 MHz (de preferencia 1 GHz) Memoria Principal: 256 kbps (de preferencia 512 kbps) Disco duro: 2 Gbytes de espacio libre Tarjeta de red: Ethernet, compatible con la red de la institución Unidad de backup: (no es necesaria si se puede acceder una unidad de backup a través la red) Otros: Unidad de CD/ROM Sistema Operativo: Microsoft NT Server Ver. 4.0 Option Pack 4 - Service Pack 6a ó Microsoft Windows 2000 Server Service Pack 3 ó Microsoft Windows 2003 Server Software adicional: Microsoft Explorer Ver. 6.0 (sin costo) Microsoft XML 4.0 (sin costo)
Copyright 2000 – 2005 InfoLib, S.A.
Estaciones de trabajo Las estaciones de trabajo deberán satisfacer la siguiente configuración mínima: CPU: Pentium de 300 MHz Memoria Principal: 64 Megabytes (de preferencia 128 Mbytes) Tarjeta de red: Ethernet, compatible con la red de la institución
Monitor: 15" con resolución SVGA (800x600 pixels) ó XGA (1024x768) 16-bit color Refresh rate: 70MHz Sistema Operativo: Microsoft Win98, WinNT, Win2000 ó WinXP Software adicional: Microsoft Explorer Ver. 5.5 ó 6.0 (sin costo) Microsoft XML 4.0 (sin costo) Estaciones de consulta Las estaciones de consulta deberán satisfacer la siguiente configuración mínima: CPU: Pentium de 200 MHz Memoria Principal: 32 Megabytes (de preferencia 64 Mbytes) Tarjeta de red: Ethernet o Wireless, compatible con la red de la
institución. Monitor: Resolución SVGA (800x600 pixels)
Sistema Operativo: Microsoft Win98, WinNT, Win2000. WinXP, Unix o Linux Software adicional: Microsoft Explorer Ver. 4.0, 5.0, 5.5 ó 6.0 (sin costo).
Netscape Navigator 2.0, 3.0, 4.x, 6.x (sin costo) Opera 7.X (sin costo)
PDAs para consulta Las PDAs para consulta deberán satisfacer la siguiente configuración: Memoria Principal: 32 Megabytes (de preferencia 64 Mbytes) Tarjeta de red: Wireless, compatible con la red de la institución Display: Resolución 320x240 pixels
Copyright 2000 – 2005 InfoLib, S.A.
5. Documentación de instalación GLIFOS FOR WEB V6.0 ==================== Instrucciones de instalación o reinstalación (para Windows 2000 en Inglés) ========================================================================== GLIFOS FOR WEB es el resultado de integrar diversas tecnologías que deben interactuar correctamente entre ellas. Para garantizar su buen funcionamiento, por favor siga cuidadosamente las instrucciones de instalación de este documento. Como mínimo, para instalar GLIFOS se recomienda tener experiencia en las siguientes áreas: - Instalación y administración de Windows 2000 Server - Instalación y administración de Internet Information Server - Edición del Registry 1. Requerimientos de Hardware ============================= Es conveniente que el servidor cuente con un monitor que satisfaga, como mínimo, las siguientes características: Resolución: 800x600 pixeles Paleta: 16-bit color (65536 colores) Refresh Rate: 70Hz (preferible) Tamaño: 15" (preferible) La capacidad del servidor va a depender de las necesidades especificas de cada biblioteca. Como mínimo, el servidor debe satisfacer los requerimientos de cada producto de software mencionado en la siguiente sección. El mínimo requerido de memoria principal es de 128 Mbytes. 2. Instalación de paquetes ========================== Los siguientes productos deben de estar instalados en el drive (C:) y los directorios sugeridos (predeterminados) por sus respectivas utilerías de instalación. Se recomienda seguir el orden de instalación de acuerdo a la lista siguiente: 1. Microsoft Windows 2000 Server (Win2000 Server) 2. Instalación de Servicios de Internet Information Server (IIS) versión para Win2000 Server. Si no va a utilizar los servidores de Gopher y FTP, entonces es preferible no instalarlos. 3. Servicios de Index Server V 2.0 o versión más reciente Este producto requiere que el IIS de Windows 2000 server este instalado previamente. 4. Visdata Ejecutar: <drive CD>:\VisData\SETUP.EXE 5. Internet Explorer 6.0 o versión más reciente 6. Cerrar todos los procesos que usen IE 6.0 7. Ejecutar el proceso msxml.msi que instala el Microsoft XML 4.0 SP2 Parser 8. Reinicializar (reboot) la computadora. 9. Instalar Service Pack 3.0 (versiones más recientes no han sido validadas al momento de elaborar esta documentación) 10. Instalar los parches de seguridad de microsoft (En esta dirección se pueden encontrar las diferentes actualizaciones de microsoft http://www.microsoft.com/windows2000/downloads/ ) 11. Reinicializar (reboot) la computadora.
Copyright 2000 – 2005 InfoLib, S.A.
3. Files y directorios a copiar al drive C: =========================================== El nombre de los directorios en el CD, son iguales a los directorios que deberán existir en el drive C: Asumiendo que el drive del CD es el E:, efectuar las siguientes copias: e:\infolib\*.* -> c:\infolib\*.* (incluyendo TODOS los subdirectorios) e:\scripts\*.exe -> c:\InetPub\scripts\*.exe e:\Program Files\Glifos\*.* -> c:\Program Files\Glifos\*.* e:\WINNT\system32\*.* -> c:\WINNT\system32\*.* Es necesario crear los directorios (carpetas) que no existan. 4. Configuración ================ 4.1. Registrar los Dll: 4.1.1 Registrar el il30.dll Desde una ventana de DOS (el 'Command Prompt') ejecutar el comando: c:\winnt\system32\regsvr32.exe c:\infolib\www\bin\il30.dll 4.1.2 Registrar el glfilt.dll Desde una ventana de DOS (el 'Command Prompt') ejecutar el comando: c:\winnt\system32\regsvr32.exe c:\WINNT\system32\glfilt.dll 4.2. Revisar que los archivos siguientes no tengan el atributo de 'solo lectura': Revisarlo en las propiedades del archivo: c:\Infolib\Db\il30.mdb c:\Program Files\Glifos\*.* (Todos los archivos) (presionar el botón derecho del mouse sobre el icono del archivo) 4.3. Registrar Glifos Ole server: 4.3.1. Ejecutar manualmente los programas (o servidores) en el directorio: c:\InetPub\scripts\ Terminar su ejecución después de que cada programa haya desplegado una ventana. 4.3.2. Ejecutar el programa C:\WinNT\system32\Dcomcnfg.exe En folder: Default Properties Cambiar los valores, Default Authentication Level: None Default Impersonation Level: Identify En folder: Aplications Seleccionar <servidor>.<class> y presionar [Propiedades] -> En folder: Identify, seleccionar "The interactive User" -> La lista es: glCat.Cat glQuery.Query ILAd.Adv IlCir35.cir Ilinst.Id ILMan35.Report ILRp.Rp ILSer35.Server Por ejemplo, En folder: Aplications Seleccionar glCat.Cat y presionar [Properties] -> En folder: Identify, seleccionar "The interactive User" Así con todos los de la lista. 4.4. Inicializar el file: c:\WinNt\system32\noise.enu c:\WinNt\system32\noise.esn c:\WinNT\system32\noise.dat Con el Notepad borrar el contenido del file, NO hay que removerlo. NOTA: Es necesario dejar un espacio en blanco para poder grabar el archivo. No deje ningún otro caracter. 4.5. Instalar el font: Verdana La versión 4.0 ó superior de Internet Explorer incluye el font Verdana. Si no estuviera instalado, seguir instrucciones en: Start -> Settings -> Control Panel -> Fonts -> File -> Install New Font... Los fonts a instalar se encuentran en el CD en el directorio: \fonts
Copyright 2000 – 2005 InfoLib, S.A.
5. Afinación del Registry ========================= Ejecutar el programa c:\winnt\system32\regedt32.exe 5.1. En /HKEY_LOCAL_MACHINE/SYSTEM/CurrentControlSet/Control/contentindex ajustar los siguientes parámetros: FilterFilesWithUnknownExtensions: 0 IsapiMaxEntriesInQueryCache: 20 (decimal) IsapiQueryCachePurgeInterval: 15 (decimal) IsapiRequestQueueSize: 24 (decimal) MasterMergeTime: 120 (decimal) MaxActiveQueryThreads: 3 (decimal) PropertyStoreMappedCache: 128 (decimal) StartupDelay: 4800 (decimal) 5.2. Agregar "C:\WINNT\System32\glfilt.dll" en el principio de el parámetro HKEY_LOCAL_MACHINE\SYSTEM\CurrentControlSet\ContentIndex\DLLsToRegister --> Para agregar la línea anterior se le da doble click con el botón izquierdo del mouse encima del parámetro y se agrega al principio de la lista. 5.3. Verificar si existe la clase ".GLX" en /HKEY_LOCAL_MACHINE/SOFTWARE/Classes Si no existe repetir el paso 4.1.2 hasta que aparezca esta clase. ej: /HKEY_LOCAL_MACHINE/SOFTWARE/Classes/.GLX 6. Internet Service Manager (para IIS Windows 2000 en Ingles) ============================================================== 6.1. En Start -> Programs -> Administrative Tools -> Computer Management -> Services and Aplications -> Internet Information Services -> Default Web Site Iniciar Default Web Site, y desactivar Gopher y FTP si es que fueron instalados y están activos y no van a ser utilizados. En este caso, tambien es recomendable desactivarlos en: Start -> Settings -> Control Panel -> Computer Management -> Services and Aplications 6.2. Configurar los siguientes directorios: Virtual directory Directory Access -------------------------------------------------------------- <home directory> C:\InfoLib\asp Lectura, Scripts (en sitio web predeterminado) /ilm C:\InfoLib\ilm Lectura (único que lleva la
opción activada de "Indexar este recurso") /infolib C:\InfoLib\www\html Lectura /infolib/bin C:\InfoLib\www\bin Ejecutable(ISAPI, CGI) y no Lectura /infolib/images C:\InfoLib\www\images Lectura /admon C:\InfoLib\www\admon Lectura, Scripts /asp C:\Infolib\asp Lectura, Scripts /xml C:\Infolib\XML Lectura /instant_reports C:\Infolib\instant_reports Lectura /instantdata C:\Infolib\instantdata Lectura /reports C:\Infolib\reports Lectura /edreports C:\Infolib\edreports Lectura En todos los anteriores aparece una opción que dice "Index this resource" hay que deshabilitarlos en todos menos en /ilm es el único que tiene que tener el cheque en la casilla de indexamiento. También en algunos directorios predefinidos en el IIS que tienen activado el "Index this resource" hay que deshabilitarlo, hay que ir uno por uno revisando que no este activado. 6.3. Activación del Index Service en Automatico Start -> Settings -> Control Panel -> Administrative Tools -> Component Services 1. Se le da doble click en Services(Local) 2. Se buscan los servicios IIS Admin Sevices e Indexing Service 3. Con el botón derecho del mouse encima de cada servicio se selecciona Properties, en la carpeta General se cambia en parámetro Startup Type: Automatic NOTA: Esto es para los dos servicios antes mencionados.
Copyright 2000 – 2005 InfoLib, S.A.
6.4. Predefinir párametros para consultas En Start -> Programs -> Administrative Tools -> Computer Management -> Services and Aplications -> Indexing Service 1. Se detiene el Indexing Service Encima de Indexing service con el botón derecho del mouse, se selecciona la opción de "Stop" 2. Con el botón derecho del mouse encima del servicio se selecciona la opción -->All Tasks --> Tune Perfomance --> Customize --> Indexing = Instant 3. El índice que contiene el directorio /ilm tiene que tener las siguientes propiedades: Con el botón derecho del mouse encima del servicio se selecciona la opción se selecciona Properties --> Tracking :- tiene que tener activada la opción de Inherit above settings from Service - WWW Server = Default Web Site. --> Generation:- Activada la opción Generate abstracts - Maximum size (in characters) 500 - Desabilitadas: ~ Index files with unknown extensions ~ Inherit above settings from Service 4. Limpiar el catalogo --> con el botón derecho del mouse encima del nombre del catálogo que estamos utilizando (Web) ahí esta la opción de vaciar el catálogo y se selecciona. 5. Arrancar el Index Service. Encima de Indexing service con el botón derecho del mouse, se selecciona la opción de "Start" 6. Actualizar las propiedades del indexing service --> Web --> Properties En el menú de la esquina superior izquierda de la ventana activa --> Action --> All Tasks --> Refresh List 7. En Indexing Service --> Web --> Properties Las siguientes propiedades tienen que se incluidas en el cache del Index Service: authordisp, titulodisp, tituloorder, clasificaciondisp. --> Para agregarlas al cache del Indexing Service se hace el siguiente proceso 1. Se da doble click en la propiedad requerida 2. En la ventana que aparece en el cuadro de Cache se selecciona un check Luego en Datatype: VT_LPWSTR Size: 4 Storage Level: Secondary 3. [Ok] y nos aparece un mensaje que se tiene que reiniciar el índice para que las propiedades sean modificadas ("Property cache modification takes effect when Indexing Service is restarted. Only newly filtered documents will have the modified set of properties. A Full Rescan should be initiated to extract newly cached properties from already filtered documents"), se presiona [Ok] y así para cada una de las que mencione anteriormente (authordisp, titulodisp, tituloorder, clasificaciondisp) 4. Detenemos el Indexing Service. Encima de Indexing service con el botón derecho del mouse, se selecciona la opción de "Stop" 5. Arrancamos el Index Service. Encima de Indexing service con el botón derecho del mouse, se selecciona la opción de "Start" 6. En el fólder de Directories del índice que estamos utilizando encima del Directory c:\Infolib\ilm\ con el boton derecho del mouse en la opción que aparece, All Tasks --> Rescan(Full). Eliminar todos los índices que no sean necesarios solo dejar el que contenga el directorio /ilm 6.5. Remover todos los permisos de acceso (Access) en aquellos directorios que NO aparezcan en la tabla del inciso 6.2.
Copyright 2000 – 2005 InfoLib, S.A.
7. Creación de los files logo.gif y title.gif ============================================= Si no existen, es necesario crear los files: c:\infolib\www\images\logo.gif c:\infolib\www\images\title.gif Para identificar en la pantalla de Consulta el logo y el nombre de la biblioteca o la institución a la que pertenece. 8. Hora y fecha =============== 7.1. Revisar la hora (tener cuidado si es AM o PM) y la fecha. 7.2. Start -> Settings -> Control Panel -> Regional Options -> En la pestaña "date" Ajustar el formato de la fecha con cuatro dígitos para el año, y conforme el formato de la localidad (e.g., en Latinoamérica se acostumbra "dd/mm/yyyy"). 9. Revisión =========== Verificar que el sistema está funcionando correctamente. - Ejecutar: Internet Explorer - Visitar la página: http://localhost/admon/main.html - Probar el funcionamiento de los módulos que muestre activos 10. Reinstalación y recuperación de la base de datos ==================================================== Si es una instalación inicial, no es necesario realizar este paso. En caso de una reinstalación (i.e., se desea recuperar la información en la base de datos de la instalación anterior), se deberán seguir los siguientes pasos: 10.1. Copia la base de datos anterior sobre la base de datos existente en: c:\Infolib\Db\il30.mdb 10.2. Revisar que el archivo de la base de datos no esté Read-only: Revisarlo en las propiedades del archivo: c:\Infolib\Db\il30.mdb (presionar el botón derecho del mouse sobre el icono del archivo) 10.3. Ejecutar el servidor de mantenimiento de Glifos, que está en: c:\InetPub\scripts\ILMan35.exe 10.4. Identificarse en los campos User y Password con un usuario con todos los permisos de acceso, y ejecutar los procesos: 1. [Reindex data]
Copyright 2000 – 2005 InfoLib, S.A.
Instructivo de Catalogación MARC Fuente: Universidad San Carlos de Guatemala / Biblioteca Central A continuación encontrará las indicaciones para el uso del Formato MARC 21 que se utilizará en el programa Glifos de Biblioteca Central. El número corresponde a la etiqueta y el símbolo $ a los sub campos, que usted utilizará de acuerdo a la información contenida en el material bibliográfico y a las reglas catalográficas. En el formato MARC (R) significa término repetitivo y (NR) término No repetitivo Cuando utilice la opción Capturex, podrá importar los datos de: ISBN, No. De clasificación del Congreso y otros datos necesarios en esta biblioteca. 020 ISBN (R) El ISBN se registra en este campo sin los guiones. Automáticamente va a generar una última nota con el número normalizado del libro según lo indican las RCAA2. 050 Número de clasificación de la Biblioteca del Congreso (R) 082 Número de clasificación decimal de Dewey (R) Subcampos
• $a – Número de clasificación (R) • $b – Signatura de autor, número de edición. En caso de las biografías anotar en este campo
dejando 1 espacio la letra del apellido del biógrafo Ejemplo 082 $a697.78$bT254 Dewey 082:
0 $a001.420202$bB139:2
Nota: si a la clasificación se le debe adicionar fecha, NO lo consigne en el campo 082, esta se agrega en el módulo de inventarios, en el campo de Vol./No. Ejemplo: con volumen y fecha, se escribe el volumen 1 espacio y fecha. 094 Ese campo se utiliza para ingresar la clasificación de folletos y/o tesis. Para tesis: · $a 08 · $b T(154) Para folletos : * $a F(125) 100 Entrada Principal - Nombre Personal (NR) Un nombre personal usado como entrada principal del registro bibliográfico. Autor personal es la persona que tiene la responsabilidad principal de la creación del contenido intelectual o artístico de una obra. Subcampos
• $a - Nombre Personal (NR) el apellido y/o nombre, letras, iniciales, abreviaturas, frases o números usados para reemplazar el nombre o el nombre de la familia.
• $b - Numeración (NR) un numero romano. (solo cuando se trata de apellidos nobiliarios) • $c - Títulos y otras palabras asociadas con el nombre (R) ( • $d - Fechas asociadas con el nombre (NR) fechas de nacimiento, muerte o cualquier otra
fecha asociada al nombre. • $e – Término relacionado (R) • $j – Atribución calificadora (R)Información de nombres cuando la responsabilidad es incierta,
desconocida, ficticia o seudónimos
Copyright 2000 – 2005 InfoLib, S.A.
Ejemplo: $a Salarrué, $d 1899-1975 $a Hagan, William Arthur, $d 1886-1961. $a Alejandro $b I, $c Emperador de Rusia, $d 1777-1825 $a Escobar Galindo, David, $d 1943- $J se anota el pseudónimo en forma normal, sin utilizar el combo para la palabra (pseud.) Para mencionar el nombre con el que el autor es más conocido, (ej: $aBenítez, Juan José y en el $q (conocido como: J.J. Benítez) Autor 100: $aBena Paz, Guillemina María$d1951-
Autor 100: $aGodoy, Lucila$d1889-1957$jGabriela Mistral$eAutor
110 Nombres corporativos Nombre corporativo usado como entrada principal en un registro bibliográfico. Subcampos:
• $a Nombre corporativo o jurisdiccional como elemento de entrada (NR) • $b Unidad subordinada (R) • $c –Lugar de la reunión (NR)El nombre del lugar o nombre de la institución en donde la
reunión se llevó a cabo. • $d – Fecha de la reunión (R)La fecha en la que se realizó la reunión • $e – Término relacionado (R)Describe la relación entre el nombre y el trabajo.
Ejemplo: $a Guatemala. $b Ministerio de Educación. $aIglesia Católica.$bConcilio Plenario de América Latina$d(1899 :$cRoma, Italia) $aCompañía Eastman Kodak ,$edefensor-apelante Autor Institucional 110:
$aIglesia Católica$bConcilio Plenario$cRoma, Italia$d1899
111 Conferencias, congresos, etc. Nombre de una conferencia, congreso, etc. usado como entrada principal. La puntuación la debe ingresar el catalogador. No siempre se sigue la regla de lugar primero y fecha después, queda a discreción de la biblioteca. Subcampos:
• $a Nombre de la conferencia, congreso, etc. • $c (No. De evento : fecha • $d Lugar )
Ejemplo: $aConferencia Nacional sobre derechos humanos$c (I : 16-18 abril 2002,$d Guatemala) Reunión 111: $aSeminario Hispánico sobre Biblotecas$c(1989,$dMadrid)
130 Título uniforme o convencional Un título uniforme usado como entrada principal en un registro bibliográfico. Proporcionan los medios para agrupar en un solo lugar todos los asientos de una obra, cuando diferentes manifestaciones (ediciones, traducciones) de ella han aparecido bajo diversos títulos.
Copyright 2000 – 2005 InfoLib, S.A.
En la etiqueta 130 ingrese el título como lo establece la biblioteca Ingrese en la etiqueta 245 el título como lo presenta la obra Subcampos:
• $a Título uniforme (NR) ejemplos: Título uniforme (130) $a Biblia Título propiamente dicho (245) $a La Biblia Latinoamericana Título Uniforme 130:
$aBiblia
245 Título propiamente dicho (NR) Área para el título y mención de responsabilidad en la descripción de una obra. Nombre principal de un ítem. En casos especiales que la obra se ingresa por título y tiene mención de responsabilidad a fotógrafo y texto, colocarle tanto en mención de responsabilidad como en el campo 700. Subcampos
• $a - Título (NR) • $b - Resto del título (NR) • $c - Mención de responsabilidad (NR)
Ejemplos: $aThe Year book of medicine. $aHamlet ; $bRomeo y Julieta ; Otelo ... $aThe "winter mind" :$bWilliam Bonk and American letters /$c Burt Kimmelman $aThe plays of Oscar Wilde / $cAlan Bird Título 245:
0 $aJose Cecilio del Valle : $bUna Etica Contemporanea
Título 245:
1 4 $aThe last night of Don Juan :$ba musical play for actors, singers, dancers, puppets, and orchestra, 1999 /$cmúsica, Robert Xavier Rodríguez ; texto, Murray Ross con Robert Xavier Rodríguez.
250 Mención de la Edición La edición relacionada con la obra a mano se transcribe en este campo. La puntuación la ingresa el catalogador Subcampos:
• $a Mención de la edición (NR) Ejemplos: $a 2 ed. $a 5th ed. Edición 250:
$a2 ed.
260 Área de Publicación, Distribución, Etc. (Pie de Imprenta) MARC utiliza ciudad, queda a discreción de la biblioteca utilizar ciudad , país cuando esta información resulte ambigua. La información relacionada a la publicación, impresión, distribución o producción de un trabajo.
Copyright 2000 – 2005 InfoLib, S.A.
Subcampos: • $a Lugar de publicación (R) • $b Editorial (R) • $c Fecha de publicación (R)
Ejemplos: $a Guatemala : $b USAC, $c 1990. $a Madrid ; $a Buenos Aires : $b Espasa-Calpe, $c 1962. Editorial 260: $aMéxico :$bLimusa,$c1993.
300 Descripción física La descripción física del material incluye tres elementos: extensión del ítem, otros detalles físicos, y las dimensiones. En relación a monografías impresas, el número de páginas o volúmenes, material ilustrativo, y la dimensión del libro en centímetros. Subcampos:
• $a Paginación o volumen (R) • $b Ilustraciones (NR) • $c Tamaño (R) • $e Material complementario (NR)
Ejemplos: $a327 p. : $b il. ; $c 22 cm. $a4 v. ; $c 23 cm. $a1 v. : $b il., mapas ; $c 18 cm. $a xii, 543 p. : $b il. ; $c 24 cm. Descripción 300: $avii, 543p.:$bil.$c21 cms.$eincluye mapas
]310 Frecuencia actual de la publicación (o) Publicación periódica La frecuencia vigente y declarada de un ítem. Las fecha se incluyen cuando la fecha inicial de la frecuencia actual no es la misma que la fecha de inicio de la publicación. Subcampos
• $a - Frecuencia actual de la publicación (NR) • $b - Fecha de la frecuencia actual de la publicación (NR)
ejemplos: $a Mensual $a Anual, $b1983- $a Mensual, $bJan. 1984 Frecuencia 310: $aMensual,$benero 1999
362 Fechas de Publicación y/o Designación secuencial (R) pub. periódica Contiene la(s) fecha(s) de comienzo/fin de un ítem y/o las designaciones secuenciales usadas en cada parte. Las fechas a ser usadas en este campo son designaciones cronológicas que identifican los ejemplares individuales de la publicación seriada. Las designaciones secuenciales generalmente son numéricas pero también pueden ser alfabéticas. La información puede ser con o sin formato. Si la
Copyright 2000 – 2005 InfoLib, S.A.
información de fecha ha sido obtenida de una fuente diferente del primer/último ejemplar del ítem publicado, la información se ingresa como una nota sin formato y generalmente debe citarse la fuente de información. Subcampos
• $a - Fecha de publicación y/o designación secuencial (NR) Cuando se dan la designación secuencial y la designación cronológica, la designación cronologica se escribe entre paréntesis.
Ejemplos: $aVol. 1, no. 1 (Apr. 1981)- $a1968- $aVol. 1, no. 1 (Apr. 1983)-v. 1, no. 3 (June 1983). Fecha pub. seriada 362:
$avol.1, No.2 (febrero 1999)-
440 Serie: para monografías, se utiliza para mencionar el nombre de la serie (ej: Serie Schaum) Serie: grupo de ítems independientes que además de tener sus títulos propiamente dichos, se relacionan entre sí mediante un título colectivo, cada uno de los ítems puede estar numerado o no. En esta área se registra el título propiamente dicho de la serie según las RCAA2 1.6, 2.6, etc. Si la serie se va a trazar directamente, y sin ninguna modificación o calificativo, entonces se asigna la etiqueta 440. Si la serie se va a trazar de diferente forma o de ninguna forma, entonces aparecerá en el 490. Subcampos:
• $a Título propiamente de la serie (NR) • $n Número o parte/ sección de un trabajo • $p Nombre de la parte/ sección de un trabajo (R) • $v Designación de volumen (NR) • $x ISSN (NR)
Ejemplos: $aColección La Iglesia en América Latina ; $v v. 14 $aSección Cultura. $p Serie Biografías $aRussian titles for the specialist, $x 0305-3741 ; $v no. 78 $aJournal of polymer science.$nPart C,$pPolymer symposia ;$vno. 39 $aRomanica Gothoburgensia,$x0080-3863 ;$v12, 16 Serie 440: $aColección Cultura ;$vv. 8
Si la obra tiene serie y colección anótelos en $a NOTAS: Las notas se asignan según el orden prescrito por las RCAA2 y siguiendo los ejemplos en las reglas. La mayoría de las notas van en 500 con excepción de las bibliográficas (504), las de contenido (505), nota de resumen (520) nota con en (501) 500 Nota general $a Nota general
Copyright 2000 – 2005 InfoLib, S.A.
Ejemplos: $aComedia en dos actos. $aTraducción de: Gone with the wind $aA la cabeza de la portada: [el nombre no fue usado como asiento principal y su responsabilidad para con la obra es indefinida] $a Incluye índice Nota general 500:
$aA la cabeza de la portada "Obras Completas de Platón"
501 Nota con $a – Nota con: (NR) Es utilizada cuando existe más de un trabajo bibliográfico en un ítem físico. Los trabajos usualmente tienen títulos diferentes. $a Con: La escuela reformada / Juan Durango. Guatemala: José de Pineda Ibarra, 1953. Nota con 501:
$aCon: La leyenda del pájaro serpiente/ Virgilio Rodríguez Macal. Guatemala: Piedra Santa, 1989.
502 Nota de tesis ejemplo Tesis (licenciatura)--USAC Nota de tesis 502: $aTesis (Abogado y notario) -- Institución
504 Nota bibliográfica Información de una o más bibliografías, discografías, filmografías, y/o otras referencias bibliográficas en la descripción del ítem o material que le acompaña. $a - Bibliografía, etc. note (NR) ejemplo: $aIncluye referencias bibliográficas $aBibliografía: p. 238-239. $aIncluye referencias bibliográficas $aIncluye bibliografía e índice Nota de bibliográfia 504:
$aBibliografía: p. 42-43
505 – Nota de contenido Notas que contienen información descriptiva útil que no puede incorporarse en otras áreas de la descripción. ejemplo: $a La musa patriótica -- Escritores, hombres y libros -- El escritor en Centro América -- Del huerto lírico -- La musa del arrabal -- Dos estadistas salvadoreños Nota de contenido 505:
$aContiene: v.1 Obligaciones.- v.3 Contratos
Copyright 2000 – 2005 InfoLib, S.A.
520: nota de resumen Información que describe el alcance y contenido general del material. Este puede ser resumen, abstracto, crítica o solo una frase que describe el material. El nivel de detalle del resumen puede variar dependiendo de los usuarios o del material. Cuando sea necesario una distinción de detalle , un resumen corto se indica en el subcampo $a, y una anotación más amplia en $b Resumen 520:
$aEstudio del mejoramiento del sistema de drenajes en la cabecera municipal de Tiquisate del departamento de Alta Verapaz.$bTrabajo descriptivo, forma parte de un estudio a nivel nacional realizado en el depto. de Alta Verapaz, se obtuvieron 1887 muestras de citología cervical recolectadas en Centros de salud. Los objetivos fueron: determinar la cobertura de citología cervical en el depto., la prevalencia de lesiones detectadas por el método, estratificación geográfica de orígen, identificación de características ginecológicas de cada paciente.
650 Epígrafes generales Subcampos:
• $a Epígrafe general (NR) • $x sub encabezamiento • $y Subdivisión cronológica (R) • $z Subdivisión geográfica (R) • $v Subdivisión de forma (ej: mapas) **
**se usa con la tabla No.5 de LEMB. Ejemplos: $a Comunidades bióticas. $a Economía de la oferta $z Estados Unidos $a Relaciones cívico-militares $z El Salvador $x Historia $y Siglo XX $v películas juveniles NOTA: Cómo subdividir geográficamente. En las listas normalizadas aparecen epígrafes que pueden subdividirse geográficamente. Esto quiere decir que puede añadir el nombre geográfico correspondiente al ítem que tiene a mano al epígrafe que describe la materia. Interponga el nombre del país entre el epígrafe y el nombre de una entidad territorial menor dentro del país. Ejemplos: $a Agricultura $z México $z Chihuahua. $a Música $z Suiza $z Ginebra. $a Derecho $z España $z Navarra (Provincia) Construya los epígrafes con no más de dos niveles de subdivisión geográfica. Tampoco subdivida a un nivel menor del nombre de la ciudad. 650 #4 $a Derecho $z España $z Pamplona. NO $a Derecho $z España $z Navarra (Provincia) $z Pamplona. 650 #4 $a Educación $z Illinois $z Chicago. NO $a Educación $z Illinois $z Cook County $z Chicago. 650 #4 $a Turismo $z California $z San Francisco. 650 #4 $a Chinatown (San Francisco, Calif.) NO Turismo $z California $z Chinatown (San Francisco)
Copyright 2000 – 2005 InfoLib, S.A.
Cuando subdivida geográficamente, use el nombre más reciente del lugar independientemente de la época que cubra. Temas 650: $aEducación$zGuatemala
651 Epígrafes geográficos Subcampos:
• $a Epígrafe geográfico (NR) • $v Subdivisión de forma (R) • $x Subdivisión general (R) • $y Subdivisión cronológica (R) • $z Subdivisión geográfica (R)
Ejemplos: $a El Salvador $x Descripciones y viajes. $a San Salvador (El Salvador) $x Descripciones y viajes $a Parque Central (Nueva York, N.Y.) $a Estados Unidos $x Política y gobierno $y 1980- $a Buenos Aires (Argentina) $x Vida social y costumbres Geográfico 651: $aGuatemala$xVida social y costumbres
700 Nombres personales como entrada secundaria En este campo se ingresan los coautores y otras menciones de responsabilidad que a criterio de la biblioteca deben aparecer en la cita. Subcampos:
• $a Nombre (apellidos y nombre) (NR) • $b Numeración (NR) • $c Títulos y otras frases asociadas con el nombre (R) • $d Fechas (NR) • $e término relacionado • $j Atribución calificadora, cuando la responsabilidad es desconocida, incierta, ficticia o
pseudónimos Ejemplos: $aSalarrué, $d 1899-1975. $aCarlos Eduardo,$cPríncipe nieto de James II, Rey de Inglaterra,$d1720-1788. $aHecht, Ben,$d1893-1964,$eescritor,$edirección,$eproducción. $aGabriela Mistral, pseud. Personal 700:
0 $aCarlos Eduardo,$cPríncipe nieto de James II$d1720-1788$eCoautor
CASOS ESPECIALES: - A los anuarios se les coloca en el área de inventarios el año que les corresponde.