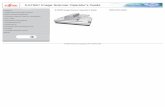Glide Handheld Scanner - Philips...Insert a new microSD card into the scanner, then turn on the...
Transcript of Glide Handheld Scanner - Philips...Insert a new microSD card into the scanner, then turn on the...

Glide Handheld Scanner SIC4014H/G7
User ManualScanner à main Glide
Manuel d'utilisation
Escáner de mano deslizanteManual del usuario
ENG
LISH
FRA
NÇ
AIS
ESPA
ÑO
L


1
Important Safety Instruction• Keep away from water or moisture and dusty areas.• Do not place this product under direct sunlight or near heat sources,
such as in a closed car under sunlight or near a stove. The outer casing of this product may become deformed and the sophisticated sensors inside may become damaged due to excessive heat.
• The battery and inside of the scanner become hot during large volume scanning operation. Allow few minutes to cool-down before operating the unit again.
• Ambient temperature ranges from 0°C to +40°C.• Only use attachments/accessories specifi ed by the manufacture.• Avoid using the scanner in a dusty environment. Dust particles and other
foreign objects may damage the unit. Place the scanner in the pouch if not in use.
• Operate the scanner on a level, well-grounded work surface, free of excessive vibration.
• Do not attempt to disassemble or modify this product. Attempting to do so is extremely dangerous and will void the warranty.
• When replacing AAA batteries, only use the ones with same capacity. Do not mix new batteries with used ones.
• Please recycle the batteries in accordance with local regulations. Disposing of a battery in fi re may cause an explosion.
This symbol on the product or in the instructions means that your electrical and electronic equipment should be disposed at the end of its life separately from your household waste. There are separate collection systems for recycling in the EU. For more information, please contact the local authority or your retailer
where you purchased the product.
Package Contents• Glide Handheld Scanner • Mini USB Cable • Software CD• Four AAA Battery • User Manual • Quick Start Guide• Calibration Sheet • Cleaning Cloth • Pouch

2
Table of ContentsPackage Contents ...................................................................................... 1Important Safety Instruction ........................................................................ 1Product Overview ....................................................................................... 3Placing AAA Batteries ................................................................................. 4Inserting a microSD Card ........................................................................... 4Power on/off ............................................................................................... 4Scanning ..................................................................................................... 5Playback ..................................................................................................... 6
Viewing the images ................................................................................... 6Zoom ........................................................................................................ 6Delete ...................................................................................................... 6
Settings ....................................................................................................... 7Connecting to a PC .................................................................................... 8
Transferring the Scanned Images to PC .................................................. 8Disconnect the scanner from a PC .......................................................... 8
ezScanPal V2.0 Software Installation ......................................................... 9A glance at ezScanPal V2.0 ....................................................................... 9Cleaning and Calibrating .......................................................................... 10
Cleaning the scanner .............................................................................. 10Calibrating the scanner ........................................................................... 10
Helpful Hints ............................................................................................. 10Specifi cations ........................................................................................... 12One (1) Year Limited Warranty ................................................................. 13

3
Product Overview
1 Battery Indicator2 LCD Screen3 Left button • Moves left in the menu.
• Moves to the previous scanned image.4 Menu button • Moves up in the menu.
• Brings up the Mode menu.5 Right button • Moves right in the menu.
• Moves to the next scanned image.6 Power/Scan
button• Press and hold to turn the power on/off.• Press slightly to start/stop the image scan.
7 Battery cover 8 Playback • Select to view the scanned images.9 Setting • Select to make Scan Setting and System
Setting.10 Delete button • Moves down in the menu.
• Brings up the Delete menu.11 OK/Zoom button • Press to make or confi rm the selection in the
menu.• Zoom the scanned image.
12 MicroSD card slot • Compatible with a microSD card up to 32GB.13 Mini USB port • Connects to PC for fi le transfer.14 Alignment guide • Alignment reference before scanning.
14
1312
72 3 4 5 6
10 11
1
8 9

4
microSD card (required, not included) should be inserted
with metal side up.
Placing AAA Batteries1. Gently push and slide the battery cover away from the LCD screen. 2. Place 4 alkaline batteries according to the polarity indicators inside the
compartment.3. Slide back the battery cover.Note: • A new set of batteries will scan approximately 300 A4-sized color
documents at 300 dpi or 200 A4-sized color documents at 600 dpi with new batteries installed.
• Remove batteries if the scanner is not used for long time.
Inserting a microSD CardInsert a microSD card into the card slot with metal side up to scan and store the images.
Note: The microSD card must be formatted by the scanner for the fi rst time use. It is recom-mended to save any images on the memory card before reformatting.
Formatting the microSD memory card1. Insert a new microSD card into the scanner,
then turn on the scanner.
2. Select (Setting), and press OK/Zoom button.
3. Select SYSTEM (System Setting), and press OK/Zoom button.4. Press Left / Right button repeatedly to select FORMAT and press
OK/Zoom button. 5. Select "Yes" to comfi rm formatting.
Power on/off• Press and hold Power/Scan button for a few seconds to turn ON/OFF.

5
Scanning1. Press and hold Power/Scan button to turn on the power.
Note: CARD message appears on the screen if no card is inserted.
2. Select (Setting) > SCAN
(Scan Setting) > Direction to set the scan
direction to Up or Down.3. Place the scanner fl at against the document with the scanning lens facing
down. Make sure the area you want to scan is between the Alignment guides.
4. Press Power/Scan button to activate the Scan. The Scanning
/ Scanning
scanning icon appears.
5. Follow the arrow indication on the LCD screen to slowly slide the scanner up or down and keep your hand stable to get the best quality picture.
6. To stop scanning, press Power/Scan button again. The scanned image will show on the screen and save to the memory card automatically.
7. To start a new scan, repeat the steps 3~6.
Note: • The progress bar status during the scanning:
Green Good scan.
Orange Poor scan. Lower the scan speed.
Exclamation mark Unsuccessful scan. Please re-scan.
Helpful Hints:• Scan at a slow and constant speed to optimize scan quality. • When scanning books or magazines, begin scan from the bind and glide
outward.

6
PlaybackViewing the images1. Select (Playback), and then press OK/Zoom button.
2. Press Left or Right button to view the previous or next images.
Note: To return to the main menu, press Menu button.
Zoom1. Select the image you want to zoom in the (Playback) mode.2. Press OK/Zoom button repeatedly to zoom in the image.
3. Press the directional buttons ( Up/ Down/ Left / Right) to navigate around the image.
4. To exit the Zoom mode, press OK/Zoom button repeatedly.
Delete1. Select the image you want to delete in the (Playback) mode.
2. Press Delete button, select DELETE ONE or DELETE ALL, then press OK/Zoom button.
3. Select Yes, and then press OK/Zoom button to delete.
4. To exit the Delete menu, press Menu button.
Main Menu
DELETE ALL
DELETE ONE

7
Settings1. Select Setting, and then press OK/Zoom button.
2. Press Left / Right button to select either SCAN Scan Setting or SYSTEM System Setting and then press OK/Zoom button.
3. Press Left / Right button to select the option you wish to change and then press OK/Zoom button.
Note: To return to the Setting mode for more tasks, press Menu button.
Menu Sub-menu Descriptions
Scan Setting
Color Mode Select Color or Gray mode for the scanning.Resolution Select 300 dpi or 600 dpi for the scanning.Direction Sets the scanning direction to Down or Up.
File Type Select JPG or PDF fi le format for the scanning.
Calibration Calibrates the scanner. Refer to Calibrating the scanner for details.
System Setting Language Select a screen display language list out the languages.
Format Formats all the data stored in the memory card.
Factory Default
Restores the current settings to the factory presets.

8
Connecting to a PCTransferring the Scanned Images to PC
1. Turn off the power before connecting to a PC. 2. With the microSD inserted to the scanner, connect the mini USB cable to
the Scanner and then to a USB port on your computer.
Note: microSD card should be inserted with metal side up.
3. Turn on the power of the scanner. 4. Your computer will recognize the scanner as a removable disk. Click
“Open folder to view fi les”.5. You may transfer the scanned images to your PC using the drag and drop
method.
Disconnect the scanner from a PC
• Double click the "Safely Remove Hardware" icon in Windows before re-moving the USB connection.
Note:
• The above steps may vary in different Windows versions.• If the removable device window did not launch automatically, go to “My
Computer” and fi nd the device under removable disk.

9
Toolbar
Thumbnail Window
Help
ezScanPal V2.0 Software Installation1. Insert the software CD into your CD/DVD drive. The installation will start
automatically.
2. Follow the on-screen instructions to complete the process.
Note:• You must install ABBYY FineReader and Adobe Acrobat Reader to
enable the OCR Utility and PDF Utility in ezScanPal V2.0 • The software contained in this CD is compatible with Windows XP/Vista/7.
A glance at ezScanPal V2.0ezScanPal V2.0 is an easy-to-use image processing application which enables the direct communication between the scanner and the PC.
Note: ezScanPal V2.0 does not support PDF display. You may use Adobe Acrobat Reader to open PDF fi les instead. For detailed information on how to use each function, please refer to the Help section.

10
Cleaning and Calibrating• To get high image quality and good recognition results, please perform the
step below from time to time.• Make sure the cleaning cloth and calibration paper are clean and free of
dust before use.
Cleaning the scanner• Wipe the scanner lens lightly using the supplied cleaning cloth. • Do not use any solvent to clean the scanner.• Do not use rough material such as nylon scouring pad to wipe the scanner.
Calibrating the scanner1. Place the calibration paper on a fl at
surface with the white side facing up. 2. Turn on the scanner.3. Select CALIBRATION by following the
steps below: SETTING > SCAN SETTING > CALIBRATION> Yes. 4. Hold the calibration paper fi rmly by one hand, with the other hand slide
forward/backward the scanner slowly against the paper. The calibration starts.
5. When the calibration is done, a message "Complete" appears and the scanner will shut down automatically.
Helpful Hints• Why isn't the scanner turning on? Please push to open the battery compartment to verify that all batteries
are installed properly.
• Why won't the memory card fi t? Philips Glide only uses microSD cards. While inserting the memory card,
push the card in with metal side face up, until the "click". To remove the card, simply press down on the card. Memory card will
push out automatically.
• Why isn't the scanned image clear? It is recommended to clean scanning sensor before usage with supplied
cleaning cloth. Scanning at a consistently slow speed will increase scanning quality.

11
• Why is the scanned image not proportional? Scan at a slow and constant speed will increase scanning quality.
• What's the best way to scan from inside of a book? When scanning a source with a binding, we recommend you start from
the binding and glide outward.
• Why are the scanned images backwards? You must scan in the direction the arrow is pointing.
To change the scan direction:1. Press the MENU button and Choose SETTINGS.2. Scroll to Scan Setting.3. Choose DIRECTION to personalize the direction you are comfortable
scanning from.
• How do I view the pictures from my computer?1. With the scanner in the OFF position, establish USB connection with
mini USB cable (Included).2. Plug the bigger USB connector into your computer.3. Turn on the scanner by pressing the power button.4. Your computer will detect this computer as a "portable drive", same as
a USB fl ash drive.
• How can I contact Philips for more support?You can reach us at : 1-877-784-0999Monday-Friday: 10am - 10pm ESTSaturday-Sunday: 12pm - 9pm ESTclosed on all nationally observed holidays.
• I want to change the "File Created" date on these photos scanned, how can I do that?1. Install ezScanPal V2.0 software that came with your scanner.2. Insert microSD (with SD adaptor) into your PC.3. Open EzScanPal V2.0 software then RIGHT click on the photo desired,
then press PROPERTIES.4. Click on File Date, then change from the menu.5. Confi rm your changes by pressing the green check mark.
If you have additional questions about this scanner, please refer to the FAQ’s at www.philips.com/support and lookup product SIC4014H/G7.

12
Specifi cationsScanner Type: A4 CIS Philips Glide Handheld ScannerDisplay:1” Color STN LCD (64 x 96 pixels)
Scan Size: Up to A4 size
Scan Mode: Color 24-bit / Gray 24-bit
Scan Resolution: 300 / 600 dpi
Scan Speed: 5 seconds for a A4 color document at 300 dpi 10 seconds for a A4 color document at 600 dpi
Auto Power Off: 2 minutes
Memory Card Slot: MicroSD (Up to 32GB)
I/O Ports: USB mini-B
Power Supply: Alkaline batteries (AAA x 4)
File Format: JPG/PDF
Dimensions: 258 x 32.9 x 30.7 mm ; 10.2" x 1.3" x 1.2"
Weight: 163g/0.4lbs (without battery)
Supported OS for Mass Storage: Windows XP / Vista / 7 ; Mac OS X 10.4 ~ 10.7

13
One (1) Year Limited WarrantyWARRANTY COVERAGE:This warranty obligation is limited to the terms set forth below.
WHO IS COVERED:This product is warranted to the original purchaser or the person receiving the product as a gift against defects in materials and workmanship as based on the date of original purchase (”Warranty Period”) from an Authorized Dealer. The original sales receipt showing the product name and the purchase date from an authorized retailer is considered such proof.
WHAT IS COVERED:This warranty covers new products if a defect in material or workmanship occurs and a valid claim is received within the Warranty Period. At its option, the company will either (1) repair the product at no charge, using new or refurbished replacement parts, or (2) exchange the product with a product that is new or which has been manufactured from new, or serviceable used parts and is at least functionally equivalent or most comparable to the original product in current inventory, or (3) refund the original purchase price of the product. The Company warrants replacement products or parts provided under this warranty against defects in materials and workmanship from the date of the replacement or repair for the remaining portion of the original product’s warranty. When a product or part is exchanged, any replacement item becomes your property and the replaced item becomes the company’s property. When a refund is given, your product becomes the company’s property. Replacement product can only be sent if all warranty requirements are met. Failure to follow all requirements can result in delay.
WHAT IS NOT COVERED – EXCLUSIONS AND LIMITATIONS:This Limited Warranty applies only to the new products that can be identifi ed by the trademark, trade name, or logo affi xed to it. This Limited Warranty does not apply to any non-Philips hardware product or any software, even if packaged or sold with the product. Non-Philips hardware manufacturers, suppliers, or publishers may provide a separate warranty for their own products packaged with the bundled product. The Company is not liable for any damage to or loss of any programs, data, or other information stored on any media contained within the product, or any non-Philips product or part not covered by this warranty. Recovery or reinstallation of programs, data or other information is not covered under this Limited Warranty. This warranty does not apply (a) to damage caused by accident, abuse, misuse, neglect, misapplication, or non-Philips product, (b) to damage caused by service performed by anyone other than an Authorized Service Location, (c) to a product or a part that has been modifi ed without written permission, or (d) if any serial number has been removed or defaced, or (e) to a product, accessories or consumables sold “AS IS” without warranty of any kind by including refurbished Philips products sold “As IS” by some retailers.

14
THIS LIMITED WARRANTY DOES NOT COVER:• Shipping charges to return defective product.• Labor charges for installation or setup of the product, adjustment of customer controls
on the product, and installation or repair of any part outside of the product.• Product repair and/or part replacement because of improper installation or
maintenance, connections to improper voltage supply, power line surge, lighting damage, retained images or screen markings resulting from viewing fi xed stationary content for extended periods, product cosmetic appearance items due to normal wear and tear, unauthorized repair or other cause not within the control of the company.
• Damage or claims for products not being available for use, or for lost data or lost software.
• Damages from mishandled shipments or transit accidents when returning product.• A product that requires modifi cations or adaptation to enable it to operate in any
country other than the country for which it was designed, manufactured, approved and/or authorized, or repair of products damaged by these modifi cations.
• A product used for commercial or institutional purposes (including but not limited to rental purposes).
• Product lost in shipment and no signature verifi cation receipt can be provided.• Failure to operate per Owner's Manual.
TO OBTAIN ASSISTANCEFor technical support go to www.Philips.com/support and select your product or call toll free: 1-877-784-0999REPAIR OR REPLACEMENT AS PROVIDED UNDER THIS WARRANTY IS THE EXCLUSIVE REMEDY FOR THE CONSUMER. Philips SHALL NOT BE LIABLE FOR ANY INCIDENTAL OR CONSEQUENTIAL DAMAGES FOR BREACH OF ANY EXPRESS OR IMPLIED WARRANTY ON THIS PRODUCT. EXCEPT TO THE EXTENT PROHIBITED BY APPLICABLE LAW, ANY IMPLIED WARRANTY OR MERCHANTABILITY OR FITNESS FOR A PARTICULAR PURPOSE ON THIS PRODUCT IS LIMITED IN DURATION TO THE DURATION OF THIS WARRANTY.Some states do not allow the exclusions or limitations of incidental or consequential damages, or allow limitations on how long an implied warranty lasts, so the above limitations or exclusions may not apply to you.This warranty gives you specifi c legal rights. You may have other rights which may vary from state/province to state/province.

1
Précautions importantes relatives à la sécurité
• Gardez cet appareil à l'abri de l'eau, de l'humidité et de la poussière.Ne placez pas ce produit directement au soleil ou à proximité de sources de chaleur, comme dans une voiture fermée en plein soleil ou près d'un poêle. L'enveloppe extérieure de ce produit peut se déformer et les capteurs sophis-tiqués à l'intérieur peuvent être endommagés en raison d'une chaleur exces-sive.
• La batterie et l'intérieur du scanner deviennent chauds pendant les opérations de numérisation de grands volumes. Laissez quelques minutes pour le refroid-issement avant d'utiliser l'appareil à nouveau.Température ambiante 0~40°C.Utilisez seulement les pièces ou les accessoires recommandés par le fabricant.Évitez d’utiliser votre scanner dans un environnement poussiéreux. Les par-ticules de poussières et autres corps étrangers risqueraient d’endommager l’appareil. Rangez le scanner dans sa sacoche lorsque vous ne l’utilisez pas.Faites fonctionner le scanneur sur une surface de travail de niveau et stable, ne présentant aucune vibration excessive.Ne tentez pas de démonter ou de modifi er ce produit. Ce serait extrêmement dangereux et annulerait la garantie. Utilisez exclusivement des piles neuves de la taille et du type spécifi és. Ne mélangez jamais piles usagées et piles neuves, piles de différents types ou piles rechargeables de différentes capacités.
• Ne mettez pas les piles au rebut avec les ordures ménagères. Mettez-le au rebut dans le respect de la règlementation locale. Ne jetez jamais vos piles au feu. Vous risqueriez de provoquer une explosion.
Ce symbole qui apparaît sur le produit ou dans les instructions signifi e que votre appareil électrique ou électronique, lorsqu’il ne fonctionne plus, doit être jeté séparément de vos déchets ménagers. En Europe, il existe différents systèmes de collecte pour le recyclage. Pour de plus amples informations, contactez l’autorité locale ou le revendeur auprès
duquel vous avez acheté le produit.
•
•••
•
•
•
Contenu de L’emballage• Scanner à main Glide • Câble mini USB • CD d'application• 4 piles AAA • Manuel d'utilisation • Guide Rapide• Page de calibrage • Chiffon de nettoyage • Housse de transport

2
Table des MatièresContenu de L’emballage ............................................................................. 1Précautions importantes relatives à la sécurité .......................................... 1Présentation du produit .............................................................................. 3Mise en place des piles AAA ...................................................................... 4Insertion d'une carte microSD .................................................................... 4Mise en marche/arrêt .................................................................................. 4Scannage ................................................................................................... 5Lecture ........................................................................................................ 6
Affi chage des images ............................................................................... 6Zoom ........................................................................................................ 6Effacer ...................................................................................................... 6
Réglage ...................................................................................................... 7Connexion à un PC .................................................................................... 8
Transférer les images scannées vers un ordinateur ................................ 8Débranchez le scanner du PC ................................................................. 8
Installation de ezScanPal V2.0 ................................................................... 9Bref aperçu de ezScanPal V2.0 ................................................................. 9Nettoyage et calibrage .............................................................................. 10
Nettoyage du scanner ............................................................................. 10Calibrage du scanner .............................................................................. 10
Astuces ..................................................................................................... 10SPÉCIFICATIONS .................................................................................... 12GARANTIE LIMITÉE D’UN (1) AN ........................................................... 13

3
Présentation du produit
1 Indicateur de charge des piles2 Écran LCD3 Bouton Gauche Déplacement vers la gauche dans les menus.
Pour retourner à l’image numérisée précédente.••
4 Bouton Menu Déplacement vers le haut dans les menus.Pour affi cher le menu du Mode.
••
5 Bouton Droit Déplacement vers la droite dans les menus.Pour passer à l’image numérisée suivante.
••
6 Marche/Numérisation Appuyez longuement sur ce bouton pour allumer ou éteindre l’appareil. Appuyez brièvement pour lancer/arrêter la numérisation de l’image.
•
•
7 Cache du compartiment à piles8 Lecture • Sélectionnez pour affi cher les images numérisées.9 Réglages • Sélectionnez pour effectuer le paramétrage de la
numérisation et du système.10 Bouton de
suppressionDéplacement vers le bas dans les menus.Pour affi cher le menu Suppression.
••
11 Bouton OK/Zoom Appuyez pour sélectionner ou confi rmer une option d’un menu.Pour agrandir l’image numérisée.
•
•12 Fente pour carte
microSD• Pour accueillir une carte microSD jusqu’à 32Go.
13 Port mini USB Permet le branchement à un PC pour le transfert des fi chiers.
•
14 Guides d’alignement • Alignment reference before scanning.
1312
72 3 4 5 6
10 11
1
8 9
14

4
La carte microSD (req-uise, non fournie) doit être insérée avec le côté métal-
lique vers le haut.
Mise en place des piles AAAFaites glisser le cache du compartiment à piles vers l’avant et légèrement à l’écart de l’appareil. Insérez 4 piles alcalines en veillant à respecter les polarités indiquées dans le compartiment.Remettez le cache du compartiment à piles en place.
Remarque : Avec des piles neuves installées, votre scanner peut numériser approxi-mativement 300 documents couleur au format A4 à 300 dpi, ou 200 docu-ments couleur au format A4 à 600 dpi. Retirez les piles du scanner si vous pensez ne pas avoir à l’utiliser pen-dant une période prolongée.
Insertion d'une carte microSDInsérez une carte microSD dans la fente pour carte, connecteurs dorés tournés vers le haut, pour numériser et stocker vos images.
Remarque : La carte microSD doit être forma-tée par le scanner avant sa première utilisation. Il est recommandé d'enregistrer les images sur la carte mémoire avant le reformatage.
Formatage de la carte mémoire microSDInsérez une carte microSD neuve dans le scanner, puis allumez ce dernier.
Sélectionnez (Réglage), et appuyez sur le bouton OK/Zoom.
Sélectionnez Système (Système), et appuyez sur le bouton OK/Zoom.Appuyez sur le bouton Gauche / Droite à plusieurs reprises pour sélectionner FORMAT et appuyez sur le bouton OK/Zoom.Le système vous demande alors si vous souhaitez formater la carte, sélectionnez « Oui » pour continuer. Le formatage commence.
Mise en marche/arrêt• Appuyez longuement sur le bouton Marche/Numérisation pour allu-
mer/éteindre MARCHE / ARRÊT.
1.
2.
3.
•
•
1.
2.
3.4.
5.

5
Scannage…1. Appuyez longuement sur le bouton Marche/Numérisation pour allumer
l’appareil.
Note: CARD est le message qui s’affi che à l’écran si aucune carte n’est insérée.
2. Sélectionnez Réglage > Numérise
Numérise > Direction pour spécifi er l’
orientation de la numérisation entre Haut ou Bas.3. Placez le scanner à plat sur le document, lentille de numérisation tournée
vers le bas. Assurez-vous que la zone à numériser se situe bien entre les guides d’alignement.
4. Appuyez sur le bouton Marche/Numérisation pour lancer la numérisation. L’icône de numérisation
Scannage...
/
Scannage... s’affi che.
5. Suivez la direction indiquée par la fl èche sur l’écran LCD pour déplacer le scanner très lentement vers le haut ou vers le bas ; pour obtenir une qualité d’image optimale, essayez de garder votre main aussi stable que possible.
6. Pour arrêter la numérisation, appuyez une nouvelle fois sur le bouton Power/Scan (Marche/Numérisation). L’image numérisée s’affi che sur l’écran et sera automatiquement sauvegardée sur la carte mémoire.
7. Pour procéder à une nouvelle numérisation, répétez les étapes 3~6.Remarque: • Indications de la barre d’état durant la numérisation :
Vert Numérisation de qualité.
Orange Numérisation de qualité médiocre. Diminuez la vitesse de numérisation.
Point d’exclamation
Echec de la numérisation Veuillez recommencer la numérisation.
Astuces:• Numérisez avec une vitesse lente et constante pour optimiser la qualité de
numérisation. • Lors de la numérisation de livres ou de magazines, commencez à numéri-
ser à partir de la reliure et faites glisser vers l'extérieur.

6
LectureAffi chage des images
Sélectionnez (Lecture), puis appuyez sur le bouton OK/Zoom.Appuyez sur le bouton Gauche ou Droite pour affi cher l’image précédente ou suivante.
Remarque : Pour retourner au menu principal, appuyez sur le bouton Menu.
Zoom
Sélectionnez l’image que vous souhaitez agrandir en mode (Lecture).Appuyez plusieurs fois sur le bouton OK/Zoom pour agrandir l’image jusqu’à la taille de votre choix.Utilisez les boutons directionnels( Haut/ Bas/ Gauche / Droite) pour déplacer l’image.Pour quitter le mode Zoom, appuyez plusieurs fois sur le bouton OK/Zoom jusqu’à ce que le cycle d’agrandissement soit annulé.
EffacerSélectionnez l’image que vous souhaitez supprimer en mode (Lecture).Appuyez sur le bouton Supprimer pour affi cher le menu Suppression. Utilisez le bouton Gauche / Droite pour choisir entre Effacer un (unique) ou Effacer tous (total), puis appuyez sur le bouton OK/Zoom.Sélectionnez Oui, puis appuyez sur le bouton OK/Zoom pour supprimer.Pour quitter le menu Suppression appuyez sur le bouton Menu.
1.
2.
1.2.
3.
4.
1.
2.
3.
4.
Menu Princ.
Effacer tous
Effacerun

7
RéglageSélectionnez Réglage, puis appuyez sur le bouton OK/Zoom.
Utilisez le bouton Gauche / Droite pour choisir entre Numérise
Réglage Numérisation ou
SystèmeRéglage Système puis appuyez sur le bouton
OK/Zoom.Utilisez le bouton Gauche / Droite pour sélectionner l’option que vous souhaitez modifi er, puis appuyez sur le bouton OK/Zoom.
Remarque : Pour revenir au mode Réglage et accéder à d’autres tâches, appuyez sur le bouton Menu.
Menu Sous-menus Descriptions
Numérise
Mode couleur
Permet de choisir entre le mode Couleur ou Gris pour la numérisation.
Résolution Permet de choisir entre 300 dpi et 600 dpi pour la numérisation.
Orientation Permet de choisir entre Haut ou Bas pour l’orientation de la numérisation.
Type de fi chier
Permet de choisir entre le format JPG ou PDF pour la numérisation.
CalibragePermet de calibrer le scanner. Reportez-vous à la section Calibrage du scanner pour plus de détails.
Système
Langue Permet de choisir la langue d’affi chage sur l’écran.
Formater Permet de formater l'intégralité des données stockées sur la carte mémoire.
Valeurs par défaut
Rétablit les paramètres par défaut de l’appareil.
1.
2.
3.

8
Connexion à un PCTransférer les images scannées vers un ordinateur
1. Éteignez l’appareil avant de le relier au PC. 2. Une fois la carte microSD insérée dans le scanner, branchez le câble mini
USB sur le Scanneur, puis sur un port USB de votre ordinateur.
Remarque: La carte microSD doit être insérée avec le côté métallique vers le haut.
3. Allumez ensuite le scanner. 4. Votre ordinateur devrait automatiquement détecter le scanner comme dis-
que amovible. Cliquez sur “Ouvrir le dossier pour affi cher les fi chiers”.5. Vous pouvez transférer les images numérisées vers votre PC en utilisant
la méthode du glisser-déposer.
Débranchez le scanner du PC
• Double-cliquez sur l’icône "Retirer le périphérique en toute sécurité" de Windows pour débrancher le scanner.
Remarque: • Les étapes ci-dessus peuvent varier selon les différentes versions de
Windows.• Si la fenêtre de l’appareil amovible ne s’affiche pas automatiquement,
cliquez sur "Poste de travail" et cliquez sur l’appareil sous disque amovible.

9
1. Insérez le CD d’installation dans votre lecteur CD/DVD. Le CD s’exécute automatiquement.
2. Suivez les instructions qui s’affi chent pour parachever l’installation.
Remarque:• Vous devez installer ABBYY FineReader et Adobe Acrobat Reader pour
activer OCR Utility et PDF Utility dans ezScanPal V2.0. • Le logiciel contenu dans ce CD est compatible avec Windows XP/Vista/7.
Bref aperçu de ezScanPal V2.0ezScanPal V2.0 est une application de traitement de l'image facile à utiliser, qui permet la communication directe entre le scanner et le PC.
Remarque: ezScan Pal V2.0 n’est pas compatible avec l’affi chage PDF. Vous pouvez utiliser le logiciel Adobe Acrobat Reader pour ouvrir les fi chiers PDF à la place. Pour plus de détails sur l’utilisation de chaque fonction, veuillez consulter la rubrique Aide.
Barre d’outils
Fenêtre d’affi chage des miniatures
Installation de ezScanPal V2.0
Aide

10
Nettoyage et calibragePour garantir une qualité d’image et une reconnaissance de numérisation optimales, veuillez de temps à autre appliquer les mesures suivantes :Vérifi ez que le chiffon de nettoyage et le papier de calibrage sont propres et sans poussière avant de les utiliser.
Nettoyage du scannerEssuyez délicatement le capteur du scanner à l’aide du chiffon de nettoyage fourni.N’utilisez jamais de solvant pour nettoyer votre scanner.N’utilisez aucune matière rugueuse, comme une éponge à récurer, pour nettoyer votre scanner.
Calibrage du scannerPlacez la feuille de calibrage sur une surface plate, face blanche tournée vers le haut.Allumez le scanner.Sélectionnez l’option Calibrage en procédant comme suit : Réglage > Réglage numérisation > Calibrage > Oui.Tout en maintenant fermement la feuille de calibrage d’une main, posez le scanner sur la feuille et faites-le glisser lentement vers l’avant et l’arrière. Le calibrage commence.Une fois le calibrage terminé, le message « Complete » s’affi che et le scanner s’éteint automatiquement.
Astuces • Pourquoi le scanner ne s'allume pas ? Veuillez appuyer pour ouvrir le logement à piles et vérifi er que toutes les
piles sont installées correctement.• Pourquoi la carte mémoire ne s'adapte t'elle pas ? Philips Glide utilise uniquement des cartes microSD. En insérant la carte
mémoire, enfoncez la carte avec le côté métallique vers le haut, jusqu'au "clic".Pour retirer la carte, il suffi t d'appuyer dessus. La carte mémoire s'éjecte automatiquement.
• Pourquoi l'image numérisée n'est pas nette ? Il est recommandé de nettoyer le capteur de numérisation avant utilisation
•
•
•
•
•
1.
2.3.
4.
5.

11
avec le chiffon de nettoyage fourni. La numérisation à une vitesse lente et constante augmente constamment la qualité de la numérisation.
• Pourquoi l'image numérisée n'est pas proportionnelle ? Numérisez avec une vitesse lente et constante pour optimiser la qualité
de numérisation.• Quelle est la meilleure façon de numériser à partir de l'intérieur d'un livre ? Lors de la numérisation d'une source avec une reliure, nous vous
recommandons de commencer par la reliure et de glisser vers l'extérieur. • Pourquoi les images sont numérisées en sens inverse ? Vous devez numériser dans le sens indiqué par la fl èche. Pour changer
le sens de la numérisation :1. Appuyez sur la touche MENU et choisissez PARAMETRES.
2. Faites défi ler jusqu'à Paramétrage de la numérisation.3. Choisissez le SENS pour personnaliser le sens dans lequel vous êtes
le plus confortable pour numériser.• Comment puis-je voir les photos depuis mon ordinateur ?
1. Avec le scanner en position OFF, établissez une connexion USB avec le câble mini USB (inclus).
2. Branchez le gros connecteur USB sur votre ordinateur.3. Allumez le scanner en appuyant sur le bouton d'alimentation.4. Votre ordinateur va détecter ce scanner en tant que ""disque dur
portable"", tout comme une clé USB.• Comment puis-je contacter Philips pour plus d'assistance ?
Vous pouvez nous joindre au : 1-877-784-0999Lundi-vendredi : 10 h -22 h HNESamedi-Dimanche : 0 h - 21 h HNEFermé tous les jours fériés à l'échelle nationale.
• Je veux modifi er la date du ""fi chier créé"" sur ces photos numérisées, comment puis-je faire ? 1. Installez le logiciel ezScanPal V2.0 fourni avec votre scanner.2. Insérez une microSD (avec adaptateur SD) dans votre PC.3. Ouvrez le logiciel EzScanPal V2.0 puis cliquez DROIT sur la photo
souhaitée, puis appuyez sur PROPRIÉTÉS.4. Cliquez sur la date du fi chier, puis modifi ez à partir du menu.5. Validez vos modifi cations en cochant la case verte.
Si vous avez des questions supplémentaires concernant ce scanner, veuillez vous référer à la FAQ à l'adresse www.philips.com/support et rechercher le produit SIC4014H/G7.

12
SPÉCIFICATIONSType de scanner: A4 CIS Philips Glide Handheld Scanner
Affi chage : LCD STN couleur 1" (64 x 96 pixels)
Dimensions de numérisation : Jusqu’au format A4
Mode de numérisation : Couleur 24-bit / Gris 24-bit
Résolution de numérisation : 300 / 600 dpi
Vitesse de numérisation : 5 secondes pour le format A4 couleur à 300dpi 10 secondes pour le format A4 couleur à 600dpi
Mise hors tension automatique: 2 minutes
Fente pour carte mémoire : MicroSD (jusqu’à 32Go)
Ports d'E/S : USB mini-B
Alimentation : Piles alcalines (AAA x 4)
Formats de fi chiers : JPG/PDF
Dimensions : 258 x 32,9 x 30,7 mm ; 10,2" x 1,3" x 1,2"
Poids : 163g/0.4lbs (hors piles)
Systèmes d’exploitation pris en charge pour le stockage de masse : Windows XP / Vista / 7 ; Mac OS X (10.4 ~ 10.7)

13
GARANTIE LIMITÉE D’UN (1) ANÉLÉMENTS COUVERTS PAR LA GARANTIE :Cette obligation de garantie se limite aux conditions exposées ci-après.QUI EST COUVERT :Ce produit est garanti auprès de l’acheteur d’origine ou de la personne recevant le produit en cadeau, contre tout défaut de fabrication et de main-d’oeuvre en fonction de la date d’achat d’origine (la « Période de garantie ») par un concessionnaire agréé. Le ticket de caisse d’origine indiquant le nom du produit et la date d’achat auprès d’un revendeur agréé est considéré comme constituant une telle preuve.CE QUI EST COUVERT :Cette garantie couvre les produits neufs en cas de défaillance de fabrication ou de main-d’oeuvre et si une réclamation valide est reçue au cours de la Période de garantie. À sa discrétion, la société (1) réparera le produit gratuitement, en utilisant des pièces de rechange neuves ou réusinées, ou (2) échangera le produit contre un produit neuf ou fabriqué à partir d’un produit neuf, ou par des pièces d’occasion en bon état de fonctionnement et au moins équivalentes ou comparables par leur fonctionnement à celles du produit d’origine gurant dans le stock actuel, ou (3) remboursera le prix d’achat du produit. La Société garantit les produits ou pièces de rechange fournis dans le cadre de la présente garantie contre tout défaut de fabrication et de main-d’oeuvre à compter de la date de remplacement ou de réparation et pendant le reste de la période de garantie du produit d’origine. Lorsqu’un produit ou une pièce est échangé, tout élément de rechange devient votre propriété etl’élément remplacé devient la propriété de la société. En cas de remboursement, votre produit devient la propriété de la société. Remarque : Tout produit vendu et identié comme réusiné ou rénové est accompagné d’une garantie limitée de quatre-vingt-dix (90) jours. Le produit de remplacement ne peut être envoyé que si toutes les exigences de la garantie sont réunies. Le non-respect de toutes les exigences peut occasionner des retards.CE QUI N’EST PAS COUVERT - EXCLUSIONS ET LIMITES :Cette Garantie limitée s'applique uniquement aux produits neufs pouvant être identifi és par la marque de commerce, le nom de la marque ou le logo apposé sur le produit. Cette Garantie limitée ne s'applique pas à tout matériel autre que Philips ni à tout logiciel, même s’il est conditionné ou vendu avec le produit. Les fabricants, fournisseurs ou éditeurs de matériel autre que Philips peuvent fournir une garantie distincte pour leurs propres produits conditionnés avec le produit vendu.La Société n’est pas responsable des éventuels dommages ou de la perte de tout programme, données ou autres renseignements stockés sur tout support présent dans le produit, ni de tout produit ou de toute pièce autre que Philips n’étant pas couvert par la présente garantie. La récupération ou la réinstallation de programmes, données ou autres renseignements ne sont pas couvertes par la présente Garantie Limitée.Cette garantie ne s’applique pas (a) aux dommages résultant d’un accident, d’une manipulation ou d’une utilisation impropre, d’une négligence, d’une application

14
erronée ou de tout produit autre que Philips, (b) aux dommages provoqués par des interventions de toute personne autre qu’un Centre de service agréé, (c) à un produit ou une pièce modiés sans autorisation écrite, (d) en cas de suppression ou de modication de tout numéro de série, ou (e) à un produit, des accessoires ou des consommables vendus « EN L’ÉTAT », sans garantie d’aucune sorte, y compris des produits Philips réusinés vendus « EN L’ÉTAT » par certains détaillants.CETTE GARANTIE LIMITÉE NE COUVRE PAS :• Les frais de port liés au retour du produit défectueux.• Les frais de main-d'œuvre liés à l'installation ou à la conguration du produit, au
réglage des commandes du client sur le produit et à l’installation ou la réparation de toute pièce extérieure au produit.
• La réparation du produit et/ou le remplacement d'une pièce suite à une opération impropre d’installation ou d’entretien, les raccordements à un module d’alimentation incorrect, les surtensions électriques, les dommages résultant de la foudre, les images rémanentes ou les marques sur l’écran résultant de l’achage prolongé d’une image xe, l’aspect esthétique du produit résultant de l’usure ordinaire, les réparations non autorisées ou toute autre cause échappant aucontrôle de la société.
• Les dommages ou réclamations concernant des produits non disponibles pour l’utilisation, ou la perte de données ou de logiciels.
• Les dommages résultant d'une mauvaise manipulation au cours du transport ou d’accidents de transport lors duretour du produit.
• Un produit nécessitant une modifi cation ou une adaptation pour pouvoir fonctionner dans tout pays autre que celui pour lequel il a été conçu, fabriqué, approuvé et/ou autorisé, ou la réparation de produits endommagés par ces modications.
• Un produit utilisé à des fi ns commerciales ou institutionnelles (y compris notamment, à des fi ns de location).
• Un produit perdu lors de l'expédition si aucun reçu ne peut être fourni pour vérication de la signature.
• Lw non-respect du manual de l'utilisateur.POUR OBTENIR UNE ASSISTANCEPour obtenir une assistance technique, accédez au site www.Philips.com/support et sélectionnez votre produit ou appelez le numéro sans-frais : 1-877-784-0999LES RÉPARATION OU REMPLACEMENTS FOURNIS DANS LE CADRE DE LA PRÉSENTE GARENTIE CONSTITUENT LE RECOURS EXCLUSIF DU CONSOMMATEUR. PHILIPS NE SAURAIT ÊTRE TENU POUR RESPONSABLE DE TOUT PRÉJUDICE ACCESSOIRE OU RÉSULTANT DU NON-RESPECT DE TOUTE GARANTIE EXPRESSE OU IMPLICITE DE CE PRODUIT. EXCEPTÉ DANS LA MESURE INTERDITE PAR LA LÉGISLATION EN VIGUEUR, TOUTE GARANTIE IMPLICITE CONCERNANT LA COMMERCIABILITÉ OU L'ADAPTATION À UN USAGE PARTICULIER DE CE PRODUIT SE LIMITE À LA DURÉE DE LA PRÉSENTE GARANTIE.Certaines provinces n’autorisent pas les exclusions ou les limites liées aux préjudices accessoires ou résultants de l’utilisation du produit, ni les limites de durée d’une garantie implicite, de sorte que les limites ou exclusions ci-dessus peuvent ne pas s’appliquer dans votre cas.Cette garantie vous confère des droits juridiques spécifi ques. Vous bénéfi ciez peut-être d'autres drotis pouvant varier entre les provinces.

1
Precauciones de seguridad importantes• Mantenga la unidad alejada de áreas con agua, humedad o polvo.• No coloque este producto bajo la luz solar directa ni cerca de fuentes
de calor como, por ejemplo, dentro de un vehículo cerrado expuesto al sol o junto a una estufa. La carcasa exterior de este producto puede deformarse y los sofi sticados sensores de su interior pueden resultar dañados debido al calor excesivo.
• La batería y el interior del escáner se calentarán durante operaciones de digitalización en grandes volúmenes. Deje que transcurran unos pocos minutos para que la unidad se enfríe antes de utilizarla de nuevo.
• La temperatura ambiente debe estar comprendida entre 0 y 40 °C.• Utilice únicamente los accesorios especifi cados por el fabricante.• No utilice el escáner en entornos polvorientos. Las partículas de polvo y
otros objetos extraños pueden dañar la unidad. Coloque el escáner en la funda si no lo utiliza.
• Utilice el escáner en una superfi cie de trabajo nivelada, fi rme y sin vibra-ciones.
• No intente desmontar ni modifi car este producto. Si no sigue esta reco-mendación resultará peligroso y anulará la garantía.
• Nunca mezcle pilas nuevas y usadas, pilas de tipo diferente o pilas recargables de distinta capacidad.
• Deshágase de ellas conforme a la normativa local. Nunca arroje las pilas al fuego. Puede existir riesgo de explosión.
Este símbolo que puede aparecer en el producto o en las instruc-ciones indica que el aparato electrónico o eléctrico no deberá desecharse al fi nal de su vida con el resto de los desechos do-mésticos sino por separado. En la UE existen sistemas de recogida
selectiva para el reciclado. Para más información, póngase en contacto con las autoridades locales o el comercio donde haya adquirido el producto.
Contenido del Embalaje• Escáner de mano deslizante • Cable Mini-USB • CD de Aplicación• 4 pilas AAA • Manual del usuario • Guía Rápida• Papel de calibración • Paño de limpieza • Funda de transporte

2
Table del ContenidoContenido del Embalaje ............................................................................. 1Precauciones de seguridad importantes .................................................... 1Presentación del producto .......................................................................... 3Insertar pilas AAA ....................................................................................... 4Insertar una tarjeta microSD ....................................................................... 4Encender y apagar la alimentación ............................................................ 4Digitalizando ............................................................................................... 5Reproducir .................................................................................................. 6
Ver las imágenes ...................................................................................... 6Zoom ........................................................................................................ 6Borrar ....................................................................................................... 6
Confi guración ............................................................................................. 7Conexión a un PC ...................................................................................... 8
Transferir las imágenes escaneadas a un ordenador .............................. 8Desconectar el escáner de su PC ........................................................... 8
Instalación de ezScanPal V2.0 ................................................................... 9Información general de ezScanPal V2.0 .................................................... 9Limpiar y Calibrar ..................................................................................... 10
Limpiar el escáner .................................................................................. 10Calibrar el escáner .................................................................................. 10
Sugerencias útiles .................................................................................... 10Especifi caciones ....................................................................................... 12Garantía Limitada de Un (1) Año .............................................................. 13

3
Presentación del producto
1 Indicador de la batería2 Pantalla LCD3 Botón
Izquierda Permite desplazarse hacia la izquierda por los menús.Permite pasar a la imagen digitalizada anterior.
•
•4 Botón Menú Permite desplazarse hacia arriba por los menús.
Permite abrir el menú Mode (Modo).••
5 Botón Derecha
Permite desplazarse hacia la derecha por los menús. Permite pasar a la imagen digitalizada siguiente.
••
6 Botón Alimentación/Digitalización
Manténgalo presionado para encender o apagar la alimentación. Presiónelo ligeramente para iniciar o detener la digitalización de la imagen.
•
•
7 Tapa de la batería 8 Reproducir • Seleccione para ver las imágenes digitalizadas.9 Confi guración • Seleccione para realizar las confi guración de
digitalización y del systema.10 Botón
Eliminar Permite desplazarse hacia abajo por los menús.Permite abrir el menú Eliminar.
••
11 Botón OK/Zoom
Presiónelo para realizar o confi rmar las selecciones en los menús.Aplicar zoom a la imagen digitalizada.
•
•12 Ranura para
tarjetas MicroSD
• Permite alojar una tarjeta microSD de hasta 32 GB.
13 Puerto Mini-USB
• Permite conectar su PC para transferencia de archivos.
14 Guía de alineación
• Sirven de referencia de alineación antes de realizar la digitalización.
12 13
14
72 3 4 5
10 11
1
8 9
6

4
La tarjeta microSD (se necesita, no se incluye) se debe insertar con
el lado metálico hacia arriba.
Insertar pilas AAA1. Deslice la tapa de la batería hacia delante y alejándola del cuerpo
ligeramente. 2. Coloque 4 pilas alcalinas siguiendo los indicadores de polaridad en el
interior del compartimento.3. Vuelva a deslizar la tapa de las pilas
para colocarla en su lugar.Nota: • Con pilas nuevas instaladas, el que escáner digitaliza aproximadamente
300 documentos en color de tamaño A4 con una resolución de 200 ppp, o 200 documentos en color de tamaño A4 con una resolución de 600 ppp.
• Extraiga las pilas si no va a utilizar el escáner durante un prolongado período de tiempo.
Insertar una tarjeta microSDInserte una tarjeta microSD con los contactos dorados hacia arriba para digitalizar y almacenar las imágenes.
Nota: La tarjeta microSD se debe formatear por el escáner la primera vez que se utilice.Es recomendable guardar todas las imágenes en la tarjeta de memoria antes de volver a dar formato a la unidad. Formatear la tarjeta de memoria microSD1. Inserte una nueva tarjeta microSD en el escáner y, a continuación,
encienda este.
2. Seleccione (Confi guración) y presione el botón OK/Zoom.
3. Seleccione Sistema (Sistema) y presione el botón OK/Zoom.4. Presione el botón Izquierda / Derecha repetidamente para
seleccionar FORMATEAR y presione el botón OK/Zoom. 5. Seleccione "Sí" para continuar. La operación de formado se iniciará.
Encender y apagar la alimentación• Mantenga presionado el botón Alimentación/Digitalizar para
ENCENDER/APAGAR la unidad.

5
Digitalizando1. Mantenga presionado el botón Alimentación/Digitalizar para encender
la alimentación. Nota: el mensaje CARD aparecerá en la pantalla si no hay insertada ninguna tarjeta.
Seleccione (Confi guración) > Digitalizar
(Digitalizar) > Dirección para
establecer la dirección de digitalización en Arriba o Abajo.Coloque la superfi cie del escáner contra el documento con la lente de digitalización hacia abajo. Asegúrese de que el área que desea digitalizar se encuentra entre las guías de alineación.Presione el botón Alimentación/Digitalizar para activar la digitalización. Aparecerá el icono de digitalización
Digitalizando
/ Digitalizando
.Siga la indicación de la fl echa de la pantalla LCD para deslizar lentamente el escáner hacia arriba o hacia abajo y mantenga su mano estable para conseguir una imagen con la máxima calidad posible.Para detener la digitalización, presione de nuevo el botón Alimentació/Digitalización. La imagen digitalizada se mostrará en la pantalla y se guardará en la tarjeta de memoria automáticamente.Para iniciar una nueva digitalización, repita los pasos 3~6.
Nota: • A continuación se indica el estado de la barra de progreso durante la
digitalización:
Verde Buena digitalización.
Naranja Mala digitalización. Reduzca la velocidad de digitalización.
Marca de exclamación
Digitalización incorrecta. Vuelva a realizar la digitalización.
Sugerencias útiles:• Digitalice a una velocidad lenta y constante para optimizar la calidad de la
digitalización. • Cuando digitalice libros o revistas, inicie la digitalización a partir de la
encuadernación y deslice hacia fuera.
2.
3.
4.
5.
6.
7.

6
ReproducirVer las imágenes
Seleccione (Reproducir) y presione el botón OK/Zoom.
Presione el botón Izquierda o Derecha para ver las imágenes anterior o siguiente, respectivamente.
Nota: Para volver a lo principal, presione el botón Menú.
Zoom
Seleccione la imagen a la que desea aplicar zoom en el modo (Reproducir).Presione el botón OK/Zoom repetidamente para ampliar la imagen hasta que se muestre el tamaño que desee.Presione los botones de dirección ( Arriba/ Abajo/ Izquierda / Derecha) para moverse por la imagen.Para salir del modo Zoom, presione el botón OK/Zoom repetidamente hasta que el ciclo de zoom ser cancele.
Borrar
1. Seleccione la imagen que desea eliminar en el modo (Reproducir).
2. Presione el botón (Borrar). Seleccione Borrar Una o Borrar Todo y, a continuación, presione el botón OK/Zoom.
3. Seleccione Sí y, a continuación, presione el botón OK/Zoom para realizar la eliminación.
4. Para salir del menú Borrar, presione el botón Menú.
1.
2.
1.
2.
3.
4.
Menú principal
Borrar todo
Borrar una

7
Confi guración1. Seleccione Confi guración y presione el botón OK/Zoom.
2. Presione el botón Izquierda / Derecha para seleccionar Digitalizar
Digitalizar o Sistema Sistema y, a continuación, presione el botón OK/Zoom.
3. Presione el botón Izquierda / Derecha para seleccionar la opción que desee cambiar y, a continuación, presione el botón OK/Zoom.
Nota: Para regresar al modo Confi guración para realizar más tareas, presione el botón Menú.
Menú Submenús Descripciones
Confi guración de digitalización
Modo de color Permite seleccionar el modo Color o Gris para la digitalización.
Resolución Permite seleccionar 300 dpi (300 ppp) o 600 dpi (600 ppp) para la digitalización.
Dirección Permite establecer la dirección de digitalización en Abajo o Arriba.
Tipo de archivo
Permite seleccionar el formato de archivo JPG o PDF para la digitalización.
CalibraciónPermite calibrar el escáner, Consulte la sección Calibrar el escáner para obtener más detalles.
Confi guración del sistema
Idioma Permite seleccionar un idioma para todo lo que se muestra en la pantalla.
Formatear Permite formatear los datos almacenados en la tarjeta de memoria.
Reajustes los ajustes
Permite restaurar la confi guración predeterminada en la confi guración actual.

8
Conexión a un PCTransferir las imágenes escaneadas a un ordenador
1. Apague la alimentación antes de conectar su PC. 2. Con la tarjeta microSD insertada en el escáner, conecte el cable mini-
USB al escáner y, a continuación, a un puerto USB de su PC.
Nota: La tarjeta microSD se debe insertar con el lado metálico hacia arriba.
3. Conecte la alimentación del escáner. 4. Su PC reconocerá el escáner como un dispositivo extraíble. Haga clic en
“Abrir carpeta para ver archivos”.5. Puede transferir las imágenes digitalizadas a su PC mediante el método
de arrastrar y colocar.
Desconectar el escáner de su PC• Haga doble clic en el icono “Quitar hardware de forma segura” en
Windows para quitar el escáner.
Notas:
• Los pasos anteriores pueden variar en función de la versión de Windows.• Si la ventana del dispositivo extraíble no se abre automáticamente, vaya
a “Mi PC” y busque el dispositivo bajo el disco extraíble.

9
Barra de herramientas
Ventana de miniaturas
Ayuda
Instalación de ezScanPal V2.01. Inserte el CD de instalación en la unidad de CD/DVD. El CD se ejecutará
automáticamente.
2. Siga las instrucciones que aparezcan en la pantalla para completar la instalación.
Nota:• Debe instalar ABBYY FineReader y Adobe Acrobat Reader para habilitar
OCR Utility y PDF Utility en ezScanPal V2.0.• El software contenido en este CD es compatible con Windows XP/Vista/7.
Información general de ezScanPal V2.0ezScanPal V2.0 es una aplicación de procesamiento de imágenes de fácil uso que permite la comunicación directa entre el escáner y su PC.
Nota: ezScanPal V2.0 no admite la visualización en formato PDF. Pu-ede utilizar Adobe Acrobat Reader para abrir archivos PDF. Para obtener información detallada sobre cómo utilizar cada función, consulte la sección de la Ayuda.

10
Limpiar y CalibrarPara obtener una alta calidad de imagen y buenos resultados en el reconocimiento, realice el paso siguiente de vez en cuando.Asegúrese de que el paño de limpieza y el papel de calibración están limpios y no tienen polvo antes de utilizarse.
Limpiar el escáner• Limpie la lente del escáner ligeramente utilizando el paño de limpieza
suministrado.Limpie la lente del escáner ligeramente utilizando el paño de limpieza suministrado.
• No utilice disolventes para limpiar el escáner.• No utilice materiales ásperos, como por un ejemplo una almohadilla para
restregar de nylon, para limpiar el escáner.
Calibrar el escáner1. Coloque el papel de calibración en una superfi cie plana con el lado
blanco orientado hacia arriba. 2. Encender el escáner.3. Seleccione CALIBRACIÓN siguiendo estos
pasos: CONFIGURACIÓN > DIGITALIZAR > CALIBRACIÓN > Sí.
4. Sujete el papel de calibración fi rmemente con una mano y, con la otra, deslice el escáner hacia delante y hacia atrás lentamente contra el papel. La calibración se iniciará.
5. Cuando la calibración se termine, aparecerá el mensaje "Completada" y el escáner se apagará automáticamente.
Sugerencias útiles• ¿Por qué no está encendido el escáner? Empuje para abrir el compartimento de las pilas para comprobar que
todas ellas están correctamente instaladas.• "¿Por qué no encaja la tarjeta de memoria? Philips Glide solamente utiliza tarjetas microSD. A la vez que inserta
la tarjeta de memoria, empújela de forma que el lado metálico quede orientado hacia arriba hasta que escuché un ""clic"".Para quitar la tarjeta, simplemente presiónela hacia abajo. La tarjeta de memoria se expulsará automáticamente."
•
•

11
• ¿Por qué la imagen del escáner no es nítida? Es recomendable limpiar el sensor del escáner con una gamuza antes de utilizarlo.
Si realiza la digitalización a una velocidad lenta y uniforme aumentará la calidad de dicha digitalización.
• ¿Por qué la imagen digitalizada no es proporcional? Digitalice a una velocidad lenta y constante para optimizar la calidad de la digitali-
zación. • ¿Cuál es la mejor forma de digitalizar desde dentro de un libro? Cuando digitalizada un documento encuadernado, es recomendable empezar
desde la encuadernación y deslizar hacia fuera. • ¿Por qué las imágenes digitalizadas aparecen al revés? Debe realizar la digitalización en la dirección en la que apunta la fl echa. Para
cambiar la dirección de digitalización: 1. Presione el botón MENU (MENÚ) y elija CONFIGURACIÓN.2. Vaya a Confi guración de digitalización.3. Elija DIRECCIÓN para personalizar la dirección desde la que se sienta cómodo
digitalizando. • ¿Cómo veo las imágenes desde mi PC?
1. Con el escáner apagado, establezca la conexión USB con el cable mini-USB (incluido).
2. Enchufe el conector USB más grande a su PC.3. Encienda el escáner presionando el botón de encendido.4. Su PC detectará este escáner como una "unidad portátil", como si fuera una
unidad fl ash USB.• ¿Cómo puedo ponerme en contacto con Philips para obtener soporte técnico?
Puede ponerse en contacto con nosotros llamando al siguiente teléfono: 1-877-784-0999Lunes-Viernes: 10:00 - 22:00pm ESTSábado-Domingo: 12:00 - 21:00 ESTFestivos nacionales cerrado.
• Deseo cambiar la fecha de creación de archivo en estas fotografías digitalizadas. ¿Cómo puedo hacerlo?1. Instale el software ezScanPal V2.0 incluido con el escáner.2. Inserte la tarjeta microSD (con adaptador SD) en su PC.3. Abra el software EzScanPal V2.0 y, a continuación, haga clic con el BOTÓN
SECUNDARIO en la fotografía que desee y elija presione PROPERTIES (PROPIEDADES).
4. Haga clic en File Date (Fecha de archivo) y, a continuación, cambie la fecha en el menú.
5. Confi rme los cambios presionando la marca de verifi cación de color verde.
Si tiene alguna otra pregunta sobre este escáner, consulte la sección de preguntas más frecuentes en el sitio Web www.philips.com/support y busque el producto SIC4014H/G7.

12
Especifi caciones
Tipo de escáner: Escáner de bolsillo A4 CIS
Pantalla: LCD STN en color de 1” (64 x 96 píxeles)
Tamaño de digitalización: hasta A4
Modo de digitalización: Color / Gris
Resolución de digitalización: 300 / 600 ppp
Velocidad de digitalización: 5 segundos para un A4 documento en color a 300 ppp 10 segundos para un A4 documento en color a 600 ppp
Energía auto apagado: 2 minutos
Ranura para tarjetas de memoria: MicroSD (hasta 32 GB)
Puertos de E/S: Mini-USB B
Fuente de alimentación: pilas alcalinas (AAA x 4)
Formato de archivo: JPG/PDF
Dimensiones: 258 x 32,9 x 30,7 mm; 10,2" x 1,3" x 1,2"
Peso: 163 g/0,4 lbs (sin pilas)
Sistemas operativos admitidos para almacenamiento masivo:Windows XP / Vista / 7; Mac OS X (10.4 ~ 10.7)

13
Garantía Limitada de Un (1) AñoCOBERTURA DE LA GARANTIA:La obligación de esta garantía está limitada a los términos establecidos en la parte de abajo:
QUIEN ESTA CUBIERTO:Este producto está garantizado al comprador original o la persona la cual está recibiendo este producto como un regalo, contra defectos en los materiales y manufactura como basados en el día original de compra (”Período de Garantía”) del distribuidor autorizado. El recibo original mostrando el nombre del producto y el día de compra del distribuidor autorizado es considerado como dicha prueba.
QUE ESTA CUBIERTO:Esta garantía cubre los productos nuevos, si hay defecto en los materiales o manufactura y si un reclamo es recibido durante el período de Garantía. A su opción, la compañía va de cualquier forma (1) reparar el producto a ningún costo, usando partes nuevas o reconstruidas, o (2) intercambiar el producto con un producto nuevo u otro que haya sido manufacturado de partes nuevas o usadas en buen estado servicial y este funcionando equivalentemente o comparablemente al producto original en el inventario al corriente o (3) reembolsar el precio del producto original. La compañía garantiza el reemplazamiento de productos o partes provistas bajo esta garantía contra defectos en materiales o manufactura del día de reemplazo o reparación de la porción original restante de la garantía original del producto. Cuando el producto o parte(s) es intercambiado cualquier parte reemplazada es propiedad de usted y la parte reemplazada es parte de la compañía. Cuando un reembolsó es otorgado, su producto pertenece a la compañía. Nota: cualquier producto vendido e identicado como reconstruido o renovado ileva cosigo una garantía limitada de (90) dias.Sólo se puede enviar el producto de reemplazo si se cumplen todos los requisitos de garantía. No seguir todos los requisitos puede producir retraso.
LO QUE NO CUBRE-EXCLUSIONES Y LIMITACIONES:Esta garantía limitada sólo se aplica a los nuevos productos que puenden ser identicados por la marca, nombre comercial o logotipo provisto. Esta garantía limitada no se aplica a cualquier otro producto que no sea Philips. Producto o cualquier software, incluso si empaquetado o vendidos con el producto. Los fabricantes no-Philips, proveedores o editores pueden proporcionar una garantía separada para sus propios productos empaquetan con el producto. La compañía no es responsable por cualquier daño a la pérdida de todos los programas, datos u otra información almacenada en los medios de cualquier contenido en el producto, o cualquier producto no-Philips o una parte no cubierto por esta garantía. Recuperación o la reinstalación de programas, datos u otra información no está cubierto por esta garantía limitada.

14
Esta garantía no se aplica (a) a los daños causados por accidente, abuso, uso incorrecto, negligencia, aplicación incorrecta, o producto no-Philips, (b) a los daños causados por el servicio realizado por cualquier pena que una ubricación de servicio autorizado, (c) a un producto o una parte que ha sido modicado sin autorización por escrito, o (d) si cualquier número de serie se ha eliminado o desgurados, o (e) a un accesorio del producto, o consumibles vendidos “Tal cual” sin garantía de ningun tipo, incluyendo productos reformado/reconstruidos vendidos por Philips como “Tal cual” por algunos distribuidores minoristas.
ESTA GARANTIA LIMITADA NO CUBRE:• Gastos de envío a devolver el producto defectuoso.• Cargos laborales para la instalación o confi guración del producto, adjuste de
controles de cliente en el producto y la instalacion o la reparcion de cualquier parte fuera del producto.
• Reemplazo de reparación o parte de producto causa de la instalación incorrecta o mantenimiento, las conexiones al suministro inadecuado de voltaje, aumento de la línea de alimentación, daños relampágo, conserva imágenes o marcas en la pantalla resultantes de visualización de contenido jo estacionaria durante largos períodos, elementos de la apariencia estécia de producto debidos al desgaste normal y desgarro, reparaciones no autorizadas o de otros causan no dentro de
• Daño o reclamaciones para productos de no ser software disponible para su uso, o para la pérdida de datos o perdido.
• Da o de envíos o accidentes de transito al devolver el producto.• Un producto que requiere la modifi cación o adaptación para que pueda operar
en cualquier país distinto del país que ha sido diseñado, fabricado, aprobado o autorizado o reparado por estas modicaciones.
• Un producto que se usa para fi nes comerciales o institucionales (incluyendo pero sin limitarse a fi nes de alquiler).
• Se puede proporcionar roducto perdido en el envío y no recibo de vericación de fi rma.
• El hecho de no operar por el manual del propietario.
PARA OBTENER ASISTENCIAPara obtener soporte técnico vaya a www.philips.com/support y seleccione su producto o llame al número gratuito: 1-877-784-0999REPARACIÓN O REEMPLAZO COMO PREVISTOS PARA ESTA GARANTÍA ES EL REMEDIO EXCLUSIVO PARA EL CONSUMIDOR. Philips NO SERÁ RESPONSABLE DE CUALQUIER INCIDENTALES O DAÑOS CONSECUENTES Y PERJUICIOS POR INCUMPLIMIENTO DE CUALQUIER GARANTÍA EXPRESA O IMPLÍCITA SOBRE ESTE PRODUCTO. EXCEPTO EN LA MEDIDA DE LO PROHIBIDO POR UNA LEY APLICABLE, CUALQUIER GARANTÍA IMPLÍCITA O COMERCIABILIDAD PARA UN PROPÓSITO PARTICULAR DE ESTE PRODUCTO ESTÁ LIMITADA EN DURACIÓN A LA DURACIÓN DE ESTA GARANTÍA.Algunos Estados no permiten las exclusiones o limitaciones de daños incidentales o consecuentes, o permiten limitaciones sobre cuánto tiempo una garantía implícita dura, así que las limitaciones o exclusiones anteriores no podrían aplicar a usted.Esta garantía le otorga derechos legales especicos. Puede que tenga otros derechos que varían de estado/provincia a estado/provincia.

Nota

Nota

Nota

Philips and Philips Shield are used under license of Koninklijke Philips Electronics NV
Philips et Philips Shield sont utilisés sous licence de Koninklijke Philips Electronics NV
Philips y Philips Shield se utilizan bajo la licencia de Koninklijke Philips Electronics NV
© 2011 GiiNii International All right reserved.
82-345-00240


![OPERATION MANUAL (for printer and scanner) · OPERATION MANUAL (for printer and scanner) ... [Control Panel], select [Printers and Other Hardware], and then select [Printers and Faxes].](https://static.fdocuments.us/doc/165x107/5f06b3b17e708231d4194ec7/operation-manual-for-printer-and-scanner-operation-manual-for-printer-and-scanner.jpg)
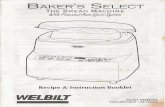
![HANDY SCANNER - easypix.info · 4.5 Setting the resolution Press the [DPI] button to select High/ Low resolution. Middle/ resolution icon will be displayed on status LCD.High/Middle/Low](https://static.fdocuments.us/doc/165x107/5babb7ac09d3f22f738c2ca7/handy-scanner-45-setting-the-resolution-press-the-dpi-button-to-select.jpg)
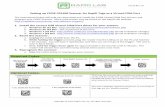

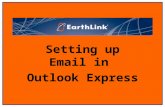
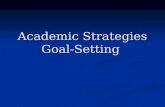




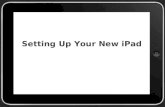


![HP-GL/2 and HP RTL Setup Guide - Canon Europe€¦ · [Draft] Select this setting for faster printing. [Standard]* Select this setting for standard printing that balances print quality](https://static.fdocuments.us/doc/165x107/5eca58aec38f4e40c93ea0c4/hp-gl2-and-hp-rtl-setup-guide-canon-europe-draft-select-this-setting-for-faster.jpg)