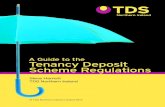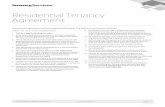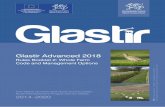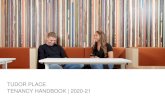Glastir Woodland Creation Expression Of Interest How To ... · B Farm Business Tenancy C Unwritten...
Transcript of Glastir Woodland Creation Expression Of Interest How To ... · B Farm Business Tenancy C Unwritten...

Back to Contents 1 of 20
Glastir Woodland Creation Expression Of Interest
How To Complete Guidance
Welsh Government Rural Communities – Rural
Development Programme for Wales 2014 - 2020

Back to Contents 2 of 20
Version 3 - August 2016
©Crown Copyright 2016 ISBN 978-1-4734-4005-0

Back to Contents 3 of 20
Glastir Woodland Creation Expression of Interest (EOI) How to Complete Guidance
Important Notice:
These instructions will give you step-by-step guidance on how to complete your Glastir Woodland Creation Expression of Interest (EOI). The Welsh Government produces this Guide in Welsh and English as required under the Welsh Government Welsh Language Scheme. Should you require a copy of this guide in the alternative language, you can access it from http://www.wales.gov.uk/RPWonline by selecting the language switcher at the top of the page and re-opening the document. If you are encountering problems or are unable to access our website, please contact the RPW Online Helpdesk on 0300 062 5004 or email [email protected]

Back to Contents 4 of 20
Contents Page
Content: Page: SECTION 1 - Getting Started 5
RPW Online Home Page 5
Glastir Woodland Creation EOI 6 SECTION 2 – What screens will I see and what do they do? 7
Overview of Navigation Controls 7
Start Application Page 8
Glastir Woodland Creation EOI Introduction Page 9
Field Parcel List 10
Field Parcel Search Facility 11
SECTION 3 – Selecting Field Parcels for my EOI 12
Sheet Reference 12
Field Number 12
Field Size 12
Area of NFI Woodland (Ha) 12
Select For Restoration 12
Tenure 12
Tenancy Start Date 12
Tenancy End Date 12
Apply for Glastir Woodland Creation 13
How do I add further field parcels to my EOI? 14
How do I delete fields I’ve added to my EOI? 15 SECTION 4 - Submitting your Glastir Woodland Creation EOI 16
Declaration and Undertakings 17
Submission Page 18
SECTION 5 - What to do following successful submission 19
Supporting Documentation 19
Withdrawing your Application 19
Amendments and Additions 20

Back to Contents 5 of 20
SECTION 1 - GETTING STARTED RPW Online Home Page Log into your RPW Online Account - enter your User ID and Password in the boxes and click the Log In button.
If you are encountering problems or are unable to access your online account, please contact the RPW Online Helpdesk on 0300 062 5004 or email [email protected]

Back to Contents 6 of 20
Once logged in to your online account the RPW Online ‘Homepage’ will appear. This page will show information and messages you have received or sent, as well as being able to start and submit any available Applications. Glastir Woodland Creation EOI To start your Glastir Woodland Creation EOI, click the required link under the ‘Start Applications and Claims’ area as shown:

Back to Contents 7 of 20
SECTION 2 – WHAT SCREENS WILL I SEE AND WHAT DO THEY DO? Overview of Navigation Controls
This is an overview of the Navigation controls on each page that you will need to use in order to complete your Glastir Woodland Creation EOI:
Located on the left side of the page where applicable. This will allow you to choose the language your Glastir Woodland Creation EOI is displayed in.
Located at the top right of each page where applicable. This button will show/hide on screen tips to help you complete your Glastir Woodland Creation EOI.
Located at the top and bottom of each page where applicable, these buttons will allow you to move forwards and backwards between pages of your Glastir Woodland Creation EOI.
Located at the bottom of each page where applicable, this button will allow you to Print a snapshot of your EOI in its current state. Important note: Printed copies of your Glastir Woodland Creation EOI will not be accepted for submission.
Located at the bottom of each page where applicable, click this button to open an interactive map of your currently registered fields.
Located at the bottom of each page where applicable, click this button to save any changes made. Clicking this button will also check to see if changes made are acceptable.
Located at the bottom of each page where applicable, click to exit your Glastir Woodland Creation EOI. Changes are saved automatically.
These indicators appear next to each section of your Glastir Woodland Creation EOI, on the left side of the page. The green tick appears when entries made in a section are acceptable. The red cross appears where a required section/page hasn’t been viewed yet, or if there are errors that need to be corrected. The blue Information icon appears where an Information message has been triggered due to a change made on the form.

Back to Contents 8 of 20
Start Application Page Once you have selected the ‘Glastir Woodland Creation Expression of Interest’ link you will see the following page.
Before commencing please check that the details shown are correct. If needed, you can make changes by clicking the ‘Customer Details’ link or the ‘Online Preferences’ link. If the details shown are correct, select the ‘Start’ button. This will take you to the Introduction screen for the Glastir Woodland Creation EOI.

Back to Contents 9 of 20
Glastir Woodland Creation EOI Introduction Page
This page provides key messages about the Glastir Woodland Creation EOI. Please ensure you read them thoroughly before you begin. It also provides an Internet link to the Glastir Woodland Creation Rules Booklet on the Welsh Government website.
Once you have read and understood the Glastir Woodland Creation Rules Booklet and Key Messages click ‘Next’ to advance to the next screen of the Glastir Woodland Creation EOI.
Contact details if you encounter
any problems when completing
your application.
Link to the ‘How to Complete
Instructions’ (this document)
Before completing this Expression of Interest ensure you
have read the Glastir Woodland Creation Rules Booklet
accessible by clicking this Link.

Back to Contents 10 of 20
Field Parcel List
This screen will form the basis of your Glastir Woodland Creation EOI. All Field Parcel details that the Welsh Government holds for you at the time of Expression of Interest will be displayed for your CRN. An overview of the options available on the Field Parcel List page is shown below:
Select the parcel which you wish to
enter into the EOI
Only show fields with National Forestry Inventory (NFI) areas by selecting this
option
Show or hide field parcel names by selecting this
option
The Field Parcel List is separated into
pages of 10 fields. Switch between
pages by clicking the required page button
Add new fields by
clicking the Add Field
Parcel button

Back to Contents 11 of 20
Field Parcel Search Facility
This facility enables you to search for individual field parcels that form part of your EOI. You may search by the field number or by the name of the parcel (assuming this has already previously been set).
If the search criteria entered is found, then the field is highlighted as shown, or you may continue searching for your search criteria by clicking the ‘Find Next’ button:
Enter search criteria
here then click Find.

Back to Contents 12 of 20
SECTION 3 – SELECTING FIELD PARCELS FOR MY EOI
Sheet Reference This is the Ordinance Survey Map Sheet Reference. Field Number This is the National Grid Reference. Field Size (Ha) This is the current geographical area of the field parcel held by the Welsh Government. The field size will be the same as that submitted on your annual SAF. Area of NFI Woodland (Ha) This is the area of woodland recorded for the field parcel by the Forestry Commission, under the National Forestry Inventory (NFI). Apply for Woodland Creation A tick must be placed in this box for each field parcel you wish to include in your Glastir Woodland Creation EOI. Total Area of Creation (Ha) This is the total area of woodland creation you have specified for a parcel. Tenure This box shows the type of tenure you have on the field, e.g. whether you own the field, are renting in, or renting out. A full list of Tenure codes is shown on the next page. Tenancy Start Date If the field is subject to a tenancy agreement, this is the tenancy start date held by the Welsh Government. Tenancy End Date If the field is subject to a tenancy agreement, this is the tenancy end date held by the Welsh Government.

Back to Contents 13 of 20
Apply for Glastir Woodland Creation
You will need to indicate each field parcel to be included in your EOI by placing a tick in the box ‘Apply for Woodland Creation’.
On selection of a field parcel, you will need to specify the area to be planted. Click Ok when done. The Total Area of Creation (Ha) specified for each field is displayed on the main Field Parcel List as highlighted below. An Edit button is provided to change the specified areas if necessary.

Back to Contents 14 of 20
How do I add further field parcels to my EOI?
If you wish to add further field parcels, select Once you have selected this button, a blank entry will be created at the end of the Field Parcel List.
You will need to enter Sheet Reference, Field Parcel Number, Field Parcel Size (Ha), Area of NFI Woodland and Tenure information for each field added. You will also need to specify the amount of Glastir Woodland area to be planted by clicking the Edit button. For example:
Available Tenure codes are:
A Full Agricultural Tenancy B Farm Business Tenancy C Unwritten Tenancy F Owned but Rented Out G Grazing Licensor O Owned
Note that the Tenancy Start and End Date fields must be completed when you indicate Tenure type A, B or C in the Tenure box.
Blank entry created – enter the new field details here
Click the Edit button to specify the amount of area to
be planted.

Back to Contents 15 of 20
How do I delete fields I’ve added to my EOI?
If you wish to delete a field that you have added to your EOI, click
This will ‘grey out’ the field and render it removed from your EOI. If you have made a mistake you can ‘Undelete’ the field by clicking ‘Undelete’ which will make the deleted field active again.

Back to Contents 16 of 20
SECTION 4 – SUBMITTING YOUR GLASTIR WOODLAND CREATION EOI
Once you have selected parcels to enter into the scheme, and/or added additional parcels, click ‘Next’ to be taken to the Submission section. The first page is the Errors, Information & Summary page, which holds all the details you have supplied within your EOI.
Any problems found with your Glastir Woodland Creation EOI will be shown in the ‘Errors and Information’ box at the top of the screen. You can go back to previous pages of your EOI to check and correct problems by selecting the ‘Prev’ button, or selecting the appropriate page on the left hand side of the. An indicator will appear next to each page with problems:
The red cross appears when a required section/page hasn’t been viewed yet, or if there are errors that need to be corrected. You cannot submit your EOI when a red cross is present. Please resolve the problem first. The blue Information icon indicates an information message has been triggered. These messages warn you of a possible problem, but you can still submit your EOI when a blue information icon is present.

Back to Contents 17 of 20
Declaration and Undertakings
Please ensure that you have read the Declarations and Undertakings carefully and fully understand them prior to submitting your application.
Once you have read the Declarations and Undertakings you will need to tick the box marked ‘I have read and agree to the above Declarations and Undertakings’. Once done, select ‘Next’ to be taken to the Submit screen.

Back to Contents 18 of 20
Submission Page
Click to Submit your Expression of Interest.
The following submission message will be generated:

Back to Contents 19 of 20
SECTION 5 - WHAT TO DO FOLLOWING SUCCESSFUL SUBMISSION
A summary of your completed Glastir Woodland Creation EOI will be added to the ‘Messages’ page on your RPW Online account under the title “Documents received by RPW”. Ensure you check the information submitted thoroughly. If any of the information shown is incorrect, please reply to the Message detailing your concerns. You should do this as soon as you discover any incorrect information.
Supporting documentation
If you wish to submit any supporting documents online, you should use your ‘Messages’ page to do this ensuring you set the subject of your message to “Glastir Woodland Creation EOI Supporting Information”. Attach all your supporting documents to this one message so that it can be managed under one Message Reference Number. For guidance on how to use your ‘Messages’ page, please go to www.wales.gov.uk/RPWonline:-
Select the ‘How to use RPW Online’ link from the right hand side menu.
Select either ‘Customers’, ‘Agents/Farming Unions’ or ‘Agents/Farming Unions acting on behalf of a Customer’, then choose ‘Messages’ from the list of step-by-step instructions.
Withdrawing your Application If you wish to withdraw your Glastir Woodland Creation EOI after you have submitted it online, you should go to your ‘Messages’ page. Select the existing message received when you submitted your Glastir Woodland Creation EOI. Write your request for withdrawal (attaching any relevant information) to this one message so that it can be managed under one Message Reference Number.
For guidance on how to use your ‘Messages’ page, please go to www.wales.gov.uk/RPWonline:-
Select the ‘How to use RPW Online’ link from the right hand side menu.
Select either ‘Customers’, ‘Agents/Farming Unions’ or ‘Agents/Farming Unions acting on behalf of a Customer’, then choose ‘Messages’ from the list of step-by-step instructions.

Back to Contents 20 of 20
Amendments and Additions
After you have submitted your Glastir Woodland Creation EOI, you may need to make amendments and/or additions to your EOI. You should use your ‘Messages’ page to do this. Select the existing message received when you submitted your EOI then attach details of your amendment and/or additional documents (if relevant) to this one message so that it can be managed under one Message Reference Number. For guidance on how to use your ‘Messages’ page, please go to www.wales.gov.uk/RPWonline:-
Select the ‘How to use RPW Online’ link from the right hand side menu.
Select either ‘Customers’, ‘Agents/Farming Unions’ or ‘Agents/Farming Unions acting on behalf of a Customer’, then choose ‘Messages’ from the list of step-by-step instructions.