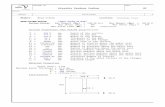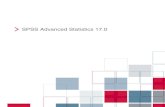GL Financial Summary Report - University of Cambridge · GL Part 2 manual V 17.0 Sep 19 – V 3.0...
Transcript of GL Financial Summary Report - University of Cambridge · GL Part 2 manual V 17.0 Sep 19 – V 3.0...

Detailed Procedure GL Financial Summary Report
Extract from: GL Part 2 manual V 17.0 Sep 19 – V 3.0 Page 1 of 10
GL Financial Summary report (Cognos)
There are new GL reports available to all Cognos users.
GL: Budget to Actual GL: Budget to Actual Summary GL: Financial Summary GL: Journal Transactions
The reports can be found in the Departmental (Shared) Reports folder for your school.
These reports have been designed to replace a number of the existing Cognos GL reports, and have runtime options that allow you alter the output of the report to suit your needs.
Old versions of the Financial Summary reports (currently located within the GL Reporting folder) will be available for users to run for a limited time, but have been restricted to Jul-18 and before. (Stored versions of the Financial Summary reports will be retained for two years).

Detailed Procedure GL Financial Summary Report
Extract from: GL Part 2 manual V 17.0 Sep 19 – V 3.0 Page 2 of 10
To run the GL Financial Summary report
In Cognos, navigate to: Public Folders > LIVE> your school folder > Departmental (Shared) Reports> GL: Financial Summary
This report has a variety of optional fields, allowing users to customise the output to suit their requirements and includes Cost Centre Analysis, if required, as well as an income and expenditure breakdown. The report is intended for use by departments, schools and Central Finance. It uses the standard security model, restricting returned information to only the department(s) or school(s) the user has been granted access to.
There are two available outputs, one is intended to be used as a working report, and as such does not contain any header, footer, or summary information in order to ease manipulation of the output to meet user needs. The other is intended to be used as a presentation report, and contains the additional information.
It is set to default to Excel, but can provide output in all standard formats (including PDF and HTML). To select a different report format, or to save or email the report, use Run with options, on the right of the report selection line.
Note: This report contains a number of re-prompt buttons that restrict lists of values to only relevant values. When you use a re-prompt button you will receive a message stating: Working… Please Wait… >, then Your report is running, until the prompt page is regenerated.
You can create a Report View to save commonly used parameters, or to create a report schedule.

Detailed Procedure GL Financial Summary Report
Extract from: GL Part 2 manual V 17.0 Sep 19 – V 3.0 Page 3 of 10
Runtime parameters
Accounting date parameters
Financial Year (optional)
GL Period (mandatory)
The report can be restricted to a particular financial year, but must be run for a single GL Period.
Tip: If you select the financial year and click the Update GL Period List button, the choice of GL periods will be filtered to only show the relevant choices.

Detailed Procedure GL Financial Summary Report
Extract from: GL Part 2 manual V 17.0 Sep 19 – V 3.0 Page 4 of 10
Organisation parameters
School(s) (optional)
Department Group (optional)
Department(s) (optional)
The report can be run for Departments, Department Group, Schools, or even across the whole University.
Note: Your level of access in Cognos will determine which departments you can see information for. If you only have access to one department, you will only see the relevant school and that department in the lists. You do not even need to select the department unless you want to select a particular cost centre(s).
NOTE: Each time you make a selection, you must click the re-prompt (Update) button for that choice, so that the relevant selection values are returned.
Tip: It may be faster to use this box to type in the department codes you want. They do not have to be in any order or contiguous.
A department group is a selection of linked departments. In the selection hierarchy, a department group sits between the school and individual departments. Not all schools have department groups. To select a department group, the school needs to be checked and list updated. If there are no groups, or you do not have access to the group, the dropdown list will be blank.

Detailed Procedure GL Financial Summary Report
Extract from: GL Part 2 manual V 17.0 Sep 19 – V 3.0 Page 5 of 10
Account segment parameters:
Cost Centre(s) (optional)
Source(s) of Funds (optional) Results can be further restricted by entering ranges for Account Code Segments, or by typing in lists of values separated by commas. If you don’t need to limit selection, leave options set as Lowest value and Highest value.
Tip: It may be faster to use this box to type in the cost centres you want, particularly if you only want one.
The same applies for Source of Funds selection.

Detailed Procedure GL Financial Summary Report
Extract from: GL Part 2 manual V 17.0 Sep 19 – V 3.0 Page 6 of 10
Output parameters
Up to four Summary Fields (optional, with optional subtotals)
Report Layout Options (optional) The output received from the report can be grouped with up to four summary fields, and additional fields can be shown on the output by selecting various layout options. The output can also be filtered by Cost Centre Analysis fields.
Summary fields: Choices are:
Please refer to the glossary at end of manual for explanation of options.
‘Wide’ = extra columns to differentiate types of income (e.g. chest allocation, interest, other) and expenditure (e.g. stipends, scholarships, non-payroll)
Net/ MAAA-ZZZZ = Useful for departments with grant activity
Hide Memorandum Fields = Hides the reconciliation columns (10 & 11). Will still show Revaluation column

Detailed Procedure GL Financial Summary Report
Extract from: GL Part 2 manual V 17.0 Sep 19 – V 3.0 Page 7 of 10
If you tick any of the Show Cost Centre Analysis options, and then re-prompt, any category fields entered for your department will be displayed and you can filter on these accordingly.
When you have completed your selection, click Finish.
Note If the Finish button is greyed out, it means that you are missing a mandatory field. Remember to tick Presentation Layout if required. This is best viewed in PDF format. You may need to change your output preferences.
It is suggested that you set up a Report View if you will usually be selecting the same parameters. You can have many Report Views set up.

Detailed Procedure GL Financial Summary Report
Extract from: GL Part 2 manual V 17.0 Sep 19 – V 3.0 Page 8 of 10
Report output
In Excel a workbook containing at least two worksheets will open entitled:
GL Financial Summary
Report Information Additional worksheets for each department will open if the Show Departmental Breakdown layout option is selected.
In PDF a single report will be displayed:
Financial Summary
GL Financial Summary tab
The GL Financial Summary tab shows journal line details for each entry that matches the report criteria. Currently there are two different default outputs.
For financial years prior to 18/19, the default option includes columns for Annual Budget and Budget YTD.

Detailed Procedure GL Financial Summary Report
Extract from: GL Part 2 manual V 17.0 Sep 19 – V 3.0 Page 9 of 10
For subsequent financial years, these columns are replaced by Annual Chest Allocation, and the Income YTD includes the Chest Allocation.
Report Information tab
The Report Information tab includes the runtime details of the report, such as the name, user who ran the report, date and time the report was run, and the parameters used for the report.

Detailed Procedure GL Financial Summary Report
Extract from: GL Part 2 manual V 17.0 Sep 19 – V 3.0 Page 10 of 10
Default output columns (Output version 18/19…)
The GL Financial Summary tab includes the following fields:
Default output columns Additional output columns
Select Summary Field values for:
Select Show Cost Centre Analysis for:
Select Show 'Wide' Income and Expenditure Breakdown for:
Source of Funds Code Source of Funds Summary Field 2 CC Analysis Owner Income – Chest Allocation
Annual Chest Allocation Balance b/f Summary Field 2 Description CC Analysis Owner Full Name Income – Interest & Dividends Rec’d
Income YTD Expenditure YTD Summary Field 3 CC Analysis Category 1 Income – Other
Surplus / Deficit Overdrawn / Cash in Hand Summary Field 3 Description CC Analysis Category 2 Expenditure – Stipends
Money on Deposit CUEF Summary Field 4 CC Analysis Category 3 Expenditure – Stipends Casual
Other Investments Total Summary Field 4 Description CC Analysis Category 4 Expenditure – Wages
Balance Sheet Entries Reconciliation to UFS Expenditure – Scholarships
Revaluations in Year Expenditure – Non Pay
Additional fields can be added to the report through the output parameters. Please refer to the glossary at end of manual for explanation of options.
Sorting
The report is sorted in order of the Summary Fields selected.
In this example output, the Cost Centre is selected as Summary Field 1 and Source of Funds as Summary field 2.