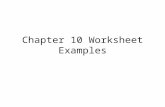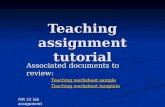Standardized Fire Maps Randy Knippel Dan Castaneda Dakota County Office of GIS.
GIS Worksheet Dan
-
Upload
jose-vazquez -
Category
Documents
-
view
216 -
download
0
Transcript of GIS Worksheet Dan
-
7/26/2019 GIS Worksheet Dan
1/14
The Idiots Guide to GIS
and Remote Sensing
1. Picking the right imagery 1
2. Accessing imagery 1
3. Processing steps 1
a. Geocorrection 2
b. Processing Landsat images layerstacking 4
4. Landcover classification 6
a. Unsupervised 6
b. Supervised 8
c.
Accuracy assessment 105. Overlaying GPS points (ArcGIS) 11
Important references
The ERDAS field guide gives lots of good info on processes in ERDAS and background:
www.gis.usu.edu/manuals/labbook/erdas/manuals/FieldGuide.pdf
Ormsby et al. Getting to know ArcGIS 2
nd
ed. Michael DeMers. GIS for Dummies.
Congalton R. G. 1991.A Review of Assessing the Accuracy of Classification of Remotely
Sensed Data. Remote Sensing of the Environment 37: 35-46
Daniel Friess : Postdoc Research Fellow : Biological Sciences/Civil Engineering :
[email protected] : http://staff.science.nus.edu.sg/~apelab/friess.htm
-
7/26/2019 GIS Worksheet Dan
2/14
1
1.Picking the right imagery
There are lots of different imagery sources from a wide number of sensors, both air- and space-
borne. How to choose?
Temporal scale cannot use a modern sensor if you want historical imagery. Also, different sensors
have different resolutions of data collection (one a day vs. once a year)
Spatial scale different sensors have different areal coverage per single image.
Pixel size no point in using imagery with a pixel size of 30 metres if the process of interest occurs at
a 2 metre scale...
Band selection what features are you trying to look for? Sensors are panchromatic (black and
white), multispectral (different spectral bands e.g. visible, infrared, thermal) and hyperspectral
(100s of bands). Looking at terrestrial vegetation requires a different bandset from calculating
sediment concentration in coastal waters.
2.Accessing imagery
Free (or mostly free)
Global Land Cover Facility, University of Maryland - ASTER, IKONOS, Quickbird, Landsat, MODIS,
Orbview -http://glcf.umiacs.umd.edu/data/
United States Geological Survey - Landsat, ASTER, MODIS -http://glovis.usgs.gov/
Commercial
CRISP, National University of Singapore SPOT, IKONOS, others www.crisp.nus.edu.sg
Digital Globe - Worldview 1 & 2 panchromatic v. high resolution -www.digitalglobe.com
DES Mapping solutions - Quickbird - www.desms.com
3.Processing steps
To make accurate models or measurements from images, you have to ensure your imagery is
accurate and contains no artifacts. E.g. if you are doing spectral statistics you have to make sure your
bands have no spectral noise, and each flight strip has the same spectral calibration (radiometric
correction). But thats quite technical; the most common processing steps you might need to do are
a) geocorrection, and b) layerstacking.
http://glcf.umiacs.umd.edu/data/http://glcf.umiacs.umd.edu/data/http://glcf.umiacs.umd.edu/data/http://glovis.usgs.gov/http://glovis.usgs.gov/http://glovis.usgs.gov/http://www.crisp.nus.edu.sg/http://www.crisp.nus.edu.sg/http://www.crisp.nus.edu.sg/http://www.digitalglobe.com/http://www.digitalglobe.com/http://www.digitalglobe.com/http://www.desms.com/http://www.desms.com/http://www.desms.com/http://www.digitalglobe.com/http://www.crisp.nus.edu.sg/http://glovis.usgs.gov/http://glcf.umiacs.umd.edu/data/ -
7/26/2019 GIS Worksheet Dan
3/14
2
a) Geocorrection
This step is really important if you are taking measurements from the image then you have to be
confident that your image is correct and not stretched or distorted. This is a big problem with trying
to display a sphere (the Earth) as a flat image (your data).
This is the main ERDAS Imagine toolbar:
1. Open the image you want to correct to e.g. line data or correctly geocorrected image
2.
Open uncorrected image
3. On uncorrected image Raster Geometric Correction
4. For flat landscapes choose polynomial
5. Polynomial Model Properties appears.
Click on Add/Change Projection and choose your projection. Map units should be in metres.
6.
On geocorrection tools click on Start GCP Editor (the target symbol).
-
7/26/2019 GIS Worksheet Dan
4/14
3
You will be asked where to collect the reference points from: click existing viewer and OK, and then
click into the reference image. Click OK a few times (approximate statistics window).
7. Several screens will appear, with the uncorrected image on the left, the reference image on the
right, and the GCP tool at the bottom.
8. Select a point in the left image and the corresponding point in the reference image (e.g.
building corner, ditch intersection, creek junction). To select a point the target symbol must be
selected.
9.
Make sure your first 3 points are spread out as far as possible in a triangle arrangement (not a
line). After 3 points the model will predict the other points you choose.
10.
If the predicted points are matching where they should be, or the RMS value is below your
threshold then enough GCPs have been taken.
11. Click on Display Resample Image Dialog
On the following dialog choose an output filename and location and press OK
12.
Once the process has run open the file in a new viewer. If needed, go file new AOI layer
to draw an AOI to mask the photograph frame and save in the same location.
13. Repeat for the remaining images.
Make sure this is selected to choose a point
This one!
-
7/26/2019 GIS Worksheet Dan
5/14
4
b) Processing Landsat images - layerstacking
Landsat images are often distributed as Geotiff files (with separate Geotiff files for each band). A
Geotiff is like a standard .tiff image file but has geographical information (coordinates) embedded.
Each spectral band may be given to you as a separate Geotiff, so youll need to get them overlaidinto one master file before analysis.
To import and amalgamate into a single image in ERDAS Imagine:
1. CHECK ALL THE BANDS. Open them individually are any blurry or covered in specks? You
may want to discard bands with excessive noise. Also think about what bands you need if
youre doing vegetation analysis you probably dont need the thermal bands, but you would
if you were looking at soils.
2. Go to Import from the main ERDAS Imagine toolbar. Select Import, Type: Geotiff, Media:
File, then select the Geotiff for band 1. Enter a file name in the output file (*.img). Click OK
and then OK again on Import Tiffwindow.
3. Repeat this process for each of the other bands.
-
7/26/2019 GIS Worksheet Dan
6/14
5
4.
On the main ERDAS toolbar, go to the Interpreter/Utilities/Layer Stack module to combine
your individual *.img files into a single multilayer *.img file. From the Layer Selection and
Stacking dialog box, select your first band, then click the Add button to add it to the list of
files that you want to combine into a single multilayer .img file. Then select the second input
file and click the Add button again to add to your list of input .img files. Continue this
process for all bands that you want to add.
5. After adding all the layers, specify an output filename and click OK.
After this is finished, you can go to a Viewer window and open the image. Go to Utilities/Layer
Information. You will note that, since this was imported from Geotiff files, there is complete map
projection information. Go to Edit-Change Layer Name to give each layer a more descriptive name
(e.g. something like TM_Band1, instead of the default name of simply Layer 1). This renaming is
particularly important if you have imported only the non-thermal bands. In this case, the default
layer names are potentially confusing (e.g., Layer 6 is really TM Band 7).
-
7/26/2019 GIS Worksheet Dan
7/14
6
4.Landcover classification
It can be very hard to tell different landcover types/vegetation communities/species from a true-
colour image. However these classes all have different spectral signatures as they absorb and reflect
different wavelengths. Below describes the processes used to classify land cover; the ERDAS Imagine
field guide has lots of information on the principles, algorithms etc.
a) Unsupervised
This is a completely automated process where the system separates classes by distinct spectral
differences. It has no user input, so requires no knowledge of what is actually on the ground. It is
a fast process so good for classifying large areas over multiple images.
1. ERDAS main toolbar classifier unsupervised classification
2.
Enter the input Raster file (e.g. the layerstacked Landsat image), output Raster and output
signature file. The signature file is the description of your classes.
3. Under clustering options, the number of classes is really important. This should be
representative of your scene. What is reasonable? How many classes do you expect?
E.g. Urban_buildings + urban_roads + agriculture1 + agriculture2 + forest_species1 +
forest_species2 + forest_mixed + cleared_forest + open_water = 9 potential classes.
-
7/26/2019 GIS Worksheet Dan
8/14
7
4.
Click OK and run the process.
5.
Open output file in a new viewer
The above is an example of a mangrove forest with cleared areas, new regrowth and an urban area.
The process was run with 11 classes, but they should be more separability within the mangrove
(brown/grey class, see arrow). In which case we can run again with more classes.
6. Also open the signature file produced, main toolbar classifier signature editor then
open file. Under the view and evaluate menus you can see all sorts of statistics to show the
separability of each class (e.g. contingency matrix).
-
7/26/2019 GIS Worksheet Dan
9/14
8
b) Supervised classification
This is a semi-automated classification, so requires user input to define areas. This means you can
utilise your field knowledge to potentially make a more accurate classification. Use the unsupervised
classification as a guide what classes to look out for etc.
1. Open signature editor
2. Open original spectral image in viewer. Go AOI tools. Select the
polygon tool.
3. Draw AOIs (Areas of Interest) around areas that are uniform in their
spectral response. These will be your training areas (to train the
classification). Play around with the band combinations to check they are
uniform under all wavelengths. You should also use ground-reference
data or local site knowledge to pick these training areas.
-
7/26/2019 GIS Worksheet Dan
10/14
9
4.
After youve drawn each AOI add it to the signature editor (See arrow). Rename it to what
you think it is, and recolour.
5. In the signature editor go to classifysupervised. Give the output file name (e.g.
_class1.img. Press OK to create the classified image, and open in a new viewer.
6.
Compare the classified image (left) with the original (right). Are all the classes covered, and
are they accurate? In this example, mature forest is not so well represented by the
classification to the east of the creek (shaded area). It has also classified some parts of the
forest as urban (the red class).
-
7/26/2019 GIS Worksheet Dan
11/14
10
So on the original image add more AOIs and signatures to cover the areas that are not well
represented. In this example we may need to add more AOIs to cover the mature forest class. We
may need to do several iterations of classification until we get the most accurate landcover
classification. Number all of these files _class2.img, _class3.img etc so you can
compare them all.
7. You can also evaluate the signatures, similar to the unsupervised classification process.
c) Accuracy Assessment
This is the most important step in the whole process a remote sensing image is only a
representation before you start doing any stats or analysis you have to be super confident that
what youre showing is actually what is on the ground. With landcover classification, we use ground-
reference data that you have collected (e.g. vegetation quadrats with % species cover). There are a
few ways of using this information:
1. Go main toolbarclassifieraccuracy assessment
2.
Go fileload image (your classified image)
3.
Go edit
import user-defined points
4. Youll also have to assign class values under Class Value Assignment Options. This will be a
numeric value that you can find in your original signature editor.
5. Edit show class values
6. Reportoptions select Kappa coefficient, error matrix, accuracy totals.
-
7/26/2019 GIS Worksheet Dan
12/14
11
7. Reportaccuracy report
The error matrix compares the reference points to the classified points. The Kappa coefficient
expresses the proportionate reduction in error generated by a classification process compared
with the error of a completely random classification. For example, a value of .82 would imply
that the classification process was avoiding 82% of the errors that a completely random
classification would generate. See the ERDAS field guide for more info.
You can also do this by hand if you have your ground-reference data and a way to overlay your GPS
points...
5.Overlaying GPS points
If youve been in the field, you probably have some data points you want to overlay on a base map,
or you have field data that you want to use to assess the accuracy of your classification. Well, this is
how you do it.
1.
Get your GPS points into the right format. E.g. two columns with one header (x and y). If you
do this in excel save it as .csv or .txt (tab delimited). You can then open it up in notepad to
check it should look a little something like this:
2.
Now SWITCH TO ArcMap/ArcGIS
3.
Right click on layers and select add data
-
7/26/2019 GIS Worksheet Dan
13/14
12
4.
Add the background image (e.g. the classified image)
5. Your image will be displayed. Now go to toolsadd x y data. Load up the GPS point file and
choose the right columns. Dont click OK yet!
-
7/26/2019 GIS Worksheet Dan
14/14
13
6.
Now we have to define the coordinate system for the points. Click edit. Since we already
have a coordinate system just click on import. Or else you can find it manually by clicking on
select. When youve finished, click OK.
Thats all folks.









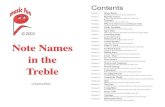


![adisetiawan26.files.wordpress.com · ANALISIS DAN IMPLEMENTASI RESTFUL WEB SERVICE ... Implementasi Mobile GIS berarti menggabungkan ... ini dilakukan dengan teknologi AJAX [17],](https://static.fdocuments.us/doc/165x107/5c8cb3ce09d3f24c448c4af7/-analisis-dan-implementasi-restful-web-service-implementasi-mobile-gis-berarti.jpg)