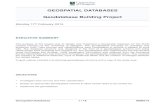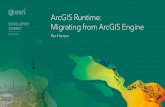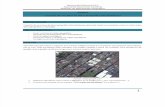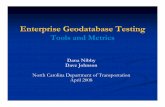GIS Training - Working with a Desktop Geodatabase · ArcGIS Desktop license and the software can be...
Transcript of GIS Training - Working with a Desktop Geodatabase · ArcGIS Desktop license and the software can be...


2 Working with a Desktop GeoDatabase
Introduction .............................................................................................. 3
1 Installation of an ESRI Desktop GeoDatabase ....................................... 3 1.1 Installation of Microsoft SL Server Express instance ....................................................................................................... 5 1.2 Installation of the ArcSDE libraries for SQL Server Express ...................................................................................... 10
2 Configuration and management of a Desktop GeoDatabase ................ 13 2.1 Generation of a connection file to connect to SQLServer Express ................................................ 13 2.2 Create a new GeoDatabase into the SQL Server Express instance .............................................. 14 2.2.1 Create Database Connection ...................................................................................................................................................... 15 2.2.2 Allow other users to connect to your SQLServer Express instance ........................................................................... 16 2.2.2.1 Open SQLServer ports on your firewall ............................................................................................................................ 16 2.2.2.2 Add users to your database server ....................................................................................................................................... 21
3 Geodatabase maintenance .................................................................... 25

Working with a Desktop GeoDatabase 3
Introduction The GIS training “Working with a Desktop Geodatabase” is part of the collection of
trainings on geodatabase management produced by the Geospatial Support Unit
(GSU) to support the implementation of the GIS Infrastructure in the World Food
Programme.
This specific training module has been designed with the aim of guiding the user
through the installation of an ESRI Desktop Geodatabase on a desktop or laptop
computer, its configuration and management.
The manual is divided into two main sections: in the first part the user will follow
some steps needed to have an instance of SQLServer Express up and running and
install some additional libraries to turn the SQL Server instance into an ESRI
Desktop GeoDatabase; in the second section a complete list of configuration and
maintenance task are described in order to enable users who take this training to
independently manage their own Desktop GeoDatabase.
1 Installation of an ESRI Desktop GeoDatabase The license needed for the installation of a Desktop GeoDatabase comes with
ArcGIS Desktop license and the software can be downloaded from the ESRI portal,
if not available yet. It can be installed on a normal Desktop or Laptop computer,
running Windows Operating System.
Log in to the computer as a user with administrative privileges and make sure you
have.NET Framework 3.5 Service Pack (SP) 1 on it.
In order to launch the installation, click on the Setup link corresponding to the
ArcSDE for Microsoft SQL Server 2008 R2 Express (Personal) on the main page of
the ArcGIS for Desktop software.

4 Working with a Desktop GeoDatabase
Figure 1: ArcSDE for Microsoft SQL Server Express installation wizard
In order to proceed with installation click on the Next button in the setup wizard
window that will appear. The installation is made on two steps:
I. the first step lets you install the Microsoft SQL Server Express instance on
your machine;
II. the second step enables the geodatabase storage on the database instance,
which turns an SQL Express databases into a Desktop GeoDatabase by
installing all necessary system tables.

Working with a Desktop GeoDatabase 5 1.1 Installation of Microsoft SL Server Express instance
Figure 2: SQL Server Express installation In order to proceed with installation click on the Next button in the setup wizard
window that will appear. The first step begins with the acceptance of the Microsoft
License Terms for the SQL Server Software.

6 Working with a Desktop GeoDatabase
Figure 3 Acceptance of the Microsoft License Terms
Then you should define the SQL Server software components that you would like to
install on the machine. Make sure that Management Tools - Basic is selected
and click Next.
Figure 4 Microsoft SQL Server Express components

Working with a Desktop GeoDatabase 7 In the following step you have to define the instance ID, which is the name of the
SQLServer Express instance that you’re going to create: please take note of the
name you enter, because it is needed later in order to connect to the instance
itself. We suggest to leave the default “SQLExpress” and click Next. Click Next.
Figure 5: SQLServer Express instance id
Figure 6: SQL Server Express Instance

8 Working with a Desktop GeoDatabase Make note of the domain and user logon highlighted, as this will be used
for the ArcSDE installation. By default the user you are using to log into you
computer will be defined as administrator, use the Add button if you want to add
other administrator at this stage, otherwise it can be done once the installation is
completed.
Click Next.
Figure 7: Domain and user name

Working with a Desktop GeoDatabase 9 Click Next.
Figure 8: Last step to install SQL Server Express
Figure 9: Installation completed

10 Working with a Desktop GeoDatabase
After clicking on Close you can proceed with the ArcSDE installation (an installation
wizard should appear automatically after few second).
1.2 Installation of the ArcSDE libraries for SQL Server Express These steps consist in installing all the SDE system tables and stored procedures
into the database instance created at the previous step. Please note that at this
step no geodatabase is created into the database instance. The geodatabase
creation must be done at a later step.
In the first window that opens you should insert the name of the SQL Server
instance in which you want to enable the geodatabase storage and the Windows
Login account that you would like to use for Administration purposes (such as
creating geo-databases and managing users).
SQL Server instance name: machinename\SQLExpress Windows Login: GLOBAL\user.username
Example:
SQL Server instance name: WFPPH-FZWR22S\SQLExpress Windows Login: GLOBAL\juanito.berja

Working with a Desktop GeoDatabase 11
The last window acknowledges the correct installation of the SDE component into
the database instance.
Figure 10: Instance Name and User Login

12 Working with a Desktop GeoDatabase
Figure 11: Installation completed

Working with a Desktop GeoDatabase 13
2 Configuration and management of a Desktop GeoDatabase
2.1 Generation of a connection file to connect to SQLServer Express In order to connect to the SQL Express instance and create a new geodatabase, a
Server Connection file is needed.
1. Open ArcCatalog;
2. Search for the Database Servers folder and double-click “Add Database
Server” function;
3. Insert the SQL server instance name, the same that you entered during the
installation steps (example: SQL Server instance name: WFPPH-
FZWR22S\SQLExpress).

14 Working with a Desktop GeoDatabase
At this point a connection file is created under the Database Servers folder. This
connection file will allow you to create new GeoDatabase in the Database Server
and perform the main maintenance tasks.
2.2 Create a new GeoDatabase into the SQL Server Express instance
Please note that during the installation steps, no geodatabase is created into the
SQL Server Express instance.
You can create as many GeoDatabases as you need at a later step, by right-clicking
the Database Server connection file that you created at the previous step and then
clicking on “New Geodatabase...”.

Working with a Desktop GeoDatabase 15
After clicking OK the new geodatabase should appear within the Database server:
2.2.1 Create Database Connection
At this point you need to create a database connection file to connect directly to
the database you have just created. To do so right click on the database and select
“Save Connection”.

16 Working with a Desktop GeoDatabase This will create the connection file within the Database Connections folder.
It’s strongly suggested to rename the connection file including the database name.
2.2.2 Allow other users to connect to your SQLServer Express instance
At this stage you are the only one that can access your SQLServer Express
Database. To grant access to others users you have to:
1. Open SQLServer ports on your firewall
2. Add users to your Database Server
3. Grant permission to users
2.2.2.1 Open SQLServer ports on your firewall
You can find here instructions to create rules that allow traffic on the ports used by
SQLServer Express in case your Operating System is Windows 7.
Open the Control Panel and navigate to Windows Firewall.

Working with a Desktop GeoDatabase 17
Click on Advanced Settings on the left hand side and you should see the Windows
Firewall with Advanced Security.
Select the Inbound Rules on the left hand side and click on New Rule… on the right
hand side.

18 Working with a Desktop GeoDatabase This opens the New Inbound Rule Wizard, which you can use to allow inbound
traffic on Port 1433 for TCP/IP and 1434 for UDP.

Working with a Desktop GeoDatabase 19

20 Working with a Desktop GeoDatabase
Follow the same process to create a rule to allow inbound UDP traffic on port 1434
and you should be able to access your SQL Server remotely.
In case it doesn’t work disable the firewall or ask your IT officer.

Working with a Desktop GeoDatabase 21 2.2.2.2 Add users to your database server
Open ArcCatalog, right click on your Database Server Connection and select the
Permissions… option.
The window below will appear, click on the Add User button.

22 Working with a Desktop GeoDatabase Then click on Locations to select the Global WFP domain ( Expand Entire Directory
and select global.wfp.org).
Then click on Advanced, search for the user you would like to add and click on Find
Now. Such user should appear in the window below, double click on it to add the
user to the list and then click on Apply to finalize the process.

Working with a Desktop GeoDatabase 23 To grant Administrative privileges to the user tick the Server administrator
checkbox.
2.2.2.3 Grant permission to users
Once you have added additional users to your Database Server you can grant them
privileges on each geodatabase.
Right click on the geodatabase and, Select Administration and then Permissions….

24 Working with a Desktop GeoDatabase Select a user in the list and tick the option you prefer:
• No Database permissions
• GeoDatabase Administrator
• Read Only
• Read\Write
Click apply to finalize the process.

Working with a Desktop GeoDatabase 25
3 Geodatabase maintenance
Geodatabase maintenance on SQL Server Express is demanded to ESRI ArcCatalog
(or to the Catalogue windows on ArcMap).
In order to access to maintenance commands, you should access the geodatabase
with the geodatabase administrator account through ArcCatalog.
If you connect with a database server connection file (.gds), right-click on the
geodatabase name, then access Administration (see screenshots below), you will
have access to the following two maintenance commands:
• Compress Database
• Geodatabase Maintenance

26 Working with a Desktop GeoDatabase 3.1 Compress Database
The compress operation removes the states that are no longer referenced by a
version and can move rows in the delta tables to the base table. For more
information on what the compress operation does and why you would use it, see
The geodatabase compress operation.
Click on the Compress Database button, you will get a confirmation window (see
below).
Just click on yes and the compression operation starts.
Geodatabase maintenance
When you click on Geodatabase Maintenance button you’ll find the following
window. Enable all the three check boxes and click “OK” in order to run the
maintenance process.

Working with a Desktop GeoDatabase 27
3.2 Analyze
The Analyze command is used to update statistics on your geodatabase in order to
optimize queries.
The SQL Server Query Optimizer uses database statistics to determine the
distribution of values in an index. Over time, as the data is edited, the statistics no
longer represent the true distribution of data in the indexes and tables. Therefore,
if your database statistics are out-of-date, query performance can be negatively
affected. Updating statistics after the tables and other data objects in the
geodatabase have changed helps optimize query performance.
SQL Server Express is set to automatically update statistics by default. Therefore,
in most cases, you do not need update statistics in a geodatabase on a database
server.

28 Working with a Desktop GeoDatabase
3.3 Rebuild Indexes
After a large number of edits or a database compress operation, your indexes may
become fragmented. This probably will not affect performance to any great extent
in a geodatabase on a database server (a SQL Server Express instance), but
rebuilding indexes may give you a small performance boost.
3.4 Shrink geodatabase
Over time, as data is deleted and added, the data files within your geodatabases
may break into increasingly smaller, scattered fragments. This can cause
performance degradation because queries have to scan an increasing number of
separate files to access the data the first time it is queried or when it is updated.
To correct this, you can shrink geodatabases stored in SQL Server Express.
Shrinking the geodatabase rearranges how the database is stored on disk, reducing
the size of the data files.