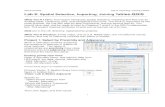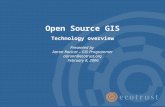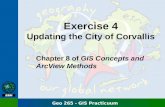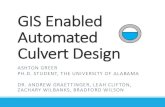GIS #8
-
Upload
jessica-meyer -
Category
Documents
-
view
419 -
download
0
description
Transcript of GIS #8

GIS #8GIS #8This lesson is to prepare you
for Purpose Games GIS #8A and GIS #8B

Garmin eTrex Vista H Handheld GPS Navigator

TERMS
Press
Hold
Release

What do the keys do?
POWER key
• Press and hold to turn on or off
• Press and release to light up the screen
• Press and release to view the time, date, and battery level
POWER
QUIT/PAGE
From the eTrex Legend H and eTrex Vista H Owner’s Manual

What do the keys do?
QUIT/PAGE
• Press to change the page
• Press and hold to turn the electronic compass on or off
POWER
QUIT/PAGE
From the eTrex Legend H and eTrex Vista H Owner’s Manual

What do the keys do?
IN/OUT Zoom keys
• From the Map page: press to zoom the map in or out
• From any other page: press to scroll up or down a list or move a highlighted slider
Zoom IN/OUT
MENU/FIND
ROCKER/ENTER
From the eTrex Legend H and eTrex Vista H Owner’s Manual

What do the keys do?
ROCKER
• Rock up, down, right or left to:– Move through lists– Highlight fields, on-
screen buttons, or icons– Move the map panning
arrow
Zoom IN/OUT
MENU/FIND
ROCKER/ENTER
From the eTrex Legend H and eTrex Vista H Owner’s Manual

What do the keys do?
ROCKER
• Press in and release to enter highlighted options and data or confirm on-screen messages
• Press in and hold at anytime to mark your current location as a waypoint
Zoom IN/OUT
MENU/FIND
ROCKER/ENTER
From the eTrex Legend H and eTrex Vista H Owner’s Manual

What do the keys do?
MENU/FIND
• Press and release to view the Options Menu for the current page
• Press and hold to display the Find Menu
Zoom IN/OUT
MENU/FIND
ROCKER/ENTER
From the eTrex Legend H and eTrex Vista H Owner’s Manual

Finding Satellites
After you press and hold the POWER key to turn on your GPS
unit
the screen will look like this
and it will start to try and
find satellites

Finding Satellites
It can not find satellites:
•from inside a building
•if it is really cloudy

Finding Satellites
Once it finds at least 5 satellites
Your latitude and longitude location will appear here

Satellites
You can check on your satellite reception at any
time by pressing the MENU/FIND key to find
the main menu and selecting the Satellite icon