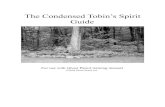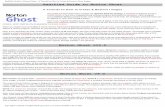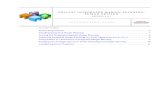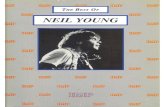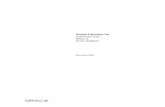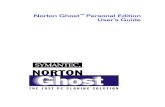Ghost Imp Guide
description
Transcript of Ghost Imp Guide

Symantec Ghost™Implementation Guide

Symantec Ghost™ Implementation GuideThe software described in this book is furnished under a license agreement and may be used only in accordance with the terms of the agreement.Documentation version 8.2PN: 10287429
Copyright NoticeCopyright © 1998-2004 Symantec Corporation.All Rights Reserved.Any technical documentation that is made available by Symantec Corporation is the copyrighted work of Symantec Corporation and is owned by Symantec Corporation.NO WARRANTY. The technical documentation is being delivered to you AS-IS, and Symantec Corporation makes no warranty as to its accuracy or use. Any use of the technical documentation or the information contained therein is at the risk of the user. Documentation may include technical or other inaccuracies or typographical errors. Symantec reserves the right to make changes without prior notice.No part of this publication may be copied without the express written permission of Symantec Corporation, 20330 Stevens Creek Blvd., Cupertino, CA 95014.
TrademarksSymantec, the Symantec logo, Symantec Ghost, Ghost Walker, Ghost Explorer, GDisk, GhostCast, OmniFS, and Disk Doctor are trademarks of Symantec Corporation.Microsoft, MS-DOS, Windows, and Windows NT are registered trademarks of Microsoft Corporation. IBM and PC-DOS are registered trademarks of International Business Machines Corporation. 3Com and EtherLink are registered trademarks of 3Com Corporation. Compaq is a registered trademark of Compaq Corporation. SuperDisk is a trademark of Imation Enterprises Corporation. ZIP and JAZ are registered trademarks of Iomega Corporation. FireWire is a trademark of Apple Computer, Inc., registered in the U.S. and other countries. Maxtor is a registered trademark of Maxtor Corporation. Quantum is a registered trademark of Quantum Corporation. DirectParallel is a registered trademark of Parallel Technologies, Inc.Other product names mentioned in this manual may be trademarks or registered trademarks of their respective companies and are hereby acknowledged.Printed in the United States of America.10 9 8 7 6 5 4 3 2 1

Technical support
As part of Symantec Security Response, the Symantec global Technical Support group maintains support centers throughout the world. The Technical Support group’s primary role is to respond to specific questions on product feature/function, installation, and configuration, as well as to author content for our Web-accessible Knowledge Base. The Technical Support group works collaboratively with the other functional areas within Symantec to answer your questions in a timely fashion. For example, the Technical Support group works with Product Engineering as well as Symantec Security Response to provide Alerting Services and Virus Definition Updates for virus outbreaks and security alerts.
Symantec technical support offerings include:
■ A range of support options that give you the flexibility to select the right amount of service for any size organization
■ Telephone and Web support components that provide rapid response and up-to-the-minute information
■ Upgrade insurance that delivers automatic software upgrade protection
■ Content Updates for virus definitions and security signatures that ensure the highest level of protection
■ Global support from Symantec Security Response experts, which is available 24 hours a day, 7 days a week worldwide in a variety of languages for those customers enrolled in the Platinum Support Program
■ Advanced features, such as the Symantec Alerting Service and Technical Account Manager role, offer enhanced response and proactive security support
Please visit our Web site for current information on Support Programs. The specific features available may vary based on the level of support purchased and the specific product that you are using.
Licensing and registrationIf the product that you are implementing requires registration and/or a license key, the fastest and easiest way to register your service is to access the Symantec licensing and registration site at www.symantec.com/certificate. Alternatively, you may go to www.symantec.com/techsupp/ent/enterprise.html, select the product that you wish to register, and from the Product Home Page, select the Licensing and Registration link.
Contacting Technical SupportCustomers with a current support agreement may contact the Technical Support group via phone or online at www.symantec.com/techsupp.
Customers with Platinum support agreements may contact Platinum Technical Support via the Platinum Web site at www-secure.symantec.com/platinum/.

When contacting the Technical Support group, please have the following:
■ Product release level
■ Hardware information
■ Available memory, disk space, NIC information
■ Operating system
■ Version and patch level
■ Network topology
■ Router, gateway, and IP address information
■ Problem description
■ Error messages/log files
■ Troubleshooting performed prior to contacting Symantec
■ Recent software configuration changes and/or network changes
Customer ServiceTo contact Enterprise Customer Service online, go to www.symantec.com, select the appropriate Global Site for your country, then choose Service and Support. Customer Service is available to assist with the following types of issues:
■ Questions regarding product licensing or serialization
■ Product registration updates such as address or name changes
■ General product information (features, language availability, local dealers)
■ Latest information on product updates and upgrades
■ Information on upgrade insurance and maintenance contracts
■ Information on Symantec Value License Program
■ Advice on Symantec's technical support options
■ Nontechnical presales questions
■ Missing or defective CD-ROMs or manuals

SYMANTEC SOFTWARE LICENSE AGREEMENTSymantec Ghost Solution Suite
SYMANTEC CORPORATION AND/OR ITS SUBSIDIARIES ("SYMANTEC") IS WILLING TO LICENSE THE SOFTWARE TO YOU AS AN INDIVIDUAL, THE COMPANY, OR THE LEGAL ENTITY THAT WILL BE UTILIZING THE SOFTWARE (REFERENCED BELOW AS "YOU" OR "YOUR") ONLY ON THE CONDITION THAT YOU ACCEPT ALL OF THE TERMS OF THIS LICENSE AGREEMENT. READ THE TERMS AND CONDITIONS OF THIS LICENSE AGREEMENT CAREFULLY BEFORE USING THE SOFTWARE. THIS IS A LEGAL AND ENFORCEABLE CONTRACT BETWEEN YOU AND THE LICENSOR. BY OPENING THIS PACKAGE, BREAKING THE SEAL, CLICKING THE "AGREE" OR "YES" BUTTON OR OTHERWISE INDICATING ASSENT ELECTRONICALLY, OR LOADING THE SOFTWARE, YOU AGREE TO THE TERMS AND CONDITIONS OF THIS AGREEMENT. IF YOU DO NOT AGREE TO THESE TERMS AND CONDITIONS, CLICK THE "I DO NOT AGREE" OR "NO" BUTTON OR OTHERWISE INDICATE REFUSAL AND MAKE NO FURTHER USE OF THE SOFTWARE.
1. License:The software and documentation that accompanies this license (collectively the "Software") is the proprietary property of Symantec or its licensors and is protected by copyright law. While Symantec continues to own the Software, You will have certain rights to use the Software after Your acceptance of this license. This license governs any releases, revisions, or enhancements to the Software that the Licensor may furnish to You. Except as may be modified by an applicable Symantec license certificate, license coupon, or license key (each a "License Module") that accompanies, precedes, or follows this license, and as may be further defined in the user documentation accompanying the Software, Your rights and obligations with respect to the use of this Software are as follows.
You may:A. use the number of copies of the Software as have been licensed to You by Symantec under a License Module. If the Software is part of a suite containing multiple Software titles, the number of copies You may use may not exceed the aggregate number of copies indicated in the License Module, as calculated by any combination of licensed Software titles. Your License Module shall constitute proof of Your right to make such copies. If no License Module accompanies, precedes, or follows this license, You may make one copy of the Software You are authorized to use on a single computer; B. make one copy of the Software for archival purposes, or copy the Software onto the hard disk of
Your computer and retain the original for archival purposes;C. use the Software on a network, provided that You have a licensed copy of the Software for each computer that can access the Software over that network;D. use the Software in accordance with any written agreement between You and Symantec; andE. after written consent from Symantec, transfer the Software on a permanent basis to another person or entity, provided that You retain no copies of the Software and the transferee agrees in writing to the terms of this license.
You may not:A. copy the printed documentation that accompanies the Software; B. sublicense, rent, or lease any portion of the Software; reverse engineer, decompile, disassemble, modify, translate, make any attempt to discover the source code of the Software, or create derivative works from the Software; C. use the Software as part of a facility management, timesharing, service provider, or service bureau arrangement;D. use a previous version or copy of the Software after You have received and installed a disk replacement set or an upgraded version. Upon upgrading the Software, all copies of the prior version must be destroyed; E. use a later version of the Software than is provided herewith unless You have purchased corresponding maintenance and/or upgrade insurance or have otherwise separately acquired the right to use such later version;F. use, if You received the software distributed on media containing multiple Symantec products, any Symantec software on the media for which You have not received permission in a License Module; nor G. use the Software in any manner not authorized by this license.
2. Content Updates:Certain Software utilize content that is updated from time to time (including but not limited to the following Software: antivirus software utilize updated virus definitions; content filtering software utilize updated URL lists; some firewall software utilize updated firewall rules; and vulnerability assessment products utilize updated vulnerability data; these updates are collectively referred to as "Content Updates"). You shall have the right to obtain Content Updates for any period for which You have purchased maintenance, except for those Content Updates that Symantec elects to make available by separate paid subscription, or for any period for which You have otherwise separately acquired the right to obtain Content Updates. Symantec reserves the right to designate specified Content Updates as requiring purchase of a separate

subscription at any time and without notice to You; provided, however, that if You purchase maintenance hereunder that includes particular Content Updates on the date of purchase, You will not have to pay an additional fee to continue receiving such Content Updates through the term of such maintenance even if Symantec designates such Content Updates as requiring separate purchase. This License does not otherwise permit the licensee to obtain and use Content Updates.
3. Limited Warranty:Symantec warrants that the media on which the Software is distributed will be free from defects for a period of thirty (30) days from the date of delivery of the Software to You. Your sole remedy in the event of a breach of this warranty will be that Symantec will, at its option, replace any defective media returned to Symantec within the warranty period or refund the money You paid for the Software. Symantec does not warrant that the Software will meet Your requirements or that operation of the Software will be uninterrupted or that the Software will be error-free.TO THE MAXIMUM EXTENT PERMITTED BY APPLICABLE LAW, THE ABOVE WARRANTY IS EXCLUSIVE AND IN LIEU OF ALL OTHER WARRANTIES, WHETHER EXPRESS OR IMPLIED, INCLUDING THE IMPLIED WARRANTIES OF MERCHANTABILITY, FITNESS FOR A PARTICULAR PURPOSE, AND NONINFRINGEMENT OF INTELLECTUAL PROPERTY RIGHTS. THIS WARRANTY GIVES YOU SPECIFIC LEGAL RIGHTS. YOU MAY HAVE OTHER RIGHTS, WHICH VARY FROM STATE TO STATE AND COUNTRY TO COUNTRY.
4. Disclaimer of Damages:SOME STATES AND COUNTRIES, INCLUDING MEMBER COUNTRIES OF THE EUROPEAN ECONOMIC AREA, DO NOT ALLOW THE LIMITATION OR EXCLUSION OF LIABILITY FOR INCIDENTAL OR CONSEQUENTIAL DAMAGES, SO THE BELOW LIMITATION OR EXCLUSION MAY NOT APPLY TO YOU. TO THE MAXIMUM EXTENT PERMITTED BY APPLICABLE LAW AND REGARDLESS OF WHETHER ANY REMEDY SET FORTH HEREIN FAILS OF ITS ESSENTIAL PURPOSE, IN NO EVENT WILL SYMANTEC BE LIABLE TO YOU FOR ANY SPECIAL, CONSEQUENTIAL, INDIRECT, OR SIMILAR DAMAGES, INCLUDING ANY LOST PROFITS OR LOST DATA ARISING OUT OF THE USE OR INABILITY TO USE THE SOFTWARE EVEN IF SYMANTEC HAS BEEN ADVISED OF THE POSSIBILITY OF SUCH DAMAGES.IN NO CASE SHALL SYMANTEC'S LIABILITY EXCEED THE PURCHASE PRICE FOR THE SOFTWARE. The
disclaimers and limitations set forth above will apply regardless of whether or not You accept the Software.
5. U.S. Government Restricted Rights:RESTRICTED RIGHTS LEGEND. All Symantec products and documentation are commercial in nature. The software and software documentation are "Commercial Items," as that term is defined in 48 C.F.R. section 2.101, consisting of "Commercial Computer Software" and "Commercial Computer Software Documentation," as such terms are defined in 48 C.F.R. section 252.227-7014(a)(5) and 48 C.F.R. section 252.227-7014(a)(1), and used in 48 C.F.R. section 12.212 and 48 C.F.R. section 227.7202, as applicable. Consistent with 48 C.F.R. section 12.212, 48 C.F.R. section 252.227-7015, 48 C.F.R. section 227.7202 through 227.7202-4, 48 C.F.R. section 52.227-14, and other relevant sections of the Code of Federal Regulations, as applicable, Symantec's computer software and computer software documentation are licensed to United States Government end users with only those rights as granted to all other end users, according to the terms and conditions contained in this license agreement. Manufacturer is Symantec Corporation, 20330 Stevens Creek Blvd., Cupertino, CA 95014, United States of America.
6. Export Regulation:Certain Symantec products are subject to export controls by the U.S. Department of Commerce (DOC), under the Export Administration Regulations (EAR) (see www.bxa.doc.gov). Violation of U.S. law is strictly prohibited. You agree to comply with the requirements of the EAR and all applicable international, national, state, regional and local laws, and regulations, including any applicable import and use restrictions. Symantec products are currently prohibited for export or re-export to Cuba, North Korea, Iran, Iraq, Libya, Syria and Sudan or to any country subject to applicable trade sanctions. You agree not to export, or re-export, directly or indirectly, any product to any country outlined in the EAR, nor to any person or entity on the DOC Denied Persons, Entities and Unverified Lists, the U.S. Department of State's Debarred List, or on the U.S. Department of Treasury's lists of Specially Designated Nationals, Specially Designated Narcotics Traffickers, or Specially Designated Terrorists. Furthermore, You agree not to export, or re-export, Symantec products to any military entity not approved under the EAR, or to any other entity for any military purpose, nor will You sell any Symantec product for use in connection with chemical, biological, or nuclear weapons or missiles capable of delivering such weapons.

7. General:If You are located in North America or Latin America, this Agreement will be governed by the laws of the State of California, United States of America. Otherwise, this Agreement will be governed by the laws of England and Wales. This Agreement and any related License Module is the entire agreement between You and Symantec relating to the Software and: (i) supersedes all prior or contemporaneous oral or written communications, proposals, and representations with respect to its subject matter; and (ii) prevails over any conflicting or additional terms of any quote, order, acknowledgment, or similar communications between the parties. This Agreement shall terminate upon Your breach of any term contained herein and You shall cease use of and destroy all copies of the Software. The disclaimers of warranties and damages and limitations on liability shall survive termination. Software and documentation is delivered Ex Works California, U.S.A. or Dublin, Ireland respectively (ICC INCOTERMS 2000). This Agreement may only be modified by a License Module that accompanies this license or by a written document that has been signed by both You and Symantec. Should You have any questions concerning this Agreement, or if You desire to contact Symantec for any reason, please write to: (i) Symantec Customer Service, 555 International Way, Springfield, OR 97477, U.S.A., (ii) Symantec Customer Service Center, PO BOX 5689, Dublin 15, Ireland , or (iii) Symantec Customer Service, 1 Julius Ave, North Ryde, NSW 2113, Australia.
8. Additional Uses and Restrictions:Notwithstanding any of the terms and conditions contained in this Symantec Software License Agreement, the following additional terms apply to the Software you have purchased:A. The Software may contain multiple components. For each copy of the Software, such components, whether used individually or collectively, may be used on only one computer.
B. You may:(i)use the Software only in accordance with its documentation;(ii)use the Software on one computer to clone, or apply an image of a hard drive on that computer, or to another hard drive on the same computer. If a License Module accompanies, precedes, or follows this license, You may make and use the number of copies of the Software set forth in Your License Module on an equal number of individual computers pursuant to the terms of this License Agreement. Your License Module shall constitute proof of Your right to make and use such copies;
(iii)use the Software on a single computer to create an image file of a hard drive on that computer and store the image file on removable media for disaster recovery purposes;(iv)use the Software to create a boot disk as described in the documentation for reapplying the hard drive image that was created for disaster recovery purposes to the hard drive on the original computer; or(v)use the Software to clone a hard drive from a computer to a replacement computer in the manner described in the software documentation, and to use the Software on the replacement computer provided that the Software has been removed from the original computer and the original computer has been permanently decommissioned.
C. Scripting Documentation: Any scripting documentation provided in conjunction with the Software may be used only in conjunction with the Software. You may not copy, distribute, license or sublicense the scripting documentation.D. If Your Software includes the Symantec Client Migration, the following uses and restrictions apply to the Software:(i)You may use a single copy of the Software to copy and deploy data and settings on a single computer. Such copy may be used an unlimited number of times for such single computer;(ii)You may use a single copy of the Software to copy and transfer data and settings from one computer to a replacement computer, provided that the original computer is permanently decommissioned or destroyed; and(iii)In order to deploy data and settings to multiple computers, You must have a copy of the Software for each computer that is the recipient of such data and settings.


Contents
Technical support
Section 1 Getting Started
Chapter 1 Introducing Symantec GhostAbout Symantec Ghost ....................................................................................... 19What’s new in Symantec Ghost ......................................................................... 20
Client staging area ....................................................................................... 22How Symantec Ghost works .............................................................................. 22
Chapter 2 Understanding Symantec GhostSymantec Ghost components ............................................................................ 25
Symantec Ghost Console ............................................................................ 26Symantec Ghost Console client ................................................................. 26Symantec GhostCast Server ....................................................................... 26Symantec Ghost Boot Wizard .................................................................... 27Symantec Ghost AutoInstall ...................................................................... 28Symantec Ghost DOS executable .............................................................. 29Symantec Ghost Windows executable ...................................................... 29Configuration client (Standalone) ............................................................. 29Ghost Walker ................................................................................................ 30Ghost Explorer ............................................................................................. 30GDisk .............................................................................................................. 30
The Symantec Ghost partition .......................................................................... 31Using the virtual partition to connect to the Console ........................... 32Using the Ghost boot partition to connect to the Console .................... 32
Choosing a method to create an image file ...................................................... 33Using 3Com Boot Services and Symantec Ghost ............................................ 33Accessibility in Symantec Ghost ....................................................................... 34
Accessibility features in Symantec Ghost ............................................... 34Support documentation formats ............................................................... 35

10 Contents
Chapter 3 Installing Symantec GhostAbout installing Symantec Ghost ..................................................................... 37Before you install ................................................................................................. 38System requirements .......................................................................................... 38
Symantec Ghost Console ............................................................................ 38Ghost.exe ....................................................................................................... 39Supported backup media ............................................................................ 39Symantec Ghost Console client ................................................................. 40Standard Tools ............................................................................................. 40File systems supported for back up, restore, and cloning tasks ........... 41Support for RAID disks ............................................................................... 41
Installing Symantec Ghost Console .................................................................. 41Installing the Console client .............................................................................. 42
Remotely installing the Console client ..................................................... 43Remotely installing the Console client to a Windows XP
computer ............................................................................................... 44Manually installing the Console client ..................................................... 44
Installing the Configuration Client (Standalone) ........................................... 45Installing Symantec Ghost Standard Tools ..................................................... 45Registering Symantec Ghost .............................................................................. 46
Generating a registration file .................................................................... 46Obtaining a validation key ......................................................................... 47Entering a validation key ............................................................................ 48Adding additional licenses ......................................................................... 48Registering the Symantec Ghost Console after reinstallation ............. 48Clearing an outstanding registration request ......................................... 49
Updating Symantec Ghost ................................................................................. 49Upgrading Symantec Ghost ............................................................................... 50Uninstalling Symantec Ghost ............................................................................ 50Creating Console Service accounts ................................................................... 51
Editing the Console Service account ......................................................... 52Removing a domain account ...................................................................... 53
Section 2 Managing computers from the Console
Chapter 4 Managing computers and configuration resourcesIntroducing the Symantec Ghost Console ....................................................... 58Opening the Symantec Ghost Console ............................................................. 58
Setting properties from the Console ......................................................... 59About Symantec Ghost Console resources ...................................................... 60

11Contents
Managing Symantec Ghost Console resources ............................................... 63Setting the resource folder view mode ..................................................... 64Creating new folders ................................................................................... 64Moving Symantec Ghost Console resources ............................................ 64Renaming Symantec Ghost Console resources ....................................... 65Deleting Symantec Ghost Console resources .......................................... 66Viewing Symantec Ghost Console resource properties ......................... 67
Managing Symantec Ghost Console client computers .................................. 68Setting up computer groups .............................................................................. 70
Creating computer groups .......................................................................... 70Adding computers to groups ...................................................................... 71Renaming a computer ................................................................................. 71Removing a computer from a computer group ....................................... 71
Setting default client and data transfer properties ....................................... 72Setting the default client heartbeat interval ........................................... 72Setting the default data transfer properties ........................................... 73
Setting properties for a subnet .......................................................................... 74Setting Symantec Ghost Console client computer properties ...................... 76
Setting the client computer heartbeat interval ...................................... 78Maintaining the default client configuration settings .......................... 79
Setting up the virtual partition ......................................................................... 81Setting the virtual partition size ............................................................... 81Setting the default DOS version ................................................................ 81Editing files in the virtual partition .......................................................... 82Setting the DOS network driver template ............................................... 83Setting the DOS version for a client computer ....................................... 84Removing the Symantec Ghost boot partition from a client
computer ............................................................................................... 85Setting up configuration sets ............................................................................. 86
Creating a new configuration set .............................................................. 87Viewing or modifying configuration sets ................................................ 88
Chapter 5 Creating tasksAbout tasks ........................................................................................................... 97
Creating and executing a Console task ..................................................... 98Local deployment of Console resources ................................................... 98
Setting up image create tasks ............................................................................ 99Creating a model computer ........................................................................ 99About image definitions ...........................................................................100Creating image definitions .......................................................................100Managing image definitions ....................................................................102Viewing image details ...............................................................................103

12 Contents
Creating an image create task .........................................................................103Setting general image create task properties ........................................104Setting network properties ......................................................................106
Setting up tasks ..................................................................................................109Creating a task ............................................................................................110Setting Clone properties ...........................................................................112Setting Configuration properties ............................................................118Setting File Transfer properties ..............................................................120Adding Commands ....................................................................................122
Viewing task details ..........................................................................................122Deploying AutoInstall packages ......................................................................124
Storing AI packages ...................................................................................125Creating AI package definitions ..............................................................125Managing AI package definitions ............................................................127Viewing AI package details ......................................................................127Setting up a Deploy AI Package task ......................................................128
Chapter 6 Executing and scheduling tasksExecuting tasks ..................................................................................................131
Executing a task from the Symantec Ghost Console ............................132Executing a recovery task ........................................................................134Canceling a task that is executing ...........................................................135Initiating a task from a client computer ................................................135Initiating a task from the command line ...............................................136
Scheduling tasks ................................................................................................136Creating a schedule for a task ..................................................................137Setting the schedule task properties ......................................................137Specifying schedule details ......................................................................138Viewing or modifying a schedule ............................................................140
Chapter 7 Incremental backups and rollbacksIntroducing incremental backups and backup regimes ..............................141Setting the location for backup images ..........................................................142Setting up backup regimes ...............................................................................142
Setting backup regime properties ...........................................................143Viewing or modifying backup regimes ...................................................145
Creating a backup manually ............................................................................146Viewing computer backups ..............................................................................147Restoring a computer ........................................................................................147

13Contents
Chapter 8 Moving the userAbout Move the User .........................................................................................149Specifying data files and registry keys to capture .......................................150
Setting up data templates .........................................................................151Creating a data template ...........................................................................152Enabling relative paths .............................................................................153Move the User variables ...........................................................................154Specifying the data files to capture ........................................................155Specifying the registry entries to capture .............................................159Managing data templates .........................................................................160Viewing or modifying data templates ....................................................161
Setting up user profiles .....................................................................................161Creating a user profile ..............................................................................162Managing user profiles .............................................................................164Viewing or modifying user profiles ........................................................165
Capturing user data ...........................................................................................165Setting up a Move the User: Create task ................................................166
Managing user packages ...................................................................................169Setting the storage location for user packages .....................................170Viewing details of a user package ...........................................................170
Restoring user data ...........................................................................................171Setting up a Move the User: Restore task ..............................................172Executing a Move the User task ..............................................................175
User settings that can be moved .....................................................................176Accessibility settings .................................................................................176Desktop settings .........................................................................................177International settings ...............................................................................180Keyboard settings ......................................................................................181Mouse settings ...........................................................................................181Sound settings ............................................................................................182Screen saver settings ................................................................................183Mapped network drive settings ...............................................................183Internet settings ........................................................................................184
Chapter 9 Using Client InventoryOverview of the Client Inventory ....................................................................185
Client Inventory requirements ................................................................185Client Inventory resources .......................................................................188Using the Client Inventory .......................................................................189Managing Inventory resources ................................................................190

14 Contents
Managing collected data sets ...........................................................................191About collected data sets ..........................................................................191Showing the Collected Data folder ..........................................................191Setting up collected data sets ..................................................................192Creating a new collected data set ............................................................192Populating the Inventory database .........................................................194Setting up collected data set properties .................................................195Managing collected data sets ...................................................................197
Viewing inventory information .......................................................................198Creating views ............................................................................................199Viewing or modifying views .....................................................................201Managing views .........................................................................................202Setting the common Inventory view for computer groups .................202Setting the default Inventory views for new client computers ..........204Viewing inventory information for client computers ..........................204
Creating and maintaining filters .....................................................................206Creating filters ...........................................................................................207Setting up filter conditions ......................................................................208Grouping filter conditions ........................................................................211Viewing or modifying filters ....................................................................214Managing filters .........................................................................................215
Creating and running reports ..........................................................................215Creating reports .........................................................................................216Viewing or modifying reports ..................................................................217Managing reports ......................................................................................218Running a report ........................................................................................218
Setting up dynamic machine groups ..............................................................220Creating dynamic machine groups .........................................................221Viewing or modifying dynamic machine groups ..................................222Managing dynamic machine groups .......................................................222
Chapter 10 Additional Console optionsMonitoring Symantec Ghost Console activity ..............................................223Launching the Configuration Server ..............................................................225Setting Symantec Ghost Console options ......................................................226Symantec Ghost Console security ...................................................................230
Updating the boot partition certificates ................................................230Generating new certificates .....................................................................231
Section 3 Creating boot disks, exploring image files and Symantec Ghost support

15Contents
Chapter 11 Creating boot images and disks with the Ghost Boot WizardAbout the Symantec Ghost Boot Wizard .......................................................236What a Ghost boot disk or image is ................................................................236When to create a Ghost boot disk or image ...................................................236How to use a Ghost boot disk ...........................................................................236Files included on a Ghost boot disk or image ................................................237
When to include MS-DOS on a boot disk ................................................237Opening the Ghost Boot Wizard ......................................................................237Creating boot disks and boot images ..............................................................238
Standard boot disks ...................................................................................240Boot disks with network support ............................................................242Boot disks with drive mapping network support ..................................244Boot disks with CD and DVD support .....................................................246Creating a boot image containing the Console boot partition ............247Boot packages that support Remote Installation Service (RIS) ..........249Starting client computers in Ghost.exe from the network .................251Starting client computers from the network to connect with the
Symantec Ghost Console ..................................................................252Selecting a template ..........................................................................................254Multicard templates and the boot disk ...........................................................255Adding network drivers to the Ghost Boot Wizard ......................................256
Adding packet drivers to the Ghost Boot Wizard .................................256Adding NDIS2 drivers to the Ghost Boot Wizard .................................257Customizing the template ........................................................................258
Adding command-line parameters to a boot package .................................259Providing MS-DOS .............................................................................................261Installing MS-DOS Client files .........................................................................262Creating a DOS boot disk manually ................................................................263
Setting up packet drivers ..........................................................................264
Chapter 12 Backing up with CD-R/RW and DVD-R/RWImage files and CD/DVD writers .....................................................................269Saving an image file directly to a CD/DVD drive ..........................................271Saving an image file to a supported CD/DVD ................................................271
Creating Ghost boot disks .........................................................................272Starting your computer ............................................................................272Creating and save the image file .............................................................272
Saving an image file to an unsupported CD/DVD drive ..............................272Splitting an image file during a backup .................................................273

16 Contents
Chapter 13 Symantec Ghost support for image files and disksAbout Symantec Ghost image files .................................................................275Image files and compression ...........................................................................276
Performance on a network .......................................................................276Image files and CRC32 ......................................................................................277Image files and volume spanning ...................................................................277
Standard image files ..................................................................................277Limitations on the image file size ...........................................................278Size-limited image files ............................................................................278Spanned image files ..................................................................................278Spanning across multiple volumes and limiting span sizes ...............279Restoring from a spanned image ............................................................280
Image files and tape drives ..............................................................................280Dynamic disks in Windows 2000/XP ..............................................................281Support for Disk Drive Overlays (DDO) .........................................................283Hibernation and swap files ..............................................................................283Backing up or migrating a server ....................................................................284
Resolving SID and configuration issues .................................................284
Chapter 14 Modifying image file contents with Ghost ExplorerUsing Ghost Explorer ........................................................................................286Viewing image files ...........................................................................................287Launching a file ..................................................................................................288Extracting a file or directory from an image file ..........................................288Modifying image files ........................................................................................289
Adding, moving, and deleting files .........................................................289Listing the contents of an image file ..............................................................289Setting span file sizes .......................................................................................290Splitting an image file .......................................................................................290Compiling an image file ....................................................................................291Determining image file version .......................................................................291Using Ghost Explorer from the command line .............................................292
Using Ghost Explorer with long file names ...........................................293
Glossary
Index
CD Replacement Form

Section
1 Getting Started■ Introducing Symantec Ghost
■ Understanding Symantec Ghost
■ Installing Symantec Ghost

18

Chapter
1Introducing Symantec Ghost
This chapter includes the following topics:
■ About Symantec Ghost
■ What’s new in Symantec Ghost
■ How Symantec Ghost works
About Symantec GhostSymantec Ghost reduces costs and overhead associated with installing software applications and operating systems.
It makes PC management and deployment issues easier and more cost effective. Functionality, including computer configuration management, computer and user migration, and incremental backup, defines Symantec Ghost as the solution for PC management.
Symantec Ghost can make complete backups of disks and partitions. It copies system files that other backup utilities miss, making it a useful tool for disaster recovery operations.
Symantec Ghost includes the following features:
Back up and restore computers
Use Symantec Ghost to back up and restore computers. Computers can be backed up to a network, or to a wide range of hard drives and removable media, including CD/DVD drives, FireWire and USB hard drives, ZIP, and JAZ drives.
Clone computers Directly clone disk-to-disk or partition-to-partition to create an exact copy on a fresh disk or partition.

20 Introducing Symantec GhostWhat’s new in Symantec Ghost
What’s new in Symantec GhostNew features in Symantec Ghost 8.2 include the following:
Manage computers Remotely manage all client computers from a central Console and execute tasks on client computers from the Console or from the client.
Transfer user data With the Move the User functionality you can capture files and settings from a computer and transfer them onto another disk or back onto an upgraded disk.
Ghostcasting Transfer files efficiently and with a minimum impact on network traffic.
AutoInstall Create executables that will install software packages or transfer files to Console client computers.
File system support Back up, restore, or clone FAT, FAT32, NTFS (DOS, Windows 2000/XP/NT/9x), and Linux Ext2/3 file systems.
Image file editing Ghost Explorer lets you edit FAT, FAT32, and Linux image files.
Restore individual files
Ghost Explorer lets you restore individual files from an image file.
Disk and partition management
Run GDisk from DOS or in a command shell from within Windows to manage partitions and disks.
Tutorials A set of tutorials is included in Symantec Ghost to provide a demonstration of the most commonly used functions.
Hardware and software inventory
Manage hardware and software inventory from the centralized Console.
Create detailed reports from fully customizable filters and views.
Create dynamic folders to manage a group of target computers based upon hardware or software attributes to streamline operating system migration.
Client staging area Use a directory on a client computer as a repository for Symantec Ghost image files, application packages, user profiles, or other files.
Preserve the contents of a selected directory during a restore, keeping a local backup and recovery image file.
See “Client staging area” on page 22.

21Introducing Symantec GhostWhat’s new in Symantec Ghost
Local resource support
■ Run Console tasks using images, files, and packages that are stored locally on a client computer.
■ Restore a disk or partition with a Ghost image stored on the same disk or partition.
Multicast file transfer
Transfer all files, including installation packages, using the multicasting functionality from the Console. Reduce network traffic by sending an individual file to multiple recipients simultaneously. Flexible file transfer lets you specify where a file transfer goes.
NTFS support Write to and read from NTFS partitions. You can store an image file on an NTFS drive and restore from an image file located on an NTFS drive.
Windows version of Ghost
Run Ghost32.exe on Windows 9x/NT/2000/XP.
Support for FireWire (IEEE394), USB 1.1, USB 2.0
Back up, restore, and clone directly to and from supported FireWire, USB 1.1, and 2.0 devices, including hard disks and supported CD-R/RW and DVD drives.
DVD support Back up to and restore from supported DVD+ R/RW and DVD-R/RW drives.
Full NTFS read/write support
Read from and write to NTFS disks and partitions.
Expanded CD-R/RW support
Increased support for most new CD-R/RW drives.
Large drive support Support for backing up, restoring, and cloning IDE drives larger than 128 GB.
Linux support Full LILO and GRUB support for EXT2/3 Linux files systems.
GDisk compliance with DoD requirements
GDisk now complies with the U.S. Department of Defense requirements for securely wiping disks.
OmniFS A general purpose utility for manipulating files and directories in a locally attached NTFS or FAT file system (including FAT hidden partitions), from DOS or Windows.

22 Introducing Symantec GhostHow Symantec Ghost works
Client staging areaThe client staging area is a scenario that brings together new Symantec Ghost features to let you do the following:
■ Store Ghost images and other files on a client computer.
Ghost images, application packages, user profiles, and other file can be stored locally on a client computer. You can remotely create a directory on a client computer and transfer files from the Console using multicasting technology.
See “Setting File Transfer properties” on page 120.
See “Local deployment of Console resources” on page 98.
See “Setting the default data transfer properties” on page 73.
■ Restore a computer or migrate a computer to Windows XP locally, reducing network traffic.
See “Local deployment of Console resources” on page 98.
■ Preserve user data and settings.
You can preserve files on a client computer during a restore, preserving user data and the image file from which the computer is restored. You can also create a Move the User package to hold user settings. The backup and user files are preserved and the user settings can be restored from the Move the User package.
See “Preserving files and folders on client computers” on page 114.
How Symantec Ghost worksSymantec Ghost uses the cloning functionality in Ghost.exe that creates an image file that contains all of the information required to recreate a complete disk or partition. Image files store and compress images of model system configurations (computers with all of the necessary software installed and configured), or create backup copies of complete drives or partitions. The image file can be restored to one or more partitions or disks, replacing existing data.
GhostCasting extends this functionality to cloning multiple computers simultaneously across a network, thereby rolling out a standard image file to a group of computers.
Leveraging the cloning and GhostCasting functions, Symantec Ghost lets you manage computers from a central Console. Once the Symantec Ghost client software is installed on the client computers, you can execute operations from the central Console without revisiting the clients.

23Introducing Symantec GhostHow Symantec Ghost works
This graphic describes the relationship between the Symantec Ghost console, the GhostCast Server, and Ghost.exe.
Console
Managing images and computers
GhostCast Server
Restoring an image onto many computers
Ghost.exe
Disk to disk/ disk to image

24 Introducing Symantec GhostHow Symantec Ghost works

Chapter
2Understanding Symantec Ghost
This chapter includes the following topics:
■ Symantec Ghost components
■ The Symantec Ghost partition
■ Choosing a method to create an image file
■ Using 3Com Boot Services and Symantec Ghost
■ Accessibility in Symantec Ghost
Symantec Ghost componentsSymantec Ghost includes a number of products and utilities that you can install. Install components that are required on your server and client computers.

26 Understanding Symantec GhostSymantec Ghost components
Symantec Ghost ConsoleThe Symantec Ghost Console is a Windows server-based application for remote management of computers.
Using the Symantec Ghost Console, IT managers can group targeted computers for a task and initiate the process from the Console.
Symantec Ghost Console clientThe Console client includes a Windows agent and a Ghost partition. The client is installed on all Windows 9x/NT/XP/Me/2000 computers, enabling remote control from the Symantec Ghost Console. The Windows agent is an unobtrusive application that lets the computer start from the virtual or boot partition when required by the Console and coordinates tasks sent by the Console.
Symantec GhostCast ServerThe GhostCast Server delivers an image file to multiple computers simultaneously using a single IP GhostCast transmission. This minimizes the impact on network bandwidth. The GhostCast Server sends and receives images
Symantec Ghost Console main window

27Understanding Symantec GhostSymantec Ghost components
to or from one or more computers rather than accessing a mapped network drive, which is slower than GhostCasting.
Symantec Ghost Boot WizardUse the Symantec Ghost Boot Wizard to create boot packages. A boot package can be a boot disk, a Ghost image file, or a Preboot eXecution Environment (PXE) image. Boot packages are used for all cloning jobs, from creating a simple boot disk for GhostCasting, to providing a boot image for use with PXE applications such as DynamicAccess boot services from 3Com or Microsoft Remote.
Symantec GhostCast Server main window

28 Understanding Symantec GhostSymantec Ghost components
Installation Service. The Symantec Ghost Boot Wizard guides you to the drivers needed to create a boot package.
Symantec Ghost AutoInstallSymantec Ghost AutoInstall has two components, AI Builder and AI Snapshot, that let you create and customize an application image, which you can deploy to your target workstation or workstations from the Symantec Ghost Console.
Symantec Ghost Boot Wizard main window
AI Builder main window

29Understanding Symantec GhostSymantec Ghost components
Symantec Ghost DOS executableThe Symantec Ghost executable (Ghost.exe) is an executable that can back up, restore, and clone computers. Because the executable is small with minimal conventional memory requirements, you can run it easily from a DOS boot disk set or hard drive. Symantec Ghost can restore a computer from an image file that contains Windows XP Home and a full installation of Microsoft Office in less than one minute.
Note: Tests were performed on P4, HD 7,200 RPM.
Symantec Ghost Windows executableGhost32.exe is a Win32 version of Ghost.exe and is designed to run on Microsoft Windows 9x/NT/2000/XP/PE. Using Ghost32.exe you can create image files on hard drives that are accessible from these operating systems, and communicate with the GhostCast Server.
Configuration client (Standalone)The Standalone configuration client feature lets you apply configuration settings directly to a computer. This lets you run a post clone configuration without using the Symantec Ghost Console.
Ghost.exe menu

30 Understanding Symantec GhostSymantec Ghost components
Ghost WalkerGhost Walker assigns statistically unique security identifiers (SIDs) to restored and cloned Microsoft Windows NT/2000/XP workstations. The SID is an important part of the Windows NT/2000/XP security architecture as it provides a unique identifier when a computer is networked.
Ghost ExplorerGhost Explorer lists all of the files and directories within image files. On FAT and Linux file systems, you can also add, recover, and delete individual directories and files to or from an image file. On NTFS file systems, you can extract files from an image file.
GDiskGDisk is a complete replacement for the FDISK and FORMAT utilities that allows:
■ FAT file system formatting
■ Batch mode operation
■ Hiding and unhiding of partitions
■ Secure disk wiping to U.S. DoD requirements
■ Extensive partition reporting
Ghost Explorer main window

31Understanding Symantec GhostThe Symantec Ghost partition
Unlike FDISK, which uses interactive menus and prompts, GDisk is command-line driven and offers faster configuration of a disk’s partitions.
Two versions of GDisk are supplied:
The Symantec Ghost partitionFor the Symantec Ghost Console to execute tasks on client computers, you must have a Ghost partition on the client. There are two types of partitions that you can create on client computers. A client computer requires one of the following:
You can check the Ghost partition settings for each client computer. You can also set the virtual partition parameters globally from the Symantec Ghost Console.
See “Setting up the virtual partition” on page 81.
Table 2-1 GDisk versions
Version Description
GDisk Runs in DOS
GDisk32 Runs from the command line in a Windows operating system
Table 2-2 Partition types
Partition Description
Virtual partition Once you install the Console client remotely or from the CD, Symantec Ghost creates the virtual partition automatically when a task that requires a computer to restart in DOS is executed.
Ghost boot partition Installing the Ghost boot partition is more complicated and time consuming than creating the virtual partition. It involves creating a boot package and then an image file to restore onto the client computer.
For more information, see the Installing the Ghost boot partition PDF on the Symantec Ghost CD.

32 Understanding Symantec GhostThe Symantec Ghost partition
Using the virtual partition to connect to the ConsoleThe virtual partition is created on client computers that have an operating system installed and do not have the Ghost boot partition installed.
The operating system on the client computer creates a nonfragmented, contiguous file that is formatted with FAT 16. The DOS network drivers and the DOS operating system are copied to the file. The Master Boot Record (MBR) and partition table point to the file and see it as an active partition. When the task is finished, the MBR is reassigned to point back to the host operating system.
Note: A free primary slot in the partition table is required.
The partition table in the MBR shows if a disk is partitioned into up to 4 primary partitions, or 3 primary partitions and 1 extended partition. If 4 primary partitions already exist then the virtual partition cannot be created.
Compressed drives on Windows 9x computers are not supported.
Compressed NTFS drives on Windows NT/2000/XP are not supported.
Support of dynamic disks is limited to simple dynamic disks. The virtual partition is not supported on spanned, striped, and RAID-5 volumes.
If a client computer is using static IP, the same static IP address is used in the virtual partition.
Using the Ghost boot partition to connect to the ConsoleThe Ghost boot partition is used on client computers that:
■ Have a version previous to 7.5 of the Console client for Symantec Ghost installed.
■ Have no operating system installed. You must create a Ghost boot partition that contains the Console client, which then connects to the Console.
If the Ghost boot partition exists on a client computer, it is used when a task is run. You don’t have to use the virtual partition if the Ghost boot partition exists on the computer.
See “Adding Advanced features for cloning” on page 116.
The process of creating a Ghost boot partition on a client computer consists of several steps. This process is described in the Installing the Ghost boot partition PDF on the Symantec Ghost CD.

33Understanding Symantec GhostChoosing a method to create an image file
Choosing a method to create an image fileThere are three ways to create an image and restore it onto a computer. The method you choose depends on how many computers you are restoring, the operating system installed, and the functions required.
Using 3Com Boot Services and Symantec GhostThe Symantec Ghost OEM version of 3Com Boot Services is included in the Symantec Ghost box. This lets you install a PXE server. Using 3Com Boot Services and a boot image created with the Ghost Boot Wizard, you can install the Console client without having to visit the client computer with a floppy boot disk.
Stand-alone computer Use the Symantec Ghost executable to back up one drive or partition to an image file on another drive or partition. This can be within a computer, or between computers with an LPT/USB, or a network connection. This process is fast and efficient. Only Ghost.exe and the relevant drivers on a floppy disk set are required.
The Symantec Ghost executable is used on each computer from a boot disk created with the Symantec Ghost Boot Wizard.
Over a network using GhostCast
You can use the GhostCast Server on a server computer and run the Symantec Ghost executable on the client computers to create an image file. You can then restore a number of computers simultaneously.
The Symantec Ghost executable is used on each client computer from a boot disk created with the Symantec Ghost Boot Wizard.
Console task The Console draws on the functionality of stand-alone and GhostCasting but offers many more functions. A task is created that can be run concurrently with other tasks. After the task is complete, you can apply configuration settings to the computer.

34 Understanding Symantec GhostAccessibility in Symantec Ghost
The PXE server is useful for the following:
■ Connecting a client computer with no operating system installed to the Console Server or the GhostCast Server.
You can perform Console or GhostCast operations, including installing the Console client on the client computer.
■ Disaster recovery.
The 3Com Boot Services functionality is not detailed in the Symantec Ghost documentation. For more information, see the 3Com Boot Services CD included with Symantec Ghost.
See “Starting client computers in Ghost.exe from the network” on page 251.
See “Starting client computers from the network to connect with the Symantec Ghost Console” on page 252.
Accessibility in Symantec GhostSymantec Ghost includes two features for accessibility:
■ Optional Ghost watermarks
■ Alternative documentation formats
For more information on accessibility features, contact your Symantec sales representative.
Accessibility features in Symantec GhostTurn off the Ghost watermarks on the Symantec Ghost Console if you are using the Windows high contrast accessibility option with white text on a black background.
See “Setting Symantec Ghost Console options” on page 226.

35Understanding Symantec GhostAccessibility in Symantec Ghost
Support documentation formatsTable 2-3 lists the user documentation formats for Symantec Ghost.
Table 2-3 User documentation formats
Document Format
Symantec Ghost Implementation Guide
Printed manual
Ghost_imp_guide.pdf, PDF document
Symantec Ghost Reference Guide Printed manual
Ghost_ref_guide.pdf, PDF document
Getting Started Card Printed card
Getting_Started.pdf, PDF document
DoD wipe DoD_wipe.pdf, PDF document
Installing the boot partition Boot_partition.pdf, PDF document
Readme Readme.txt, text document
Online Help HTML compiled .chm files
Online Help is available for the following components:
■ AutoInstall
■ Console
■ GhostCast
■ Ghost Boot Wizard
■ Ghost Explorer
■ Registration

36 Understanding Symantec GhostAccessibility in Symantec Ghost

Chapter
3Installing Symantec Ghost
This chapter includes the following topics:
■ About installing Symantec Ghost
■ Before you install
■ System requirements
■ Installing Symantec Ghost Console
■ Installing the Console client
■ Installing the Configuration Client (Standalone)
■ Installing Symantec Ghost Standard Tools
■ Registering Symantec Ghost
■ Updating Symantec Ghost
■ Upgrading Symantec Ghost
■ Uninstalling Symantec Ghost
■ Creating Console Service accounts
About installing Symantec GhostThere are a number of ways to install Symantec Ghost depending on how you want to use it and the setup of the computer on which it is being installed.
How to install Symantec Ghost AutoInstall is covered separately.
For more information on installing Symantec Ghost AutoInstall, see the Symantec Ghost Reference Guide.

38 Installing Symantec GhostBefore you install
Before you installSymantec Ghost includes five software packages. They are listed below with details of what you need to install and where you need to install it.
The Getting Started guide includes common scenarios for using Symantec Ghost and lists which components must be installed for each scenario.
System requirementsThe minimum hardware and software requirements to run Symantec Ghost vary according to the components you install.
Symantec Ghost ConsoleThe minimum requirements for running the Symantec Ghost Console are:
■ Pentium processor
■ VGA monitor, 800 x 600 screen resolution
Symantec Ghost Console Install on the server computer from which you plan to remotely back up, restore, clone, and configure other workstations. Installs all components of Symantec Ghost on the server except for the Console client and AI Snapshot.
Symantec Ghost Console client
Install on your workstations to enable communication among your workstations and the Symantec Ghost Console.
Symantec Ghost Configuration Client (Standalone)
Install on a workstation that is not to be managed by the Symantec Ghost Console. Install this client to apply configuration settings after a restore or clone using Ghost.exe.
For more information on the Configuration Client, see the Symantec Ghost Reference Guide.
Symantec Ghost Standard Tools
Install when the Console is not required. Install all components of Symantec Ghost except for the Console server and client.
AutoInstall Install on the computer on which you want to create packages to install applications.
For more information on getting started with AutoInstall, see the Symantec Ghost Reference Guide.

39Installing Symantec GhostSystem requirements
■ One of the following:
■ Windows 2000 Professional/Server SP4
■ Windows XP Professional SP1a
■ Windows Server 2003 Standard/Enterprise
Note: Symantec Ghost has been tested with the service packs listed above. We recommend that you install the latest service packs available from Microsoft.
Ghost.exeYou can run Ghost.exe on a computer with the following minimum requirements:
■ IBM PC computer or 100% compatible
■ 486 processor
■ 16 MB RAM
■ VGA monitor
■ Microsoft-compatible mouse recommended
Supported backup mediaIn addition to saving a backup to a secondary partition or an internal hard disk, Symantec Ghost can also save a backup to the following external media devices:
■ CD-R/RW
■ DVD+RW/-RW/+R/-R
■ USB 1.1/2.0 hard drive and CD/DVD recordable devices
■ FireWire (IEEE) 1394 hard drive and CD/DVD recordable devices
■ Atapi tape (QIC157) devices
■ SCSI tape
■ A second computer using a peer-to-peer connection
■ Mapped network drive
■ ZIP drive
■ JAZ drive

40 Installing Symantec GhostSystem requirements
CD and DVD writingTo write to a CD/DVD you must have a CD or DVD writer supported by Symantec Ghost.
To determine whether your device is supported by Symantec Ghost, check that your device is listed on the Symantec support Web site at:
http://www.ghost.com
Symantec Ghost Console clientThe minimum requirements for running the Symantec Ghost Console client are:
■ Networked computer with Windows 95/98/2000 Professional/Me/XP, or Windows NT 4.0 Workstation SP4
■ Single boot system
■ Can have more than one physical disk, but backup functionality supports the first physical disk only
■ DOS drivers for network card
See “Creating boot images and disks with the Ghost Boot Wizard” on page 235.
Standard ToolsThe minimum requirements for running the Symantec Ghost Standard Tools are:
■ Pentium processor
■ VGA monitor, 800 x 600 screen resolution
■ One of the following:
■ Windows 98/Me/XP Professional
■ Windows NT 4.0 SP6a with Internet Explorer 5.0 installed
■ Windows 2000 Professional/Server
■ Windows Server 2003 Standard/Enterprise Edition

41Installing Symantec GhostInstalling Symantec Ghost Console
File systems supported for back up, restore, and cloning tasksFile systems supported for back up, restore, and cloning tasks are:
■ All FAT
■ All NTFS
■ EXT2/3
For more information on cloning with Linux, see the Symantec Ghost Reference Guide.
Note: You can use Symantec Ghost to back up or migrate a server. However, you cannot use Symantec Ghost to roll out an image of a server to multiple computers or to back up or clone Windows NT 4.0/2000 Terminal Servers.
See “Backing up or migrating a server” on page 284.
Support for RAID disksRAID drives are not supported, regardless of whether the drive uses software level RAID or hardware RAID. However, it may be possible to back up a RAID drive successfully, but it is dependent on the specific computer model, driver controller, hard drive, and RAID implementation.
Installing Symantec Ghost ConsoleThe Symantec Ghost Console must be installed by someone with administrator rights on the Console computer. When you install the Symantec Ghost Console, the Standard Tools are automatically installed.
Note: The user name, company name, email address, and serial number that you enter during installation are used in the registration process.
To install the Symantec Ghost Console
1 Insert the Symantec Ghost CD into the CD-ROM drive.
2 In the Symantec Ghost Corporate Edition 8.2 installation window, click Install Symantec Ghost Corporate Edition.
3 Click Install Console and Standard Tools.
4 In the Symantec Ghost Server 8.2 - InstallShield Wizard dialog box, click Next.

42 Installing Symantec GhostInstalling the Console client
5 Accept the terms of the license agreement, then click Next.
6 Read the licensing information, check I have read and understood the above information, then click Next.
7 In the User Information window, verify that the user and organization names are correct.
See “Generating a registration file” on page 46.
8 In the Email Address field, type the email address to which the registration file should be sent.
This must be a valid and working email address.
9 In the Serial Number field, type the serial number from your Symantec Ghost certificate.
See “Generating a registration file” on page 46.
10 Click Next.
11 In the Destination Folder dialog box, do one of the following:
■ Confirm the installation location.
■ To select a different installation location, click Change.
12 Click Next.
13 In the Custom Setup window, click Next.
14 In the Symantec Ghost Console Service Account Registration dialog box, click Next.
If required, change the Console Service Account Password to increase security.
See “Creating Console Service accounts” on page 51.
15 Click Install.
Installing the Console clientYou can install the Console client in one of two ways:
■ Install the Console client remotely from the Symantec Ghost Console.
You can install the Console client on computers running Windows 2000/XP/NT. Installing the client remotely lets you avoid physically visiting the client computer.
■ Manually install the Console client on a workstation from the Symantec Ghost CD.
You can also use 3Com Boot Services to run the Console client from the network.
See “Using 3Com Boot Services and Symantec Ghost” on page 33.

43Installing Symantec GhostInstalling the Console client
Once you have installed the Console client, confirm that the client appears in the Symantec Ghost Console.
See “Managing Symantec Ghost Console client computers” on page 68.
Remotely installing the Console clientOnce you have installed the Symantec Ghost Console, you can perform remote client installations.
Note: On the client computer, the share C$ must be shared for administrative purposes to allow remote client installation.
To remotely install the Console client
1 On the Console server, on the Windows taskbar, click Start > Programs > Symantec Ghost > Ghost Console.
2 On the Tools menu, click Remote Client Install.
3 In the Remote Client install dialog box, do one of the following:
■ Select the computers to include in the client installation, then click Add >>.
You can select multiple computers under different domains.
■ Click Add..., then type the computer domain or workgroup and name.
You can add a group of computers in a workgroup that have the same administrative credentials. If you have computers with different administrative credentials for a workgroup, then each computer or group of computers must be added separately.
4 In the Enter client domain and machine name dialog box, in the User name field, do one of the following:
■ Type the administrator name for the domain.
■ Type the user name for a computer under the workgroup.
If you are adding a single computer then you can type the fully qualified user name, for example, machinename\username.
This account must have administrator rights for the computer that you selected.
5 In the Password field, type the password for the account.
6 Click OK.
7 Click Install.

44 Installing Symantec GhostInstalling the Console client
Remotely installing the Console client to a Windows XP computerBefore remotely installing the Console client to a Windows XP computer that is joined to a workgroup you must alter the client computer security settings.
The administrative user on the client computer must have a password set to allow remote client installation.
To alter client computer security settings on a Windows XP computer
1 On the client computer, on the Windows taskbar, click Start > All Programs > Accessories > Windows Explorer.
2 In Windows Explorer, on the Tools menu, click Folder Options.
3 On the View tab, under Advanced Settings, uncheck Use simple file sharing.
4 Click OK.
Manually installing the Console clientYou can install the Console client directly on a client computer from the installation CD.
To manually install the Console client
1 Insert the Symantec Ghost CD into the CD-ROM drive of the client computer.
2 In the Symantec Ghost Corporate Edition 8.2 installation window, click Install Symantec Ghost Corporate Edition.
3 Click Install Console Client.
4 In the Symantec Ghost Managed Console Client 8.2 InstallShield Wizard window, click Next.
5 Accept the terms of the license agreement, then click Next.
6 In the Connect to server window, type the computer name of the Ghost Console server.
7 Click Next.
8 In the Destination Folder dialog box, do one of the following:
■ Confirm the installation location.
■ To select a different installation location, click Change.
9 Click Next.
10 Click Install to start the installation process.

45Installing Symantec GhostInstalling the Configuration Client (Standalone)
Installing the Configuration Client (Standalone)Install the Configuration Client (Standalone) if the client is not to be managed by the Symantec Ghost Console and the only Symantec Ghost functionality to be performed on this computer is a post-clone configuration.
To install the Configuration Client (Standalone)
1 Insert the Symantec Ghost CD into the CD-ROM drive.
2 In the Symantec Ghost Corporate Edition 8.2 installation window, click Install Tools.
3 Click Install Configuration Client (Standalone).
4 In the Symantec Ghost Configuration Client (Standalone) 8.2 - InstallShield Wizard window, click Next.
5 Accept the terms of the license agreement, then click Next.
6 In the Destination Folder window, do one of the following:
■ Confirm the installation location.
■ To select a different installation location, click Change.
7 Click Next.
8 Click Install to start the installation process.
Installing Symantec Ghost Standard ToolsInstall Standard Tools to use the Ghost executable, Ghost Boot Wizard, Ghost Walker, GhostCast Server, GDisk, OmniFS, and Ghost Explorer.
To install Symantec Ghost Standard Tools
1 Insert the Symantec Ghost CD into the CD-ROM drive.
2 In the Symantec Ghost Corporate Edition 8.2 installation window, click Install Symantec Ghost Corporate Edition.
3 Click Install Standard Tools.
4 Click Next.
5 Accept the terms of the license agreement, then click Next.
6 Do one of the following:
■ Confirm the installation location.
■ To select a different location for the installed files, click Change.
7 Click Next.

46 Installing Symantec GhostRegistering Symantec Ghost
8 In the Custom Setup window, click Next.
9 Click Install to start the installation.
Registering Symantec GhostAfter installing the Symantec Ghost Console, you must register Symantec Ghost. Until you register Symantec Ghost, your use of the Console is restricted.
For new unregistered installations:
■ You can run the Console for no more than 30 days after installation.
■ You can have a maximum of 10 clients attached to the Console.
If you are upgrading from a previous version of Symantec Ghost, you can attach the existing number of clients to the Console for a period of 30 days.
A registered version of Symantec Ghost tracks the number of client computers attached to the Console, and informs you when you have installed 90% of the licensed clients.
To register Symantec Ghost
1 Generate a registration file.
2 Obtain a validation key.
3 Enter the validation key.
Generating a registration fileA registration file is generated in one of two ways:
■ By entering the registration information, including a user name, email address, and a serial number in the User Information dialog box during installation
See “Installing Symantec Ghost Console” on page 41.
■ By generating a registration file manually after installing the Symantec Ghost Console
The registration file, Ghostreg.dat, is saved in the folder in which Symantec Ghost is installed.
You may need to manually generate a registration file if:
■ You need to register the Console for additional licenses.
■ A serial number was not entered at the time of installation.

47Installing Symantec GhostRegistering Symantec Ghost
■ The registration file was lost.
■ You are experiencing difficulty in getting a validation key using the existing registration file.
If you have generated a registration file and have not yet entered a validation key, you cannot generate a new registration file. If you have a problem with the existing registration file, you must clear the outstanding registration request before generating a new one.
See “Clearing an outstanding registration request” on page 49.
To manually generate a registration file
1 On the Console server, on the Windows taskbar, click Start > Programs > Symantec Ghost > Corporate Console.
2 On the Help menu, click Generate Registration file.
3 In the E-mail address field, type the email address to which to send the validation key.
This must be a valid and working email address.
4 In the Serial number field, type the serial number.
This is the 10 digit number usually found on the certificate confirming your Symantec purchase.
5 Click OK.
Obtaining a validation key Once you have generated the registration file, Ghostreg.dat, email it to Symantec to receive a validation key.
To obtain a validation key
◆ Email Ghostreg.dat to [email protected]
Email the file as an attachment and do not include any text in the email. Symantec will return a validation key to the email address entered when the registration file was generated. A validation key is usually returned within 48 hours.

48 Installing Symantec GhostRegistering Symantec Ghost
Entering a validation keyOnce Symantec has emailed a validation key to you, you can complete the registration process.
To enter a validation key
1 On the Console server, on the Windows taskbar, click Start > Programs > Symantec Ghost > Ghost Console.
2 On the Help menu, click Register Console.
3 In the Validation Key field, type the validation key that you received in the email from Symantec.
4 Click OK.
The Symantec Ghost Console is now registered for the number of licensed clients.
Adding additional licensesTo register the Console for additional licenses, you must generate a new registration file and complete the registration process.
The following details must be the same as in the original installation:
■ User name
■ Email address
Registering the Symantec Ghost Console after reinstallationIf you uninstall the Symantec Ghost Console, and then reinstall it, you must reenter the original validation key. However, the following details must be the same as when the Console was first registered:
■ Email address
■ Serial number
■ User name
If you bought additional licenses before reinstalling, then you must repeat the registration process for each set of licenses purchased.
To repeat the registration process
1 Register the Console with the original validation key.
2 Generate a new registration file with the same information used to purchase the additional licenses.

49Installing Symantec GhostUpdating Symantec Ghost
3 Register the Console with the additional license validation key.
4 Repeat steps 2 and 3 until all of the additional license validation keys are registered.
Clearing an outstanding registration requestIf you have generated a registration file and have not yet received and entered a validation key, you cannot generate another registration file. If you have a problem with the existing registration file, you must clear the outstanding registration request before generating a new one.
To clear an outstanding registration request
1 On the Console server, on the Windows taskbar, click Start > Programs > Symantec Ghost > Ghost Console.
2 On the Help menu, click Generate Registration file.
3 Click Clear outstanding request to delete the current Ghostreg.dat file.
4 Click Yes to confirm the deletion.
You must generate a new registration file and complete the registration process.
See “Generating a registration file” on page 46.
Updating Symantec GhostLiveUpdate provides Symantec Ghost with updates. It connects to Symantec sites to:
■ Provide free updates to fix defects and provide additional features to the Symantec Ghost program. LiveUpdate connects to Symantec via the Internet to see if updates are available for Symantec Ghost.
■ Update the Symantec Ghost Console if there is a new version. When you update the Symantec Ghost Console you receive the updated client version of the software.
Symantec may provide updates for Symantec Ghost. Symantec does not charge for these updates. However, your normal Internet access fees apply.

50 Installing Symantec GhostUpgrading Symantec Ghost
To update Symantec Ghost using LiveUpdate
1 On the Console server, do one of the following:
■ On the Windows taskbar, click Start > Programs >Symantec Ghost > Ghost Console.
■ On the Windows taskbar, click Start > Programs >Symantec Ghost > Ghost Explorer.
2 On the Help menu, click LiveUpdate.
3 Follow the on-screen instructions.
Upgrading Symantec GhostSymantec Ghost can be upgraded from Symantec Ghost 6.5 or later.
When the Symantec Ghost Console is upgraded or updated, the Console client is updated automatically when a task is run for the client computers.
Note: Due to user interface changes in Symantec Ghost Console, Windows 2000/XP client computers default to displaying as NT4 computers in the Configuration settings window. If you refresh the configuration details from the Symantec Ghost Console the operating system is updated to the correct version.
See “Setting Configuration properties” on page 118.
Uninstalling Symantec GhostBefore remotely uninstalling a client computer, note the following:
■ In case configuration details on a client computer have changed since the client was installed, refresh the configuration details from the Symantec Ghost Console.
See “Setting Configuration properties” on page 118.
■ If the Symantec Ghost Console server is on a Windows XP computer, you must alter the server’s computer security settings.
See “Remotely installing the Console client to a Windows XP computer” on page 44.
Uninstall Symantec Ghost
Depending upon the operating system installed on a client computer, you can uninstall a client remotely or locally.

51Installing Symantec GhostCreating Console Service accounts
To remotely uninstall a client computer
1 In the Symantec Ghost Console, in the left pane, expand the Machine Groups folder.
2 Open the folder containing the computer for which you want to uninstall the client.
3 Select the computer.
4 On the Tools menu, click Client Uninstall.
5 Click Yes.
You can also uninstall the Console client on the client computer. In Windows 9x computers, the client must be uninstalled locally from the Control Panel.
To uninstall the Console client on the client computer
1 On the Windows taskbar, click Start > Settings > Control Panel.
2 Double-click Add/Remove Programs.
3 Click Symantec Ghost Console Client.
4 Click Remove.
Uninstall the Console in the Control Panel in Windows.
To uninstall Symantec Ghost Console
1 On the Windows taskbar, click Start > Settings > Control Panel.
2 In the Control Panel window, double-click Add/Remove Programs.
3 Click Symantec Ghost Console & Standard Tools.
4 Click Remove.
Creating Console Service accountsDuring installation, a service is installed called the Configuration Server. This service is responsible for task execution and client communication. One of its roles is to create and remove computer accounts in Windows domains if computers are added to domains during the execution of a task. The Configuration Server is also required when you are changing a computer name or taking an image of a computer that belongs to a domain. To perform this role, a Console Service user account must be created in the domain.
The Console Service user name and password are set for the Console Service Account during installation. The default user name is Ghost_computer name, and the default password is Ghost_computername. The Configuration Server

52 Installing Symantec GhostCreating Console Service accounts
logs on as this user. The user does not have interactive logon rights, is not a member of any groups, and only has the privilege to manage computer accounts.
When a Console Service account is created on the domain, the domain is now supported for Configuration Server operations.
You can either create a Console Service account from the Symantec Ghost Console or create a Console Service account manually.
Note: You must create a user with the same user name and password as the defaults that were set during installation, and you must set some rights for the account.
To create Console Service accounts from the Symantec Ghost Console
1 On the Console server, on the Windows taskbar, click Start > Programs > Symantec Ghost > Ghost Console.
2 Do one of the following:
■ On the Tools menu, click Supported Domains List.
■ In the First Time Run window, click Domains.
This option is available only when you run the Console for the first time.
3 Click Add.
4 Do one of the following to add a domain to the list of supported domains:
■ In the Domain field, type a domain name.
■ Click Browse to select a domain.
5 Do one of the following:
■ Check Create account in the domain, then type a user name and password to create a Console Service account on the domain.
The user of the Console Service account must have the authority to create an account in the domain.
■ Uncheck Create account in the domain.
You must have previously created a user account on the domain.
6 Click OK.
Editing the Console Service accountAlthough it is unlikely to be a security risk, you might want to use Windows administration tools to change the password for this user. You must then edit the Console Service account password. If you change the user name, you must

53Installing Symantec GhostCreating Console Service accounts
remove any domains previously added to the supported domains list with this user name, and then add them to the new Console Service account.
To edit the Console Service account
1 On the Console server, on the Windows taskbar, click Start > Programs > Symantec Ghost > Ghost Console.
2 On the Tools menu, click Supported Domains List.
3 In the Domain Administration dialog box, click Edit.
4 In the User Name field, type the Console Service account name.
5 In the Password field, type the Console Service password.
6 Click OK.
7 Click Close.
Removing a domain accountRemoving a domain from the Symantec Ghost Console does not remove an account from the domain, only from the Symantec Ghost Console database.
To remove a domain account from the Symantec Ghost Console database
1 On the Console server, on the Windows taskbar, click Start > Programs > Symantec Ghost > Ghost Console.
2 On the Tools menu, click Supported Domains list.
3 In the Domain Administration dialog box, select the domain to remove.
4 Click Remove.

54 Installing Symantec GhostCreating Console Service accounts

Section
2 Managing computers from the Console■ Managing computers and configuration resources
■ Creating tasks
■ Executing and scheduling tasks
■ Incremental backups and rollbacks
■ Moving the user
■ Using Client Inventory
■ Additional Console options

56

Chapter
4Managing computers and configuration resources
This chapter includes the following topics:
■ Introducing the Symantec Ghost Console
■ Opening the Symantec Ghost Console
■ About Symantec Ghost Console resources
■ Managing Symantec Ghost Console resources
■ Managing Symantec Ghost Console client computers
■ Setting up computer groups
■ Setting default client and data transfer properties
■ Setting properties for a subnet
■ Setting Symantec Ghost Console client computer properties
■ Setting up the virtual partition
■ Setting up configuration sets

58 Managing computers and configuration resourcesIntroducing the Symantec Ghost Console
Introducing the Symantec Ghost Console The Symantec Ghost Console lets you:
■ Define and execute tasks that automate the restoration of computers from image files
■ Create backups
■ Save user data
■ Transfer files to client computers
■ Execute commands on client computers
■ Deploy AutoInstall (AI) packages
■ Alter the configuration settings on a Console client computer, or a group of Console client computers
■ Obtain and view hardware and software inventory data for Client computers
■ Run the Microsoft Sysprep application
■ Organize and manage your client computers, image files, configuration sets, and other resources required to complete these tasks
Opening the Symantec Ghost Console The Symantec Ghost Console lets you organize and manage your client computers. You can set up and maintain the image files, configuration sets, and other resources you require. You can also perform tasks such as creating image files, restoring computers, cloning from image files, and configuration updates.
Note: The Symantec Ghost Console runs in Windows 2000 and Windows XP. It does not run in Windows 9x, Windows Me, or Windows NT.

59Managing computers and configuration resourcesOpening the Symantec Ghost Console
To open the Symantec Ghost Console
◆ On the Windows taskbar, click Start > Programs > Symantec Ghost > Ghost Console.
Setting properties from the Console Table 4-1 describes the four groups of properties that you can set globally from the Symantec Ghost Console.
Table 4-1 Global properties
Properties Description
Console preferences Settings for the Console, including showing and hiding panes and user messages, and setting the location on the Console server to store backup images and user packages.
See “Setting Symantec Ghost Console options” on page 226.
See “Setting the location for backup images” on page 142.
See “Setting the storage location for user packages” on page 170.

60 Managing computers and configuration resourcesAbout Symantec Ghost Console resources
About Symantec Ghost Console resources The Symantec Ghost Console contains all the resources that are available for you to use with Symantec Ghost. These include the client computers that you are managing, the tasks you can execute, and the data that is used by the tasks. You can add and remove Symantec Ghost Console resources, and can organize them to suit your requirements.
Client properties Default settings for Client computers. Some of these settings, such as client heartbeat and virtual partition DOS type, can be overridden at the client level. Other settings, such as client warning, client user interface, and virtual partition size, can only be set globally on the Console.
See “Setting the default client heartbeat interval” on page 72.
See “Setting the default DOS version” on page 81.
See “Setting Symantec Ghost Console options” on page 226.
Data Transfer properties
Default settings for data transfer to and from the Console, and the transfer mode. These can be overridden by each subnet, and again by each task.
See “Setting the default data transfer properties” on page 73.
Inventory properties Default inventory settings. You can show or hide the collected data sets in the Inventory folder, and can specify the default inventory views that apply to a computer when it is detected by the Console.
See “Showing the Collected Data folder” on page 191.
See “Setting the default Inventory views for new client computers” on page 204.
Table 4-1 Global properties
Properties Description

61Managing computers and configuration resourcesAbout Symantec Ghost Console resources
Table 4-2 describes the Symantec Ghost Console resources.
Table 4-2 Symantec Ghost Console resources
Resource folder name
Description
Machine Groups This folder contains all the client computers detected by the Console. These resources contain information on each computer’s configuration and setup. You can set up groups of computers and you can apply a task to all the computers in the group at the same time.
See “Setting up computer groups” on page 70.
Dynamic Machine Groups
This folder contains the dynamic machine groups that you have set up. A dynamic machine group is the result of a filter applied to a computer group, and contains the computers in the target group that match the filter conditions. Each dynamic machine group is treated as a virtual computer group, and can be used as the target of a task.
See “Setting up dynamic machine groups” on page 220.
Network This folder contains all the client computers detected by the Console, grouped by subnet. You can set the network properties for each subnet, to suit your requirements and deal with any network limitations.
See “Setting properties for a subnet” on page 74.
Tasks This folder contains the definitions of tasks that you can run on the client computers. You can create new tasks and modify existing ones. For each task you can define the task steps (such as restore from an image file, or update configuration settings) and the target computer group.
See “Creating tasks” on page 97.
Configuration Resources
This folder contains the image definitions and other resources that tasks require. These include computer configuration settings, data templates, and user profiles.
See Table 4-3, “Configuration Resources folders,” on page 62.
Backup Regimes This folder contains the definitions of the backups you are making for each client computer. Each computer has its own backup regime, which specifies the backup parameters and whether the backup is scheduled or initiated manually. If the backups are scheduled, the backup regime includes the task and schedule details.
See “Incremental backups and rollbacks” on page 141.

62 Managing computers and configuration resourcesAbout Symantec Ghost Console resources
Configuration Resources
Table 4-3 describes the resources stored in the Configuration Resources folders.
Inventory This folder contains the resources that are used for collecting and displaying inventory information for client computers. These include filters, views, reports, and collected data sets.
See Table 4-4, “Inventory folders,” on page 63.
Table 4-3 Configuration Resources folders
Folder name Description
AI Packages Stores definitions of AutoInstall (AI) packages. These AI packages are executable files stored in a location that is accessible from the Console server.
See “Deploying AutoInstall packages” on page 124.
Configurations Stores sets of registry parameters. These may be configuration sets for individual computers, or configuration templates for computer groups.
See “Setting up configuration sets” on page 86.
Images Stores details of the image files that are available for cloning tasks. These image files are stored in a location that is accessible from the Console server.
See “About image definitions” on page 100.
Data Templates Stores the data templates created for inclusion in user profiles.
See “Specifying data files and registry keys to capture” on page 150.
User Profiles Stores user profiles used to define Move the User: Create tasks.
See “Setting up user profiles” on page 161.
User Packages Stores details of the packages of user data collected from client computers in Move the User: Create tasks. User package files are created by the Console when executing the task, and are stored on the Console server or on the client computer. Only the user packages stored on the Console server are shown in this folder. User packages are used in Move the User: Restore tasks.
See “Capturing user data” on page 165.
Table 4-2 Symantec Ghost Console resources
Resource folder name
Description

63Managing computers and configuration resourcesManaging Symantec Ghost Console resources
Inventory resources
Table 4-4 describes the resources stored in the Inventory folders.
Managing Symantec Ghost Console resources The Symantec Ghost Console resource folders contain the image file definitions, task definitions, configuration sets, and other resources that are available for you to use. You can organize and manage these resources as you want, using a standard set of console options. These options are the same for all resource folders. You can set up the folder structure and move resources within them. You can also view details of Symantec Ghost Console resources, rename them, and delete any that are not part of any task definition.
The procedures described in this section are common to most resources. Any exceptions are identified in the appropriate sections.
See “Setting the resource folder view mode” on page 64.
See “Creating new folders” on page 64.
See “Moving Symantec Ghost Console resources” on page 64.
See “Renaming Symantec Ghost Console resources” on page 65.
See “Deleting Symantec Ghost Console resources” on page 66.
See “Viewing Symantec Ghost Console resource properties” on page 67.
Table 4-4 Inventory folders
Folder name Description
Collected Data Stores collected data sets. Each data set defines the Windows Management Interface (WMI) class and properties that are collected from client computers and stored in the inventory database.
This folder is hidden by default.
See “Managing collected data sets” on page 191.
Filter Stores the filters that are used in reports and dynamic machine groups.
See “Creating and maintaining filters” on page 206.
Report Stores report definitions. You can create and run reports to extract data from the inventory database.
See “Creating and running reports” on page 215.
View Stores view definitions. You can use views to display selected properties for each client computer, or to display property values in a report.
See “Viewing inventory information” on page 198.

64 Managing computers and configuration resourcesManaging Symantec Ghost Console resources
Setting the resource folder view mode You can set the view mode for each resource folder. The view modes are the same as those available in Microsoft Windows Explorer, and the view names are self-explanatory.
To set the resource folder view mode
1 In the Symantec Ghost Console, in the left pane, select the folder for which you want to set the view mode.
2 In the right pane, do one of the following:
■ Right-click, click View, then click the appropriate option.
■ On the View menu, click the appropriate option.
The selected view mode is applied to all subfolders in the Symantec Ghost Console resource folder.
Creating new folders You can set up the sub-folder structure within each Symantec Ghost Console resource folder, by creating the new folders that you require.
The exceptions to this rule are Dynamic Machine Groups and Network. All dynamic machine groups and subnets are stored in the root folder, and you cannot create any subfolders.
To create a new folder
1 In the Symantec Ghost Console, in the left pane, select the folder in which you want to create a new subfolder.
2 In the right pane, do one of the following:
■ Right-click, then click New Folder.
■ On the File menu, click New > Folder.
3 Type the new folder name.
The name can be anything you want, up to a maximum of 80 characters, but it cannot be the same as another folder at the same level.
4 Press Enter, or click anywhere in the Symantec Ghost Console, to confirm the new folder name.
Moving Symantec Ghost Console resources You can move resources within your folder structure, and organize them to suit your requirements. You move resources by copying or cutting them from one folder, and then pasting them into another folder.

65Managing computers and configuration resourcesManaging Symantec Ghost Console resources
When you move a folder, all resources and subfolders it contains are also moved.
There are restrictions on how you can organize some Symantec Ghost Console resources:
■ Network resources (client computers) cannot be moved. The subnet groups are read from your network, and cannot be modified via the Symantec Ghost Console.
■ Machine Groups may contain only one copy of a client computer in each top-level group. A top-level group is a folder directly under the Machine Groups folder, and includes all its subfolders.
■ Backup Regimes and Dynamic Machine Groups cannot be copied. These folders may contain only one instance of each resource.
To move Symantec Ghost Console resources
1 In the Symantec Ghost Console, in the left pane, expand the folder that contains the resources or folders that you want to move.
2 Do one of the following:
■ Right-click the resource or folder, then click Copy or Cut.
■ Select the resources or folders that you want to move then, on the Edit menu, click Copy or Cut.
Copy creates a new instance of the selected item, leaving the original intact. Cut moves the selected item, removing it from the original location.
3 Open the folder to which you want to move the selected resources or folders.
4 Do one of the following:
■ Right-click, then click Paste.
■ On the Edit menu, click Paste.
The selected resources or folders are moved immediately.
You can also use the keyboard shortcuts Ctrl+X, Ctrl+C, and Ctrl+V.
Renaming Symantec Ghost Console resources You can rename Symantec Ghost Console resources and folders if necessary. You may use any names you want, but you cannot use the same name for two items in the same folder. Folder names must be unique at each level of the folder structure. There are two exceptions: Computers and Collected Data Sets must have unique names. You cannot use the same name for two different computers, or for two collected data sets, anywhere in the Console.
If the resource is a pointer to an external object, such as a client computer or an image file, renaming it simply changes the name in the Symantec Ghost

66 Managing computers and configuration resourcesManaging Symantec Ghost Console resources
Console. If there are two or more instances of the resource, all instances are renamed. The name of the external object is not affected.
To rename Symantec Ghost Console resources
1 In the Symantec Ghost Console, in the left pane, expand the folder that contains the resources or folder that you want to rename.
2 Do one of the following:
■ Right-click the resource or folder, then click Rename.
■ Select the resource or folder that you want to rename then, on the File menu, click Rename.
3 Type the new name.
The name can be anything you want, up to a maximum of 80 characters.
4 Press Enter, or click anywhere in the Symantec Ghost Console, to confirm the new name.
Deleting Symantec Ghost Console resources You can delete any folders or Symantec Ghost Console resources that you are no longer using. When you delete a folder, everything inside that folder is also deleted.
You cannot delete anything that is being used by another Symantec Ghost Console resource. For example, you cannot delete a data template that is being used by a user profile, or a computer group that is being used by a task.
If the Symantec Ghost Console resource is a pointer to an external object, such as a client computer or an image file, deleting it simply removes it from the Symantec Ghost Console. The external object is not affected. There is one exception to this rule: when you delete a user package, the external user package file is also deleted.
Client computers are different from other Console resources. When you delete a client computer from the Console, its backup regime is deleted automatically. However, if the computer is still running the Console Client software and is still on the network, the Console detects it and automatically restores it to the Default computer group folder.
Note: When you delete Symantec Ghost Console resources, you cannot restore them again.

67Managing computers and configuration resourcesManaging Symantec Ghost Console resources
To delete Symantec Ghost Console resources
1 In the Symantec Ghost Console, in the left pane, expand the folder that contains the resources or folder that you want to delete.
2 Do one of the following:
■ Right-click the resource or folder, then click Delete.
■ Select the resources or folder that you want to delete, then on the File menu, click Delete.
■ Press Delete.
3 Click Yes to confirm the deletion.
The selected resources or folder are deleted immediately.
Viewing Symantec Ghost Console resource properties You can open a Symantec Ghost Console resource to view its properties. The properties may be descriptive details of the resource, such as an image definition, or they may be the complete set of resource data, such as a data template.
If necessary, you can make changes to specific resource properties. Each resource has a different set of procedures, so they are not described here. For more information, refer to the section that describes the resource that you want to modify.
Note: You cannot modify a resource if it is being used by an active task.
To view Symantec Ghost Console resource properties
1 In the Symantec Ghost Console, in the left pane, expand the folder that contains the resource for which you want to view properties.
2 In the right pane, do one of the following:
■ Double-click the resource.
■ Right-click the resource, then click Properties.
■ Select the resource, then on the File menu, click Properties.
3 In the Properties window, view the properties of the resource.
If necessary, you can make changes to the properties.
4 Click OK.

68 Managing computers and configuration resourcesManaging Symantec Ghost Console client computers
Managing Symantec Ghost Console client computers
The Symantec Ghost Console stores a record for every client computer that it detects. A client computer is detected by the Symantec Ghost Console once the Console client software is installed and set up to connect to that particular Symantec Ghost Console. If there are two or more Symantec Ghost Consoles on the network, each detects its own client computers and ignores the others.
The new client computer automatically appears in the Machine Groups Default folder and in the Network folder, under the subnet on which the client was detected.
The default computer name is a combination of the computer name and its default user name. When DOS is the only operating system installed on the client computer, the computer appears with a name matching the adapter address of the computer.
The software version and status of each client computer is represented pictorially.
■ The top half of the Symantec Ghost Console client icon provides client software version information:
■ The bottom half of the Console client icon provides client status information:
A yellow screen The client computer has the current software version installed.
An exclamation mark in the screen
The client computer does not have the current software version installed.
A solid cable The client computer is online.
No cable The client computer is offline or unavailable.
A question mark to the right of the cable
The client heartbeat has been set to zero, so the client computer status is unknown.

69Managing computers and configuration resourcesManaging Symantec Ghost Console client computers
These are the Console client computer icons:
You can organize the Symantec Ghost Console client computers into groups. This lets you maximize efficiency by running a task on all the computers in a group at the same time.
See “Setting up computer groups” on page 70.
You can set up the Symantec Ghost Console client computers to suit your requirements. There are three levels at which you can set client computer properties:
Current software version Old software version
Online
Offline or unavailable
Status is unknown
Global defaults These are set in the Symantec Ghost Console, and apply automatically to all clients, unless overridden by network or individual client property settings.
These include properties such as client heartbeat interval, data throughput limits, and virtual partition DOS type.
See “Setting default client and data transfer properties” on page 72.
Network defaults These are set for each subnet, and apply automatically to all client computers on the subnet, unless overridden by individual client property settings or at the task level.
These include properties such as client heartbeat interval, and data throughput limits.
See “Setting properties for a subnet” on page 74.

70 Managing computers and configuration resourcesSetting up computer groups
Setting up computer groups Grouping computers lets you distinguish among computers with different user requirements. For example, you could create a group of Console client computers for students and a group for teachers. You could then run a task to restore the appropriate image file onto the student computers, and then run another task to restore another image file onto the teacher computers.
Computer group information is stored in folders under the top-level Machine Groups folder in the Symantec Ghost Console. You can have a hierarchy of subgroups under the main groups so that a subgroup can be selected for a task, or you can apply a task to a main group that includes the subgroups.
For example, you might have an Administration folder, and beneath that, an HR folder and a Payroll folder. A computer can be added to any one of these three groups. A task can be applied to either the HR group or the Payroll group. To execute the task for both HR and Payroll, select the Administration folder. The task executes for both the HR group and the Payroll group as well as any computers that are grouped in the Administration folder.
Creating computer groups The Symantec Ghost Console detects its client computers on the network and automatically adds them to the Default group in the Machine Groups folder. You can use this group if you want, or you can create new computer groups to suit your requirements.
To create a computer group
1 In the Symantec Ghost Console, in the left pane, expand the Machine Groups folder.
2 Expand the computer group folder in which you want to place the new computer group.
3 Do one of the following:
■ In the Machine Groups pane, right-click, then click New Folder.
■ On the File menu, click New > Folder.
Individual client properties
These are set for each Console client computer.
These include client configuration parameters, virtual partition settings, backup regimes, and inventory settings.
See “Setting Symantec Ghost Console client computer properties” on page 76.

71Managing computers and configuration resourcesSetting up computer groups
4 Type a name for the new computer group.
5 Press Enter or click anywhere in the Symantec Ghost Console to confirm the name.
The new group is added to the computer group hierarchy. You can now add computers to this group.
Adding computers to groups All the client computers must belong to a computer group. By default, all computers are added to the Default group. You can copy or move the computers into other groups as appropriate. A computer may belong to two or more different groups.
There are two restrictions for adding computers to a group:
■ You cannot copy or move a computer into the Machine Groups folder. This folder is not a computer group, instead it is a container for your computer groups.
■ A computer group may contain only one copy of a computer. Each computer group includes all its subfolders. Therefore each computer may appear only once under each main folder. (A main folder is a folder immediately below the Machine Groups folder.)
To move computers to groups, use the Cut, Copy and Paste options.
See “Moving Symantec Ghost Console resources” on page 64.
Renaming a computer You can rename a computer for easy identification. The name changes in the Symantec Ghost Console only. The name of the computer is not affected anywhere else. You cannot rename a computer using the same name as another computer in the same folder.
To rename computers, use the Rename option.
See “Renaming Symantec Ghost Console resources” on page 65.
Removing a computer from a computer group You can remove a computer from a computer group when it is no longer needed. If you have two copies of the same computer in different groups, removing one copy does not remove the other.
To remove a computer from a group, use the Delete option.
See “Deleting Symantec Ghost Console resources” on page 66.

72 Managing computers and configuration resourcesSetting default client and data transfer properties
Remember that the Console automatically detects all client computers on the network. You can remove a computer from all computer groups but, if the computer still exists as a client on the network, the Symantec Ghost Console will detect it and add it back to the Default computer group.
If you want to remove a computer from the Symantec Ghost Console, you need to remove the client software, and the Symantec Ghost boot partition (if it exists), before removing the computer from the last group.
To remove a computer from the Symantec Ghost Console
1 Uninstall the client software from the computer.
2 If the client computer is using the Ghost boot partition rather than the virtual partition, remove the boot partition.
See “Removing the Symantec Ghost boot partition from a client computer” on page 85.
3 Remove the computer from the computer groups in the Symantec Ghost Console.
Setting default client and data transfer properties You can set default client and data transfer properties in the Console. These settings apply automatically to all client computers and subnets detected by the Symantec Ghost Console. They are used unless you set the subnet, individual computer, or task properties to override them.
You can set the following default client and data transfer properties:
■ Client heartbeat interval
See “Setting the default client heartbeat interval” on page 72.
■ Data transfer mode and data throughput limits
See “Setting the default data transfer properties” on page 73.
Setting the default client heartbeat interval The client heartbeat interval determines the frequency with which update messages are sent by each client computer to the Symantec Ghost Console. You can change the frequency to reduce network traffic. This can be useful if computers are networked over a WAN.
The default interval set in the Symantec Ghost Console is used for all client computers, unless specifically overridden by the settings for subnet or client.
See “Setting properties for a subnet” on page 74.

73Managing computers and configuration resourcesSetting default client and data transfer properties
See “Setting the client computer heartbeat interval” on page 78.
To set the default client heartbeat interval
1 In the Symantec Ghost Console, on the Tools menu, click Options.
2 In the Options window, click the Client tab.
3 Under Client Heartbeat, in the Interval field, type the number of seconds between client update messages.
4 Click Apply.
Setting the default data transfer properties The default data transfer properties determine the data throughput limits and data transfer mode for the entire network. These defaults apply to all subnets and all tasks, unless specifically overridden by the settings for a subnet or a task.
See “Setting properties for a subnet” on page 74.
See “Setting network properties” on page 106.
You can set the following default data transfer properties:
■ Data throughput limits
You can control how much network bandwidth is used when transferring image files (in a Clone task) and data files (in a Transfer Files task) across the network. By using this functionality, you avoid overloading the network with GhostCasting traffic.
You can set data throughput limits for each subnet, and for each task. The lowest limit is used in each case.
For more information on controlling the amount of network bandwidth used, see the Symantec Ghost Reference Guide.
■ Data transfer mode
You can set the data transfer mode depending on your network hardware setup. Used in conjunction with the network bandwidth limits, you can optimize the way in which image files, data files, and AI packages are transferred over your network.
You can set the data transfer mode for each subnet and for each task. The subnet setting overrides the default, and the task setting overrides both the subnet and default.

74 Managing computers and configuration resourcesSetting properties for a subnet
Table 4-5 lists the data transfer modes that you can select.
For more information on data transfer modes, see the Symantec Ghost Reference Guide.
To set the default data transfer parameters
1 In the Symantec Ghost Console, on the Tools menu, click Options.
2 In the Options window, click the Data Transfer tab.
3 To set the maximum data transfer rate for transferring files or backing up a computer to an image file on the Symantec Ghost Console server, check Create, then type the number of megabytes per minute.
4 To set the maximum data transfer rate for transferring files or restoring a computer from an image file on the Symantec Ghost Console server, check Restore, then type the number of megabytes per minute.
5 To set the default data transfer mode, under Data Transfer Mode, select the appropriate option:
■ Multicast
■ Directed Broadcast
■ Unicast
6 Click Apply.
Setting properties for a subnet The Network folder contains all the client computers detected by the Symantec Ghost Console, grouped by subnet. If necessary, you can set the properties for each subnet. You may want to do this to work around the limitations of a particular subnet.
By default, all client computers in each subnet use the default properties set in the Symantec Ghost Console. The settings you make for a subnet override the
Table 4-5 Data transfer modes
Transfer mode Description
Unicast Deployment to a single client
Multicast Simultaneous deployment of an image file or data files to many computers
Direct broadcast Selective deployment based on direct broadcast for subnet

75Managing computers and configuration resourcesSetting properties for a subnet
default values but, in turn, may be overridden by the settings for a particular client computer or task.
You can set the following properties for each subnet:
■ Client heartbeat interval
This overrides the default client heartbeat interval, but is overridden by the setting for individual client computers.
See “Setting the default client heartbeat interval” on page 72.
See “Setting the client computer heartbeat interval” on page 78.
■ Data throughput limits
You can set default data throughput limits, and set limits for each task. If the limits are set in two or more places, the lowest limit is used.
■ Data transfer mode
You can set the default data transfer, and set the data transfer mode for each task.
See “Setting the default data transfer properties” on page 73.
See “Setting network properties” on page 106.
For more information on controlling the amount of network bandwidth used, see the Symantec Ghost Reference Guide.
To set properties for a subnet
1 In the Symantec Ghost Console, in the left pane, expand the Network folder.
2 In the Network pane, do one of the following:
■ Right-click the subnet for which you want to set properties, then click Properties.
■ Click the subnet for which you want to set properties then, on the File menu, click Properties.
The global default values set via the Console are not reflected in the Properties for <Subnet name> window. The values that you see are hardcoded, and may not be the current default settings.
3 In the Properties for <Subnet name> window, to set the time interval between client update messages, check Client Heartbeat Interval, then type the number of seconds.
4 To set the maximum data transfer rate for restoring a computer from an image file on the Symantec Ghost Console server, check Transmit Limit, then type the number of megabytes per minute.
5 To set the maximum data transfer rate for backing up a computer to an image file on the Symantec Ghost Console server, check Receive Limit, then type the number of megabytes per minute.

76 Managing computers and configuration resourcesSetting Symantec Ghost Console client computer properties
6 To set the data transfer mode for the subnet, under Data Transfer Mode, select the appropriate option:
■ Multicast
■ Directed Broadcast
■ Unicast
7 Click OK.
Setting Symantec Ghost Console client computer properties
You can view and change the properties for each Symantec Ghost Console client computer. The client properties include the following details:
Table 4-6 Client computer properties
Client computer property
Description
Last image file used to restore the computer
The image file used to restore the computer, if one was used.
Default configuration settings for the client computer
This is the last known configuration for the client computer. The actual configuration may have changed since the client was detected or last updated. You can modify the default configuration if necessary, by editing the settings or copying them from another computer.
See “Maintaining the default client configuration settings” on page 79.
Heartbeat interval The client heartbeat interval determines the frequency with which update messages are sent by the client computer to the Symantec Ghost Console. This setting overrides both the global default (set in the Symantec Ghost Console) and the subnet setting.
See “Setting the client computer heartbeat interval” on page 78.
Whether or not the Symantec Ghost boot partition is installed
If the Symantec Ghost boot partition is detected, it is used. Otherwise, the virtual partition is used.

77Managing computers and configuration resourcesSetting Symantec Ghost Console client computer properties
To view Symantec Ghost Console client computer properties
1 In the Symantec Ghost Console, in the left pane, expand the Machine Groups folder.
2 Expand the computer group that contains the computer that you want to view.
The template to use for creating the virtual partition
If the virtual partition is used, a network driver template is required. This is usually chosen automatically by Symantec Ghost based on the client hardware. If a template is not specified, you must make the selection manually. You can also change the selection if necessary. For example, if you have an unusual hardware configuration, you can create and use your own custom template.
See “Setting the DOS network driver template” on page 83.
The DOS version installed on the virtual partition
This version of DOS is used for any operation that runs under DOS when a task is executed on the client computer.
See “Setting the DOS version for a client computer” on page 84.
Version of the Symantec Ghost Console client software on the computer
If the product version is older than the client, both the client and product version numbers are shown. This can occur when an upgrade is only partially completed.
Details of the backups created for this computer
The name of the backup regime to which the computer belongs, and the list of backups currently stored on the Symantec Ghost Console server. Each backup is identified by date and time, and whether it is a baseline or incremental backup.
See “Viewing computer backups” on page 147.
Hardware and software inventory information for this computer
The Inventory information is a list of computer properties and their values. You can set up the list to include any properties that you want.
See “Viewing inventory information for client computers” on page 204.
Table 4-6 Client computer properties
Client computer property
Description

78 Managing computers and configuration resourcesSetting Symantec Ghost Console client computer properties
3 In the Machine Groups pane, do one of the following:
■ Double-click the computer.
■ Right-click the computer, then click Properties.
■ Select the computer, then on the File menu, click Properties.
4 In the Properties for <Computer name> window, view the properties for the client computer.
The Properties for <Computer name> window has four tabs:
Setting the client computer heartbeat interval The client heartbeat interval determines the frequency with which update messages are sent by the client computer to the Symantec Ghost Console. The interval you set here overrides both the default set in the Symantec Ghost Console, and the setting for the client’s subnet.
If you set the client heartbeat to 0, the client computer has no heartbeat. No update messages are sent by the client computer, and its status is indicated on the Symantec Ghost Console as Unavailable. An unavailable client is still a valid target for a task.
See “Setting the default client heartbeat interval” on page 72.
See “Setting properties for a subnet” on page 74.
To set the client computer heartbeat interval
1 In the Symantec Ghost Console, in the left pane, expand the Machine Groups folder.
2 Expand the computer group that contains the computer that you want to change.
General This tab contains the client computer name, adapter address, the name of the image file used to install the client software, and the default configuration information.
Client This tab contains the client heartbeat interval, whether or not the client has the Symantec Ghost Boot Partition installed, and the software version information. If the client is using the virtual partition, the DOS version and the template used for creating the virtual partition are shown.
Backups This tab contains details of the incremental and baseline backups created for this computer.
Inventory This tab contains hardware and software inventory information for this computer.

79Managing computers and configuration resourcesSetting Symantec Ghost Console client computer properties
3 In the Machine Groups pane, do one of the following:
■ Double-click the computer.
■ Right-click the computer, then click Properties.
■ Select the computer, then on the File menu, click Properties.
4 In the Properties for <Computer name> window, click the Client tab.
The global default values set via the Console, or the subnet values set in the Network Properties window, are not reflected in the Properties for <Computer name> window. The values you can see are hardcoded, and may not be the current default settings.
5 Check Heartbeat interval to set the heartbeat interval for this computer.
6 Specify the heartbeat interval, by typing the appropriate number of seconds.
7 Click OK.
Maintaining the default client configuration settings The Symantec Ghost Console reads the client configuration settings when the client is first detected. These settings are stored in the Symantec Ghost Console. They are not updated automatically if the client computer configuration is changed. This lets you restore the original client configuration settings if required.
To restore the default configuration settings to a client, you need to execute a Configuration task on the client computer. When you set up the Configuration step of the task, select the Default setting.
See “Setting Configuration properties” on page 118.
You can edit the default settings, or copy them to match those on another computer.
When you apply new configuration settings to a computer, the last known configuration shown in the computer’s Properties window is not automatically updated. You need to execute a Configuration Refresh task to read the new configuration from the computer.
See “Setting up tasks” on page 109.
Change the default configuration settings
There are two ways to change the default configuration settings.

80 Managing computers and configuration resourcesSetting Symantec Ghost Console client computer properties
To view or edit the default configuration settings
1 In the Symantec Ghost Console, in the left pane, expand the Machine Groups folder.
2 Expand the computer group that contains the computer that you want to change.
3 In the Machine Groups pane, do one of the following:
■ Double-click the computer.
■ Right-click the computer, then click Properties.
■ Select the computer, then on the File menu, click Properties.
4 In the Properties for <Computer name> window, click the General tab.
The Last known machine configuration panel shows the configuration that was read from the client computer when the Console first detected it, or when the last Configuration Refresh task was run on it. It is not necessarily the same as the default configuration.
5 To change the configuration, click Edit, then in the Properties for <Computer name> Default Configuration window, make the appropriate changes.
See “Setting up configuration sets” on page 86.
6 Click OK.
7 Click OK.
To copy default configuration settings from another computer
1 In the Symantec Ghost Console, in the left pane, expand the Machine Groups folder.
2 Expand the computer group that contains the computer that you want to change.
3 In the Machine Groups pane, do one of the following:
■ Double-click the computer.
■ Right-click the computer, then click Properties.
■ Select the computer, then on the File menu, click Properties.
4 In the Properties for <Computer name> window, click the General tab.
5 To copy the default configuration from another computer, click Copy.
In the Select Source window, select the computer from which you want to copy the configuration.
6 Click OK.
7 Click OK.

81Managing computers and configuration resourcesSetting up the virtual partition
Setting up the virtual partition Each client computer uses a Symantec Ghost boot partition or a virtual partition. To see the type of partition used on each computer, open the computer’s Properties window and, on the Client tab, look under DOS Client Settings.
If any Symantec Ghost Console clients are using a virtual partition, you can set up the virtual partition to suit your requirements. You can specify the partition size and default DOS version to use, and add or edit files as appropriate. The same settings are used for all client computers.
See “Setting the virtual partition size” on page 81.
See “Setting the default DOS version” on page 81.
See “Editing files in the virtual partition” on page 82.
You can set the driver template and DOS version for each client computer. The DOS version setting at the client level overrides the default set on the Console.
See “Setting the DOS network driver template” on page 83.
See “Setting the DOS version for a client computer” on page 84.
Setting the virtual partition size You can alter the size of the virtual partition if you require. For example, if you need to transfer a large executable to the virtual partition.
To set the virtual partition size
1 In the Symantec Ghost Console, on the Tools menu, click Options.
2 In the Options window, on the Client tab, in the Virtual Partition Size field, type the size in megabytes.
The maximum size of the virtual partition is 2000 MB.
3 Click Apply.
Setting the default DOS version You can choose the default DOS version to use in the virtual partition. This version of DOS is written to the virtual partition of each client computer as part of a task, and used for rebooting the client computer when required.

82 Managing computers and configuration resourcesSetting up the virtual partition
The default is usually PC-DOS, which is supplied with Symantec Ghost. If your computers don’t run under PC-DOS, you need to use MS-DOS instead.
Note: MS-DOS is not supplied with Symantec Ghost. You need to obtain an MS-DOS licence, and use the Ghost Boot Wizard to load it before you can use it.
The DOS version you specify here is the default version for all clients. You can choose a different DOS version for individual clients, by changing the client property settings.
See “Setting the DOS version for a client computer” on page 84.
To set the default DOS version
1 In the Symantec Ghost Console, on the Tools menu, click Options.
2 In the Options window, on the Client tab, under Virtual Partition default DOS type, select the DOS version that you want to use:
■ PC-DOS
■ MS-DOS
The MS-DOS option is available only if MS-DOS is available on the Symantec Ghost Console server.
3 Click Apply.
Editing files in the virtual partition The virtual partition can be configured to use a different file or a different setting for a parameter. For example, the IP address or receive mode.
The following settings can be configured from the Symantec Ghost Console:
■ Maximum size of the virtual boot partition
■ MS-DOS or PC-DOS
■ NIC driver

83Managing computers and configuration resourcesSetting up the virtual partition
To change other parameters you must add files to the virtual partition or edit the appropriate files, for example:
■ Wattcp.cfg
■ Config.sys
■ Autoexec.bat
For more information, see the Knowledge Base article How to change files or settings in the Ghost Virtual Boot Partition at:
http://service1.symantec.com/support/ghost.nsf/docid/2002032009202025
Setting the DOS network driver template When the client computer starts in the virtual partition, it uses a template that contains the DOS network drivers that match the client computer’s hardware. This template is usually selected automatically by Symantec Ghost when the Symantec Ghost Console first detects the client computer. There are two cases where no template is automatically selected:
■ The client computer appears in the Console with the MAC address (adapter address).
■ The client computer is running Windows NT4.
If no template is selected, you must make the selection manually before you include the client computer in a task. If a computer with no template is included in a task, the task may fail.
If necessary, you can change the setting for computer groups, or individual client computers.
Set the DOS network driver template
You can set the DOS network driver template for computer groups and client computers.
To set the DOS network driver template for a computer group
1 In the Symantec Ghost Console, in the left pane, expand the Machine Groups folder.
2 In the Machine Groups pane, right-click the computer group, then click Set DOS Template.
3 In the Browse for template dialog box, select the one that you want.
The list displays all of the templates that are included with the Symantec Ghost Boot Wizard. You can add and modify a template if necessary.
4 Click OK.

84 Managing computers and configuration resourcesSetting up the virtual partition
To set the DOS network driver template for a client computer
1 In the Symantec Ghost Console, in the left pane, expand the Machine Groups folder.
2 Expand the computer group that contains the computer that you want to change.
3 In the Machine Groups pane, do one of the following:
■ Double-click the computer.
■ Right-click the computer, then click Properties.
■ Select the computer, then on the File menu, click Properties.
4 In the Properties for <Computer name> window, click the Client tab.
5 In the Network Settings when using Virtual Partition field, specify the template that you want to use:
■ If you want to use the default chosen by the Console, click Use Suggested Template and select a template from the drop-down list.
The drop-down list displays the templates that are suggested by the Symantec Ghost Console as it connects with the client. If there are no suggested templates, then you must select a template manually.
■ If you want to use a different template, click Use Manually Selected Template, then click Browse.
The Browse for template dialog box displays all of the templates that are included with the Symantec Ghost Boot Wizard. You can select one of these templates, or add and modify a template.
6 Click OK.
Setting the DOS version for a client computer You can select the version of DOS to install when the virtual partition is created on the client computer. The setting you make here overrides the default setting in the Symantec Ghost Console.
To set the DOS version for a client computer
1 In the Symantec Ghost Console, in the left pane, expand the Machine Groups folder.
2 Expand the computer group that contains the computer that you want to change.

85Managing computers and configuration resourcesSetting up the virtual partition
3 In the Machine Groups pane, do one of the following:
■ Double-click the computer.
■ Right-click the computer, then click Properties.
■ Select the computer, then on the File menu, click Properties.
4 In the Properties for <Computer name> window, click the Client tab.
5 In the Virtual Partition DOS Version field, select the version that you want to use:
■ Default
Use the DOS version that is specified as the default in the Symantec Ghost Console.
See “Setting the default DOS version” on page 81.
■ PC-DOS
■ MS-DOS
This option is available only if MS-DOS is available on the Symantec Ghost Console server.
For information on obtaining MS-DOS, see the Symantec Ghost Reference Guide.
6 Click OK.
Removing the Symantec Ghost boot partition from a client computer Once the Symantec Ghost boot partition is installed, it remains on the client computer until you remove it. It is not affected by removing the client software, or most cloning tasks.
If you want to remove the Ghost boot partition, you need to run a cloning task that overwrites it on the client.
To remove the Symantec Ghost boot partition from a computer
1 Create a task that includes a cloning step.
See “Setting up tasks” on page 109.
2 In the Properties for <Task name> window, on the Clone tab, click Advanced.
3 In the Advanced Ghost Options window, check Overwrite Ghost Boot Partition.
4 Click OK.
5 Execute the task on the client computer.
See “Executing tasks” on page 131.

86 Managing computers and configuration resourcesSetting up configuration sets
Setting up configuration sets A configuration set is a group of registry settings that is saved and stored in the Symantec Ghost Console. These settings can be applied to client computers after an image restore task or as a separate configuration task.
There are three types of configuration sets:
When you apply a custom or template configuration set, the settings it contains are applied to the target computer or computer group. Any gaps in the configuration set (where you have disabled the settings) are filled using either the default configuration set for each target computer, or the settings currently on the target computer, whichever you specify in the configuration task.
Note: If you want to preserve any settings on the target computers, you must disable the corresponding settings in the custom or template configuration set that you are using. Specifying a null setting, such as a blank description, is usually treated as a valid setting, and is applied to the target computers.
You must also ensure the default configuration is up to date by running a configuration refresh task before the configuration task.
Default configuration set
These configuration sets are read directly from the client computers, and are stored on the Symantec Ghost Console server. Each default configuration set applies only to the computer from which it was read, so they are not shown in the Configurations folder, and cannot be applied to any other computers. You can view and change the default configuration set for each computer, by using the Edit option in the computer’s Properties window.
Custom configuration set
These configuration sets are stored in the Configurations folder, and must be applied to individual client computers. You can create new custom configuration sets, and modify them to suit your requirements. Each configuration set contains the settings for a single computer.
Template configuration set
These configuration sets are stored in the Configurations folder, and must be applied to groups of computers. They are very similar to custom configuration sets, but have the Allow Template Settings option checked. You need to specify extra settings, such as an IP address range rather than a single IP address, and use wildcard characters in computer-specific properties such as computer names.

87Managing computers and configuration resourcesSetting up configuration sets
Creating a new configuration set You can create as many new custom and template configuration sets as you want.
To create a new configuration set
1 In the Symantec Ghost Console, in the left pane, expand the Configuration Resources folder.
2 Expand the Configurations folder, then select the folder in which to store the new configuration set.
3 In the Configurations pane, do one of the following:
■ Right-click, then click New Configuration.
■ On the File menu, click New > Configuration.
4 In the Properties For New Configuration Set window, type the name for the new configuration set.
The name can be anything you want, up to a maximum of 50 characters, but it must not be the same as another in the same folder.
5 In the Target OS field, select the operating system that this configuration applies to:
■ Windows 9x/Me
■ Windows NT 4
■ Windows 2000/XP

88 Managing computers and configuration resourcesSetting up configuration sets
6 If you want to create a configuration set template, check Allow template settings.
Leave this unchecked if you want to create a custom configuration set.
A template can be applied to a group of computers, but a custom configuration set can be applied to individual computers only.
7 Set the configuration properties.
The properties are listed in the left pane. Click a property to open the corresponding window, and make the appropriate settings.
For a full description of each property and the settings you can make, see “Viewing or modifying configuration sets” on page 88.
8 When you have set all the configuration properties you require, click OK.
Viewing or modifying configuration sets You can open a configuration set to view at any time. For example, you may want to check the content of a configuration set before you use it in a Configuration task. You can modify configuration sets to suit your requirements.
To view or modify a configuration set
1 In the Symantec Ghost Console, in the left pane, expand the Configuration Resources folder.
2 Expand the Configurations folder, then select the folder that contains the configuration set that you want to view.
3 In the Configurations pane, do one of the following:
■ Double-click the configuration set.
■ Right-click the configuration set, then click Properties.
■ Select the configuration set, then on the File menu, click Properties.
4 In the Properties for <Configuration set name> window, view the configuration properties, then make any appropriate changes.
The configuration properties that you can modify are:
User Name See “Specifying a user name” on page 89.
Computer Name See “Specifying the computer name” on page 90.
Workgroup/Domain membership
See “Specifying the computer workgroup or domain” on page 91.
TCP/IP Settings See “Applying IP addresses” on page 92.
Default Gateway See “Setting the default gateway” on page 93.

89Managing computers and configuration resourcesSetting up configuration sets
5 Click OK.
Specifying a user name You can specify a user name to apply to the target computer. If you specify a user name in a template, every computer in the target group will have the same name. In this case, you may want to specify a name that is clearly a default or placeholder.
Note: You cannot log on as the specified user unless a user account with that name has been created on the client computer. Applying a user name to a client computer does not create an account for that name.
To specify the user name
1 In the Properties for <Configuration set name> window, in the left pane, click User Name.
2 If you want the user name to be applied as part of the configuration, check Apply User Name.
If this option is not checked, the user name is read from either the default configuration set for each target computer, or the settings currently on the target computer, whichever you specify in the Configuration task.
3 In the space provided, type the user name.
DNS Configuration See “Setting the DNS Configuration” on page 94.
WINS Configuration See “Setting the WINS server address” on page 94.
Novell Netware Client See “Applying Novell NetWare client configuration details” on page 95.

90 Managing computers and configuration resourcesSetting up configuration sets
Specifying the computer name You can specify a computer name and description to apply to the target computer. If you specify a computer name in a configuration set template, you must include at least one asterisk (*) wildcard character. When the configuration set template is applied to a computer group, the wildcard characters are replaced with a number that is unique to each computer. For example, if you create computers for the Administration department, you may set this field to Admin *****.
Note: The number of asterisk (*) wildcard characters specifies the number of digits. You must include sufficient digits for the number of computers in the target group. For example, if there are 10 computers, you must include at least two asterisk (*) wildcard characters.
To specify the computer name
1 In the Properties for <Configuration set name> window, in the left pane, click Computer Name.
2 If you want the computer name to be applied as part of the configuration, check Apply Computer name.
3 In the space provided, type the computer name.
If the configuration set is a template, the computer name must contain at least one asterisk (*) wildcard character.
4 If you are setting up a Windows 2000 or XP configuration, and want the NetBIOS computer name to be applied as part of the configuration, check Apply NetBIOS Computer name.
By default, this name is the same as the computer name.
5 If you want to use a different name, check Override name, then in the space provided, type the NetBIOS computer name.
If the configuration set is a template, the NetBIOS computer name must contain at least one asterisk (*) wildcard character.
6 If you want the computer description to be applied as part of the configuration, check Apply Computer description.
7 In the space provided, type the computer description.

91Managing computers and configuration resourcesSetting up configuration sets
Specifying the computer workgroup or domain You can specify a workgroup or domain to apply to the target computers.
You can set validation registry settings for logging on to Windows 9x or Me computers.
Specify the computer workgroup or domain
You can specify the computer workgroup or domain for computers running various operating systems.
To specify the computer workgroup or domain for Windows 9x or Me computers
1 In the Properties for <Configuration set name> window, in the left pane, click Workgroup/Domain Membership.
2 If you want the computer to be added to a workgroup, check Apply Workgroup, then type the workgroup name.
3 If you want the computer logon to be validated by a domain server, check Apply Logon Validation, then select the domain name from the drop-down list.
If the domain you want isn’t in the list, type it in the box.
4 If you want the computer to log on to the specified domain, check Log on to Windows NT/2000/XP Domain.
To specify the computer workgroup or domain for Windows NT/2000/XP computers
1 In the Properties for <Configuration set name> window, in the left pane, click Workgroup/Domain Membership.
2 If you want the computer to be added to a workgroup or domain as part of the configuration, check Apply Member of.
3 To add the computer to a workgroup, select Workgroup, then type the workgroup name.
To add the computer to a domain, select Domain, then complete the following steps.
4 Click the drop-down list, then select the appropriate domain.
If the domain you want isn’t in the list, you can add it.
See “To add a new domain to the list” on page 92.
5 If you want to add the computer to an Active Directory container in the domain, check Add to Active Directory Container.
The Console must be a member of the domain.

92 Managing computers and configuration resourcesSetting up configuration sets
6 Specify the Active Directory container, by doing one of the following:
■ Type the path to the container, relative to the domain.
■ Click Browse, then select the container from the list of those available on the domain.
You must be logged on to the domain to be able to browse for a container.
7 If you want to preserve any computers that are already in a container, uncheck Move computers that are currently in a container.
If you leave this checked, all computers are placed in the specified container.
To add a new domain to the list
1 In the Properties for <Configuration set name> window, in the Workgroup/Domain Membership page, click Domains.
2 In the Add Domain window, click Browse, then select the domain you want to add.
3 If the Symantec Ghost Console does not have an account in the selected domain, check Create Console Service Account in the domain, then in the Name and Password boxes, type the appropriate name and password.
4 Click OK.
The Symantec Ghost Console service account is validated on the selected domain and then the new domain is added to the list in the Domain field.
Applying IP addresses You can specify the IP addresses to apply to the target computers. If you are setting up a configuration set template, you can specify a range of IP addresses. The computers in the target group are assigned consecutive addresses starting from the beginning of the range.
You can choose between DHCP or static IP address. This choice must match the image file when the configuration change is part of a cloning task. A static IP address can be applied to a client computer only if the client has a static address when the configuration task is run. However, for a task that only changes the configuration, this setting must match the setting currently on the target computer.
Note: You must ensure that the address range for a template is consistent with the number of computers in the target computer group. If the range is too small, the configuration task fails.

93Managing computers and configuration resourcesSetting up configuration sets
To apply IP addresses
1 In the Properties for <Configuration set name> window, in the left pane, click TCP/IP Settings.
2 Specify whether the target computers use dynamic or static IP addresses:
■ To use dynamic IP addresses, select Target machine uses DHCP server to obtain the IP Address.
■ To use static IP addresses, select Target machine has static IP address.
If you are using static IP addresses, follow the next three steps to specify the address information.
3 If you want to assign new IP addresses to the target computers, check Apply IP Address.
4 If you are setting up a configuration for a single computer, type the IP address.
If you are setting up a configuration template, in the From and To boxes, type the IP address range for a computer group.
5 In the Subnet Mask box, type the subnet mask.
Setting the default gateway You can set the default gateway address.
To specify default gateway information
1 In the Properties for <Configuration set name> window, in the left pane, click Default Gateway.
2 Check Apply Default Gateway.
3 If you need to add a new address, click Add.
4 In the Default Gateway IP Address dialog box, type the address.
5 Click OK.
The new address is added to the list.
6 If you want to change any address on the list, select it, then click Edit, and make the appropriate changes.
7 If you want to remove an address from the list, select it, then click Delete.

94 Managing computers and configuration resourcesSetting up configuration sets
Setting the DNS Configuration You can set the DNS configuration.
Note: If you are applying any DNS settings to a Windows 9x or Me computer or image, the computer or image must have DNS enabled in order for the settings to take effect.
To specify DNS configuration information
1 In the Properties for <Configuration set name> window, in the left pane, click DNS Configuration.
2 If the configuration is for Windows 9x, Me, or NT4 computers, check Apply DNS Host Name.
3 In the adjacent box, type the host name. If you are setting up a configuration template, you must include at least one asterisk (*) wildcard character.
4 Check Apply DNS Domain, then type the domain name.
5 Check Apply DNS Server Addresses.
6 If you need to add a new address, click Add.
7 In the DNS Server IP Address dialog box, type the address.
8 Click OK.
The new address is added to the list.
9 If you want to change any address on the list, select it, then click Edit, and make the appropriate changes.
10 If you want to remove an address from the list, select it, then click Delete.
11 If necessary, rearrange the list by clicking Move Up or Move Down to move the selected address by one place.
Setting the WINS server address You can set the Windows Internet Naming Service (WINS) server address.
Note: If you are applying any WINS settings to a Windows 9x or Me computer or image, the computer or image must have WINS enabled in order for the settings to take effect.

95Managing computers and configuration resourcesSetting up configuration sets
To set the WINS server address
1 In the Properties for <Configuration set name> window, in the left pane, click WINS Configuration.
2 Check Apply WINS Server.
3 If you need to add a new address, click Add.
4 In the WINS Server IP Address dialog box, type the address.
5 Click OK.
The new address is added to the list.
■ If you want to change any address on the list, select it, then click Edit, and make the appropriate changes.
■ If you want to remove an address from the list, select it, then click Delete.
■ If necessary, rearrange the list by clicking Move Up or Move Down to move the selected address by one place.
Applying Novell NetWare client configuration details You can specify the default Novell NetWare logon information to apply to target computers.
You can set the client computer’s default Novell NetWare logon information. Novell NetWare client information can only be applied to client computers that are running the Novell NetWare client.
Table 4-7 shows the versions of Novell NetWare clients supported by Symantec Ghost.
Note: There must be a successful logon to a Novell server from the client or from the model computer before you can apply the configuration details.
The Novell client must be installed before the Ghost client is installed.
When executing tasks on a Windows 2000/NT client computer, the client will be unable to reboot if it is in the Novell NetWare logon window. It must be logged on or in the Windows Ctrl+Alt+Del logon window.
Table 4-7 Supported versions of Novell NetWare clients
Client OS Novell NetWare version
Windows 9x Novell NetWare clients version 3.2 and later.
Windows NT/2000/XP Novell NetWare clients version 4.7 and later.

96 Managing computers and configuration resourcesSetting up configuration sets
To specify Novell NetWare client information
1 In the Properties for <Configuration set name> window, in the left pane, click Novell Netware Client.
2 Check Apply Novell Netware Client Settings.
3 In the Netware Tree box, type the NetWare tree.
4 In the Netware Context box, type the NetWare context.
5 In the Preferred Server box, type the Novell NetWare preferred server.
6 Specify the Novell User name.
■ If you want to use the current user name, check Use Current Username Setting for Novell Username.
The current user name is defined in the User Name property of the configuration set.
See “Specifying a user name” on page 89.
■ If you want to use a different name, uncheck the option and type the Novell user name.
On Windows NT/2000/XP computers, the Novell local logon user name is set to the user name entered in the User Name window.

Chapter
5Creating tasks
This chapter includes the following topics:
■ About tasks
■ Setting up image create tasks
■ Creating an image create task
■ Setting up tasks
■ Viewing task details
■ Deploying AutoInstall packages
About tasksA task is a set of instructions carried out by the Symantec Ghost Console. You create a task to perform any of the following actions on client computers:
■ Create an image file
■ Restore an image file
■ Apply configuration settings
■ Apply user data files and registry settings
■ Load AutoInstall packages
You can initiate a task from the Console server or a client computer.
To execute a Symantec Ghost Console task successfully, install the Symantec Ghost client software on each client computer.

98 Creating tasksAbout tasks
Creating and executing a Console task The Symantec Ghost Console lets you manage all of your cloning tasks. There are a number of steps involved in creating and executing such tasks.
To create and execute a Console task
1 Install the Console client software on all client computers.
2 Group the Console client computers to create a specific set of target computers to receive the task.
See “Setting up computer groups” on page 70.
3 Create the task and set up the appropriate task steps.
See “Setting up tasks” on page 109.
4 Execute the task for a computer or group of computers.
See “Executing tasks” on page 131.
5 Review the Task Log to check the status of executed tasks.
See “To view the Task Log” on page 224.
Local deployment of Console resources Console resources are normally stored on the Symantec Ghost Console server, and they are transferred to the client computers when they are used in a task. However, you can store image files, user packages, and AI packages locally on the client computers. These resources are usually large files, and storing them on the client computers reduces the load on the network when they are used in a task. For example, if you execute a clone task to load an image file to a group of computers, it is more efficient to have the image file stored locally on each computer. If the image file is stored on the Console server, it must be transferred over the network to every computer in the group when executing the task.
When you create an image file or a user package, you can choose to store the file locally on the client computer or the default location on the Console server.
Note: If you store a user package locally on a client computer, it does not appear in the Symantec Ghost Console, and you cannot access it from there. You need to have the user package name and its location on the client computer in order to use it in a task.
When you restore user settings from a local user package, the user package is automatically preserved on each client computer. If you want to remove it, you must delete it manually.

99Creating tasksSetting up image create tasks
When you restore a client computer from an image file, you have the option of preserving selected files. By default all files on the client computer are overwritten. You can choose the files to preserve, and specify which partition they are to be stored in. You may need to do this to preserve a user package or other resources that are stored on the client computer.
Setting up image create tasks An image create task lets the Symantec Ghost Console create an image file of a client computer. Image create tasks can be created, copied, changed, and reused as required.
To create an image of a computer
1 Set up the model computer.
See “Creating a model computer” on page 99.
2 Create the image definition.
See “Creating image definitions” on page 100.
3 Create the image create task.
See “Creating an image create task” on page 103.
4 Execute the image create task.
See “Executing tasks” on page 131.
Creating a model computer A model computer is used as a template for client computers. This is the first step in creating a Symantec Ghost model image. Set up a computer with the Windows version and all of its drivers installed and configured as you want all of your computers configured. If the computers are to be controlled from the Symantec Ghost Console, install the Console client executable on the model computer.
If you are creating a model computer for Windows NT, 2000, or XP computers, see the Knowledge Base article Introduction to cloning a Windows NT, Windows 2000, or Windows XP computer at:
http://service1.symantec.com/support/ghost.nsf/docid/1999070716282425
You may need to create a model computer for each unique hardware setup. For example, if you have some computers with different network or video cards, you must have separate images for them. However, on Windows 2000/XP computers, Microsoft Sysprep can help you create a generic template image for different hardware setups.

100 Creating tasksSetting up image create tasks
About image definitions Image definitions contain details of image files created by Symantec Ghost. Each image definition is a pointer to an image file stored on the Symantec Ghost Console server or on a client machine. The image definition lets you access and manage the image file via the Symantec Ghost Console and use it in a clone task.
You need to provide an image definition for each image create task. You can do this before creating the task, by creating an image definition with no associated image file, or as part of the task creation process. The image create task creates a new image file, and stores it as specified in the image definition.
You can also create new image definitions for existing image files. For example, you may have some image files that were created elsewhere and manually loaded on to the Symantec Ghost Console server. To add these image files to the Console resources, and make them available for use in restore tasks, you must create image definitions for them.
When an image definition is associated with an image file, it contains the following information:
■ Name and location of the image file
■ Image file status
■ Details of the image file:
■ Partition number
■ Type
■ Original size of the partitions
■ Size of data
■ Description of the image file
When an image definition does not have an image file associated with it, or the image file is stored on a client computer, it contains only the name and location of the image file. This is the location to which the image file is saved when the image definition is used in an image create task.
Creating image definitions You can create image definitions for new images, before the image file itself has been created. You need to do this before you can execute an image create task. You can also create image definitions for image files that already exist on the Symantec Ghost Console server. For example, you may have some image files that were created elsewhere and manually loaded on to the Symantec Ghost Console server.

101Creating tasksSetting up image create tasks
Create an image definition
After you create an image definition, you can set the image on a client computer or the Symantec Ghost Console server.
To create a new image definition
1 In the Symantec Ghost Console, in the left pane, expand the Configuration Resources folder.
2 Expand the Images folder, then select the folder in which to store the new image definition.
3 In the Images pane, do one of the following:
■ Right-click, then click New Image.
■ On the File menu, click New > Image.
4 In the Properties For New Image window, in the Name box, type the name for the new image.
The name can be anything you want, up to a maximum of 50 characters, but it must not be the same as another image definition in the same folder.
5 If you want to save the image file on the client computer, check Image is located on the Client Machine, then specify the image file location.
See “To set the image file location on a client computer” on page 101.
If you want to save the image file on the Symantec Ghost Console server, or you are creating a definition for an image file that is already stored on the Symantec Ghost Console server, leave this option unchecked, then specify the image file location.
See “To set the image file location on the Symantec Ghost Console server” on page 102.
6 Click OK.
The new image definition is added to the Images folder.
To set the image file location on a client computer
1 In the Properties For New Image window, under Location, click Edit.
2 In the Path to Image File on Client window, under Volume Identifier, select one of the following:
■ Drive letter: Type the drive letter.
■ Volume label: Type the volume label.
3 In the Path box, type the path and name of the image file.
You do not need to include the .gho file extension. It is automatically appended to the file name when you save the image definition.
4 Click OK.

102 Creating tasksSetting up image create tasks
If you use this image definition in an image create task, a new image file is created and stored with the specified name and location on the client computer.
If you use this image definition in a clone task, the task looks for an image file at the specified location and name on each client computer. The Symantec Ghost Console does not validate the path when you create an image definition, so you must ensure that the image file name and location you type are correct.
To set the image file location on the Symantec Ghost Console server
1 In the Properties For New Image window, under Location, click Browse, then do one of the following:
■ If you are creating a definition for a new image file, select the folder in which you want to store the image file, then type the file name.
You do not need to include the .gho file extension. It is automatically appended to the file name when you save the image definition.
■ If you are creating a definition for an image file that is already stored on the Symantec Ghost Console server, select the image file.
The file information appears in the Properties for New Image window.
2 If you selected an image file on the Symantec Ghost Console server, you can change the image file description. You cannot change any other details.
Managing image definitions The Images folder contains the image definitions that you have created and are available for you to use in Recover tasks. The Console provides standard options to help you organize these image definitions as you wish. These options allow you to set up the folder structure, and move items within it as appropriate. You can also rename items, and delete any items that you don’t need.
See “Managing Symantec Ghost Console resources” on page 63.
Note: An image definition cannot be deleted if it is part of a task definition.
If you delete an image definition, you are only removing it from the Console. The image file is not affected.

103Creating tasksCreating an image create task
Viewing image details You can view details of the image associated with each image definition.
To view image details
1 In the Symantec Ghost Console, in the left pane, expand the Configuration Resources folder.
2 Expand the Images folder, then select the folder that contains the image definition that you want to view.
3 In the Images pane, do one of the following:
■ Double-click the image definition.
■ Right-click the image definition, then click Properties.
■ Select the image definition then, on the File menu, click Properties.
4 In the Properties for <Image name> window, view the image properties.
These include image status, and the type and size of each partition.
5 If you want to view full details of the image file, click Launch Ghost Explorer.
For more information on Ghost Explorer, see the Symantec Ghost Reference Guide.
Creating an image create task An image create task is applied to the model computer, and includes the definition of the image file to be created. When you create an image create task, you must select the computer from which to take the image, specify the image definition that is to be associated with it, and optionally set the network and Sysprep parameters.
You can generate an image file without saving the image create task in the Symantec Ghost Console. The procedure is the same as for creating an image create task, but you execute the task immediately to generate the image file from the target computer.
To create an image create task
1 In the Symantec Ghost Console, in the left pane, expand the Tasks folder.
2 Expand the folder in which to store the new image create task.
3 In the Tasks pane, do one of the following:
■ Right-click, then click New Image Create Task.
■ On the File menu, click New > Image Create Task.

104 Creating tasksCreating an image create task
4 In the Properties For New Task window, select Create Task Definition.
If you just want to generate the image file without saving the image create task for later reuse, select Execute Immediately.
5 In the adjacent box, type the name for the new image create task.
The name can be anything you want, up to a maximum of 50 characters, but it must not be the same as another task in the same folder. This step is not relevant if you are not saving the image create task.
6 Set the image create properties on each tab:
■ General
Specifies the general properties such as the task name, and the drive and partition on the source computer.
See “Setting general image create task properties” on page 104.
■ Network
Sets the data transfer mode and data throughput limits to optimize the way image files are transferred over your network.
See “Setting network properties” on page 106.
■ Sysprep
Facilitates restoring of image files on computers that have different hardware configurations.
For more information on Sysprep, see the Symantec Ghost Reference Guide.
7 Click OK.
The new image create task is added to the Tasks folder.
Note: If you selected Execute Immediately, the task is not saved, but is executed immediately. The lower pane (the Active Task pane) of the Console shows the task progress.
Setting general image create task properties The general image create task properties include the task name, and the drive and partition on the source computer. You can change any of these properties later if necessary.

105Creating tasksCreating an image create task
To set general image create task properties
1 In the Properties for <Task name> window, on the General tab, in the upper right box, type the name for the image create task.
The name can be anything you want, up to a maximum of 50 characters, but it must not be the same as another task in the same folder.
2 Under Source machine, click Browse, then from the hierarchy of client computers, select the computer from which you want to take the image, then click OK.
3 In the Source drive box, type a drive number, if required.
4 If you want to extract the image of a particular partition on the target computer, check Partition operation, then in the Source partition box, type the source partition number.
5 Under Image name, click Browse, then from the hierarchy of image definitions, select the image definition that you want to use, then click OK.
If the image definition does not yet exist, you can create it now. To do this, select the Images folder, then click New to open the Properties for New Image window.
See “Creating image definitions” on page 100.

106 Creating tasksCreating an image create task
6 In the Image Compression field, select the compression level that you want to use:
■ None
■ Fast
■ High
The default is fast compression.
See “Image files and compression” on page 276.
7 If you want the ability to execute the task from the client computer, check Allow Client Initiation.
8 Set the authorization password that the client must type in order to execute the task. To do this, click Set Password, then type a suitable password.
The client computer user is prompted to type this password when they try to execute the task.
See “Initiating a task from a client computer” on page 135.
9 If necessary, check Remove machine from Domain before taking an image.
You must remove the computer from its domain if you are going to roll out the image file to a number of computers. This is not necessary if you are using Sysprep, as Sysprep does this automatically.
10 If you want to add any options to the image create task using the command line, click Advanced.
In the Advanced Ghost Options window, add the appropriate information:
■ In the Additional Options for Ghost Command Line box, type the command line switches that you want to use.
■ If you want to include the Ghost Boot partition in the image, check Include Ghost Boot Partition.
This is not recommended, and you should do it only when necessary.
See “To add Advanced features for cloning” on page 117.
Setting network properties You can set the data transfer mode and data throughput limits to suit your requirements. You can change these settings globally, for a multicast session, and for a task.
See “Optimizing data transfer over the network” on page 107.

107Creating tasksCreating an image create task
You can choose to include target computers that are shut down when the task is executed. This only applies to computers that support Wake on LAN (WOL).
See “Enabling Wake on Lan (WOL)” on page 108.
Optimizing data transfer over the network You can set the data transfer mode to optimize the use of your network hardware setup. Used in conjunction with the network bandwidth limits, you can optimize the way image files are transferred over your network. The settings you make for a task override the Symantec Ghost Console default settings and the subnet default settings.
See “Setting the default data transfer properties” on page 73.
See “Setting properties for a subnet” on page 74.
For more information, see the Symantec Ghost Reference Guide.
To set data transfer mode and network bandwidth limits
1 In the Properties for <Task name> window, click the Network tab.

108 Creating tasksCreating an image create task
2 To set the data transfer mode for the task, check Data transfer mode, then select the appropriate option:
■ Multicast
■ Directed broadcast
■ Unicast
3 To set the maximum data transfer rate between the client computer and the Console server, check Data throughput limit, then type the number of megabytes per minute.
Enabling Wake on Lan (WOL) You can enable Wake on Lan (WOL) to include computers that are shut down when the task is executed. This only applies to computers that support WOL. Computers must meet the following specifications:
■ The motherboard must support WOL.
■ The NIC must support WOL.
■ There must be a wire connecting the motherboard WOL port to the NIC WOL port.
■ The WOL feature must be enabled in BIOS Power Management.
■ The connection light on the back of the NIC must be lit when the computer is turned off.
To enable Wake on Lan
1 In the Properties for <Task name> window, in the Network tab, check Use WOL when executing a task.
2 If you want to turn off the computers that were started, once the task is executed, check Shut down machines when task is finished.

109Creating tasksSetting up tasks
Setting up tasks A task is a set of instructions carried out by the Symantec Ghost Console, applied to one or more client computers. A task may contain one or more steps.
Table 5-1 lists the available task steps.
Table 5-1 Task steps
Task step Description
Clone Restores a specified image file onto a client computer, or group of computers.
See “Setting Clone properties” on page 112.
Configuration Applies the specified configuration settings to the client computers.
See “Setting Configuration properties” on page 118.
Refresh Configuration
Reads the configuration from client computers and updates their default configuration settings in the Console.
There are no properties to set.
Refresh Inventory Gathers inventory information from client computers and updates the Inventory database on the Console server.
There are no properties to set.
Move the User: Create
Captures user settings from client computers and stores them in user packages.
See “Setting up a Move the User: Create task” on page 166.
Move the User: Restore
Restores user settings from user packages to client computers.
See “Setting up a Move the User: Restore task” on page 172.
Deploy AI packages
Lists the AutoInstall packages to be installed or uninstalled on client computers, and lets you set the action to take if a deployment fails.
See “Setting up a Deploy AI Package task” on page 128.
Transfer Files Lists the files to be copied onto the client computers.
See “Setting File Transfer properties” on page 120.
Execute Command
Executes the specified command on the client computers.
See “Adding Commands” on page 122.

110 Creating tasksSetting up tasks
Creating a task You can create new tasks and set them up to suit your requirements. Task definitions are stored in the Symantec Ghost Console, and can be managed in the same way as other Console resources.
A task always includes the following components:
■ General properties, that specify the task name, the steps to include and the target computers.
The target of the task may be a single computer, a machine group, or a dynamic machine group (which is a group of computers that have specified properties, such as a certain amount of available disk space).
See “Setting up computer groups” on page 70.
See “Setting up dynamic machine groups” on page 220.
See “To create a task” on page 110.
■ Network properties, that specify the data transfer mode and data throughput limits for the task.
See “Setting network properties” on page 106.
The other task steps are optional. You can choose the steps that you want to perform for each task, and set them up to suit your requirements.
To create a task
1 In the Symantec Ghost Console, in the left pane, expand the Tasks folder.
2 Expand the folder in which to store the new task.
3 In the Tasks pane, do one of the following:
■ Right-click, then click New Task.

111Creating tasksSetting up tasks
■ On the File menu, click New > Task.
4 In the Properties For New Task window, on the General tab, in the Name box, type the name for the new task.
The name can be anything you want, up to a maximum of 50 characters, but it must not be the same as another task in the same folder.
5 Under Task Steps, check the task steps that you want to include in this task.
You must include at least one step in a task.
When you uncheck a step, the corresponding tab is hidden. Only the tabs relevant to the selected steps are shown.
6 Under Refresh Steps, check the refresh steps that you want to include in this task.
These steps have no tab associated with them, as you do not need to set any properties.
7 Under Target Machine Group/Machine, click Browse, then select the computer, machine group, or dynamic machine group to which you want to apply the task, then click OK.
8 If you want the ability to execute the task from the client computer, under Client Initiated Task, check Allow Client Initiation.

112 Creating tasksSetting up tasks
9 Click Set password then, in the New Password box, type the authorization password that the client must enter in order to execute the task.
The client computer user is prompted to type this password when they try to execute the task.
See “Initiating a task from a client computer” on page 135.
10 If you want to override the default network properties for this task, on the Network tab, make the appropriate settings.
See “Setting network properties” on page 106.
11 On each of the remaining tabs, set the properties for each step that you have included in the task.
For a list of tabs, and references to where you can find complete descriptions, see Table 5-1.
The OK button becomes active only when you have supplied all the required information for each step.
12 Click OK.
The new task is added to the Tasks folder, and is available for use.
Note: If the target of the task is a dynamic machine group, the task icon has a small triangle on the upper left side.
Setting Clone properties The Clone step lets you restore image files to client computers. You can restore an image file to a single computer, or restore the same image to all the computers in a computer group. If you have saved an image file locally on each of the target computers using the same name and location, you can restore them all in a single task.
See “Local deployment of Console resources” on page 98.
Note: When you restore the same image on two or more computers, they all have the same name, which is the name of the model computer from which the image was created. To correct this, you need to include a configuration step in the task to change the name of each computer. You use a template configuration set for this.

113Creating tasksSetting up tasks
To set Clone properties
1 In the Properties for <Task name> window, click the Clone tab.
2 In the Destination drive box, type a drive number, if required.
3 If you want to restore a single partition in the image file to a particular partition on the target computers, check Partition restore, then type a destination partition number.
4 Under Image, click Browse, then select the image that you want to restore, then click OK.
If the image definition does not yet exist, you can create it now. To do this, click the Images folder, then click New to open the Properties for New Image window.
See “Creating image definitions” on page 100.
5 If you want to restore a single partition in the image file, under Source partition, select the appropriate partition from the drop-down list.
If the image file does not yet exist, no partitions are defined. You can type a Source Partition number instead.

114 Creating tasksSetting up tasks
6 If you are cloning a Windows NT/2000/XP operating system, you can change the SID on each of your target computers using Symantec Ghost Walker. To do this, check Use Ghost Walker to perform a SID Change on the target machine.
For more information on Symantec Ghost Walker, see the Symantec Ghost Reference Guide.
7 If you want to preserve certain files on the target computers, set the file preservation options.
See “Preserving files and folders on client computers” on page 114.
8 If you want to add more advanced features to the task using the command line, set the advanced feature options.
See “Adding Advanced features for cloning” on page 116.
Preserving files and folders on client computers By default, restoring from an image file overwrites every file on the destination partition of the client computer, except the image file if it is stored locally.
During a restore task you can choose to overwrite the image file, or preserve files and folders that you want to keep on the destination partition of the client computer.
Table 5-2 shows some examples of the way in which you can use this feature.
Table 5-2 File preservation examples
Method Description
Preserve client computer data files and folders.
You can select data files and folders from any of the partitions that are overwritten by the restore operation, but all files are preserved on a single partition. If necessary, to avoid name collisions when preserving files and folders from different partitions, specify the destination name and path for each file or folder.
Save the image file locally. If you are performing a Clone operation from an image file stored locally, you can preserve the image file.

115Creating tasksSetting up tasks
Any files that are restored from the image with the same name and location as the preserved files are overwritten by the preserved files. To prevent this you can rename files when you select them to preserve.
You can also run file preservation using command-line switches.
For more information on command-line switches, see the Symantec Ghost Reference Guide.
Preserve files and folders on client computers
You can set file preservation options and add files to the list.
To set file preservation options
1 In the Properties for <Task name> window, on the Clone tab, click Preserve.
2 If you are restoring from a locally deployed image file, it is preserved by default. If you want to overwrite it, uncheck Preserve Image File.
If you want to move or rename the image file you must add the image file to the list of files to preserve.
See “To add a file to the list” on page 116.
3 Specify the files and folders that you want to preserve by adding them to the list.
See “To add a file to the list” on page 116.
4 If you need to remove a file or folder from the list, select it, then click Delete.
Create and restore a user package in a single task.
If you include a Move the User: Create step, a Clone step, and a Move the User: Restore step in one task, and store the user package locally, you need to preserve the user package during the clone step. You do this in the same way as you preserve other data files on the client computer. You need to specify the path and name of the user package file that you want to preserve.
When you run the task, the user package is created and saved on the client computer. The task then preserves the user package when the client is restored with an image file. Finally the Move the User settings are restored back onto the client.
Table 5-2 File preservation examples
Method Description

116 Creating tasksSetting up tasks
5 In the File Preservation Options window, in the Preservation Partition box, type the number of the partition in which you want the specified files and folders to be stored.
The preserved files and folders are stored in the partition chosen after the restore operation.
6 Click OK.
To add a file to the list
1 In the File Preservation Options window, click Add.
2 In the Add File To Preserve window, under Volume Identifier, select one of the following:
■ Drive letter: Type the drive letter.
■ Volume label: Type the volume label.
3 In the Path box, type the full path and name of the file or folder that you want to preserve.
4 Specify what action you want to take if the selected file does not exist in the specified location on the client computer.
■ To halt the task, check Fail if path doesn’t exist.
You may want to select this option for important files, to ensure that the task does not run unless they are preserved.
■ To ignore the missing file and continue, leave the option unchecked.
Any missing files that are ignored are not preserved.
5 If you want to store the file in a different location, or under a different name, in the Rename To box, type the appropriate path and file name.
If you are preserving files from more than one source partition, you can change the name and path for each file. You may need to do this to avoid collisions or prevent overwriting files that were restored from the image.
If you leave this box empty, the file is preserved with its original name and location.
6 Click OK.
The file name and path details are added to the list.
Adding Advanced features for cloning You can set more options for the cloning task using the command-line switches. You can also choose to overwrite the Ghost boot partition, if one exists on the client computer, and you no longer need it.

117Creating tasksSetting up tasks
The command-line switches that you can use for file preservation are:
■ -preserve
■ -preserveifexists
■ -preservedest
■ -preservedimagedeleteafterclone
■ -unpreserveimage
■ -recover
■ -rfile
The first four switches duplicate the functionality of the File Preservation Options window.
For more information on command-line switches, see the Symantec Ghost Reference Guide.
Warning: The syntax of your command is not checked when the task runs. Therefore, review these instructions carefully to avoid crashing or errors. The consequences of an error could be serious.
To add Advanced features for cloning
1 In the Properties for <Task name> window, on the Clone tab, click Advanced.
2 In the Advanced Ghost Options window, in the Additional Options for Ghost Command Line box, type the extra commands.
For more information, see the Symantec Ghost Reference Guide.
3 If you want to overwrite the Symantec Ghost DOS boot partition on the client computer, check Overwrite Ghost Boot Partition.
If the image that you are restoring contains a Symantec Ghost DOS boot partition, this option is always checked. The partition in the image must overwrite the corresponding partition in the client computer.
If the image does not contain a Symantec Ghost DOS boot partition, you can select this option to remove the Ghost boot partition from the client computer.
4 Click OK.

118 Creating tasksSetting up tasks
Setting Configuration properties The Configuration step lets you apply configuration settings to client computers.
There are three ways to do this:
■ Default configurations can be applied to each computer.
The default configuration settings are read from each computer when it first connects to the Symantec Ghost Console. You can view and edit these settings in the computer’s Properties window.
See “Maintaining the default client configuration settings” on page 79.
■ A template configuration set can be applied to each computer in a group.
This applies the same configuration settings to each computer in the target group. Any computer-specific settings, such as the computer name or IP address, are adjusted automatically to ensure they are unique.
■ Custom configuration sets can be applied to each computer.
This applies a configuration set to each computer in the target group. You can choose which configuration set to apply to each computer.
If the target of the task is a dynamic machine group, the target computers are not identified until the task is run, so you cannot assign custom configuration sets. You must apply a template or the default configuration settings.
Custom and template configuration sets may not contain all the settings required. You can fill any gaps from the default configuration set for each computer, or you can preserve the configuration settings that are currently on each computer.
Note: If you use the default configuration set to fill gaps in a custom or template configuration set, you must run a configuration refresh task to update the default configuration for each computer before you run the configuration task.
To check the Configuration settings before running the task, view the task scenario.
See “Viewing task details” on page 122.
Set configuration properties
You can apply default configurations, configuration templates, and custom configurations to target computers.

119Creating tasksSetting up tasks
To apply default configurations to target computers
◆ In the Properties for <Task name> window, on the Configuration tab, select Default.
To apply a configuration template to target computers
1 In the Properties for <Task name> window, on the Configuration tab, select Template.
2 Click Browse, then in the Select Configuration window, select the template that you want, then click OK.
If you want to view the settings in a template before selecting it, double-click the name to open its Properties window.
3 If you want to fill any gaps in the template with the default configuration settings for each computer, check Use default settings.
If you leave this option unchecked, any gaps in the template configuration set are filled with the settings currently on each computer.
To apply a custom configuration to target computers
1 In the Properties for <Task name> window, on the Configuration tab, select Custom.
2 Click Customize to open the Custom Configuration window.
The target computer or computer group folder appears in the left pane, and the Configuration Resources folder appears in the right pane.
3 For each computer to which you want to apply custom configuration settings, in the Configuration Resources folder, select the configuration set and drag it onto the computer.
If you want to view the settings in a custom configuration set before selecting it, double-click the name to open its Properties window.
The icon for the configuration set appears below the computer to which it is assigned.
4 If you want to remove a custom configuration set and leave the computer without one assigned, right click the configuration set name, then click Delete.
5 Click OK to close the Custom Configuration window.
6 If you want to fill any gaps in the custom configuration sets with the default configuration settings for each computer, check Use default settings.
If you leave this option unchecked, any gaps are filled with the settings currently on each computer.

120 Creating tasksSetting up tasks
Setting File Transfer properties You can transfer files from the Symantec Ghost Console server to the operating system or the Ghost partition of the client computer. The target is selected on a file-by-file basis. If you transfer the files to the virtual partition, then the files remain there only while the task is being executed.
You need to select each file that you want to transfer, and specify where to transfer it. There are three possible destinations: the Ghost Incoming directory, the boot partition, or a specified path.
Warning: Do not attempt to transfer files to the My Documents folder on the client computer in a file transfer task. If you want to move any files to the My Documents folder, use the Move the User feature. Move the User automatically handles the directory mapping required.
See “Moving the user” on page 149.
Note: You may want to hide the folders that contain transferred files on the client computers to prevent the computer users from accessing them. To hide a folder, you need to add the following command to the Command tab in the file transfer task:
“attrib” +h [pathname]
where [pathname] is the full path and name of the folder that you want to hide, and the target of the command is the Target OS of the client computer.
Set File Transfer properties
You can set up the list of files to transfer to client computers or set the destination path for a group of files.
To set up the list of files to transfer to the client computers
1 In the Properties for <Task name> window, click the Transfer Files tab.
The list of files to transfer shows the full path and file name of each file, and its destination path on the client computer.
2 To add a group of files to the list of files to transfer, click Add.
3 In the browser, go to the folder containing the files that you want to include in the group, select the files, then click Open.
The selected files are added to the list in the Source window.
4 For each folder from which you want to select files for this group, click Add, then repeat step 3.

121Creating tasksSetting up tasks
5 If you want to remove files from the list, select the appropriate files, then click Delete.
6 Click Next.
7 In the Destination window, specify the destination for all the files in the group by selecting one of the following:
8 Click Finish.
The group of files is added to the list of files to transfer.
9 Repeat steps 2 through 8 for each group of files that you want to transfer.
10 If you want to remove files from the list, select the appropriate files, then click Delete.
To set the destination path for a group of files
1 In the Destination window, under Specified Path, click Edit.
2 In the Path on Client Machines window, under Volume Identifier, select one of the following:
■ Drive letter: Type the drive letter.
■ Volume label: Type the volume label.
3 In the Path box, type the destination path for the group of files.
4 Click OK.
The path is added to the Specified Path box.
Ghost “Incoming” Directory The destination is the Ghost installation directory. By default, this is C:\Program Files\Symantec\Ghost\Incoming. If you installed Symantec Ghost to another location, the files will be transferred to that location instead.
Ghost Partition The destination is the Ghost boot partition. If the client is using a virtual partition, the files will remain there only while the task is being executed.
Specified Path The destination is the path specified in the box below. You can specify any path you want.
See “To set the destination path for a group of files” on page 121.

122 Creating tasksViewing task details
Adding Commands Commands are executed in the operating system or the Symantec Ghost partition. The target is selected on a command-by-command basis.
Note: Using GDisk in the Command step lets you alter partitions during a task.
To set up the list of commands
1 In the Properties for <Task name> window, click the Execute Command tab.
The Commands List shows details of all the commands that are currently set up.
2 If you want to add a command to the list, select the target of the command.
■ In Target Operating System
Execute a command in the operating system.
You must include the full path for the command. The path is as follows:
C:\Program Files\Symantec\Ghost\Incoming
■ In Ghost Partition
Execute a command in the Ghost partition.
You must include the full path for the command. The path is as follows:
C:\Ghost\Incoming
3 In the Command box, type the command syntax.
You must include the full path of the command.
4 In the Arguments box, type the command arguments, separated by commas.
5 Click Add.
The command is added to the Command List.
6 Repeat steps 2 through 5 for each command that you want to add to the list.
7 If you want to remove any commands, select them in the Command List, then click Delete.
Viewing task details You can check the details of a task before you execute it, by viewing a Task Scenario. When you view a task scenario, the Symantec Ghost Console validates the properties and settings of the selected task and displays full details of each step, including any possible reasons for failure.

123Creating tasksViewing task details
The Task Scenario includes the following information:
■ The steps in the task, and the order in which they are performed
■ The number of computers in the target group
■ The name of each computer in the target group
■ The network settings for data transfer mode and data throughput limit
■ Details of each step in the task
This is essentially the information that has been set on each tab of the Properties for <Task name> window. The settings for each step are validated and, if any possible reasons for failure are found, a warning message is displayed.
To view task details
1 In the Symantec Ghost Console, in the left pane, expand the Tasks folder.
2 In the Tasks pane, do one of the following:
■ Select the task that you want to view, then on the View menu, click Task Scenario.
■ Right-click the task, then click Task Scenario.
The Symantec Ghost Console validates the properties and settings of the selected task. This may take a few moments.
When the validation is complete, the Task Scenario window appears.

124 Creating tasksDeploying AutoInstall packages
3 In the Task Scenario window, view the details of the task.
4 Click Close.
Note: If the Console finds an obvious reason why the task would fail, such as having no computers in the target group, or no image file for a restore step, it stops the validation immediately. The task scenario shows the task information up to the point of failure, where a warning message is shown. No further information is shown. You must modify the task to correct the problem, and generate the task scenario again.
Deploying AutoInstall packages AutoInstall (AI) packages let you automate the process of installing and uninstalling applications on client computers. You create the AI packages with Symantec Ghost AutoInstall.
You deploy AI packages to the client computers by running a Deploy AI Package task from the Symantec Ghost Console. When you set up the task, you select which AI packages to install and uninstall.
Note: When you create an AI package, you have the option to include an Uninstall command. If you want to be able to uninstall a package from the Symantec Ghost Console in a Deploy AI Package task, you must include the Uninstall command when you create it.
To deploy AI packages
1 Create the AI packages you require.
For more information on creating AI packages, see the Symantec Ghost Reference Guide.
2 Store the AI package files in the appropriate places.
You can store AI package files on the Console server, a shared network drive, an HTTP location, or on the client computer.
If you want to minimize the use of network bandwidth, you can store a copy of each file on every client computer.
See “Storing AI packages” on page 125.
3 Create AI package definitions for the AI package files that you want to use.
See “Creating AI package definitions” on page 125.

125Creating tasksDeploying AutoInstall packages
4 Create the Deploy AI Package task, add the appropriate definitions, and set the failure options.
See “Setting up a Deploy AI Package task” on page 128.
5 Execute the task.
See “Executing tasks” on page 131.
Storing AI packages AI packages can be stored on the Symantec Ghost Console server, at an HTTP location, on a network share, or locally on each client computer.
See “Local deployment of Console resources” on page 98.
Packages located on a non-UNC (Universal Naming Convention) path are transferred and installed from the client. Packages located on a UNC path are accessed over the network. However, should this fail, these packages are transferred to the client.
The client uses HTTP protocols to access the packages stored at HTTP locations.
If packages are stored on Windows NT and Windows 2000 network shares, other computers cannot access the packages. To enable access, edit the registry on the computer on which the share exists, adding the name of the share to the following registry location:
HKEY_LOCAL_MACHINE\System\CurrentControlSet\Services\LanManServer\Parameters\NullSessionShares
Client computers can then access this share.
Warning: This workaround creates an open share, which does not require a username or password to connect. This is a potential security threat.
Creating AI package definitions AI packages may be stored on the Symantec Ghost Console server, at an HTTP location, on a network share, or locally on each client computer. To make an AI package available for deployment, you need to create an AI package definition for it. To deploy an AI package, you add the appropriate AI package definition to a Deploy AI Package task.
Each AI package definition contains the name and location of an AI package and, if the package is stored on the Symantec Ghost Console server, it also contains the GUID. The available AI package definitions are stored in the AI Packages folder in the Symantec Ghost Console.

126 Creating tasksDeploying AutoInstall packages
Create a new AI package definition
You can create new AI package definitions and specify AI package locations.
To create a new AI package definition
1 In the Symantec Ghost Console, in the left pane, expand the Configuration Resources folder.
2 Expand the AI Packages folder, then expand the folder in which to store the new AI package definition.
3 In the AI Packages pane, do one of the following:
■ Right-click, then click New AI Package.
■ On the File menu, click New > AI Package.
4 In the Properties For New AI Package window, in the Name box, type the name for the new AI package definition.
The name can be anything you want, up to a maximum of 50 characters, but it must not be the same as another AI package definition in the same folder.
5 If the AI package file is stored on the client computer, check Package is located on the Client Machine, then specify the AI package file location.
See “To specify the AI package file location on a client computer” on page 126.
If the AI package file is stored on the Console server, a network share, or an HTTP location, leave this option unchecked, then specify the AI package file location.
See “To specify the AI package file location on the Console server” on page 127.
6 If the package is located on an HTTP path, click Validate to verify that the package is a valid AI Package.
If the package is a valid AI Package, then the Package GUID appears.
7 Click Launch AI Builder to start AI Builder and verify the package, if appropriate.
8 Click OK.
The new AI package definition is added to the AI Packages folder.
To specify the AI package file location on a client computer
1 In the Properties For AI Package window, under Location, click Edit.
2 In the Path to AI Package on Client window, under Volume Identifier, select one of the following:
■ Drive letter: Type the drive letter.
■ Volume label: Type the volume label.

127Creating tasksDeploying AutoInstall packages
3 In the Path box, type the full path and name of the AI package file.
4 Click OK.
The AI package file name and location are added to the Location box.
Note: When you use this AI package definition in a Deploy AI Package task, the task looks for an AI package file at the specified location and name on each client computer. The Symantec Ghost Console does not validate the path for each client computer when you create an AI package definition. It is up to you to ensure that the package file exists on each client computer in the correct location.
To specify the AI package file location on the Console server
1 In the Properties For AI Package window, under Location, click Browse.
2 In the browser, select the AI package file on the Console server.
3 Click Open.
The AI package file name and location are added to the Location box, and the package GUID is shown.
Managing AI package definitions The AI Packages folder contains the AI package definitions that you have created and are available for you to use in Deploy AI Package tasks. The Symantec Ghost Console provides standard options to help you organize AI package definitions. These options allow you to set up the folder structure, and move definitions within it as appropriate. You can also rename definitions, and delete any definitions that you don’t need.
See “Managing Symantec Ghost Console resources” on page 63.
Note: An AI package definition cannot be deleted if it is part of a task definition.
If you delete an AI package definition, you are only removing it from the Console. The AI package file is not affected.
Viewing AI package details You can view details of the AI package associated with each AI package definition.

128 Creating tasksDeploying AutoInstall packages
To view AI package details
1 In the Symantec Ghost Console, in the left pane, expand the Configuration Resources folder.
2 Expand the AI Packages folder, then expand the folder that contains the AI package definition that you want to view.
3 In the AI Packages pane, do one of the following:
■ Double-click the package definition.
■ Right-click the package definition, then click Properties.
■ Select the package definition, then on the File menu, click Properties.
4 In the Properties for <AI package name> window, you can view details such as the package location and GUID.
The name and location of the package appears. The package can be stored on the Symantec Ghost Console server, on the client computer, on a network share, or at an HTTP location.
5 If you want to view full details of the AI package, click Launch AI Builder.
For more information on AI Builder, see the Symantec Ghost Reference Guide.
Setting up a Deploy AI Package task You deploy AI packages to client computers by running a Deploy AI Package task from the Symantec Ghost Console. When you set up the task, you select the target computers, and specify which AI packages to install and uninstall.
You may not be able to uninstall all the AI packages that you have installed. There are two cases in which you cannot uninstall an AI package:
■ The package does not include an Uninstall command.
When each package is built, you have the option to include an Uninstall command. If you do not include this command, you cannot uninstall the package in a Deploy AI Package task. If you want to check whether or not a package includes an Uninstall command, open the package with AI Builder and view its contents.
■ The package has been rebuilt with a new identifying number (GUID).
The new package cannot uninstall any software that was installed with the package prior to the rebuild. The application checks the GUID to ensure that the same package is used to uninstall software as the one used to install it.
If an AI package does not include an Uninstall command, or if the package has been rebuilt with a new GUID, you must use some other means to uninstall the software from the client computers.

129Creating tasksDeploying AutoInstall packages
To set up a Deploy AI Package task
1 Create a task, then select the Deploy AI Package step.
See “Creating a task” on page 110.
2 In the Properties for <Task name> window, click the Deploy AI Package tab.
3 Under Install Packages, click Browse.
4 In the Select AI Packages window, select the install packages that you want to include in the task.
The list contains all the AI package definitions currently available in the Symantec Ghost Console. You may select any number of install packages.
If you need to create a new definition, click New.
If you want to view details of a definition, double-click it to open the Properties window.
See “Creating AI package definitions” on page 125.
See “Viewing AI package details” on page 127.
5 Click OK.
The selected AI packages are shown in the Install Packages list.
6 Under Remove Packages, click Browse.

130 Creating tasksDeploying AutoInstall packages
7 In the Select AI Packages window, select the uninstall packages that you want to include in the task.
The list contains all the AI package definitions currently available in the Console. Some packages may not contain uninstall commands and the Symantec Ghost Console does not check for them. Make sure to select the correct packages.
You may select any number of uninstall packages.
8 Click OK.
The selected AI packages are shown in the Uninstall Packages list.
9 Under Deploy options, specify the action to take if an AI package fails to deploy by selecting one of the following:
The specified action is taken only on a computer that has a deployment failure. A failure on one computer does not affect the task running on any other computers.
10 Click OK.
The new task is added to the Tasks folder, and is available for use.
Continue task execution if any of the packages fails to deploy
Ignore any failures, and continue to deploy all the uninstall and install packages on the target computer.
Skip install packages if remove package fails
If an uninstall package fails to deploy, continue to deploy any remaining uninstall packages, but do not deploy any install packages.
Skip remaining packages if remove package fails
If an uninstall package fails to deploy, do not deploy any further packages. This ends the Deploy AI Packages step of the task, but lets any other task steps continue.
Stop task execution if any of the packages fails to deploy
If any package fails to deploy, stop the task immediately.

Chapter
6Executing and scheduling tasks
This chapter includes the following topics:
■ Executing tasks
■ Scheduling tasks
Executing tasksOnce defined, tasks can be executed at any time. You can execute tasks on a scheduled basis, from the Symantec Ghost Console or from the client.
See “Executing a task from the Symantec Ghost Console” on page 132.
See “Executing a recovery task” on page 134.
See “Initiating a task from a client computer” on page 135.
See “Initiating a task from the command line” on page 136.
You can view tasks that are currently executing in the bottom pane of the Symantec Ghost Console.
See “Setting Symantec Ghost Console options” on page 226.
All tasks are logged. If any problems occur, you can access the logs from the Console.
See “Monitoring Symantec Ghost Console activity” on page 223.
A task may fail to execute if the correct network drivers are not found. If the task log indicates a failure for this reason, amend the computer properties to use the correct template.
See “Managing Symantec Ghost Console client computers” on page 68.

132 Executing and scheduling tasksExecuting tasks
Executing a task from the Symantec Ghost Console You can execute a task manually at any time from the Symantec Ghost Console. You can run tasks concurrently.
Before tasks are executed, the following information is checked:
■ The validity of an image file to be restored.
■ Whether or not a target computer is included in more than one task.
If you run two tasks that have the same target computer, the first task executes for that computer. The second task does not start.
Table 6-1 lists the three task execution modes available from the Symantec Ghost Console.
Executing a task manually You can execute a task manually at any time.
To execute a task manually
1 In the Symantec Ghost Console, in the left pane, expand the Tasks folder.
2 Expand the folder that contains the task that you want to execute.
Table 6-1 Task execution modes
Mode Description
Execute You can use this mode for any task. The task is executed immediately, and uses the network settings in the task definition.
See “Executing a task manually” on page 132.
Advanced Execute You can use this mode for Clone and File Transfer tasks only.
This mode lets you override the network settings in the task definition, and lets you set the logging parameters for the Ghost cast server.
The network settings apply only for this execution, and do not change the task definition. The logging parameters are set on the Multicast server. You may want to use the Multicast server logs to diagnose problems if the data transfer is very slow.
See “Executing a Clone or File Transfer task manually” on page 133.
Execute as Recovery Task
You can use this mode to recover from a failed task.
See “Executing a recovery task” on page 134.

133Executing and scheduling tasksExecuting tasks
3 In the Tasks pane, do one of the following:
■ Right-click the task, then click Execute Task.
■ Select the task, then on the File menu, click Execute Task.
■ Select the task, then on the toolbar, click the exclamation mark.
4 In the confirmation dialog box, click Yes.
If they are enabled in the Console, start task and end task confirmation messages are displayed. These are for your information only, and do not control the task execution.
The Active Task pane (the bottom pane of the Symantec Ghost Console) shows the progress of the task as it executes.
If you want to enable or disable the confirmation messages, or hide the Active Task pane, you can do so in the Console.
See “Setting Symantec Ghost Console options” on page 226.
Executing a Clone or File Transfer task manually You can override the network settings in the task definition, and can set the logging parameters for the Ghost cast server. The network settings apply only for this execution, and do not change the task definition. The logging parameters are set on the Ghost cast server. You may want to use the Ghost cast server logs to diagnose problems if the data transfer is very slow.
For more information on the Ghost cast server, see the Symantec Ghost Reference Guide.
To execute a clone task manually
1 In the Symantec Ghost Console, in the left pane, expand the Tasks folder.
2 Expand the folder that contains the clone task that you want to execute.
3 In the Tasks pane, do one of the following:
■ Right-click the task, then click Advanced Execute.
■ Select the task, then on the File menu, click Advanced Execute.
4 In the Task Execution Options window, if you want to log the task, check Log Data Transfer Information.
5 If you are logging the task, specify the logging properties:
■ Under Log Level, in the drop-down list, select the event level that you want to log.
■ In the Log File box, type the full path and name of the log file to use, or click Browse to select it.

134 Executing and scheduling tasksExecuting tasks
6 If you want to set the data transfer mode for the task, check Data Transfer Mode, then select one of the following:
■ Multicast
■ Directed Broadcast
■ Unicast
7 To set the maximum data transfer rate between the Console server and the client computer, check Data throughput limit, then type the number of
gs on the
Console) shows
left in the Ghost y task that is a o restore those ed files that
s previous to the
e Tasks folder.
t to execute.
sk.
Recovery Task.
ssary changes.
The Active Task
megabytes per minute.
The data transfer settings replace the corresponding settinNetwork tab in the task definition.
8 Click OK.
9 In the confirmation dialog, click Yes.
The Active Task pane (the bottom pane of the Symantec Ghost the progress of the task as it executes.
Executing a recovery task If a clone task that includes preserved files fails and the client ispartition unable to start in Windows, you can execute a recoversimplified version of the failed task. A recovery task attempts tclients on which the original task failed and recover the preservwere specified in the original task. It does not attempt any stepclone step.
For more information, see the online Help.
To execute a recovery task
1 In the Symantec Ghost Console, in the left pane, expand th
2 Expand the folder that contains the clone task that you wan
3 In the Tasks pane, do one of the following:
■ Right-click the task, then click Execute as Recovery Ta
■ Select the task, then on the File menu, click Execute as
4 In the Properties for Recovery Task window, make any nece
5 Click OK.
The task starts immediately. There is no confirmation message.pane shows the progress of the task as it executes.

135Executing and scheduling tasksExecuting tasks
Canceling a task that is executing You can cancel a task that is currently executing. In order to do this, you need to have the Active Task pane of the Console displayed. If necessary, enable the Active Task pane in the Console by clicking View > Active Task Pane.
When you cancel a task, Symantec Ghost does not stop the task immediately. It continues executing the task until it can hand over control to the client computer. This ensures that all the client computers are left in a stable state.
Note: Any in-progress file transfer must be completed before the task can stop. This may take a few minutes for large files such as images or AI packages.
To cancel a task that is executing
1 In the Symantec Ghost Console, in the Active Task pane, right-click the task that you want to cancel.
2 Click Cancel.
3 In the confirmation dialog, click Yes.
4 In the message dialog, click OK.
The process may take a few minutes.
Initiating a task from a client computer A task can be initiated from the client computer if Allow Client Initiation is checked in the task definition, and Enable Client User Interface is checked in the Console Options window, on the Client tab.
If a task is set up to run from a client, then you can initiate the execution of the task from the client computer. End users can execute tasks, or administrators can execute tasks immediately from the client without having to return to the Console server.
Both global and task settings must allow for client initiated tasks.
See “Creating a task” on page 110.
See “Setting Symantec Ghost Console options” on page 226.

136 Executing and scheduling tasksScheduling tasks
To initiate a task from a client computer
1 On the client computer, click the Symantec Ghost Client icon.
2 On the pop-up menu, select the task to execute.
Warning: Unless a password is required to execute the task, there is no confirmation required. The task executes immediately.
3 In the Password box, type the password for the task.
If no password was set in the Symantec Ghost Console task window, then this window does not appear.
Initiating a task from the command line You can initiate a task from the command line in the Console server or in a client computer.
Initiate a task from the command line
To initiate a task from the Console server command line
◆ In the Console server command line, type:
ngcons.exe /e taskname
To initiate a task from the client command line or batch file
◆ In the client command line or batch file, type:
ngctw32.exe -initiate <taskname> [password]
You must include the task name in this command, and the password, if required. There is no notification if the task has succeeded or failed.
Scheduling tasks You can schedule tasks to run automatically from the Symantec Ghost Console.
Backup regimes may include scheduled backup tasks. Backup task schedules are very similar to scheduled tasks.

137Executing and scheduling tasksScheduling tasks
Creating a schedule for a task You can set up a schedule for a task at any time. A task may have two or more schedules, but each schedule may contain only one task.
The procedure for setting up a backup schedule is identical to that for a task. The only difference is that there is no Scheduler window in which to view the entire list of backup task schedules.
To create a schedule for a task
1 In the Symantec Ghost Console, on the View menu, click Scheduler.
2 In the Symantec Console Scheduler, on the Task menu, click New Task.
3 In the Select Task window, select the task that you want to schedule, then click OK.
4 In the Ghost Console Scheduled Tasks window, on the Task tab, set the schedule task properties.
See “Setting the schedule task properties” on page 137.
5 In the Ghost Console Scheduled Tasks window, on the Schedule tab, specify the schedule details.
See “Specifying schedule details” on page 138.
6 Click OK.
The new task is added to the list in the Scheduler.
Setting the schedule task properties You can specify the properties for the task that is being scheduled.
To set the schedule task properties
1 In the Ghost Console Scheduled Tasks window, on the Task tab, in the Run box, view the schedule task executable name.
2 In the Comments box, type any appropriate comments for the scheduled task.
For example, you can identify each backup regime.
3 In the Run as box, type the user name of the person who is running the task.
The default is the logged on user.
4 Click Set Password.
5 In the Password box, type your password.
6 In the Confirm Password box, type your password again to confirm that it is entered correctly.

138 Executing and scheduling tasksScheduling tasks
7 Click OK.
A password must be set for scheduled tasks to execute. The password is validated when the task runs.
8 If you need to enable the schedule, check Enabled.
This option lets you enable or disable the schedule without deleting it, or losing any of the schedule details. If you don’t want the scheduled task to run, uncheck Enabled. When you want the scheduled task to run again, check Enabled to restore it.
A disabled scheduled task is indicated as Next Run Time = never, on the schedule list. All the enabled tasks show the next run time, as set in the schedule.
Specifying schedule details There are a number of different schedule types. You need to select the schedule type that you want, and then specify the appropriate details.
You can have multiple schedule types for the same scheduled task. Details of all schedules are shown on the Schedule tab, and you can add or delete them as required. Multiple schedule tasks are only one entry on the Scheduler list.
The available schedule types available are described in Table 6-2.
Table 6-2 Schedule types
Type Description
Daily The scheduled task is run at a specified time each day. You need to specify the time.
Weekly The scheduled task is run at a specified time on particular days of each week. You need to specify the time and the days of the week.
Monthly The scheduled task is run at a specified time on particular days of each selected month. You need to specify the time and the days of the month, and select the appropriate calendar months.
Once The scheduled task is run at a specified date and time. You need to specify the date and time.
At System Startup
At Logon
When Idle
These schedule types are not relevant to client computers. Do not use them.

139Executing and scheduling tasksScheduling tasks
Specify the schedule details
You can specify schedule details. You can also set up daily, weekly, monthly, or once-only schedules.
To specify the schedule details
1 In the Ghost Console Scheduled Tasks window, click the Schedule tab.
2 Under Schedule Task, select the schedule type, then set the appropriate details:
3 If you want to set up two or more schedules for the same task, check Show Multiple Schedules.
4 Click New to add each new schedule, then specify the appropriate details.
Repeat step 2 for each new schedule.
5 If you want to delete a schedule, select it in the list, then click Delete.
To set up a daily schedule
1 In the Start Time box, type the time at which the task is to start.
2 If you don’t want to run the task every day, but at regular intervals of two or more days, in the Every X days box, type the number of days.
To set up a weekly schedule
1 In the Start Time box, type the time at which the task is to start.
2 If you don’t want to run the task every week, but at regular intervals of two or more weeks, in the Every X weeks box, type the number of weeks.
3 Under Schedule Task Weekly, select the days of the week on which the task is to run.
Daily See “To set up a daily schedule” on page 139.
Weekly See “To set up a weekly schedule” on page 139.
Monthly See “To set up a monthly schedule” on page 140.
Once See “To set up a once-only schedule” on page 140.

140 Executing and scheduling tasksScheduling tasks
To set up a monthly schedule
1 In the Start Time box, type the time at which the task is to start.
2 Under Schedule Task Monthly, specify the day of the month on which the task is to run. You can set either of the following:
■ The number of the day, such as the 17th or 23rd.
■ The number of a particular weekday, such as the second Monday.
3 Click Select Months, then select the calendar months on which the task is to run.
To set up a once-only schedule
1 In the Start Time box, type the time at which the task is to start.
2 In the Run On box, select the date on which to run.
Viewing or modifying a schedule You can view details of scheduled tasks, and make any necessary changes to the schedule.
To view or modify a schedule
1 In the Symantec Console Scheduler, do one of the following:
■ Double-click the task that you want to change.
■ Right-click the task, then click Properties.
■ Select the task, then on the Task menu, click Properties.
2 In the Properties window, make the changes.
See “Creating a schedule for a task” on page 137.

Chapter
7Incremental backups and rollbacks
This chapter includes the following topics:
■ Introducing incremental backups and backup regimes
■ Setting the location for backup images
■ Setting up backup regimes
■ Creating a backup manually
■ Viewing computer backups
■ Restoring a computer
Introducing incremental backups and backup regimes
Incremental backups ensure that personal or company information that is stored on client computers is retrievable. The Symantec Ghost Console lets you schedule incremental backups, create them manually, and roll them back as required.
You can schedule incremental backups, or you can create them manually. The backup regime contains a number of settings that determine how and when a backup is completed. This allows for the regular scheduling of a backup.
The first backup of a client computer is stored as the baseline image. Each subsequent backup is an incremental image; only the changes made since the last backup are stored. However, if the changes made are too great to be stored as an incremental image, a new baseline image is created and stored, replacing the previous baseline. Full baseline images are created automatically when

142 Incremental backups and rollbacksSetting the location for backup images
fundamental changes to the operating system are made, for example, installing service packs, Microsoft applications, drivers, or making changes to operating system protected files. Create a new baseline image after every five incremental images. You can specify a maximum time between baseline images.
Setting the location for backup images You can specify the location in which to store the backup images. You may need to change this location to ensure there is enough free disk space.
To set the location for backup images
1 In the Symantec Ghost Console, on the Tools menu, click Options.
2 On the Preferences tab, under Backup Regime, specify the location in which you want to store the backup images.
You can type the full directory path, or click Browse to select it from the file system.
3 Click Apply.
Setting up backup regimes You can create a backup regime for each computer, and may modify them at any time. Each backup regime contains a number of settings that determine how and when a backup image is completed.
Backup images are stored in the directory specified in the Console Options dialog box. You can set the location of this directory to suit your requirements.
See “Setting the location for backup images” on page 142.
To create a new backup regime
1 In the Symantec Ghost Console, in the left pane, expand the Backup Regimes folder.
2 Select the parent folder in which to place the new backup regime.
3 Do one of the following:
■ In the Backup Regimes pane, right-click, then click New Backup Regime.
■ On the File menu, click New > Backup Regime.

143Incremental backups and rollbacksSetting up backup regimes
4 In the Properties for New Backup Regime window, on the Properties tab, specify the properties.
See “Setting backup regime properties” on page 143.
Note: Steps 5 and 6 apply only if you are scheduling the backup. If you don’t set up a schedule, you must execute the backup manually.
5 On the Task tab, type the schedule task details.
You must set the user name and password that authorizes the backup task to run on the Console server.
See “Setting the schedule task properties” on page 137.
6 On the Schedule tab, type the schedule details.
See “Specifying schedule details” on page 138.
7 Click OK.
Setting backup regime properties The backup regime properties include the name of the computer being backed up, the minimum number of days to keep backups, and whether or not the backups are scheduled.
Incremental and baseline images are deleted as a set, so a particular backup image may not be deleted immediately after the minimum number of days to keep it has expired. A backup image is not deleted until all dependent images are deleted.
If you have a baseline image, and several incremental images that rely on the baseline, nothing is deleted until the most recent incremental backup is older than the specified minimum number of days to keep backups. Once the most recent incremental backup passes the minimum number of days, the entire set of backups (baseline image and all dependent incremental images) is deleted.

144 Incremental backups and rollbacksSetting up backup regimes
To set backup regime properties
1 In the Properties for <Backup Regime name> window, on the Properties tab, in the Name box, type a name for the backup.
2 Click Browse to select the computer to be included in the backup regime.
Each computer can only be placed in one backup regime.
3 Under Rollback History, in the Minimum number of days to keep backups box, type the required number of days to set a time before which backup information cannot be deleted.
If you set this to 0, then the backups are never removed.
4 In the Number of days between baseline images box, type the number of days after which to create a new baseline image.

145Incremental backups and rollbacksSetting up backup regimes
5 Under Automatic Backups, check Schedule Automatic Backups to create or edit the schedule for automatic backups.
When this option is checked, the Task and Schedule tabs become available, letting you set up the schedule to suit your requirements.
See “Setting the schedule task properties” on page 137.
See “Specifying schedule details” on page 138.
6 Under Advanced, in the Additional backup/restore options for Ghost command line box, type any additional command-line options.
For more information on command-line options, see the Symantec Ghost Reference Guide.
Warning: The syntax of your command is not checked when the task runs. Therefore, review these instructions carefully to avoid crashing or errors. The consequences of an error could be serious.
Viewing or modifying backup regimes A backup regime is a set of properties associated with a particular computer, that specify how backups for the computer are created and maintained. These properties include how long the backup information is saved, whether automatic backups are scheduled, and any additional command-line options.
You can view details of each backup regime, and make any necessary changes.
To view or modify a backup regime
1 In the Symantec Ghost Console, in the left pane, expand the Backup Regimes folder.
2 In the Backup Regimes pane, do one of the following:
■ Double-click the backup regime that you want to modify.
■ Right-click the backup regime that you want to modify, then click Properties.
■ Select the backup regime that you want to modify, then on the File menu, click Properties.
3 In the Properties for <Backup Regime name> window, view the backup regime properties, then make any appropriate changes.
See “Setting backup regime properties” on page 143.
4 Click OK.

146 Incremental backups and rollbacksCreating a backup manually
Creating a backup manually Backup regimes are usually scheduled to create backups at regular intervals. However, once you have created a backup regime for a computer, you can create a backup at any time. You may want to create a manual backup to ensure a new baseline image is created for a computer at a particular time.
Note: The maximum size of a backup image is 2 gigabytes. If you attempt to create a baseline backup larger than this, an incremental backup is created instead. If you attempt to create an incremental backup larger than this limit, the backup fails.
To create a backup manually
1 In the Symantec Ghost Console, in the left pane, expand the Backup Regimes folder.
2 In the Backup Regimes pane, do one of the following:
■ Right-click the backup regime for the computer that you want to back up, then click Backup Now.
■ Select the backup regime for the computer that you want to back up, then on the File menu, click Backup Now.
3 If you want to create a new baseline image, in the Backup Now dialog, check Force new baseline image.
If this option is not checked, the backup is performed as defined on the Properties tab of the backup regime.
4 In the Comments box, type any notes that you want to accompany the backup.
Notes are stored in the Properties window for the computer, on the Backup tab.
5 Click OK.

147Incremental backups and rollbacksViewing computer backups
Viewing computer backups You can view details of all the backups that have been created for a computer.
To view computer backups
1 In the Symantec Ghost Console, in the left pane, expand the Machine Groups folder.
2 Open the machine group that contains the client computer for which you want to view backups.
3 In the Machine Groups pane, do one of the following:
■ Double-click the computer for which you want to view backup details.
■ Right-click the computer for which you want to view backup details, then click Properties.
■ Select the computer for which you want to view backup details, then on the File menu, click Properties.
4 In the Properties for <Computer name> window, on the Backups tab, view the backup details for the computer.
The details include whether the backup is a baseline or incremental image, the time at which it was created, the backup status, and any comments that may have been entered.
Restoring a computer Computers can be rolled back to a previous backup at any time.
Note: You cannot cancel or undo a backup once it has started.
To restore a computer
1 In the Symantec Ghost Console, in the left pane, expand the Backup Regimes folder.
2 In the Backup Regimes pane, right-click the backup regime for the computer that you want to receive the rollback, then click Restore.
3 In the list of backups, select the one to roll back.
The status of each backup is indicated as follows:
■ Success: The computer in this backup was successfully backed up.
■ Failed: The computer in this backup failed to back up.

148 Incremental backups and rollbacksRestoring a computer
4 In the bottom pane, you can view the status of the backup.
The status for the computer is as follows:
■ OK: This computer was successfully backed up.
■ Unfinished: This computer did not complete the back up, or is currently running the back up.
5 Click Safe Mode restore (non-system files only) to restore user files only.
The operating system files and registry files are not restored.
6 Click OK.

Chapter
8Moving the user
This chapter includes the following topics:
■ About Move the User
■ Specifying data files and registry keys to capture
■ Setting up user profiles
■ Capturing user data
■ Managing user packages
■ Restoring user data
■ User settings that can be moved
About Move the User Move the User lets you capture a user’s personal files and settings from a computer, and restore them to the same computer or to another computer. This lets you perform cloning tasks that preserve a user’s personal setup, or quickly move a user from one computer to another.
For example, you can capture user’s data and registry settings, along with their Windows desktop and configuration settings, and restore them on the same computer after installing a new operating system.
Move the User lets you capture and restore the following user information:
Folders and files You can capture entire folders, or individual files, from any Windows-accessible partition on the computer.
Registry entries You can capture individual registry entries, keys, or user hives.
Windows settings You can capture groups of Windows settings, such as desktop display options, mapped network drives, and Internet settings.

150 Moving the userSpecifying data files and registry keys to capture
To move a user from one computer to another
1 Specify the data that you want to capture from a computer.
You do this by creating one or more data templates. Each data template specifies a particular set of files and registry keys to capture from the computer, and defines the location to which the files are to be restored.
See “Specifying data files and registry keys to capture” on page 150.
2 Create the appropriate user profile.
The user profile specifies the users whose data and settings you want to capture from a computer. You need to select the data templates to use and specify the Windows settings to capture.
See “Setting up user profiles” on page 161.
3 Create a Move the User: Create task.
On the Move The User: Create tab, specify the user profile and the source computer.
See “Capturing user data” on page 165.
4 Execute the Move the User: Create task.
The task creates a user package that contains the data and settings for the users specified in the user profile. If you are capturing data and settings from a computer group, a new user package is saved for each computer in the group.
See “Executing a Move the User task” on page 175.
5 Create a Move the User: Restore task.
On the Move The User: Restore tab, specify the user package and the target computer.
See “Restoring user data” on page 171.
6 Execute the Move the User: Restore task.
The task restores the user data and settings to the target computer.
See “Executing a Move the User task” on page 175.
Note: You can include both Create and Restore steps in the same Move the User task. If you do this, the Create step is performed first, followed by the other task steps, and then the Restore step is performed last.
Specifying data files and registry keys to capture You specify the user information that you want to capture by setting up data templates. Each data template selects a particular set of files and registry keys to capture from the computer. You can create as many different templates as

151Moving the userSpecifying data files and registry keys to capture
you need, and then add the appropriate combination of templates to each user profile.
When you set up a data template, you specify a set of rules that defines the files and registry keys to capture. These rules allow you to select particular data files from a folder, or entire folders, and to limit the selection to files that were created or modified within a specified date range. You can also select files that are greater or less than a particular file size.
You can capture individual registry keys, or all registry keys in a specified hive.
If necessary, you can use relative paths for capturing and restoring the data. You do this by specifying the reference path from which to capture the files (the Source path), and the reference path to which the files are to be restored (the Target path).
Setting up data templates You can create new data templates at any time, and can modify existing templates to suit your requirements.
The components of a data template are described in Table 8-1.
Table 8-1 Components of a data template
Component Description
Template name The name must be unique within a folder, and may contain up to 50 alphanumeric characters. You should choose a descriptive name that is easy to recognize when you are setting up user profiles.
Directory paths to the source and target folders
This component is optional. If you want to restore the collected files to a different location on the target computer, you need to specify the appropriate relative paths.
By default, this component is omitted, and all files are restored to the location from which they were collected.
Rules to specify the data files to collect
Each rule is a logical statement that identifies a set of data files. You need to add a set of rules that specifies the files that you want to capture.
Each rule contains a directory path and file definition, and may include variables and wildcard characters. You can specify whether to include or exclude particular sets of files, and can select files based on creation or modification dates, and file size.
When the data template is used in a data collection task, the rules are evaluated in the order in which they appear to determine the files to collect.

152 Moving the userSpecifying data files and registry keys to capture
Creating a data template You can create new templates at any time. Each template must contain at least one rule.
To create a data template
1 In the Symantec Ghost Console, in the left pane, expand the Configuration Resources folder.
2 Expand the Data Templates folder, then select the parent folder in which to place the new data template.
3 Do one of the following:
■ In the Data Templates pane, right-click, then click New Data Template.
■ On the File menu, click New > Data Template.
4 In the Properties for New Data Template window, in the Template Name box, type a name for your new data template.
5 If you want to restore the collected files to a different location, set up the appropriate relative paths.
See “Enabling relative paths” on page 153.
6 On the Rules tab, set up the collection rules to specify the data files and registry settings that you want to capture.
See “Specifying the data files to capture” on page 155.
See “Specifying the registry entries to capture” on page 159.
Rules to specify the registry keys to collect
Each rule is a logical statement that identifies a set of registry entries. You need to add a set of rules that specifies the registry keys or entries that you want to capture.
Each rule contains a registry path, and may include variables and wildcard characters. You can specify whether to include or exclude particular sets of registry entries. No further filtering is enabled.
When the data template is used in a data collection task, the rules are evaluated in the order in which they appear to determine the registry entries to collect.
Table 8-1 Components of a data template
Component Description

153Moving the userSpecifying data files and registry keys to capture
7 On the Rules tab, ensure the rules are in the correct order.
To move a rule, select it, then click one of the following:
8 Click OK to save the data template.
The new data template is added to the Data Templates pane, and is available for inclusion in a user profile.
Enabling relative paths By default, all data files and registry entries are restored to the location from which they were collected. If you want to restore the data files and registry entries to a different location on the target computer, you need to specify the appropriate source and target directory paths.
When you set up relative paths, any partial paths and file definitions contained in the template rules will be appended to them. This determines the full paths for file collection and restoration. The target path is saved with each file or registry entry that is collected, and is used to determine the complete path to which the collected files are restored. Any complete paths contained in template rules are preserved, and will override the relative path settings.
You can use variables as building blocks to specify part or all of the directory path. This lets you specify a reference directory that is set up by the operating system. For example, to collect files from the C:\Documents and Settings\<user name>\My Documents folder for each user on Windows 2000 and XP computers, you can set the source path using the variable $MyDocuments$.
Note: You must set up the relative paths before you can add any rules that contain partial paths. If relative paths are not enabled, all rules must contain absolute paths.
If you want to use a number of different relative paths, you need to create a separate data template for each.
Move Up Move the rule one place up the list
Move Down Move the rule one place down the list
Delete Rule Remove the rule from the list

154 Moving the userSpecifying data files and registry keys to capture
To enable relative paths
1 In the Properties for <Template name> window, on the Advanced tab, check Allow relative paths.
2 In the Source Path box, specify the base path to use for all of the relative path rules in the template.
You can type the entire path or use variables as building blocks where appropriate.
To add a variable, click V, then select it from the list of available variables.
You can only use the variables that are contained in the list. If you type any others, even though they are valid in the operating system, the source path will not be resolved.
See “Move the User variables” on page 154.
3 In the Target Path box, specify the base path to use for all the relative path rules in the template.
You can type the entire path or use variables as building blocks where appropriate, in the same way that you set the source path.
Note: If the complete source path is not resolved, nothing is collected. If the target path does not exist, it is created as part of the restore process.
Move the User variables You can use variables as building blocks within a directory path.
The variables in Table 8-2 represent folder locations and other values that are determined by the operating system.
Table 8-2 Variables determined by the operating system
Variable Directory path that is assigned
Description
$MYDOCUMENTS$ Current user’s My Documents folder
C:\Documents and Settings\ <user profile>\ My Documents
$PROGFILESDIR$ Windows Program Files directory
Usually C:\Program Files
$USERHIVE$ Registry path of current user’s hive
HKEY_CURRENT_USER

155Moving the userSpecifying data files and registry keys to capture
Specifying the data files to capture You specify the data files that you want to capture with a data template by setting up the template rules. A rule is a logical statement that identifies a particular group of data files.
$USERPROFILE$ Current user’s profile directory C:\Documents and Settings\ <logged on user>
This is valid in Windows NT/2000/XP only
$WINDIR$ Directory containing Windows C:\WINNT for Windows 2000
$WINSYSDIR$ Windows System directory C:\WINNT\SYSTEM32 for Windows 2000
$WINTEMPDIR$ Windows Temp directory C:\Documents and Settings\ <logged on user>\ Local Settings\ Temp
$MACHINENAME$ Name of the computer This is restored to the path
C:\Documents and Settings\ <user profile>\ $MyDocuments$\ $MachineName$
$USERS$ User’s name
$WINDRIVE$ Drive containing Windows C
This is just the drive letter, and does not include the colon
Table 8-2 Variables determined by the operating system
Variable Directory path that is assigned
Description

156 Moving the userSpecifying data files and registry keys to capture
The components of a rule are described in Table 8-3.
Table 8-3 Components of a rule
Component Description
Directory path and file definition, and the corresponding Include or Exclude setting
The directory path and file definition specifies a folder, a group of files, or a particular file. You can include this in the collection, or exclude it from a folder or group of files that was included by an earlier rule.
You can use variables as building blocks to specify part or all of the directory path. For example, to collect files from the C:\Documents and settings\<user name>\My documents folder for each user, you can set the path using the variable $MyDocuments$.
You can use wildcard characters to specify the group of files. For example, you can use * to select all files and subfolders or *.ext to select all files with the specified extension.
Note: You cannot specify more than one file name or extension type in a rule. You need to create a new rule for each.
If you are using relative paths, you may need to specify a partial directory path in each rule. The partial path is appended to the source path that you set up earlier to determine the complete directory path. Do not duplicate any part of the source path in the rule.
You must specify a file definition in each rule. If you want to collect everything in the source path, you need to use the asterisk (*) wildcard character.
Criteria for file selection by date
This component is optional. By default all files specified in the directory path and file definition are selected. You can filter the selected files by creation date, modification date, or date last accessed. You can specify a particular date range to select all files in the range. You can select all files created, modified, or accessed during the previous days or months, by specifying the number of days or months.
For example, you may want to select just the files that have been accessed by the user in the previous three months. Any other files are ignored.

157Moving the userSpecifying data files and registry keys to capture
The rules in a data template are evaluated in the order in which they are listed. This determines which folders and files to collect. You should set up the rules to select files and folders starting from the top level and working downwards. For each level, you need to include the folders and file groups that you want, then exclude those that you don’t want.
You can add new rules or modify existing rules at any time.
To specify the data files to capture
1 In the Properties for <Template name> window, on the Rules tab, do one of the following:
■ Click Add Rule to add a new rule.
■ Select the rule that you want to edit, then click Edit Rule.
File size restrictions
This component is optional. You can select just the files that are greater than or less than a specified size.
For example, you may want to select all files smaller than 100 KB, and ignore any larger files.
If you want to select files between a minimum and maximum size, you need to set up two rules: the first to include all files less than the maximum size, and the second to exclude all files less than the minimum size.
Table 8-3 Components of a rule
Component Description

158 Moving the userSpecifying data files and registry keys to capture
2 In the Rule Definition window, select the action to apply to the files selected in this rule:
■ Include
■ Exclude
3 In the DirPath/RegPath box, specify the directory path and file definition for the group of files to select.
You can type the entire path or use variables as building blocks where appropriate.
To add a variable, click V, then select it from the list of available variables.
You can only use the variables that are contained in the list. If you type any other variables, even though they are valid in the operating system, the directory path will not be resolved.
For more information on the available variables, see “Move the User variables” on page 154.
4 If you want to select files by date, under Date, check Apply to files.
If you don’t want to select files by date, ensure the Apply to files option is unchecked, then go to step 7.
5 In the drop-down list, select the file action to which the date criteria applies:
■ Modified
■ Created
■ Last Accessed
6 Under Date, set the date criteria by selecting the appropriate option and entering the relevant details:
7 If you want to select files by size, under Size, check Apply to files.
If you don’t want to select files by size, ensure the Apply to files option is unchecked, then go to step 10.
Between Set the start and end dates of the range by clicking each box and selecting the date from the calendar.
During the previous Months
Set the number of months by typing the appropriate number, or by clicking the arrow buttons to change the current value.
Months are counted from the current day to the corresponding day of the appropriate month, not the complete calendar month.
During the previous Days
Set the number of days by typing the appropriate number, or by clicking the arrow buttons to change the current value.
Days are counted from the current time to the same time on the appropriate day, not the complete day.

159Moving the userSpecifying data files and registry keys to capture
8 In the drop-down list, select the condition to which the file size criteria applies:
■ greater than
■ less than
9 In the KB box, specify the file size in kilobytes.
You can do this by typing the appropriate number, or by clicking the arrow buttons to change the current value.
10 Click OK to save the rule.
Repeat this procedure for each rule that you need to set up, until you have specified all of the files that you want in this data template.
Note: The rules are added to the data template in the order that you create them. If necessary, click Move Up or Move Down to rearrange the list. The rules are evaluated in the order in which they are listed.
Specifying the registry entries to capture You can move registry entries if required. For example, if you want to move a user’s personal settings for an application installed on the computer, you need to capture the appropriate registry entries.
You specify the registry entries that you want to capture with a data template by setting up the template rules. A rule is a logical statement that identifies a particular group of registry entries. Each rule contains the registry path and the corresponding Include or Exclude setting.
Before you create rules to move registry entries, you need to determine whether or not the registry entries require relative paths. You need to use relative paths in the following situations:
■ When you want to move any entries in the hive HKEY_CURRENT_USER.
To do this, you need to enable relative paths, and use HKEY_CURRENT_USER as the source path and $UserHive$ as the target path.
■ When you want to move all entries and subkeys under a particular registry key to a different location (for backup purposes).
The alternative is to define a rule for each registry entry.
You can add new rules or modify existing rules at any time.

160 Moving the userSpecifying data files and registry keys to capture
To specify the registry entries to capture
1 In the Properties for <Template name> window, on the Rules tab, do one of the following:
■ Click Add Rule to add a new rule.
■ Select the rule you want to edit, then click Edit Rule.
2 In the Rule Definition window, select the action to apply to the registry entries selected in this rule:
■ Include
■ Exclude
3 In the DirPath/RegPath box, specify the registry path and entry definition for the registry entries to select.
You can type the entire path to select a particular registry entry or use a variable to select all of the entries in a key.
To type a variable, click V, then select one of the following:
■ HKEY_CLASSES_ROOT
■ HKEY_LOCAL_MACHINE
■ HKEY_USERS
■ HKEY_CURRENT_CONFIG
4 Click OK to save the rule.
Repeat this procedure for each rule you need to set up, until you have specified all the registry entries that you want to select with this data template.
Note: The date and file size options do not apply to registry entries.
Managing data templates You can organize and manage data templates as you want, using the standard set of Console options. These options let you set up the folder structure, and move data templates within them. You can also rename data templates, and delete any that you don’t need.
See “Setting the resource folder view mode” on page 64.
See “Creating new folders” on page 64.
See “Moving Symantec Ghost Console resources” on page 64.
See “Renaming Symantec Ghost Console resources” on page 65.
See “Deleting Symantec Ghost Console resources” on page 66.

161Moving the userSetting up user profiles
Viewing or modifying data templates You can open a data template to view or modify it at any time. For example, you may want to view the content of a data template before you add it to a user profile.
Note: Any changes that you make to a data template take effect immediately, and apply to every user profile that uses the template.
To view or modify a data template
1 In the Symantec Ghost Console, in the left pane, expand the Configuration Resources folder.
2 Expand the Data Templates folder, then select the parent folder of the data template that you want to open.
3 Do one of the following:
■ Double-click the data template that you want to open.
■ Right-click the data template, then click Properties.
■ Select the data template, then on the File menu, click Properties.
4 In the Properties for <Template name> window, view the full details of the data template, then make the appropriate changes.
See “Enabling relative paths” on page 153.
See “Specifying the data files to capture” on page 155.
See “Specifying the registry entries to capture” on page 159.
Setting up user profiles You specify the computer users for whom to capture information, and the files and settings to capture for each user, by setting up the appropriate user profile. You can create as many different user profiles as you need. To capture data for a particular user, or group of users, you assign the appropriate user profile to a Move the User: Create task.

162 Moving the userSetting up user profiles
The components of a user profile are described in Table 8-4.
Creating a user profile You can create new user profiles to suit your requirements.
To create a user profile
1 In the Symantec Ghost Console, in the left pane, expand the Configuration Resources folder.
2 Expand the User Profiles folder, then select the parent folder in which to place the new user profile.
3 Do one of the following:
■ In the User Profiles pane, right-click, then click New User Profile.
■ On the File menu, click New > User Profile.
4 In the Properties for New User Profile window, in the Name box, type a name for the new user profile.
Table 8-4 User profile components
Component Description
User profile name You specify the name. It must be unique within a folder, and may contain up to 50 alphanumeric characters. You should choose a descriptive name that is easy to recognize when you are setting up a Move the User: Create task.
User selection You specify the computer user, or users, for whom to capture information. You can specify particular user names, or collect all users, all domain users, or the user who has most recently logged on to the computer.
Data templates You select the data templates to use. The data templates specify the data files and registry entries to capture for each user. You can include any number of data templates in a user profile.
See “Specifying data files and registry keys to capture” on page 150.
Windows settings You specify the Windows settings to capture for each user, by selecting them from the list of available settings.

163Moving the userSetting up user profiles
5 Under Apply Profile to, specify the computer users for whom you want to capture settings, by selecting the appropriate one of the following:
6 On the Data Templates tab, select the data templates that you want to include in the user profile.
You can select a folder to include all of the templates within it.
If you need to create a new template, click New > New Item to open the Properties for New Data Template window, then type the appropriate information.
For full instructions, see “Creating a data template” on page 152.
7 On the Windows Settings tab, select the Windows settings that you want to capture in this user profile.
The Windows settings that you can capture are described in Table 8-5.
Last Logged on User The user most recently logged on to the computer.
All Domain Users All domain users set up on the computer. This option applies only to computers running Windows NT/2000/XP.
All Users All users who have logged on to the computer.
Specified Users Users whose settings you want to capture. Type the user names, separated by commas.
If you want to specify a domain user, you need to include the domain name. For example:
domainname\username
Table 8-5 Windows settings
Setting Description
Accessibility Accessibility settings, set in the Control Panel, under Accessibility Options.
See “Accessibility settings” on page 176.
Desktop Display settings, set in the Control Panel, under Display.
See “Display settings” on page 177.
Taskbar and Start menu options, set via the Start > Settings > Taskbar & Start Menu option.
See “Taskbar and Start menu options” on page 179.
Desktop settings, set up via the desktop.
See “Desktop options” on page 180.

164 Moving the userSetting up user profiles
8 Click OK.
Managing user profiles You can organize and manage user profiles as you want, using the standard set of Console options. These options let you set up the folder structure, and move user profiles within them. You can also rename user profiles, and delete any that you don’t need.
See “Setting the resource folder view mode” on page 64.
See “Creating new folders” on page 64.
See “Moving Symantec Ghost Console resources” on page 64.
See “Renaming Symantec Ghost Console resources” on page 65.
See “Deleting Symantec Ghost Console resources” on page 66.
International International settings, set in the Control Panel, under Regional Options.
See “International settings” on page 180.
Keyboard Keyboard settings, set in the Control Panel, under Keyboard.
See “Keyboard settings” on page 181.
Mouse Mouse settings, set in the Control Panel, under Mouse.
See “Mouse settings” on page 181.
Sound Sound settings, set in the Control Panel, under Sounds and Multimedia.
See “Sound settings” on page 182.
Screen Saver Screen saver settings, set in the Control Panel, under Display.
See “Screen saver settings” on page 183.
Mapped Network Drives
Mapped network drives, set up in Windows Explorer.
See “Mapped network drive settings” on page 183.
Internet Settings Internet settings, set in the Control Panel, under Internet Options.
See “Internet settings” on page 184.
Table 8-5 Windows settings
Setting Description

165Moving the userCapturing user data
Viewing or modifying user profiles You can open a user profile to view or modify it at any time. For example, you may want to view the content of a user profile before you add it to a Move the User: Create task.
Note: Any changes that you make to a user profile take effect immediately, and apply to every task that uses the user profile.
To view or modify a user profile
1 In the Symantec Ghost Console, in the left pane, expand the Configuration Resources folder.
2 Expand the User Profiles folder, then select the folder that contains the user profile that you want to open.
3 Do one of the following:
■ Double-click the user profile that you want to open.
■ Right-click the user profile, then click Properties.
■ Select the user profile then, on the File menu, click Properties.
4 In the Properties for <Profile Name> window, view the full details of the user profile, then make the appropriate changes.
The procedure is identical to that for creating a new user profile.
See “Creating a user profile” on page 162.
Capturing user data You capture user data from a computer by setting up and running a Move the User: Create task. This saves the user data in a user package, which you can then restore to the same or another computer by running a Move the User: Restore task.
When you set up a Move the User: Create task, you must include the following:
■ The name of the computer, or group of computers, from which you want to collect user settings.
■ The location and file name definition for the user packages created by the task.
You can save all of the user packages on the Console server, or save each user package on the client computer from which it was collected.
You need to save all user packages on the Console server when you are moving users from one computer to another. If the target of the task is a

166 Moving the userCapturing user data
computer group, all packages are named automatically. If the target is a single computer, you can specify a name for the package, or use the automatic naming option.
You can set the location to which the user package files are saved on the Console server.
See “Setting the storage location for user packages” on page 170.
If you want to restore the user settings to the same computers from which they were collected, you may prefer to save each user package on the client computer. This saves network bandwidth during the restore process, making it much quicker and more efficient.
■ The user profile that specifies the computer users whose settings the task is to collect.
When you run a Move the User: Create task, the user data collected from each computer is saved as a user package in the location that you specified.
Note: If you are capturing and restoring the user settings to the same computers (as you would when rolling out a new operating system), you can perform the entire process in a single task. You need to set up the Create and Restore steps, and whatever other steps are required, in the same task. When you run the task, it automatically performs the Create step first, then any other steps, and finally the Restore step.
The maximum size of a user package is 2 gigabytes. If you attempt to create a larger package, the Move the User: Create task fails.
Setting up a Move the User: Create task You can set up a Move the User: Create task as a stand-alone task, or as a step within a task.
To set up a Move the User: Create task
1 In the Symantec Ghost Console, in the left pane, expand the Tasks folder.
2 Select the parent folder in which to place the task.
3 Do one of the following:
■ In the Tasks pane, right-click, then click New Task.
■ On the File menu, click New > Task.
4 In the Properties for New Task window, in the Name box, type a name for the new task.

167Moving the userCapturing user data
5 In the Task Steps list, check Move the User: Create to activate the step.
You can select other steps to perform in the same task, if required. You cannot save the task until you have specified all the required data for each step.
6 In the Target Machine Group/Machine box, click Browse, select the target computer or computer group from the folder structure, then click OK.
7 On the Move the User: Create tab, under User Package Location, select one of the following to specify where to save the user packages created by this task:
8 In the User Package Naming box, specify the user package name.
See “Setting the user package name” on page 168.
Save on the Ghost Console Server
All user packages are saved on the Console server. You need to choose this option when you are moving users from one computer to another.
Save on the Client machine(s)
Each user package is saved on the computer from which it was collected.

168 Moving the userCapturing user data
9 In the User Profile box, click Browse, then in the Select User Profile window, select the user profile to use.
See “Setting up user profiles” on page 161.
10 If you want to stop the task on a client computer if the user data is not captured successfully, check Abort on Warning.
11 Click OK to save the task.
The new task is added to the Tasks folder in the Console. You need to execute the task to collect the user settings from the target computers.
See “Executing a Move the User task” on page 175.
When you execute a Move the User: Create task, the user settings on each target computer are stored in a user package. Each user package is an .exe file, and is saved on the Console server, or on the client computers, according to the settings you specified in the task. If the user package is saved on the Console server, the package definition is added to the User Packages folder.
Setting the user package name The procedure for setting the user package name depends on whether the user packages are being stored on the Console server or on the client computers.
Note: The name that you specify for user packages stored on the Console server is used only in the Console. The actual file name on the server is always automatically set, and has the following format:
upkg#.exe
The name you specify for user packages stored in client computers is the actual file name (without the .exe extension) and location. There is no console representation.

169Moving the userManaging user packages
Set the user package name
You can set the names for user packages that are stored on the Console server or Client computers.
To set the name for user packages stored on the Console server
◆ Under User Package Naming, select one of the following:
To set the name for user packages stored on the Client computers
1 Under User Package Naming, select Specified.
2 Click Edit.
3 In the Path to Move the User Package on Client window, under Volume Identifier, select one of the following:
■ Drive letter: Type the drive letter.
■ Volume label: Type the volume label.
4 In the Path box, type the appropriate path and file name.
You do not need to include the .exe extension as part of the file name.
5 Click OK.
Each user package is saved in the specified file on the client computer.
Managing user packages The user packages that are saved on the Console server are displayed in the User Packages folder in the Console. You can organize and manage these user packages as you want, using a standard set of Console options. These options let you set up the folder structure, and move user packages within them. You can also rename user packages, and delete any that you don’t need.
Automatically, using the machine name
The name format is: machinename (yyyy-mm-dd hh:mm:ss).
Specified If the Move The User: Create task is collecting a user package from a single computer, type the user package name.
If the Move The User: Create task is collecting user packages from a group of computers, each user package is named automatically, using the computer name and creation date.

170 Moving the userManaging user packages
Note: User packages stored on client computers are not shown in the Console. When you save a user package on a client computer, you need to specify the appropriate user package file name and location. When you set up the Restore task, you need to provide the full path, or volume label and directory, and file name of the user package to include.
See “Setting the resource folder view mode” on page 64.
See “Creating new folders” on page 64.
See “Moving Symantec Ghost Console resources” on page 64.
See “Renaming Symantec Ghost Console resources” on page 65.
See “Deleting Symantec Ghost Console resources” on page 66.
Setting the storage location for user packages You can specify the location on the Console server in which to store the user packages, if they are not being stored on the client computers. You may need to change this location to ensure there is enough free disk space.
To set the storage location for user packages
1 In the Symantec Ghost Console, on the Tools menu, click Options.
2 On the Preferences tab, under Move the User, specify the location in which you want to store the user packages.
You can type the full directory path, or click Browse to select it.
3 Click Apply.
Viewing details of a user package You can view the following details of any user package that is stored on the Console server:
■ User package name
■ Name of the client computer from which the user package was collected
■ Date and time that the user package was created
■ Name of the user package file and its location on the Console server
You can also open the user package with AI Builder. This lets you view the template for the user package executable. The template contains more details of the user package, such as the target paths for restoring files.

171Moving the userRestoring user data
For more information on using AI Builder, see the Symantec Ghost Reference Guide.
To view details of a user package
1 In the Symantec Ghost Console, in the left pane, expand the Configuration Resources folder.
2 Expand the User Packages folder, then select the parent folder of the user package for which you want to view details.
3 Do one of the following:
■ Double-click the user package.
■ Right-click the user package, then click Properties.
■ Select the user package, then on the File menu, click Properties.
4 On the Property Sheet, view the user package name, the package file name and location on the Console server, and the date, time, and name of the client computer from which the user settings were captured.
5 If you want to view the template for the user package executable, click Launch AI Builder to start AI Builder.
6 Click OK to close the Property Sheet.
Restoring user data You restore user data from a user package to a computer by setting up and running a Move the User: Restore task.
When you set up a Move the User: Restore task, you must specify the following:
■ The name of the computer, or group of computers, to which you want to restore user settings.
■ The location and file name of the user packages that contain the settings to restore.
How you specify this depends on whether you are restoring to a computer group or to a single computer, and whether the user packages are stored on the Console server or on the client computers.
■ Whether or not you want to overwrite any existing files on the target computers.
Note: When you restore user settings to the same computers from which they were collected, the user account passwords are deleted.

172 Moving the userRestoring user data
Setting up a Move the User: Restore task You can set up a Move the User: Restore task as a stand-alone task, or as a step within a task.
To set up a Move the User: Restore task
1 In the Symantec Ghost Console, in the left pane, expand the Tasks folder.
2 Select the parent folder in which to place the task.
3 Do one of the following:
■ In the Tasks pane, right-click, then click New Task.
■ On the File menu, click New > Task.
4 In the Properties for New Task window, in the Name box, type a name for the new task.
5 In the Task Steps list, check Move the User: Restore to activate the step.
You can select other steps to perform in the same task, if required. You cannot save the task until you have specified all the required data for each step.

173Moving the userRestoring user data
6 In the Target Machine Group/Machine box, click Browse, select the target computer or computer group from the folder structure, then click OK.
7 On the Move the User: Restore tab, under User Package Location, select one of the following to specify the location of the user packages to restore:
8 Under User Package Naming, specify the name of the user package you want to restore.
See “Setting the user package name” on page 174.
9 If you want to overwrite all corresponding data files on the target computer, check Overwrite existing files on target machine.
This option applies to data files only. Registry entries and Windows settings are always restored.
10 Click OK to save the task.
The package is located on the Ghost Console Server
All user packages are located on the Console server.
The package is located on the Client machine(s)
Each user package is located on the computer to which it is to be restored.

174 Moving the userRestoring user data
Setting the user package name The procedure for setting the user package name depends on whether the user packages are being stored on the Console server or on the client computers.
Note: The name you specify for user packages stored on the Console server is used only in the Console. The actual file name on the server is always automatically set, and has the following format:
upkg#.exe
The name you specify for user packages stored in client computers is the actual file name (without the .exe extension) and location. There is no console representation.
Set the user package name
You can set the names for user packages stored on the Console server and Client computers.
To set the name for user packages stored on the Console server
◆ Under User Package Naming, select one of the following:
Automatically, using the machine name
Select this option to use a package that was created with automatic naming. If there are two or more user packages saved for the same computer, the most recent package is restored.
As specified in the Move the User: Create step
Select this option when you are capturing the user settings and restoring them in a single task. The user package created for the client computer in the Create step is automatically used for the Restore step.
See “Setting up a Move the User: Create task” on page 166.
Specified Select this option to specify the name and location of the user package that you want to restore. This option is available only when you are restoring to a single computer.
Click Browse, then select the user package from the list of those available on the Console.

175Moving the userRestoring user data
To set the name for user packages stored on the Client computers
1 In the User Package Naming field, select Specified.
2 Click Edit.
3 In the Path to Move the User Package on Client window, in the Volume Identifier field, select one of the following:
■ Drive letter: Type the drive letter.
■ Volume label: Type the volume label.
4 In the Path field, type the appropriate path and file name.
5 Click OK.
The location and name of the user package must be the same for each computer in the target computer group.
Executing a Move the User task When you have set up a Move the User task, you can execute the task at any time. When you execute a Create task, the user settings are collected from the target computers and saved in user packages. When you execute a Restore task, the user settings are retrieved from the user packages and restored to the target computers.
You can set up both the Create and Restore steps in a single Move the User task. Both steps apply to the same target computers, so the user settings are restored to the same computers from which they were collected. If you want to move user settings to different computers, you need to set up separate Create and Restore tasks.
To execute a Move the User task
1 In the Symantec Ghost Console, in the left pane, expand the Tasks folder.
2 Expand the folder that contains the task that you want to execute.
3 Do one of the following:
■ Right-click the task, then click Execute Task.
■ Select the task, then on the File menu, click Execute Task.
4 Click Yes to confirm that you want to run the task.
The task progress is shown in the lower pane of the Console.

176 Moving the userUser settings that can be moved
User settings that can be moved The user settings that you can move depend on the operating system that is installed. The following sections identify the settings that are captured and moved for each operating system.
Accessibility settingsTable 8-6 displays the accessibility settings that you can capture for each user. These are set in the Control Panel, under Accessibility Options.
To capture these settings, check Accessibility on the Windows Settings tab in the user profile.
Table 8-6 Accessibility settings
Setting 95 98 Me NT 2000 XPH XPP
Keyboard, StickyKeys
Keyboard, StickyKeys Settings
Keyboard, FilterKeys
Keyboard, FilterKeys Settings
Keyboard, ToggleKeys
Keyboard, ToggleKeys Settings
Show extra keyboard help in programs
Sound, SoundSentry
Sound, SoundSentry Settings
Sound, ShowSounds
Display, High Contrast
Display, High Contrast Settings
CursorWidth
Mouse, MouseKeys

177Moving the userUser settings that can be moved
Desktop settings To capture these settings, check Desktop on the Windows Settings tab in the user profile. There are three groups of desktop settings:
■ “Display settings” on page 177
■ “Taskbar and Start menu options” on page 179
■ “Desktop options” on page 180
Display settingsTable 8-7 displays the display settings that you can capture for each user. These are set in the Control Panel, under Display.
Mouse, MouseKeys Settings
General, Automatic reset
General, Give warning message when turning a feature on
General, make a sound when turning a feature on or off
General, SerialKey devices
General, SerialKey devices Settings
Table 8-6 Accessibility settings
Setting 95 98 Me NT 2000 XPH XPP
Table 8-7 Display settings
Option 95 98 Me NT 2000 XPH XPP
Background, Wallpaper
Background, Display mode (Tile, Center, Stretch)
Background, Pattern
Appearance, Scheme
Effects, Hide icons when desktop is viewed as a web page

178 Moving the userUser settings that can be moved
Effects, Use large icons
Effects, Show icons using all possible colors
Effects, Animate windows, menus and lists
Effects, Use Transition Effects for menus and tooltips
Effects, Choice of effects, scroll/fade
Effects, Smooth edges of screen fonts
Effects, Choice of effects, standard or clear type
Effects, Show window contents while dragging
Effects, Change icons (My Documents, My Computer, Recycle Bin)
Web, View my active desktop as a web page
With IE
Effects: Hide keyboard navigation indicators until I use the Alt key
Effects, Show shadows under menus
Plus, Stretch desktop wallpaper to fit the screen (available in background settings for Windows 98/Me/NT/2000, or 95 with Plus or IE installed)
With IE
Run Desktop Cleanup Wizard every 60 days
Table 8-7 Display settings
Option 95 98 Me NT 2000 XPH XPP

179Moving the userUser settings that can be moved
Taskbar and Start menu options Table 8-8 displays the taskbar and Start menu settings that you can capture for each user. Most of these are set via the Start menu, under Settings > Taskbar & Start Menu. The exception is height of taskbar, which is set by dragging the taskbar on the desktop.
Lock desktop items (to prevent moving or resizing of Web items on your desktop)
Themes
Table 8-8 Taskbar and Start menu options
Option 95 98 Me NT 2000 XPH XPP
Lock the taskbar
Auto-hide the taskbar
Keep the taskbar on top of other windows
Group similar taskbar buttons
Show the clock
Hide inactive icons
Start menu controls, start menu or classic start menu
Always on top
Show small icons on Start menu
Height of taskbar
Use personalized menus
Show quick Launch
Table 8-7 Display settings
Option 95 98 Me NT 2000 XPH XPP

180 Moving the userUser settings that can be moved
Desktop options Table 8-9 displays the desktop settings that you can capture for each user. These are set directly on the desktop.
Note: Shortcuts on the desktop are not moved.
International settingsTable 8-10 displays the international settings that you can capture for each user. These are set in the Control Panel, under Regional Options.
To capture these settings, check International on the Windows Settings tab in the user profile.
Table 8-9 Desktop settings
Option 95 98 Me NT 2000 XPH XPP
Toolbar, Address
Toolbar, Link
Toolbar, Desktop
Toolbar, Quicklaunch
Start menu controls
Group similar taskbar buttons
Start menu style, XP or classic
Table 8-10 International settings
Option 95 98 Me NT 2000 XPH XPP
Regional settings
Number
Currency
Time
Date

181Moving the userUser settings that can be moved
Note: If you want to capture Language or Input Locale settings that you have set up via the Regional Options window, you need to check Keyboard in the Windows Settings tab in the user profile.
Keyboard settingsTable 8-11 displays the keyboard settings that you can capture for each user. These are set in the Control Panel, under Keyboard.
Note: The Indicator on taskbar settings for Windows 95, 98, and Me are system settings, and are not user-specific.
To capture these settings, check Keyboard on the Windows Settings tab in the user profile.
Mouse settingsTable 8-12 displays the mouse settings that you can capture for each user. These are set in the Control Panel, under Mouse.
Table 8-11 Keyboard settings
Option 95 98 Me NT 2000 XPH XPP
Speed, Character repeat
Speed, Repeat delay
Speed, Repeat rate
Speed, Cursor blink rate
Indicator on taskbar
Turn off caps lock
Hotkey to switch IME
Language (95/98/Me) Input locales (NT/2000) Input Languages (XPH/XPP)

182 Moving the userUser settings that can be moved
To capture these settings, check Mouse on the Windows Settings tab in the user profile.
Sound settings Table 8-13 displays the sound settings that you can capture for each user. These are set in the Control Panel, under Sounds and Multimedia.
To capture these settings, check Sound on the Windows Settings tab in the user profile.
Table 8-12 Mouse settings
Option 95 98 Me NT 2000 XPH XPP
Buttons, Double click speed
Buttons, Button configuration
Pointer, Scheme
Pointer, Speed
Pointer, Trail
Single click to open an item With IE
With IE
Double click to open an item
Snap mouse to the default button in dialog (NT)
Acceleration
Turn on Click Lock
Turn on Click Lock settings
Hide pointer when typing
Show location of pointer when pressing CTRL
Enable pointer shadow
Table 8-13 Sound settings
Option 95 98 Me NT 2000 XPH XPP
Schemes

183Moving the userUser settings that can be moved
Screen saver settings Table 8-14 displays the screen saver settings that you can capture for each user. These are set in the Control Panel, under Display.
To capture these settings, check Screen Saver on the Windows Settings tab in the user profile.
Mapped network drive settings Table 8-15 displays the mapped network drive settings that you can capture for each user. These are set up in Windows Explorer.
To capture these settings, check Mapped Network Drives on the Windows Settings tab in the user profile.
Table 8-14 Screen saver settings
Option 95 98 Me NT 2000 XPH XPP
Screen saver, with or without password
Energy saving features of monitor (not including Hibernation or UPS settings)
Table 8-15 Mapped network drive settings
Option 95 98 Me NT 2000 XPH XPP
Mapped Network drive

184 Moving the userUser settings that can be moved
Internet settings Table 8-16 displays the Internet settings that you can capture for each user. These are set in the Control Panel, under Internet Options.
To capture these settings, check Internet Settings on the Windows Settings tab in the user profile.
Table 8-16 Internet settings
Option 95 98 Me NT 2000 XPH XPP
Home Page
Proxy, bypass proxy server for local addresses
Proxy for http and ftp
Do not use proxy server for addresses beginning with....

Chapter
9Using Client Inventory
This chapter includes the following topics:
■ Overview of the Client Inventory
■ Managing collected data sets
■ Viewing inventory information
■ Creating and maintaining filters
■ Creating and running reports
■ Setting up dynamic machine groups
Overview of the Client Inventory The Symantec Ghost Client Inventory lets you obtain information from the WMI repository on each Console client computer. You can choose what information you want to collect, and which computers to collect it from.
The collected information is stored in a database on the Console server, and updated on request. You can query this database to identify computers that have certain properties (such as free memory greater than a specified amount), and can use the selected computers as the target of a task.
You can view the property values for each computer. You can also produce reports containing the property values for each computer in a group.
Client Inventory requirements In order to use the Symantec Ghost Client Inventory, each client computer must have WMI Core 1.5 installed. This is supplied with Windows 2000/Me/XP. It is not supplied with Windows 9x/NT. If any of your client computers do not have WMI Core 1.5, you must install it.

186 Using Client InventoryOverview of the Client Inventory
Earlier versions of WMI Core will allow you to use the Client Inventory, but may not contain some of the classes and properties that are included in version 1.5.
WMI Core 1.5 system requirements The minimum system requirements for installing and using WMI Core 1.5 on client computers are summarized below.
Software requirements:
■ Microsoft® Internet Explorer version 5 or later
■ Windows 9x/98SE/NT4SP4
Hardware requirements:
■ Pentium-class computer
■ 32 MB RAM
■ 30 MB of available hard disk space
■ Video graphics card support for 256 colors at an 800 by 600 resolution
■ Network card
Installing WMI Core 1.5 to client computers You need to install WMI Core 1.5 on all your Windows 9x/NT client computers. You can do this manually if you want, or you can automate the process by using Console tasks. This section describes how to set up the tasks that you use to install WMI Core 1.5 to your client computers.
You need to set up a task for installing to Windows NT 4.0 computers, and a separate task for installing to Windows 9x computers.
To install WMI Core 1.5 to client computers
1 In the Machine Groups folder, create a new computer group.
Give the new group a suitable name, such as Install NT4 or Install 9x.
See “Creating computer groups” on page 70.
2 Copy into the new computer group all the computers to which you want to install WMI Core 1.5.
Ensure that you are only choosing clients running the appropriate operating system for the group.
3 In the Tasks folder, create a new task.
See “Setting up tasks” on page 109.

187Using Client InventoryOverview of the Client Inventory
4 In the Properties for New Task window, on the General tab, under Task Steps, check the following:
■ Transfer Files
■ Execute Command
5 In the Target Machine Group box, click Browse and then select your new group: Install NT4, or Install 9x, whichever is appropriate.
6 On the File Transfer tab, click Add.
7 Browse to the installation directory (the default is C:\Program Files\Symantec\Ghost), and expand the ClientInstall folder.
8 In the ClientInstall folder, select the appropriate file:
■ wmint4.exe, if you are installing to Windows NT 4.0 computers
■ wmi9x.exe, if you are installing to Windows 95, 98, or 98SE computers
9 Click Open.
10 In the Source window, click Next.
11 In the Destination window, click Ghost Incoming Directory.
12 Click Finish.
13 On the Command tab, in the Command box, type the appropriate executable name:
■ Incoming\wmint4.exe, if you are installing to Windows NT 4.0 computers
■ Incoming\wmi9x.exe, if you are installing to Windows 95, 98, or 98SE computers
14 In the Arguments box, type /s
15 Click Add.
16 Click OK to save the task.
17 Execute the task.
See “Executing tasks” on page 131.

188 Using Client InventoryOverview of the Client Inventory
Client Inventory resources You can access and maintain the Client Inventory via the Symantec Ghost Console. The Client Inventory resources are stored under the Inventory folder, and in the Dynamic Machine Groups folder. You can also view Client Inventory information via the Machine Groups folder.
The Inventory folder contains the following subfolders:
■ Collected Data
Stores the collected data sets that define the properties that are collected and stored in the inventory database. You specify the WMI classes that you want to collect from the client computers, and can assign user-friendly names to classes and properties. By default all properties in a class are collected, but you can disable any properties that you don’t want.
See “Managing collected data sets” on page 191.
■ Filter
Stores the filters that you use for querying the Inventory database. A filter contains a list of conditions, which may be linked by And or Or statements. Each condition specifies a single property and a corresponding restriction. When you apply a filter to a computer group, the result is the names of all the computers in the group that match the filter conditions.
See “Creating and maintaining filters” on page 206.
■ Report
Stores the reports that you use for retrieving detailed information for computers that match a specific filter. A report typically contains a filter and a view, and is applied to a particular computer group. The output of a report is the list of computers that match the filter conditions and, for each computer, the properties specified in the view. You can view reports on the screen, print them, and save them as text files.
See “Creating and running reports” on page 215.
■ View
Stores the views that you use for displaying property data. A view is the list of properties that is displayed when the view is applied to a computer group. Applying views is an efficient way of selecting and displaying the properties you are interested in. For example, you may want to set up views containing groups of related properties (such as software, hardware, or network) and apply them each time you want to view those properties for a computer group.
See “Viewing inventory information” on page 198.

189Using Client InventoryOverview of the Client Inventory
The other folders that are used by the Client Inventory are:
■ Machine Groups
Stores all the computers known to the Console, and the computer groups that you have set up. You can see inventory information for individual computers in the Properties window. You can also specify the views associated with each computer in a computer group.
See “Setting the common Inventory view for computer groups” on page 202.
See “Viewing inventory information for client computers” on page 204.
■ Dynamic Machine Groups
Stores the dynamic machine groups that you have set up. A dynamic machine group is the result of a filter applied to a computer group, and contains the computers in the target group that match the filter conditions. Each dynamic machine group is treated as a virtual computer group, and can be used as the target of a task.
See “Setting up dynamic machine groups” on page 220.
Using the Client Inventory You need to set up and maintain the collected data sets, filters, and views that you want to use. You can use the available filters and views to create and run reports on particular computer groups, and view inventory information for client computers. You can also set up dynamic machine groups, and use them as the target of a task.
To use the Client Inventory
1 Set up the collected data sets to include all the WMI classes that you want to collect from the client computers.
See “Setting up collected data sets” on page 192.
2 If necessary, set up the computer groups that you require.
See “Setting up computer groups” on page 70.
3 Run a refresh inventory task to collect the appropriate WMI class instances from each of the computers in the target computer group.
This task populates the inventory database, and produces the properties list for each collected data set.
See “Populating the Inventory database” on page 194.

190 Using Client InventoryOverview of the Client Inventory
4 Set up the properties for each collected data set to suit your requirements.
When you add a new collected data set and get data for it, all the properties in the WMI class become available. You can then set the property display names, and specify which properties to include in the collected data set for subsequent database refreshes.
See “Setting up collected data set properties” on page 195.
5 Set up the views that you want to use.
A view is essentially a list of properties that you want to display. You can display the inventory information you are interested in by applying the appropriate views to client computers or computer groups.
See “Viewing inventory information” on page 198.
6 Set up the filters that you want to use.
A filter is essentially a query that you apply to a computer group. It searches the Inventory database and selects all the computers in the target group that match the filter conditions. You can set up filters to search for any combination of properties and property values that you want.
See “Creating and maintaining filters” on page 206.
7 Use the filters and views to create reports, set up dynamic machine groups, and show inventory information.
See “Creating and running reports” on page 215.
See “Setting up dynamic machine groups” on page 220.
See “Viewing inventory information for client computers” on page 204.
Managing Inventory resources The Inventory folders show the resources that you have created and are available for you to use. The Symantec Ghost Console provides standard options to help you organize these resources as you wish. These options allow you to set up the folder structure, and move items within it as appropriate. You can also rename items, and delete any items that you don’t need.
See “Setting the resource folder view mode” on page 64.
See “Creating new folders” on page 64.
See “Moving Symantec Ghost Console resources” on page 64.
See “Renaming Symantec Ghost Console resources” on page 65.
See “Deleting Symantec Ghost Console resources” on page 66.

191Using Client InventoryManaging collected data sets
Managing collected data sets The Collected Data folder shows all the WMI classes defined in the inventory database. You need to set up the collected data sets to suit your requirements and to ensure that you collect data for all the WMI classes that you want. You can also choose to collect particular properties within a WMI class, and ignore the properties that you are not interested in.
By default, the Collected Data folder is hidden in the Console. You must show it before you can create, view or modify any collected data sets.
See “Showing the Collected Data folder” on page 191.
About collected data sets The collected data sets specify the WMI classes that are collected from client computers when you run a refresh inventory task. All instances of the specified classes found on client computers are copied and stored in the inventory database on the Console server. You can query the inventory database to obtain the information you want.
Groups of pre-defined collected data sets that contain commonly used WMI classes are provided. These include the basic Windows classes such as operating system, memory, and hard disk space.
Each WMI class has a number of properties, which represent the information gathered for the class. System properties are not displayed, and you cannot collect them.
If you need more information on these classes, or on WMI classes in general, refer to the documentation supplied by Microsoft.
You can add additional collected data sets to collect the information you require from the client computers. There is no restriction on the WMI classes you can use: they may be additional Microsoft WMI classes, or third-party vendor classes.
Showing the Collected Data folder By default, the Collected Data folder is hidden in the Console. You can show it when you want to view the collected data sets, or make any changes.
To show the Collected Data folder
1 In the Symantec Ghost Console, on the Tools menu, click Options.
2 On the Inventory tab, check Show Collected Data Sets in Inventory.
3 Click Apply.

192 Using Client InventoryManaging collected data sets
Setting up collected data sets If you want to collect data for a WMI class that is not included in a collected data set, you need to create a new collected data set in the Console. You can then specify the WMI class and properties to collect. You can also modify existing collected data sets to change property names, or specify different properties to collect.
To set up collected data sets
1 Create the new collected data sets that you require.
This defines the WMI namespace, WMI class name, and display name for each data set that you want to include.
See “Creating a new collected data set” on page 192.
2 Run a refresh inventory task.
The refresh inventory task reads the WMI repository on each client computer, and populates the inventory database with all the properties of all the new WMI classes that are found.
See “Populating the Inventory database” on page 194.
3 Set up the WMI class properties for each collected data set.
You can specify the display name of each property and whether or not to use it in data collection.
See “Setting up collected data set properties” on page 195.
Creating a new collected data set You create a new collected data set by defining the WMI namespace, WMI class name, and display name for the new collected data set in the Console.
To create a new collected data set
1 In the Symantec Ghost Console, in the left pane, expand the Inventory folder.
2 Expand the Collected Data folder, then expand the subfolder in which you want to create the new collected data set.
3 Do one of the following:
■ In the Collected Data pane, right-click, then click New Collected Data Set.
■ On the File menu, click New > Collected Data Set.

193Using Client InventoryManaging collected data sets
4 In the Properties for New Collected Data Set window, in the Display Name field, type a name for your new collected data set.
The name must be unique and may contain up to 50 alphanumeric characters. You should type a descriptive name that is easy to recognize when you are setting up filters and views.
5 In the Namespace drop-down list, select the namespace of the WMI class that you want to collect, if it is listed.
The Namespace list contains all the WMI namespaces known to the Console. These are read from the WMI repository on the Console server. If the namespace of the class that you want to collect is not listed, go to step 7.
6 In the WMI Class Name list, select the class, if it is listed.
The WMI Class Name list contains all the WMI classes known to the Console in the selected namespace.
If you selected the WMI class that you want to collect from the list, go to step 10.
If the name of the WMI class that you want to collect is not listed, go to step 7.
7 Click Enter WMI Class details.

194 Using Client InventoryManaging collected data sets
8 In the Namespace field, type the full namespace of the class that you want to collect.
The name may contain up to 255 alphanumeric characters.
9 In the WMI Class Name field, type the class name.
The name may contain up to 255 alphanumeric characters. The Console does not perform any validation on user-defined classes. If you make an error in typing the namespace or the class name, the Console is not able to find the class instance data on the client computers.
10 Click OK.
11 In the Properties dialog box, view the details of the new collected data set properties.
If the new collected data set is a user-defined WMI class, there are no properties displayed.
If the new collected data set is a WMI class already known to the Console, the Properties dialog box displays the class properties as they are currently defined. These are read from the WMI repository on the Console server, and are usually sufficient to work with. You can set up the properties as you want, or you may prefer to perform an Inventory task to update the Inventory database first.
12 Click OK to close the Properties dialog box.
The new class is added to the Collected Data view.
Populating the Inventory database The properties for all WMI classes defined in the collected data sets are gathered when you run an Inventory task on the client computers. When you add a new collected data set, you need to run an Inventory task to collect the appropriate WMI class properties and add them to the Inventory database.

195Using Client InventoryManaging collected data sets
To populate the Inventory database
1 Set up an inventory refresh task, by selecting the Refresh Inventory step in the task definition.
See “Setting up tasks” on page 109.
2 Run the inventory refresh task on the appropriate computer group.
You may want to set up a computer group that contains all the Console client computers, to ensure that the Inventory database is complete and up-to-date.
See “Executing a task from the Symantec Ghost Console” on page 132.
Note: If a WMI class has instances with different properties on different computers, the class properties are merged in the Inventory database.
If no instances of a WMI class are found on any client computers, the class properties cannot be added to the database. If this occurs, you may want to check that you have specified the WMI namespace and class name correctly in the collected data set.
When you have updated the Inventory database, you need to proceed to the next step of the process, setting up the class properties for each collected data set.
See “Setting up collected data set properties” on page 195.
Setting up collected data set properties You can set up the properties of each collected data set to suit your requirements. When you create a new collected data set, you need to set up the WMI class properties as part of the process. You can modify the property settings at any time.
The default display name for each property is the WMI property name. You can change the property display names to make them more descriptive when showing inventory data. Descriptive property display names are also easier to use when you create filters and views.
You can specify the properties in each class that you want to collect from client computers. You can choose to collect particular properties within a class, and ignore the properties that you are not interested in. You may want to do this to make the inventory data collection process quicker and more efficient, and keep the size of the Inventory database to a minimum. By default, all properties of a class are enabled for collection, so they are included in the Inventory database.

196 Using Client InventoryManaging collected data sets
To set up collected data set properties
1 In the Symantec Ghost Console, in the left pane, expand the Inventory folder.
2 Expand the Collected Data folder, then expand the subfolder that contains the collected data set that you want to set up.
3 In the Collected Data pane, do one of the following:
■ Double-click the class.
■ Right-click the class, then click Properties.
■ Select the class, then, on the File menu, click Properties.
4 In the Properties for New Collected Data Set window, set up the collected data set properties to suit your requirements.
You can sort the properties by display name, WMI name, or type, by clicking the appropriate column header to toggle the order.

197Using Client InventoryManaging collected data sets
5 If you want to change the display name of a property, right-click the property name, then click Rename.
Type the new name, then press Enter or click anywhere in the window.
The name must be unique, and may contain up to 50 alphanumeric characters. You should choose a descriptive name that is easy to recognize when you are setting up filters and views.
6 To specify whether or not a property is collected from client computers and added to the Inventory database, right-click the property name, then click the appropriate option:
■ Enable: To collect the property
■ Disable: To ignore the property
The property status is indicated by the symbol beside the property display name. A green check mark means the property is enabled for data collection; an empty space means it is disabled.
You can also click directly on the space or green check mark to turn the status on and off.
A key symbol indicates a key property, and a padlock indicates a property that is currently used in a filter or view. These properties are always included in data collections, and you cannot disable them.
7 If you want to hide disabled properties, check Hide disabled properties.
8 If you want to ignore this collected data set when refreshing the Inventory database, check Do not collect data for this class.
This lets you temporarily disable all properties in the collected data set. You may want to do this to minimize the time that the refresh inventory task requires, by collecting only the data sets that you want.
9 When you have finished setting up the collected data set properties, click OK.
The refresh inventory task collects the enabled properties from the target computers. Any disabled properties are removed from the Inventory database.
Note: Collected data sets that are ignored when refreshing the Inventory database are indicated in the Console by a small barred circle on the left side of the collected data set icon.
Managing collected data sets You can organize the Collected Data folder as you want. The Console provides standard options that let you set up the folder structure, and move collected

198 Using Client InventoryViewing inventory information
data sets within it as appropriate. You can also rename items, and delete any items that you don’t need.
See “Setting the resource folder view mode” on page 64.
See “Creating new folders” on page 64.
See “Moving Symantec Ghost Console resources” on page 64.
See “Renaming Symantec Ghost Console resources” on page 65.
See “Deleting Symantec Ghost Console resources” on page 66.
Viewing inventory information You can view the inventory information you want for client computers or computer groups by selecting pre-defined views. A view is essentially a collection of properties that you want to display.
You would typically set up a view as a group of related properties that you’re interested in. For example, the Hardware view may include information such as the make and model of the client computer, its physical memory, processor speed and number and size of its hard drives. The Software view may include the operating system, versions of installed software, and any patches applied. The Networking view may include the IP and MAC addresses, Domain membership and the DNS server to which the computer is connected.
You can use views in reports, to obtain inventory information for the computers in a computer group. You can also use views to customize the information shown on the Inventory tab in the Properties window for client computers.
See “Creating reports” on page 216.
See “Setting the common Inventory view for computer groups” on page 202.
See “Setting the default Inventory views for new client computers” on page 204.
See “Viewing inventory information for client computers” on page 204.
Note: A set of pre-defined views is provided. These contain groups of properties that are commonly used. You can modify them to suit your requirements.

199Using Client InventoryViewing inventory information
Creating views You can create new views and modify existing views at any time. When you create a view, you select the properties that you want to include.
Note: Disabled properties have no values when you use a view in a report or to display inventory information. If you want to see the values of these properties, enable the properties in the collected data set, and then perform a refresh inventory task to update the inventory database.
To create a view
1 In the Symantec Ghost Console, in the left pane, expand the Inventory folder.
2 Expand the View folder, then select the subfolder in which you want to place the new view.
3 Do one of the following:
■ In the View pane, right-click, then click New Inventory View.
■ On the File menu, click New > Inventory View.

200 Using Client InventoryViewing inventory information
4 In the Properties for New Inventory View window, in the View Name box, type the name of the new view.
The name must be unique, and may contain up to 50 alphanumeric characters. You should choose a descriptive name that indicates which properties are contained in the view.
5 In the Collected Data Sets list, select the collected data set that contains properties that you want to add.
The Properties list shows the available properties for the selected data set. By default, the available properties are those that are enabled in the collected data set.
6 If you want to include disabled properties in the view, uncheck Hide disabled properties.
This option is checked by default. When you uncheck it, the Properties list is updated to show all properties of the selected data set, allowing you to select the properties that you want. Remember that the disabled properties are not collected from client computers until they have been enabled in the collected data set.

201Using Client InventoryViewing inventory information
7 In the Properties list, select the properties you want to add.
If you want to select all the properties in the collected data set, click Select All.
If you want to clear your selection, click Deselect All.
8 Click Add.
The selected properties are added to the list in the Preview pane.
9 Repeat steps 5 through 8 for each collected data set that has properties that you want to include in the view.
10 In the Preview pane, arrange the list of properties in the order that you want them to appear when inventory information is displayed.
To move an item in the list, click it to select it, then click Move Up or Move Down as many times as necessary. Each click moves the item one place in the list.
If you want to remove an item from the list, click it to select it, then click Remove.
If you want to remove all items from the list, click Remove All.
11 When you have finished setting up the view, click OK.
The new view is added to the View folder.
Viewing or modifying views You can view details of a view. You can modify a view by changing the properties to include. You may do this at any time.
To view or modify a view
1 In the Symantec Ghost Console, in the left pane, expand the Inventory folder.
2 Expand the View folder, then select the subfolder that contains the view that you want to modify.
3 In the View pane, do one of the following:
■ Double-click the view that you want to modify.
■ Right-click the view that you want to modify, then click Properties.
■ Select the view that you want to modify, then, on the File menu, click Properties.
4 In the Properties for <View name> window, view the properties currently selected for the view, then make the appropriate changes.
See “Creating views” on page 199.

202 Using Client InventoryViewing inventory information
Managing views You can organize the View folder as you want. The Symantec Ghost Console provides standard options that let you set up the folder structure, and move views within it as appropriate. You can also rename views, and delete any views that you don’t need.
See “Setting the resource folder view mode” on page 64.
See “Creating new folders” on page 64.
See “Moving Symantec Ghost Console resources” on page 64.
See “Renaming Symantec Ghost Console resources” on page 65.
See “Deleting Symantec Ghost Console resources” on page 66.
Setting the common Inventory view for computer groups You can set the common Inventory views for computer groups. These views are applied to all computers that are currently in the group. If a new computer is added to the group, it uses the default views set in the Console Option window.
See “Setting the default Inventory views for new client computers” on page 204.
You will see the common views on the Inventory tab in the Properties window for each client computer. You can change the views for individual computers, for example, if you want to show more information for particular computers.
See “Viewing inventory information for client computers” on page 204.
To set the common Inventory view for a computer group
1 In the Symantec Ghost Console, in the left pane, expand the Machine Groups folder.
2 In the Machine Groups pane, right-click the computer group that you want to set up, then click Set Inventory Views.

203Using Client InventoryViewing inventory information
3 In the Set Inventory Views window, in the Settings for box, select the appropriate option:
4 If you want the computer group view settings to overwrite the individual settings for each computer in the group, check Overwrite individual machine settings.
This Machine Group only The view settings apply to this computer group only.
All Machine Groups in hierarchy The view settings to apply to all computer groups in the same branch as this group.

204 Using Client InventoryViewing inventory information
5 To move the views that you want to use into the Assigned Views pane, do the following:
■ To add views, select them in the Available Views pane, then click Add.
■ To remove views, select them in the Assigned Views pane, then click Remove.
The View Properties pane shows the properties (and their values if known) of the selected view. The properties are listed in the order in which they are set up in their respective views.
6 Click OK.
Setting the default Inventory views for new client computers You can specify the views to use for a client computer when it is detected by the Symantec Ghost Console.
To set the default Inventory views for new client computers
1 In the Symantec Ghost Console, on the Tools menu, click Options.
2 On the Inventory tab, click Modify.
3 In the Set Inventory Views window, to move the views that you want to use into the Assigned Views pane, do the following:
■ To add a view, select it in the Available Views pane, then click Add.
■ To remove a view, select it in the Assigned Views pane, then click Remove.
The View Properties pane shows the properties of the selected view. The properties are listed in the order in which they are set up in their respective views.
4 Click OK.
5 In the Options window, on the Inventory tab, click Apply.
Viewing inventory information for client computers You can view inventory information for any client computer. The common views applied to the machine group folders are automatically applied to each computer. You can add views to individual computers to see more inventory information.
If you later change the common views for the computer group, the changes are merged with the views that are currently applied to individual computers in the group. The individual settings are updated to include any new views, but are not overwritten unless you choose to overwrite them.

205Using Client InventoryViewing inventory information
To view inventory information for a client computer
1 In the Symantec Ghost Console, in the left pane, expand the Machine Groups folder.
2 Expand the computer group that contains the client computer that you want to view.
3 In the Machine Groups pane, do one of the following:
■ Double-click the computer for which you want to view inventory details.
■ Right-click the computer for which you want to view inventory details, then click Properties.
■ Select the computer for which you want to view inventory details, then, on the File menu, click Properties.
4 In the Properties for <Computer name> window, click the Inventory tab.
This tab lists the views assigned to the computer. The default views are the common views currently applied to the computer groups folder.
5 In the Inventory Views list, select a view to display the instance number, name and value of each property that it contains.
6 If you want to change the views assigned to this computer, click Set Views.

206 Using Client InventoryCreating and maintaining filters
7 In the Set Inventory Views window, to move the views that you want to use into the Assigned Views pane, do the following:
■ To add a view, select it in the Available Views pane, then click Add.
■ To remove a view, select it in the Assigned Views pane, then click Remove.
The View Properties pane shows the properties of the selected view.
If you remove a view that is one of the common views set for the computer group, it is automatically removed from the list of common views.
8 Click OK to close the Set Inventory Views window.
The Inventory Views pane on the Inventory tab shows the updated list of views.
9 If you want to save the changes you have made to the selected views, click OK.
If you want to remove the changes you have made and restore the previous selected views, click Cancel.
Creating and maintaining filters A filter is a query that searches the Inventory database and returns all the records that match the specified property conditions. You can set up filters to search for the combination of properties you want. You can also set up filters to return all the records that do not match the filter conditions.
Note: You can only use properties that are enabled in the collected data sets. Disabled properties are not available. If you want to use any, you need to enable them in the collected data set first.
See “Setting up collected data set properties” on page 195.
The Filter folder stores all the available filters. You can create new filters to suit your requirements, and can edit, copy or delete existing filters.

207Using Client InventoryCreating and maintaining filters
You can use filters in reports, to select the computers in a computer group that have particular property values. You can also use filters in dynamic machine groups, to set up virtual computer groups that contain the computers that match the filter conditions.
See “Creating reports” on page 216.
See “Creating dynamic machine groups” on page 221.
Note: A set of pre-defined filters is provided. These are examples that illustrate the use of a filter. You can modify them to suit your requirements.
Creating filters You can create new filters to suit your requirements. When you create a filter, you specify the filter conditions to use. Each filter condition is a restriction, such as a maximum or minimum value, placed on a single property. The conditions are linked by And, Or, And Not, or Or Not statements, which lets you group (nest) them as appropriate.
Before you create a filter, you should decide which filter conditions you need, and determine the grouping required. This lets you add the conditions in the correct order for the grouping you want to use. You cannot move a condition within the list.
To create a filter
1 In the Symantec Ghost Console, in the left pane, expand the Inventory folder.
2 Click the Filter folder.
3 Do one of the following:
■ In the Filter pane, right-click, then click New Inventory Filter.
■ On the File menu, click New > Inventory Filter.
If appropriate, you can copy an existing filter and rename it, and then modify it to suit your requirements. You may want to do this when you are creating a number of filters with the same components.
4 In the Properties for <Filter name> window, in the Filter Name box, type the new filter name.
5 Set up the filter conditions that you require.
See “Setting up filter conditions” on page 208.

208 Using Client InventoryCreating and maintaining filters
6 If you need to nest certain groups of conditions, or need two or more conditions to apply to the same instance of a class, create the appropriate groups.
See “Grouping filter conditions” on page 211.
7 If you want to remove a condition, select it, then click Delete.
The grouping, if any is applied to the condition, is automatically adjusted.
8 Specify whether you want to select the computers that match the filter conditions, or those that do not match the filter conditions, by clicking one of the following:
■ All machines from the Target group matching these filter conditions
■ All machines from the Target group that do not match these filter conditions
9 Click OK to save the filter.
The new filter is added to the Filter pane, and is available for you to use in a report or dynamic machine group.
Setting up filter conditions You can add or modify filter conditions as required.
To set up a filter condition
1 In the Properties for <Filter name> window, do one of the following:
■ If you want to add a new condition, select the condition below that you want to add the new one, and then click Add.
If you don’t select a condition, the new condition is added to the bottom of the list.
■ If you want to modify a condition, select it and then click Modify.
2 In the Filter Condition window, in the Collected Data Sets pane, select the data set that contains the property for which you want to set a condition.
The Collected Properties pane lists all the available properties in the selected collected data set.

209Using Client InventoryCreating and maintaining filters
Available properties are those that are currently enabled for collection in the collected data sets. If a property is disabled in the collected data set, you cannot use it in a filter.
3 In the Collected Properties pane, select the property for which you want to set a condition.
4 In the Restriction box, from the drop-down list, select the operator that you want to use for the property.
The list contains all the operators that are relevant to the type of property selected.
The available comparison operators (conditions) are described in Table 9-1.
Table 9-1 Comparison operators
Operator Description Property types to which it applies
= Equal to All except Array
< > Not equal to All except Array
< Less than All except Array and Boolean
<= Less than or equal All except Array and Boolean
> Greater than All except Array and Boolean
>= Greater than or equal All except Array and Boolean

210 Using Client InventoryCreating and maintaining filters
The numeric operators refer to the alphabetical order when applied to strings.
5 In the Value field, specify the value against which you want to compare the property. This depends on the property type:
Contains Contains the specified string
String and Array only
Does not Contain
Does not contain the specified string
String and Array only
Is Empty Contains no characters String and Array only
Is Not Empty Contains characters String and Array only
Is Null Property does not exist; no instances collected
All property types
Is Not Null Property exists; one or more instances collected
All property types
Boolean Select the value from the drop-down list.
String, Array, UInt Type the value.
DateTime In the Value box, click to open a calendar, then select the date.
If you want to specify a time as well, check Time, then type the time value or set it using the arrow buttons.
Table 9-1 Comparison operators
Operator Description Property types to which it applies

211Using Client InventoryCreating and maintaining filters
6 In the Link with previous/next condition drop-down list, select one of the following:
■ AND
■ OR
■ AND NOT
■ OR NOT
The default is AND. If you are adding a new condition, you can specify the link with the previous condition. If you are modifying a condition, you can specify the link with the next condition.
7 Click OK.
If you are creating a new condition, it is added to the list in the Properties for <Filter name> window.
Grouping filter conditions By default, the filter conditions are evaluated in the order in which they are listed, and the links between them have the same priority. Each condition is evaluated independently of other conditions.
If you want to give higher priority to the links between particular conditions, or make two or more conditions apply to the same class instance, you need to group the filter conditions.
There are two ways to group filter conditions:
■ Group: Evaluate the conditions as a single unit within the list of conditions.
See “Grouping (nesting) filter conditions” on page 211.
■ Group on Instance: Evaluate the conditions on the same instance of a class.
See “Grouping filter conditions on instance” on page 213.
Grouping (nesting) filter conditions You can group two or more conditions as a single unit within the list of conditions. The grouped conditions are evaluated before the conditions outside the group.
A group may contain multiple nested levels of sub-groups, but each sub-group must be completely within its parent group. When a filter contains multiple levels of grouping, the innermost group is evaluated first.

212 Using Client InventoryCreating and maintaining filters
For example, if you have a number of computers, with some running Windows XP and some running Windows 2000, you can apply the following filter:
OperatingSystem.Name = Windows XP AND PhysicalMemory.Capacity > 512 Mb OR OperatingSystem.Name = Windows 2000 AND PhysicalMemory.Capacity < 256 Mb
Without grouping, this filter returns only the Windows 2000 computers that have less than 256 MB of memory. The Windows XP computers that were selected with the first two conditions are not returned as they do not satisfy the fourth condition.
To make the filter return the Windows XP computers that have over 512 MB of memory and the Windows 2000 computers that have less than 256 MB of memory, you need to group each OperatingSystem condition with the corresponding PhysicalMemory condition. This grouping is shown below:
( OperatingSystem.Name = Windows XP AND PhysicalMemory.Capacity > 512 Mb ) OR ( OperatingSystem.Name = Windows 2000 AND PhysicalMemory.Capacity < 256 Mb )
The grouping is indicated in the list of conditions as follows:
When you delete conditions from a group, the grouping is automatically adjusted according to the remaining group start and end conditions. The grouping adjustment depends on whether the deleted conditions are at the start or end of the group, or in the middle:
To group (nest) filter conditions
1 In the Properties for <Filter name> window, in the list of conditions, select the conditions that you want to group.
You can select all the conditions, or just the first and last conditions. Any unselected conditions between the selected conditions are automatically included in the group.
( in the (... column The first condition in the group.
) in the ...) column The last condition in the group.
Conditions deleted from within a group, and no end-of-group conditions deleted.
Grouping is preserved on remaining conditions.
Condition deleted from start or end of a group.
Grouping is removed from remaining conditions.
If a deleted condition is the start or end of two or more nested groups, all nested groups are ungrouped.

213Using Client InventoryCreating and maintaining filters
2 Click Group.
The grouping is indicated in the list of conditions.
3 If you need to undo any grouping, select all the conditions in the group, or the first or last condition of the group, then click Ungroup.
If the selected condition is the first or last for two or more groups, the outermost group is ungrouped.
Grouping filter conditions on instance If you need to apply two or more conditions to the same instance of a class, you can group the conditions on instance. When you do this, all the conditions in the group must be satisfied for properties of the same class instance. The same restrictions as for a nested group apply, but you cannot create any sub-groups on instance.
For example, you might have a computer with two logical disks:
■ Drive C: NTFS, 10 gigabytes
■ Drive D: FAT, 30 gigabytes
You can apply the following filter:
LogicalDisk.FileSystem = NTFS AND LogicalDisk.Size > 20 Gb
By default, the filter returns this computer because both conditions are met, one on each logical disk, even though the computer does not contain a disk that meets the filter criteria.
To make the filter exclude the computer unless it contains a logical disk that satisfies both the conditions, you need to group the conditions on instance:
( <* LogicalDisk.FileSystem = NTFS AND *>LogicalDisk.Size > 20 Gb )
The grouping is indicated in the Property column, as follows:
A group on instance is automatically a nested group. This grouping is indicated by the ( symbol in the (... column and the ) symbol in the ...) column.
When you add conditions to the filter within a group on instance, you are restricted to properties for the same class as in the group.
<* preceding the class name The first condition in the group on instance.
* preceding the class name A condition (not the first or last) in the group on instance.
*> preceding the class name The last condition in the group on instance.

214 Using Client InventoryCreating and maintaining filters
To group filter conditions on instance
1 In the Properties for <Filter name> window, in the list of conditions, select the conditions that you want to group on instance.
You can select all the conditions, or just the first and last conditions. Any unselected conditions between the selected conditions are automatically included in the group.
All the conditions must relate to the same class in order to group them on instance.
2 Click Group on Instance.
The grouping is indicated in the list of conditions, in the Property column.
3 If you need to undo the grouping on instance, select all the conditions in the group, or the first or last condition of the group, then click Ungroup.
Viewing or modifying filters You can view details of a filter. You can modify a filter by changing the conditions it contains. You may do this at any time.
Note: If the filter is used in a dynamic machine group, any changes to the filter conditions affect the dynamic machine group.
To view or modify a filter
1 In the Symantec Ghost Console, in the left pane, expand the Inventory folder.
2 Click the Filter folder.
3 In the Filter pane, do one of the following:
■ Double-click the filter that you want to modify.
■ Right-click the filter that you want to modify, then click Properties.
■ Select the filter that you want to modify, then, on the File menu, click Properties.

215Using Client InventoryCreating and running reports
4 In the Properties for <Filter name> window, view the conditions currently set for the filter, then make the appropriate changes.
If the filter is used in a dynamic machine group that is the target of a task, a warning message is shown. Click Details to view the list of tasks that are affected by changes to the filter.
See “Setting up filter conditions” on page 208.
5 Click OK.
Managing filters You can organize the Filter folder as you want. The Symantec Ghost Console provides standard options that let you set up the folder structure, and move filters within it as appropriate. You can also rename filters, and delete any filters that you don’t need.
See “Setting the resource folder view mode” on page 64.
See “Creating new folders” on page 64.
See “Moving Symantec Ghost Console resources” on page 64.
See “Renaming Symantec Ghost Console resources” on page 65.
See “Deleting Symantec Ghost Console resources” on page 66.
Creating and running reports A report is simply the association of one filter, one view, or one of each, and a target computer group. You cannot have two or more filters or views in the same report. If you run a report on a single computer, you must use a view; you cannot use a filter.
The output of a report depends on whether or not it includes a view. If the report has no view (just a filter), the output is the list of computers that satisfy the filter criteria. If the report contains a view, the output is the list of computers in the target computer group, and the values of the properties contained in the view.
You need to set up your filters and views before you can include them in a report. If necessary, you can create a new filter or view as you set up your new report.

216 Using Client InventoryCreating and running reports
Creating reports You can create a new report at any time, and can use any combination of filters and views. You can preview a report by running it immediately, or you can save it in the Reports folder and run it later.
To create a report
1 In the Symantec Ghost Console, in the left pane, expand the Inventory folder.
2 Click the Report folder.
3 Do one of the following:
■ In the Report pane, right-click, then click New Inventory Report.
■ On the File menu, click New > Inventory Report.
4 In the Properties for New Inventory Report window, in the Report Name field, type the name of the new report.
The name must be unique, and may contain up to 50 alphanumeric characters. You should choose a descriptive name that indicates what information is contained in the report.
5 Next to the Target box, click Browse then, in the Select Target window, select the computer group that you want to use as the target of the report.
6 If you want to use a filter in the report, check Use Filter, then click Browse.

217Using Client InventoryCreating and running reports
7 In the Select Inventory Filter window, select the filter that you want to use in the report.
If you need to create a new filter, in the Select Filter window, click New to open the Properties for New Filter window, then specify the appropriate details.
See “Creating filters” on page 207.
8 If you want to use a view in the report, check Use View, then click Browse.
9 In the Select Inventory View window, select the view that you want to use in the report.
If you need to create a new view, in the Select Inventory View window, click New to open the Properties for New View window, then specify the appropriate details.
See “Creating views” on page 199.
10 If you want to preview the report results before saving the report, click Run Report.
11 In the Inventory Report Results window, view the results, then click Close.
12 Click OK to save the report.
The new report is added to the Report folder.
Viewing or modifying reports You can view details of a report, and can change the name, the filter, the view, or the target computer group if necessary.
To view or modify a report
1 In the Symantec Ghost Console, in the left pane, expand the Inventory folder.
2 Click the Report folder.
3 In the Report pane, do one of the following:
■ Double-click the report you want to modify.
■ Right-click the report that you want to modify, then click Properties.
■ Select the report you want to modify, then, on the File menu, click Properties.
4 In the Properties for <Report name> window, view the report properties, then make the appropriate changes.
See “Creating reports” on page 216.

218 Using Client InventoryCreating and running reports
Managing reports You can organize the Report folder as you want. The Symantec Ghost Console provides standard options that let you set up the folder structure, and move reports within it as appropriate. You can also rename reports, and delete any reports that you don’t need.
See “Setting the resource folder view mode” on page 64.
See “Creating new folders” on page 64.
See “Moving Symantec Ghost Console resources” on page 64.
See “Renaming Symantec Ghost Console resources” on page 65.
See “Deleting Symantec Ghost Console resources” on page 66.
Running a report You can run a report to obtain inventory information from the database. You should update the inventory database before running a report to ensure that the report results are up-to-date.
There are two formats for the report results, depending on whether or not a view is included:
■ If the report contains a view, the output is a table listing computers and the values of the properties that were included in the view.
You can set the sort order for each column by clicking the column headers.
If the report contains a filter, the table contains the computers that match the filter conditions. If the report does not contain a filter, the table contains all the computers in the target computer group.
■ If the report does not contain a view (just a filter), the output is the list of computers in the target computer group that meet the filter criteria.
For example, you may want to obtain a list of computers that have the prerequisites for a software rollout.
You can print the report results, or export the results to a formatted text file or a comma-separated file. You can also create a new dynamic machine group from the report.
See “Printing the report results” on page 219.
See “Exporting the report results to a file” on page 219.
See “Saving a report as a dynamic machine group” on page 220.

219Using Client InventoryCreating and running reports
To run a report
1 In the Symantec Ghost Console, in the left pane, expand the Inventory folder.
2 Click the Report folder.
3 In the Report pane, do one of the following:
■ Right-click the report that you want to run, then click Run Report.
■ Select the report that you want to run, then, on the View menu, click Run Report.
4 In the Inventory Report Results window, view the report result.
5 If you want to preserve the report results, you can save the report as a dynamic machine group, export the results to a file, and print the results.
6 Click OK to close the Inventory Report Results window.
Note: You can also run a report directly from the Properties for <Report name> window, by clicking Run Report.
Printing the report results You can print the report results on any printer that the Console can access.
To print the report results
1 In the Inventory Report Results window, click Print.
2 In the Print window, select the appropriate settings.
3 Click OK.
Exporting the report results to a file You can export the report results to a formatted text file, or a comma-separated file. The file can be exported to any directory that the Console can access.
To export the report results to a file
1 In the Inventory Report Results window, click Export.
2 In the Export Inventory Report To window, browse to the location to which you want to export the results.
3 In the File Name field, type the file name.

220 Using Client InventorySetting up dynamic machine groups
4 In the Save as Type drop-down list, select one of the following:
■ Formatted Text File
■ Comma-separated File
5 Click OK.
The file is saved in the specified location, and is automatically opened in Notepad.
6 View the file and make any appropriate changes or add extra information.
7 If necessary, save your changes, then close Notepad.
Saving a report as a dynamic machine group You can save the filter and target computer group association in a report as a new dynamic machine group. The dynamic machine group contains only the computers in the target computer group that match the filter criteria. Computers may be added to, or removed from, a dynamic machine group as their property values change. Any view in the report is ignored, as a view always applies to all computers in the target group.
See “Setting up dynamic machine groups” on page 220.
To save a report as a dynamic machine group
1 In the Inventory Report Results window, click Save.
2 In the Properties for New Dynamic Machine Group window, type the name for the dynamic machine group.
3 Click OK.
The new dynamic machine group is added to the Dynamic Machine Groups folder.
Setting up dynamic machine groups A dynamic machine group is similar to a report, but consists only of a filter applied to a target computer group. Dynamic machine groups are populated each time the inventory database is updated, and contain all the computers in the target computer group that currently match the filter conditions. The members of a dynamic machine group may change as their property values change.

221Using Client InventorySetting up dynamic machine groups
Dynamic machine groups are stored as folders within the Dynamic Machine Groups folder. Each dynamic machine group can be used as the target of a task, in the same way as a computer group.
Note: You may want to refresh the inventory database before you use a dynamic machine group as the target of a task, to ensure the dynamic machine group contains the appropriate computers. The inventory database is not updated automatically.
Creating dynamic machine groups You can create a new dynamic machine group at any time, and can use any filter and target computer group.
You can also create a dynamic machine group directly from the results of a report.
See “Saving a report as a dynamic machine group” on page 220.
To create a dynamic machine group
1 In the Symantec Ghost Console, in the left pane, expand the Dynamic Machine Groups folder.
2 Do one of the following:
■ In the Dynamic Machine Groups pane, right-click, then click New Dynamic Machine Group.
■ On the File menu, click New > Dynamic Machine Group.
3 In the Properties for New Dynamic Machine Group window, in the Dynamic Machine Group Name box, type the name of the new dynamic machine group.
The name must be unique, and may contain up to 50 alphanumeric characters.
4 Next to the Target box, click Browse, then, in the Select Target window, select the computer group that you want to use as the target of the dynamic machine group.

222 Using Client InventorySetting up dynamic machine groups
5 Next to the Filter Name box, click Browse, then, in the Select Inventory Filter window, select the filter that you want to use in the dynamic machine group.
If you need to create a new filter, in the Select Filter window, click New to open the Properties for New Filter window, then specify the appropriate details.
See “Creating filters” on page 207.
6 Click OK.
The new dynamic machine group is added to the Dynamic Machine Groups folder.
Viewing or modifying dynamic machine groups You can view details of a dynamic machine group, and can change its name, the filter used, or the target computer group.
To view or modify a dynamic machine group
1 In the Dynamic Machine Groups pane, do one of the following:
■ Right-click the dynamic machine group that you want to view, then click Properties.
■ Select the dynamic machine group that you want to view, then, on the File menu, click Properties.
2 In the Properties for <Dynamic machine group name> window, view the details of the dynamic machine group, then make any appropriate changes.
See “Creating dynamic machine groups” on page 221.
Managing dynamic machine groups You can rename or delete dynamic machine groups. You cannot create folders inside the Dynamic Machine Groups folder, and you cannot copy or move dynamic machine groups.
See “Renaming Symantec Ghost Console resources” on page 65.
See “Deleting Symantec Ghost Console resources” on page 66.

Chapter
10Additional Console options
This chapter includes the following topics:
■ Monitoring Symantec Ghost Console activity
■ Launching the Configuration Server
■ Setting Symantec Ghost Console options
■ Symantec Ghost Console security
Monitoring Symantec Ghost Console activity Table 10-1 lists the logs and summaries with which you can review the history of a task or client computer.
Table 10-1 Logs and summaries
Logs/summaries Description
Task Log The history of execution for all tasks.
See “To view the Task Log” on page 224.
Console Log A log of all steps occurring during the execution of tasks from the command line or scheduler.
See “To view the Console Log” on page 224.
Client Summary A summary of all executions for a client computer.
See “To view a Client Summary” on page 224.
Event Log The history of all events for all computers for a task.
See “To view the Event Log” on page 225.

224 Additional Console optionsMonitoring Symantec Ghost Console activity
Monitor Symantec Ghost activity
You can monitor Symantec Ghost activity in several ways.
To view the Task Log
1 In the Symantec Ghost Console, on the View menu, click Task Log.
2 In the Task Log window, on the View menu, select a sort option:
■ Time: Time and date of execution
■ User: User name from the logon window
■ Name: Task title
Any task executed from the command line is logged under the user name command.
When a task cannot be completed successfully, the Task Log contains diagnostic data if it is available.
To view the Console Log
1 In the Symantec Ghost Console, on the View menu, click Task Log.
2 In the Task Log window, on the View menu, click Console Log.
For more information, see the Symantec Ghost Reference Guide.
To view a Client Summary
1 In the Symantec Ghost Console, on the View menu, click Task Log.
2 In the Task Log window, select the task for which you want to view the log.
3 In the Task Log window, on the View menu, click Client Summary.
4 In the Client Summary window, double-click an item to open the Client Summary.
Ghost error file The error file that is created on the client computer if an image create or image restore task fails.
See “To view the Event Log” on page 225.
Event Details The details for an item in the Client Summary or Event Log.
See “To view Event Details” on page 225.
Active Tasks The lower pane of the Console that shows details of tasks that are currently executing.
See “To view Active Tasks” on page 225.
Table 10-1 Logs and summaries
Logs/summaries Description

225Additional Console optionsLaunching the Configuration Server
To view the Event Log
1 In the Symantec Ghost Console, on the View menu, click Task Log.
2 In the Task Log window, select the task for which you want to view the log.
3 In the Task Log window, on the View menu, click Event Log.
4 In the Event Log window, on the View menu, select a sort option:
■ Time: Time and date of execution
■ Step: Alphabetical sort of the steps in the task
■ Client: Computer name
5 In the Event Log window, on the View menu, click View Ghost error file to view the Ghost error log.
To view Event Details
1 In the Symantec Ghost Console, on the View menu, click Task Log.
2 In the Task Log window, select the task for which you want to view the log.
3 In the Task Log window, on the View menu, click Event Log.
4 In the Event Log window, on the View menu, click Event Details.
To view Active Tasks
◆ In the Symantec Ghost Console, on the View menu, click Active Task Pane.
Launching the Configuration ServerThe Configuration Server manages task executions and communication with clients. It usually runs in the background and does not require direct access.
However, you can manually launch the Configuration Server from the Symantec Ghost Console if you need to for any reason, for example, if you have closed down the Configuration Server by mistake.
To launch the Configuration Server
◆ In the Symantec Ghost Console, on the File menu, click Launch Server.
This item is unavailable if the Configuration Server is already running.

226 Additional Console optionsSetting Symantec Ghost Console options
Setting Symantec Ghost Console options You can set several user options in the Symantec Ghost Console:
■ Optional splash screen when the user opens the Console
■ Turn off Ghost watermark
The Ghost watermark is the large transparent icon at the bottom right of each folder.
■ Optional task start and stop messages
■ Number of days that you want tasks held in the log
■ Number of minutes the Configuration Server waits for a client to respond after each step of a task
If the client fails to respond within the specified time, the task fails.
■ Folder in which to store baseline and incremental backups
See “Setting the location for backup images” on page 142.
■ Folder in which to store Move the User packages
See “Setting the storage location for user packages” on page 170.
■ Warn a client that you are about to run a task and let the user abort the task
■ Frequency with which status reports are sent from Console client computers to the Console
This lets you reduce network traffic if required. This may be useful if computers are networked over a WAN. You can also set the client heartbeat for each subnet and for each client computer. If you set the client heartbeat to 0, then the status of the client computer is indicated as Unavailable on the Console.
See “Setting the default client heartbeat interval” on page 72.
See “Setting properties for a subnet” on page 74.
See “Setting the client computer heartbeat interval” on page 78.
■ Set the size of the virtual partition
You can alter the size of the virtual partition if you require, for example, if you need to transfer a large executable to the virtual partition.
See “Setting the virtual partition size” on page 81.
■ Set the default DOS version for the virtual partition
You can select a default version of DOS that is installed when the virtual partition is created on a client. The client computer runs under the selected version of DOS. You can select MS-DOS only if it is installed on your computer.
See “Setting the default DOS version” on page 81.
For more information, see the Symantec Ghost Reference Guide.

227Additional Console optionsSetting Symantec Ghost Console options
■ Allow tasks to be initiated from a client computer
If a task is set up to run from a client, then you can initiate the execution of the task from the client computer. This lets end users execute tasks, or administrators execute tasks immediately from a client without having to return to the Console computer.
■ Control the amount of network bandwidth used
Symantec Ghost lets you control how much network bandwidth is used when transferring image files, data files, user packages or AI packages between the Console server and the client computers. By using this functionality, you can avoid overloading the network with GhostCasting traffic.
See “Setting the default data transfer properties” on page 73.
For more information, see the Symantec Ghost Reference Guide.
■ Set the data transfer mode
You can set the data transfer mode depending on your network hardware setup. Used in conjunction with the network bandwidth limits, you can optimize the way in which image files, MTU user packages, and AI packages are transferred over your network. You can alter these settings globally, for a task, and for a single execution of a task.
See “Setting the default data transfer properties” on page 73.
For more information, see the Symantec Ghost Reference Guide.
Set Symantec Ghost Console options
You can set several Symantec Ghost Console options.

228 Additional Console optionsSetting Symantec Ghost Console options
To display the splash screen
1 In the Symantec Ghost Console, on the Tools menu, click Options.
2 On the Preferences tab, check Display Splash Screen on start.
3 Click Apply.
To display the Ghost watermark in the Symantec Ghost Console
1 In the Symantec Ghost Console, on the Tools menu, click Options.
2 On the Preferences tab, check Display Watermarks.
3 Click Apply.

229Additional Console optionsSetting Symantec Ghost Console options
To display task start and finish messages
1 In the Symantec Ghost Console, on the Tools menu, click Options.
2 On the Preferences tab, check the following:
■ Display Task Start Message
■ Display Task Finish Message
3 Click Apply.
To allow client-initiated tasks
1 In the Symantec Ghost Console, on the Tools menu, click Options.
2 On the Client tab, click Enable Client User Interface to allow client computers to initiate execution of tasks.
3 Click Apply.
To set the Task Log option
1 In the Symantec Ghost Console, on the Tools menu, click Options.
2 On the Preferences tab, under Task Log, type the number of days that you want to keep tasks in the log.
The maximum amount of time that you can keep tasks in the log is one year.
3 Click Clear Log to clear the Task Log immediately.
4 Click Apply.
To warn the client about a task
1 In the Symantec Ghost Console, on the Tools menu, click Options.
2 On the Client tab, in the Warn client field, type the number of seconds.
This causes a warning message to appear on the client computer a specified number of seconds before a task runs.
3 Click User can abort an operation to let the user abort the task.
4 Click Proceed with operation if no user intervention to let the task continue if the user does not respond to the warning message.
5 Click Apply.
To set the configuration server timeout option
1 In the Symantec Ghost Console, on the Tools menu, click Options.
2 On the Preferences tab, under Server Timeout, type the number of minutes that you want the configuration server to wait for clients.
3 Click Apply.

230 Additional Console optionsSymantec Ghost Console security
Symantec Ghost Console security The Symantec Ghost Console Server and clients use public-key cryptography techniques to authenticate the server to the client. This ensures that only authorized servers remotely control, back up, restore, clone, and reconfigure client computers. During the Symantec Ghost Console Server installation, public and private certificate files are generated. These files are called Pubkey.crt and Privkey.crt.
These private certificates must be safeguarded. If an unauthorized user copies one, security is compromised. If you accidentally delete your private certificate and have no other copy, generate a new certificate pair and distribute the public certificate to all clients.
See “Generating new certificates” on page 231.
When a client communicates with the server, it uses a challenge-response protocol. The client must have the server’s public certificate to perform this operation. Therefore, the server’s public certificate must be distributed to all clients.
When the Console client is installed, it prompts for the Console computer name. This is the Windows computer name specified in Windows network settings. The client uses this name to communicate with the correct Console.
If the client computer is installed with a Ghost boot partition, you can generate a boot disk and a boot partition image file with the Ghost Boot Wizard. Use the wizard from the Console Server to ensure that the correct public certificate file is automatically included with all boot partition image files that include the Console client. If the client is installed with the virtual partition, this is done automatically.
Updating the boot partition certificates If you have more than one Symantec Ghost Console in your organization and you want to move a client from one to another, the public certificate must be updated on the client. You can do this manually by copying the Pubkey.crt file from the Console to which you want to move the client. You can also do this by performing a remote client install from the Console to which you want to move the client. This changes the Pubkey.crt on the client computer.
There are two certificates for the Console Server on each client, one in the Symantec Ghost boot partition, and one with the Windows client in the Symantec Ghost directory.

231Additional Console optionsSymantec Ghost Console security
Generating new certificates If you lose your private certificate, or if you think security has been compromised, generate a new certificate pair and distribute the public certificate to all clients.
To generate new certificates
1 On the Windows taskbar, click Start > Run.
2 Browse to the Symantec Ghost installation directory.
The default directory is C:\Program Files\Symantec\Ghost.
3 Type ngserver.exe -keygen

232 Additional Console optionsSymantec Ghost Console security

Section
3 Creating boot disks, exploring image files and Symantec Ghost support■ Creating boot images and disks with the Ghost Boot Wizard
■ Backing up with CD-R/RW and DVD-R/RW
■ Symantec Ghost support for image files and disks
■ Modifying image file contents with Ghost Explorer

234

Chapter
11Creating boot images and disks with the Ghost Boot Wizard
This chapter includes the following topics:
■ About the Symantec Ghost Boot Wizard
■ What a Ghost boot disk or image is
■ When to create a Ghost boot disk or image
■ How to use a Ghost boot disk
■ Files included on a Ghost boot disk or image
■ Opening the Ghost Boot Wizard
■ Creating boot disks and boot images
■ Selecting a template
■ Multicard templates and the boot disk
■ Adding network drivers to the Ghost Boot Wizard
■ Adding command-line parameters to a boot package
■ Providing MS-DOS
■ Installing MS-DOS Client files
■ Creating a DOS boot disk manually

236 Creating boot images and disks with the Ghost Boot WizardAbout the Symantec Ghost Boot Wizard
About the Symantec Ghost Boot WizardThe Ghost Boot Wizard creates boot packages that let you complete various Ghost tasks. For any task, the Ghost Boot Wizard guides you through the different steps to select the settings and drivers needed to create the boot package.
What a Ghost boot disk or image isA Ghost boot disk is a floppy disk that loads DOS and driver files to let you run Ghost.exe on your computer. A Ghost boot image is an image file that loads DOS and driver files from a network to let you run Ghost.exe on your computer without a boot disk.
A Ghost boot disk or image can be created using the Ghost Boot Wizard, a utility supplied with Symantec Ghost.
Depending upon the driver files included on your boot disk, the Ghost Boot Wizard will usually require two floppy disks to make a boot disk set.
When to create a Ghost boot disk or imageUse a Ghost boot disk to run Ghost.exe from a boot disk or from the network. You can then clone, back up, and restore using Ghost.exe or GhostCasting without the Console.
How to use a Ghost boot diskOnce you have created the necessary boot disks, you can insert a boot disk into the computer and restart the computer. This starts the computer in DOS and starts Ghost.exe. You can then run Ghost.exe to back up, restore, and clone the computer from DOS.
For information on starting Ghost.exe, see the Symantec Ghost Reference Guide.

237Creating boot images and disks with the Ghost Boot WizardFiles included on a Ghost boot disk or image
Files included on a Ghost boot disk or imageThe following files are required to run Ghost.exe and are included in a boot disk or image.
■ Ghost.exe
The Ghost executable that is run from DOS.
■ DOS system files
PC-DOS is supplied for the purpose of creating Ghost boot disks. The DOS files are installed automatically when you create the boot disk using the Ghost Boot Wizard.
■ Any files and drivers required to access the selected hardware
This includes CD-R/RW drivers, network protocol files, or network interface card drivers, or any other files for external storage access.
Note: In versions previous to 8.0 of Symantec Ghost, MSCDEX was required to read an image from a CD. If you created the CD using Symantec Ghost this is no longer necessary in Symantec Ghost 8.2. If you created the CD with a utility other than Symantec Ghost then MSCDEX is still required on the boot disk or in the boot image.
When to include MS-DOS on a boot diskBy default, Symantec Ghost includes PC-DOS on a Ghost boot disk. However, some computer models may not start from a Ghost boot disk that contains PC-DOS. If your computer does not start from a Ghost boot disk, create a new Ghost boot disk from the Ghost Boot Wizard and include Windows 95/98 MS-DOS.
You must provide Windows 95/98 MS-DOS for the computer running the Ghost Boot Wizard before you create an MS-DOS Ghost boot disk.
See “Providing MS-DOS” on page 261.
Opening the Ghost Boot WizardOnce you have started the Ghost Boot Wizard you can start creating boot disks and images.
To open the Ghost Boot Wizard
◆ On the Windows taskbar, click Start > Programs > Symantec Ghost > Ghost Boot Wizard.

238 Creating boot images and disks with the Ghost Boot WizardCreating boot disks and boot images
Creating boot disks and boot imagesThe processes for creating boot images and disks can include any of the following features:
■ Support for CD-R/RW, DVD, LPT, USB, and FireWire
■ Network support for TCP/IP peer-to-peer connections and GhostCasting
■ Support for reading and writing an image to and from CD/DVD
■ Support for mapping network drives
■ Creating an image of the Console Boot Partition
■ Support for Microsoft Remote Installation Service (RIS) using Symantec Ghost
■ RIS boot packages that support Microsoft Remote Installation Service (RIS) using Symantec Ghost
■ TCP/IP network boot images to allow access to Symantec Ghost without a boot disk using 3Com DynamicAccess Boot Services
See Table 11-1 to decide which boot disk you should make.
Table 11-1 Boot disk types
Intended use Ghost Boot Wizard options
Local use of Ghost.exe:
■ Disk-to-disk
■ Partition-to-partition
■ Disk or partition to and from local JAZ or ZIP drive
You can use either of the following options:
■ Standard Ghost Boot DiskSee “Standard boot disks” on page 240.
■ Network Boot DiskSee “Boot disks with network support” on page 242.
■ Clone, back up, or restore over peer-to-peer connection between two computers using LPT, FireWire, or USB cable.
Standard Ghost Boot Disk
See “Standard boot disks” on page 240.
■ Clone, back up, or restore over TCP/IP peer-to-peer connection with network support between two computers.
Network Boot Disk
See “Boot disks with network support” on page 242.

239Creating boot images and disks with the Ghost Boot WizardCreating boot disks and boot images
■ Back up or restore a computer onto an image file on a CD/DVD that is on a CD/DVD writer supported by Symantec Ghost.See “Image files and CD/DVD writers” on page 269.
Standard Ghost Boot Disk
See “Standard boot disks” on page 240.
■ Restore a computer from a Ghost image file on a CD that is on a CD-R/RW drive not supported by Symantec Ghost. The image file was not stored on the CD using Symantec Ghost. Contains generic CD drivers.
■ Access files other than a Ghost image file on a CD.
CD/DVD Startup Disk with Ghost
See “Boot disks with CD and DVD support” on page 246.
■ Map a drive on a workstation to a shared resource on a server and use Symantec Ghost to clone, back up, or restore.
Drive Mapping Boot Disk
See “Boot disks with drive mapping network support” on page 244.
■ Install the Console boot partition on a client computer.
Console Boot Partition
See “Creating a boot image containing the Console boot partition” on page 247.
■ Start Ghost.exe on a client computer from the network (without a boot disk).
See “Using 3Com Boot Services and Symantec Ghost” on page 33.
TCP/IP Network Boot Image
See “Starting client computers in Ghost.exe from the network” on page 251.
■ Start a client computer from the network to connect to the Symantec Ghost Console.
See “Using 3Com Boot Services and Symantec Ghost” on page 33.
TCP/IP Network Ghost Client Boot
See “Starting client computers from the network to connect with the Symantec Ghost Console” on page 252.
■ Create an entry in the RIS menu on a client computer to start the computer from the network.
Microsoft RIS Boot Option
See “Boot packages that support Remote Installation Service (RIS)” on page 249.
Table 11-1 Boot disk types
Intended use Ghost Boot Wizard options

240 Creating boot images and disks with the Ghost Boot WizardCreating boot disks and boot images
Standard boot disksThe Ghost Boot Wizard creates a boot disk that does any one or a combination of the following:
■ Runs Ghost.exe for local operations.
■ Lets you write Ghost images directly to a media on a CD/DVD writer supported by Symantec Ghost. The media must be supported by the CD/DVD writer.
See “Image files and CD/DVD writers” on page 269.
■ Runs Ghost.exe on two computers connected by either an LPT or USB cable.
■ Lets you use Ghost.exe to back up to or restore from an external device connected by USB or FireWire.
To create a boot disk to run Ghost.exe, or with support for LPT, USB, or FireWire cables
1 In the Ghost Boot Wizard window, click Standard Ghost Boot Disk.
2 Click Next.
3 Do one or more of the following:
■ Check USB support to add support for USB peer-to-peer to the boot disk.
■ Click Advanced to set the USB peer-to-peer drivers.
See “Setting the USB peer-to-peer drivers” on page 241.
■ Check LPT support to add support for LPT peer-to-peer to the boot disk.
See “Setting the LPT port or mode” on page 242.
■ Click Advanced to change the LPT mode or port.
■ Click Include Adaptec ASPI drivers to add Adaptec ASPI drivers to the boot disk.
These drivers are required to write an image directly to a SCSI CD-R that is supported by Symantec Ghost.
4 Click Next.
5 Select one of the following:
■ Use PC-DOS
■ Use MS-DOS
See “Providing MS-DOS” on page 261.
6 Click Next.

241Creating boot images and disks with the Ghost Boot WizardCreating boot disks and boot images
7 In the Ghost.exe field, type the correct path if the executable has been moved or you want to use a different version of Symantec Ghost.
The default path to Ghost.exe appears in the Ghost.exe field.
8 In the Parameters field, type any required command-line parameters.
See “Adding command-line parameters to a boot package” on page 259.
9 Click Next.
10 If you want to move control of USB devices from the BIOS to Ghost, check Override BIOS USB control.
This option is unavailable if you have previously included USB support in the boot package.
11 If you want to move control of FireWire devices from the BIOS to Ghost, check Override BIOS FireWire control.
12 In the Floppy Disk Drive field, select the appropriate drive letter.
13 In the Number of disk sets to create field, select the number that you want to create.
14 Ensure that Format disk(s) First is checked to format the disks before disk creation.
Ensure that this option is checked unless you are creating a custom boot disk with custom system files. If this option is unchecked, the boot disk is not bootable.
15 Ensure that Quick Format is checked to perform a quick format.
16 Click Next.
17 Review the boot disk details and click Next to start creating the boot disks.
Follow the prompts to format the disks and create a boot disk set.
Setting the USB peer-to-peer driversYou can select USB peer-to-peer drivers to include on the boot disk. In most cases, you do not need to alter the driver default. However, if you have problems connecting using peer-to-peer, then select the other options and retry the task.
To set USB peer-to-peer drivers
1 In the Load USB drivers dialog box, select one of the following:
■ All drivers: Includes all USB peer-to-peer drivers on the boot disk.
■ UHCI driver: Includes only UHCI drivers on the boot disk.
■ OHCI driver: Includes only OHCI drivers on the boot disk.
2 Click OK.

242 Creating boot images and disks with the Ghost Boot WizardCreating boot disks and boot images
Setting the LPT port or modeThe default mode for an LPT connection is ECP/EPP. If you are having problems with your LPT connection, set the mode to Bidirectional 8bit or Bidirectional 4bit. The next time that you create a boot disk, the mode is reset to the default, ECP/EPP High Speed.
If you have multiple parallel ports and want to connect using a port other than the default LPT1, use the LPT port option to specify the port into which your cable is plugged.
To set the LPT port or mode
1 In the LPT configuration dialog box, under Mode, select one of the following:
■ ECP/EPP High Speed
■ Bidirectional 8bit
■ Bidirectional 4bit
2 Under Port, select one of the following:
■ Default
■ LPT1
■ LPT2
■ LPT3
3 Click OK.
Boot disks with network supportThe Ghost Boot Wizard helps you create boot disks that provide network support for GhostCasting and TCP/IP peer-to-peer connections.
Before you start this process, you need to know the types of network cards that are installed on your client computers. Unless you use the multicard template, you must create a boot disk for each network card.

243Creating boot images and disks with the Ghost Boot WizardCreating boot disks and boot images
To create a boot disk with network support
1 In the Ghost Boot Wizard window, click Network Boot Disk.
2 Click Next.
3 Do one of the following:
■ Select the network driver for the make and model of the network card installed on the client computer.
See “Selecting a template” on page 254.
■ If the correct driver is not in the list, add the driver.
See “Adding network drivers to the Ghost Boot Wizard” on page 256.
You can add more than one driver to the boot package.
See “Multicard templates and the boot disk” on page 255.
4 Click Next.
5 Select one of the following:
■ Use PC-DOS
■ Use MS-DOS
See “Providing MS-DOS” on page 261.
6 Click Next.
7 Click Symantec Ghost to create a boot package for the client that loads Symantec Ghost. You can connect to a running GhostCast Server to transfer image files to and from the client.
The default path to Ghost.exe is entered in the Ghost.exe field. If the executable has been moved, or you want to use a different version of Ghost.exe, type the correct path.
8 In the Parameters field, type any required command-line parameters.
See “Adding command-line parameters to a boot package” on page 259.
9 Click Next.
10 Do one of the following:
■ Click DHCP will assign the IP settings if your network contains a DHCP server.
■ Click The IP settings will be statically defined and complete the fields below this option if your network does not contain a DHCP server.
If you create more than one boot disk, then the static IP address incrementally increases as each boot disk is created.

244 Creating boot images and disks with the Ghost Boot WizardCreating boot disks and boot images
11 If you want to alter the number of router hops then select the correct number in Router Hops.
This specifies how many routers the client searches across when attempting to find the Multicast Server. The default value of 16 lets Ghost find the server as long as it is not more than 16 router hops away. This is sufficient for most networks.
12 Click Next.
13 In the Floppy Disk Drive field, select the appropriate drive letter.
14 In the Number of disk sets to create field, select the number that you want to create.
15 Ensure that Format disk(s) First is checked to format the disks before disk creation.
Ensure that this option is checked unless you are creating a custom boot disk with custom system files. If this option is unchecked, the boot disk is not bootable.
16 Ensure that Quick Format is checked to perform a quick format.
17 Click Next.
18 Review the boot disk details and click Next to start creating the boot disks.
Follow the prompts to format the disks and create a boot disk set.
Boot disks with drive mapping network supportWhen your computers need to access a network drive, use the Ghost Boot Wizard to create boot disks that map a drive letter to a shared resource on a network server. This lets you use the local option in Ghost.exe to access a network drive.
Ghost.exe is not included on the boot disk set; it is run from the network drive.
To create a boot disk that supports mapping network drives
1 In the Ghost Boot Wizard window, click Drive Mapping Boot Disk.
2 Click Next.

245Creating boot images and disks with the Ghost Boot WizardCreating boot disks and boot images
3 Do one of the following:
■ Select the network driver for the particular make and model of the network card installed on the computer.
See “Selecting a template” on page 254.
■ If the correct driver is not in the list, add the driver.
See “Adding network drivers to the Ghost Boot Wizard” on page 256.
You can add more than one driver to the boot package.
See “Multicard templates and the boot disk” on page 255.
4 Click Next.
5 Select one of the following:
■ Use PC-DOS
■ Use MS-DOS
See “Providing MS-DOS” on page 261.
6 Click Get MS Client and browse to the MS-DOS Client files to include if you are using MS-DOS.
If you are using MS-DOS, you must include the Microsoft DOS Client files. You must install the files on the Ghost Boot Wizard computer before you can include them in the boot package.
See “Installing MS-DOS Client files” on page 262.
7 Click Next.
8 In the Client Computer Name field, type the name of the client computer.
This specifies the name of the computer after it starts from the floppy disk and does not have to be the same name given to the computer in Windows. If you create more than one disk, a number is added to the computer name so that the names for subsequent disks are unique.
9 In the User Name field, type the user name that the boot disk will use to log on to the network.
This user must exist on the network and have sufficient access rights to the mapped network drive, files, and directories that you want to use.
10 In the Domain field, type the domain to which the user belongs.
11 In the Drive Letter field, select a drive letter to access a network share through a mapped drive.
Select a drive letter greater than any existing drive letter.
12 If you want to prevent the boot package from mapping a drive when the computer starts, click None.
In this case, map a drive from the DOS prompt after the computer has started.

246 Creating boot images and disks with the Ghost Boot WizardCreating boot disks and boot images
13 In the Maps To field, type the complete UNC path to the network share.
For example, to access a shared folder named Ghost on a computer named Boss, the UNC path is \\Boss\Ghost.
14 Click Next.
15 Do one of the following:
■ Click DHCP will assign the IP settings if your network contains a DHCP server.
■ Click The IP settings will be statically defined and complete the fields below this option if your network does not contain a DHCP server. Your network administrator can provide the values for these fields.
16 Click Next.
17 In the Floppy Disk Drive field, select the appropriate drive letter.
18 In the Number of disks to create field, select the number of disks that you want to create.
19 Ensure that Format disk(s) First is checked to format the disks before disk creation.
Ensure that this option is checked unless you are creating a custom boot disk with custom system files. If this option is unchecked, the boot disk is not bootable.
20 Ensure that Quick Format is checked to perform a quick format.
21 Click Next.
22 Review the boot disk details and click Next to start creating the boot disks.
Follow the prompts to format the disks and create a boot disk set.
Boot disks with CD and DVD supportA boot disk with CD/DVD support lets you access images and other files stored on CD-R/RW and DVD drives that are not supported by Symantec Ghost.
This kind of disk also contains the DOS system files and Ghost.exe.
To create a boot disk with CD-ROM and DVD support
1 In the Ghost Boot Wizard window, click CD/DVD Startup Disk with Ghost.
2 Click Next.
3 Select one of the following:
■ Use PC-DOS
■ Use MS-DOS
See “Providing MS-DOS” on page 261.

247Creating boot images and disks with the Ghost Boot WizardCreating boot disks and boot images
4 Click Next.
5 In the Ghost.exe field, type the correct path if the executable has been moved or you want to use a different version of Ghost.exe.
The default path to the Ghost.exe appears in the Ghost.exe field.
6 In the Parameters field, type any required command-line parameters.
See “Adding command-line parameters to a boot package” on page 259.
7 Click Next.
8 If you want to move control of USB devices from the BIOS to Ghost, check Override BIOS USB control.
9 If you want to move control of FireWire devices from the BIOS to Ghost, check Override BIOS FireWire control.
10 Click Next.
11 In the Floppy Disk Drive field, select the appropriate drive letter.
12 In the Number of disks to create field, select the number of disks that you want to create.
13 Ensure that Format disk(s) First is checked to format the disks before disk creation.
Ensure that this option is checked unless you are creating a custom boot disk with custom system files. If this option is unchecked, the boot disk is not bootable.
14 Ensure that Quick Format is checked to perform a quick format.
15 Click Next.
16 Review the boot disk details and click Next to start creating the boot disks.
Follow the prompts to format the disks and create a boot disk set.
Creating a boot image containing the Console boot partitionYou can create an image that contains the Console boot partition. Install this image on client computers to allow remote control by the Console.
See “Installing the Console client” on page 42.
To create a boot image that contains a Console boot partition
1 In the Ghost Boot Wizard window, click Console Boot Partition.
2 Click Next.

248 Creating boot images and disks with the Ghost Boot WizardCreating boot disks and boot images
3 Do one of the following:
■ Select the network driver for the make and model of the network card installed on the client computer.
See “Selecting a template” on page 254.
■ If the correct driver isn’t in the list, add the driver.
See “Adding network drivers to the Ghost Boot Wizard” on page 256.
You can add more than one driver to the boot package.
See “Multicard templates and the boot disk” on page 255.
4 Click Next.
5 Select one of the following:
■ Use PC-DOS
■ Use MS-DOS
See “Providing MS-DOS” on page 261.
6 Click Next.
7 Type the correct path in the Ghost.exe field if the executable has been moved, or you want to use a different version of Ghost.exe.
The default path to Ghost.exe appears in the Ghost.exe field.
8 Type the correct path in the Ngctdos.exe field if the executable has been moved, or you want to use a different version.
The default path to the Ghost DOS client executable appears in the Ngctdos.exe field.
9 Type the correct path in the Ghstwalk.exe field if the executable has been moved, or you want to use a different version.
The default path to the Ghost Walker executable is entered in the Ghstwalk.exe field.
10 In the Machine Group field, type the computer group folder, if required.
When a Console Client is first discovered on the network, the Console creates an icon for it in the Machine Group section of the Default folder. When DOS Console Client computers are discovered, they are identified by Adapter Address only. Specifying a group folder makes identification of the computer easier.
11 Click Next.
12 Do one of the following:
■ Click DHCP will assign the IP settings if your network contains a DHCP server.
■ Click The IP settings will be statically defined and complete the fields below this option if your network does not contain a DHCP server.

249Creating boot images and disks with the Ghost Boot WizardCreating boot disks and boot images
13 If you want to alter the number of router hops then select the correct number in Router Hops.
This specifies how many routers the client searches across when attempting to find the Multicast Server. The default value of 16 lets Ghost find the server as long as it is not more than 16 router hops away. This is sufficient for most networks.
14 Click Next.
15 In the Image File field, type a name for the image file.
16 In the Description field, type a description for the image file.
17 To execute creation of the image file, click Next.
Boot packages that support Remote Installation Service (RIS)Ghost Boot Wizard Remote Installation Service (RIS) leverages the Preboot Execution Environment (PXE) feature of PC-98 specified computers to provide a remote installation service for Windows 2000. Symantec Ghost provides a cloning solution suitable for deployment or migration of any computer operating system with specific support for Microsoft Windows. Symantec Ghost also works with Windows systems prepared with the Microsoft SysPrep tool.
You can create a RIS boot package in the Symantec Ghost Boot Wizard only when running on a Windows 2000/2003/XP server with RIS installed. No floppy disk is required. An entry appears in the RIS menu.
Note: This option only appears if Microsoft Remote Installation Service is installed on your computer.
To create a boot disk that supports RIS
1 In the Ghost Boot Wizard window, click Microsoft RIS Boot Option.
2 Select the generic PXE packet driver template.
3 Click Next.
4 Select one of the following:
■ Use PC-DOS
■ Use MS-DOS
See “Providing MS-DOS” on page 261.
5 Click Next.

250 Creating boot images and disks with the Ghost Boot WizardCreating boot disks and boot images
6 Click Symantec Ghost to create a boot package that loads Symantec Ghost. You can connect to a running GhostCast Server to transfer image files to and from the client.
The default path to Ghost.exe is entered in the Ghost.exe field. If the executable has been moved, or you want to use a different version of Ghost.exe, type the correct path.
7 In the Parameters field, type any required command-line parameters.
See “Adding command-line parameters to a boot package” on page 259.
8 Click Next.
9 If you want to move control of USB devices from the BIOS to Ghost, check Override BIOS USB control.
10 If you want to move control of FireWire devices from the BIOS to Ghost, check Override BIOS FireWire control.
11 Click Next.
12 Do one of the following:
■ Click DHCP will assign the IP settings if your network contains a DHCP server.
■ Click The IP settings will be statically defined and complete the fields below this option if your network does not contain a DHCP server.
13 If you want to alter the number of router hops then select the correct number in Router Hops.
This specifies how many routers the client searches across when attempting to find the Multicast Server. The default value of 16 lets Ghost find the server as long as it is not more than 16 router hops away. This is sufficient for most networks.
14 Click Next.
15 In the RIS Boot Menu Name field, type the name that will appear on the RIS Boot menu.
When you select this menu item, the client computer starts from the network card without a boot disk.
16 In the RIS Boot Description field, type a description for the boot package.
This text appears as a help message when the menu option is selected.
17 In the RIS Boot directory field, the name of the directory under the main RIS tree in which the boot package is installed is displayed.
The contents of this field are generated from the text you type for the RIS menu name. You should not change the text in this field from the default.
18 Click Next.

251Creating boot images and disks with the Ghost Boot WizardCreating boot disks and boot images
19 Select a language if there is more than one.
20 Click Next.
21 Review the boot disk details and click Next to start creating the image file.
Starting client computers in Ghost.exe from the networkYou can create an image file that lets you start client computers in Ghost.exe, from the network without using a floppy disk, using 3Com DynamicAccess Boot Services software.
To create an image file to start client computers from the network
1 In the Ghost Boot Wizard window, click TCP/IP Network Boot Image.
2 Click Next.
3 Select the generic PXE packet driver template.
4 Click Next.
5 Select one of the following:
■ Use PC-DOS
■ Use MS-DOS
See “Providing MS-DOS” on page 261.
6 Click Next.
7 Click Symantec Ghost to include the Ghost client in the boot package.
The default path to Ghost.exe is entered in the Ghost.exe field. If the executable has been moved, or you want to use a different version of Ghost.exe, type the correct path.
8 In the Parameters field, type any required command-line parameters.
See “Adding command-line parameters to a boot package” on page 259.
9 Click Next.
10 If you want to move control of USB devices from the BIOS to Ghost, check Override BIOS USB control.
11 If you want to move control of FireWire devices from the BIOS to Ghost, check Override BIOS FireWire control.
12 Click Next.

252 Creating boot images and disks with the Ghost Boot WizardCreating boot disks and boot images
13 Do one of the following:
■ Click DHCP will assign the IP settings if your network contains a DHCP server.
■ Click The IP settings will be statically defined and complete the fields below this option if your network does not contain a DHCP server. Your network administrator can provide the values for these fields.
14 If you want to alter the number of router hops then select the correct number in Router Hops.
This specifies how many routers the client searches across when attempting to find the Multicast Server. The default value of 16 lets Ghost find the server as long as it is not more than 16 router hops away. This is sufficient for most networks.
15 Click Next.
16 In the Image File field, type a file name for the image file.
This image can be used with any BOOTP/TFTP server.
17 Click Next.
18 Review the boot disk details and click Next to start creating the image file.
Starting client computers from the network to connect with the Symantec Ghost Console
You can create an image file that lets you start client computers from the network without using a floppy disk and connect to the Symantec Ghost Console, using 3Com DynamicAccess Boot Services software.
To create an image file to start client computers from the network
1 In the Ghost Boot Wizard window, click TCP/IP Network Ghost Client Boot Image.
2 Click Next.
3 Select the generic PXE packet driver template.
4 Click Next.
5 Select one of the following:
■ Use PC-DOS
■ Use MS-DOS
See “Providing MS-DOS” on page 261.
6 Click Next.

253Creating boot images and disks with the Ghost Boot WizardCreating boot disks and boot images
7 Type the correct path in the Ghost.exe field if the executable has been moved, or you want to use a different version of Ghost.exe.
The default path to Ghost.exe appears in the Ghost.exe field.
8 Type the correct path in the Ngctdos.exe field if the executable has been moved, or you want to use a different version.
The default path to the Ghost DOS client executable appears in the Ngctdos.exe field.
9 Type the correct path in the Ghstwalk.exe field if the executable has been moved, or you want to use a different version.
The default path to the Ghost Walker executable is entered in the Ghstwalk.exe field.
10 In the Machine Group field, type the computer group folder, if required.
When a Console Client is first discovered on the network, the Console creates an icon for it in the Machine Group section of the Default folder. When DOS Console Client computers are discovered, they are identified by Adapter Address only. Specifying a group folder makes identification of the computer easier.
11 Click Next.
12 Do one of the following:
■ Click DHCP will assign the IP settings if your network contains a DHCP server.
■ Click The IP settings will be statically defined and complete the fields below this option if your network does not contain a DHCP server. Your network administrator can provide the values for these fields.
13 If you want to alter the number of router hops then select the correct number in Router Hops.
This specifies how many routers the client searches across when attempting to find the Multicast Server. The default value of 16 lets Ghost find the server as long as it is not more than 16 router hops away. This is sufficient for most networks.
14 Click Next.
15 In the Image File field, type a file name for the image file.
This image can be used with any BOOTP/TFTP server.
16 Click Next.
17 Review the boot disk details and click Next to start creating the image file.

254 Creating boot images and disks with the Ghost Boot WizardSelecting a template
Selecting a templateFor the boot disk to work correctly, it is important that you select the correct template. When you create a boot disk for client computers, the template that you select must be suitable for the network cards installed in the computers that are to start from the package.
To determine which network interface card is installed in a computer, find the name of the driver from Network Properties within Windows. This must be done on the client computer for which you are preparing the boot disk.
Determine which network interface card is installed
You determine which network interface card is installed based on your platform.
To determine which network interface card is installed on a Windows 98 computer
1 On the Windows taskbar, click Start > Settings > Control Panel.
2 Double-click System.
3 Click Device Manager.
4 Expand Network Adapter.
The make and model of the installed network interface card are listed.
To determine which network interface card is installed on a Windows NT 4 computer
1 On the Windows taskbar, click Start > Settings > Control Panel.
2 Double-click Network.
The make and model of the installed network interface card are listed on the Adapters tab.
To determine which network interface card is installed on a Windows 2000 computer
1 On the Windows taskbar, click Start > Settings > Control Panel.
2 Double-click System.
3 On the Hardware tab, click Device Manager.
4 Expand Network adapters.
The make and model of the installed network interface card are listed.

255Creating boot images and disks with the Ghost Boot WizardMulticard templates and the boot disk
To determine which network interface card is installed on a Windows XP computer
1 On the Windows taskbar, click Start > Control Panel > System.
2 On the Hardware tab, click Device Manager.
3 Expand Network adapters.
The make and model of the installed network interface card are listed.
The name of the network interface card as shown in Windows may not exactly match the name of the correct template in the Ghost Boot Wizard.
For example, Windows may list the card as 3Com Fast EtherLink XL 10/100Mb TX Ethernet NIC (3C905B-TX). In this case the text in parentheses is the actual model number of the card, which indicates that the Ghost Boot Wizard template named 3COM 3C90X (which works for all 3C90- cards) is the correct template.
In some cases you may have a choice between an NDIS2 driver and a packet driver version of the same template. Both templates should work, but you may find that one gives better performance. Experiment to see which one works better.
It is possible that there is no existing template in the Ghost Boot Wizard that is suitable for the network interface card installed in your computer. In this case, obtain the DOS drivers for the network interface card either from the disk supplied with the card or from the manufacturer's Web site, and add a new template to the Ghost Boot Wizard.
See “Adding network drivers to the Ghost Boot Wizard” on page 256.
If you have different network interface cards installed in client computers, then you may be able to use the multicard template to create a single boot package that works on each of your computers without modification.
Multicard templates and the boot diskYou can use multicard templates to create a boot package containing several NDIS2 drivers. When the computer starts from the boot disk, a special multicard driver checks the computer’s hardware to see if any of the NDIS2 drivers can be used to access the installed network card.
Multicard templates are useful because several makes and models of network cards are often used in a single LAN. You can create a single boot disk for use with all of your computers without modification.
Refer to the Software License Agreement for use restrictions.

256 Creating boot images and disks with the Ghost Boot WizardAdding network drivers to the Ghost Boot Wizard
To create a multicard template
1 In the Network Interface Card window, click Multicard Template.
2 Click Next.
3 Select the required drivers from the list of NDIS2 drivers.
If you are creating a floppy disk, select no more than four or five drivers, as space is limited on a floppy disk.
4 Click Next to continue creating the boot disk.
Adding network drivers to the Ghost Boot WizardThe Ghost Boot Wizard includes drivers for over 130 network interface cards. If your driver is not in the list, you can add it to the wizard so that it is set up the next time that you need it.
To begin adding a network driver to the Ghost Boot Wizard
1 In the Network Interface window, click Add.
2 In the Template Type dialog box, select one of the following:
■ Packet Driver
■ NDIS2 Driver
Many manufacturers ship both drivers with their network cards so you have a choice of which one to use.
3 Click OK.
You can then complete the details to add a packet driver or NDIS2 driver.
See “Adding packet drivers to the Ghost Boot Wizard” on page 256.
See “Adding NDIS2 drivers to the Ghost Boot Wizard” on page 257.
Adding packet drivers to the Ghost Boot WizardPacket drivers are usually DOS executables (with .com or .exe file extensions) that load from the Autoexec.bat file before Symantec Ghost loads. Symantec Ghost communicates directly with the packet driver to use the services provided by the network card.

257Creating boot images and disks with the Ghost Boot WizardAdding network drivers to the Ghost Boot Wizard
To add a packet driver to the Ghost Boot Wizard
1 In the Template Properties window, on the Packet Driver tab, in the Driver Executable field, click Browse to locate the packet driver so that the Ghost Boot Wizard can copy the file to the current template.
Packet drivers are usually included on the driver disk supplied with the network card. If you are installing the packet driver from the original disks that came with your network interface card, the packet driver should be in a directory called Packet or Pktdrv. The driver date lets you check whether you have the latest driver.
2 In the Parameters field, type the command-line parameters if the network card requires them.
These parameters vary from driver to driver and are usually optional with plug-and-play network cards. Consult the documentation that came with the network card. This is often in the form of a Readme.txt file in the same directory as the driver itself.
3 In the Mode drop-down list, click Select Automatically to let Ghost determine the best multicasting mode based on the information in the packet driver.
If the Select Automatically mode does not work, try Receive Mode 5. If that does not work, try Receive Mode 6.
4 Click OK to continue creating the boot package.
You can also to add additional drivers or programs or customize the Autoexec.bat and Config.sys files of the resulting boot package. If you edit Autoexec.bat ensure that the same changes are made to Autoexec.bat on both disks in the floppy disk set.
See “Customizing the template” on page 258.
Adding NDIS2 drivers to the Ghost Boot WizardNDIS2 drivers work with the Microsoft Network Client. Symantec Ghost also uses them for GhostCasting. NDIS2 drivers are DOS drivers that load from the DOS Config.sys file.

258 Creating boot images and disks with the Ghost Boot WizardAdding network drivers to the Ghost Boot Wizard
To add an NDIS2 driver to the Ghost Boot Wizard
1 In the Template Properties window, on the NDIS Driver tab, click Setup.
2 Locate the NDIS2 driver.
In many cases Ghost can automatically determine the other parameters for your network. When locating the directory that contains the driver, look for a folder named Ndis or Ndis2. If you have a choice between DOS and OS2 folders, select DOS. The driver date lets you check whether you have the latest driver.
3 Click OK.
If the setup fails to complete the driver properties, then complete the following fields manually:
■ Filename: Type the DOS file name for the NDIS2 driver.
■ Driver Name: Type the internal name of the driver.
The internal name of the driver is used when generating the Protocol.ini configuration file and must always end with a $ character. Read the sample Protocol.ini file in the same directory as the driver itself to find the driver name.
■ Parameters: Type the parameters for the Protocol.ini configuration file.
If you use Setup to automatically fill in this page, you will see the parameters that you need to adjust. For the majority of plug-and-play cards, all of the parameters are optional, so you can either accept the defaults or leave this field empty.
4 In the Mode drop-down list, click Select Automatically to let Ghost determine the best multicasting mode based on the information in the NDIS driver.
If the Select Automatically mode does not work, try Receive Mode 5. If that does not work, try Receive Mode 6.
5 Click OK to continue creating the boot package.
You can also to add additional drivers or programs or customize the Autoexec.bat and Config.sys files of the resulting boot package. If you edit Autoexec.bat ensure that the same changes are made to Autoexec.bat on both disks in the floppy disk set.
See “Customizing the template” on page 258.
Customizing the templateYou may require additional drivers and programs in order to use the network device attached to your computer. For example, many USB network devices

259Creating boot images and disks with the Ghost Boot WizardAdding command-line parameters to a boot package
must load an extra driver for the USB port before the driver for the network device.
You can add files to the template and customize the Autoexec.bat and Config.sys files of the resulting boot package. Usually these are either DOS drivers or executable programs, but you can add any type of file. Files added to the template appear in the list to the right of the button. If you edit Autoexec.bat ensure that the same changes are made to Autoexec.bat on both disks in the floppy disk set.
If this template is used as a multicard template, then any additional files or modifications are overridden by its settings.
To modify a template
1 In the Template Properties window, on the Advanced tab, do any of the following:
■ Click New and select a file to add to the template.
■ Click Delete to delete the selected file from the list.
■ In the Autoexec.bat field, type any additional Autoexec.bat entries for the driver.
The entries appear before any network-related commands, such as Netbind.com or the packet driver executable.
■ In the Config.sys field, type any additional Config.sys entries for the driver.
The entries appear before any driver-related devices to ensure that the enabling drivers load before the main network device drivers specified on the network driver page.
2 Click OK to continue creating the boot package.
Adding command-line parameters to a boot packageYou can add command-line parameters to a boot package to instruct Symantec Ghost to perform certain actions.
For more information, see the Symantec Ghost Reference Guide.
Command-line parameters can be added while creating a Standard Boot Disk, Network Boot Disk, CD/DVD Startup Disk with Ghost, TCP/IP Network Boot Image, or boot disk in the Client Type window.

260 Creating boot images and disks with the Ghost Boot WizardAdding command-line parameters to a boot package
In the following example, the parameters instruct Symantec Ghost to connect to the GhostCast session called test and restore the disk image to the first drive.
In the following example, the parameters instruct Symantec Ghost to back up your main disk to an image on another drive:
-clone,mode=create,src=1,dst=D:\backups\maindrv.gho
Table 11-2 Command parameters
Switch Description
-sure Removes the need to confirm the specified details.
-rb Causes a restart immediately after the cloning operation.
-clone Used with the parameter src=@mctest and dst=1.
@mc indicates the GhostCast session name. In this case, the session name is test.
The session name must match on the client and server.
dst=1 refers to the destination being fixed disk 1.
Table 11-3 Command parameters
Clone parameters Description
mode=create Creates an image file

261Creating boot images and disks with the Ghost Boot WizardProviding MS-DOS
Providing MS-DOSThe Ghost Boot Wizard includes PC-DOS on boot disks. However, a boot disk that includes PC-DOS might not start all computers. When you create a boot disk, you can include MS-DOS instead of PC-DOS.
Provide MS-DOS to your computer
If you use MS-DOS, then you must provide MS-DOS files on the computer on which you are creating the boot disk. Using an MS-DOS system disk that was formatted on a Windows 95/98 computer, you can install the MS-DOS files during the creation of the boot disk.
To create an MS-DOS system disk on a Windows 95/98 computer
1 Insert a blank floppy disk into drive A of a Windows 95/98 computer.
2 On the Windows taskbar, click Start > Program Files > Windows Explorer.
3 Right-click drive A.
Warning: Do not right-click drive C.
4 Click Format.
5 Check Copy System Files.
6 Click Start to format the disk.
You can install or uninstall MS-DOS while you are creating a boot disk.
To copy MS-DOS to your computer
1 Insert the formatted floppy disk into drive A of the computer on which the Ghost Boot Wizard is running.
2 In the DOS Version window, click Get MS-DOS.
3 Click OK.
src=1 Specifies drive 1 as the source drive
dst=D:\Backups\Maindrv.gho Saves the image to the file D:\Backups\Maindrv.gho
Table 11-3 Command parameters
Clone parameters Description

262 Creating boot images and disks with the Ghost Boot WizardInstalling MS-DOS Client files
To remove MS-DOS from your computer
1 In the DOS Version window, click Remove MS-DOS.
2 Click OK.
Installing MS-DOS Client filesIf you are using the mapped network drive functionality and MS-DOS, you must include the Microsoft DOS Client files. You must install the files on the computer before you can include them on the boot disk.
The following files are required:
■ EMSBFR.EXE
■ LMHOSTS
■ NEMM.DOS
■ NET.EXE
■ NET.MSG
■ NETBIND.COM
■ NETH.MSG
■ NETWORKS
■ NMTSR.EXE
■ PROTMAN.DOS
■ PROTMAN.EXE
■ PROTOCOL
■ TCPDRV.DOS
■ TCPTSR.EXE
■ TCPUTILS.INI
■ TINYRFC.EXE
■ UMB.COM
■ IFSHLP.SYS
■ EMM386.EXE
■ HIMEM.SYS
■ WFWSYS.CFG

263Creating boot images and disks with the Ghost Boot WizardCreating a DOS boot disk manually
To install the Microsoft DOS Client files
1 In the DOS version window, click Get MS Client.
2 In the Browse for Folder dialog box, select the MS-DOS LAN Client files.
3 Click OK to continue creating a boot package.
Creating a DOS boot disk manually There may be times when you want to create boot disks manually. For example, you may wish to create a NetWare boot disk, add custom programs, or add batch files.
To create a DOS boot disk manually
1 If the operating system is DOS/Win9x, insert a blank, formatted floppy disk into drive A.
2 Type the following:
C:\> sys c: a:
3 Set up the packet driver interface.
For example, type the following command to copy the network interface card packet driver file:
C:\> copy 3c5x9pd.com a:\
See “Setting up packet drivers” on page 264.
4 To copy Ghost.exe and Wattcp.cfg to the floppy disk, type the following:
C:\> copy progra~1\Symantec\ghost\ghost.exe a:\
C:\> copy progra~1\Symantec\ghost\wattcp.cfg a:\
5 Edit the Wattcp.cfg file.
For example:
IP = 192.168.100.44
NETMASK = 255.255.255.0
The Wattcp.cfg file stores the TCP/IP stack configuration details and specifies the IP address and subnet mask of the computer.
See your system administrator for IP and netmask values.
For more information on locally specified IP addresses, see the Symantec Ghost Reference Guide.

264 Creating boot images and disks with the Ghost Boot WizardCreating a DOS boot disk manually
6 Edit the Autoexec.bat startup file.
For example:
3c5x9pd.com 0x60
ghost.exe
Add the command line for the packet drive to the Autoexec.bat file.
For more information, see the packet driver documentation.
Ensure that the same changes are made to Autoexec.bat on both disks in the floppy disk set.
You can add additional command-line switches to the Ghost.exe command to automate the cloning process.
For more information, see the Symantec Ghost Reference Guide.
Setting up packet driversThere are several packet driver interface options:
■ Network interface card-dependent packet driver.
See “To set up a network interface card-dependent packet driver” on page 265.
■ NDIS version 2.01 driver with packet driver shim supplied by Symantec Ghost. NDIS version 3 or later drivers do not work with the Ghost client.
See “To set up an NDIS 2.01 network adapter driver with supplied packet driver shim” on page 266.
■ Third-party network adapter driver and packet driver shim. These have not been tested or documented with the GhostCasting feature. This includes ODI-based packet driver shims such as Odipkt.com.
Packet drivers are easy to set up and require minimal configuration.

265Creating boot images and disks with the Ghost Boot WizardCreating a DOS boot disk manually
The NDIS driver setup is more complex. The selection of NDIS 2.01 and shim, or a network interface card-specific packet driver depends on factors such as availability, reliability, ease of use, and speed. By running a system test, you can choose the best alternative for your network interface card (that is, the specific packet driver or the NDIS 2.01 driver and shim).
Note: Do not use the Network Client Administrator from Windows NT 4 or the Microsoft Network Client Installation program to create a GhostCast boot disk as they are not compatible.
To set up a network interface card-dependent packet driver
1 Locate the packet driver for your network interface card.
Packet drivers are usually supplied on the installation disk included with a network interface card or may be available on the manufacturer’s Web site.
2 Load the packet driver onto the computer.
The command-line arguments vary slightly from driver to driver as follows:
■ 3COM590 PCI network interface card packet driver:
A:\> 3c59xpd.com
■ 3COM509 ISA network interface card packet driver:
A:\> 3c5x9pd.com 0x60
■ NE2000 compatible using software interrupt 0x60 at IRQ10 and IObase 0x280:
A:\> ne2000pd.com 0x60 10 0x280
The syntax for the NE2000pd command is a typical example of an ISA driver command line. You can find the IRQ and IO base address values using the setup program included with the network interface card. The software interrupt can be between 0x60–0x7f.

266 Creating boot images and disks with the Ghost Boot WizardCreating a DOS boot disk manually
To set up an NDIS 2.01 network adapter driver with supplied packet driver shim
1 Locate the NDIS 2.01 driver for the network interface card.
NDIS (version 2.01) drivers are usually supplied on the installation disk included with a network interface card and have a .dos file extension. Alternatively, NDIS (version 2.01) drivers may be available on the network interface card manufacturer’s Web site.
2 Copy and modify Protocol.ini, Config.sys, and Autoexec.bat.
Base configuration files ready for editing are included in the GhostCasting installation files. Extract these configuration files and edit as shown. If you edit Autoexec.bat ensure that the same changes are made to Autoexec.bat on both disks in the floppy disk set.
3 In the Ghost directory, copy the following files from the \ndis directory:
■ Protman.dos
■ Protman.exe
■ Netbind.com
■ Dis_pkt.dos
4 Restart the computer.
The packet driver interface should now be ready for Symantec Ghost to use.
Table 11-4 lists the files that your directory or floppy disk should contain.
Note the following:
■ Protman.exe is used during the NETBIND and is not needed in Autoexec.bat.
■ *.dos is the network interface card specific driver (for example, ELNK3.DOS).
Table 11-4 Required files
System files Configuration files NDIS files
Command.com Config.sys Dis_pkt.dos
Msdos.sys (hidden) Autoexec.bat Netbind.com
Io.sys (hidden) Protocol.ini Protman.dos
Protman.exe
*.dos

267Creating boot images and disks with the Ghost Boot WizardCreating a DOS boot disk manually
Sample Protocol.ini file[PROTMAN]drivername = PROTMAN$[PKTDRV]drivername = PKTDRV$bindings = PC_CARDintvec = 0x60chainvec = 0x66[PC_CARD]drivername = PNPND$
Change the [PC_CARD] module driver name to correspond to the NDIS driver in use for your network interface card. For example, if you use a 3COM509 card then change the driver name to:
drivername = ELNK3$
Type any additional required options for the network interface card configuration in the [PC_CARD] module. Refer to the documentation or the sample Protocol.ini for the network interface card in use, if required. For example, the 3COM509 card lets you optionally specify the IO Base address:
[PC_CARD]drivername = ELNK3$IOADDRESS = 0x300
Sample Config.sys filedevice=protman.dos /I:\device=dis_pkt.dosdevice=pnpnd.dos
The /I: in the first line indicates the location of the Protocol.ini file and must be present. For example, /I:\ specifies the root directory and /I:A:\NET specifies A:\NET.
The last line refers to the driver for the network interface card. For example, if you use a 3COM509, the last line of Config.sys should be replaced with:
device=ELNK3.DOS
Sample Autoexec.bat fileprompt $p$gnetbind
NETBIND binds the NDIS drivers together and installs the packet driver interface.

268 Creating boot images and disks with the Ghost Boot WizardCreating a DOS boot disk manually

Chapter
12Backing up with CD-R/RW and DVD-R/RW
This chapter includes the following topics:
■ Image files and CD/DVD writers
■ Saving an image file directly to a CD/DVD drive
■ Saving an image file to a supported CD/DVD
■ Saving an image file to an unsupported CD/DVD drive
Image files and CD/DVD writersSymantec Ghost support of SCSI, IDE, FireWire, and USB CD and DVD writers allows the storage of a single image file onto one or more CD-R/RW or DVD-R/RW. Symantec Ghost supports many CD and DVD drives. If you have problems writing to CD-R/RW or DVD-R/RW, then check that your drive is listed on the support Web site:
http://service1.symantec.com/SUPPORT/ghost.nsf/docid/2002030414141625
When you use CD/DVD writers with Ghost.exe, you can select a writer as the destination device in the File Locator window. Each writer is shown as CD-Rx,

270 Backing up with CD-R/RW and DVD-R/RWImage files and CD/DVD writers
where x is a number starting at one and increasing incrementally for each writer present. For example, the following screen shows a CD writer available for use.
For Symantec Ghost to access SCSI CD/DVD writers, a DOS ASPI driver must be installed. Also, when creating a Ghost boot disk from the Ghost Boot Wizard, you must include the Adaptec ASPI drivers.
See “Standard boot disks” on page 240.
Symantec Ghost works with most SCSI and IDE writers produced in 2000 and later. It may or may not work with older models. Use the latest firmware available for your CD/DVD writer. An IDE CD/DVD writer performs best if it is mounted on the secondary IDE controller.
A list of CD/DVD writers with which Symantec Ghost has been tested is available on the Symantec Service and Support Web site:
http://service1.symantec.com/SUPPORT/ghost.nsf/docid/2002030414141625
Table 12-1 lists the media that you should use with CD and DVD writers and the action, if any, that Symantec Ghost takes.
Table 12-1 CD and DVD media
Type of drive Media
CD-R Blank
CD-RW Prompts you to erase existing data before writing new data
DVD-R Blank

271Backing up with CD-R/RW and DVD-R/RWSaving an image file directly to a CD/DVD drive
When you create an image on CD/DVD you can make the CD/DVD bootable. When you create an image from Ghost.exe, you need a standard boot disk created with the Ghost Boot Wizard to make the CD/DVD bootable.
See “Standard boot disks” on page 240.
Saving an image file directly to a CD/DVD driveYou can save an image file directly to a CD or DVD. You can also make the CD/DVD bootable.
When writing an image file directly to a CD-R/RW or DVD-R/RW, note the following:
■ The CD/DVD drive must be compatible with Symantec Ghost.
■ Symantec Ghost automatically spans CD-R/RW disks if necessary. You do not need to use a spanning switch.
See “Image files and volume spanning” on page 277.
If Symantec Ghost does not support your CD-R/RW drive and the image file is too large to fit on one CD, you can still save the image file to CD.
See “Saving an image file to an unsupported CD/DVD drive” on page 272.
■ If the CD-RW/DVD-RW contains data, Symantec Ghost prompts you to confirm that you want the data erased.
Saving an image file to a supported CD/DVDSaving an image file to a supported CD/DVD and making it bootable is a three-phase process:
■ Create a Ghost boot disk set.
■ Start your computer.
■ Create and save the image file.
DVD-RW Prompts you to erase existing data before writing new data
DVD+R Blank
DVD+RW Prompts you to overwrite existing data
Table 12-1 CD and DVD media
Type of drive Media

272 Backing up with CD-R/RW and DVD-R/RWSaving an image file to an unsupported CD/DVD drive
When writing an image file directly to a CD/DVD, note the following:
■ The CD/DVD drive must be compatible with Symantec Ghost.
■ Symantec Ghost automatically spans CD/DVDs if necessary. You do not need to use a spanning switch.
Creating Ghost boot disksTo write an image file directly to a CD/DVD, you must have a boot disk set with the appropriate drivers to start the computer. In the Ghost Boot Wizard, create a boot disk, using the CD/DVD Startup Disk with Ghost option. This creates a boot disk set that contains the Ghost executable and DOS system files and contains the CD/DVD driver files.
See “Boot disks with CD and DVD support” on page 246.
Starting your computerInsert the first boot disk of the set into the computer’s floppy disk drive and restart the computer.
Creating and save the image fileInsert the second boot disk of the set when prompted and create an image of the computer, choosing the CD/DVD drive as the destination drive.
For more information on creating an image file, see the Symantec Ghost Reference Guide.
Symantec Ghost lets you make the CD bootable during the creation of the image file. To make the CD bootable, follow the on-screen instructions. When prompted for the required files, insert the first boot disk into the computer’s floppy disk drive. When asked if you want to copy Symantec Ghost to the CD/DVD, insert the second boot disk and follow the on-screen instructions.
Saving an image file to an unsupported CD/DVD drive
Not all CD/DVD drives are supported by Symantec Ghost. If your drive is unsupported, you can create an image file and then write it to CD/DVD using third-party software.
If your drive is unsupported, and the image file is too large to fit onto one disk, you can still save the image file to CD/DVD.

273Backing up with CD-R/RW and DVD-R/RWSaving an image file to an unsupported CD/DVD drive
There are two methods of saving an image file to an unsupported CD/DVD drive:
■ Splitting the image file during a backup
See “Splitting an image file during a backup” on page 273.
■ Splitting the image file after it has been created
The image file is initially saved to another partition or hard disk and then copied to a CD/DVD using your CD/DVD recording software.
To save an image file onto a CD, you must split the image file into files that fit on a CD. Split the image into files that are not larger than 620 MB. This leaves room on a CD for any additional files that you might need or any difference in the capacity of the CD.
Note: Some CD/DVD writers let you write directly to the CD/DVD as if to a drive letter. This is not supported by Symantec Ghost.
For more information on using third-party software to write to the CD, see the Symantec Ghost Reference Guide.
Splitting an image file during a backupTo split an image file as it is created, run Symantec Ghost from the command line in DOS, using the -split and -auto switches.
To split an image file during a backup
1 Start Ghost.exe using the -split and -auto switches.
For example:
a:\ghost.exe -split=600 -auto
2 Create and save the image file.
The -split switch in this example limits the image size to a maximum of 600 megabytes for any one segment. The -auto switch names each of the segments numerically.
For more information, see the Symantec Ghost Reference Guide.

274 Backing up with CD-R/RW and DVD-R/RWSaving an image file to an unsupported CD/DVD drive

Chapter
13Symantec Ghost support for image files and disks
This chapter includes the following topics:
■ About Symantec Ghost image files
■ Image files and compression
■ Image files and CRC32
■ Image files and volume spanning
■ Image files and tape drives
■ Dynamic disks in Windows 2000/XP
■ Support for Disk Drive Overlays (DDO)
■ Hibernation and swap files
■ Backing up or migrating a server
About Symantec Ghost image filesYou can create image files using the Symantec Ghost executable, GhostCasting, or the Symantec Ghost Console.
The image files created with Symantec Ghost have a .gho or .ghs extension by default. They contain the entire disk or partitions of the disk. Image files support the following:
■ Various levels of compression
■ CRC32 data integrity checking

276 Symantec Ghost support for image files and disksImage files and compression
■ Splitting of media files
■ Spanning across volumes
Symantec Ghost images contain only the actual data on a disk. If you have a 9 GB drive with only 600 MB of data, the Symantec Ghost image is approximately 600 MB, or is smaller if you use compression.
If you also use the Ghost Explorer application, an image file companion utility, you can recover individual files selectively from these image files without restoring the complete disk or partition.
Image files and compressionImage files created in Symantec Ghost support several levels of data compression. When Symantec Ghost is in interactive mode, three compression options are available: none, fast, and high. The Symantec Ghost command-line switch -z provides access to nine levels of compression.
For more information on command-line switches, see the Symantec Ghost Reference Guide.
As a rule, the more compression you use, the slower Symantec Ghost operates. However, compression can improve speed when there is a data transfer bottleneck. There is a big difference in speed between high compression and no compression when creating an image file on a local disk. Over a network connection, fast compression is often as fast as, or faster than, no compression. Over a parallel cable, high compression is often faster than no compression because fewer bytes are sent over the cable. Decompression of high-compressed images is much faster than the original compression. The level of compression that you select depends on your individual requirements.
Performance on a networkOne advantage of Symantec Ghost is speed. It takes minutes to install an operating system such as Windows XP, onto 10 or 100 computers. Many factors affect performance. There are ways to gauge whether Symantec Ghost is running optimally.
When you use Symantec Ghost across a network, use the fast compression option. If disk space is at a premium, you can use higher compression, but it can affect speed. The fastest performance over a network is usually achieved with GhostCasting.

277Symantec Ghost support for image files and disksImage files and CRC32
Using a 10 MB/second Ethernet network, a 25-60 MB/minute server speed is common. Factors influencing this range are:
■ Using up-to-date drivers
■ LAN traffic
■ Choice of network hubs or switches, including brand and model
■ Compression
On a 100 MB/second Ethernet network, it is possible to achieve 80-300 MB/minute under ideal conditions. This speed is influenced by computer hardware and LAN performance. Greater performance is achieved with faster computers, NICs, and hard disks.
Image files and CRC32Cyclic Redundancy Checking (CRC) is a data error checking technique. CRC ensures that the original data written to the image file is the same as the data on the disk. CRC32 is a CRC technique that uses a 32-bit value to store error checking information.
When an image file is created, CRC32 details are embedded into the file to ensure that image file corruption is detected when the image is restored to disk. CRC32 is currently included on a file-by-file basis with FAT partitions and on a volume basis for NTFS partitions.
In addition to image file error detection, the CRC values are used to verify that image files and partitions or disks are identical. This offers an additional method to detect bad sector writes and other drive anomalies that may be missed during normal imaging checks.
You can generate a text file that contains CRC values and associated file attributes using the -CRC32 command-line switch.
For more information, see the Symantec Ghost Reference Guide.
Image files and volume spanningImages can be contained in a single file or spanned across a number of files.
Standard image filesStandard image files consist of a single file that contains the contents of the complete disk or required partitions. This type of image file is used for storing system configurations on server network drives for later restoration, or on other

278 Symantec Ghost support for image files and disksImage files and volume spanning
hard drives and tape drives where the volume is large enough to hold the complete image file.
Limitations on the image file sizeThe default (and maximum) image file segment size is 2 GB. However, by using size-limited, multisegment image files, you can take an image of a disk or partition that is larger than 2 GB.
Size-limited image filesThere are situations in which it is not practical to have a standard image file. Symantec Ghost can split an image file into segments (known as spans) that are limited to a user-specified size. For example, you may want to keep files created on your network drive limited to 100 MB so that you can transfer them easily in the future. This option is most commonly used to limit span sizes to 620 MB for later transfer to a CD.
Spanned image filesSpanned image files are similar to size-limited image files. The difference is that each segment file (or span) of the image file is limited by the actual volume size of the media to which the image is being saved. This lets you specify a drive and file name and lets Symantec Ghost determine when to request another volume or location for the remaining data. This is very useful when using ZIP, JAZ, LS120 Superdisk, and other drive types.
Spanning must be executed locally. If you try to span over a peer-to-peer connection (LPT, USB, TCP/IP, or GhostCasting), a disk full error message appears. However, splitting can be used in all situations.
Symantec Ghost also allows size limiting of spans when spanning volumes to ensure that no span exceeds the maximum size.
See “Setting span file sizes” on page 290.
With all image files, the only constraint on the selection of the destination volume is that it must not be part of the source selection. For example, it cannot be on a source disk or partition if that disk or partition is to be included in the image.

279Symantec Ghost support for image files and disksImage files and volume spanning
The spanned files are named according to Microsoft application guidelines. For example:
■ First file: Filename.gho
■ Second file: Filen001.ghs
■ Third file: Filen002.ghs
You can use the -cns switch for an alternative naming standard. For example:
■ First file: Filename.gho
■ Second file: Filename.001
■ Third file: Filename.002
For more information on the -cns switch, see the Symantec Ghost Reference Guide.
Spanning across multiple volumes and limiting span sizesWhen you create an image file from a disk or partition, the destination drive might have insufficient space to store the image file. If Symantec Ghost determines that this is the case, it alerts you and asks whether to enable spanning. Symantec Ghost assumes that compression reduces the size of the image by one-third when it determines whether the image will fit. Alternatively, you can use the -span and -split command-line switches to configure Symantec Ghost to use image file size limiting.
For more information on command-line switches, see the Symantec Ghost Reference Guide.
Before it saves the disk contents to the image file, Symantec Ghost shows the source and destination details and offers a chance to cancel. The default is to cancel.
Once the process starts, the image file creation continues until the destination volume is full.
If you started spanning onto a JAZ disk and want to span a 3.0 GB drive onto JAZ disks, you can choose to continue on JAZ disks. If you want to span across different forms of media, you can select a different type once the first portion of the span has completed. You cannot mix CD/DVD media with other types of media, such as JAZ or hard disk.
Note: You must record where the span segments are saved and the segment file names. Symantec Ghost does not record the locations and file names you selected.

280 Symantec Ghost support for image files and disksImage files and tape drives
Information about the partitions is stored at the start of the image file. This is updated at the end of the Ghost process, which might require you to reinsert the first disk in the span set. Symantec Ghost prompts you for the first disk in the span set and for subsequent volumes when restoring from an image.
Restoring from a spanned imageThe process when restoring a disk or partition from a spanned image file is the same as restoring from an unspanned image file. However, during the restoration of the spanned image file, you are prompted for the locations of the image file spans. You must know the span segment locations and file names.
You can continue on the same form of media. For example, if you originally spanned onto a JAZ disk and want to restore a 3.0 GB drive from JAZ disks, you can replace the disk and continue from JAZ disks. Alternatively, you can restore from different media types.
Symantec Ghost automatically restores spanned images without prompting if it can find the next span.
Image files and tape drivesGhost support of tape drives allows the storage of a single image file on a tape. When the image is written to the tape, Ghost.exe uses no associated file system, which means that you cannot access the tape from a drive letter as if it were another storage drive. Ghost does not support spanning to multiple tapes.
When you use tape drives with Ghost.exe, you can select the tape drive as the source or destination device in the File Locator window. Each tape device is shown as MTx, where x is a number starting at 0 and increasing incrementally

281Symantec Ghost support for image files and disksDynamic disks in Windows 2000/XP
for each drive present. For example, the following screen shows a tape drive MT0 available for use.
For Ghost.exe to access SCSI tape drives, a DOS ASPI driver must be installed prior to use.
See “Standard boot disks” on page 240.
Ghost.exe in its default mode performs well with most tape devices. In some situations with older tape devices and possibly with unreliable tapes, Ghost.exe may need to be configured to slow down or alter the way it uses the tape device.
For more information on command-line switches, see the Symantec Ghost Reference Guide.
Note: Ghost Explorer cannot access an image stored on tape.
Dynamic disks in Windows 2000/XPSymantec Ghost supports backing up, restoring, and cloning simple or mirrored volumes on dynamic disks. Spanned, striped, and RAID-5 volumes are not supported by Symantec Ghost. You can back up an image of a partition on a disk in a dynamic disk set to an image file. If you back up a disk, then all of the partitions that Ghost supports on the disk, and only those partitions, are backed up to an image file.

282 Symantec Ghost support for image files and disksDynamic disks in Windows 2000/XP
Operations that support dynamic disks are as follows:
■ Partition-to-partition
■ Partition-to-image
■ Disk-to-disk
■ Disk-to-image
■ Check image
■ Check disk
■ CRC32
■ CRC32 verify
You can restore an image of a dynamic disk only to a basic disk, not to a dynamic disk. After you have restored the image file to a basic disk, you can then use Windows 2000 Disk Manager to convert the disk to a dynamic disk.
To delete a dynamic disk, use GDisk. Use the switch gdisk /mbr /wipe to delete all partitions from the disk. This method destroys all data on the disk.
For more information on GDisk, see the Symantec Ghost Reference Guide.
You can also take a disk image of a dynamic disk if you use the image all (-ia) switch. The -ia switch performs a sector-by-sector copy of the entire disk. The disk on which the image is to be restored must be identical to the source disk in every way. This function is only useful for creating a backup. If you restore an image created using -ia onto a drive with different geometry, Windows 2000 cannot interpret the dynamic disk.
If you restore an -ia disk image of a dynamic disk onto a SCSI hard drive and you receive a Destination drive too small message, you must load the ASPI driver for the SCSI card. Without an ASPI driver, Symantec Ghost does not always detect the correct size of the SCSI drive and cannot determine whether the drive is large enough to hold the image.
Note: Use the -ia switch with caution because it is slow and the image file would be very large.

283Symantec Ghost support for image files and disksSupport for Disk Drive Overlays (DDO)
Support for Disk Drive Overlays (DDO)Symantec Ghost supports DDO as follows:
■ Backing up or cloning a disk with a DDO creates an image file that does not include the DDO.
■ Restoring an image onto a disk with a DDO leaves the DDO intact.
■ Use the -ib switch to include the DDO in the backup or clone.
■ Restoring the image file created replaces the existing DDO with the DDO included in the image.
■ A GDisk disk wipe overwrites a DDO.
Hibernation and swap filesWhen Symantec Ghost creates image files or clones, it does not include hibernation and swap files. These files are valid only for one Windows session, and when they are included in an image file, they make it significantly larger.
Symantec Ghost implements file skipping differently for each of the following file systems:
■ FAT file systems: Files are not included on the image file or destination disk.
■ NTFS file systems: A file with the same name is created on the image file or destination disk, but the contents of the file are not copied.
The following files are skipped on all file systems:
■ 386Spart.par
■ Amizvsus.pmf
■ Dos data.sf
■ Ghost.dta
■ Hiberfil.sys
■ Hibrn8.dat
■ Hybern8
■ Navsysl.dat
■ Navsysr.dat
■ Pagefile.sys
■ Pm_hiber.bin
■ Save2dsk.bin

284 Symantec Ghost support for image files and disksBacking up or migrating a server
■ Saveto.dsk
■ Spart.par
■ Swapper.dat
■ Toshiber.dat
■ Virtpart.dat
■ Win386.swp
Backing up or migrating a serverYou can use Symantec Ghost to back up or migrate a server. However, it is not recommended that you use Symantec Ghost to roll out an image of a server to multiple computers.
If you are rolling out an image of a server you must resolve Security Identifier (SID) and configuration issues.
Resolving SID and configuration issuesIf you are backing up a server then you do not need to change the SID and the operation should be successful if the computer’s hardware is not changed after the backup has been made. If the hardware is changed then the computer might not start after the backup is restored.
If you are migrating a server then you do not need to change the SID and the operation should be successful if the hardware is identical on the source and destination hard drives or computers.
You can clone a server if the source and destination servers log on to two totally different networks and the two servers cannot see each other on the network. The source and destination computers must have identical hardware. In addition to SID considerations, Windows maintains many configuration settings that are unique to each server. For example, the choice of Domain Name Service (DNS) or Dynamic Host Configuration Protocol (DHCP) might affect whether a server can start, or if that computer can log on to a particular network or be recognized on the network. Symantec Ghost does not automatically configure such settings. These configuration settings must be manually changed.
For more information, consult your Windows and networking documentation.

Chapter
14Modifying image file contents with Ghost Explorer
This chapter includes the following topics:
■ Using Ghost Explorer
■ Viewing image files
■ Launching a file
■ Extracting a file or directory from an image file
■ Modifying image files
■ Listing the contents of an image file
■ Setting span file sizes
■ Splitting an image file
■ Compiling an image file
■ Determining image file version
■ Using Ghost Explorer from the command line

286 Modifying image file contents with Ghost ExplorerUsing Ghost Explorer
Using Ghost ExplorerThe Ghost Explorer utility lets you view, alter, add, and extract files from an image file.
Note: If an image file has been created from an NTFS partition, you can view and extract files from the image file. You cannot add files to or delete files from the image file.
Using Ghost Explorer, you can do the following:
■ View image file contents and save a list of files within an image file.
■ Extract files or directories from an image file.
■ Add, move, copy, delete, and launch files from and within an image file.
■ Use drag-and-drop or cut-and-paste functionality to add files and directories from Windows Explorer to the image file.
■ Set span sizes.
■ Add a description to an image file.
Ghost Explorer supports the following partition types:
■ FAT12
■ FAT16
■ FAT32
■ NTFS (read only)
■ Linux Ext2/3
Use Ghost Explorer
You can use Ghost Explorer in different ways.
To open Ghost Explorer
◆ On the Windows taskbar, click Start > Programs > Symantec Ghost > Ghost Explorer.
To access a list of file commands
◆ Right-click a file or directory in Ghost Explorer to access a list of file commands.

287Modifying image file contents with Ghost ExplorerViewing image files
Viewing image filesYou can view the contents of an image file, including details of the partitions, directories, and files.
To view an image file
1 Open Ghost Explorer.
See “To open Ghost Explorer” on page 286.
2 On the File menu, click Open.
3 Select an image file.
4 Click Open.
5 On the File menu, click Properties to view the image file properties.

288 Modifying image file contents with Ghost ExplorerLaunching a file
Launching a fileThis command is available only when you select a file in the right pane.
Ghost Explorer restores a file to a temporary directory and attempts to open it. If the file is an executable program, it is run. If it is a data file and there is an application installed and associated with this file type, the application opens with the data file.
If you try to launch an application that depends on other files within the image file, it will probably fail. Ghost Explorer does not determine what dependencies exist. Extract the required files and then run the application file.
To launch a file
1 In Ghost Explorer, in the right pane, select a file.
2 On the File menu, click Launch.
Extracting a file or directory from an image fileYou can extract a file or directory directly from an image file using Ghost Explorer. This does not delete the original file, but copies it to a new location.
To extract a file or directory from an image file
1 In Ghost Explorer, open the image file.
2 Select the file or directory to be extracted.
3 On the File menu, click Extract.
4 Select the location to which you want to extract the file or directory.
5 Click Extract to save the file or directory to the chosen location.
Note: You can also use a drag-and-drop operation to move a file from Ghost Explorer to Windows Explorer to extract it.

289Modifying image file contents with Ghost ExplorerModifying image files
Modifying image filesYou can use Ghost Explorer to add files or directories from Windows Explorer to any image file that was created in Symantec Ghost version 6.0 or later and is not NTFS. You can also delete files from any image file that was created in Symantec Ghost 5.1d or later and is not NTFS. You can check the version of Symantec Ghost used to create your image file in Ghost Explorer.
See “Determining image file version” on page 291.
Adding, moving, and deleting filesWithin image files, Ghost Explorer supports Windows cut-and-paste operations, including copying, pasting, moving, deleting, and adding files to images. You can also use a drag-and-drop operation to move files from Windows Explorer to Ghost Explorer.
Warning: If you use Ghost Explorer to add files to an image file, there may be some performance degradation when you restore the file using GhostCasting. Ghost Explorer calculates whether compilation is recommended. If it is, you can compile the file to improve performance.
See “Compiling an image file” on page 291.
Listing the contents of an image fileYou can create a text file that contains a list of the directories and their details (and, optionally, files) that are in the current image file. You can store this file with the image file to keep an easily accessible list of the image file contents.
To list the contents of an image file
1 In Ghost Explorer, open the image file.
2 On the File menu, click List Contents.
3 Select one of the following:
■ Directories only: Include directories only.
■ Include Files: Include files.
■ Include Details: Include file details.
4 Select a directory to which to save the text file.
5 Type a file name.
6 Click Save.

290 Modifying image file contents with Ghost ExplorerSetting span file sizes
Setting span file sizesSymantec Ghost lets you split an image file into smaller files called spans. The Span Split Point function in Ghost Explorer lets you set the size of each span so that when you add files or directories, each span file does not get bigger than the specified size.
See “Size-limited image files” on page 278.
To set a span file size
1 On the View menu, click Options.
2 In the Span Split Point (MB) field, type the required size.
3 Click Autoname Spans if you want Ghost Explorer to choose a default name for additional span files that it creates.
Splitting an image fileYou can split an existing image file into smaller spans. This function is useful if, for example, you need to split a file into two or more files that can then be saved onto a CD/DVD drive that is unsupported by Symantec Ghost. Once this option is set, it becomes the default for all regenerated files.
See “Spanned image files” on page 278.
Note: If the CD/DVD drive is supported by Symantec Ghost, then you can save an image file directly to CD/DVD as it is created using Ghost.
To split an existing image file
1 In Ghost Explorer, open the image file.
2 Select an image file.
3 On the View menu, click Options.
4 In the Span Split Point (MB) box, type the required size.
If you are splitting the file to save onto CD, then set the size to 600 MB.
5 Click Autoname Spans if you want Ghost Explorer to choose a default name for additional span files that it creates.
6 Click OK.
Once you have set the split options for the file you must compile it.

291Modifying image file contents with Ghost ExplorerCompiling an image file
Compiling an image fileIf you add or delete files from within an image file, the image file becomes fragmented. Symantec Ghost takes longer to restore a fragmented image than a compiled file. Compiling a file defragments it, which improves performance during the restore.
Check the properties of the image file to see whether compilation is recommended.
To compile an image file
1 On the File menu, click Compile.
2 Type a name and location for the first new file.
If you are splitting a file all new files created are saved in the same location. Use a different name from the original image file to avoid confusion.
3 Click Save.
4 If you are splitting the file, click OK each time that you are prompted to create a new span segment.
Determining image file versionWhether you can add, delete, or view an image file, or move files within an image file, depends on the version of Symantec Ghost that was used to create the image file. Ghost Explorer cannot open a file created with a version of Symantec Ghost earlier than 3.0. If the image file was created in Symantec Ghost 3.0 or later, you can determine the version by looking at the file’s properties in Ghost Explorer.
To determine the version of Symantec Ghost used to create an image file
1 In Ghost Explorer, open the image file.
2 On the File menu, click Properties.
3 In the Properties window, next to Produced by Ghost, view the version of Symantec Ghost used to create the image file.

292 Modifying image file contents with Ghost ExplorerUsing Ghost Explorer from the command line
Using Ghost Explorer from the command lineYou can start Ghost Explorer from a command prompt by typing its path and file name.
To start Ghost Explorer from a command prompt
1 On the Windows taskbar, click Start > Programs > Accessories > Command Prompt.
2 Type:
c:\Program Files\Symantec\Ghost\Ghostexp
This is the default path to Ghost Explorer.
3 Press Enter.
You can also provide a Ghost image file as an argument for Ghost Explorer to open, such as the following:
Ghostexp n:\Images\Myimage.gho
If Ghost Explorer reports a corruption in your image file, you may be able to get further details of the nature of the corruption. Normally, you would only use these options when asked to do so by Ghost Technical Support. Table 14-1 lists the arguments that let you start the program.
The reports are presented to you as dialog boxes. You can use all switches or use -d7 to turn on all options.
Ghost Explorer has a batch mode in which it carries out a single command and then exits. In this version, batch mode supports the saving of the contents to a text file only. Table 14-2 specifies the switches to use the batch mode.
Table 14-1 Ghost Explorer arguments
Argument Description
-d1 Reports on corruptions or significant events in FAT file systems
-d2 Reports on corruptions or significant events in NTFS file systems
-d4 Reports on corruptions or significant events in Ext2/3 files
Table 14-2 Batch mode switches
Switch Description
-t Saves the list of directories in the dump file to a file with the same name as the image file but with an extension of .txt
-tf=filename Saves a list of directories and files to filename

293Modifying image file contents with Ghost ExplorerUsing Ghost Explorer from the command line
See “Listing the contents of an image file” on page 289.
If Ghost Explorer reports that a spanned or split image is corrupt without prompting for the second part of the image, it may not recognize that the image is split. Starting with the -split argument forces Ghost Explorer to treat an image as a split image.
See “Setting span file sizes” on page 290.
Using Ghost Explorer with long file namesThe image index created by versions of Symantec Ghost prior to 5.1c did not handle long file names containing double-byte characters correctly, such as file names in Asian or Eastern European languages. Ghost Explorer may be able to show these names properly by reading them directly from the image file instead of from the index. However, the restoring of the image is much slower. Use the switch -ignoreindex to force this behavior. You must have the correct char set loaded.
To set the correct char set
1 On the Windows taskbar, click Start > Settings > Control Panel.
2 Double-click Regional Options.
3 Select the required language option, and then click OK.
-tv Saves a verbose listing of directories and files
-tv=filename Saves a verbose list of directories and files to the file specified
Table 14-2 Batch mode switches
Switch Description

294 Modifying image file contents with Ghost ExplorerUsing Ghost Explorer from the command line

Glossary
AutoInstall package An executable, created by AI Snapshot and AI Builder, containing one or more applications that can be distributed to client computers using the Symantec Ghost Console.
backup regime A group of settings that determines which computer to include in a backup task and other details, for example, scheduling.
boot disk set A disk set that contains the Symantec Ghost executable and any necessary drivers. You start a computer from the boot disk set and start Symantec Ghost to perform a cloning operation. Any drivers required to run supported hardware can be saved onto the boot disk set.
boot package A file, bootable disk, Ghost image, or PXE image of a bootable disk that contains the Symantec Ghost executable and any necessary drivers. It lets you start a client computer from the boot package and start Symantec Ghost to perform a cloning operation from the Ghost executable, the GhostCast Server, or the Console.
boot partition A hidden partition on a client computer containing the necessary software to allow communication with the Console and the execution of Console tasks. Usually created as a Ghost image boot package by the Ghost Boot Wizard.
cloning The creation of one or more replicas of a source computer.
command line The direct DOS interface that lets you type commands to be executed.
configuration settings Registry settings for client computers that can be set during the execution of a Console task.
Console client The client of the Symantec Ghost Console that allows remote control of the client computer.
create To copy the contents of a hard disk or partition to an image file. This includes the disk system area (for example, the partition table) and the data contents.
data template A template that defines files or registry entries to include in a backup.

296 Glossary
DHCP (Dynamic Host Configuration Protocol)
The program used on client-server networks, as opposed to peer-to-peer networks. When a network uses DHCP, the network includes a DHCP server that automatically assigns IP addresses to computers on the network as needed. Each time that a computer disconnects from the network and then reconnects, the DHCP server assigns a new IP address. Most client-server networks have either a DHCP server or a Bootp server. Bootp is a program that performs the same function as DHCP. When a computer is not on a network, or the network does not have a DHCP server or similar server, then the computer uses a static IP address. The computer static IP address does not change until is it changed manually. A static IP address is retained during a system restart.
DOS (disk operating system)
An operating system that can be run from within Windows from a command shell. You cannot run Symantec Ghost from a command shell. A Windows 9x computer can be restarted into DOS. Windows NT/Me/XP/2000 computers cannot be restarted into DOS except with the use of a boot disk containing DOS.
dump See create.
dynamic disk A proprietary disk partitioning structure used by Microsoft Windows 2000/XP. Dynamic disks can be created and deleted within the operating system without having to reboot. Dynamic disks cannot be accessed by other operating systems.
external mass storage device
A device that is attached to your computer with a network or cable that is capable of storing large amounts of data. For example, a hard disk attached to a computer with a USB or FireWire cable.
GhostCasting A method of cloning to one or a group of computers simultaneously across a network.
hard disk A physical disk in your computer or attached as a external device.
image file A file created using Symantec Ghost. An image file of a disk or partition is created and is used to create exact duplicates of the original disk or partition.
image file definition A description of the properties of an image file, including the image file’s name, location, and status.
IP (Internet Protocol) address
A number that uniquely identifies a computer on a network or on the Internet. IP addresses for computers on a client-server network might change daily or more often. The address for a computer must be unique within a network.
load See restore.
native copy A copy of only the disk structure information and the files, rather than all sectors on the disk. In addition, on FAT partitions, native copying saves the files contiguously. That is, when you write the image to the destination drive, the files are no longer fragmented.
NIC (network interface card)
A physical device inside a computer that coordinates communications between the computer and a network.
package definition A link from the Console to an AI package, either on an attached drive or on a Web server.

297Glossary
partition A divided part of a hard disk. An operating system sees a partition as a separate disk if it recognizes the file system.
primary partition A hard disk can contain up to four primary partitions, or up to three primary partitions and one extended partition. Most hard disks have this partitioning structure.
restore To overwrite all existing data on a computer either with an image file or directly with a copy of another computer. To write information to a disk or partition.
sector copy A copy of an entire disk, including the boot track, all sectors, and unpartitioned space. A sector copy does not filter extraneous or erroneous information from the boot track.
snapshot An image file of a source computer created by AI Snapshot before or after installation of a software application. Two snapshots are compared and used to create a configuration file that captures the changes made to the source computer.
source computer A computer installed with drivers and applications that is used as a template. An image file is created of this computer and restored onto other client computers.
task A series of steps to be performed on all selected computers.
user package The data captured in a Move the User operation. These packages can be used to restore a user’s data and settings to another computer.
user profile A definition of the data that you want to capture during a Move the User operation.
Virtual Partition A partition that is created when you perform a backup, restore, clone, or other Symantec Ghost operation from Windows. The Ghost operation is performed from the Virtual Partition.

298 Glossary

Index
Numerics3Com DynamicAccess Boot Services 251, 252
Aaccessibility 34AI package definitions
creating 126managing 127overview 125package location 126properties 125validating package 126viewing 127
AI packagesdefinition 296deploying to client computers 128folder in Console 62GUID 128location on client computer 126location on Console server 127overview 124storing 125uninstall restrictions 128viewing with AI Builder 128
AI Snapshot 297Autoexec.bat
about 256, 257, 258multicast
NDIS driver 267packet driver 264
AutoInstall packages. See AI packages
Bbackup
See also backup regimebaseline 141CD-R/RW 271definition 295forcing baseline image creation 146image location 142
backup (continued)incremental 141restoring from 147supported media 39viewing details 147
backup regimecreating 142folder in Console 61modifying 145overview 141properties 143
boot disk setcontents 237creating 236, 237, 238creating manually 263definition 236, 295PC-DOS 237setup 236
boot package 295boot partition 31, 32, 295
boot disk set 247Console 238removing 85
CCD
back up to 271bootable disk 272support 246supported 269supported media 39system requirements 40writers 269, 271writing to 240
Client Summary, viewing 224clone
compression 276definition 295speed 276Windows 2000 281

300 Index
clone taskcommand-line switches 116destination drive setting 113executing manually 133Ghost boot partition, overwriting 116image file, selecting 113logging properties 133overriding data transfer mode when
executing 134overriding network settings 133overview 112preserving files 114restoring single partition 113setting logging parameters 133SID, changing 114task step 109
collected data setclass properties 195creating class 192folder description 63folder, showing 191ignoring in data collection 197key properties 197managing classes 197overview 191pre-defined classes 191selecting class properties 197setting up 192user-defined classes 191
command taskin Ghost partition 122in operating system 122overview 122setting arguments 122setting target 122
command-line instructions 122compressed drives 32compression 276computer group
adding computers 71creating 70default view 202overview 70removing a computer 71renaming a computer 71restrictions 71
computer namein computer group 71in configuration set 90
computer name (continued)in Symantec Ghost Console 68
computer propertiesbackups created 77boot partition 76client software version 77default configuration 79heartbeat interval 78inventory information 77network driver template 77setting 76virtual partition DOS version 77
computer, Console clientbacking up 141changing to a different Console 230configuration settings 118data transfer properties 73default properties 69heartbeat interval 72inventory view 204inventory, overview 185moving users 149partition type 81status 68storing resources on 98viewing properties 76
Config.sys 256, 257, 267configuration refresh task 109Configuration Resources folder 61Configuration server
starting 225timeout 229
configuration setactive directory container 91computer name 90creating 87creating as template 88custom 86default 86default gateway 93DNS configuration 94domain 91folder in Console 62IP address 92modifying 88Novell NetWare configuration details 95overview 86, 295target operating system 87template 86

301Index
configuration set (continued)user name 89viewing 88WINS server address 94workgroup 91
configuration taskconfiguration template 119custom configuration 119default configuration 119overview 118task step 109
Console client 26, 31, 295boot disk set 247installing 42manually installing 44remotely installing to Windows XP 44system requirements 40updating 50
Console Log, viewing 224Console Server 51Console. See Symantec Ghost ConsoleCRC32 switch 277
Ddata
checking 277compression 276
data templateadding to user profile 163components 151creating 152date restrictions 156definition 295file selection 156file size restrictions 157files to capture 155folder in Console 62managing in Console 160modifying 161overview 151registry entries to capture 159relative paths 153rule, components 156rule, description 151viewing 161
data transfer propertiesfor image create task 107setting global defaults 73setting subnet defaults 74
data transfer properties (continued)throughput limits 73transfer mode 73
default configurationSee also configuration setchanging 79copying 80viewing 79
default gateway, in configuration set 93deploy AI package task
creating 129deployment failure options 130install packages 129overview 128task step 109uninstall packages 130
disk drive overlays (DDO) 283disks
dynamic 281RAID 41
DNS configuration 94documentation 35domain accounts 51DOS
boot disk set 237IBM DOS 237MS-DOS 237, 261PC-DOS 261
drivers, NDIS2 257drives
compressed 32supported media 39
DVDsupport 246supported media 39, 269system requirements 40writing to 269
dynamic disks 32, 281dynamic machine group
creating 221filter selection 222folder in Console 61indicator in task icon 112managing in Console 222modifying 222overview 220target selection 221viewing 222

302 Index
EEvent Log, viewing 225execute command, task step 109executing tasks
canceling 135concurrent tasks 132confirmation messages 133execution modes 132from a client computer 135from command line 136from Console 132manually 132Move the User 175overriding network settings 132overview 131recovery task 134scheduling. See scheduled tasksviewing task progress 133
Ffailed task, recovering from 134FAT file system. See file systemsfile systems
FAT12 286FAT16 286FAT32 286Linux Ext2/3 286NTFS 277NTFS, compressed drives 32supported 41
file transfer taskoverview 120selecting files 120setting file destination 121to Ghost boot partition 121to virtual partition 121
filespreserving on client 114renaming on client 116transferring to client computers 120
filter, inventorycomparison operators 209conditions 208creating 207folder in Console 63grouping (nesting) conditions 211grouping conditions on instance 213linking conditions 211
filter, inventory (continued)managing in Console 215modifying 214overview 206using in report 216viewing 214
FireWiresupport 21, 240, 269supported media 39
GGDisk 30GDisk32 30Ghost boot partition
including in image 106overwriting 116transferring files to 120
Ghost Boot Wizardoverview 27starting 237writing to a CD 269, 272
Ghost Explorer 30command line 292switches 292
Ghost partition 26, 31Ghost Walker 30Ghost.exe
about 23, 29, 33system requirements 39
Ghost32.exe 29GhostCast
boot disk set 238description 296network support 242setup 264, 266
GhostCast Server 26, 33grouping computers 70
Hhardware inventory 185heartbeat interval
computer properties 76global default 72setting for client computer 78setting subnet defaults 74
hibernation file 283

303Index
Iimage create task
command-line options 106creating 103executing from client 106executing immediately 104general properties 104image compression 106image definition 105including Ghost boot partition 106model computer 99name 105network properties 106optimizing data transfer 107overview 99removing computer from domain 106source computer 105source partition 105
image definition 296creating 100managing in Console 102overview 100properties 100viewing 103
image filescompression 276crc. See CRC32 switchcreating 33, 279definition 296extracting 288file list 289image create task 99image definition 100loading 280location on client computer 101location on Console server 102modification 289preserving on computer 115restoring 287, 288restoring to computers 112size limited 278spanned 277, 278-280, 290split 278standard 277tape drives 280viewing contents 287viewing properties 103writing to CD/DVD 269
Images folder 102
installation, remote 42inventory
See also collected data setSee also dynamic machine groupSee also filter, inventorySee also report, inventorySee also view, inventorycollected data sets 188database, populating 194dynamic machine group 220filter 206overview 185refresh task 109report 215requirements 185resource folders 188resources, managing 190using 189view 198
IP address, in configuration set 92
Llicenses, additional 48Linux 286LiveUpdate 49local deployment
AI packages 126Console resources 98image files 101user packages 169
logClient Summary 224Console Log 224Event Details 225Event Log 225Task Log 224
LPTport 242support 240
Mmachine groups
See computer groupfolder 61
mapping, network drives 238, 244model computer, to create image 99Move the User
capturing user data 165

304 Index
Move the User (continued)create task 166data files 150data templates 150executing task 175overview 149process 150registry keys 150relative paths for files 153restore task 171user package location 167user profile 161variables 154Windows settings moved 176
MS-DOSboot disk set 237, 261uninstalling 262
NNDIS driver, protocol manager files 266NDIS2 drivers 257network
boot disk 242mapped drives 244performance 276starting clients from 251
network interface card dependent packet driver, setting up 265
NIC packet driver 264Novell NetWare configuration details, in
configuration set 95NTFS
See also file systemscompressed drives 32
Ppacket driver 256, 264
NIC 265setting up 264
partitionboot 31virtual 31
PC-DOS 261performance, network 276preserving files when cloning 114private certificate files
generating new 231security 230
Protocol.ini, NDIS driver for multicasting 267public certificate files
on boot partition image file 230on client computer 230updating on client 230
PXE 249, 251, 252
RRAID
5 volumes 32, 281disks 41
recovery task, executing 134registration 46
clear request 49registration file 46
registry entries, moving to a new computer 159reinstallation, Symantec Ghost Console 48relative paths
for moving user data files 153for registry entries 159
remote installation 42report, inventory
creating 216exporting results to file 219filter selection 216folder in Console 63managing in Console 218modifying 217output formats 218overview 215previewing 217printing results 219running 218saving as dynamic machine group 220view selection 217viewing 217
restoring image files 112RIS, boot packages 238, 249
Sscheduled tasks
backups 136creating schedules 137daily 139disabling a schedule 138monthly 140multiple schedules 139once only 140

305Index
scheduled tasks (continued)overview 136schedule task properties 137schedule types 138setting details 139viewing schedule properties 140weekly 139
SCSIdrivers, Adaptec 240tape drives 281
security, of Symantec Ghost Console 230servers, backing up 284setup
NDIS driver and shim 266NIC packet driver 264ODI driver and shim 264
skipping files 283software inventory 185software version, Console client 68source computer 297spanning
about 278-280, 281to a CD-R/RW 271
standard boot disk 240Standard Tools
installing 45system requirements 40
subnetdata transfer properties 74default properties 69heartbeat interval 74
supportedbackup media 39file systems 41
swap files 283Symantec Ghost
speed 276updating 49
Symantec Ghost Console 26Active Task pane 225AI packages 62backup regimes 61certificate files, generating 230client computers 68client properties 70client task initiation setup 227client warning setup 226collected data folder 63collected data sets 197
Symantec Ghost Console 26 (continued)computer groups 61configuration resources folder 61Configuration server setup 226configurations 62creating folders 64data templates 62deleting resources 66dynamic machine groups 61filter, inventory 63folder view mode 64global default properties 69image definitions 62installing 41managing resources 63moving resources 64preferences 59private certificate files 230properties 59public certificate files 230renaming resources 65report, inventory 63resources 60security 230subnet default properties 69system requirements 38task folder 61Task Log setup 226task. See taskuser packages 62user profiles 62view, inventory 63viewing resources 67watermark 226
system requirementsConsole client 40Ghost.exe 39Standard Tools 40Symantec Ghost Console 38writing to CD/DVD 40
Ttape
drives 280supported media 39
taskActive Task pane, viewing 225canceling execution 135clone step 112

306 Index
task (continued)command step 122components 110configuration step 118creating 110definition in Console 110deploy AI package step 128execute command step 109executing from client 111, 135executing from command line 136executing from Console 132executing manually 132execution modes 132file transfer step 120folder, in Console 61image create 103Move the User create step 165progress 133recovery task 134refresh configuration step 109refresh inventory step 109scenario 122scheduling. See scheduled taskssteps, available 109steps, selecting 111target 111transfer files step 109viewing details 122
task scenarioerrors in task 124information displayed 123overview 122validation 123viewing 123
TCP/IPboot disk 251, 252network boot images 238network support 242
template, customizing 258
Uupdate
Console client 50Symantec Ghost 49
USBpeer-to-peer drivers 241support 240, 241
userdata files, moving 155
user (continued)moving to a new computer 149package 297profile 297registry entries, moving 159restoring data to a computer 171user profile 161Windows settings, moving 163
user name, in configuration set 89user package
file location 167folder in Console 62location to restore from 173managing in Console 169name 168properties 170restoring data from 171storage location on Console server 170viewing 170
user profilecomponents 162creating 162data template selection 163folder in Console 62managing in Console 164modifying 165selecting in Move the User create task 168Windows settings selection 163
Vvariables, Move the User 154view mode, setting for resource folder 64view, inventory
applied to computer 204creating 199default for computer group 202disabled properties 200folder 63managing in Console 202modifying 201organizing properties 201overview 198using in report 217viewing 201
virtual partition 31DOS network driver template 83DOS version, client computer 84DOS version, default 81editing files in 82

307Index
virtual partition 31 (continued)setting up 81size 81transferring files to 120
volumesspanned 32striped 32
WWake on Lan, enabling 108watermark 34Wattcp.cfg 263Windows 2000 281Windows settings
accessibility 176desktop 180display 177international 180Internet 184keyboard 181mapped network drives 183mouse 182moving to a new computer 163screen saver 183sound 182taskbar and Start menu 179
Windows XP remote installation 44WINS server address, in configuration set 94WMI
class properties 191classes 191installing 186namespace 193system requirements 186version required for inventory 185
writing to CD/DVD, support 246, 269, 271

308 Index

Symantec Ghost™
CD Replacement Form
FOR CD REPLACEMENTPlease send me: _______ CD Replacement(s)Name ______________________________________________________________________________________________________Company Name _____________________________________________________________________________________________Street Address (No P.O. Boxes, Please) _________________________________________________________________________City _______________________ State ____________ Zip/Postal Code ___________________________________________Country* __________________ Daytime Phone ________________________________________________________________Software Purchase Date______________________________________________________________________________________*This offer limited to U.S., Canada, and Mexico. Outside North America, contact your local Symantec office or distributor.Briefly describe the problem: _________________________________________________________________________________
FORM OF PAYMENT ** (Check One):___ Check (Payable to Symantec) Amount Enclosed $ __________ ______ Visa _____ Mastercard _____ AMEXCredit Card Number ______________________________________________________ Expires _________________________Name on Card (please print) ___________________________________ Signature ___________________________________**U.S. Dollars. Payment must be made in U.S. dollars drawn on a U.S. bank.
MAIL YOUR CD REPLACEMENT ORDER TO:Symantec CorporationAttention: Order Processing555 International WaySpringfield, OR 97477 (800) 441-7234Please allow 2-3 weeks for delivery within the U.S.
Symantec and Symantec Ghost are trademarks of Symantec Corporation.Other brands and products are trademarks of their respective holder/s.© 2003 Symantec Corporation. All rights reserved. Printed in the U.S.A.
CD REPLACEMENT: After your 60-Day Limited Warranty, if your CD becomes unusable, fill out and return 1) this form, 2) your damaged CD, and 3) your payment (see pricing below, add sales tax if applicable), to the address below to receive replacement CD. DURING THE 60-DAY LIMITED WARRANTY PERIOD, THIS SERVICE IS FREE. You must be a registered customer in order to receive CD replacements.
CD Replacement Price $ 10.00Sales Tax (See Table) ______Shipping & Handling $ 9.95TOTAL DUE ______
SALES TAX TABLE: AZ (5%), CA (7.25%), CO (3%), CT (6%), DC (5.75%), FL (6%), GA (4%), IA (5%), IL (6.25%), IN (5%), KS (4.9%), LA (4%), MA (5%), MD (5%), ME (6%), MI (6%), MN (6.5%), MO (4.225%), NC (6%), NJ (6%), NY (4%), OH (5%), OK (4.5%), PA (6%), SC (5%), TN (6%), TX (6.25%), VA (4.5%), WA (6.5%), WI (5%). Please add local sales tax (as well as state sales tax) in AZ, CA, FL, GA, MO, NY, OH, OK, SC, TN, TX, WA, WI.