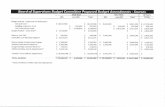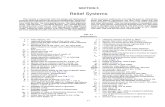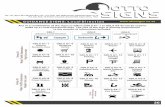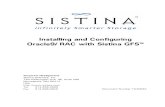GFS-384 M05 User Defined Function Blocks
-
Upload
ftomazinii -
Category
Documents
-
view
50 -
download
3
description
Transcript of GFS-384 M05 User Defined Function Blocks
-
User DefinedFunction Blocks Lab
Objectives
IN THIS LAB YOU WILL: Be able to describe a basic overview of User Defined Function
Blocks (UDFBs)
Write logic using User Defined Function Blocks Download the logic to a PACSystems controller Interact with the logic using the QuickPanel display
-
User Defined Function Blocks Lab
5 - 2 GE Fanuc Automation Americas Training Services GFS-384
-
User Defined Function Blocks Lab
Overview User Defined Function Blocks (UDFBs) are logic blocks that have parameters and instance (member variables) data. This block type allows users to define their own function blocks, instead of being limited to the standard function blocks provided in the PACSystems instruction set. In many cases, the use of UDFBs results in a reduction in total program size.
Once a UDFB is defined, multiple instances of it can be created and executed. Each instance has its own unique copy of the UDFB instance data, which consists of the UDFB internal member variables and all of its input and output parameters. When a UDFB is called for a given instance, the UDFB logic operates on that instances copy of data. The values of the instance data are retained from one execution of the UDFB to the next.
An example of a User Defined Function Block call is shown below. In this example, the UDFB named ACME CONVEYOR is called with the Instance Variable named Conv_1.
Conv_En ACMECONVEYOR
Start_PB1 Conv_1START STA TE Conv1_State
Stop_PB1STOP STATUS
Conv1_OK
1 DIRECTI
Reset_PB1RESET
Figure 51. Example of User Defined Function Block Call
UDFB logic can be written in the LD, FBD, or ST programming languages, and can call other types of blocks, even other UDFBs.
The following examples depict an instance of the UDFB MyFB being called. It has two inputs and two outputs. The instance data is the variable ABC.
Figure 52. Example of User Defined Function Block Calls in LD, FBD, and ST
GFS-384 GE Fanuc Automation Americas Training Services 5 - 3
-
User Defined Function Blocks Lab
User Defined Function Block Facts The main details about UDFBs are summarized below:
UDFBs are the same as Parameterized Blocks, except that they have Member Variables and- they require an Instance variable for the data storage for these Member Variables.
Each UDFBs instance operates independently from each other instance. A unique Instance Name is provided for accessing each instance, such as:
UDFB_Name.Instance_Name
Each UDFB instance has its own set of unique Member Variables. These are visible in the Variable List Navigator in the form of a data structure, as shown for the instance named ACME_Conveyor.Conv_1 below:
Figure 5-3. Example of UDFB Instance Data Structure
UDFB Instances need to be called in order to execute.
Input Parameters UDFB Input Parameters are Read Only inside the UDFB unless they are defined as Pass by Reference or Pass by Value Result. Input Parameters may also have Initial Values assigned to them.
Output Parameters UDFB Output Parameters are Read Only inside the UDFB and may also have Initial Values assigned to them.
5 - 4 GE Fanuc Automation Americas Training Services GFS-384
-
User Defined Function Blocks Lab
Member Variables UDFB Member Variables (or Instance Variables) are defined by the user and comprise the internal data structure that is used by the UDFB. Each Member Variable has the following attributes:
Type Length Pass By Mechanism Retentive Initial Value Description
How Parameter Data Moves During UDFB Execution The parameter Pass By mechanism determines how the parameter information is moved into and out of the UDFB. The Pass By attribute may have the values: By Reference, By Value, and By Value Result.
Parameters may be Mapped Variables, Symbolic Variables, and Constants.
Pass By Value If a parameter is defined as Pass By Value, then the parameter data is passed into the UDFB as follows:
When the UDFB is called, the controller copies the parameter data values into the UDFB Any write to that data inside the UDFB does not affect the real input that exists outside
the UDFB, only the internal copy
If a Pass By Value parameter is not provided on a Call to the UDFB, the UDFB uses the last data for that parameter
Pass By Value is demonstrated in the following:
101010101010MyData
Figure 54. Operation of Pass By Value Parameters
GFS-384 GE Fanuc Automation Americas Training Services 5 - 5
-
User Defined Function Blocks Lab
Pass By Value Result If a parameter is defined as Pass By Value Result, then the parameter data is passed into the UDFB as follows:
When the UDFB is called, the controller copies the parameter data values into the UDFB Any write to that data inside the UDFB does not affect the real input that exists outside
the UDFB, only the internal copy
When the UDFB exits, it copies the data back to the passing parameter Pass By Value Result is demonstrated in the following diagram:
101010 .
101010 MyData 111000
MyData
Figure 55. Operation of Pass By Value Result
Pass By Reference If a parameter is defined as Pass By Reference, then the address of the parameter is passed into the UDFB such that read and writes to the parameter access the actual Variable that was passed in. Pass By Reference is demonstrated in the following:
MyData101010MyData
Figure 5-6. Operation of Pass By Reference
Creating UDFB Instances You create an instance of a UDFB by calling it in your logic and assigning an Instance Name in the function properties (????).
A CM ECONVEYOR
????
START STATE
STOP STATUS
DIRECTI
RESET
5 - 6 GE Fanuc Automation Americas Training Services GFS-384
Figure 57. UDFB Instance Call without Instance Name
-
User Defined Function Blocks Lab
In the following example, the UDFB ACME_Conveyor is called. The variable associated with the instance is Conv_R45.
A CM ECONVEYOR
Conv_R45START STATE
STOP STATUS
DIRECTI
RESET
Figure 58. UDFB Instance Call with Instance Name
GFS-384 GE Fanuc Automation Americas Training Services 5 - 7
-
User Defined Function Blocks Lab
Lab Exercise Building Logic with UDFB In this exercise you will be using a UDFB that has already been created to build some logic.
This lab assumes the following basic hardware configuration and setup. The IP Addresses defined below are used in the Project provided with this lab.
PC Personal
Computer with Machine Edition
IP Address:
192.168.123.199
PAC_1 RX3i Controller
IP Address:
192.168.123.102
QP_1QuickPanel View
IP Address:
192.168.123.101
1. Begin by double-clicking on the Project named DiscCafe_UDFB in the Navigator window.
5 - 8 GE Fanuc Automation Americas Training Services GFS-384
-
User Defined Function Blocks Lab
2. In the Program Blocks section of the PAC_1 target, double-click on the block called _MAIN to open it in the editor window.
3. Next, click on the block labeled Start_Warning and look at its properties in the Inspector window.
GFS-384 GE Fanuc Automation Americas Training Services 5 - 9
-
User Defined Function Blocks Lab
4. Notice that this block was written in Ladder Diagram and it is of the type Function
Block. Click the mouse in the field to the right of the word Parameters in the Inspector window. A button will appear in the field.
5. Click on the button to view the parameters of the UDFB. You will see 2 Input Parameters labeled STOP and START.
5 - 10 GE Fanuc Automation Americas Training Services GFS-384
-
User Defined Function Blocks Lab
6. Click on the Outputs tab and you will see that the block has 3 Output Parameters
labeled MOTOR, HORN, and LIGHT.
7. Click on the Members tab and you will see that block has 2 Member Variables labeled DELAY and CR.
The member variables do not have the public property checked so they are only accessible inside the UDFB.
8. Click the OK button to close this dialog box.
GFS-384 GE Fanuc Automation Americas Training Services 5 - 11
-
User Defined Function Blocks Lab
9. Double-click on the Start_Warning block to view its logic.
5 - 12 GE Fanuc Automation Americas Training Services GFS-384
-
User Defined Function Blocks Lab
This UDFB provides a 10-second warning that a motor is about to start. During these 10 seconds, a light blinks on and off and a horn sounds an alarm (or the outputs of the block can be used to energize any 2 devices of the users choice) after which the motor output turns on.
The pulse timer (TP) labeled Seal_Time turns on its output for 2 seconds giving the auxiliary contact from the motor starter enough time to close and seal-in the circuit. If the motor starters auxiliary contact doesnt close within 2 seconds, the motor output turns off.
10. Close the Start_Warning block by clicking on the x in the corner of the editor window.
11. In the Navigator window, click on the Start_Warning block and drag-and-drop it to the
open _MAIN block in the Editor window.
You now have a copy of the User Defined Function Block called Start_Warning in the _MAIN ladder block.
GFS-384 GE Fanuc Automation Americas Training Services 5 - 13
-
User Defined Function Blocks Lab
This block needs to have an instance name assigned to it.
NOTE
All of the required variables and data structures have been created for you ahead of time so you will only need to select them from a list.
12. Double-click on the question marks inside the block. Select _MAIN.Conveyor_1 from the list.
5 - 14 GE Fanuc Automation Americas Training Services GFS-384
-
User Defined Function Blocks Lab
13. Next, select the Horizontal/Vertical Wire tool from the instruction set toolbar.
14. Use this tool to connect the block directly to the left rail of the ladder.
15. Now, double-click in the cell next to the STOP input of the block and select C1_Stop_PB from the list.
GFS-384 GE Fanuc Automation Americas Training Services 5 - 15
-
User Defined Function Blocks Lab
16. Select the remaining variables as shown below.
NOTE
Because we do not have an actual auxiliary contact from a motor starter, use C1_Motor as the AUX input for this exercise.
5 - 16 GE Fanuc Automation Americas Training Services GFS-384
-
User Defined Function Blocks Lab
17. Drag-and-drop 2 more Start_Warning blocks into the _MAIN ladder block and configure
them as shown below.
18. When you have finished, right-click on the target labeled PAC_1 and select Validate
from the target right mouse menu. This will check your work for errors.
19. If no errors are present, right-click on the PAC_1 target and select Go Online from the menu, or press the Online/Offline toolbar button .
GFS-384 GE Fanuc Automation Americas Training Services 5 - 17
-
User Defined Function Blocks Lab
20. Next, right-click and select the Online Commands, Set Programmer Mode menu, or press the Toggle Online Mode toolbar button .
21. Next, select the Online Commands, Stop PLC menu, or press the Stop Active Target toolbar button .
5 - 18 GE Fanuc Automation Americas Training Services GFS-384
-
User Defined Function Blocks Lab
22. Click OK to stop with outputs disabled.
23. Right-click and select the Download to PLC menu, or press the F8 function key, or press the Download Active Target toolbar button .
GFS-384 GE Fanuc Automation Americas Training Services 5 - 19
-
User Defined Function Blocks Lab
24. Make sure that the items in the dialog box are checked as shown and then click OK.
25. Select the Online Commands, Start PLC menu, or press the Start Active Target toolbar button .
5 - 20 GE Fanuc Automation Americas Training Services GFS-384
-
User Defined Function Blocks Lab
26. Click the OK button to start with Outputs Enabled.
27. Check the information displayed on the Status Bar to verify that the PACSystems controller is in Run Mode, and that the Configuration and Logic are both Equal.
Once you have successfully downloaded and started the controller, you can use the QuickPanel to exercise the application. But first, you need to download the QuickPanel application to the demo unit.
GFS-384 GE Fanuc Automation Americas Training Services 5 - 21
-
User Defined Function Blocks Lab
28. Right-click on the PAC_1 target and select Go Offline from the menu.
29. Right-click on the QP_1 target and select Set as Active Target from the menu.
30. Right-click on the QP _1 target and select Download and Start from the menu, or press the F9 function key, or press the Download and Start Active Target toolbar button .
5 - 22 GE Fanuc Automation Americas Training Services GFS-384
-
User Defined Function Blocks Lab
31. After the QP_1 application has been successfully downloaded to the QuickPanel go to the QuickPanel screen on the PACSystems demo unit and continue as instructed below.
32. Now use the QuickPanel screen to Start and Stop the motors. Notice that that each instance of the UDFB is independent and controls its own motor.
If you want to examine the execution of the UDFB logic while you interact with the QuickPanel, you can go back online with the controller.
GFS-384 GE Fanuc Automation Americas Training Services 5 - 23
-
User Defined Function Blocks Lab
33. Right-click on the PAC_1 target and select Set as Active Target from the menu.
34. Right-click on the PAC_1 target and select Go Online from the menu, or press the Online/Offline toolbar button .
35. Next, right-click and select the Online Commands, Set Programmer Mode menu, or
press the Toggle Online Mode toolbar button .
5 - 24 GE Fanuc Automation Americas Training Services GFS-384
-
User Defined Function Blocks Lab
36. Go to the _MAIN logic block, and Double-click on the first Start_Warning UDFB with the Instance Name Conveyor_1. This will open the Start_Warning UDFB with the context of the calling block. You can now examine the parameters that have been passed to the UDFB.
GFS-384 GE Fanuc Automation Americas Training Services 5 - 25
-
User Defined Function Blocks Lab
The following shows the contents of the Start_Warning UDFB with values relative to the Conveyor_1 calling block.
5 - 26 GE Fanuc Automation Americas Training Services GFS-384
-
User Defined Function Blocks Lab
GFS-384 GE Fanuc Automation Americas Training Services 5 - 27
Review In this lab, you have been shown how:
A User Defined Function Block (UDFB) is configured. Logic is created using a UDFB. Each UDFB instance is independent. To monitor the execution of a UDFB.
OverviewUser Defined Function Block FactsInput ParametersOutput ParametersMember VariablesHow Parameter Data Moves During UDFB ExecutionPass By ValuePass By Value ResultPass By Reference
Creating UDFB Instances
Lab Exercise Building Logic with UDFBReview