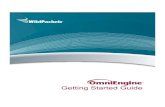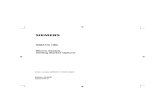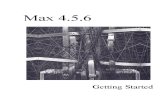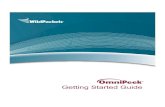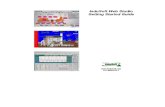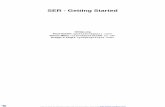Gettingstarted e Edge
-
Upload
dennis-hoffman -
Category
Documents
-
view
221 -
download
0
Transcript of Gettingstarted e Edge

8/7/2019 Gettingstarted e Edge
http://slidepdf.com/reader/full/gettingstarted-e-edge 1/78
Quickstart Guide

8/7/2019 Gettingstarted e Edge
http://slidepdf.com/reader/full/gettingstarted-e-edge 2/78

8/7/2019 Gettingstarted e Edge
http://slidepdf.com/reader/full/gettingstarted-e-edge 3/78
Page 2
Table of Contents
(Click on a lesson to jump to it.)
Lesson 1: What is eEdge
What is eEdgeYour eEdge Control Panel
If You Need Help
5 Daily eEdge Actions
Lesson 2: Activating eEdge
Activating eEdge
Options for Teams
Lesson 3: eEdge Set-Up
Your eEdge Website
Accessing the Admin Page
Your Website SettingsYour Email Settings
Lesson 4: myLeads
How Leads are Routed to You
Lead Notifications
The myLeads Dashboard
Responding to Leads
Lesson 5: myContacts
Your myContacts Dashboard
Importing Contacts
Adding Contacts
Filtering & Sorting Your Database
Creating Groups
Adding or Removing a Contact From a Group
Lesson 6: myEmail
Accessing Your Email
Lesson 7: myMarketing
Set-Up of myMarketing
Campaigns and Presentations Available
Customizing a CampaignLaunching a Campaign
Reviewing Campaigns You’ve Set Up
Adding or Removing People From a Campaign
Preparing for a Listing Appointment or Buyer Consultation
Marketing Your Listings

8/7/2019 Gettingstarted e Edge
http://slidepdf.com/reader/full/gettingstarted-e-edge 4/78

8/7/2019 Gettingstarted e Edge
http://slidepdf.com/reader/full/gettingstarted-e-edge 5/78
Lesson 1: What is eEdge?
Page 3
Lesson 1: What is eEdge

8/7/2019 Gettingstarted e Edge
http://slidepdf.com/reader/full/gettingstarted-e-edge 6/78
Lesson 1: What is eEdge?
Page 4
What is eEdge?
eEdge is the real estate industry’s first and only COMPLETE lead-to-close agent business solution -
available exclusively to Keller Williams associates. It includes lead management and routing capabilities,
full contact management, a professional marketing library and a true paperless transaction system--all inone integrated, efficiency-increasing package.
It is a single, integrated system that does business the way you do business.

8/7/2019 Gettingstarted e Edge
http://slidepdf.com/reader/full/gettingstarted-e-edge 7/78
Lesson 1: What is eEdge?
Page 5
The triangle represents your real estate business. At the core of our business is myContacts which is
fed by myLeads which are then cultivated by myMarketing and closed through myTransactions, allowing
us to leverage our time and focus on what matters most. From the Millionaire Real Estate Agent book,
we know that our business is our database. So everything you do, is centered around myContacts.

8/7/2019 Gettingstarted e Edge
http://slidepdf.com/reader/full/gettingstarted-e-edge 8/78
Lesson 1: What is eEdge?
Page 6
Your eEdge Control Panel
Each day, login to mykw.kw.com. Right there on the homepage, you'll see your eEdge dashboard.
You have simple button controls linking to the modules of eEdge. Prominently displayed alerts indicate
necessary actions. So, for example, the myLeads icon will notify you of any new leads captured, the
myMarketing icon will prompt you to prepare marketing materials for new listings and the
myTransactions icon will display any actions required during the contract process. From your controlpanel, you always have direct access straight into your contacts and email.
Important Note: myTransactions will be rolling out regionally. To see when your region is scheduled
to go-live visit the eEdge page on myKW.
1

8/7/2019 Gettingstarted e Edge
http://slidepdf.com/reader/full/gettingstarted-e-edge 9/78
Lesson 1: What is eEdge?
Page 7
Each of the eEdge modules is integrated with the others. So, for example, when you create marketing
for a listing, the information is automatically pre-populated from myContacts. From myContacts, you
can open up the current e-Transaction right from the contact record in one click. No matter where
you are in the eEdge system, you will also always find easy access to any other eEdge module through
the top toolbar.
If You Need Help
As you learn the eEdge system, eEdge Support is always here to help! You’ll find easy links to
resources, training, and live support on any screen of eEdge.

8/7/2019 Gettingstarted e Edge
http://slidepdf.com/reader/full/gettingstarted-e-edge 10/78
Lesson 1: What is eEdge?
Page 8
5 Daily eEdge Actions
There’s a lot of functionality in eEdge that you can take advantage of! But get started quickly each day
by completing the 5 Daily eEdge Actions:
1. Login to your eEdge account every morning and evening.
2. Respond to New Leads and update their Status.
3. Reply to new email from Contacts. Don’t forget to check your Webmail too!
4. Take action on current Reminder! Be sure to setup future Reminders!
5. Prepare any marketing material for new listings or listing appointments.
And, once you launch myTransactions in your region, there’s a sixth!
6. Check myTransactions and address any notifications.

8/7/2019 Gettingstarted e Edge
http://slidepdf.com/reader/full/gettingstarted-e-edge 11/78
Lesson 2: Activating eEdge

8/7/2019 Gettingstarted e Edge
http://slidepdf.com/reader/full/gettingstarted-e-edge 12/78
Lesson 2: Activating eEdge
Activating eEdge
Are you on a team? Teams will have unique considerations. Before any members of the
team activate their account, it is critical you review the Team Options at the end of thislesson.
Congratulations! You're ready to get started in eEdge. First, you’ll need to activate your account. To
do so:
1. Log into mykw.kw.com. Click Activate eEdge N ow .
2. Click Get Started with eEdge . (If you are on a team, be sure to first decide which option will
best suit your team’s needs.)
Page 2

8/7/2019 Gettingstarted e Edge
http://slidepdf.com/reader/full/gettingstarted-e-edge 13/78
Lesson 2: Activating eEdge
Page 3
3. Click to continue with eEdge setup. If you choose, you may also take advantage of the add-ons Market Leader offers in the Professional edition or with Realty Generator. This is notrequired and you may always choose the system add-ons at a later date. If you are part of a
team, review the Team Options guide at the back of this lesson for more detail.

8/7/2019 Gettingstarted e Edge
http://slidepdf.com/reader/full/gettingstarted-e-edge 14/78
Lesson 2: Activating eEdge
4. Complete all required information. For Contracting Party field, enter your own name.
5. Complete your website setup. Your eEdge website serves as an additional lead source and
capture system for you. You are also provided with an email address that will allow you to
track all correspondences within the eEdge system (for more, see subsequent lessons).
a) Enter the primary zip code in which you conduct business.
b) Decide your eEdge subdomain. This will be the link for your eEdge website. Be sure
you DO NOT enter www or http into the field.
c) What you decide for your eEdge subdomain will also be your eEdge email address.
d) Click Finish Setup .
Page 4

8/7/2019 Gettingstarted e Edge
http://slidepdf.com/reader/full/gettingstarted-e-edge 15/78
Lesson 2: Activating eEdge
Page 5
.kwrealty..com
Congratulations, you're now ready to begin using eEdge!

8/7/2019 Gettingstarted e Edge
http://slidepdf.com/reader/full/gettingstarted-e-edge 16/78
Lesson 2: Activating eEdge
Page 6
eEdge for Teams
Teams of two agents may have their own accounts or share one eEdge account.
Option 1
If you are on a two-person team and choose to have individual eEdge accounts:
• Members of the team maintain individual eEdge websites and eEdge email addresses.
• Members of the team maintain separate lead flows, databases, marketing portfolios and transactions
• Choose this set-up if you book your production separately
Option 2
If you are on a two-person team and choose to share one eEdge account:
• Members of the team choose a “lead agent” who will activate on eEdge
• Within the eEdge website admin tool, agents add both MLS IDs to pull both listings
• Members of the team share an eEdge website, eEdge email address, lead flow, database, marketingportfolio via the “lead agent’s” account
• Choose this set-up if you book all your production under one “lead agent”
Teams of three or more agents may have their own accounts or share one eEdge
account.
If you are the lead agent of a three-person or larger team, you will want to advise your team on howyou’d like to configure the team accounts.
If you are a member of a three-person or larger team, consult with your lead agent before activating oneEdge for a decision on how the team will configure the team’s eEdge account(s).
Option 1
All team members have their own eEdge accounts:
• Members of the team maintain individual eEdge websites and eEdge email addresses.
• Members of the team maintain separate lead flows, databases, marketing portfolios and transactiondocuments and records
Option 2
If you are on a large team and you would like to have a shared database and team dashboard, KellerWilliams Realty has a KW-exclusive ($500/mo. savings) on Market Leader’s RealtyGenerator product whichis fully eEdge-compatible and includes the Professional Edition of Market Leader for all team members.

8/7/2019 Gettingstarted e Edge
http://slidepdf.com/reader/full/gettingstarted-e-edge 17/78
Lesson 3: eEdge Set‐Up

8/7/2019 Gettingstarted e Edge
http://slidepdf.com/reader/full/gettingstarted-e-edge 18/78
Lesson 3: eEdge Set‐Up
Page 2
Your eEdge Website Your eEdge website is an additional lead capture source for you. You will be able to use this
website in conjunction with any other websites you currently use.

8/7/2019 Gettingstarted e Edge
http://slidepdf.com/reader/full/gettingstarted-e-edge 19/78
Lesson 3: eEdge Set‐Up
Page 3
Access the Admin Page Before you get started in eEdge, set your administrative settings properly to ensure your leads
are directed to you. To access your admin settings:
1. Click on myContacts on your control panel.
2. From the myContacts dashboard, you’ll see your Admin settings in the left hand
navigation.

8/7/2019 Gettingstarted e Edge
http://slidepdf.com/reader/full/gettingstarted-e-edge 20/78
Lesson 3: eEdge Set‐Up
Page 4
Your Website Settings Your eEdge website is ready to go with just a few small updates!
1. At any time, you can preview your website by clicking on “View your website” link. Do
this often as you make changes so you can see how they affect your site.
2. Ensure your office information is correct and make any necessary updates by clicking
Edit.
3. Update your time zone (if you are not in the Pacific time zone).
a) Under General Info, click Edit.

8/7/2019 Gettingstarted e Edge
http://slidepdf.com/reader/full/gettingstarted-e-edge 21/78
Lesson 3: eEdge Set‐Up
Page 5
b)
Choose
the
correct
time
zone
and
click
Save.
5. Update your profile.
a) Choose Profile Info and click Edit.

8/7/2019 Gettingstarted e Edge
http://slidepdf.com/reader/full/gettingstarted-e-edge 22/78
Lesson 3: eEdge Set‐Up
Page 6
b) Edit your name if necessary.
c) Add your cell phone number.
d) You do not need to edit your login or password.
e) Add your Agent MLS ID. This will ensure your eEdge website properly displays your
listings.
f) Enter any additional info, if desired.
g) Edit your bio.
h) Add any awards, if desired.
i) Add your photo.
b. Edit name if necessary
c. Add cell phone
d. You do not need to edit
your login or password
f. Add any additional info. This appears at the very
bottom of each page on your website.
e. Add Agent MLS ID
g. Edit your bio as necessary. This appears on the
“Meet” tab of your website.
h. Add any awards. This will appear on the “Meet”
tab of your website.
i. Add your
photo. This will
appear on your
homepage.

8/7/2019 Gettingstarted e Edge
http://slidepdf.com/reader/full/gettingstarted-e-edge 23/78
Lesson 3: eEdge Set‐Up
Page 7
6. Update the Main Text, if desired.
7. Update the Sell Text, if desired.
8. Add a site banner image and agency logo.
This text appears on the main
page.
This text appears on your
“Sell” page.

8/7/2019 Gettingstarted e Edge
http://slidepdf.com/reader/full/gettingstarted-e-edge 24/78
Lesson 3: eEdge Set‐Up
Page 8
9. Set your alerts. The alerts notify you whenever you receive a new lead or a new email
message through the system.
a) Choose alerts in the left‐hand menu.
b) Enter the cell‐phone number and email you want alerts sent to. You may choose up
to three places to send alerts.
10. Add your Communities Served.
a) Click on Communities Served and Add Community.
The Site Banner appears on
your home page.
The Agency Logo appears on
every page of your site.

8/7/2019 Gettingstarted e Edge
http://slidepdf.com/reader/full/gettingstarted-e-edge 25/78
Lesson 3: eEdge Set‐Up
Page 9
b) Enter the name of your community.
c) Add the zip code.
d) If desired, add the center of the community and a link to a community site for
more information.

8/7/2019 Gettingstarted e Edge
http://slidepdf.com/reader/full/gettingstarted-e-edge 26/78
Lesson 3: eEdge Set‐Up
Page 10
11. Set your Listing Address setting.
Your Email Settings 1. Listing Alert Campaign ‐ allows you to customize the messages that will be sent at 2‐
weeks, 1‐month and 3‐months to all contacts who are not signed up for email alerts
(with the exception of those who are marked with Hot, Sold or Trash status).
a) Choose the Email tab.
b) Customize the email alerts as desired and click Save Changes.

8/7/2019 Gettingstarted e Edge
http://slidepdf.com/reader/full/gettingstarted-e-edge 27/78
Lesson 3: eEdge Set‐Up
Page 11
2. Email Signature allows you to customize the email signature that will be included on any
emails automatically generated from the system. Change your email signature, if
desired, and click Save.

8/7/2019 Gettingstarted e Edge
http://slidepdf.com/reader/full/gettingstarted-e-edge 28/78
Lesson 3: eEdge Set‐Up
Page 12
Your Turn!Update your website settings now.
View your website regularly as you adjust your settings so you can see the effect of your updates.

8/7/2019 Gettingstarted e Edge
http://slidepdf.com/reader/full/gettingstarted-e-edge 29/78
Lesson 4: myLeads

8/7/2019 Gettingstarted e Edge
http://slidepdf.com/reader/full/gettingstarted-e-edge 30/78
Lesson 4: myLeads
How Leads are Routed to You
Leads come in to your eEdge Control Panel from a number of different sources. You will receive leads
from your eAgentC website and your eEdge website. You will also receive leads from the 40+additional eAgentC sources. These include all the sites that the KWLS syndicates:
Page 2

8/7/2019 Gettingstarted e Edge
http://slidepdf.com/reader/full/gettingstarted-e-edge 31/78
Lesson 4: myLeads
Lead Notifications
You will be notified of new leads in three ways.
1. Check the control panel for Lead Notifications.
2. Via email and/or 3. Via text message (provided you have opted-in - see the Admin Settings lesson).
Page 3

8/7/2019 Gettingstarted e Edge
http://slidepdf.com/reader/full/gettingstarted-e-edge 32/78
Lesson 4: myLeads
The myLeads Dashboard
1. Click on the myLeads module of your eEdge Control Panel to access the myLeads dashboard.
2. New leads that require action are listed at the top. A summary of the information collected at
lead capture is included.
3. Note that right on your leads dashboard, you also have access to your recent messages from
contacts and any current reminders.
Page 4

8/7/2019 Gettingstarted e Edge
http://slidepdf.com/reader/full/gettingstarted-e-edge 33/78
Lesson 4: myLeads
Page 5
Lesson 4: myLeads
Page 5
Responding to Leads
1. The instant a lead registers, he or she is sent an immediate notification email and you are
notified.
2. Click the lead’s name to initiate contact.

8/7/2019 Gettingstarted e Edge
http://slidepdf.com/reader/full/gettingstarted-e-edge 34/78
Lesson 4: myLeads
3. Click to open the Initial Contact Wizard (ICW).
4. If the lead has provided a phone number, the ICW gives you a script and prompts you to record
the call outcome.
Page 6

8/7/2019 Gettingstarted e Edge
http://slidepdf.com/reader/full/gettingstarted-e-edge 35/78
Lesson 4: myLeads
5. You are then given the option to set a reminder for follow-up.
6. If the lead has provided only an email address, the ICW will prompt you to send an email.
Page 7

8/7/2019 Gettingstarted e Edge
http://slidepdf.com/reader/full/gettingstarted-e-edge 36/78
Lesson 4: myLeads
7. Be sure to change the status after you contact the lead. If you do not contact a lead within 12
hours, eEdge will automatically send them an email. eEdge will not automatically change a lead’s
status – that is only done by you.
8. If you cannot service a lead yourself, you may choose to transfer it.
9. You’ll now notice that the leads you contacted are no longer in your myLeads dashboard, they
have been moved to myContacts.
Page 8

8/7/2019 Gettingstarted e Edge
http://slidepdf.com/reader/full/gettingstarted-e-edge 37/78
Lesson 4: myLeads
Page 9
Your Turn!
1. Go to your eEdge website.
2. Register yourself as a seller lead with your personal email address.
3. Access the notification via your email or text.
4. Click on the lead and go through the ICW process.

8/7/2019 Gettingstarted e Edge
http://slidepdf.com/reader/full/gettingstarted-e-edge 38/78

8/7/2019 Gettingstarted e Edge
http://slidepdf.com/reader/full/gettingstarted-e-edge 39/78
Lesson 5: myContacts

8/7/2019 Gettingstarted e Edge
http://slidepdf.com/reader/full/gettingstarted-e-edge 40/78
Lesson 5: myContacts
Page 2
Your myContacts Dashboard
1. Log into mykw.kw.com and click on myContacts > View Contacts on your Control Panel.
2. When you open your myContacts dashboard you will have instant access to new leads, new
messages and current reminders.

8/7/2019 Gettingstarted e Edge
http://slidepdf.com/reader/full/gettingstarted-e-edge 41/78
Lesson 5: myContacts
Page 3
Importing Contacts
Before you get started, take time to clean up your current database before doing a bulk import intoeEdge so you have the cleanest, most effective book of business possible. Continue using any existingCRM software and become familiar with the eEdge system before doing a bulk import (new leads will befunneling into the system to help them get started and familiar with the system).
Important Note! Through our user group, we identified great enhancements to the import process that will capture even more of the contact-specific information you may have today. This enhanced capability
will be available in the coming weeks.
You can import up to 500 contacts a day. We recommend uploading them in groups as you get started
in eEdge. This will allow for a smooth transition into the system. In April, the process below will be
replaced with an Easy Wizard which will allow you to simply and quickly import your contacts into the
system.
If you encounter issues in uploading your contacts, contact eEdge support.
To import your contacts:
1. Export your contacts from your existing contact management system into a *.csv file. The
process for doing so will vary depending on the current system you are using. Refer to your
current system's documentation for the how-to.
2. Open your *.csv file in excel. Clean up the file to ensure the data is in the exact order shown
below and there is not any extraneous information. From left to right, include a column for FirstName, Last Name, Home Phone, Work Phone, Cell Phone, Address 1, City 1, State 1, Zip 1,
Address 2, City 2, State 2, Zip 2, Address 3, State 3, Zip 3, Email Address 1, Email Address 2,
Email Address 3, Password. Be sure you have all columns in your spreadsheet, even if you do
not have data in them. In order to import a contact you MUST have a first name, last name, and
email address.

8/7/2019 Gettingstarted e Edge
http://slidepdf.com/reader/full/gettingstarted-e-edge 42/78
Lesson 5: myContacts
Page 4
3. Be sure to delete the header row. Then, save the file as a *.csv file.
4. Click on Import/Export in the myContacts dashboard.
5. If desired, assign a group to imported contacts. If you have not yet set up contact groups, or
don't wish to assign the entire list of contacts you are importing into the same group, you will
be able to easily assign groups at a later time.
6. Change the status from “Lead” to “Inactive”. (This is very important so that all the imported
contacts don’t end up on the “myLeads” dashboard.)
7. If you'd like to send a welcome email to the contacts, check the box and compose your
message. However, we recommend if you’re uploading more than 100 contacts at a time, you
do not send a message, or you could be marked as spam!
8. Choose your *.csv file and click Import.

8/7/2019 Gettingstarted e Edge
http://slidepdf.com/reader/full/gettingstarted-e-edge 43/78
Lesson 5: myContacts
Page 5
9. If the import goes successfully, you will see the following message.
10. If any contacts are not properly imported, you will receive an error message. The most
common issues are:
a) *.csv file does not include all the required information (review Step 2)
b) the information is not in proper order in the *.csv file
c) the header row has not been deleted in the *.csv file

8/7/2019 Gettingstarted e Edge
http://slidepdf.com/reader/full/gettingstarted-e-edge 44/78
Lesson 5: myContacts
Page 6
Adding Contacts
1. From the myContacts dashboard, click Add Contact. Fill out the contact’s information. As with
importing, any contacts, a First Name, Last Name and Email Address is required.
There are several status categories you can choose from. We recommend the following:
Lead - Leads who’ve just registered; you have not responded to them yetRetry - Contacts you’re trying to engage Active - Contacts who are “just looking” but are interactive Inactive - Contacts who are not currently looking to buy Hot - Contacts who are ready to buy/sell now Sold - Contacts you have just closed Trash - Contacts who wish to be unsubscribed (there is no “delete” option)
Your Turn!
1. Choose 10 contacts from your current system.
2. Follow the directions in this lesson to import them into eEdge. If you get stuck,
contact eEdge Support.

8/7/2019 Gettingstarted e Edge
http://slidepdf.com/reader/full/gettingstarted-e-edge 45/78
Lesson 5: myContacts
Page 7
Your Turn!
Create three contact records.

8/7/2019 Gettingstarted e Edge
http://slidepdf.com/reader/full/gettingstarted-e-edge 46/78
Lesson 5: myContacts
Page 8
Filtering & Sorting Your Database
Once you have imported or added your contacts, you may view them in your myContacts database.
1. To filter by Status or Group, click the drop-down and choose the category you want to sort
by. myContacts includes several status types: Lead, Retry, Active, Inactive, Hot, Sold, Trash.
2. You may also sort by any of the columns by clicking on that column header.

8/7/2019 Gettingstarted e Edge
http://slidepdf.com/reader/full/gettingstarted-e-edge 47/78
Lesson 5: myContacts
Page 9
Viewing Contact Records
1. To view a contact's information and history, click on their name in the dashboard.
Your Turn!
1. Filter your contact records by Status.
2. Sort contacts by Date Created.

8/7/2019 Gettingstarted e Edge
http://slidepdf.com/reader/full/gettingstarted-e-edge 48/78
Lesson 5: myContacts
Page 10
2. Their contact record will show all the key information you need to take appropriate action. It
will also list any comments, emails, reminders, and groups associated with their contact record.
3. Set a reminder to take action by choosing Add a Reminder,

8/7/2019 Gettingstarted e Edge
http://slidepdf.com/reader/full/gettingstarted-e-edge 49/78
Lesson 5: myContacts
Page 11
Sending Seller's Reports
From your myContacts dashboard you have easy access to send a Seller's Market Report to highlight the
services you provide as an agent and help a contact who wants to sell a house understand what thehouse might be worth in the current market.
1. Click on Seller's Market Report.
2. Enter the required information and choose to either print or email.
Your Turn!
1. Open one of your contact records.
2. Add a reminder for the next day to give them a call or
send them an email.

8/7/2019 Gettingstarted e Edge
http://slidepdf.com/reader/full/gettingstarted-e-edge 50/78
Lesson 5: myContacts
Page 12
3. Choose up to three comparable listings from the list returned.

8/7/2019 Gettingstarted e Edge
http://slidepdf.com/reader/full/gettingstarted-e-edge 51/78
Lesson 5: myContacts
Page 13
4. The report that is created includes a message from you and information on the comparable
properties.
Your Turn!
1. Create a Seller's Report for yourself and email it.
(You should have registered yourself as a lead in your
eEdge website in Lesson 4, if not, do so now).
2. Check your email and see how it looks!

8/7/2019 Gettingstarted e Edge
http://slidepdf.com/reader/full/gettingstarted-e-edge 52/78
Lesson 5: myContacts
Page 14
Creating Groups
Groups allow you to target campaigns to a specific subset of individuals with a shared interest or
common outcome. For example, you may have a group of individuals who all live in one neighborhood,or who are all real estate investors. Creating groups makes it easy to use myMarketing to set up
automated campaigns!
1. Click Manage Groups.
2. Create a group for the campaign you are setting up. Now you have a group for your campaign,
but no contacts are in the group.

8/7/2019 Gettingstarted e Edge
http://slidepdf.com/reader/full/gettingstarted-e-edge 53/78
Lesson 5: myContacts
Page 15
3. Click Contacts from the left navigation and from your contact list, select the contacts you want
to add to the group.
4. Click the Add Groups button and select the group you want.
Now you will be able to easily filter your database by group. You can also now easily set the group up
on a campaign using myMarketing (see myMarketing section of this guide).

8/7/2019 Gettingstarted e Edge
http://slidepdf.com/reader/full/gettingstarted-e-edge 54/78
Lesson 5: myContacts
Page 16
Adding or Removing a Contact from a Group
1. Check the box next to the person you wish to add or remove and click on either AddGroups or Remove Groups. Select the group.
Your Turn!1. Create a group called 33 Touch.
2. Add yourself to the group.

8/7/2019 Gettingstarted e Edge
http://slidepdf.com/reader/full/gettingstarted-e-edge 55/78
Lesson 6: myEmail

8/7/2019 Gettingstarted e Edge
http://slidepdf.com/reader/full/gettingstarted-e-edge 56/78
Lesson 6: myEmail
Introduction
When you activated the eEdge system, you were provided with a new "@kwrealty.com" email address.
This email address is integrated into eEdge, so all correspondences sent to this address, or from thisaddress, will be saved and filed with the contact's record. It is recommended that you use your
@kwrealty.com address for all lead correspondences so that you can take advantage of this tracking.
Accessing myEmail
1. Click on myEmail > eEdge Messages on your Control Panel.
Page 2
2. Your eEdge inbox will display any new messages from contacts in your database. Your leads andcontacts dashboard will also display critical new messages.
3. If you have received any emails to your @kwrealty.com email address from individuals that are
NOT yet contacts in your database, you will see them listed under eEdge Webmail. Emails from
your contacts that have attachments will also be found in your eEdge Webmail.

8/7/2019 Gettingstarted e Edge
http://slidepdf.com/reader/full/gettingstarted-e-edge 57/78
Lesson 6: myEmail
Emails from someone not in
your contacts will be found in
webmail. Emails with
attachments from your
contacts will also be shown in
webmail.
4. Choose to reply to the email or file it. To keep your inbox tidy, file messages that you reply to
via phone.
Page 3

8/7/2019 Gettingstarted e Edge
http://slidepdf.com/reader/full/gettingstarted-e-edge 58/78
Lesson 6: myEmail
Page 4
5. When replying to messages, you can choose to use one of the five provided templates, if
desired.
6. The emails you received and sent are stored in the system with the contact's record.
Your Turn!
1. In lesson 4, you registered as a lead on your eEdge website with your
personal email address. Send an email to your @kwrealty.com email address
from this personal email address.
2. Check your inbox and reply to your message using one of the pre-defined
templates.

8/7/2019 Gettingstarted e Edge
http://slidepdf.com/reader/full/gettingstarted-e-edge 59/78
Lesson 7: myMarketing

8/7/2019 Gettingstarted e Edge
http://slidepdf.com/reader/full/gettingstarted-e-edge 60/78
Lesson 7: myMarketing
Set-up of myMarketing
Before you get started in myMarketing, you’ll need to upload your photo and logo so that your
myMarketing materials are pre-populated with these images.
1. Click on myMarketing > Market Me in your eEdge Control Panel
2. Choose Create Marketing.
3. You will be brought to the home page of the Design Center. Choose Profile.
Page 2

8/7/2019 Gettingstarted e Edge
http://slidepdf.com/reader/full/gettingstarted-e-edge 61/78
Lesson 7: myMarketing
4. Click to upload your logo.
5. Upload a logo, or choose one of the provided logos.
Page 3

8/7/2019 Gettingstarted e Edge
http://slidepdf.com/reader/full/gettingstarted-e-edge 62/78
Lesson 7: myMarketing
6. Follow the same steps to upload your photo.
Page 4

8/7/2019 Gettingstarted e Edge
http://slidepdf.com/reader/full/gettingstarted-e-edge 63/78
Lesson 7: myMarketing
Campaigns & Presentations Available
The eEdge myMarketing module includes several campaigns to market your business and your listings.These pieces are aligned with the proven models of success found in the Millionaire Real Estate Agent .
The campaigns are beautifully and professionally designed to increase your mindshare and conversion
rates. Below you will see the current campaigns and presentations available in the eEdge system.
Canadian versions of these will also launch in the eEdge system. More will be rolling out over the
coming months, so stay tuned! You can also continue to access all current marketing materials in the
marketing library.
1. 8x8 s
An 8x8 is eight touches over eight weeks and is designed to activate a relationship. myMarketing
includes two 8x8 campaigns, one for buyer leads and one for seller leads.
2. 33 Touch
Follow your 8x8 campaign with a 33 Touch. Target the people who know you, have or will do
business with you in the future or will send you referrals.
Page 5

8/7/2019 Gettingstarted e Edge
http://slidepdf.com/reader/full/gettingstarted-e-edge 64/78
Lesson 7: myMarketing
3. 12 Direct
The 12 Direct campaign includes 12 monthly postcards designed for marketing to people in your
database.
Page 6

8/7/2019 Gettingstarted e Edge
http://slidepdf.com/reader/full/gettingstarted-e-edge 65/78
Lesson 7: myMarketing
4. Pre-Listing Packet & Listing Presentation
A professionally designed Pre-Listing Packet and Listing Presentation guide are now at your
fingertips!
5. Buyer Consultation
A professionally designed Buyer Consultation guide is available as well.
Page 7

8/7/2019 Gettingstarted e Edge
http://slidepdf.com/reader/full/gettingstarted-e-edge 66/78
Lesson 7: myMarketing
Customizing a Campaign
The campaigns available in myMarketing are completely customizable. To customize a campaign:
1. Click on myMarketing > Market Me in your eEdge Control Panel
2. Choose Create Marketing.
3. You will be brought to the home page of the Design Center. Choose Design Gallery.
Page 8

8/7/2019 Gettingstarted e Edge
http://slidepdf.com/reader/full/gettingstarted-e-edge 67/78
Lesson 7: myMarketing
Page 9
Warning! In order to access the eEdge campaigns, you must go to the Design Gallery
as show above. Clicking on New Campaign on the Portfolio tab will not load the
eEdge campaigns.
Do not click here for
the eEdge campaigns,
be sure to choose
Design Gallery!

8/7/2019 Gettingstarted e Edge
http://slidepdf.com/reader/full/gettingstarted-e-edge 68/78
Lesson 7: myMarketing
4. In the left-hand navigation, click on the campaign you want to customize. Here you can review
the touches included in the campaign. Click Select to choose the campaign.
5. Give your campaign a name and click Next.
6. You can add either individuals or groups to the campaign.
a) Select the individual or group you want to add and click the arrow. Continue until all
individuals or groups are added.
b) Click Save.
Page 10

8/7/2019 Gettingstarted e Edge
http://slidepdf.com/reader/full/gettingstarted-e-edge 69/78
Lesson 7: myMarketing
7. From the overview page that appears, you can review each touch in the campaign, edit it if
necessary, change the date or time it will go out, view or edit the contacts assigned to it, and
view the history of items sent out.
Page 11

8/7/2019 Gettingstarted e Edge
http://slidepdf.com/reader/full/gettingstarted-e-edge 70/78
Lesson 7: myMarketing
8. To edit an event (the date), click Edit Event and make any updates necessary. Note that for the
33-Touch Campaign, the scheduled dates will be set from KWRI – this ensures that we can
include timely touches such as This Month in Real Estate .
9. To customize a piece:
a) Choose Edit Project.
Page 12

8/7/2019 Gettingstarted e Edge
http://slidepdf.com/reader/full/gettingstarted-e-edge 71/78
Lesson 7: myMarketing
b) eEdge will walk you through all the elements of the project and allow you to make edits to
the text or images.
c) As you make changes, click Preview regularly to view your updates.
Page 13

8/7/2019 Gettingstarted e Edge
http://slidepdf.com/reader/full/gettingstarted-e-edge 72/78
Lesson 7: myMarketing
Launching a Campaign
1. When you are happy with the campaign, click Start to launch.
Your Turn!
1. Choose
one
of
the
provided
eEdge
campaigns
and
customize.
2. Add yourself to the campaign.
3. Customize at least one marketing piece.
2. The campaign will now show as Active.
Page 14

8/7/2019 Gettingstarted e Edge
http://slidepdf.com/reader/full/gettingstarted-e-edge 73/78
Lesson 7: myMarketing
Page 15
Lesson 7: myMarketing
Page 15

8/7/2019 Gettingstarted e Edge
http://slidepdf.com/reader/full/gettingstarted-e-edge 74/78
Lesson 7: myMarketing
Reviewing Campaigns You've Set Up
To review the campaigns you have set up:
1. Click on myMarketing in your eEdge Control Panel and choose Market Me.
2. Choose Create Marketing.
3. You will be brought to the Design Center. Choose Portfolio.
Page 16

8/7/2019 Gettingstarted e Edge
http://slidepdf.com/reader/full/gettingstarted-e-edge 75/78
Lesson 7: myMarketing
4. Choose your campaign under My Campaigns. From here you can view the current campaigns,
contacts assigned, history, and make any edits necessary.
Page 17

8/7/2019 Gettingstarted e Edge
http://slidepdf.com/reader/full/gettingstarted-e-edge 76/78
Lesson 7: myMarketing
Adding or Removing People From a Campaign
1. Follow the directions above to review a campaign.
2. Click Add/Remove.
3. Click the left arrow to remove groups or individuals.
TIPS! If you've assigned a group to a campaign, but there is one individual you want to remove
from the campaign, you'll need to remove them from the group. See the myContacts lesson.
If you’ve assigned a group to a campaign and you add an individual to that group they will be
launched on the campaign immediately with the next touch no further action is required!
Page 18

8/7/2019 Gettingstarted e Edge
http://slidepdf.com/reader/full/gettingstarted-e-edge 77/78
Lesson 7: myMarketing
Preparing for a Listing Appointment or Buyer Consultation
1. In the Design Gallery, choose Market my Business > Marketing to Sellers (or Buyers) and select
the presentation you wish to edit..
2. Follow the steps to customize your presentation.
Your Turn!
1. Customize either a pre‐listing packet, listing presentation or buyer consultation.
Page 19

8/7/2019 Gettingstarted e Edge
http://slidepdf.com/reader/full/gettingstarted-e-edge 78/78
Lesson 7: myMarketing
Market Your Listings
1. From your Control Panel, click New Listings.
2. From your listings list, click on Create Marketing Material.
3. Within the Design Gallery, choose the marketing material you wish to create and edit and
t i d i Th li ti i f ti ill b l t d f Pl t th t