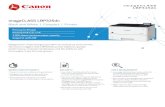Getting Your WiFicapable imageCLASS Product Back On Your … · 2014-12-15 · > Getting Your WiFi...
Transcript of Getting Your WiFicapable imageCLASS Product Back On Your … · 2014-12-15 · > Getting Your WiFi...

<< Previous Next >>
Getting Your WiFi capableimageCLASS Product
Back On Your Network After A Router Or Network
ChangeimageCLASS MF4570dw
Windows OS
1

<< Previous Next >>
Getting Your WiFi capable imageCLASS Product Back On Your Network
After A Router Or Network ChangeimageCLASS MF4570dw
Windows OS
Before adding the machine to a wireless LAN 4Switching the connection method to wireless LAN 5Selecting a method for setting the wireless LAN 8Configuring using WPS 9Configuring Manually 20
Required Information 22Using the Wireless Setup Assistant 23
2

If any of the following situations exist
• You have replaced your Router or Access Point
• You want to use a different wireless network
• Router settings have been changed.
Please complete the following steps to apply the new configuration settings to your multifunction.
3
<< Previous Next >>

Before adding the machine to a wireless LAN<< Previous Next >>
Check to make sure that the setup of the computer and wireless LAN or access point are complete.If they are not set up, you will not be able to use the machine on the wireless LAN network even if you perform the following steps.
• The structure of your computer or networked device, the existence of router functions, setting methods and security settings vary depending on your environment.
• For more information, see the instructions manual provided with the network device you are using, or contact the manufacturer.
• This machine does not support “ad hoc connection” for direct wireless connection with computers.
• Always provide a wireless LAN router or access point.
4
Precautions when connecting to a wireless LAN• The configuration of your computer or networked device, as well as the
router functions, setting methods and security settings, vary depending on your environment.
• You can connect the machine to wireless LANs or wired LANs, but you cannot use both at the same time. When using a wireless LAN connection, do not connect a LAN cable to the machine. This may cause malfunctions.
• If using the machine in your office, consult with your network administrator.

1. Press [ ] (Menu).
2. Press [ ] or [ ] to select <Network Settings>, and then press [OK].
The next screen is displayed for approximately 5 seconds.It is not necessary to turn OFF/ON the main power of the machine here. It will be done on Step 5.
Switching the connection Method to Wireless LAN
5
<< Previous Next >>

6
Switching the connection Method to Wireless LAN
<< Previous Next >>
3. Press [ ] or [ ] to select <Select Wired/Wireless LAN> , and then press [OK].
4. Select <Wireless LAN> using [ ] or [ ], and then press [OK].

<< Previous Next >>
7
Switching the connection Method to Wireless LAN
5. Turn the machine OFF/ON when the following screen disappears.
It is necessary to turn the machine OFF/ON to activate the settings.Turn OFF the machine and wait for at least 10 seconds before turning it back ON.

Configuring with WPS Features(Recommended Method)Check whether the box or body of the wireless LAN router or access points that you are using supports the WPS function.As an example, a symbol such as show below can be seen on the shipping box or machine.
This supports WPS (Wi-Fi Protected Setup).If you are not sure if WPS is supported, contact the wireless LAN router or access point manufacturer.
Click Here
Configuring ManuallyManually configure the settings for wireless LAN routers and/or access points which do not support WPS.
Click Here
<< Previous Next >>
8
Selecting a method for setting the wireless LAN
Two methods are provided for connecting to the wireless LAN or access point, connecting using WPS (Wi-Fi Protected Setup) function or connecting manually.Select the appropriate setting method after checking the following function on the wireless LAN or access point you are using.

<< Previous Next >>
9
Configuring with WPS Features
Is there a WPS button?
No
YES
Set the machine’s PIN code using “WPS PIN Code Mode” that is entered manually from the computer to the wireless LAN router or access point.
Click Here
Connect using “WPS Push Button Mode.”
Click Here

<< Previous Next >>
10
Configuring with WPS Features (Push Button Mode)
1. Press [ ] (Menu).
2. Press [ ] or [ ] to select <Network Settings> , and then press [OK].
The next screen is displayed for approximately 5 seconds.You do not need to turn the machine OFF/ON in this step.

3. Press [ ] or [ ] to select <Wireless LAN Settings>, and then press [OK].
4. Press [OK].
5. Press [ ] or [ ]to select <WPS Push Button Mode>, and press [OK]
Configuring with WPS Features (Push Button Mode)
<< Previous Next >>
11

Configuring with WPS Features (Push Button Mode)
12
<< Previous Next >>
6. Press [ ] to select <Yes>, and press [OK].
7. Within 2 minutes, press and hold the WPS button on the wireless LAN router or access point.
*The amount of time you must hold down the WPS button will depend on the wireless LAN router or access point you are using. Please refer to the instruction manual for wireless LAN router or access point.
* If <Cannot find access point.> appears, press [OK] to close the screen, and follow the procedure from Step 5.

Configuring with WPS Features (Push Button Mode)
13
<< Previous Next >>
8. Make sure the WiFi indicator blinks.
When the wireless LAN router or access point is detected, the Wi-Fi indicator blinks.
The screen below is displayed for approximately 2 seconds, and then the Wi-Fi indicator lights up.
*If an error message appears, press [OK] to close the screen and follow the procedure again from Step 5

Configuring with WPS Features (Push Button Mode)
14
<< Previous Next >>
9. Wait until the machine sets the IP address automatically (approx. 2 min).
The machine sets the IP address automatically and connects to the network.When the next screen is displayed, click [OK].
If you want to set the IP address manually, see the following.
•e-Manual “Setting the IP Address (IPv4)•e-Manual “Setting the IP Address (IPv6)
Automatic obtaining of the IP address (Auto IP)By default, <DHCP> and <Auto IP> are enabledEven if you do not set the IP address manually, this machine can obtain it automatically.•Even if you do not have a dedicated device such as a DHCP server, the IP address is obtained automatically.•The <DHCP> setting is prioritized over <Auto IP>When your computer is set to a static IP address, assign a static IP address to the machine manually.
Next, Click Here

Configuring with WPS Features (Pin Code Mode)
15
<< Previous Next >>
Enter the PIN code generated by the machine to wireless LAN routers and/or access points for connection.
1. Press [ ] (Menu).
2. Press [ ] or [ ] to select <Network Settings>, and then press [OK].
3. Press[ ] or [ ] to select <Wireless LAN Settings>, and then press [OK].

16
Configuring with WPS Features (Pin Code Mode)
4. Press [OK].
5. Press [ ] or [ ] to select <WPS PIN Code Mode>, and then press [OK].
6. Press [ ] to select <Yes>, and then press [OK].
<< Previous Next >>

17
Configuring with WPS Features (Pin Code Mode)
7. Within 10 Minutes, use the computer to enter the PIN code displayed on the screen into the wireless LAN router or access point.*For PIN code entry methods, see the instruction manual provided with the wireless LAN router or access point you are using.
*If “Cannot find Access Point” appears, press [OK] to close the screen and follow the procedure from Step 5.
<< Previous Next >>

18
Configuring with WPS Features (Pin Code Mode) << Previous Next >>
8. Make sure the WiFi indicator blinks.
When the wireless LAN router or access point is detected, the Wi-Fi indicator blinks.
The next screen is displayed for approximately 2 seconds, and then the Wi-Fi indicator lights.
*If an error message appears, press [OK] to close the screen and follow the procedure again from Step 5

19
Configuring with WPS Features (Pin Code Mode) << Previous Next >>
9. Wait until the machine sets the IP address automatically (approx. 2 min).
The machine sets the IP address automatically and connects to the network.
If you want to set the IP address manually, see the following.
•e-Manual “Setting the IP Address (IPv4)•e-Manual “Setting the IP Address (IPv6)
Automatic obtaining of the IP address (Auto IP)By default, <DHCP> and <Auto IP> are enabledEven if you do not set the IP address manually, this machine can obtain it automatically.•Even if you do not have a dedicated device such as a DHCP server, the IP address is obtained automatically.•The <DHCP> setting is prioritized over <Auto IP>When your computer is set to a static IP address, assign a static IP address to the machine manually.
Next, Click Here

20
Configuring Manually
If your wireless LAN routers and/or access points do not support WPS, enter the wireless LAN router and/or access point information to the machine for connection.
Select Access Point
From the list of access points searched by the machine, select a wireless LAN router or an access point to be connected and enter a network key for connection.
If you know your SSID and Network Key Click Here.
Manual Entry
Enter manually the access point name and/or security information (encryption type/authentication method or encryption method/network key) of wireless LAN routers and access points to be connected to the machine.
If you know your SSID, type of encryption, and Network Key Click Here.
For assistance in determining your SSID, Network Key, or type of encryption Click Here.
<< Previous Next >>

21
Configuring Manually
PreparingThe following information is required.Check your wireless LAN routers and/or access points, and make a note of the information labeled on the bottom.
* See the manual provided with your wireless LAN routers and/or access points, or contact the manufacturer for where the information is displayed or how to check it.
<< Previous Next >>

22
Configuring Manually (Required Information)
Access Point Name/Network Name* It may be labeled as “SSID.”
It is the distinguished name for specifying a particular access point.It is used for selecting an access point.
Network Key*It is also called encryption key, WEP key, WPA/WPA2 passphrase, PSK or pre-shared key.It is a password that must be set in order to prevent communications from being intercepted.It is used for entering the network key.
Number of characters in the network key (number of digits)It is used for selecting a entry format which corresponds to the number of network key characters (digits)
Type of Encryption (Only when Manually Entering SSID)You write down here what is the network key that is currently specified for the wireless LAN router or access point.The machines supports WEP or WPA/WPA2-PSK.
WEP Authentication Method (802.11 Authentication)Open System or Shared Key
WPA/WPA2-PSK Encryption MethodAutomatic (AES-CCMP or TKIP) or AES-CCMP
<< Previous Next >>

23
Configuring Manually (Using the Wireless Setup Assistant)
Checking the SSID or Network Key of the Wireless LAN Router/Access Point
If the SSID and network key are not indicated on the body of the wireless LAN router or access point or if you are not sure because they are changed, you can check using Canon MF/LBP Wireless Setup Assistant.
* Canon MF/LBP Wireless Setup Assistant is included in the supplied User Software CD-ROM.
1. Check your network environment. You cannot use Canon MF/LBP Wireless Setup Assistant under either of the following conditions.
• Your Computer is connected to the machine over a wired LAN.• You are using a computer running Windows XP and a Buffalo wireless LAN router or access point.
2. Insert the User Software CD-ROM into the slot on your computer.
<< Previous Next >>

24
Configuring Manually (Using the Wireless Setup Assistant)
3. Click [Additional Software Programs].
<< Previous Next >>

25
Configuring Manually (Using the Wireless Setup Assistant)
4. Click [Start] for [Canon MF/LBP Wireless Setup Assistant].
<< Previous Next >>

26
Configuring Manually (Using the Wireless Setup Assistant)
5. Read the License Agreement. If you agree, click [Yes].
<< Previous Next >>
6. The information for the wireless LAN router or access point is displayed.Write down the information outlined in orange.

27
Configuring Manually (Using the Wireless Setup Assistant)
If multiple access points are displayedWrite down all of the displayed SSIDs
<< Previous Next >>
When wireless LAN routers or access points are not displayedClick [Refresh]When information is not displayed even after clicking [Refresh], check that the settings for the computer and wireless LAN or access point are complete.
Click Here to return to the selection page.

28
Configuring Manually (Selecting Access Points)
From the list of access points searched by the machine, select a wireless LAN router or an access point to be connected and enter a network key for connection.
Selecting Access PointFor selecting access points, WEP 802.11 authentication system is set to <Open System>, while WPA/WPA2 is set to Auto> (either AES-CCMP or TKIP)
1. Press [ ] (Menu).
2. Press [ ] or [ ] to select <Network Settings>, and then press [OK].
<< Previous Next >>

29
Configuring Manually (Selecting Access Points)
3. Press [ ] or [ ] to select <Wireless LAN Settings>, and then press [OK].
<< Previous Next >>
4. Press [OK].
5. Press [ ] or [ ] to select <SSID Settings>, and then press [OK].

30
Configuring Manually (Selecting Access Points)
6. Press [ ] or [ ] to select <Select Access Point>, and then press [OK].
<< Previous Next >>

31
Configuring Manually (Selecting Access Points)
7. Press [ ] or [ ] to select the matched SSID that you have written down earlier using, and then press [OK].
If multiple matched SSID are displayed, select the one that is displayed at the top (a stronger signal).
<< Previous Next >>

32
Configuring Manually (Selecting Access Points)
8. Press [ ] or [ ] to select entry format that matches the number of network key characters (digits) that you have written down earlier, and then press [OK].
Either of the following screens is displayed.
<< Previous Next >>

33
Configuring Manually (Selecting Access Points)
9. Enter the network key that you have written down.
ASCII text
1. Press [ ] (Tone), and the select <Entry Mode>.2. Enter the network key. Enter it using the numeric keys.3. Press [ ] or [ ] to select <Apply>, and then press [OK].
Hexadecimal
1. Enter the network key. Select the characters using [ ] or [ ], and then press [OK] to enter.2. Press [ ] or [ ] to select <Apply> using , and then press [OK].
<< Previous Next >>

34
Configuring Manually (Selecting Access Points)
10. Press [ ] to select <Yes>, and then press [OK].
<< Previous Next >>

35
Configuring Manually (Selecting Access Points)
The Wi-Fi indicator blinks.
<< Previous Next >>
The screen below is displayed for approximately 2 seconds, and then the Wi-Fi indicator lights up.
* When a message appears, press [OK] to close the screen and start the procedure from Step 4.

36
Configuring Manually (Selecting Access Points)
11. Wait until the machine sets the IP address automatically (approx. 2 min).
The machine sets the IP address automatically and connects to the network.
<< Previous Next >>
If you want to set the IP address manually, see the following.
•e-Manual “Setting the IP Address (IPv4)•e-Manual “Setting the IP Address (IPv6)
Automatic obtaining of the IP address (Auto IP)By default, <DHCP> and <Auto IP> are enabledEven if you do not set the IP address manually, this machine can obtain it automatically.•Even if you do not have a dedicated device such as a DHCP server, the IP address is obtained automatically.•The <DHCP> setting is prioritized over <Auto IP>When your computer is set to a static IP address, assign a static IP address to the machine manually.
Next, Click Here

37
Configuring Manually (Manually Entering SSID)
1. Press [ ] (Menu).
2. Press [ ] or [ ] to select <Network Settings>, and then press [OK].
<< Previous Next >>
3. Press [ ] or [ ] to select <Wireless LAN Settings>, and then press [OK].
4. Press [OK].

38
Configuring Manually (Manually Entering SSID)
5. Press [ ] or [ ]to select <SSID Settings>, and then press [OK].
<< Previous Next >>
6. Press [ ] or [ ] to select <Manual Settings>, and then press [OK].
7. Enter the SSID that you have written down.After entering it using the numeric keys, select <Apply> using [ ] or [ ], and then press [OK].

39
Configuring Manually (Manually Entering SSID)
8. Press [ ] or [ ] to select encryption types that you have written down, and then press [OK].
<< Previous Next >>
9. Press [ ] or [ ] to select the authentication method or encryption type that you have written down, and then press [OK].
When the type of encryption is WEP1. Press [ ] or [ ] to select the authentication method, and then press [OK].
In case of <None>, go to step 12.

3. Press [ ] or [ ]to select the WEP key using, and then press [OK].* Select the key number to be used for encryption that you wrote down earlier.
40
Configuring Manually (Manually Entering SSID) << Previous Next >>
When the type of encryption is WPA/WPA2-PSK• Auto (AES-CCMP or TKIP)• AES-CCMP
2. Press [ ] or [ ] to Select <Edit WEP Key>, and then press [OK].

41
Configuring Manually (Manually Entering SSID) << Previous Next >>
10. Press [ ] or [ ] to select the entry format that matches the number of network key characters (digits) that you have written down, and then press [OK].
Either of the following screens is displayed.

42
Configuring Manually (Manually Entering SSID) << Previous Next >>
11. Enter the network key that you have written down.
ASCII text
1. Press [ ](Tone), and then select <Entry Mode>.2. Enter the network key, using the numeric keys.3. After entering, press [ ] or [ ] to select <Apply>, and then press [OK].
• When WEP is the encryption typeSelect WEP keys (1 to 4) for encryption.
1. Press [ ] or [ ] to select <Select WEP key>, and then press [OK].2. Press [ ] or [ ] to select the WEP key edited in Step 9, and then press [OK].

43
Configuring Manually (Manually Entering SSID) << Previous Next >>
Hexadecimal
1. Enter the network key.*Press [ ] or [ ] to select the character, and then press [OK] to enter.2. After entering, press [ ] or [ ] to select <Apply>, and then press [OK].
• When WEP is the encryption typeSelect WEP keys (1 to 4) for encryption
1. After entering the network key, press [ ] or [ ] to select <Select WEP Key, and then press [OK].2. Press [ ] or [ ] to select the WEP key edited in Step 9, and then press [OK].

44
Configuring Manually (Manually Entering SSID) << Previous Next >>
12. Press [ ] to select <Yes>, and then press [OK].
The Wi-Fi indicator blinks.

45
Configuring Manually (Manually Entering SSID) << Previous Next >>
The screen below is displayed for approximately 2 seconds, and then the Wi-Fi indicator lights up.
* When one of the following messages appears, press [OK] to close the screen and check to make sure that the type of encryption, the authentication method or encryption method, the network key are correctly entered. If not, enter the network key again.<Could not connect. Check security settings.> <Open authentication failed. Check WEP settings.><Shared Key auth. Failed. Check WEP settings.><Set encryption to Auto.><Could not connect. Check PSK settings.>

46
Configuring Manually (Manually Entering SSID) << Previous Next >>
13. Wait until the machine sets the IP address automatically (approx. 2 min).
The machine sets the IP address automatically and connects to the network.If you want to set the IP address manually, see the following.
•e-Manual “Setting the IP Address (IPv4)•e-Manual “Setting the IP Address (IPv6)
Automatic obtaining of the IP address (Auto IP)By default, <DHCP> and <Auto IP> are enabledEven if you do not set the IP address manually, this machine can obtain it automatically.•Even if you do not have a dedicated device such as a DHCP server, the IP address is obtained automatically.•The <DHCP> setting is prioritized over <Auto IP>When your computer is set to a static IP address, assign a static IP address to the machine manually.
Next, Click Here

47
Congratulations! << Previous Next >>
You have successfully added your Canon imageCLASS device to your wireless network.