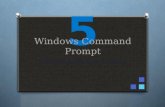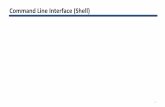Getting the complete computer information from command prompt
Getting to know with Command Prompt
Click here to load reader
-
Upload
binna-krassniqi -
Category
Internet
-
view
36 -
download
1
description
Transcript of Getting to know with Command Prompt

If this is your first time you started the Command prompt don’t worry! We will explain a few simple
things that everyone can do.
If you are using Windows 7 or 8 you can start the CMD by going to the start menu and write "CMD" or
"command prompt" and then press “Enter”.
If you are using Windows XP then go to “run” and write "CMD" and then press “Enter”. Another way is
to hold the Window button on your keyboard and "R" then write "CMD".
This how the Command Prompt window looks like in Windows 7.

Getting help from CMD
When we do not know something we always seek for someone’s help. It’s the same here, we will seek
help from CMD for the whole list of commands CMD has. To do that write "help" then press “Enter”.
After you write "help" the following window will show up with all commands in CMD.
Scroll down to see the entire list of commands.
Note: The list of commands you get depends on your operating system. It is different in each version of
Windows because some commands are added or removed in each version.

A little more about Command Prompt Commands
There are a lot of commands you can use in CMD but this tutorial will just explore some easy commands
that everyone can find useful.
Before we begin explaining the commands, you should know that after you enter a command, you don't
need to exit and re-open the CMD again to clear the screen. You can use the “CLS” command to clear
the screen.
To get help for a specific command, write the command and the combination of “/?”. By doing that, you
will get the whole syntax of the command.
Now that you've learned a few things, let’s try to have fun with CMD’s commands.
Chkdsk
“Chdks” is short for check disk. It's one of the most commonly used commands in CMD. It is used to fix
errors on the hard disk drive, locate bad sectors, and recover readable information.
To get the whole syntax of chkdsk, enter the following
Chkdsk /?
If you want to scan your computer for errors and fix them, then write "chkdsk /f" and press “Enter”.
After that, you will get the following message:
“Chkdsk cannot run because the volume is in use by process. Would you like to schedule this volume to
be checked the next time the system restarts? (Y/N)”
Press Y and next time your computer restarts it will scan and fix errors.

Convert
You can use the convert command to change the system file on your hard disk drive or USB flash disc.
Convert /?
To convert a volume to NTFS from the command prompt, write the following and press “Enter”
Convert C: /FS:NTFS

Format
This command is used to format a disk driver or a USB Flash disk.
You can use the Format command after you plug in an infected USB Flash disk and your computer keeps
freezing. If you cannot format the flash disk by clicking the right mouse button and entering “Format",
then just run the CMD. Write the Format command to format your USB flash disk.
To get the whole syntax of Format, you can do the following:
Format /?
To format your drive write the following:
Format volume /q
Do not get confused with the "volume" part, it is the volume name for your driver while “q” means quick
format.

Systeminfo
Systeminfo displays operating system configuration, computer features, and so on.
This is a useful way to get your computer information really fast. When someone asks “how can I see
my computer information?” I try give them some simple ways to do that. One of my favorites is
systeminfo.
To get the whole syntax of Systeminfo enter the following:
Systeminfo /?
When you use this command you will need to scroll down to see all the information for your computer.
Open CMD and write "system info" and press “Enter”. You will get the following window with all the
information about your computer.

Shutdown
Using the shutdown command you can shutdown, restart, log off, or hibernate your computer. Also
using this command, you can force the applications to close without forewarning users.
Shutdown /s /* shutdowns the computer */
Shutdown /r /* Restarts the computer */
Shutdown /l /* Log off the computer */
Shutdown /h /* hibernate the computer */