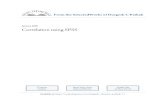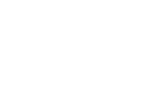Getting to grips with SPSS...Getting to grips with SPSS When you open SPSS it will ask what you want...
Transcript of Getting to grips with SPSS...Getting to grips with SPSS When you open SPSS it will ask what you want...

SPSS Handbook Session 1
Getting to grips with SPSS When you open SPSS it will ask what you want to do first (see Fig 1). If you have been working on an
existing file you can open it directly from here by highlighting and clicking OK. To start a new data
base simply close this dialog.
Fig 1: SPSS dialog
When you first open SPSS you will notice 2 different forms of the data base Variable View where you
name the variables within the data base and Data View where you type in all the numbers.
Fig 2 shows a blank data base in variable view.

SPSS Handbook Session 1
Fig 2: Variable view
Fig 3: Data view blank
You need to be in variable view to type up what variables you have in your data set.
You will need to know whether you have Within Subjects data or Between Subjects. Your data will
be entered very differently for the different designs.
Additionally you will need to know whether your variables are categorical or continuous. Categorical
variables require an additional step.

SPSS Handbook Session 1
Fig 4: Variable view with two variables inserted. “Levels” is categorical (note the ‘nominal’ under
‘Measure)’. “Recall” is continuous (note the ‘scale’ under ‘Measure’.
Once this is complete you can return to data view and start inserting your raw data (see Fig ?)
You can label your variable if you would like. For
example if the name is too long you may want to
have an abbreviated word in ‘Name’ but have the
longer version in ‘Label’
For categorical data you will need to value the
categories.
Click on the box in the Values column.
Within this box you need
to state the value you
would like to give for
each level of the
variable.
Don’t forget to press add
after each value.

SPSS Handbook Session 1
Fig ?:Data view for within participants effects. In this case each level of the variable is a column.
Once this is complete you can
return to data view and start
inserting your raw data (see Fig ?)
This is how a data set looks for
Between subjects data
Each row equates to 1 participant.
In this case one row is for the IV
The second row is the DV

SPSS Handbook Session 1
Graphical displays of Data.
Categorical data: Pie Charts
Graphs> Chart Builder> Ignore the dialog box (press OK)
Highlight Pie and then drag the pie diagram into the Gallery Chart (Fig ?)

SPSS Handbook Session 1
Select the variable you are interested in looking at and drag to ‘slice by’. You can change the
measure from count to percentages using the element properties option. Once you have finished
select OK.

SPSS Handbook Session 1
Categorical Data : Bar Chart
Graphs: Chart Builder> Select Bar Chart > drag across the variable of interest> decide if you would
like percentages or counts and press OK.
After you have completed this you
can change aspects of your graph
such as colours used, shading, as
well as adding titles etc. Simply
double click on the graph in output
to enter Chart Editor and play
around. You can do this with all
graph types.

SPSS Handbook Session 1
Using the Bar chart for more than just counts: (categorical IV and Continuous DV)
Between Subjects design example: assessing the difference between peer mentored and non peer
mentored individuals on adjustment to university.
Graphs: Chart Builder > select bar > drag across your categorical IV onto the x axis box (in this case
mentored/ not mentored). Finally drag your continuous DV (in this case adjustment) into the y axis.

SPSS Handbook Session 1
Within subjects design example: assessing the change over time for social support amongst
university students.
Graphs: Chart builder > select bar > drag both time points across. Leave the x axis blank. Remember
to go to element properties and change this to mean.
You will need to go into element properties and
select Mean
Additionally you can see the distribution of
scores by selecting ‘Display Error Bars’ which I
would recommend within reports.

SPSS Handbook Session 1
Continuous variables:
Histogram. This type of graph is most often used to check the assumptions of parametric testing. IN
parametric tests we argue that the data must be normally distributed. A normally distributed data
has 3 properties ...
To complete a histogram> Graphs > Chart Builder > Highlight histogram > drag simple histogram into
the box > select the continuous variable of interest across. Because you are interested in testing
your parametric assumptions you will need to check @display normal curve’ in the ‘element
properties’

SPSS Handbook Session 1
If you want to assess the distribution of your data according to a categorical data (for
example wellbeing according to gender) you can select the split histogram.
Chart editor will ask for a split variable (Gender) and a distribution variable (wellbeing)
Two continuous variables: assessing the relationship in graphical format
Graphs > Chart Builder > Scatter/ dot. Select the simple scatter > drag up > select the two variables
of interest placing one in the x axis and one in the y axis. I would suggest that if you argue that one
variable predicts the other have the predictor in the x and the predicted in the y. This is essential
when graphing regression analysis although isn’t important in correlation (because we cannot imply
causality in correlation). Thus I assume that well being will predict how well adjusted you are to
university. When you have created a graph I would suggest ‘fitting a line’.
Line of best fit in correlation graphs:
Double click on your graph in output to bring up the chart editor. Within chart editor click the
diagram corresponding to line of best fit to fit the line.

SPSS Handbook Session 1
You can also produce scatter plots split by a categorical variable. For example I could
assess the relationship between wellbeing and adjustment depending upon gender. In
order to do this select the grouped scatter/ dot and enter your categorical variable into
the ‘set colour by’ box that appears in the top right hand corner.
I have set color by whether or not the participants had a peer mentor.

SPSS Handbook Session 1
Descriptive Statistics To get all the descriptive statistics you need: Analyze > Descriptive Statistics>Explore.
Enter the IV into the Factor list and the DV into
the Dependent list.
Select plots and tick Histogram and Normality
plots

SPSS Handbook Session 1
This table can be used to find the mean, 95% CI around the mean, and SD. Additionally you can find
information on the distribution of data: skewness and kurtosis.
Tests of Normality
Condition
Kolmogorov-Smirnova Shapiro-Wilk
Statistic df Sig. Statistic df Sig.
Recall Noise .192 12 .200* .938 12 .467
No Noise .164 12 .200* .963 12 .825
a. Lilliefors Significance Correction
*. This is a lower bound of the true significance.
These are statistical tests for normality of data. I read the Shapiro -Wilk and if this is significant then
we have a problem with our distribution. However, in large sample sizes these become overly
sensitive when small deviations produce significant results, therefore you should also visually inspect
the histograms.

SPSS Handbook Session 1
Because the above test is unreliable in larger sample sizes I often assess for normality using a z score
calculation instead. This is based on figures found in the explore table – the skewness and kurtosis
and their respective standard error terms. To test for normality using this you calculate: z = s/se (i.e.
skew / standard error of skew). In the above example this would be: - 0.003 / 0.343 = 0.0175; thus z
= 0.0175. The general rules are: for small sample size (which is what you will be dealing with) a score
of z = 1.96 or above indicates a problem.
In Psychology you rarely get a perfectly normal distribution. I would be happy with the above
histogram. Further investigation can be made from the normality plots: see Figure 2.
The Q-Q plots the observed values
against those that are predicted if
your data were normal (a bit like a
scatterplot). Therefore your line of
best fit indicates a perfect fit with
normality. Any deviations from that
line indicate some form of
abnormality. Your aim is to have a
no deviation (rarely happens) or a
gentle s shape around the line
without too greater deviation.