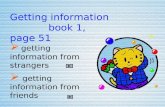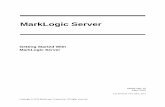Getting startedguideupdated
Transcript of Getting startedguideupdated

Getting Started
Getting to Grips with Sosius
Use this guide to become familiar with the features available to users who are connected with Sosius.

DashboardOnce you have completed the sign up process, verified your account and logged on you are presented with the Sosius dashboard.
Figure 1: Navigation for Dashboard Workspace and people tabs.
Sosius comprises of three main sections; ‘Dashboard’, ‘Workspaces’ and ‘People’. They can be accessed by using the navigation links seen above.
Figure 2 shows the Sosius Dashboard. This is where all your activity, including activity of your Sosius contacts is displayed. In the centre of the dashboard is a real time update of what is going on within your network. Here you will see status updates that you and others in your network have posted, newly uploaded/ updated files added to Workspaces and any messages which you may have received. By using the dashboard you are able to respond to these updates in real time with comments, tasks, alerts and events. This can act as an audit trail for the administrator.
Figure 2: Sosius Dashboard
Located to the left of the dashboard is the ‘Sosius Navigator’. This allows users to quickly filter the activities stream to find the latest activity within specific workspaces, people or activity types within their dashboard. Users are able to pick out specific workspaces, people and stream types ( alerts, messages, files etc). Once you have selected your topic that information will be displayed on the dashboard.

Figure 3: Sosius Navigator
Figure 4 shows a refined search using the Sosius Navigator. As you can see, only alerts from the specified workspaces are being displayed, including the members who have been alerted about updated files. Using this feature enables users to specify what they are searching for, without having to navigate through various other Workspaces.
Figure 4 Sosius Navigator refined Search
Figure 5 shows the Sosius Updater. The updater is great for fast access to an item within your workspaces. This can be used to make quick file updates, manage files within your workspaces, sending messages to other users and managing the files you have access to. The ‘Status’ tab allows you to inform others of the projects you are working on, as well as see activities/ statuses left by your Sosius contacts.

Figure 5: Sosius Updater.
Figure 6 shows the Updater displaying information from a workspace, selected within the Sosius Updater. On the left of the Dashboard you are shown the different workspaces that you are connected to. By selecting the files within that workspace you are able to view all of the content that has been uploaded, providing you with easy access to all files. This way, you can create, edit, or manage these items without looking through the workspaces area.
Here we can see the actions which are available to users when accessing documents in workspaces using the Dashboard.
Figure 6 Available actions for items within Sosius Dashboard

Figure 7 'People tab
The ‘People’ tab from the Dashboard allows you to view all of your contacts and the actions available to you from this position in the dashboard, For example; sending a specific contact a message.
Figure 8 Groups Tab within Dashboard
The group tab shows which groups you are connected to within Sosius. From here, you are able to send messages and alerts to specified groups within your Sosius network.

You can add, view and contact people you know using the ‘Contacts’ tab at the right side of the dashboard. Your contacts are split into two groups: ‘All’ and ‘Online’ you can use this section to add new members to your network, as well as communicate with them using the message and chat options. Below the ‘People’ tab is the ‘Group’ tab. Here you are able to invite members to a group so that you can upload and share work in a number of different file types. Permissions can be changed so that a user is only allowed to view a file, or edit and manage that file ensuring that collaborating on a project is as simple as possible.
By hovering over a contact you are given the ‘Chat’ and ‘Message’ options allowing you to communicate with your contacts in real time.
Figure 9 Contacts Tab

Creating a workspace.By navigating to the ‘Workspaces’ tab at the top of the Dashboard, you can create a new network..
Figure 10 Workspaces link
All of the content you have uploaded onto Sosius can be found within your Workspaces.
Figure 11 Workspace containing files
Figure 11 (above) shows an example of a Workspace and the content which can be found within it. Here you are able to create and edit files, share content with colleagues, add new versions to documents and set permissions for users connected to your Workspaces.
To create an item, simply click the ‘Create’ tab at the top of the workspace.

Figure 12 Create tab
You will then be presented with a number of items you are able to create within Sosius.
Figure 13 List of items available to create
To create a folder, select ‘Folder’ from the list of options. You are then presented with a form to create your new item.
Give the folder a title of your choice. By using the ‘Notify’ section of the form, you can select members within your network who you wish to notify about the new item. To do this, simply select the members you wish to notify, click ‘OK’ to submit the form and the selected members will be sent a notification message.

Figure 14 Creating a Folder
Once inside the folder, new files can be added using the ‘Create’ tab. Again, you will be shown the items available for you to create (figure 12).To add files from your computer, you can select the ‘Add files’ Tab. You are also able to drag and drop files from your computer to the folder on Sosius and they will automatically be uploaded to that folder. This feature supports auto versioning meaning that if you wish to update an item, you can drag it into the Workspace to create different versions for that item. Additionally for Google chrome users, you are able to copy files from Sosius onto your computer by dragging and dropping files from Sosius onto your computer. (Only available using Google Chrome).
Figure 15 Inside the Created folder
In Figure 16 below, you are able to see an example of a populated workspace containing some of the different documentation and file types available on Sosius. Users who have access to your workspace are then able to access these files to view, edit, add new versions and delete items depending on their permissions, making collaborating on projects fast and simple.

Figure 16 Example of populated Workspace
Sharing Content with others
Once you have created a workspace you are able to share that workspace with other users within your Sosius network. You can either share the entire workspace, or select specific files or other individual items to share. This is made possible by clicking on the ‘Share’ tab at the top of the Workspace.
Figure 17 Sharing work with others
Once the ‘Share’ tab has been selected, you are presented with three options available for sharing content.

These options allow you to: 1. Manage existing permissions for sharing between users. 2. Invite new and existing members to collaborate within your Workspace. 3. Allow access to members not registered with Sosius.
Figure 18 Actions available for sharing
With the ‘Invite New Members’ option, (figure 19) users are able to send invites to contacts they already have in their address book, as well as members who are not currently connected to Sosius. Sharing work with members who are not connected with Sosius automatically sends them an invitation to join. Once you have selected the members you wish to share with, you are able to set them basic permissions, thus allowing or denying them access to manage and view content.
Figure 19 Inviting new members

By managing existing permissions, users are able to change the current permissions set with sharing content. Here you are able to include new members in the shared files as well as any members of the public. You are also able to edit users’ permissions to control what they can do to the shared files
Figure 20 Managing existing Permissions
When sharing with non-registered Sosius users, a secure space is created to enable them to view the work you have shared. Upon sharing work with this user, they will receive a link via email from which they will then be able to access and view the shared documents. These created links will terminate after the expiry date set, meaning they will no longer be able to access these files.
Figure 21 Sharing with non registered users

Adding ContactsBelow you can see the ‘People’ page (figure 22) which displays all the contacts you have in Sosius. Here you can:
Select a contact to view their details Message contacts View groups that contacts are linked with
Figure 22 Sosius Contacts

If you wish to invite a member to your network you can search for existing Sosius Members using the ‘Search’ tab (figure 23).
Figure 23 Search Existing Contacts
Or you can invite members by selecting the ‘Invite’ tab (figure 25).
Figure 24 Contact search Form

Figure 25 invite contacts
Send Contacts a personal message, enter their emails and Sosius will contact them with your invite.

Creating GroupsCreating ‘Groups’ makes sharing information with multiple contacts quick and easy. When managing files, instead of selecting specific users to share content with, you are able to select entire groups who will then receive email alerts about these newly created items. By using groups you are able to collaborate with large numbers of users, without having to individually share content.
Figure 26 invite contact form

From the Sosius dashboard you are able to see the ‘Group Dashboard’ underneath your contacts.
Figure 27 Group Dashboard
The Group Dashboard shows which groups you are currently linked to and allows you to create a new group to start sharing files with.
Select ‘Create’ on the Group Dashboard to create a new group.
Enter a title for the group and add a description. Follow the instructions on the form and choose whether you want the group to be private or public.

Figure 28 Create new Group Form
You are then presented with a list of your members who you can link to the group you have just created. Select the users’ names from existing members, or enter in the email addresses of the contacts you wish to invite.
Figure 29 Inviting members to group
Finally, select the ‘Create Group Workspace’ check box and then add the items you require from the options. These items will then be created in the Group Workspace for members to upload work to, and download work from.
Basic group permissions can also be selected allowing you to give members of the group specific controls within the workspace. If you set the permissions to only ‘View’, then members of the group will only be able to view uploaded items. Having all of the permissions selected will enable users to edit, create and delete files. These permissions can be updated using the ‘Manage Existing Permissions’ option.

Figure 30 Creating group Workspace
You are now able to:
Navigate through the Sosius web system Create new workspaces and upload items Create new contacts Create a new group, set basic permissions and share items you have uploaded with people
within your network.