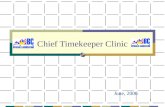Getting Started with Workforce Timekeeper the system returns the requested information, you can...
Transcript of Getting Started with Workforce Timekeeper the system returns the requested information, you can...

1
Getting Started with Workforce Timekeeper
Kronos Manual
Last Revised 10/2007

2
Table of Contents
Using Workforce Timekeeper ........................................5 Logging On and off…………………………..…………………………………6 Navigating Workforce Timekeeper..................................7 Using a Browser…………………………..……………………………………..8 Browser Settings……………………………………..………………………….9 Changing Your Password ............................................10 Using Online Help…………………..…………………..…………………...11 Using Genies..…………………………..……………….……………………..12 Workforce Genies…………………….……………………………………..…13 Detail Genies QuickFind………….………..………………………….……14 QuickFind……………………………………….……………………………………15 Selecting One or More Employees.................................16

3
Table of Contents (cont’d)
HyperFind Queries…….…………………………………..……..…………..17 Defining a New HyperFind Query……………...…………..…..…...18 Viewing a Query…………………..………………….…………..………….…19 Testing a Query…………………………………………………….…………….20 Saving a Query……………..…………………………………….…………..…21 Editing a Query…………………………………………..………………….……22 Disassembling and Reassembling a HyperFind Query…......23 Using Timecards……………………………………………..…………..….24,25 Audits Tab……………………………………………………….………….…..26,27 Timecard Indicators and Colors..................................28,29 Common Timecard Tasks...............................................30 Transferring Time (Pointing) …………….……..……………….....31-37

4
Table of Contents (cont’d)
Approving or Signing Off Timecards................................38 Group Editing……………....................................................39 Generating Reports ......................................................40 Frequently Run Reports ................................................41 Running Reports….……………………….…………………………………..…42 People Editor…..……………………………………..………………………...…43 Adding a new person..…….…………………….……………………….……44 Terminating an Employee…………………..………………………….…...45 Reactivating an Employee……….…………….………………………..….46 Schedule Editor………………………………………..……..………………....47 Creating Pattern Templates………………….……………………..…....48 Edit a Shift in a Pattern Template………..…………..………………..49 Multiple Shifts in a Pattern Template………………………….….....50

5
Using Workforce Timekeeper Kronos® Workforce Timekeeper is the foundation of the time and labor
management capability of the Kronos® Workforce Central® suite of products that also includes human resources, payroll and scheduling applications. These applications can be deployed individually or as a comprehensive solution for employee relationship management. Workforce Timekeeper labor management software enables your employees to use a Microsoft Internet Explorer Web browser to enter, review, edit, and approve the time they spend in job-related activities. You can then review, edit, or approve their time and use the system to generate reports and transfer time information to your company’s payroll system. Workforce Timekeeper includes two user interfaces for both managers and employees:
The Java applet version is the full-feature interface that downloads applets from the application server to each client machine.
The HTML Client version provides core Workforce Timekeeper functionality without downloading Java applets.
This presentation describes the Kronos® Workforce Timekeeper functionality.

6
.Logging On and Off
To log on to the Workforce Timekeeper user interface, you enter the following Web address (URL) in your browser:
https://www.hr.uc.edu/wfc
When you finish using the system, you should log off by clicking “Log Off” at the top of the workspace. Do not use the “X” in the upper right corner to log off.
Note: If you are logged on for a period of time defined by your company and Workforce Timekeeper detects no activity, the system may automatically log you off and return to the logon page.

7
Navigating Workforce Timekeeper
To navigate the Workforce Timekeeper interface of Workforce Timekeeper, you use numerous navigational buttons, dialog boxes, and drop down lists that are located within the workspace of each component. You also use some of your browser’s controls.
Note: Only one Workforce Timekeeper browser session should be active at any one time. Do not start additional Workforce Timekeeper sessions in separate browser windows
To view other sites such as Employee Self Service, Benefits, UC Flex documents or Quick Tips, click on MY LINKS on the left navigation bar at the bottm.

8
Using a Browser In addition to the Workforce Timekeeper navigational controls,
standard browser controls are also available. The browser controls have the following characteristics:
URL Address (web address) displays the URL of the currently active component
Favorites (Bookmarks) allow you to add the Workforce Timekeeper URL to your browser’s Favorites list. You can then click on the bookmarked entry to launch the Workforce Timekeeper Log On display.
Back and Forward buttons can cause a Warning - Page Expired message to appear. You should use the Workforce Timekeeper navigation controls instead of the browser’s back and forward buttons
Refresh (Reload) button reloads Workforce Timekeeper. You will lose any edits that you made since the last time you saved the information. It does not refresh the Workforce Timekeeper information
Stop button interrupts the loading of Workforce Timekeeper pages Print button prints the workspace.

9
Browser Settings
Workforce Timekeeper requires the following settings for optimum viewing:
Your monitor should be set to 1024 x 768 (or 800 x 600 with scroll bars), 16-bit resolution
You must enable non-persistent cookies* which are also called session or temporary cookies. A non-persistent cookie is stored in memory only for your current browsing session. It is deleted from memory when you log off or close your browser
If you use pop-up-blocking software, you must configure it to allow the Workforce Timekeeper application server to use pop-ups.
If you are having trouble accessing Workforce Timekeeper, it may be because of one of these settings. See your IT Administrator for more information.
* A cookie is a small text file that contains a unique identification number that a Web site sends

10
Changing Your Password A Change Password link appears in the workspace header. To
change your password:
Your user name and password must be specified in lower case Click the Change Password link Enter your old password in the Change Password dialog box Enter your new password in the New Password Verify Password text boxes Click Change Password Now.

11
Using Online Help All Workforce Timekeeper components include online Help.
Select the Help link (?) located in the upper-right corner of the workspace header to obtain Workforce Timekeeper online help. A new browser window will open containing the requested Help page.
Note: Selecting Help from the browser’s menu bar invokes online Help for your browser, not for Workforce Timekeeper. After the online Help opens, you can navigate it by:
Selecting a topic from the left side of the workspace Clicking a linked word Selecting a topic from a Related Topics list Clicking an entry in the index Searching for a specific term.

12
Using Genies The overall layout of each Genie is similar. The following categories of
information are available in Genies to help you identify the appropriate information:
Show - The Show drop down list includes all HyperFind queries to which you have access.
Time Period - The Time Period drop down list displays the times for which you can generate information. Select a time and then click Apply.
Action - The Action drop down list includes all of the actions that you can perform:
Select All - Selects all of the employees that are listed in the Genie Sort Table - Sorts the table based on column(s) in the table. Click
a column header to sort the display on that column and then select Sort Table from the Action drop down list
Approve - Adds your approval to the selected timecards Remove Approval - Removes your approval from the selected
timecards. It does not remove approvals made by other users.

13
Workforce Genies
A Genie is a configurable tool for automating management tasks. It shows a summary of key employee information and lets you access other Workforce Timekeeper components. With Workforce Genies, you can set up summary displays that allow you to:
See summary information such as hours and exceptions for a group of employees
Make group edits for all, one or a selected group of employees Select an employee or group of employees and then navigate
to their timecards Select a group of employees about whom to generate a report. Two types of Workforce Genies are available with Workforce
Timekeeper:
Detail Genies QuickFind.

14
Detail Genies Detail Genies present summary information organized by
employee name. A Detail Genie is often the starting point for editing timecards and requesting reports for selected people. The Detail Genies that appear in your workspace are based on your display profile and may include:
Reconcile Timecards: Lists unexcused absences, missed punches, overtime, and other time irregularities for your employees
Name and Kronos ID: Lists the Name, Person ID (Kronos ID) and Pay Rule.
Shift Start and Shift Close: Shows the status of employee time at the beginning or end of a shift. Also shows Hire Date
Kronos Account Lines: Shows Person ID (Kronos ID) and any account lines associated with this employee.

15
QuickFind QuickFind allows you to search for one or more people, based on their name or
ID. To use the QuickFind feature:
From the Navigation Bar select My Genies > QuickFind Select the Time Period that you want to search Enter employee name or ID, with or without wildcard character (*) Click Find.
When the system returns the requested information, you can select one or more employees and then:
Double click on the employee’s name or click on the Timecard button, in the upper right hand corner of the screen, to navigate to the timecard of a listed employee(s)
Click Reports button, in the upper right hand corner of the screen, to generate a report about the selected employee(s)
Select Approvals from the menu to approve or sign off the time of the selected employee(s)
You can also reorganize the order of the information by clicking a column header

16
Selecting One or More Employees To display additional information about one employee from a
Workforce Genie, select the employee name, and then click the Timecard or Reports button.
To display additional information about more than one employee:
Hold down the Ctrl or Shift key and select multiple names of employees. Or, if you want to select all employees, click Select All from the Actions drop down list
Click the Timecard or Reports button. The Timecard or Reports workspace appears, with the first employee of the group visible.
For example, in the Timecard component, the name and ID of the first employee selected appears at the top of the timecard grid. To access other employees, click either the forward and backward arrow or the down arrows in the Name & ID boxes.

17
HyperFind Queries To access HyperFind Queries select Common Setup>HyperFind
Queries from the navigation bar. You will see a list of all public queries and any personal queries you have defined (or that have been assigned to you). Along with the query name, the list shows each query’s description and status (public or personal).
Using the HyperFind Queries workspace, you can manage the queries by selecting the following options:
New Duplicate Edit Change Properties Delete Print
Once you add a new HyperFind query and click Refresh, that query appears in the HyperFind Queries workspace. Any changes to the visibility or description of the HyperFind query will also require you to click Refresh to view the latest information

18
Defining a New HyperFind Query
To configure a new query:
Select New from the HyperFind Queries menu bar Select a Filter (General Information, Timekeeper, Time
Management, Scheduler, Leave Management, User Information, Role-Timekeeper)
Select Include or Exclude Select a condition Click Add Condition Repeat steps 3 and 4 for additional conditions Choose another filter and repeat the above steps until all
requirements for the query have been satisfied (optional). If you selected more than one exception, the query defaults to
requiring employees to have one or the other exception to be considered by the query. You can use the Assemble Querytab to combine the conditions in different ways. For example you can change the condition to search for people with missed punches and late out-punches.

19
Viewing a Query
When creating or editing a query, use View Query to see how the search conditions you have specified are combined. View Query shows the default AND/OR/NOT logic generated by the system, unless the query has been manually assembled.
AND is used between different types of conditions or filters OR is used within the same condition type (such as
exceptions) NOT is used to negate the condition.
View Query also ensures that the conditions are combined correctly to yield the results that you want the query to return. You can switch back and forth between the Select Conditions and Assemble Query tabs to continue building the query.

20
Testing a Query
Clicking the Test button in the upper right hand corner of the screen will execute the current query. You can test the query at any time. The HyperFind Test window appears and lists the employees who were found by the query. The test uses the current pay period by default, but allows you to select a different time period. Only the Name & ID columns appear in the test window.

21
Saving a Query
If the test returns the results you want, you can save the query. You can then assign a Visibility status, Name, and Description. To save a query, click Save or Save As. The Save Query dialog box options are as follows:
New Name- Name that will appear in the Show drop down list Description- Short phrase describing who or what the query searches for Public- Option to specify that the query will be available to all users with appropriate
access rights. Public queries appear as bold text entries in the HyperFind query drop down lists
Personal- Option to specify that the query will be available only to its creator. Administrators can log on as a different user to create a Personal query for that user. Personal queries appear as plain text entries in the HyperFind query drop down lists
Ad Hoc- Option to specify that the query will be available on a temporary basis only. The query is not saved to the database but to a temporary buffer in the system for reuse in the same session. The ad hoc query appears in the drop down list of available queries. If you exit the system, the ad hoc query will be lost. You can elect to save the ad hoc query as a named query. If you choose to run the ad hoc query before you have chosen any conditions, the query will use criteria similar to the All Home query.
Once the query has been saved, you can use it to find people by selecting the query from the Show drop down list in Genies or while running reports.

22
Editing a Query
Editing a query allows you to change individual conditions that were originally defined within the query. You can save time by duplicating an existing query by clicking on the Duplicate tab in the HyperFind Queries website and modifying the existing criteria as necessary or double click the query you want to edit. Then to change a condition:
Select the Edit Conditions (surrounded by a blue box) Select the condition to be edited Select Edit Condition from the menu bar Click Update Click Save or Save As.

23
Disassembling and Reassembling After viewing or testing a query, you might decide that the default logic of
the query needs to be modified in order to display the group of employees you have in mind. Disassembling a query lets you remove the default logic statements between the conditions that make up the query. To disassemble the conditions:
Click the Assemble Query tab in the menu bar Highlight the condition or group of conditions you want to disassemble Click Disassemble from the menu bar. The conditions appear without
AND/OR/NOT statements that joined them by default. You can also click Disassemble All from the menu bar to remove the statements from all of the conditions.
To reassemble the query, perform the following steps:
Click a condition and by holding down the control key click an additional condition(s)
Click AND/OR/NOT and the conditions will be joined by the corresponding operator used.

24
Using Timecards
As a manager, you can review, edit, or approve the timecards of the employees who report to you. To open an employee’s timecard from a Workforce Genie, double click the employee’s name. When the employee’s timecard appears, select the time period from the Time Period drop down list. Each employee’s timecard is configured to display an hourly view which displays an employee’s start and stop times each day, for example:

25
Timecard

26
AUDITS TAB To view what has been done on this timecard or who made
changes, click on the “Audits” tab and then click the down arrow and select “All”. This will show all the edits that have been made on this employees timecard. Also, you will be able to view what telephone number the employee is clocking in from. Click and drag the line next to the USER field and see the rest of the information. The last thing listed is the telephone number.

27
Example Audit Tab

28
Timecard Indicators and Colors
A small yellow note icon after a punch or amount indicates a comment about the cell’s contents. Click the Comments tab located in the bottom left corner of the timecard to view all comments made for the pay period selected
A solid red cell indicates a missed in-punch or out-punch A red outline in a cell indicates an exception, such as a late punch,
early punch, or long interval A blue outline around a date cell indicates an excused absence A red outline around a date cell indicates an unexcused absence A transaction shown in purple indicates that the transaction
contains data from a schedule or from a punch at a data collection device

29
Timecard Indicators and Colors(cont’d) If the cell is white, you can edit the transaction If the cell is gray, you cannot edit the transaction A small yellow note icon and red outline indicate that a
punch or amount has a comment and an exception A red flag in the Totals column indicates that edits have
not yet been totaled A yellow flag next to the Save button indicates that edits
have not been saved in the database Clicking the Search icon that is next to the Transfer cell,
in the timecard or Time Stamp, opens the Transfer Selection dialog box that you use to transfer to a different labor account, job or work rule for that specific day
An (x) before an account in the Totals Summary indicates that it is not the primary labor account.

30
Common Timecard Tasks
Some of the tasks that you may be able to perform on the timecard include:
Task Procedures: To add a comment to the timecard, right click a punch or an amount and select
Add Comment. Select a comment from the Comments dialog box to apply to the punch or amount
To add a row for adding vacation or sick, select the Add Row icon (the arrow on the left of the date).
Edit a Punch or Amount: Enter the correct time or amount directly in the cell. When you click in the Pay
Code column a drop down will appear and you need to select and highlight the Pay Code you want to use for non-worked hours and then type in the hours in the amount column. Click SAVE.
Printing a timecard: Click the Printer icon on the browser toolbar or File>Print or Actions>Print.
Either will give you the same result.
Save a timecard after editing: Click Save. If you forget to save your changes, the system will prompt you with
a reminder. If someone else needs to see your changes they would need to do Actions and Refresh.

31
Transferring Time (Pointing) In order to override an employee’s Cost Distribution (Infotype 0027), a
student’s Basic Pay (Infotype 0008), or Work City tax code, it is necessary to transfer (point) the employee’s time to a different labor account from the timecard.
Important: When “Pointing”, ensure the time period displayed is for only one (1) week (Sunday – Saturday) in which the move needs to occur.
When “Pointing” occurs and the entire pay period is displayed, a negative amount and a duplicate positive amount is created in one of the 2 weeks. This causes payroll processing errors and are, at times, extremely difficult to resolve.
Example: If an employee earned OTP both weeks and request to have all OTP transferred to CTE, then it is necessary to display the 1st week and transfer the OTP to CTE and then repeat for the process for the 2nd week.

32
Transferring Time (Pointing, cont’d) Double click the Pay Code
line in the Totals Box at the bottom left of the timecard.
The Move Amount box will appear
Enter in new Pay Code Enter amount to transfer Click on the “down” arrow
in the Transfer field and select Search

33
Transferring Time (Pointing, cont’d)
A dialog box will appear with the message “Too many entries please refine search”, click OK
For overriding an employee’s Cost Distribution or a student’s basic Pay, enter the Kronos Acct Line code in the Kronos Acct Lines field.
Remember to enter 2-digits (i.e. 01, 02, 03, etc…)
For overriding an employee’s Work City tax code, enter the tax code in the Tax Area field

34
Transferring Time (Pointing, cont’d)
Click “OK” and the Move Amount window will reappear
Click “OK” again
Repeat steps to transfer another amount, if applicable
Save your changes

35
Transferring Time (Pointing, cont’d)
Kronos Acct Lines are imported into Kronos on a nightly basis. To display the Kronos Acct Lines: Click on the in the “People” icon Click on the “Person” tab Click on “Additional Information”, the following is
shown: Kronos Acct Line 2-digit code Start and stop dates 10-digit Cost Center number and a brief description Pay Rate (students only)
There is also a Business Warehouse (BW) report (HR550: Kronos Account Line) available

36
Kronos Account Lines

37
Transferring Time (Pointing, cont’d)
The following are “Do Not” statements in regards to “Pointing”:
“Do not” point to work study students.
UC Flex can not override a work study student’s cost distribution or pay rate. If the student is occasionally paid from another funding source or at a different pay rate, then an additional assignment must be created and the student would then clock in/out using the appropriate Kronos ID.
Note: When entering time for a WSR student, only enter REG. UC Flex will pay REG from Basic Pay (infotype 0008) and WSR from Recurring Payments (infotype 0014)
“Do not” change the org unit number in the Totals window. This is not the correct way to change where the employee will be paid from. This causes a negative amount and a duplicate positive amount to be created in one of the 2 weeks which causes payroll processing errors and are, at times, extremely difficult to resolve.

38
Approving or Signing Off Timecards Click on Approvals and highlight Sign Off or Approve. Signing off a timecard prevents further edits. The Timekeeper is
granted the right to sign off timecards before submitting them to the payroll system. To make changes to the timecards that have been signed off
A time card approval can be removed by the manager for further editing.

39
Group Editing
To approve a group of timecards:
From the Navigation Bar click on one of My Genies Identify a group of employees by holding down the Ctrl or Shift key
and selecting the appropriate employee names From the menu bar choose Approvals and select Approve from the
drop down. A confirmation message appears: Click Yes Select Group Edits Results from the Navigation Bar on the home
page In the Group Edit Results workspace, click Refresh at the top of the
screen until the status shows as COMPLETED.

40
Generating a Report
The Reports component enables you to select and run a predefined report. When you run a report, the system extracts data from the database and formats it in rows and columns that can be displayed or printed. You can run a report in either of two ways:
Select a Timecard or group of employees from a Genie and click the Reports button.
Choose the report you want to run, if you are not sure highlight a report and the description will appear to the right.

41
Frequently Run Reports
Standard management reports are listed along the left side of the Reports workspace:
Badge Numbers: Lists the badge numbers and the employee assigned to each, including the activated and inactivated date if applicable. Employees with no badge numbers do not display on this report
Punch Orgin: Displays in/out punch dates and times for selected employees, including source information: telephone numbers, username, server, client username, server etc..
Employee by Labor Account: Shows schedules for the selected labor accounts. Employees are sorted by labor account and shifts have a start/stop time. This report displays seven days per page and uses 8.5 x 11-inch paper
Time Detail: Displays detailed data about each employee’s punches, duration, and pay code edits. Summary data displays per employee, shows totaled time, money by labor level, pay code (excluding combined pay codes) and then just by pay code (listing combined pay codes separately)
Timecard Audit Trail: Displays audit information related to specific timecard actions including date/time of the action, who performed the action, and what information changed. This report does not show the timecard signoff and approval audit trail because this information is provided in a separate report
Timecard Signoff/Approval Audit Trail: Displays audit information related to signoff or approval of timecards including date/ time and who performed the action.

42
Running Reports
Select a report from the Category List on the left side of the screen. The selected report workspace will appear and a description of the report will appear on the right
Select a HyperFind query from the Show drop down list, unless an employee or group of employees has been previously selected from using one of the Genies. If you do not find the query you need you can create one here by clicking NEW at the bottom of the drop down box
Time Period: Review the information to ensure that you have selected the correct report. Select the time period of the report from the drop down list. If you select a specific date or range of dates, you can click the down arrow which opens the calendar to help you identify and select the appropriate dates
Set Options: Depending on the report, various options may be listed. For example, on Time Detail, you indicate to have a page break inserted after each employee in the report or you can have the report totals represent the actual amounts or adjusted with historical data
Output: Select one of the output methods from the following options. Note that you must have Adobe Acrobat Reader installed on the client machine in order to view a report on your computer screen
Run Report: Click Run Report from the menu bar. Check Status from the Check Run Status tab. If it does not say Complete, click the Refresh Status on the menu bar until it is Complete. When complete click View Report on the menu bar
Print Report: You can print the report by clicking on the little printer icon on the browser menu bar. You can also delete the report by clicking the Delete in the Report Run Status workspace.

43
People Editor
Use the People Editor to modify a person’s record. You can access this information by using the My Genies on the left of the screen under the Kronos logo, you will find a list selection of My Genies. These are reports that display employee information in a summarized, easy to read format. When Workforce Timekeeper first comes up it will display the Reconcile Timecard Genie.
Click to highlight the employee Choose the time period you want to see If you need to see multiple names of employees, just hold down the
“shift” key and click on the names you want to see. Scroll over to the right and you will see 4 buttons, Timecard, Schedule, People and Reports. Click on the People button to bring up the information on the employees you selected. If you selected more than one person to view click on the down arrow on the Name or ID space to choose another employee
If you make any changes you must click Save. You will find this under the tab that says PERSON. If you leave this person without saving, none of your changes will take.

44
Adding a New Person You cannot add a new person, they must be added into SAP (UC
Flex) first and then they will automatically go into Kronos. You must check the “ Pay Rule “ on the Job Assignment tab to reflect the correct one. You will also need to add a schedule if they are a staff person.

45
To Terminate an Employee
Employees must be terminated through SAP (UC Flex) and then they will automatically be terminated in Kronos and Teletime.

46
To Reactivate a Terminated Employee
Employees must be reactivated through SAP (UC Flex) and they will automatically be activated in SAP.

47
Schedule Editor
Creating a New Shift:
From the Navigation Bar click on Scheduler Setup>Shift Templates. This screen’s menu consists of New, Duplicate, Save, Refresh, Delete and Print Screen. Under the menu are two large areas labeled Name and Description. Previously created shifts will appear in the Name area. Click on New to begin
Enter a shift template Name (required) and Description. The Type (required) will always be Regular, do not change. Enter the start and end times. The Scheduled Hours will fill in automatically. If the start and end times for the shift segment cross the day divide, you must increment the day entry in the second Day field. For example, you want to create a shift template for the 11:00 pm to 5:30 am shift. Your organization’s day divide is set to 12:00 am. You will enter “1” in the first Day field and “2” in the second Day field
Click on Transfer to apply the Work Rule for the meal deduction. If the Work Rule is not there, click on Search and a dialogue box will come up with the message “too many entries, etc”, click OK. In the lower left of the Select Transfer screen is the Work Rule field. Using the drop down select the type of employee and the meal deduction and click OK
Click Save.

48
Creating Pattern Templates A pattern template lets you define common patterns (recurring
shift, set of shifts). You can then apply these pattern templates to individual and group schedules. To create a pattern template:
From the Navigator Bar select Scheduler Setup>Pattern Templates and click New on the menu bar
Enter a pattern template name and description Set the recurrence for this pattern Complete the shift information, using any of the following
methods:
Enter shift start and end times directly into the cells Insert a shift template into the selected cells Open the Shift Editor to create shifts for the selected cells
Open the Pay Code Editor to add a pay code to the selected cells.

49
Edit a Shift in a Pattern Template You might need to change one or more shifts in a pattern
template. Note that if you modify a shift in a template, the changes will apply only to assignments in the future and not to the employees to whom the template has already been assigned. To edit a shift in a pattern template:
Select the pattern template Select the shifts and click Shift Editor Edit the shift attributes and click OK.

50
Multiple Shifts in a Pattern Template: You can create a pattern in which days contain multiple shifts.
For example, food service workers at the food court are assigned to the 9:00 a.m. to 2:00 p.m. shift and the 5:00 p.m. to 9:00 p.m. shift. To include multiple shifts in one day:
Create the shifts Select Pattern Templates from the Navigation Bar and click
New Enter a pattern template name and description Set the recurrence for this pattern Select one or more day cells by clicking the left mouse pad, on
the day you wish to begin the shift, hold down and move across to the day you want the shift to end and release
Click Insert Shift. Select the first shift and click OK Repeat steps 4 and 5 to add the second shift Select Save