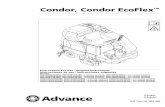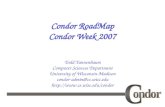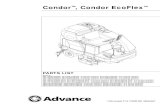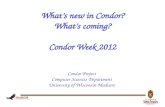GETTING STARTED WITH UMED FOR RAPTOR - CONDOR Platform · 2020. 11. 5. · GETTING STARTED WITH...
Transcript of GETTING STARTED WITH UMED FOR RAPTOR - CONDOR Platform · 2020. 11. 5. · GETTING STARTED WITH...
-
User Guide GETTING STARTED WITH UMED FOR RAPTOR
-
Copyright © 2020 uMedeor Ltd
SECTION 1: GETTING STARTED
1.2 Changing your Password
SECTION 2: MANAGING STUDY PATIENTS
2.1 Adding a Patient to the Study
2.2 Sending SMS Engagement to the Patient
SECTION 3: COMPLETING PATIENT FORMS
3.1 Overview
3.2 Recording Patient Consent
3.3 Generating an eConsent PDF
3.4 Completing the eCRF
SECTION 5: ADDITIONAL INFORMATION
5.1 uMed Terminology Reference
5.2 Contact Information
2
4
6
8
10
11
13
14
19
20
1.1 Accessing the uMed Platform for the First Time 3
3.5 Follow-Up Blood Test 16
SECTION 4: PATIENT DIARY
4.1 Overview 17
2.3 Withdrawal from Study 9
-
Copyright © 2020 uMedeor Ltd
1.1 GETTING STARTED: Accessing the uMed Platform for the First Time
Your account will be set up by uMed and your login details will be sent to your email. We will use the email provided to us by your practice.
You will be provided a temporary password and will be asked to change this once you log in for the first time.
3
1 Click on the web address in your email/uMed bookmark on your tablet - this will take you to the uMed login page.
2 On the login page you will be asked for the username and password provided in the email. Enter these into the appropriate fields.
YOUR LOGIN DETAILS
uMed is a cloud based application meaning that it doesn’t need to be installed on your computer and can be accessed from a web browser on both mobile and desktop devices. The web address (URL) to access the uMed platform will be sent to your email together with your login credentials. Alternatively, the site will be clearly bookmarked on the tablet you are using. To log in, follow the steps below:
LOGGING IN
3 Click Log in to access the site
-
Copyright © 2020 uMedeor Ltd
1.2 GETTING STARTED: Changing your Password
Users are asked to change their password the first time they log in to uMed.
4
1 At the top right of the screen, next to your name, you should see a padlock icon. Select it to change your password.
2 You will be prompted to enter your new password, and then re-enter to confirm. Your new password must:
● be at least 8 characters long● contain a mix of uppercase and lowercase letters● contain a number or a special character
These restrictions are implemented to make your password more secure.
3 Click Change password to save your new password.
-
Copyright © 2020 uMedeor Ltd 5
Having trouble logging in?If you are not able to log in with the credentials emailed to you, please get in touch with the administrator at your practice or contact the uMed team directly at [email protected].
!
iForgotten your password?If you have forgotten your password, you can reset it by selecting the ‘Forgot password?’ button in the login screen. You will be asked to give your email address and a password reset link will be sent to your email. From there, you will be guided through the steps to reset your password.
mailto:[email protected]
-
Copyright © 2020 uMedeor Ltd
2.1 MANAGING STUDY PATIENTS: Adding a Patient to the Study
Any patient interested in taking part in the RAPTOR study must be added to the appropriate patient cohort in uMed. The RAPTOR study has five different patient cohorts:
● Minors under 6 years ● Minors 6-9 years ● Young people 10-15 years - not Gillick competent, i.e. ● Young people 10-15 years - Gillick competent, i.e. ● Adults 16+ years
The above cohorts will receive tailored SMS engagement with a link to the participant Information Leaflet (PIL) and will have to complete different consent forms based on their age. For this reason, it is important that patients are added to the correct cohort.
6
On logging in, you will land on the Study Cohort page. This page displays all of your patients who have been added to a specified cohort in a given study. You can navigate between cohorts by using the filters at the top of the page. These filters will be preselected with the RAPTOR study and the first cohort in the cohort dropdown by default.
To add a patient to the study, follow the steps below:
2 Select the button on the top right-hand side of the screen
1 Check the cohort selected in the cohort dropdown - this is the cohort you will be adding the patient to. Select the dropdown to change the cohort if required.
1 2
-
Copyright © 2020 uMedeor Ltd
2.1 MANAGING STUDY PATIENTS: Adding a Patient to the Study
7
3 Fill in the patient details - required fields are displayed in bold.
When finished, click Save and close to add the patient to the study. You will now see the patient details in the patient table for the corresponding cohort.
5
4 Sending the PIL via SMS
To send the patient the PIL via SMS you must:● Add the patient’s mobile number (for minors this will be the mobile
number of their parent/guardian)● Make sure the Send patient engagement (4a) checkbox is selected
If you do not wish to send the patient the PIL, please unselect this box.
4a
Sending the PIL via Email
If the patient wishes to receive the pIL via email, enter the patient’s email in the corresponding field (4b).
Note: the patient will receive the PIL either by email or SMS, not both. Where both an email address and a mobile phone number are provided, the patient will receive an SMS. If only the email is provided, the patient will receive an email.
4b
-
Copyright © 2020 uMedeor Ltd
2.2 MANAGING STUDY PATIENTS: Sending SMS Engagement to a Patient
When adding a patient, it is important to add either the patient’s mobile phone number or their email, and select the option to Send patient engagement,so that they can access the Participant Information Leaflet (PIL).
The patient will receive a text message as shown below, including a link to the leaflet for them to review. The PIL sent will be depend on the cohort the patient is in. Minors will receive two links - one for their cohort and one for their parent (see example below).
The patient is also given the opportunity to opt out of further messaging by contacting the practice directly (see next page for details on recording patient withdrawal from study).
8
-
Copyright © 2020 uMedeor Ltd
2.3 MANAGING STUDY PATIENTS: Withdrawal from Study
If a patient chooses to withdraw consent or to opt-out of being contacted by uMed, the patient’s status must be changed to reflect this request.
Throughout the study the patient’s status can be viewed in the Patient Status column in the Study Cohort page:
9
To change the patient status:
In the Study Cohort page, double click on the required patient to open up their details.
1
Click on the Patient Status dropdown and select the appropriate status:2
2
Click Save & Close. The patient status will have updated to the new status. 3
-
Copyright © 2020 uMedeor Ltd
3.1 COMPLETING PATIENT FORMS: Overview
10
Every patient taking part in the RAPTOR study will have to have the following forms completed:
● Consent Form - required to take part in the study. There are three different forms to record consent, and based on the patient’s cohort they will be required to complete one or a combination of the following:○ Adult Consent Form ○ Assent Form○ Parental Consent Form
● eCRF Form - the form completed during the patient’s first practice visit. Based on the patient’s age, they will have one of the two assigned to them:○ eCRF 16+○ eCRF
-
Copyright © 2020 uMedeor Ltd
3.2 COMPLETING PATIENT FORMS: Recording Patient Consent
As mentioned in the previous section, all patients must complete the eConsent in order to take part in the RAPTOR study.
11
1 Click the Form Status button for the patient you would like to record the eConsent for:
3
Once complete, you will be shown a summary page for the patients’ answers which will be emailed to the patient by uMed, if an email address has been provided by the patient. You can also generate a PDF of the consent by following the steps on page 13.
On the first page of the form, you will see some instructions, as well as link to the Patient Information Leaflet (PIL), if you/the patient wish to access these.
4
To consent a patient, follow the steps below:
2
Click Next to view and complete the consent statements with the patient or hand the tablet to the patient to complete.
In the next page you will see outstanding consent form for the patient. Click on Pending under the Form Status column to complete.
5
2
-
Copyright © 2020 uMedeor Ltd
3.2 COMPLETING PATIENT FORMS: Recording Patient Consent
12
i
When you go back to the Study Cohort page, you will now see that the Patient Status has changed from Consent Pending to either Consented or Not Consented, based on the answers provided. If the status has not changed, the form may not be fully completed.
!
Please note: Minors 6-9 & Young people 10-15 years not deemed competent will have to complete two consent forms: Parental Consent Form & Assent Form.
-
Copyright © 2020 uMedeor Ltd
3.3 COMPLETING PATIENT FORMS: Generating an eConsent PDF
A PDF copy of the consent form completed by the patient will be automatically emailed to them once the form has been completed, if they have provided an email address at the end of the form.
Additionally, you can generate a PDF for the eConsent to keep a copy in the practice or to share with the patient, where a physical copy is requested. PDFs can be generated in the Answer Summary view for a form.
13
1
To generate a PDF, follow the steps below:
Select the form status button for the patient you would like to consent in Study Cohorts.
3
Click on the required form and a PDF will automatically be generated in a new browser tab from which you can download the form.
In the Patient Forms page find the required consent form and click the View Answers button to go to the Answer Summary page:
4
2
On the Answer Summary page, click on the printer icon in the top right hand corner:
A pop-up window will present you with 3 options for you to choose from, depending on the patient’s cohort:
1. Adult Consent (Young people 10-15 years deemed competent & Adults 16+ years)
2. Assent Form (Minors 6-9 years & Young people 10-15 years deemed not competent)
3. Parental Consent Form (Minors < 6 years)
2
-
Copyright © 2020 uMedeor Ltd
3.4 COMPLETING PATIENT FORMS: Completing the eCRF
Once the patient has been consented, the next step is the eCRF form. This contains patient and clinician questions that must be answered on the first visit, when the tests are being completed.
14
1
To view and complete the eCRF, follow the steps below:
Click the Form Status button for the patient you would like to complete the eCRF for:
3
Once complete you will be shown a summary page with all of the answers.
In the next page, you will now see the eCRF form (this will be eCRF (16+) or eCRF (
-
Copyright © 2020 uMedeor Ltd
3.4 COMPLETING PATIENT FORMS: Completing the eCRF
15
iNeed to leave the form before completing it?Whatever answers you have submitted will remain saved and you will be able to come back and complete the form at a later stage. Your form will remain in the status of Incomplete until all of the required answers have been submitted.
Make sure to scroll up & down the page to ensure you have answered all questions
!
Completing the Symptoms question
When adding symptoms, select the correct date for when the symptoms started, if they are ongoing, just leave the end date blank:
!
-
Copyright © 2020 uMedeor Ltd
3.5 COMPLETING PATIENT FORMS: Follow-Up Blood Test
After 28 days, the patient will be booked back in the clinic for their follow-up blood test (16+ cohort only). A form must be completed in uMed recording the test details.
16
1
To complete the form, follow the steps below:
Click the Form Status button for the patient you would like to complete the form for:
In the next page, once the eCRF has been completed, you will now be able to see the Follow-Up Blood Test form. Click the Pending button in the Form Status column - this will take you to the first page of the form:
2
2
Fill in the required details and click Finish.3
-
Copyright © 2020 uMedeor Ltd
4.1 PATIENT DIARY: Overview
After their first visit, the patient will be asked to complete a daily symptom diary for up to 28 days. The patient will automatically receive a text message, like the one displayed below, with a link to the daily diary questions.
The message be automatically sent by uMed but will display the patient’s recognised healthcare provider’s name and details.
There is no issue if the patient were to miss a couple of days of not filling out the diary, they will still receive a daily text message. Once a patient responds to say they feel recovered, they will no longer receive messages.
17
-
Copyright © 2020 uMedeor Ltd
4.1 PATIENT DIARY: Sample screens
18
-
Copyright © 2020 uMedeor Ltd
5.1 ADDITIONAL INFORMATION: uMed Terminology Reference
Below are a few terms that are used throughout our user guide for further understanding. If you would like any other definitions, or would like further explanations, please do get in touch.
19
Study A clinical study involves research using volunteers (also called participants) that is intended to add to medical knowledge. In this context, specifically around Covid-19.
Cohort Any research subjects who are linked because they have something in common and who are then studied over time.
Patient engagement
Patient’s will be contacted by uMed on behalf of their GP practice.
SMS engagement: Where possible, the initial engagement to inform the patient of the study will be through SMS.
Email engagement: Patients may be contacted to inform them of the study by email if they are not able to be contacted via a smartphone. A PDF of the patient’s consent will also be sent to the patient's email, if this has been provided by the patient in the eConsent form..
eConsent Electronic informed consent refers to using electronic systems and processes that may employ multiple electronic media to convey information related to the study and to obtain and document informed consent.
eCRF An electronic case report form. An auditable electronic record designed to capture information required by the clinical trial protocol to be reported to the sponsor on each trial subject.
Form Status Pending: form/forms are dueIncomplete: form/forms have been started but not yet completed Complete: all required forms have been completed & no further action neededDiscontinued: if the patient does not give consent to be part of the study or leaves the study early for any reason, his/her form status will display as Discontinued.
-
Copyright © 2020 uMedeor Ltd
Have a question about the uMed platform?
Mrs Abi Dhillon is the designated uMed point of contact for your practice. If you have any questions or comments please do get in touch.
20
CALL US on 02033 030329
EMAIL US at [email protected]
Have a question about the RAPTOR study?
Ms Alexandra Deeks is the designated point of contact for queries regarding the RAPTOR study. If you have any questions or comments please do get in touch.
CALL on 01865 617885
EMAIL at [email protected]
5.2 ADDITIONAL INFORMATION: Contact Information