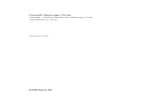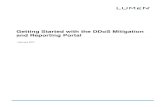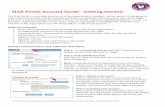HOW TO GET STARTED RMA PORTAL ZEBRA TECHNOLOGIES March 19, 2015.
Getting started with the Researcher Portal · 2018. 4. 27. · Getting started with the Researcher...
Transcript of Getting started with the Researcher Portal · 2018. 4. 27. · Getting started with the Researcher...

Getting started with the Researcher Portal
• Before you can log in and start creating your files, your researcher profile needs to be validated.
• All regular faculty are already entered in the system. Students and external researcher must self-register.
• For all ECUAD users, your username is your ECUAD email, but you must create a password.
• A link to the Researcher Portal and detailed instructions can be found here: http://www.connect.ecuad.ca/research/ids/faq
• If you need assistance, please email [email protected].

Registration
Once you register, you will receive an email like this:Dear XXXXX,Please click on the following link to confirm your registration on Researcher Portal as Investigator: https://ecuad.researchservicesoffice.com/ROMEO.Researcher/Researcher/[email protected] will be asked to enter a new password.Your User Name: [email protected] the following as your Confirmation Code: a61e3c8a-fc64-4784-80fb-ce8017b32051

Creating your password

Signing in the researcher portal

Starting a new project file – “APPLY NEW”

Choose a form

Research Project Information Form

The Principal Investigator must be the Supervisor

Changing the PI

Complete the application
• Enter the information needed in each tab• Save every time you finish one tab• Always save and log out after you are finished. Your application will
be saved as a draft and you can continue doing edits or filling other tabs at a later time
• The system has in-built security measures and will log you out after a certain time of inactivity. If you have not saved your application, your edits will not be saved.

Attach documents

Submitting the application
• Only the PI (your supervisor) can submit the application.• Once you have completed your application. Save the file, close it and
log out.• Email your supervisor requesting a review of the application.• Your supervisor might ask you to do revisions. You will be able to
work on the file and edit as often as needed.• Once the application is complete your supervisor can submit

After project submission
• Once a project is submitted, the Research + Industry Office receives the project and reviews it.
• A project can have a committee review.• Reviewers are assigned by the Research + Industry Office and receive an
email communication informing them of the files they need to review.• Reviewers log in to the Researcher Portal and can review the files.• A project can be approved or sent back to the researcher for revisions.• You will receive an email informing you that you need to make revisions.

After project approval
• A project will be active in ROMEO for the term originally approved.• After a project is approved, extra documentation, new required forms
(eg. Project completion form), etc can be added as ‘Events’ using the appropriate Event Form.

Submitting an Event Form
• Log in to the Researcher Portal and find the file for which you need to submit extra documentation.
• The file will be under “Applications Post-Review”

Submitting an Event Form
• Click on the file you want to open and then click on the Events button next to the file you would like to submit an Event form

Submitting an Event Form

Submitting an Event Form
• Choose a form from the list provided as per your needs.• Fill it in, save it and hit ‘submit’ when complete. Please make sure
that your supervisor has reviewed any documentation that you are submitting.
• A new window opens with a box for comments. Add any comments relating to your submission and hit ‘submit’ again. If you don’t follow this last step your Event Form will be saved as a draft but not submitted.