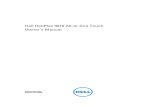Getting Started With the R Commander -...
Transcript of Getting Started With the R Commander -...

Getting Started With the R Commander∗
John Fox
26 August 2006
1 Starting the R CommanderOnce R is running, simply loading the Rcmdr package by typing the command library(Rcmdr) into the RConsole starts the R Commander graphical user interface (“GUI”). To function properly under Windows,the R Commander requires the single-document interface (SDI) to R.1 After loading the package, R Consoleand R Commander windows should appear more or less as in Figures 1 and 2. These and other screen imagesin this document were created under Windows XP; if you use another version of Windows (or, of course,another computing platform), then the appearance of the screen may differ.2
The R Commander and R Console windows float freely on the desktop. You will normally use the menusand dialog boxes of the R Commander to read, manipulate, and analyze data.
• R commands generated by the R Commander GUI appear in the upper text window (labelled ScriptWindow) within the main R Commander window. You can also type R commands directly intothe script window or at the > (greater-than) prompt in the R Console; the main purpose of the RCommander, however, is to avoid having to type commands.
• Printed output appears by default in the second text window (labelled Output Window).• The lower, gray window (labelled Messages) displays error messages, warnings, and some other infor-mation (“notes”), such as the start-up message in Figure 2.
• When you create graphs, these will appear in a separate Graphics Device window.
∗This manual is adapted and updated from Fox (2005). Please address correspondence to [email protected] Windows version of R is normally run from a multiple-document interface (“MDI”), which contains the R Console
window, Graphical Device windows created during the session, and any other windows related to the R process. In contrast,under the single-document interface (“SDI”), the R Console and Graphical Device windows are not contained within a masterwindow. There are several ways to run R in SDI mode – for example, by editing the Rconsole file in R’s etc subdirectory, orby adding --sdi to the Target field in the Shortcut tab of the R desktop icon’s Properties. This limitation of the Rcmdr packageis inherited from the tcltk package, on which Rcmdr depends.
2Notice that Rcmdr requires some packages in addition to several of the “recommended” packages that are normally distributedwith R, and loads these packages at startup. Rcmdr, the required packages, and many other contributed packages are availablefor download from the Comprehensive R Archive Network (CRAN) at <http://cran.r-project.org/>.If these packages are not installed, the Rcmdr will offer to install them from the Internet or from local files (e.g., on a
CD/ROM). If you install the Rcmdr package via the Windows “R GUI,” the packages on which the Rcmdr depends should beinstalled automatically. More generally, you can install the Rcmdr package and all of the packages on which it depends via theinstall.packages function, setting the argument dependencies = TRUE.Thanks to Dirk Eddelbuettel, Debian Linux users need only issue the command $ apt-get install r-cran-rcmdr to install
the Rcmdr package along with all of the packages that it requires. In any event, building and installing the Rcmdr package onLinux systems is typically straightforward. The task can be more formidible under OS/X on Macinstosh systems, since thetcltk package on which the Rcmdr depends requires that Tcl/Tk be installed and that R is running under X-Windows.To enable 3D graphics in the Rcmdr, install the rgl package.Additional information about installation is available at the R Commander web page,
<http://socserv.socsci.mcmaster.ca/jfox/Misc/Rcmdr/index.html>.
1

Figure 1: The R Console window after loading the Rcmdr package.
There are several menus along the top of the R Commander window:
File Menu items for loading and saving script files; for saving output and the R workspace; and for exiting.
Edit Menu items (Cut, Copy, Paste, etc.) for editing the contents of the script and output windows. Rightclicking in the script or output window also brings up an edit “context” menu.
Data Submenus containing menu items for reading and manipulating data.
Statistics Submenus containing menu items for a variety of basic statistical analyses.
Graphs Menu items for creating simple statistical graphs.
Models Menu items and submenus for obtaining numerical summaries, confidence intervals, hypothesistests, diagnostics, and graphs for a statistical model, and for adding diagnostic quantities, such asresiduals, to the data set.
Distributions Probabilities, quantiles, and graphs of standard statistical distributions (to be used, forexample, as a substitute for statistical tables) and samples from these distributions.
Tools Menu items for loading R packages unrelated to the Rcmdr package (e.g., to access data saved inanother package), and for setting some options.
Help Menu items to obtain information about the R Commander (including this manual). As well, each RCommander dialog box has a Help button (see below).
2

Figure 2: The R Commander window at start-up
3

The complete menu “tree” for the R Commander (version 1.2-0) is shown below. Most menu itemslead to dialog boxes, as illustrated later in this paper. Menu items are inactive (“grayed out”) if they areinapplicable to the current context.
File - Open script file|- Save script|- Save script as|- Save output|- Save output as|- Save R workspace|- Save R workspace as|- Exit - from Commander
|- from Commander and R
Edit - Clear Window|- Cut|- Copy|- Paste|- Delete|- Find|- Select all
Data - New data set|- Import data - from text file or clipboard| |- from SPSS data set| |- from Minitab data set| |- from STATA data set| |- from Excel, Access, or dBase data set|- Data in packages - List data sets in packages| |- Read data set from attached package|- Active data set - Select active data set| |- Refresh active data set| |- Help on active data set (if available)| |- Variables in active data set| |- Set case names| |- Subset active data set| |- Stack variables in active data set| |- Remove cases with missing data| |- Export active data set|- Manage variables in active data set - Recode variable
|- Compute new variable|- Add observation numbers to data set|- Standardize variables|- Convert numeric variables to factors|- Bin numeric variable|- Reorder factor levels|- Define contrasts for a factor|- Rename variables|- Delete variables from data set
Statistics - Summaries - Active data set| |- Numerical summaries| |- Frequency distributions| |- Table of statistics
4

| |- Correlation matrix| |- Correlation test|- Contingency Tables - Two-way table| |- Multi-way table| |- Enter and analyze two-way table|- Means - Single-sample t-test| |- Independent-samples t-test| |- Paired t-test| |- One-way ANOVA| |- Multi-way ANOVA|- Proportions - Single-sample proportion test| |- Two-sample proportions test|- Variances - Two-variances F-test| |- Bartlett’s test| |- Levene’s test|- Nonparametric tests - Two-sample Wilcoxon test| |- Paired-samples Wilcoxon test| |- Kruskal-Wallis test|- Dimensional analysis - Scale reliability| |- Principal-components analysis| |- Factor analysis| |- Cluster analysis - k-means cluster analysis| |- Hierarchical cluster analysis| |- Summarize hierarchical clustering| |- Add hierarchical clustering to data set|- Fit models - Linear regression
|- Linear model|- Generalized linear model|- Multinomial logit model|- Proportional-odds logit model
Graphs - Index plot|- Histogram|- Stem-and-leaf display|- Boxplot|- Quantile-comparison plot|- Scatterplot|- Scatterplot matrix|- Line graph|- XY conditioning plot|- Plot of means|- Bar graph|- Pie chart|- 3D graph - 3D scatterplot| |- Identify observations with mouse| |- Save graph to file|- Save graph to file - as bitmap
|- as PDF/Postscript/EPS|- 3D RGL graph
Models - Select active model|- Summarize model|- Add observation statistics to data|- Confidence intervals
5

|- Hypothesis tests - ANOVA table| |- Compare two models| |- Linear hypothesis|- Numerical diagnostics - Variance-inflation factors| |- Breusch-Pagan test for heteroscedasticity| |- Durbin-Watson test for autocorrelation| |- RESET test for nonlinearity| |- Bonferroni outlier test|- Graphs - Basic diagnostic plots
|- Residual quantile-comparison plot|- Component+residual plots|- Added-variable plots|- Influence plot|- Effect plots
Distributions - Continuous distributions - Normal distribution - Normal quantiles| | |- Normal probabilities| | |- Plot normal distribution| | |- Sample from normal distribution| |- t distribution - t quantiles| | |- t probabilities| | |- Plot t distribution| | |- Sample from t distribution| |- Chi-squared distribution - Chi-squared quantiles| | |- Chi-squared probabilities| | |- Plot chi-squared distribution| | |- Sample from chi-squared distribution| |- F distribution - F quantiles| | |- F probabilities| | |- Plot F distribution| | |- Sample from F distribution| |- Exponential distribution - Exponential quantiles| | |- Exponential probabilities| | |- Plot exponential distribution| | |- Sample from exponential distribution| |- Uniform distribution - Uniform quantiles| | |- Uniform probabilities| | |- Plot uniform distribution| | |- Sample from uniform distribution| |- Beta distribution - Beta quantiles| | |- Beta probabilities| | |- Plot beta distribution| | |- Sample from beta distribution| |- Cauchy distribution - Cauchy quantiles| | |- Cauchy probabilities| | |- Plot Cauchy distribution| | |- Sample from Cauchy distribution| |- Logistic distribution - Logistic quantiles| | |- Logistic probabilities| | |- Plot logistic distribution| | |- Sample from logistic distribution| |- Lognormal distribution - Lognormal quantiles| | |- Lognormal probabilities| | |- Plot lognormal distribution
6

| | |- Sample from lognormal distribution| |- Gamma distribution - Gamma quantiles| | |- Gamma probabilities| | |- Plot gamma distribution| | |- Sample from gamma distribution| |- Weibull distribution - Weibull quantiles| | |- Weibull probabilities| | |- Sample from Weibull distribution| |- Gumbel distribution - Gumbel quantiles| |- Gumbel probabilities| |- Plot Gumbel distribution| |- Sample from Gumbel distribution|- Discrete distributions - Binomial distribution - Binomial quantiles
| |- Binomial tail probabilities| |- Binomial probabilities| |- Plot binomial distribution| |- Sample from binomial distribution|- Poisson distribution - Poisson quantiles| |- Poisson tail probabilities| |- Poisson probabilities| |- Plot Poisson distribution| |- Sample from Poisson distribution|- Geometric distribution - Geometric quantiles| |- Geometric tail probabilities| |- Geometric probabilities| |- Plot geometric distribution| |- Sample from geometric distribution|- Hypergeometric distribution - Hypergeometric quantiles| |- Hypergeometric tail probabilities| |- Hypergeometric probabilities| |- Plot hypergeometric distribution| |- Sample from hypergeometric distribution|- Negative binomial distribution - Negative binomial quantiles
|- Negative binomial tail probabilities|- Negative binomial probabilities|- Plot negative binomial distribution|- Sample from negative binomial distribution
Tools - Load package(s)|- Options
Help - Commander help|- Introduction to the R Commander|- Help on active data set (if available)|- About Rcmdr
7

The R Commander interface includes a few elements in addition to the menus and dialogs:
• Below the menus is a “toolbar” with a row of buttons.
— The left-most (flat) button shows the name of the active data set. Initially there is no active dataset. If you press this button, you will be able to choose among data sets currently in memory (ifthere is more than one). Most of the menus and dialogs in the R Commander reference the activedata set. (The File, Edit, and Distributions menus are exceptions.)
— Two buttons allow you to open the R data editor to modify the active data set or a viewer toexamine it. The data-set viewer can remain open while other operations are performed.3
— A flat button indicates the name of the active statistical model – a linear model (such as a linear-regression model), a generalized linear model, a multinomial logit model, or a proportional-oddsmodel.4 Initially there is no active model. If there is more than one model in memory, you canchoose among them by pressing the button.
• Immediately below the toolbar is the script window (so labelled), a large scrollable text window. Asmentioned, commands generated by the GUI are copied into this window. You can edit the text inthe script window or even type your own R commands into the window. Pressing the Submit button,which is at the right below the script window (or, alternatively, the key combination Ctrl-r, for “run”),causes the line containing the cursor to be submitted (or resubmitted) for execution. If several linesare selected (e.g., by left-clicking and dragging the mouse over them), then pressing Submit will causeall of them to be executed. Commands entered into the script window can extend over more than oneline, but if they do, lines after the first must be indented with one or more spaces or tabs. The keycombination Ctrl-a selects all of the text in the script window, and Ctrl-s brings up a dialog box tosave the contents of the window.
• Below the script window is a large scrollable and editable text window for output. Commands echoedto this window appear in red, output in dark blue (as in the R Console).
• At the bottom is a small gray text window for messages. Error messages are displayed in red text,warnings in green, and other messages in dark blue. Errors and warnings also provide an audible cueby ringing a bell. Messages are scrolled up and out of sight at the next operation.
Once you have loaded the Rcmdr package, you can minimize the R Console. The R Commander windowcan also be resized or maximized in the normal manner. If you resize the R Commander, the width ofsubsequent R output is automatically adjusted to fit the output window.The R Commander is highly configurable: I have described the default configuration here. Changes to
the configuration can be made via the Tools −→ Options. . . menu, or – much more extensively – by settingoptions in R.5 See the Rcmdr help files for details.
3The data viewer, provided by the showData function from David Firth’s relimp package, can be slow for data sets withlarge numbers of variables. When the number of variables exceeds a threshold (initially set to 100), the R data editor is usedinstead to display the data set. To use the data editor regardless of the number of variables, set the threshold to 0. See theR Commander help file for details. A disadvantage of using the data editor to display the current data set is that the editorwindow cannot continue to be displayed while other operations are performed.
4Users can provide additional classes of statistical models by adding the necessary dialog boxes and menu items, and editingthe model-classes.txt file in R’s etc directory.
5A menu item that terminates in ellipses (i.e., three dots, ...) leads to a dialog box; this is a standard GUI convention. Inthis document, −→ represents selecting a menu item or submenu from a menu.
8

2 Data InputMost of the procedures in the R Commander assume that there is an active data set.6 If there are severaldata sets in memory, you can choose among them, but only one is active. When the R Commander startsup, there is no active data set.The R Commander provides several ways to get data into R:
• You can enter data directly via Data −→ New data set.... This is a reasonable choice for a very smalldata set.
• You can import data from a plain-text (“ascii”) file or the clipboard, from another statistical package(Minitab, SPSS, or Stata), or from an Excel, Access, or dBase data set.
• You can read a data set that is included in an R package, either typing the name of the data set (ifyou know it), or selecting the data set in a dialog box.
2.1 Reading Data From a Text File
For example, consider the data file Nations.txt.7 The first few lines of the file are as follows:
TFR contraception infant.mortality GDP regionAfghanistan 6.90 NA 154 2848 AsiaAlbania 2.60 NA 32 863 EuropeAlgeria 3.81 52 44 1531 AfricaAmerican-Samoa NA NA 11 NA OceaniaAndorra NA NA NA NA EuropeAngola 6.69 NA 124 355 AfricaAntigua NA 53 24 6966 AmericasArgentina 2.62 NA 22 8055 AmericasArmenia 1.70 22 25 354 EuropeAustralia 1.89 76 6 20046 Oceania. . .
• The first line of the file contains variable names: TFR (the total fertility rate, expressed as number ofchildren per woman), contraception (the rate of contraceptive use among married women, in percent),infant.mortality (the infant-mortality rate per 1000 live births), GDP (gross domestic product percapita, in U.S. dollars), and region.
• Subsequent lines contain the data values themselves, one line per country. The data values are separatedby “white space” – one or more blanks or tabs. Although it is helpful to make the data values lineup vertically, it is not necessary to do so. Notice that the data lines begin with the country names.Because we want these to be the “row names” for the data set, there is no corresponding variablename: That is, there are five variable names but six data values on each line. When this happens, Rwill interpret the first value on each line as the row name.
• Some of the data values are missing. In R, it is most convenient to use NA (representing “not available”)to encode missing data, as I have done here.
• The variables TFR, contraception, infant.mortality, and GDP are numeric (quantitative) variables;in contrast, region contains region names. When the data are read, R will treat region as a “factor” –that is, as a categorical variable. In most contexts, the R Commander distinguishes between numericalvariables and factors.
6Procedures selected under via the Distributions menu are exceptions, as is Enter and analyze two-way table... under theStatistics −→ Contingency tables menu.
7This file resides in the etc subdirectory of the Rcmdr package.
9

Figure 3: Reading data from a text file.
To read the data file into R, select Data −→ Import data −→ from text file... from the R Commandermenus. This operation brings up a Read Data From Text File dialog, as shown in Figure 3. The defaultname of the data set is Dataset. I have changed the name to Nations.Valid R names begin with an upper- or lower-case letter (or a period, .) and consist entirely of letters,
periods, underscores (_), and numerals (i.e., 0—9); in particular, do not include any embedded blanks in adata-set name. You should also know that R is case-sensitive, and so, for example, nations, Nations, andNATIONS are distinguished, and could be used to represent different data sets.Clicking the OK button in the Read Data From Text File dialog brings up an Open file dialog, shown in
Figure 4. Here I navigated to the file Nations.txt. Clicking the Open button in the dialog will cause thedata file to be read. Once the data file is read, it becomes the active data set in the R Commander. As aconsequence, in Figure 5, the name of the data set appears in the data set button near the top left of the RCommander window.I clicked the View data set button to bring up the data viewer window, also shown in Figure 5. Notice
that the commands to read and view the Nations data set (the R read.table and showData commands)appear, partially obscured by the display of the data set, in the script and output windows. When the dataset is read and becomes the active data set, a note appears in the messages window (and this is erased whenthe subsequent showData command is executed).
10

Figure 4: Open-file dialog for reading a text data file.
The read.table command creates an R “data frame,” which is an object containing a rectangular cases-by-variables data set: The rows of the data set represent cases or observations and the columns representvariables. Data sets in the R Commander are R data frames.
2.2 Entering Data Directly
To enter data directly into the R spreadsheet-like data editor you can proceed as follows. As an example, Iuse a very small data set from Problem 2.44 in Moore (2000):
• Select Data −→ New data set... from the R Commander menus. Optionally enter a name for the dataset, such as Problem2.44, in the resulting dialog box, and click the OK button. (Remember that Rnames cannot include intervening blanks.) This will bring up a Data Editor window with an emptydata set.
• Enter the data from the problem into the first two columns of the data editor. You can move fromone cell to another by using the arrow keys on your keyboard, by tabbing, by pressing the Enter key,or by pointing with the mouse and left-clicking. When you are finished entering the data, the windowshould look like Figure 6.
• Next, click on the name var1 above the first column. This will bring up a Variable editor dialog box,as in Figure 7.
• Type the variable name age in the box, just as I have, and click the X button at the upper-right cornerof the Variable editor window, or press the Enter key, to close the window. Repeat this procedure toname the second column height. The Data Editor should now look like Figure 8.
• Select File −→ Close from the Data Editor menus or click the X at the upper-right of the Data Editorwindow. The data set that you entered is now the active data set in the R Commander.
11

Figure 5: Displaying the active data set.
12

Figure 6: Data editor after the data are entered.
Figure 7: Dialog box for changing the name of a variable in the data editor.
13

Figure 8: The Data Editor window after both variable names have been changed.
Figure 9: Reading data from an attached package.
2.3 Reading Data from a Package
Many R packages include data. Data sets in packages can be listed in a pop-up window via Data −→ Datain packages −→ List data sets in packages, and can be read into the R Commander via Data −→ Data inpackages −→ Read data set from an attached package.8 The resulting dialog box is shown in Figure 9. If youknow the name of a data set in a package then you can enter its name directly; otherwise double-clickingon the name of a package displays its data sets in the right list box; and double-clicking on a data set namecopies the name to the data-set entry field in the dialog.9 You can attach additional R packages by Tools−→ Load packages.
8Not all data in packages are data frames, and only data frames are suitable for use in the R Commander. If you try to readdata that are not a data frame, an error message will appear in the messages window.
9 In general in the R Commander, when it is necessary to copy an item from a list box to another location in a dialog, adouble-click is required.
14

3 Creating Numerical Summaries and GraphsOnce there is an active data set, you can use the R Commander menus to produce a variety of numericalsummaries and graphs. I will describe just a few basic examples here. A good GUI should be largely self-explanatory: I hope that once you see how the R Commander works, you will have little trouble using it,assisted perhaps by the on-line help files.In the examples below, I assume that the active data set is the Nations data set, read from a text file
in the previous section. If you typed in the five-observation data set from Moore (2000), or read in thePrestige data set from the car package, as were also described in the previous section, then one of these isthe active data set. Recall that you can change the active data set by clicking on the flat button with theactive data set’s name near the top left of the R Commander window, selecting from among a list of datasets currently resident in memory.Selecting Statistics −→ Summaries −→ Active data set produces the results shown in Figure 10. For
each numerical variable in the data set (TFR, contraception, infant.mortality, and GDP), R reports theminimum and maximum values, the first and third quartiles, the median, and the mean, along with thenumber of missing values. For the categorical variable region, we get the number of observations at each“level” of the factor. Had the data set included more than ten variables, the R Commander would haveasked us whether we really want to proceed – potentially protecting us from producing unwanted voluminousoutput.Similarly, selecting Statistics −→ Summaries −→ Numerical summaries... brings up the dialog box
shown in Figure 11. Only numerical variables are shown in the variable list in this dialog; the factorregion is missing, because it is not sensible to compute numerical summaries for a factor. Clicking oninfant.mortality, and then clicking OK, produces the following output (in the output window):10
> numSummary(Nations[,"infant.mortality"], statistics=c("mean", "sd", "quantiles"))mean sd 0% 25% 50% 75% 100% n NA
43.47761 38.75604 2 12 30 66 169 201 6
By default, the R command that is executed print sout the mean and standard deviation (sd) of thevariable, along with quantiles (percentiles) corresponding to the minimum, the first quartile, the median,the third quartile, and the maximum; n is the number of valid obserations, and NA the number of missingvalues.As is typical of R Commander dialogs, the Numerical Summaries dialog box in Figure 11 includes OK,
Cancel, and Help buttons. The Help button leads to a help page either for the dialog itself or (as here) foran R function that the dialog invokes.The Numerical Summaries dialog box also makes provision for computing summaries within groups
defined by the levels of a factor. Clicking on the Summarize by groups... button brings up the Groupsdialog, as shown in Figure 12. Because there is only one factor in the Nations data set, only the variableregion appears in the variable list; selecting this variable and clicking OK changes the Summarize bygroups... button to Summarize by region (see Figure 13); clicking OK produces the following results:
> numSummary(Nations[,"infant.mortality"],groups=Nations$region, statistics=c("mean", "sd", "quantiles"))
mean sd 0% 25% 50% 75% 100% n NAAfrica 85.27273 35.188095 7 61.00 85.0 111.00 169 55 0Americas 25.60000 17.439713 6 12.00 21.5 36.00 82 40 1Asia 45.65854 32.980001 5 22.00 37.0 72.00 154 41 0Europe 11.85366 7.122363 5 6.00 8.0 16.00 32 41 4Oceania 27.79167 29.622229 2 9.25 20.0 35.75 135 24 1
Several other R Commander dialogs allow you to select a grouping variable in this manner.
10To select a single variable in a variable-list box, simply left-click on its name. In some contexts, you will have to (or wantto) select more than one variable. In these cases, the usual Windows conventions apply: Left-clicking on a variable selects itand de-selects any variables that have previously been selected; Shift-left-click extends the selection; and Ctrl-left-click togglesthe selection for an individual variable.
15

Figure 10: Getting variable summaries for the active data set.
Figure 11: The Numerical Summaries dialog box.
16

Figure 12: Selecting a grouping variable in the Groups dialog box.
Figure 13: The Numerical Summaries dialog box after a grouping variable has been selected.
17

Figure 14: The Histogram dialog.
Nations$infant.mortality
Freq
uenc
y
0 50 100 150
020
4060
80
Figure 15: A graphics window containing the histogram for infant mortality.
Making graphs with the R Commander is also straightforward. For example, selecting Graphs −→Histogram... from the R Commander menus brings up the Histogram dialog box in Figure 14; and clickingon infant.mortality followed by OK, opens a Graphics Device window with the histogram shown in Figure15.If you make several graphs in a session, then only the most recent normally appears in the Graphics
Device window. You can recall previous graphs using the Page Up and Page Down keys on your keyboard.11
11At start-up, the R Commander turns on the graph history mechanism; this feature is available only in Windows systems.Dynamic three-dimensional scatterplots created by Graphs −→ 3D graph −→ 3D scatterplot... appear in a special RGL devicewindow; likewise, effect displays created for statistical models (Fox, 2003) via Models −→ Graphs −→ Effect plots appear inindividual graphics-device windows.
18

Figure 16: The Linear Model dialog box.
4 Statistical ModelsSeveral kinds of statistical models can be fit in the R Commander using menu items under Statistics −→ Fitmodels: linear models (by both Linear regression and Linear model), generalized linear models, multinomiallogit models, and proportional-odds models [the latter two from Venables and Ripley’s (2002) nnet andMASS packages, respectively]. Although the resulting dialog boxes differ in certain details (for example, thegeneralized linear model dialog makes provision for selecting a distributional family and corresponding linkfunction), they share a common general structure, as illustrated in the Linear Model dialog in Figure 16.12
• Double-clicking on a variable in the variable-list box copies it to the model formula – to the left-handside of the formula, if it is empty, otherwise to the right-hand side (with a preceding + sign if thecontext requires it). Note that factors (categorical variables) are parenthetically labelled as such in thevariable list.
• The row of buttons above the formula can be used to enter operators and parentheses into the right-hand size of the formula.
• You can also type directly into the formula fields, and indeed have to do so, for example, to put a termsuch as log(income) into the formula.
• The name of the model, here LinearModel.1, is automatically generated, but you can substitute anyvalid R name.
• You can type an R expression into the box labelled Subset expression; if supplied, this is passed to thesubset argument of the lm function, and is used to fit the model to a subset of the observations inthe data set. One form of subset expression is a logical expression that evaluates to TRUE or FALSE foreach observation, such as type != "prof" (which would select all non-professional occupations fromthe Prestige data set).
12An exception is the Linear Regression dialog in which the response variable and explanatory variables are simply selectedby name from list boxes containing the numeric variables in the current data set. The explanation below assumes familiaritywith R model formulas; see, for example, the Introduction to R manual that comes with R, which may be accessed from theHelp menu in the R Console.
19

Clicking theOK button produces the following output (in the output window), and makes LinearModel.1the active model, with its name displayed in the Model button:
> LinearModel.1 <- lm(prestige ~ (education + income )*type , data=Prestige)
> summary(LinearModel.1)
Call:lm(formula = prestige ~ (education + income) * type, data = Prestige)
Residuals:Min 1Q Median 3Q Max
-13.462 -4.225 1.346 3.826 19.631
Coefficients:Estimate Std. Error t value Pr(>|t|)
(Intercept) 2.276e+00 7.057e+00 0.323 0.7478education 1.713e+00 9.572e-01 1.790 0.0769 .income 3.522e-03 5.563e-04 6.332 9.62e-09 ***type[T.prof] 1.535e+01 1.372e+01 1.119 0.2660type[T.wc] -3.354e+01 1.765e+01 -1.900 0.0607 .education:type[T.prof] 1.388e+00 1.289e+00 1.077 0.2844education:type[T.wc] 4.291e+00 1.757e+00 2.442 0.0166 *income:type[T.prof] -2.903e-03 5.989e-04 -4.847 5.28e-06 ***income:type[T.wc] -2.072e-03 8.940e-04 -2.318 0.0228 *---Signif. codes: 0 ‘***’ 0.001 ‘**’ 0.01 ‘*’ 0.05 ‘.’ 0.1 ‘ ’ 1
Residual standard error: 6.318 on 89 degrees of freedomMultiple R-Squared: 0.8747, Adjusted R-squared: 0.8634F-statistic: 77.64 on 8 and 89 DF, p-value: < 2.2e-16
Operations on the active model may be selected from the Models menu. For example, Models −→Hypothesis tests −→ Anova table produces the following output:
> Anova(LinearModel.1)Anova Table (Type II tests)
Response: prestigeSum Sq Df F value Pr(>F)
education 1068.0 1 26.7532 1.413e-06 ***income 1131.9 1 28.3544 7.511e-07 ***type 591.2 2 7.4044 0.001060 **education:type 238.4 2 2.9859 0.055574 .income:type 951.8 2 11.9210 2.588e-05 ***Residuals 3552.9 89---Signif. codes: 0 ‘***’ 0.001 ‘**’ 0.01 ‘*’ 0.05 ‘.’ 0.1 ‘ ’ 1
20

5 Odds and Ends
5.1 Saving and Printing Output
You can save text output directly from the File menu in the R Commander ; likewise you can save or printa graph from the File menu in an R Graphics Device window. It is generally more convenient, however, tocollect the text output and graphs that you want to keep in a word-processor document. In this manner,you can intersperse R output with your typed notes and explanations.Open a word processor such as Word, or even Windows WordPad. To copy text from the output window,
block the text with the mouse, select Copy from the Edit menu (or press the key combination Ctrl-c, orright-click in the window and select Copy from the context menu), and then paste the text into the word-processor window via Edit −→ Paste (or Ctrl-v), as you would for any Windows application. One pointworth mentioning is that you should use a mono-spaced (“typewriter”) font, such as Courier New, for textoutput from R; otherwise the output will not line up neatly.Likewise to copy a graph, select File −→ Copy to the clipboard −→ as a Metafile from the R Graphics
Device menus; then paste the graph into the word-processor document via Edit −→ Paste (or Ctrl-v).Alternatively, you can use Ctrl-w to copy the graph from the R Graphics Device, or right-click on the graphto bring up a context menu, from which you can select Copy as metafile.13 At the end of your R session,you can save or print the document that you have created, providing an annotated record of your work.Alternative routes to saving text and graphical output may be found respectively under the R Commander
File and Graphs −→ Save graph to file menus.
5.2 Terminating the R Session
There are several ways to terminate your session. For example, you can select File −→ Exit −→ FromCommander and R from the R Commander menus. You will be asked to confirm, and then asked whetheryou want to save the contents of the script and output windows. Likewise, you can select File −→ Exit fromthe R Console; in this case, you will be asked whether you want to save the R workspace (i.e., the data thatR keeps in memory); you would normally answer No.
5.3 Entering Commands in the Script Window
The script window provides a simple facility for editing, entering, and executing commands. Commandsgenerated by the R Commander appear in the script window, and you can type and edit commands in thewindow more or less as in any editor. The R Commander does not provide a true “console” for R, however,and the script window has some limitations:
• Commands that extend over more than one line should have the second and subsequent lines indentedby one or more spaces or tabs; all lines of a multiline command must be submitted simultaneously forexecution.
• Commands that include an assignment arrow (<-) will not generate printed output, even if such outputwould normally appear had the command been entered in the R Console [the command print(x <-10), for example]. On the other hand, assignments made with the equals sign (=) produce printedoutput even when they normally would not (e.g., x = 10).
• Commands that produce normally invisible output will occasionally cause output to be printed in theoutput window. This behaviour can be modified by editing the entries of the log-exceptions.txt filein the R Commander’s etc directory.
• Blocks of commands enclosed by braces, i.e., {}, are not handled properly unless each command isterminated with a semicolon (;). This is poor R style, and implies that the script window is of limiteduse as a programming editor. For serious R programming, it would be preferable to use the scripteditor provided by the Windows version of R itself, or – even better – a programming editor.
13As you will see when you examine these menus, you can save graphs in a variety of formats, and to files as well as to theclipboard. The procedure suggested here is straightforward, however, and generally results in high-quality graphs. Once again,this description applies to Windows systems.
21

ReferencesFox, J. (2003). Effect displays in R for generalised linear models. Journal of Statistical Software, 8(15):1—27.Fox, J. (2005). The R Commander: A basic-statistics graphical user interface to R. Journal of StatisticalSoftware, 19(9):1—42.
Moore, D. S. (2000). The Basic Practice of Statistics, Second Edition. Freeman, New York.Venables, W. N. and Ripley, B. D. (2002). Modern Applied Statistics with S, Fourth Edition. Springer, NewYork.
22