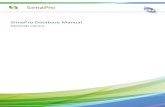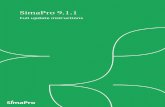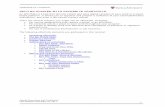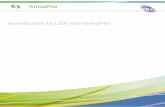Getting started with SimaPro Collect
-
Upload
pre-sustainability -
Category
Software
-
view
254 -
download
0
Transcript of Getting started with SimaPro Collect

Getting Started with
SimaPro Collect

Colophon
Title: Getting started with SimaPro Collect
Written by: PRé Consultants
Report version: 1
Date: June 2015
Copyright: © 2002-2015 PRé. Some rights reserved. This work is
licensed under the Creative Commons Attribution-
Noncommercial-Share Alike 3.0 Netherlands License.
To view a copy of this license, visit:
http://creativecommons.org/licenses/by-nc-
sa/3.0/nl/deed.en_US or send a letter to Creative
Commons, 171 Second Street, Suite 300, San
Francisco, California, 94105, USA. If the manual is to
be used for other purposes, written consent of PRé is
needed.
Support: +31 33 4504010
Website: www.pre-sustainability.com
www.simapro.com

Introduction
SimaPro Collect allows you to easily create, send and track surveys to optimize data collection for
your sustainability projects. This guide is meant to help you, the Expert user, with creating your first
survey.
For additional support, please visit our Help Center at http://support.simapro.com , or contact us
directly by going to > Contact support.

Contents
1 Creating your survey ............................................................................................................... 5
1.1 Adding general information .......................................................................................... 5
1.2 Adding sections .................................................................................................................. 5
1.3 Adding questions per section ....................................................................................... 5
1.4 Adding conditionals ......................................................................................................... 6
2 Adding respondents ................................................................................................................. 7
3 Creating your invite and sending out the survey .......................................................... 7
4 Tracking progress and sending reminders ....................................................................... 8
5 Closing the survey ..................................................................................................................... 9
6 Viewing and analyzing results .............................................................................................. 9

1 Creating your survey
1.1 Adding general information
From the Survey overview dashboard, click New survey.
Add a Survey Title. Press Enter to save.
Add an introduction to your survey. Click Close survey introduction to collapse the field.
Select the Due date in order for survey respondents to know when the deadline is for
submitting the survey. Please note that the date format is dd-mm-yyyy.
1.2 Adding sections
You can split your survey into any number of sections, in order to group questions covering the
same topic. The advantage of using sections is that you can define survey respondents per
section. So you may want to send the entire survey to some respondents, while only certain
sections of the survey to others.
Click Add section and enter a section title. Press Enter to save. (Click the field again to edit
the text).
Add an introduction to your section. Click Close section introduction to collapse the field.
Repeat the steps above to add more sections.
You can reorder sections from the Edit survey dashboard by dragging and dropping the section title
from
1.3 Adding questions per section
Click Add question.
Enter Question (tip: press Shift+Enter to start a new line).
Enter Guidance. This is an optional field that allows you to provide additional explanation
regarding the question. You can also add multiple attachments as guidance. Click Guidance
Documentation>Select files> Open. Click Close Guidance Documentation to collapse the
field.

You can only upload PDF files with a maximum size of 5MB (per file).
Select which format the answer should be in. Available answer formats: percentage, yes/no,
whole number, decimal, multiple choice (one or more answers), text, grid.
To delete an answer option, drag it from and drop it in the Trash.
For a number of answer formats, you have the option to Add ranking. This feature comes in
handy when viewing and analyzing results as you can define a scale to rate how ‘good’ or
‘bad’ a respondent’s answer is.
If relevant, you can also add improvement opportunities. These serve as tips for survey
respondents on how to improve their performance in relation to the question at hand.
Improvement opportunities are shown to respondents once they have answered a question.
Finally, click the Save question button.
Repeat the steps above to add more questions.
Click the Preview survey button at any time to view what the survey respondent will see.
You can reorder questions from the Edit survey dashboard by dragging and dropping the question
box from
1.4 Adding conditionals
After you have created all survey questions, you can add conditional logic to questions with the
answer format multiple choice and yes/no, so that respondents are directed to a specific question
based on their answer. Please note that you can only add one conditional per question.
Click Add Conditionals.
Click the drop-down field When to select the question you want to add a condition to.
Select Is or IsNot.
Select the answer that the condition should apply to.

Click the drop-down field then show to select the question the respondent should be
directed to.
Click Add condition.
You can now see the condition you just added under the Active conditionals section.
Applying conditionals means that some questions will be hidden from some respondents. This will
affect the numbering sequence of the survey questions.
2 Adding respondents
Each section can be sent to different respondents. Under the questions in each section, click
Add survey respondents.
Add a respondent name and email then press Enter.
The auto-complete function allows you to select respondents that already exist, so you do
not have to add them manually again.
To delete a respondent, drag it from and drop it in the Trash.
A survey can be sent to up to 250 respondents.
3 Creating your invite and sending out the
survey
Click Edit email template to review the default invite that is sent to respondents.
Make your changes and click Save.
Click Send test mail to receive an email preview of what the respondent will see.
Click Send survey.
You will get an overview of all respondents added to your survey.

SimaPro Collect will run a check to validate whether all respondents have email addresses. If
some fields are empty, you first have to enter those respondents’ emails before you can send
the survey.
Click Send.
Once the survey is sent out, it will move from the Draft to the In progress section of the
Survey overview dashboard.
You can still add respondents to a survey after it has been sent out. Add the respondents per
section, as explained above, and click Resend invitations. You will get a list of all respondents, but
only the recently-added ones will be selected. Click Resend.
4 Tracking progress and sending reminders
From the Survey overview dashboard go to the In progress section, and click View survey
progress of the survey you would like to track.
Next to the respondents’ names under each section, you will find an icon that reflects their
progress :
Pie – If empty, it means that the respondent has not yet answered any question
in that section. The pie will ‘fill up’ to reflect the progress of that respondent.
Completed pie - respondent has answered all questions in that section, but not
yet submitted the survey.
Grey lock – respondent has submitted the survey but did not answer all questions
in that section.
Green Lock – respondent has submitted the survey and completed all questions
for that section (not necessarily entire survey).
You can click on those icons to view each respondent’s answers.
To send reminders to respondents to fill in your survey, click Resend invitations. You will
get a list of only those respondents who have not yet submitted the survey. Click Resend.

If you want to send a different email than the initial survey invite, make sure to edit the email
template before you resend the invites!
5 Closing the survey
It is up to when you would like to close the survey. In practice, closing the survey means those
respondents cannot submit their answers anymore and can only view the survey. To close your
survey:
From the Survey overview dashboard go to the In progress section, and hover over the top
of the survey (box) you would like to close.
Click
You will get a confirmation message. Click Yes.
The survey will now move from the In progress section to the Completed section.
The survey will not close automatically after the due date has passed.
6 Viewing and analyzing results
You can also view the intermediate results while the survey is still in progress. From the Survey
overview dashboard go to the In progress section, and click View survey progress of the survey you
would like to track. Click View results.
From the Survey overview dashboard go to the Completed section.
Click View results to view the aggregated results.
Click Download results to export your survey results to Excel (in .csv format).
To view the answers submitted by a certain respondent, click Back to survey and click the
lock icon next to the respondent’s name.