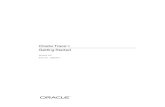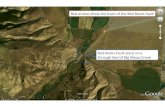Getting Started with Red Trace - Red Suite...
-
Upload
truongnhan -
Category
Documents
-
view
221 -
download
2
Transcript of Getting Started with Red Trace - Red Suite...

Getting Started with Red Trace
Version 5.1.2 1
Getting Started with
Red Trace
Red Suite 5Version 5.1.2

Getting Started with Red Trace
Version 5.1.2 2
16 April, 2013
Copyright © 2012-2013 Code Red Technologies, Inc
All rights reserved.

Version 5.1.2 iii
1. Overview ........................................................................................................................................... 1
2. Red Trace SWV Views .................................................................................................................... 2
3. SWV Configuration .......................................................................................................................... 4
3.1. Starting Red Trace ................................................................................................................. 4
3.1.1. Target Clock Speed .................................................................................................... 4
3.1.2. Sample rate ................................................................................................................. 5
3.2. Start Trace .............................................................................................................................. 5
3.3. Refresh .............................................................................................................................. 5
3.4. Settings ............................................................................................................................. 5
3.5. Reset Trace ....................................................................................................................... 5
3.6. Save Trace ........................................................................................................................ 5
4. Profile Trace ..................................................................................................................................... 6
4.1. Overview ................................................................................................................................ 6
4.2. Profile view ...................................................................................................................... 6
5. Interrupts ........................................................................................................................................... 8
5.1. Overview ................................................................................................................................ 8
5.2. Interrupt Statistics view .................................................................................................... 8
5.3. Interrupt Trace view ......................................................................................................... 9
6. Data Watch Trace ........................................................................................................................... 11
6.1. Overview .............................................................................................................................. 11
6.2. Data Watch view ............................................................................................................ 11
6.2.1. Item Display .............................................................................................................. 13
6.2.2. Trace Display ............................................................................................................ 14
7. Host Strings (ITM) ......................................................................................................................... 15
7.1. Overview .............................................................................................................................. 15
7.2. Defining Host Strings .......................................................................................................... 15
7.3. Building the Host Strings macros ........................................................................................ 17
7.4. Instrumenting your code ...................................................................................................... 17
7.5. Host Strings view ........................................................................................................... 18
8. Instruction Trace ............................................................................................................................. 19
8.1. Getting Started ..................................................................................................................... 19
8.1.1. Configuring the Cortex-M0+ for Instruction Trace .................................................. 19
8.1.2. Trace the most recently executed instructions .......................................................... 21
8.1.3. Stop trace when a variable is set .............................................................................. 22
8.2. Concepts ............................................................................................................................... 27
8.2.1. Instruction Trace Overview ...................................................................................... 27
8.2.2. MTB Concepts .......................................................................................................... 27
8.2.3. Embedded Trace Macrocell ...................................................................................... 30

Getting Started with Red Trace
Version 5.1.2 iv
8.2.4. Embedded Trace Buffer ............................................................................................ 32
8.2.5. Data Watchpoint and Trace ...................................................................................... 35
8.3. Reference ............................................................................................................................. 37
8.3.1. Instruction trace view ............................................................................................... 37
8.3.2. Instruction Trace view Toolbar buttons .................................................................... 38
8.3.3. Instruction Trace Config view for the MTB ............................................................ 41
8.3.4. Instruction Trace Config view for the ETB .............................................................. 44
8.3.5. Supported targets ...................................................................................................... 46
8.4. Troubleshooting ................................................................................................................... 47
8.4.1. General ...................................................................................................................... 47
8.4.2. MTB .......................................................................................................................... 47
8.4.3. ETB ........................................................................................................................... 47

Version 5.1.2 1
Chapter 1. Overview
Red Trace is the collective name for the advanced debug and trace capabilities provided by Code Red
Technologies. It uses ARM’s CoreSight debug components provided in Cortex-M3/M4 based systems,
including the Serial Wire Viewer and instruction trace functionality. Red Trace offers levels of visibility
into your debug target never before possible without expensive external trace capture boxes.
Instruction trace is provided in the LPCXpresso IDE and Red Suite. It provides the ability to record
a trace of executed instructions on Cortex-M3 and M4 parts that incorporate the on board ETB trace
buffer. It works with LPC-Link, and the Red Probe+ debug probes.
The Serial Wire Viewer (SWV) tools provide access to the memory of a running target and facilitate
trace without needing to interrupt the target. It also requires only one extra pin on top of the standard
Serial Wire Debug (SWD) connection. Use of Red Trace requires connection to the target system using
a compatible debug probe. This includes Code Red’s Red Probe, Red Probe+, and TI’s ICDI, but not
LPC Link or the RDB-Link of an RDB1768v2 board.
NoteIf you are using Red Suite with an evaluation license, then you will only be able to invoke
a single SWV trace run per debug session
.
This guide first discusses the SWV bases features in sections 2 to 7. The instruction trace functionality
is described in section 8.

Version 5.1.2 2
Chapter 2. Red Trace SWV Views
Red Trace presents target information collected from a Cortex-M3/M4 based system in a number of
different trace views within the Red Suite IDE
Each trace view is presented within the Debug Perspective or the Develop Perspective by default.
Trace views that are not required may be closed to simplify the user interface. They may be re-opened
using the Window -> Show View -> Other... menu item, as per Figure 2.1.
Figure 2.1. Reopening a view
The following trace views are provided:
Profile
• Provides a statistical profile of application activity.
Interrupt Statistics
• Provides counts and timing information for interrupt handlers.
Interrupt Trace
• Provides a time-based graph of interrupts being entered and exited, including nesting.
Data Watch

Red Trace SWV Views
Version 5.1.2 3
• Provides the ability to monitor (and update) any memory location in real-time, without stopping the
processor
Host Strings
• Provide a very low overhead means of displaying diagnostic messages as your code is running
All views, except for Host Strings, are completely non-intrusive. They do not require any changes to the
application, nor any special build options; they function on completely standard applications.
Each trace view provides a set of toolbar buttons that are used to control the collection and presentation
of trace information. Starting data collection within one trace view will result in data collection for
other views being suspended. The data presentation area of each trace view is enabled only when data
collection for the view is active.

Version 5.1.2 4
Chapter 3. SWV Configuration
3.1. Starting Red Trace
To use Red Trace’s SWV features, you must be debugging an application on a Cortex-M3/M4 based
MCU, connected via a supported debug probe
You may start Red Trace at any time whilst debugging your program. The program does not have to be
stopped at a breakpoint. Before the collection of data commences, Red Trace will prompt for settings
related to your target processor, as per Figure 3.1.
Figure 3.1. Configure Red Trace
3.1.1. Target Clock Speed
The Detect button will detect the current clock speed of the target processor. Due to the way the Trace
data is transferred by the target processor, setting the correct clock speed is essential to determine the
correct baud rate for the data transfer. If the clock speed setting does not match the actual clock speed
of the processor, data will be lost, and the trace data will be meaningless.
Care needs to be taken when to ensure that when using the Detect button, the application has set the clock
speed for normal operation, otherwise the Detect button will provide an inappropriate value. Clock set
up code may be executed by the startup code run before the breakpoint at the start of main() is hit. For
example in NXP projects which use CMSIS – Cortex Microcontroller Software Interface Standard – this
will be done by the startup code calling the SystemInit() function. However some projects – for instance
the TI/Luminary StellarisWare examples – clock setup is typically done within the main() function itself.

SWV Configuration
Version 5.1.2 5
Note:The core frequency must be lower than 80 MHz to use the SWD functionality required by
Red Trace on the NXP LPC1850 and LPC4300 targets.
3.1.2. Sample rate
This is the frequency of data collection (sampling) from the target. You can normally leave this set to the
default Auto-detect, which will provide a sample rate of approximately 50kHz, depending on the target
clock speed. Available sample rates are calculated from the clock speed and can be seen in the dropdown.
3.2. Start Trace
Once you are debugging your application, press the Start Trace button to begin the collection of trace
data and enable the updating (refresh) of the view at regular intervals. Once trace has been started,
updates of the view may be paused by pressing the button again (now reading Stop Trace). Collection
of data will continue while refreshing of the view is paused.
3.3. Refresh
Press the Refresh button to start the collection of trace data (if trace had not already been started) and
to perform a single update (refresh) of the view. The collection of data will continue. You may switch
between continuous refresh (using the Start Trace button) and individual refreshes of the view in order
to inspect the collected data in more detail.
3.4. Settings
If it becomes necessary to change the system clock speed or the data sampling rate during a debugging
session, use the Settings button to notify Red Trace. Any changes will stop data collection.
3.5. Reset Trace
Press the Reset Trace button to reset any cumulative data presented in the view. The collection of
data will continue.
3.6. Save Trace
Press the Save Trace button to save the contents of the trace view to a file in CSV format. This can
be useful for offline analysis of the data in a spreadsheet, for example.

Version 5.1.2 6
Chapter 4. Profile Trace
4.1. Overview
Profile tracing provides a statistical profile of application activity. This works by sampling the program
counter (PC) at the configured sample rate (typically around 50 kHz). It is completely non-intrusive to
the application – it does not affect the performance in any way. As profile tracing provides a statistical
profile of the application, more accurate results can be achieved by profiling for as long as possible.
Profile tracing can be useful for identifying application behavior such as code hotspots.
4.2. Profile view
The Profile view gives a profile of the code as it is running, providing a breakdown of time spent in
different functions. An example screenshot is shown in Figure 4.1.
Figure 4.1. Profile View
• Cumulative samples: This is the total number of PC samples that have occurred while executing the
particular function.
• Cumulative samples (%): This is the same as above, but displayed as a percentage of total PC
samples collected.
• Current samples (%): Number of samples in this function in the last data collection (refresh period)
• Coverage (%): Number of instructions in the function that have been seen to have been executed.
• Coverage Bitmap: the coverage bitmap has 1 bit for each half-word in the function. The bit
corresponding to the address of each sampled PC is set. Most Cortex-M instructions are 16-bits (one
half-word) in length. However, there are some instructions that are 32-bits (two half-words). The bit
corresponding to the second halfword of a 32-bit instruction will never be set.
• First: This is the first time (relative to the start time of tracing) that the function was sampled.

Profile Trace
Version 5.1.2 7
• Last: This is the last time (relative to the start time of tracing) that the function was sampled.
• Since: It is this long since you last saw this function. (current – last)
• Avg Between: This is the average time between executions of this function.
Note:Coverage is calculated statistically — sampling the PC at the specified rate (e.g. 50Khz). It
is possible for instructions to be executed but not observed. The longer trace runs for, the
more likely a repeatedly executed instruction is to be observed. As the length of the trace
increases, the observed coverage will tend towards the true coverage of your code. However,
this should not be confused with full code coverage.

Version 5.1.2 8
Chapter 5. Interrupts
5.1. Overview
Interrupt tracing provides information on the interrupt performance of your application. This can be used
to determine time spent in interrupt handlers and to help optimize their performance.
5.2. Interrupt Statistics view
The Interrupt Statistics view displays counts and timing information for interrupt service handlers. An
example screenshot is shown in Figure 5.1.
Figure 5.1. Interrupt Statistics View
Information displayed includes:
• Count: The number of times the interrupt routine has been entered so far.
• Time In: The total time spent in the interrupt routine so far.
• Min (time in): Minimum time spent in the interrupt routine for a single invocation.
• Max (time in): The Maximum time spent in a single invocation of the routine.
• Min (time between): The minimum time between invocations of the interrupt.
• Max (time between): The maximum time between invocations of the interrupt.
• Total time between: The total time spent outside of this interrupt routine.
• Time since last: The time elapsed since the last time in this interrupt routine.
• First time run: The time (relative to the start of trace) that this interrupt routine was first run.
• Current time: The elapsed time since trace start.
• Overhead: The cumulative overhead time elapsed entering and exiting all handlers
• Sleep: Time the processor spent sleeping.

Interrupts
Version 5.1.2 9
5.3. Interrupt Trace view
The Interrupt Trace view provides a time-based graph of interrupts and exceptions and shows their
nesting and when the exception is dismissed. This gives a visual representation of time in interrupt
service routines and the transitions between them. An example screenshot is shown in Figure 5.2.
Figure 5.2. Interrupt Trace View
Each interrupt handler (interrupt service routine) is listed in the left hand panel, and horizontally is the
time axis. In the waveform, entry into an interrupt routine is indicated with a red vertical line and exit
from an interrupt routine is indicated by a green vertical line.
The buttons in the top right corner deserve further explanation and are enlarged in Figure 5.3.
Figure 5.3. Interrupt trace display controls
• Clicking on the clock icon puts the display into a linear time mode.
• The next button puts the display into an event view. In this view time is no longer linear on the x-
axis but this can be very useful for showing sparse events that are spread out in time at seemingly
unrelated intervals.
• The ‘LOG’ button puts the display into a log-time view which has the effect of compressing time to
show more information with less loss of detail.
• ‘+’ and ‘-’ are used to ‘zoom’ the display in the time-axis.
• The left and right buttons are used to scroll the time display.
• The refresh button literally shows a capture of another set of samples in the view.
The panel on the left of the Interrupt Trace view lists the interrupt service routines in the application
being debugged, as per Figure 5.4.

Interrupts
Version 5.1.2 10
Figure 5.4. Interrupt handlers
The arrows to the left of the names of the service routines allow you to move the centre of the waveform
display to the next transition on that event. This is particularly useful with sparse events.

Version 5.1.2 11
Chapter 6. Data Watch Trace
6.1. Overview
This view provides the ability to monitor (and update) any memory location in real-time, without
stopping the processor. In addition up to 4 memory locations can also be traced, allowing all access to
be captured. Information that can be collected includes whether data is read or written, the value that is
accessed and the PC of the instruction causing the access.
This information can be used to help identify ‘rogue’ memory accesses, monitor and analyze memory
accesses, or to profile data accesses.
Real-time memory access is also available, allowing any memory location to be read or written without
stopping the processor. This can be useful in real-time applications where stopping the processor is not
possible, but you wish to view or modify in-memory parameters. Any number of memory locations
may be accessed in this way and modified by simply typing a new value into a cell in the Data Watch
Trace view.
Warning:Data Watch Trace and Instruction Trace (page 19) cannot be used simultaneously as they
both require use of the DWT unit.
6.2. Data Watch view
The view is split into 2 sections — with the item display on the left and the trace display on the right,
as per Figure 6.1.
Figure 6.1. Data Watch View
Use the Add Data Watch Items button to display a dialog to allow the memory locations that will
be presented to be chosen, as per Figure 6.2.

Data Watch Trace
Version 5.1.2 12
Figure 6.2. Add Data Watch Items
These locations may be specified by selecting global variables from a list; by entering a C expression;
or by entering an address and data size directly. Trace may be enabled for each new item. If trace is not
enabled, the value of the data item will be read from memory.
Data watch trace works by setting an address into a register on the target chip. This address is calculated
at the time that you choose an item to watch in the Add Data Watch Items dialog. Thus, while you
can use an expression, such as buffer[bufIndex+4], the watched address will not be changed should
bufIndex subsequently change. This behavior is a limitation of the hardware.
The format drop down box provides several format strings to choose from for displaying an items value.
The format string can be customized in this box, as well as in the item display.
With trace enabled, the options for tracing the item’s value, the PC of the instruction accessing the
variable, or its address can be set. Additionally, the option to trace reads, writes or both can be set when
adding a variable. These settings can be subsequently updated in the item display.
Note:It is not possible to add some kinds of variables when the target is running. Suspending the
execution of the target with the button before adding these variables will overcome this
limitation.
Pressing Finish adds the current data watch item to the item display and returns to the data watch view.
Pressing Next adds the current data watch item, and displays the dialog to allow another item to be added.

Data Watch Trace
Version 5.1.2 13
6.2.1. Item Display
Figure 6.3. Data Watch Item Display
As shown in Figure 6.3, the item display lists the data watch items that have been added. The following
information is presented:
• Enable Trace - tracing of this item may be enabled or disabled using the checkbox. A maximum of
4 items may be traced at one time. Each traced item is given a color code, so that it may be picked
out easily on the trace display (see Figure 6.4).
• Value - shows the current value of the item and may be edited to write a new value to the target. If
the current value has changed since the last update, then it will be shown highlighted in yellow.
• Format - shows the printf-style expression used to format the value and may be edited
• Type - shows the trace type, which may be edited while trace is disabled:
• Value - just the trace the value transferred to/from memory
• PC only - just trace the PC of the instruction making the memory access
• PC and value - trace the value and the PC
• Address - trace the address of memory accessed
• Address and value - trace the address and value
• Access - shows the access type, which may be edited while trace is disabled:
• Write - just trace writes to the memory location
• Read - just trace reads to the memory location
• Read & Write - trace both reads and writes

Data Watch Trace
Version 5.1.2 14
The variables in the item display persist between debug sessions. They are saved when the session ends
and automatically re-added when the trace is started. If a variable is removed from the code between
debug sessions the user is alerted that the variable cannot be restored.
6.2.2. Trace Display
The trace display shows the traced values of the memory locations. Each location being traced is given
a particular color code, to allow all access to it to be easily picked out. See Figure 6.4.
Figure 6.4. Data Watch trace display

Version 5.1.2 15
Chapter 7. Host Strings (ITM)
7.1. Overview
Host Strings use the Instrumentation Trace Macrocell (ITM) within the Serial Wire Viewer (SWV)
functionality provided by Cortex-M3/M4 based systems to display diagnostic messages as your code
is running.
The overhead of using Host Strings is much lower than the traditional method of generating diagnostic
messages using printf (either through semihosting or retargeted to use a serial port), as the “intelligence”
for Host Strings is contained within Red Trace rather than in application code running on the target. The
overhead is so low that the instrumentation can remain in your target application code and the generation
of the debug messages can simply be globally turned off by default in the ITM trace enable register
and then turned on again when the debugger is attached – giving very elegant in-system diagnostic
capabilities.
The Host Strings mechanism uses a very low overhead store instruction added to your code or your OS
kernel to cause an appropriate diagnostic string to be displayed within the Red Suite IDE. Time stamps
are captured along with the instrumentation events.
7.2. Defining Host Strings
Host Strings are defined within a Host Strings file. To create a Host Strings file for a project use the
New File wizard by right-clicking on the project within the Project Explorer view and selecting New
-> Host Strings File from the pop-up menu. The Host Strings file must be located immediately under
the project folder and must be named hoststrings.xml.
Host Strings files are associated with the Host Strings Editor and the new file is opened within this
editor automatically when the New File wizard finishes, as per Figure 7.1.
Figure 7.1. Blank Host Strings Editor
Each host string describes a message to be presented within the Host Strings view within Red Suite, plus
the formatting information for a single parameter that is sent from the target for presentation within the
message. Click on the Add... button within the editor to add a new host string, as per Figure 7.2.

Host Strings (ITM)
Version 5.1.2 16
Figure 7.2. Adding a new Host String Name
Name
• The name of the Host Strings Macro that will be invoked by the application code running on the target.
Note that this name will be automatically prefixed with HS_ when the hoststrings.h header file is
generated by the Host Strings process during project build. Note that the host string name is subject
to the naming restrictions for C pre-processor macros.
Parameter Size
• An optional parameter can be passed as part of a call to a Host Strings Macro. This can be of size
8-bit, 16-bit or 24-bit or specified as None if no parameter is required. Note that the Host Strings
mechanism does not support the passing of full 32-bit quantities as a parameter — such parameters
will be truncated to 24 bits by the macro.
Value
• String that will be displayed in the Host Strings view within Red Suite when the Host Strings Macro
is executed on the target.
• By default, when you add a new Host String, the value will be set to the name of the Host String, plus
the parameter in hexadecimal format. However this value can be edited as required.
• The format of the parameter is %[inf][width]ctrl, where
• inf = b, h or w for byte, half, word (truncated to 24-bits).
• ctrl = u or d (for decimal), x or X (for hexadecimal), or b (for binary).
• width (optional) a number to specify the minimum number of characters to be printed and whether
this should be zero-padded (similar to printf).

Host Strings (ITM)
Version 5.1.2 17
• Host strings providing incorrect formatting information are marked with a warning triangle within
the editor.
An example set of Host Strings within the Host Strings Editor are shown in Figure 7.3.
• DisplayVal will display the string "msticks = ", followed by the parameter in decimal format (as
specified by the %[w]d).
• LedsOn will display the string "LEDs now on".
• LedsOff will display the string "LEDs now off".
Tip:The value of existing host strings may be edited by clicking on the message string within
the editor.
Figure 7.3. Populated Host Strings Editor
7.3. Building the Host Strings macros
When a Host Strings file is created using the New File wizard, the management of host strings for
the associated project is enabled automatically. A header file named hoststrings.h is generated using
a Host Strings Builder as part of the project build. This behavior may be enabled or disabled for any
project by right-clicking on the project within the Project Explorer view and selecting Managed Host
Strings from the pop-up menu. The header file contains the host string macros for use within your code
7.4. Instrumenting your code
Project code may be instrumented with Host Strings by referencing the Host Strings header file using :
#include "../hoststrings.h"
Note that the above assumes that the source code for your project is located in a subdirectory immediately
below the root directory of your project (where the Host String files are located). If your project is more
complex, then it may be better to add ${ProjDirPath} to your project include paths using the menu:
Project -> Properties -> C/C++ Build -> Settings -> MCU C Compiler -> Includes

Host Strings (ITM)
Version 5.1.2 18
(repeating for both Debug and Release Build variants) and then simply use:
#include "hoststrings.h"
Host string messages may then be triggered within your code by adding calls to the pre-processor macros
defined within this header file. For example:
HS_DisplayVal(msticks);
7.5. Host Strings view
The Host Strings view presents the message associated with a host string each time the associated host
string macro is called within your code. The message includes the formatted value of the parameter
passed into the macro.
Figure 7.4 shows example Host Strings output, as generated by running the
RDB1768cmsis2_HostStringsDemo project, which can be found in the RDB1768cmsis2.zip example
bundle provided with Red Suite 5.
Figure 7.4. Host Strings output

Version 5.1.2 19
Chapter 8. Instruction Trace
Instruction trace provides the ability to record and review the sequence of instructions executed on a
target. Red Suite 5 introduces support for instruction trace via on board trace buffers. Instruction trace
makes use of the Embedded Trace Buffer (ETB) on Cortex M3 and M4 parts and the Micro Trace Buffer
(MTB) on the Cortex-M0+. The instruction trace which is generated at high speed can be captured in
real time and stored in these on-chip buffers, so that they can be downloaded at lower speeds without
the need for an expensive debug probe.
Red Suite 5 exposes the powerful Embedded Trace Macrocell (ETM) on Cortex M3 and M4 to focus
the generated trace stored on the ETB. Trace can be focused on specific areas of code or triggered by
complex events for example. On the Cortex M0+, the MTB provides simple instruction trace using
shared SRAM.
This documentation is divided into four parts.
• Getting Started (page 19) - Tutorials to help you learn how to use instruction trace
• Concepts (page 27) - Technical background of instruction tracing
• Reference (page 37) - Details of the interface and operation of instruction trace
• Troubleshooting (page 47) - solutions to common challenges you may face
Note:Instruction trace is only available on supported targets (page 46) due to hardware
requirements and licensing restrictions.
8.1. Getting Started
The following tutorials guide you through the process of using instruction trace.
8.1.1. Configuring the Cortex-M0+ for Instruction Trace
Instruction trace on Cortex-M0+ targets requires that some SRAM need to be reserved. The Micro Trace
Buffer (MTB) that provides the Instruction Trace capabilities stores the execution trace to SRAM. It is
therefore necessary to reserve some SRAM to ensure that user data is not overwritten by trace data.
In this tutorial you will add an array to your Cortex-M0+ MCU project to reserve the space for the MTB
instruction traces. Whenever the MTB is to be used with a project this configuration must be applied.
This configuration is not required for instruction trace on Cortex-M3 and Cortex-M4 MCU parts.

Instruction Trace
Version 5.1.2 20
WarningEnabling the MTB without properly configuring the target’s memory usage will result in
unpredictable behavior. The MTB can overwrite user code or data which is likely to result
in a hard fault.
Earlier versions of Red Suite 5 instructed users to edit the memory configuration to reserve MTB
memory. Any older projects that were configured in that way should have their memory configuration
reverted to the original memory configuration press Restore Default in the MCU settings properties
page Project -> Properties -> C/C++ Build -> MCU settings .
Instruction trace makes it easy for you to reserve memory for the MTB. The following steps describe
the process:
1. start a debug session to the target
2. Display the Instruction Trace config view by clicking Window -> Show View -> Instruction
Trace
3. Pause execution of the target and press the refresh button in the Instruction Trace config
• Instruction Trace will then search for valid reserved memory.
• Assuming that the project is not configured for MTB use, the Instruction Trace config view will
show an instruction screen.
4. Choose the desired buffer size from the instruction screen.
5. Copy the generated code from the Instruction Trace config and paste it into the source code file
containing the main function.
6. Terminate your target
7. Rebuild and relaunch the debug session
The generated code includes a header file that places an array called __mtb_buffer__ of the requested
size into memory at the required alignment. The MTB will then be configured to use this space
as its buffer allowing it to record execution trace without overwriting user code or data. The array
__mtb_buffer__ should not be used within your code since the MTB will overwrite any data entered
into it.
To remove the MTB buffer, simply remove the code that you pasted into your project.

Instruction Trace
Version 5.1.2 21
8.1.2. Trace the most recently executed instructions
This tutorial will get you started using the Instruction Trace capabilities of Red Trace. You will configure
the target’s trace buffer as a circular buffer, let your program run on your target, suspend it and download
the list of executed instructions.
Note:Instruction Trace depends on optional components in the target. These components may
of may not have been implemented by the chip vendor. See the Instruction Trace
Overview (page 27) for more information.
First, you will debug code on your target. You can import an example project or use one of your own.
Step 0: Configure memory if using a Cortex-M0+ parts If you are using a Cortex-M0+ part with an
MTB you must first configure the memory usage of your code to avoid conflicts. See the Configuring
the Cortex-M0+ for instruction trace (page 19) for instructions on how to do this.
Step 1: Start the target and show the Instruction Trace view
1. Build and execute your code on the target.
2. Suspend the execution of your target by selecting Run -> Suspend
3. Display the Instruction Trace view by clicking Window -> Show View -> Instruction Trace
Step 2: Configure the trace buffer
1. Press the Record Trace Continuously button in Instruction Trace
2. Resume execution of your target by selecting Run -> Resume
The trace buffer should now be configured as a circular buffer and your target should be running
your code. Once the trace buffer is filled up, older trace data is overwritten by the newer trace data.
Configuring the trace buffer as a circular buffer ensures that the most recently executed code is always
stored in the buffer.
If the Record Trace Continuously button was grayed out, or you encountered error when trying to
set check out the troubleshooting guide (page 47) .
Step 3: Download the content of the buffer
1. Suspend the execution of your target by selecting Run -> Suspend
2. Press Download trace in the Instruction Trace view.

Instruction Trace
Version 5.1.2 22
There may be a short delay as the trace is downloaded from target and decompressed. Once the trace
has been decompressed, it is displayed as a list of executed instructions in the Instruction Trace view.
Step 4: Review the captured trace
In this step we will explore the captured trace by stepping through it in the instruction view and linking
the currently selected instruction to the source code which generated it as well as seeing it in context
in the disassembly view.
1. Toggle the Link to source button so that it is selected
2. Toggle the link to disassembly so that it is selected too
3. Select a row in the Instruction Trace view
4. Use the up and down cursor keys to scroll through the rows in the Instruction Trace view.
As a row becomes selected the source code corresponding to the instruction in that row should be
highlighted in the source code editor. The disassembly view should also update with the current
instruction selected. There can be a slight lag in the disassembly view as the instructions are downloaded
from the target and disassembled.
Step 5: Highlight the captured instructions
In this step we will turn on the profile view. In the source code editor the instruction which were traced
will be highlighted. This highlighting can be useful for seeing code coverage. In the disassembly view
each instruction is labeled with the number of times each it was executed.
• Toggle the Profile information button
See Toggle profile information (page 40) for more information.
8.1.3. Stop trace when a variable is set
In this tutorial you will configure instruction trace to stop when the value of a variable is set to a specific
value.
This tracing could be useful for figuring out why a variable is being set to a garbage value. Suppose
we have a variable that is mysteriously being set to 0xff when we expect it to always be between 0x0
and 0xA for example.
The set up depends on which trace buffer your target implements. See one of the following sections for
the detailed instructions for your target.
• Cortex M3 or M4 using ETB (page 23)

Instruction Trace
Version 5.1.2 23
• Cortex M0+ using MTB (page 25)
• Note: only supported by Freescale Kinetis M0+ part, not for NXP LPC8xx parts.
Cortex M3 or M4 using ETB
To trace the instructions that resulted in the write of the unexpected value we are going to have trace
continuously enabled with the ETB acting as a circular buffer. Next we will set up a trigger (page 33)
to stop trace being written to the ETB after the value 0xff gets written to the variable we are interested
in. The trigger event requires two DWT comparators. One of the comparators watches for any write to
the address of the variable and the other watches for the value 0xff being written to any address. The
position of the trigger in the trace is set to capture a small amount of data after the trigger and then to
stop putting data into the ETB.
Step 1: Start the target and show the Instruction Trace config view
1. Build and execute your code on the target.
2. Suspend the execution of your target by selecting Run -> Suspend
3. Display the Instruction Trace Config view by clicking Window -> Show View -> Instruction
Trace Config
4. Press the refresh button in the Instruction Trace config view
Step 2: Find the address of the variable
1. Display the Disassembly view by clicking Window -> Show View -> Disassembly
2. Enter the variable name into the location search box and hit enter.
3. Copy the address of the variable to clipboard.
Note:We are assuming that the variable is a global variable.
Step 3: Enable trace
In this step we configure trace to be generated unconditionally in the Instruction Trace config view.
1. In the Trace enable section:
a. Select the Simple tab
b. Select enable
Step 4: Enable stalling

Instruction Trace
Version 5.1.2 24
To make sure that no packets get lost if the ETM becomes overwhelmed we enable stalling. Setting
the stall level to 14 bytes mean that the processor will stall when there are only 14 bytes left in the
formatting buffer. This setting ensures that we do not miss any data, however, it comes at the cost of
pausing the CPU when the ETM cannot keep up with it. See stalling (page 30) in the Concepts
section for more information.
1. Check the Stall processor check box
2. Drag the slider to set the Stall level to 14 bytes
Step 5: Configure watchpoint comparator
In the first watchpoint comparator choose data write in the comparator drop-down box and then enter
the address of the variable that you obtained earlier. This event resource will be true whenever there is
a write to that address, regardless of the value written.
Step 6: Configure the value written
Select Data Value Write from the drop-down, note that data comparators are not implemented in all
watch point comparators. Enter the value we want to match, 0xff, in the text box. Next we link the data
comparator to the comparator we configured in step 5 by selecting 1 in both the link 0 and link 1 fields.
Select the Data size to word.
The event resource Comparator 2 will now be true when Comparator 1 is true and the word
0x000000ff is written.
Step 7: Configure the trigger condition
In the trigger condition section select the One Input tab. Set the resource to be Watchpoint
Comparator 2 and ensure that the Invert resource option is not checked. These setting ensure that
a trigger is asserted when the Watchpoint Comparator 2 is true — i.e. when 0xff is written to our
focal variable.
Step 8: Prevent trace from being recorded after the trigger
Slide the Trigger position slider over to the right, so that only 56 words are written to the buffer after
the trigger fires. This setting will provide some context for the trigger and allows up to 4040 words of
trace to be stored from before the trigger, which will help us see how the target ended up writing 0xff
to our variable.
The configured view should look like Figure 8.3.
Step 9: Configure and resume the target
Now press the green check button to apply the configuration to the ETM and ETB. Resume the
target after the configuration has been applied. Once the target resumes, the buffer will start filling with

Instruction Trace
Version 5.1.2 25
instructions. Once the buffer is filled the newest instructions will overwrite the oldest. When the value
0xff is written to the focal variable, the trigger counter will start to count down on every word written
to the buffer. Once the trigger counter reaches zero, no further trace will be recorded, preserving earlier
trace.
Step 10: Pause target and download the buffer
After some time view the captured trace by pausing the target and downloading the content of the buffer:
1. Suspend the execution of your target by selecting Run -> Suspend
2. Display the Instruction Trace view by clicking Window -> Show View -> Instruction Trace
3. Download the content of the ETB by pressing in the Instruction Trace view.
4. Check that the trigger event occurred and was captured by the trace by clicking on
Cortex M0+ using MTB
To trace the instructions that resulted in the write of the unexpected value we are going to enable
continuous trace with the Micro Trace Buffer (MTB) acting as a circular buffer. Next we will configure
the MTB_DWT to disable the MTB after the value 0xff gets written to the variable we are interested
in. The MTB_DWT is a vendor specific module available on some Freescale parts which allows two
DWT comparators to start and stop MTB trace collection. One comparator watches for any write to the
address of the variable and the other watches for the value 0xff being written to any address.
Note: NXP LPC8xx does not support this functionality.
Step 0: Configure the target memory usage
The MTB shares memory with your program’s data in the target. It is therefore necessary to ensure that
the MTB does not overwrite your program’s data. See the Configuring the Cortex-M0+ for instruction
trace (page 19) for detailed instruction on setting it up.
WarningUsing the MTB without properly configuring the target’s memory usage will result in
unpredictable behavior.
Step 1: Start the target and show the Instruction Trace Config view
1. Build and execute your code on the target.
2. Suspend the execution of your target by selecting Run -> Suspend
3. Display the Instruction Trace Config view by clicking Window -> Show View -> Instruction
Trace Config

Instruction Trace
Version 5.1.2 26
4. Press the refresh button in the Instruction Trace config view
Step 2: Find the address of the variable
1. Display the Disassembly view by clicking Window -> Show View -> Disassembly
2. Enter the variable name into the location search box and hit enter.
3. Copy the address of the variable to clipboard.
Note:We are assuming that the variable is a global variable.
Step 3: Enable trace
In this step we enable MTB tracing and allow it to be disabled when it receives a stop signal.
1. Switch back to the Instruction Trace Config view.
2. In the Settings section check the box marked Enable MTB
3. Also check the box marked Disable on Stop signal
Step 4: Watermark
To use the MTB as a circular buffer we do not use any watermarking functionality. Ensure that all the
check boxes in the watermark section are cleared. The position of the watermark slider should have no
effect. To find out more about watermarking see Watermarking (page 29) in the Concepts section.
Step 5: Configure the first watchpoint comparators
In this step we will configure a watchpoint to be true when both of the following condition are true: the
value 0xff is written to any location in memory, and the second comparator is also true.
1. Select Data Value Write watchpoint from the drop-down for the first comparator, note that this
option is only implemented in the first watch point comparators.
2. Enter the value to match, 0xff, in the text box.
3. In the Data size choose word so that we match a complete 32-bit word
4. Check the Link to second comparator box
5. Select the radio button in the Stop column for this comparator so that it send a stop signal when it
matches.
Step 6: Configure the second watchpoint comparator

Instruction Trace
Version 5.1.2 27
In this step we will configure the second comparator to be true whenever any value is written to the
specified address. The first comparators will only return true it both comparators match – that is if the
value 0xff is written to memory and the the location of the write matches the address of the variable
of interest.
1. Select Data Write watchpoint from the second watchpoint’s comparator drop-down.
2. Enter the address of the variable obtained from the disassembly view.
3. Select the radio button in the Start column for this comparator so that it does not send a stop signal
on every match
Note:Since the Enable Start signal was not selected in the setting options the second comparator
sending a start signal will have no effect. The MTB will only react to the stop signal which
will be sent by the first comparator when both comparators match.
Step 7: Configure and resume the target
Now press the green check button to apply the configuration to the MTB. Resume the target. Once
the target resumes, the buffer will start filling with instructions. Once the buffer is filled the newest
instructions will overwrite the oldest until 0xff is written to the specified variable.
Step 10: Pause target and download the buffer
After some time you can pause the target again and retrieve the content of the buffer and view the
captured trace.
1. Suspend the execution of your target by selecting Run -> Suspend
2. Display the Instruction Trace view by clicking Window -> Show View -> Instruction Trace
3. Download the content of the MTB by pressing the download trace button in the Instruction Trace
view.
8.2. Concepts
8.2.1. Instruction Trace Overview
8.2.2. MTB Concepts
The CoreSight Micro Trace Buffer for the M0+ (MTB) provides simple execution trace capabilities to
the Cortex-M0+ processor. It is an optional component which may or may not be provided by a given
silicon vendor.

Instruction Trace
Version 5.1.2 28
Red Trace supports the MTB on Freescale’s Kinetis Cortex-M0+ targets and NXP’s LPC8xx targets.
Freescale augments the MTB with a simplified data watchpoint and trace unit (DWT) which facilitates
the enabling and disabling of the MTB by LPC DWT instruction or data comparators.
The MTB captures instruction trace by detecting non-sequentially executed instructions and recording
where the program counter (PC) originated and where it branched to. Given the code image and a this
information about non-sequential instructions, the instruction trace component of Red Trace is able to
reconstruct the executed code.
The huge number of instructions executed per second on a target generate large volumes of trace data.
Since the MTB only has access to a relatively small amount of memory, it gets filled very quickly. To
obtain useful trace a developer can configure the MTB to only focus on a small area of code, to act as
a circular buffer or download the content of the buffer when it fills up. Additionally, all three of these
techniques may be combined.
The following sections contain detailed information about the MTB’s operation and use.
• Enabling the MTB (page 28) - options for controlling the MTB
• MTB memory configuration (page 29) - how the MTB uses memory
• MTB Watermarking (page 29) - reacting to the buffer filling up
• MTB Auto-resume (page 29) - combining multiple trace buffer captures
• MTB Data Watchpoint Trace (page 29) - using comparators with the MTB
WarningThe MTB does not have its own dedicated memory. The memory map used by the target
must be configured so that some RAM is reserved for the MTB. The MTB must then be
configured to use that reserved space as described in the Configuring the Cortex-M0+ for
instruction trace (page 19) in the Getting Started section.
Enabling the MTB
The Micro Trace Buffer (MTB) can be enabled by pressing the Continuous Recording button or
checking enable MTB in the Instruction Trace Config view. Trace will only be recorded by the MTB
when it is enabled.
The MTB can also be enabled and disabled by two external signals TSTART and TSTOP. On Freescale
parts these signals are connected to the MTB_DWT block to allow comparator based control of the
MTB. See MTB Data Watchpoint Trace (page 29) for more information.
If TSTART and TSTOP are asserted at the same time TSTART takes priority.

Instruction Trace
Version 5.1.2 29
MTB memory configuration
Both the size and the position in memory of the MTB’s buffer are user configurable. This flexibility
allows the developer to balance the trade off between the amount of memory required by their code and
the length of instruction trace that the MTB is able to capture before getting overwritten or needing to
be drained.
Since the MTB uses the same SRAM used by global variables, the heap and stack, care must be taken
to ensure that the target is configured so that the MTB’s memory and the memory used by your code do
not overlap. For more information see Configuring the Cortex-M0+ for instruction trace (page 19)
in the Getting Started Guide.
MTB Watermarking
The MTB watermarking functionality allows the MTB to respond to the buffer filling to a given level
by stopping further trace generation or halting the execution of the target. The watermark level and the
actions to perform can be set in the Instruction Trace Config view (page 41). The defined action
is performed when the Watermark level matches the MTB’s write pointer value. The halt action can be
augmented with the auto-resume behavior.
MTB Auto-resume
Red Trace provides the option to automatically download the content of the buffer and resume execution
when the target is paused by the watermarking mechanism. This auto-resume functionality allows
extended trace runs to be performed without being constrained by the size of the on chip buffer.
There is a significant performance cost associated with using auto-resume since the time taken to pause
the target, download the buffer content and resume it again is much greater than the time the MTB takes
to fill the buffer.
The data is not decompressed during the auto-resume cycles and so it is still necessary to press Download
trace buffer in the instruction trace toolbar to view the captured trace.
Tip:To suspend the target once auto-resume is set press the Cancel button in the downloading
trace progress dialog box. If the downloading trace progress dialog box is not displayed
long enough to click Cancel use the Stop auto-resume button in the instruction trace
view toolbar. This disables auto-resume so that the target will remain halted the next time
the MTB suspends it.
MTB Data Watchpoint Trace
Freescale provide an additional component to augment the MTB. The MTB_DWT unit provides two
comparators that can be used to enable and disable the MTB. This unit is only available on Freescale
parts.

Instruction Trace
Version 5.1.2 30
The comparators support matching on the following:
• instruction address
• data access at an address
• data access value
When a comparator matches it can either send a TSTART signal or a TSTOP signal. When the MTB is
configured to respond to these signals they can enable and disable the MTB. See the Stop Trace when
variable is set (page 25) for an example in the Getting Started section.
See Data Watchpoint and Trace (page 35) for more information about configuring the comparators.
Warning:The MTB_DWT can only match instructions at word aligned addresses.
MTB Downloading Trace
To obtain the instruction trace from the MTB once it has captured trace into it buffer, the content of the
buffer needs to be downloaded by Red Trace and decompressed. There must be an active debug session
for the trace to be downloaded. It can be downloaded using the Download trace buffer button in the
Instruction Trace view.
The trace recorded by the MTB is compressed. The code image is required to decompress the trace. This
image must be identical to the image running on the target when the trace was captured. It is possible
to download and decompress a trace from a previous session if the same code image is running on the
target. However, if the trace buffer contains old trace data, and a different code image is downloaded to
the target, downloading the buffer may result in invalid trace being displayed.
8.2.3. Embedded Trace Macrocell
The Embedded Trace Macrocell (ETM) provides real-time tracing of instructions and data. By
combining the ETM with an ETB, some features of this powerful debugging tool are accessible using
a low cost debug probe.
This section describes some of the key components and features of the ETM.
Stalling
The Embedded Trace Macrocell (page 30) (ETM) uses as relatively small FIFO buffer to store
formatted packets. These packets are then copied to the embedded trace buffer (page 32) (ETB).
This FIFO buffer can overflow when the rate of packets being written into it exceed the rate at which
they can be copied out to the ETB.

Instruction Trace
Version 5.1.2 31
If stalling is supported on the target the ETM can be set to stall the processor when an FIFO overflow
is imminent. The stall level sets the threshold number of free bytes in the FIFO at which the processor
should be stalled. The stall does not take effect instantly and so the level should be set such that there
is space for further packets to be added to the buffer after the stall level is reached. Overflows can still
occur even with stalling enabled.
The maximum value is the total number of bytes in the FIFO buffer. Setting the stall level to this will
stall the processor whenever anything is entered into the FIFO. For example if a stall level of 14 bytes
was chosen, the processor would be instructed to stall any time there were fewer than 14 bytes left in
the in the buffer. If the target had a 24 byte FIFO buffer, this level would allow a 10 byte safety buffer
for packets generated between the stall level being detected and the processor actually stalling.
Stalling is enabled from the Instruction Trace Config view (page 44). Check the Stall processor
box and select a stall level with the slider.
ETM events
Events are boolean combinations of two event resources (page 31). These events can be used to
control when tracing is enabled or to decide when the trigger will occur for example. The available event
resources are dependent on the chip vendor’s implementation.
Events can be specified in the Instruction Trace Config view (page 44). For details on how to
build these events see ETM event configuration (page 45) .
Event Resources
Event resources are used by the ETM (page 30) to control the ETM’s operation. They can be
combined to form ETM events (page 31).
Different sets of event resources are implemented by different silicon vendors. The following event
resources are supported by Red Trace:
• Watchpoint comparators (page 31) — match on addresses and data values
• Counters (page 32) — match when they reach zero
• Trace start/stop unit (page 32) — combine multiple input
• External (page 32) — match on external signals
• Hard wired (page 32) — always match
Watchpoint comparator event resource
Watchpoint comparators are event resources that facilitate the matching of addresses for the PC and
the data access as well as matching data values. They are implemented by the Data Watchpoint and
Trace (page 35) (DWT) component.

Instruction Trace
Version 5.1.2 32
Counter event resource
A target may support a single reduced counter on counter 1. The reduced counter decrements on every
cycle. This event resource is true when the counter equals zero, it then reloads and continues counting
down. The reload value can be set in the ETM Instruction Trace config view.
Trace start/stop unit event resource
The trace start / stop block is an event resource that can combine all of the Watchpoint comparators.
For example you could have trace start when the target enters a function call and stop when it exits that
function, or use it to generate complex trigger events.
When a start comparator becomes true, the start / stop block asserts its output to high and stays high
until a stop comparator becomes true. The start / stop block logic is reset to low when the ETM is reset.
Note that checking both start and stop for the same comparator will be treated as just checking start.
To use this method
• Set the trace enable to use the start stop block
• Find the entry and exit addresses for the focal function (in the disassembly view)
• Create instruction match conditions in the DWT comparators for those address
• Check the start box for the entry address and stop boxes for the exit address.
External event resource
External input may be connected to the ETM by the silicon vendor. Please see their documentation for
more information about these vendor configurable elements.
Hard wired event resource
This resource will always be observed to be true. It can be useful for enabling something constantly
when used with an A function, or to disable something when used with a NOT A function.
8.2.4. Embedded Trace Buffer
The Embedded Trace Buffer (ETB) makes it possible to capture the data that is being generated at high
speed in real-time and to download that data at lower speeds without the need for an expensive debug
probe. Red Trace Instruction trace on Cortex-M3 and Cortex-M4 targets is facilitated by the ETB in
conjunction with the Embedded Trace Macrocell (page 30) (ETM).
The ETB and ETM are optional components in the Cortex-M3 and Cortex-M4 targets. Their
implementation is vendor specific. When they are implemented the vendors may implement different

Instruction Trace
Version 5.1.2 33
subsets of the ETM’s and ETB’s features. Instruction trace will automatically detect which features
are implemented for your target; however, note that not all of the features listed in this guide may be
available on your target.
The ETM compresses the sequence of executed instruction into packets. The ETB is an on chip buffer
that stores these packets. This tool downloads the stored packets from the ETB and decompresses them
back into a stream of instructions.
This feature is useful for finding out how your target reached a specific state. It allows you to visualize
the flow of instructions stored in the buffer for example.
There are multiple ways to use the ETB. The simplest is continuous recording, where the ETB is treated
as a circular buffer, overwriting the oldest information when it is full. There are also more advanced
options that allow the trace to focused on code that is of interest to make the most of the ETBs memory.
This focusing is achieved by stopping tracing after some trigger or by excluding regions of code. These
modes of operation are described in this document.
Triggers
The trigger mechanism of using instruction trace works by constantly recording trace to the ETB until
some fixed period after a specified event. This method allows the program flow up to, around or after
some event to be investigated.
There are two components that need to be configured to use triggers. These are the trigger condition and
the trigger counter. The trigger condition is an event (a Boolean combination of event resources). When
the trigger condition event becomes true, the trigger counter counts down every time a word is written
to the ETB. When the trigger counter reaches zero no further packets are written to the ETB.
To use the ETB in this way the Trace Enable event is set to be always on (hard wired). The ETB is
constantly being filled, overflowing and looping round, overwriting old data. The trigger counter is set
using the trigger position slider. The counter’s value is set to the words after trigger value. You can
think of the position of the slider as being the position of the trigger in the resulting trace that will be
captured by the ETB.
There are three main ways of using the trigger: trace after – when that the data from the trigger onwards
is the interesting information; trace about — the data either side of the trigger is of interest; and trace
before — data before the trigger is the key information.
Trace after
When the slider is at the far left, the words before trigger will be zero and the words after trigger will
be equal to the number of words which can be stored in the ETB. This corresponds to the situation where
the region of interest occurs after the trigger condition. Once the ETB receives the trigger packet the

Instruction Trace
Version 5.1.2 34
trigger counter, which was equal to words after trigger will count down with every subsequent word
written to the ETB, until it reaches zero. The trigger packet will be early in the trace and the instruction
trace will include all instructions from when the trigger event occurred, until the ETB buffer filled up.
Note that in order to facilitate decoding of the trace the ETM periodically emits synchronization
information. On some systems the frequency that these are generated can be set. Otherwise, by default,
they are generated every 0x400 cycles. It is therefore necessary to make sure that you allow some trace
data to be collected before your specific area of interest when using the trigger mechanism so that this
synchronization information is included.
Trace around
As the trigger position slider is moved to the right, the words after trigger value decreases. This means
that the data will stop getting written to the ETB sooner. Since the Trace Enable event was set to true,
there will be older packets, from before the trigger event, still stored in the ETB. The resulting instruction
trace will include some instruction from before the trigger and some from after the trigger. Use the slider
to balance the amount of trace before and after the trigger.
Trace before
With the trigger position slider towards the far right, the instruction trace will focus on the trace before
the trigger event. Note that only trace captured after the instruction trace has been configured will be
captured. For example pausing the target and setting a trigger condition for the next instruction, with
the trace position set to the far right would not be able to include instruction trace from before the trace
was configured, but rather it would stop after words after trigger number of words was written to the
ETB, leaving most of the ETB unused.
Note that setting the trigger position all the way to the right, such that words after trigger is zero will
disable the trigger mechanism.
Timestamps
When the timestamps check-box is selected and implemented, a time stamp packet will be put into
the packet stream. The interval between packets may be configurable if the target allows it, or may be
generated at a fixed rate.
If supported, there is a Timestamp event. Timestamps are generated when the event fires. A counter
resource could be used to periodically enter timestamps into the trace stream for example.
Note:ARM recommends against using the always true condition as it is likely to insert a large
number of packets into the trace stream and make the FIFO buffer overflow.
Note that a time of zero in the time stamp indicates that time stamping is not fully supported

Instruction Trace
Version 5.1.2 35
Debug Request
The ETB can initiate a debug request when a trigger condition is met. This setting causes the target to
be suspended when a trigger packet is created.
NoteThere may be a lag of several instructions between the trigger condition being met and the
target being suspended
Output all branches
One of the techniques used by the ETM to compress the trace is to output information only about indirect
branches. Indirect branches occur when the PC (program counter) jumps to an address that cannot be
inferred directly from the source code.
The ETM provides the option to output packets for all branch instructions — both indirect and direct.
Checking this option will output a branch packet for every branch encountered. These branch packets
enable the reconstruction of the program flow without requiring access to the memory image of the code
being executed.
This option is not usually required as the Instruction trace tool is able to reconstruct the program flow
using just the indirect branches and the memory image of the executed code. This option dramatically
increases the number of packets that are output and can result in FIFO overflows, resulting in data loss
or reduced performance if stalling (page 30) is enabled. It can also make synchronization harder
(e.g. in triggered traces) as you can end up with fewer I-Sync packets in the ETB.
8.2.5. Data Watchpoint and Trace
The data watchpoint and trace (DWT) unit is an optional debug component. Instruction trace uses its
watchpoint to control trace generation. The Red Trace Data Watch view uses it to monitor memory
locations in real-time, without stopping the processor.
Warning:Instruction Trace and Data Watch Trace (page 11) cannot be used simultaneously as they
both require use of the DWT unit.
Instruction address Comparator
Use the program counter (PC) value to set a watchpoint comparator resource true when the PC matches
a certain instruction. Choose Instruction from the comparator drop-down and enter the PC to match
in the match value field. Use the Disassembly view to find the address of the instruction that you are
interested in. When the PC is equal to the entered match value, the watchpoint comparator will be true;
otherwise it is false.

Instruction Trace
Version 5.1.2 36
Setting a mask enables a range of addresses to be matched by a single comparator. Set the Mask size
to be the number of low order bytes to be masked. The range generated by the mask is displayed next
to the Mask size box. The comparator event resource will be true whenever the PC is within the range
defined by the mask.
Note:Instruction addresses must be half-word aligned
WarningInstruction address comparators should not be applied to match a NOP or an IT instruction,
as the result is unpredictable.
Data access address Comparators
Data access address Comparators are event resources that watch for reads or writes to specific addresses
in memory. As with the instruction comparator, the address is entered as the match value. There are
three different data access comparators:
• Data R/W — true when a value is read from or written to the matched address
• Data Read — only true if a value is read from the matched address.
• Data Write — only true if a value is written to the matched address.
Like instruction address comparators, data access address comparators can operate on a range of
addresses.
Note:These comparators do not consider the value being written or read — they only consider the
address that is being read from or written to.
Data Value comparator
Data value comparators are triggered when a specified value is written or read, regardless of the address
of the access. This comparator is typically implemented on one of the Watchpoint comparators on Cortex
chips. There are three types of this comparator:
• Data Value R/W — true when a value is read or written that is equal to the Match Value
• Data Value Read — only true if a value is read that is equal to the Match Value
• Data Value Write — only true if a value is written that is equal to the Match Value
The size of the value to be match must be configured as either a word, half word or byte in the Data
size drop-down. Only the lowest order bits up to the request size will be matched. For example, if the
Data size is set to byte, only the lowest order byte of the match value will be used in the comparisons.

Instruction Trace
Version 5.1.2 37
Typically, you might want to match only a specific value written to a specific variable. Data value
comparators provide this facility by linking to up to two data access address comparators:
• Access to any address
• set link 0 and link 1 to the data value comparator number
• Access to one address specified in another DWT comparator
• Set both link 0 and link 1 to the address match comparator number
• Access to either of two addresses specified in two separate DWT comparators
• Set link0 to the first address comparator id
• Set link1 to the second address comparator id
Tip:When there are only two DWT comparators the option to link the two comparators is given
as a check-box.
Cycle Count
If supported by the chip vendor, the first comparator can implement comparison to the Cycle Counter.
The Cycle Counter is a 32-bit counter which increments on every cycle and overflows silently. This
event resource is true when the cycle counter is equal to the match value.
To use this feature, choose Cycle Counter from the comparator drop-down and enter the match value
into the Match Value field.
8.3. Reference
8.3.1. Instruction trace view
From the Instruction Trace view you can configure trace for your target, and download and view the
captured trace. Open the Instruction Trace view by clicking Window -> Show View -> Instruction
Trace.
It should look like Figure 8.1.
For trace generated by the ETM, the color of the text in the instruction list provides information about
the traced instruction. Grayed-out text indicates that the instruction did not pass it condition. A red
background indicates a break in the trace due an ETM FIFO buffer overflow. Instructions may be missing
between red highlighted instruction and the proceeding entry in the trace view. If the Stall option is
available it can be used to help ensure this does not occur in subsequent traces.

Instruction Trace
Version 5.1.2 38
A break in the trace may occur due to trace becoming disabled and then renabled (for example to exclude
the tracing of a delay function). Breaks in the trace are indicated by a line drawn across the row.
A green background highlights the trigger packet that is generated after the trigger condition is met.
Press the trigger button to jump to this instruction in the instruction list.
Figure 8.1. The instruction trace view
8.3.2. Instruction Trace view Toolbar buttons
There are several buttons in the toolbar of the Instruction Trace View that allow you to use Instruction
Trace with your target.
• Record trace continuously
• Show Instruction Trace config view
• Download trace buffer from target
• Link to source
• Link to disassembly
• Toggle profile information
• Save trace to csv
• Jump to trigger
• Stop auto resume
• Select columns to display

Instruction Trace
Version 5.1.2 39
Record trace continuously
The Record trace continuously button configures the trace buffer as a circular buffer. Once the trace
buffer is filled up, older trace data is overwritten by newer trace data.
This mode of operation ensures that when the target is paused, the buffer will contain the most recently
executed instructions.
Note: The target must be connected, with your code downloaded and execution suspended, before you
can configure trace.
Show Instruction Trace config view
Press the Show Instruction Trace config view button to display the Instruction Trace config view.
This view will provide you with access to all of the trace buffer’s configuration settings.
The Instruction Trace config view’s contents depend on the features supported by your target. See the
following sections for more information on your target.
• Cortex M0+ MTB (page 41)
• Cortex M3 ETB (page 44)
• Cortex M4 ETB (page 44)
Note: The target must be connected, with your code downloaded and execution suspended, before you
can configure trace.
Download trace buffer
Press the Download trace buffer button to download the content of the trace buffer from the target.
The data will be downloaded and decompressed. The list of executed instructions will be entered into
the Instruction View table.
Notes
• The target must be suspended in order to perform this action
• The content of the trace buffer can persist across resets on some targets. The buffer is decompressed
using the current code image. If the code has changed since the data was entered in the buffer, the
decompresser’s output will be garbage.
• If no instructions are listed after downloading, check your configuration to make sure that instruction
trace started.

Instruction Trace
Version 5.1.2 40
Link to source
The Link to source toggle button enables the linking of the currently-selected instruction in the
Instruction Trace View to the corresponding line of source code in the source code viewer. The line of
source code that generated the selected instruction will be highlighted in the source code viewer.
Tip:You can use the the cursor keys within the Instruction Trace View to scroll through the
executed instructions.
Link to disassembly
The Link to disassembly toggle button enables the linking of the currently selected instruction in
the Instruction Trace View to the corresponding instruction in the disassembly viewer. The selected
instruction will be highlighted in the disassembly viewer.
Note: The target must be suspended to allow the disassembly view to display the code on the target.
Tip:You can use the the cursor keys within the Instruction Trace View to scroll through the
executed instructions.
Toggle profile information
The Toggle profile button enables and disables the display of profile information corresponding to
the currently downloaded instruction trace.
When the display of profile information is enabled, a column appears in the disassembly view that shows
the count of each executed instruction that was captured in the trace buffer.
Lines of source code whose instructions were recorded in the trace buffer are highlighted in the source
view.
Tip:
You can customize the display of the highlighting by editing the Profile info in source
view item in the preferences panel under General -> Editors -> Text Editors -> Annotations
Save trace
The Save trace button saves the content of the Instruction Trace View to a csv file. These files can
be large and may take a few seconds to save.

Instruction Trace
Version 5.1.2 41
Jump to trigger
Trace downloaded from an ETB (the embedded trace buffer on the Cortex M3 and M4) may contain
a trigger packet. If the trace stream contain such a packet, the jump to trigger button will show it
in the instruction trace view.
Stop auto-resume
When using the MTB auto-resume feature (page 29), the user may not have time to press the suspend
button or the Cancel button in the download trace progress dialog box as the target is being rapidly
suspended and restarted. Pressing the Stop auto-resume button will turn off the auto-resume feature,
so that the target will suspend the next time the MTB reaches its watermark level without resuming.
Select columns
You can choose the columns shown in the instruction list using the select columns action . The
available columns are listed below.
Rearrange the column ordering in the table by dragging the header of the columns.
Table 8.1. Instruction view column descriptions
Column Description
Inst No The index of the instruction in the trace
Time The timestamp associated with an instruction
PC The address of the instruction
Disassembly The disassembled instruction
C The condition code for the instruction. E for instructions that passed their
condition and were executed, N for instructions which were not executed.
opCode The op code for the instruction.
Arguments The arguments for the op code
Offset Offset of the instruction within the function
Function The C function name which the instruction belongs to
Filename The C source file that the instruction is associated with
Line no The line number in the C source file that the instruction is associated with
8.3.3. Instruction Trace Config view for the MTB
Instruction trace with the MTB can be fully configured using the Instruction Trace Config view. Open
the Instruction Trace view by clicking Window -> Show View -> Instruction Trace or by clicking
on the Instruction Trace Config button in the Instruction Trace view. Once the target is connected,
refreshing the view with the refresh button will display the options for the target.

Instruction Trace
Version 5.1.2 42
Changes made to the MTB configuration are only applied when the Apply button is pressed.
Figure 8.2. Instruction Trace config view for MTB instruction trace
Configuring the buffer
If the target does not have a buffer allocated for the MTB the view will display instruction on how to
create the buffer when it is refreshed.
Enabling
The three check-boxes in the top section of the view control whether the MTB is enabled or not. The
first check-box Enable MTB can be used to directly enable or disable the MTB. The second two check-
boxes control whether or not the MTB is affected by start and stop signals being sent by the MTB_DWT
or other external sources.
See enabling the MTB (page 28) in the Concepts section for more information. See stop trace
when a variable is set (page 25) in the getting started guide for an example.
Buffer
The buffer section of the MTB configuration view displays information about where in memory the
MTB data is stored. It displays the size of the buffer and provides instructions on how to change or
remove the buffer.

Instruction Trace
Version 5.1.2 43
See MTB memory configuration (page 29) for more information and Configuring the Cortex-M0+
for instruction trace (page 19) for an example.
Watermark
The watermark section of the MTB advanced configuration view allows you to configure an action to
be performed when the buffer fills to a certain level. The slider configures the watermark level at which
the action is triggered. The address next to the slider indicates the absolute address of the watermark.
Selecting Halt target on match suspends the target when the buffer fills to the specified watermark
level. When the target is halted the content of the buffer is automatically drained and stored. The buffer
is reset so that it can be refilled once the target is resumed. The trace is not decompressed or displayed in
the Instruction Trace view until the Download buffer button is pressed. This behavior allows multiple
trace runs to be concatenated.
Selecting Auto resume allows the target to be automatically restarted once the buffer has been
downloaded. It only has an effect if Halt target on match is also selected. This auto-resume feature
allow the trace capture not to be limited to the size of the MTB’s buffer allowing code coverage to
measured. The frequent interruptions have a large impact on target performance.
NoteYou can suspend an auto-resuming target by pressing the cancel button in the buffer
download progress dialog box. If the MTB buffer is sufficiently small, then the progress
dialog box may not be displayed long enough for the user to select cancel. In that case you
should press the Stop auto-resume button . Both of these methods will turn off the auto-
resume feature and the target will suspend without restarting the next time the watermark
matches.
Selecting stop trace collection on match allows the MTB to stop recording trace once it has been
filled once, without interrupting the execution of the target. This feature could be useful when used in
conjunction with a DWT comparator that starts trace on a certain condition.
Watchpoint comparators
Freescale targets allow the MTB to make use of a restricted DWT – note that this feature is not available
on targets from other venders. The MTB can use the two MTB_DWT watchpoint comparators to
conditionally enable and disable trace. See Data Watchpoint and Trace (page 35) for information
on how to configure these conditions. The signal a matched comparator sends to the MTB depends on
the radio button selected. If the radio button in the start column is selected then a TSTART signal is sent
to the MTB. If the Enable on Start signal box is checked, then the TSTART signal will enable the MTB.
If the radio button in the stop column is selected a TSTOP signal is sent to the MTB. If the Disable on
Stop signal box is checked then the TSTOP signal will disable the MTB.

Instruction Trace
Version 5.1.2 44
Viewing the state of the MTB
The state of the target is read each time the refresh button in the Instruction Trace Config view.
For example the, the Enable MTB box will show whether or not the MTB is currently enabled. This
information can be useful for confirming that TSTART and TSTOP signals are affecting the MTB as
expected when using DWT comparators.
Pressing the Apply button will update the MTB’s configuration — even if no settings are changed by
the user. This action will have the effect of clearing the content of the MTB’s buffer. That is, if the MTB
contains trace that has not been downloaded and then the user applies the configuration, the content of
the buffer will be lost.
8.3.4. Instruction Trace Config view for the ETB
Instruction trace with the ETB and ETM can be fully configured using the Instruction Trace Config
view. Open the Instruction Trace view by clicking Window -> Show View -> Instruction Trace or
by clicking on the Instruction Trace Config button in the Instruction Trace view. Once the target
is connected, refreshing the view with the refresh button will display the options for the target.
Changes made to the MTB configuration are only applied when the Apply button is pressed. A
section title will have a ‘*’ appended to it if it contains unapplied changes.

Instruction Trace
Version 5.1.2 45
Figure 8.3. The advanced configuration dialog for the ETB
ETM Event configuration
An ETM event (page 31) is a boolean combination of up to two event resource inputs (page 31).
The Instruction Trace Config view provides an easy way to build these events by allowing the user
to choose the complexity of the event. These are used for trace enablement and the trigger condition
for example.
• The simplest option is a binary enabled/disabled choice. This is accessed by selecting the Simple tab.
Select enable for the Event to always be true or disable for the event to always be false. See Figure 8.4.
• To use a single event resource select the One Input tab. An event resource can be chosen from the
drop-down and the event will be true when the event resource is true. Checking the Invert resouce
box will cause the Event to be true when the event resource is false, and visa-versa. See Figure 8.5.
• To combine two event resources select the Two Inputs tab. The events can be chosen from the drop-
downs and the logical combination operation selected. As with the One Input tab the resources can
be inverted. See Figure 8.6.
The configuration on the visible tab is used when the Apply button is clicked.

Instruction Trace
Version 5.1.2 46
Figure 8.4. Simple ETM event configuration
Figure 8.5. One Input ETM event configuration
Figure 8.6. Two Inputs ETM event configuration
8.3.5. Supported targets
Instruction Trace is not supported on all targets. It only works on targets which have the necessary
hardware. Additionally not all vendors are supported at this time.
NXP
Instruction trace is supported on the following targets from NXP:
• LPC8xx (MTB)
• LPC18xx (ETM / ETB)
• LPC43xx (ETM / ETB)
Freescale
Instruction trace is supported on the following targets from Freescale:
• Kinetis L Series (MTB)
• Kinetis K Series (ETM / ETB)

Instruction Trace
Version 5.1.2 47
8.4. Troubleshooting
This section of the help provides solutions to common problems that you may encounter while using
Instruction Trace.
8.4.1. General
Instruction Trace claims target not supported when it should be
Instruction Trace caches some information about the target in the Launch configuration to reduce setup
time. In some cases this information may become corrupted. Deleting the Launch configuration will
force Instruction Trace to refresh this information.
You can also double check that your target is in Supported Targets (page 46)
8.4.2. MTB
Target crashes when MTB is enabled
The MTB may be overwriting code or data on the target. Check that the MTB’s memory configuration
is compatible with the target’s memory configuration.
Target keeps resuming itself and I cannot stop it
Try to press the Stop auto-resume button in the instruction trace view toolbar. This button disables
auto-resume so that the target will remain halted the next time the MTB suspends it.
See Auto-resume (page 29) in the Concepts section for more information.
MTB_DWT not sending signal to MTB on instruction match
The MTB_DWT instruction match comparators only match word aligned instructions. Check if the
instruction you are trying to match is word aligned (i.e. its address is divisible by 4).
8.4.3. ETB
Trigger Packet missing from trace even though trigger occurred
It may be that the trigger packet was lost due to FIFO overflow and was not written to the ETB. To
make sure that it actually was triggered, look at the trigger counter (the number of words to write after
the trigger condition). The trigger counter only decrements after the trigger has been activated. If it has
not decremented, check your trigger condition.
If the trigger counter has decremented and you see no packet, try enabling stalling if it is implemented.