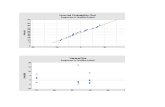Getting Started with Real-Time SPC Powered by Minitab®
Transcript of Getting Started with Real-Time SPC Powered by Minitab®

Getting Started with Real-Time SPCPowered by Minitab®

Contents1 Introduction 4
2 My Account 6
Account Settings 6
Notifications 6Example of creating a new subscription for specification limit notifications 7
3 Administration Portal 8
Roles 8
Manage Users 8
Hierarchy Groups 9
Tags 9
4 Engineering Portal: Create Products, Processes, and Stations 11Process, product, and station workflow tips 11What is a process? 11Add a new process 12What is a product? 13Add a new product 14What is a station? 15Add new station 16
5 Engineering Portal: Specify Product, Process, and Station Details 18Define process targets and process limits for each measure 18Specify control chart and capability settings for each measure 19Define a new sampling plan 20Select assignable causes for each product and process 21Select process defects and defectives 22
6 Engineering Portal: Analysis Preferences 23Analysis preferences for control charts 23Analysis preferences for capability analysis 27Analysis preferences for quality tools 29
7 Operations Portal 30Enter data for a sampling plan into a data collection form 30Manage templates 32
8 Reports and Dashboards 33Current Performance Summary 33Process Quality Snapshot 35
minitab.com/real-time-spc 2
Getting Started with Real-Time SPC Powered by Minitab®

Supervisor Dashboard 37Operator Dashboard 38Station Dashboard 40
Index 42
minitab.com/real-time-spc 3
Getting Started with Real-Time SPC Powered by Minitab®

1. IntroductionThis guide introduces you to some of the most common features and tasks in Real-Time SPC Powered by Minitab®. Usethis guide to learn how to set up this application to best meet the needs of your organization. Many organization-widesettings can be set once and applied across this platform with the help of the Minitab® Customer Success team. Othersettings may depend on department and division preferences and can change more frequently.
Real-Time SPC Powered by Minitab® is organized into 3 main portals. Your access within the application depends onyour role in the application.
Administration portalThe Administration portal contains user settings as well as settings for tags and hierarchy groups to use across theplatform.To learn about these settings, go to Administration Portal on page 8.
Note: You cannot add products, processes, or stations until hierarchy groups are committed. Once committed, they cannot be changed.For more information, go to Hierarchy Groups on page 9.
Engineering portalThe Engineering portal contains many settings that must be specified to create the control charts, capability analyses,and dashboards for your processes.To set up processes, products, and stations, go to Engineering Portal: Create Products, Processes, and Stations onpage 11.
To learn about the settings for the available analyses, go to Engineering Portal: Analysis Preferences on page 23.
To learn about report and dashboard settings, go to Reports and Dashboards on page 33.
Operations portalThe Operations portal gives access to the supervisor and operator dashboards and data collection forms.To learn about these features, go to Operations Portal on page 30.
Navigation within Real-Time SPC Powered by Minitab®
Use the button at the top right of the window to easily switch between the portals and to access Minitab Connect,depending on your permission settings.
Within a portal, use the button at the top left of the window to show/hide the navigation labels.
minitab.com/real-time-spc 4
Getting Started with Real-Time SPC Powered by Minitab®

These images are from the Engineering portal, but other portals are similar.
Navigation to Minitab Connect™
If you have permission, you can access Minitab Connect from the dropdown list of portals. From Minitab Connect, youcan create data tables for your SPC data. You can also set up data import connections and use the other Connect toolsto prepare and visualize your data. For more information on permissions, go to Roles on page 8.
The storyThis guide walks through a variety of common tasks and uses a fictional fruit processing company, the Flavorful FruitCompany, to illustrate how to set up products, processes, and stations.
minitab.com/real-time-spc 5
Getting Started with Real-Time SPC Powered by Minitab®

2. My Account
Account Settings
Account Settings are available in the My Account settings at the top right of the window, next to the portal selector.
Displays your user name and role. You can change your password. You can also add a phone number for notificationpurposes.
NotificationsNotifications are available in the My Account settings.
Real-Time SPC Powered by Minitab® allows you to have multiple custom subscriptions for your product, process, andstation notifications. By default, each subscription is set to receive all notifications, as they occur, by email.
To change the delivery method for a subscription, select Options for that subscription and select to receive notificationsby email, text, or both.
Email onlyEmail notifications are sent to the email address of your user account.
Text onlyText notifications are sent to the phone number of your user account.
Email and textReceive both email and text notifications.
To specify which notifications to receive for a subscription, select Options for that subscription and choose one or moretypes.
Out-of-control processReceive notifications when a subgroup on a control chart is out-of-control. You will receive notifications for only thetests that are specified. By default, all control charts use only Test 1, unless you specify otherwise. To change testsfor individual control charts, go to Specify control chart and capability settings for each measure on page 19. Tochange tests for all control charts, go to Analysis preferences for control charts on page 23.
Specification limit violationReceive notifications when an individual measurement exceeds the specification limits. To specify specificationlimits, go to Define process targets and process limits for each measure on page 18.
Action limit violationReceive notifications when an individual measurement exceeds the action limits. To specify action limits, go to Defineprocess targets and process limits for each measure on page 18.
Station shutdownReceive notifications when a station status has been set to Shutdown.
To receive a daily summary instead of individual notifications for all selected notification types, select Daily Summary forthe subscription.
Tip: You can also access your subscriptions from the Manage Notifications link on the Account Settings page.
minitab.com/real-time-spc 6
Getting Started with Real-Time SPC Powered by Minitab®

Example of creating a new subscription for specification limit notificationsComplete the following steps to create a subscription for specification limit violations in your product. This examplesubscription provides a daily summary of specification limit violations via text message.
1. Select My Account.
2. Select Edit in the Phone/Text field and enter your phone number.You must add a phone number to receive text messages.
3. Select Notifications.
4. Select New Subscription, then select the products, processes, stations, and tags to add to the subscription.
5. Select Options, then from the drop-down, select Text only.
6. Uncheck all options except Specification limit violation.
7. Select OK.
8. Select Daily Summary to receive a daily summary instead of individual notifications.For more information on these options, go to Notifications on page 6.
minitab.com/real-time-spc 7
Getting Started with Real-Time SPC Powered by Minitab®

3. Administration PortalFrom the Administration portal, users with administrator privileges can complete the following tasks:
• Define user roles and permissions. For more information, go to Roles on page 8.
• Assign user roles and user access. For more information, go to Manage Users on page 8.
• Establish hierarchy groups. You cannot add products, processes, or stations until hierarchy groups are committed.Once committed, they cannot be changed. For more information, go to Hierarchy Groups on page 9.
• Add tags to the tag library to help categorize and organize elements. For more information, go to Tags on page 9.
Roles
Roles and PermissionsRoles are available through the Administration portal.
Real-Time SPC Powered by Minitab® provides 4 standard user roles with default permissions for each role.
AdministratorAdministrators have all permissions.
EngineerEngineers have all permissions, except that they cannot manage users.
SupervisorSupervisors have selected permissions to enter data observations, set station status, view the supervisor and stationdashboards, and edit preferences for the operations portal.
OperatorOperators have selected permissions to enter data observations, set station status, view the station dashboards,and edit preferences for the operations portal.
The default permissions for the user are based on the assigned role. You can change the role names and the defaultpermissions.
• To add a role, select Add Role and enter the role name and a description of the role.
• To specify permissions based on role to grant or restrict access to specific items, select Manage permissions.
Tip: Access to specific items are different from user permissions. To give process, product, or station access to a user, go to Manage Userson page 8.
Manage UsersManage Users is available through the Administration portal.
Assign a role and access level to each user of Real-Time SPC Powered by Minitab®.
• The user role specifies the level of privileges.
• The user access specifies which products, processes, and stations the user can view and change.
Tip: To add or remove users from the subscription, go to the Minitab License Portal.
Tip: To add role or update default role permissions, go to Roles on page 8.
minitab.com/real-time-spc 8
Getting Started with Real-Time SPC Powered by Minitab®

Hierarchy GroupsHierarchy Groups are available through the Administration portal.
Use hierarchy groups to organize the system elements for your company. For instance, you can organize dashboardsby division, region, or other groups. Products, processes, and stations may be placed at any level.
You must have at least one group, Level 1. Level 2 groups are within Level 1. Level 3 groups are within Level 2, and soon. To add a group, choose Add Group and enter the group name and a description.
You must commit hierarchy groups before you can add products, processes, and stations. Because these groups areused throughout the platform, groups that are committed can only be changed with help from the Minitab CustomerSuccess team.
Example of Hierarchy GroupsBecause the Flavorful Fruit Company is a large global company, they decide to use 5 hierarchy group levels to tracktheir manufacturing processes across the company.
Level 1 GroupIn this example, Company is the Level 1 group. They add a single company called the Flavorful Fruit Company. Youcan have more than one company.
Level 2 GroupIn this example, Division is the Level 2 group. The Flavorful Fruit Company has several divisions within thecompany, such as the Fruit Spread Division.
Level 3 GroupIn this example, Region is the Level 3 group. The Fruit Spread Division has several regions within thedivision, such as the North American Region.
Level 4 GroupIn this example, Site is the Level 4 group. The North American Region has several sites within theregion, such as the Marion Site.
Level 5 GroupIn this example, Department is the Level 5 group. The Marion Site has several departmentswithin the site, such as the Quality Engineering Department.
TagsTags are available through the Administration portal.
Use tags to group and organize system elements. Tags allow you to easily filter dashboard data. The tags that you addto this library are available across the platform. Real-Time SPC Powered by Minitab® provides 4 standard types of tags.
• Global Tags: Use global tags to group and organize all elements.
• Product Tags: Use product tags to group and organize products.
• Process Tags: Use process tags to group and organize processes.
• Station Tags: Use station tags to group and organize stations.
To add a tag, select Add Tag and enter the tag name. Use a consistent naming convention for tags across your organization.
minitab.com/real-time-spc 9
Getting Started with Real-Time SPC Powered by Minitab®

You can edit a tag name to update all instances of the tag name in the system. You can also delete a tag from the listand remove it from any object to which it had previously been assigned.
Example of TagsBecause the Flavorful Fruit Company has many different types of products that use similar processes, they decide to addproduct and process tags.
Product TagsThe Flavorful Fruit Company adds product tags for the 100% Fruit Spread, Jelly, Jam, and Preserves products.
Process TagsThe Flavorful Fruit Company adds process tags for the Inspection, Cleaning, and Pasteurizing processes.
minitab.com/real-time-spc 10
Getting Started with Real-Time SPC Powered by Minitab®

4. Engineering Portal: Create Products,Processes, and StationsThe Workflow Library is available through the Engineering portal.
From the Workflow Library, users with engineer privileges can set up processes, products, and stations.
Before you start to collect and monitor data, you must first define the processes and stations where the data are generatedand specify the type of data. You must also define the product specifications.
• To add a new process, go to Add a new process on page 12. After a process has been added, engineers can addprocess measures, output measures, and lists of defects and defective items to the process. After these items areestablished, engineers can develop sampling plans, analyses preferences, and reporting preferences.
• To add a new product, go to Add a new product on page 14. After a product has been added, engineers can addprocess steps and related sampling plans, analyses preferences, and reporting preferences.
• To add a new station, go to Add new station on page 16. After a station has been added, engineers can add theprocesses for each product and specify the data sources for the data collections.
Tip: To save time during setup, select Duplicate to duplicate a process, product, or station, if you have already created a similar item to useas a starting point.
Process, product, and station workflow tipsWhile it is easy to add processes, products, and stations that represent your manufacturing flow, keep the following tipsin mind.1. All processes should have a least one measure. If you do not define a continuous measure or attribute measures,
you cannot collect data to monitor.
2. All products should have at least one process step. Again, if you do not have a defined process, you cannot collectdata to monitor.
3. All stations must have at least one process and the attached product.
4. To collect data from a station, make sure you specify a sampling plan and its data source.
What is a process?A process represents a single step or a series of steps used to produce a product or provide a service. A product orservice may have several required processes. You can add processes at any level of your hierarchy groups within acompany.
Processes may be used for one product or may be used across many different products. Each process has associatedproduct and output measures and can have visual inspection measures.
Example of processesThe Flavorful Fruit Company uses several processes to create their products. Not all processes are used in every product.For instance, the fruit spreads do not use the chopping and crushing process.
• Inspection
• Cleaning
• Chopping and crushing
minitab.com/real-time-spc 11
Getting Started with Real-Time SPC Powered by Minitab®

• Pasteurizing
• Cooking
• Cooling
• Filling
• Labeling and packaging
Add a new processWhen you add a new process, you must first decide the hierarchy level of the process. You can add processes at anylevel of your hierarchy groups, within a company. Then you can add a helpful description and image to describe theprocess.
Next, determine the process and output measures to monitor this process. Usually, each process has at least one measure.Your process may also have visual inspections. You can define the defects and defectives that you want to track.
If you can identify standard assignable causes, add them too. Assignable causes explain an out-of-control process andlist the corresponding corrective actions.
Example of adding a new processThe Flavorful Fruit Company adds new processes at the division level.
1. Open the Workflow Library and select your company folder.
2. Select the appropriate folder to add the process.For this example, we add the process to the Fruit Spread Division.
3. Select New . Select Process.
4. Enter a name for the new process and then select OK.For this example, we add the Filling process.
5. Open the process template that you created.
6. In the Description section of the template, select Edit to enter a description. Upload an image and add tags, if youlike.For more information on using process tags, go to Tags on page 9.
7. Save your changes.
Example of adding measures to the processThe Filling process has 2 process measures to monitor.
1. In the Measures section of the template, select Add Process Measure.
2. Enter a name and an optional description for the new measure and then select OK.
3. Continue for all process measures and output measures.
4. If you count the number of defects, check Defects. If you count the number of defective items, check Defectives.You can count one or the other, both, or none.
5. Save your changes.
minitab.com/real-time-spc 12
Getting Started with Real-Time SPC Powered by Minitab®

Example of adding defect types and defective typesThe Filling process has several defect types and defective types to monitor.
1. In the Measures section of the template, check Defects and Defectives.
2. Save the changes.
3. Select Edit List of Defects.
4. Select Add Defect Type.
5. Enter the name of the defect, the defect severity, and an optional description for the new defect.
6. Select OK.
7. Continue for all defect types.
8. Save the changes.
9. Select Edit List of Defectives.
10. Select Add Defective Type.
11. Enter a the name of the defective type and an optional description for the new defective cause.
12. Select OK.
13. Continue for all defective types.
14. Save your changes.
Example of adding assignable causes and corrective actions to the processThe quality team identifies several assignable causes and corrective actions for out-of-specification measures and ratesof defects and defectives.
1. In the Assignable Causes section of the template, select Add Assignable Cause.
2. Enter a name for the new assignable cause and then select OK.
3. Continue for all assignable causes related to this process.
4. Save your changes.
5. To add a description of the assignable cause or add corrective actions for an assignable cause, select Edit.
6. Save your changes.
What is a product?A product is the tangible item that is delivered to a customer. A product or service may have several required processes.You can add products at any level of your hierarchy groups within a company.
Process measures are collected on the process that creates the product and output measures are collected on theproduct.
Example of productsThe Flavorful Fruit Company creates several kinds of products.
minitab.com/real-time-spc 13
Getting Started with Real-Time SPC Powered by Minitab®

100% Fruit Spread100% fruit and no sugar added. Includes Blackberry, Grape, Raspberry, and Strawberry.
JellyClear fruit spread made from cooked and strained fruit juice, sugar, and pectin to thicken. Includes Apple, Blackberry,Grape, and Strawberry.
JamThick spread made from mashed fruit and sugar, and pectin. Includes Blackberry, Seedless Blackberry, Grape,Raspberry, Seedless Raspberry, Strawberry, and Seedless Strawberry.
PreservesThicker spread that has whole or large pieces of fruit and sugar. Includes Blueberry, Cherry, Peach, Raspberry, andStrawberry.
Add a new productWhen you add a new product, you must first decide the hierarchy level of the product. You can add products at any levelof your hierarchy groups within a company. Then you can add a helpful description and image to describe the product.
Next, determine which processes are used to make the product. You can only add processes that have already beendefined. For more information, go to Add a new process on page 12. You can arrange the process steps in a processflow or list view.
Once you have assigned processes to products, you can specify process targets, specification limits, data collectionplans, and appropriate control charts and their settings. For more information, go to Engineering Portal: Specify Product,Process, and Station Details on page 18.
Example of adding a new productThe Flavorful Fruit Company adds new products at the division level.
1. Open the Workflow Library and select your company folder.
2. Select the appropriate folder to add the product.For this example, we add the product to the Fruit Spread Division.
3. Select New . Select Product.
4. Enter a name for the new product and then select OK.For this example, we add the Strawberry Fruit Spread product.
5. Open the product template that you created.
6. In the Description section of the template, select Edit to enter a description. Upload an image and add tags, if youlike.For more information on using process tags, go to Tags on page 9.
7. Save your changes.
Example of adding process steps to the productThe production of the Strawberry Fruit Spread product involves 7 process steps.
minitab.com/real-time-spc 14
Getting Started with Real-Time SPC Powered by Minitab®

1. Select Add . Select Process.
2. Select an existing process and then select the position in the process flow.You can add process steps to the beginning or end of the flow. Once added, you can use the Previous and Nextbuttons to rearrange the process steps.
3. Select OK.
4. Continue for all process steps.
5. Save your changes.
Flow ViewSelect the View button and select Flow to arrange the process steps in a process flow view.
List ViewSelect the View button and select List to arrange the process steps in a process list view.
What is a station?A station is the location where process step or process is completed. More than one sequential step may be performedat the station. Stations are associated with particular processes of specific product. You can add stations at any level ofyour hierarchy groups within a company.
Example of stationsThe Flavorful Fruit Company uses many stations to create products. The Labeling and packaging process for theBlackberry Jam product uses 5 stations: Jar Weight Station 1, Jar Weight Station 2, Label Print Station, Packaging 1, andPackaging 2.
minitab.com/real-time-spc 15
Getting Started with Real-Time SPC Powered by Minitab®

Add new stationWhen you add a new station, you must first decide the hierarchy level of the station. You can add stations at any level ofyour hierarchy groups within a company. Then you can add a helpful description and image to describe the station.
Next, determine which processes and products use this station. Processes used by multiple products must be added foreach product.
Finally, specify the data collection method and data source for each measure or inspection of this station. Sampling plansare defined in the data collection area within the product template. For more information, go to Define a new samplingplan on page 20.
Example of adding a new stationThe Flavorful Fruit Company adds new stations at the division level.
1. Open the Workflow Library and select your company folder.
2. Select the appropriate folder to add the station.For this example, we add the station to the Fruit Spread Division.
3. Select New . Select Station.
4. Enter a name for the new station and then select OK.For this example, we add the Chamber 1 station.
5. Open the station template that you created.
6. In the Description section of the template, select Edit to enter a description. Upload an image and add tags, if youlike.For more information on using process tags, go to Tags on page 9.
7. Save your changes.
Example of adding processes and products to a stationThe Strawberry Fruit Spread product has 2 stations for the pasteurization process of the strawberry fruit spread.
1. Select Add Process.
2. Select an existing product from the dropdown list.
3. Select an existing process from the dropdown list.
4. Select OK.
5. Continue for all processes and products that use this station.
6. Save your changes.
Example of specifying data sources for a sampling planIf you have sampling plans for your process data collections, specify the data collection methods and sources.
1. Select Configure.
2. Select Edit for each measure to choose the data source. Under Data Source, choose the method for entering data.
• Select Manual to enter data into a data collection form.
• Select Connect data table to pull data from an existing data table.
minitab.com/real-time-spc 16
Getting Started with Real-Time SPC Powered by Minitab®

3. If you pull data from an existing data table, select the correct table and enter the fields for the data, time, and subgroupindicators.
4. Select OK.
5. Continue for all measures to configure.
Example of specifying the method for calculating control limits for each measureYou can specify the method to calculate control limits and the number of observations for each control chart that hasbeen added to each station.
1. Select Configure.
2. Select Edit for each measure to choose the data source. Under Control Chart, choose the method to calculate controllimits.You can calculate from recent observations, or you can provide historical parameter estimates.
3. You can also change from the default number of observations or default number of subgroups.
4. Select OK.
5. Continue for all measures to configure.
minitab.com/real-time-spc 17
Getting Started with Real-Time SPC Powered by Minitab®

5. Engineering Portal: Specify Product, Process,and Station DetailsAfter you have created products, processes, and stations, as shown in Engineering Portal: Create Products, Processes,and Stations on page 11, you can specify process targets, specification limits, data collection plans, and appropriatecontrol charts and their settings. For more information, go to one of the following topics.
• Define process targets and process limits for each measure on page 18
• Define a new sampling plan on page 20
• Select assignable causes for each product and process on page 21
• Specify control chart and capability settings for each measure on page 19
• Select process defects and defectives on page 22
Define process targets and process limits for each measureYou can specify the target values and specification limits for each measure of a particular process for a particular product.
Note: To add measures to your process template, go to Example of adding measures to the process on page 12. To add the process to aprocess flow for a product, go to Example of adding process steps to the product on page 14.
1. Go to the Workflow Library and select a product. Then select the process flow step of your product.
2. Open the process step and go to the Process Summary section to access the target and specification limits.
3. Enter values for the target, the specification limits, and the action limits for each measure.
TargetIndicates the setpoint of the process or product measurement. Often, the target is centered between the controllimits (for an in-control process) or specification limits. You must enter a target value to calculate Cpm, a capabilityindex that also considers how much the data deviate from the target.
Lower specification limit (LSL) and Upper specification limit (USL)Indicate the minimum acceptable value or the maximum acceptable value for the product or service. To performa capability analysis, you must enter a lower specification limit, an upper specification limit, or both.
Lower action limit (LAL) and Upper action limit (UAL)Optional values that indicate an early warning sign to take action on the process. Usually, the LAL is greater thanthe LSL, and the UAL is less than the USL.
4. Select Additional Settings to enter reasonable limits and absolute limits for each measure.
Reasonable lower limit (RLL) and Reasonable upper limit (RUL)Indicate values that identify unlikely measurements. Reasonable limits are used to flag data entry errors.
Absolute lower limit (ALL) and Absolute upper limit (AUL)Indicate values that identify impossible or extremely unlikely measurements. Absolute limits are used to preventdata entry errors. Reasonable lower limits must be greater than absolute lower limits, and reasonable upper limitsmust be less than absolute upper limits.
To set analysis options, go to Specify control chart and capability settings for each measure on page 19.
minitab.com/real-time-spc 18
Getting Started with Real-Time SPC Powered by Minitab®

Specify control chart and capability settings for each measureYou can specify the control chart and capability analysis settings for each measure of a particular process for a particularproduct.
1. Go to the Workflow Library and select a product. Then select the process flow step of your product.
2. Open the process step and go to the Process Summary section.
3. Select Additional Settings to access the control chart and capability analysis options for each measure.
Note: To add measures to your process template, go to Example of adding measures to the process on page 12. To add the process to aprocess flow for a product, go to Example of adding process steps to the product on page 14.
Control ChartsYou can specify the control chart settings for each measure.
Note: These setting apply only to the control chart for this measure. Changing this value will not affect the analyses preferences. To changethe preferences for all control charts, go to Analysis preferences for control charts on page 23.
Subgroup sizeA rational subgroup is a small sample of items that are similar, produced in a short period of time under the sameconditions (such as operator, equipment, or supplier), and are representative of the output from a process.Enter a value to use as the same subgroup size for all samples.
Continuous Control ChartsContinuous control charts plot continuous measurement process data, such as length or pressure, in a time-orderedsequence. The two main types of continuous control charts are charts for data collected in subgroups and chartsfor individual measurements.
• Use an I-MR chart to monitor the mean and variation of your process when you have continuous data that areindividual observations not in subgroups.
• Use an Xbar-R chart to monitor the mean and variation of a process when you have continuous data and subgroupsizes of 8 or less.
• Use an Xbar-S chart to monitor the mean and variation of a process when you have continuous data and subgroupsizes of 9 or more.
• Use an I-MR-R/S chart to monitor the mean of your process and the variation between and within subgroupswhen each subgroup is a different part or batch.
Attribute Control ChartsAttribute control charts plot defects or defectives. Select your attribute control chart based on whether your datarepresent a count of defectives and follow a binomial distribution, or whether your data represent a count of defectsand follow a Poisson distribution.
• Use an NP chart to monitor the number of defective items where each item can be classified into one of twocategories, such as pass or fail.
• Use a P chart to monitor the proportion of defective items where each item can be classified into one of twocategories, such as pass or fail.
• Use a Laney P' chart (P' is pronounced as P prime) to monitor the proportion of defective items that are producedby your process and to adjust for overdispersion or underdispersion in your data.
minitab.com/real-time-spc 19
Getting Started with Real-Time SPC Powered by Minitab®

• Use a C chart to monitor the number of defects per unit, where each item can have multiple defects. You shoulduse a C chart only when your subgroups are the same size.
• Use a U chart to monitor the number of defects per unit, where each item can have multiple defects.
• Use a Laney U' chart (U' is pronounced as U prime) to monitor the defect rate for your process and to adjust foroverdispersion or underdispersion in your data.
Control limitsControl limits are the horizontal lines above and below the center line that are used to judge whether a process isout of control. The upper and lower control limits are based on the random variation in the process. By default, thecontrol limits are displayed 3 standard deviations above and below the center line.Choose to calculate the control limits from recent data or enter the historical values for the parameters to use tocalculate the center line and control limits.
Number of observations or Number of subgroupsIf you use recent data to calculate the control limits, you can specify how much data to use.For continuous measures, specify the number of observations; the default is 100 observations. For attribute measures,specify the number of subgroups; the default is 25 subgroups.
TestsReal-Time SPC Powered by Minitab® provides eight tests for special causes for control charts with continuous data andfour tests for special causes for control charts with attribute data. Use the tests to determine which observations toinvestigate, and to identify the specific patterns and trends in your data. By default, Real-Time SPC Powered by Minitab®uses only Test 1. Select additional tests based on company or industry standards.
Note: To learn about the test options or to change the test preferences for all control charts, go to Analysis preferences for control chartson page 23.
Continuous Capability AnalysesYou can transform your data to fit a normal distribution in order to satisfy the assumptions for the analysis.
Box-Cox transformationUse the Box-Cox transformation if your nonnormal data are all positive (> 0) and you want to obtain estimates ofwithin-subgroup (potential) capability as well as overall capability.Select the lambda (λ) value to transform the data.
• Optimal λ: Use the optimal lambda, which should produce the best fitting transformation.
• λ = 0 (natural log): Use the natural log of your data.
• λ = 0.5 (square root): Use the square root of your data.
• Specify a value for lambda. Other common transformations are square (λ = 2), inverse square root (λ = −0.5), andinverse (λ = −1). In most cases, you should not use a value outside the range of −2 and 2.
Note: This setting applies only to the capability analysis for this measure. Changing transformation settings here will not affect the analysespreferences. To change the preferences for all capability analyses, go to Analysis preferences for capability analysis on page 27.
Define a new sampling planAfter you add measures to a process and add that process to the process flow for a product, you can specify samplingplans for all the measures.
minitab.com/real-time-spc 20
Getting Started with Real-Time SPC Powered by Minitab®

The first step is to add a new sampling plan to the process of the product of interest. Then you can specify the samplingschedule and specific measures.
Note: To add measures to your process template, go to Example of adding measures to the process on page 12. To add the process to aprocess flow for a product, go to Example of adding process steps to the product on page 14.
Example of adding a new sampling planThe Flavorful Fruit Company adds new sampling plans for the inspection process.
1. Go to the Workflow Library and select a product. Then select the process flow step of your product.
For this example, we navigate to the Inspection process of the Strawberry Fruit Spread product.
2. Open the process step and go to the Data Collection section.
3. Select Add Sampling Plan.
4. Enter a name and description for the new sampling plan and then select OK.For this example, we add the Berry Inspection plan.
5. Save your changes.
6. Select Edit to open the sampling plan settings.
7. In the Sampling Plan Settings section, determine the sampling schedule and frequency.
• Select Set time interval to specify the time interval between data collections.
• Select On-demand sampling to collect data on demand and not according to a schedule.
8. In the Collection Details section, select the measures to include in the sampling plan.You can add or edit relevant instructions for the measurements and inspections. Subgroup size changes can be madeon the control chart settings page.
9. Save your changes.
Select assignable causes for each product and processAfter you add assignable causes and corrective actions to a process and add that process to the process flow for aproduct, you can specify which assignable causes to add to the specific process of a product.
1. Go to the Workflow Library and select a product. Then select the process flow step of your product.
2. Open the process step and go to the Assignable Causes section.
3. Select the assignable causes to use for the process of the product. Once selected, the assignable causes are availableto identify flagged points on a control chart for the process measures and inspections of the process.
Note: To add assignable causes to your process template, go to Example of adding assignable causes and corrective actions to the processon page 13. To add the process to a process flow for a product, go to Example of adding process steps to the product on page 14.
minitab.com/real-time-spc 21
Getting Started with Real-Time SPC Powered by Minitab®

Select process defects and defectivesAfter you add defects and/or defectives to a process and add that process to the process flow for a product, you canspecify which defects and defectives to add to the specific process of a product.
1. Go to the Workflow Library and select a product. Then select the process flow step of your product.
2. Open the process step and go to the Process Summary section to access the list of defects and defectives.
3. Select Edit List of Defects and select the defects to add.
4. Save your changes.
5. Select Edit List of Defectives and select the defectives to add.
6. Save your changes.
After you select the defects and/or defectives, they are available in the data collection forms and Pareto charts.
Note: To add defect types and defective types to your process template, go to Example of adding defect types and defective types on page13. To add the process to a process flow for a product, go to Example of adding process steps to the product on page 14.
minitab.com/real-time-spc 22
Getting Started with Real-Time SPC Powered by Minitab®

6. Engineering Portal: Analysis PreferencesFrom the Engineering portal, users with engineer privileges can specify default preferences for the analyses. Select Analysis Preferences, then navigate to particular settings.
• For more information on default control chart settings, go to Analysis preferences for control charts on page 23.
• For more information on default capability analysis settings, go to Analysis preferences for capability analysis on page27.
• For more information on default Pareto chart settings or defect severity levels, go to Analysis preferences for qualitytools on page 29.
Analysis preferences for control chartsSpecify the default control chart settings, including estimation methods, control chart tests, and control limit settings.
I-MR Charts
Estimation method for standard deviationThe available methods depend on the type of control chart and the subgroup size.
• Average moving range: The average moving range is the average value of the moving range of two or moreconsecutive points. This method is commonly used when the subgroup size is 1.
• Median moving range: The median moving range is the median value of the moving range of two or moreconsecutive points. This method is best to use when data have extreme ranges that could influence the movingrange.
Length of moving rangeEnter the number of observations used to calculate the moving range. The length must be ≤ 100. The default lengthis 2 because consecutive values have the greatest chance of being alike.
Use Nelson estimateSelect this option to correct for unusually large moving range values in the calculation of the control limits.
Xbar-R Charts
Estimation method for standard deviationThe available methods depend on the type of control chart and the subgroup size.
• Rbar: Rbar is the average of the subgroup ranges. This method is a common estimate of the standard deviationand works best with subgroup sizes from 2 to 8.
• Pooled standard deviation: The pooled standard deviation is the weighted average of subgroup variances,which gives larger subgroups more influence on the overall estimate. This method provides the most preciseestimate of standard deviation when the process is in control.
Use unbiasing constantsUnbiasing constants reduce the bias that can occur when a parameter is estimated from a small number ofobservations. As the number of observations increases, unbiasing constants have less effect on the calculatedresults.
minitab.com/real-time-spc 23
Getting Started with Real-Time SPC Powered by Minitab®

Xbar-S Charts
Estimation method for standard deviationThe available methods depend on the type of control chart and the subgroup size.
• Sbar: Sbar is the average of the subgroup standard deviations. This method provides a more precise estimateof the standard deviation than Rbar, especially with subgroup sizes > 8.
• Pooled standard deviation: The pooled standard deviation is the weighted average of subgroup variances,which gives larger subgroups more influence on the overall estimate. This method provides the most preciseestimate of standard deviation when the process is in control.
Use unbiasing constantsUnbiasing constants reduce the bias that can occur when a parameter is estimated from a small number ofobservations. As the number of observations increases, unbiasing constants have less effect on the calculatedresults.
I-MR-R/S Charts
Estimation method for between-subgroup standard deviationSelect a method to estimate the between–subgroup standard deviation that is used in the I-MR chart.
• Average moving range: The average moving range is the average value of the moving range of two or moreconsecutive points. This method is commonly used when the subgroup size is 1.
• Median moving range: The median moving range is the median value of the moving range of two or moreconsecutive points. This method is best to use when data have extreme ranges that could influence the movingrange.
Length of moving rangeEnter the number of observations used to calculate the moving range. The length must be ≤ 100. The default lengthis 2 because consecutive values have the greatest chance of being alike.
Estimation method for within-subgroup standard deviation (subgroup size ≤ 8)Select a method to estimate the within–subgroup standard deviation that is used in the R chart.
• Rbar: Rbar is the average of the subgroup ranges. This method is a common estimate of the standard deviationand works best with subgroup sizes from 2 to 8.
• Sbar: Sbar is the average of the subgroup standard deviations. This method provides a more precise estimateof the standard deviation than Rbar, especially with subgroup sizes > 8.
• Pooled standard deviation: The pooled standard deviation is the weighted average of subgroup variances,which gives larger subgroups more influence on the overall estimate. This method provides the most preciseestimate of standard deviation when the process is in control.
Use unbiasing constantsUnbiasing constants reduce the bias that can occur when a parameter is estimated from a small number ofobservations. As the number of observations increases, unbiasing constants have less effect on the calculatedresults.
Estimation method for within-subgroup standard deviation (subgroup size > 8)Select a method to estimate the within–subgroup standard deviation that is used in the S chart.
• Sbar: Sbar is the average of the subgroup standard deviations. This method provides a more precise estimateof the standard deviation than Rbar, especially with subgroup sizes > 8.
minitab.com/real-time-spc 24
Getting Started with Real-Time SPC Powered by Minitab®

• Pooled standard deviation: The pooled standard deviation is the weighted average of subgroup variances,which gives larger subgroups more influence on the overall estimate. This method provides the most preciseestimate of standard deviation when the process is in control.
Use unbiasing constantsUnbiasing constants reduce the bias that can occur when a parameter is estimated from a small number ofobservations. As the number of observations increases, unbiasing constants have less effect on the calculatedresults.
Tests for Special CausesUse the tests to determine which observations to investigate and to identify the specific patterns and trends in your data.By default, Real-Time SPC Powered by Minitab® uses only Test 1. Select additional tests based on company or industrystandards.
Test 1: One point more than 3σ from center lineTest 1 identifies subgroups that are unusual compared to other subgroups. Test 1 is universally recognized asnecessary for detecting out-of-control situations. If small shifts in the process are of interest, you can use Test 2 tosupplement Test 1 in order to create a control chart that has greater sensitivity.
Test 2: Nine points in a row on the same side of the center lineTest 2 identifies shifts in the process centering or variation. If small shifts in the process are of interest, you can useTest 2 to supplement Test 1 in order to create a control chart that has greater sensitivity.
Test 3: Six points in a row, all increasing or all decreasingTest 3 detects trends. This test looks for a long series of consecutive points that consistently increase in value ordecrease in value.
Test 4: Fourteen points in a row, alternating up and downTest 4 detects systematic variation. You want the pattern of variation in a process to be random, but a point that failsTest 4 might indicate that the pattern of variation is predictable.
minitab.com/real-time-spc 25
Getting Started with Real-Time SPC Powered by Minitab®

Test 5: Two out of three points more than 2σ from the center line (same side)Test 5 detects small shifts in the process.
Test 6: Four out of five points more than 1σ from center line (same side)Test 6 detects small shifts in the process.
Test 7: Fifteen points in a row within 1σ of center line (either side)Test 7 detects a pattern of variation that is sometimes mistaken as evidence of good control. This test detects controllimits that are too wide. Control limits that are too wide are often caused by stratified data, which occur when asystematic source of variation is present within each subgroup.
Test 8: Eight points in a row more than 1σ from center line (either side)Test 8 detects a mixture pattern. In a mixture pattern, the points tend to fall away from the center line and insteadfall near the control limits.
Control Limit SettingsThe center line and control limits are calculated from the data. You can specify the moving data range for these calculations.
For continuous data, the default is 100 observations. For attribute data, the default is 25 subgroups. Change these settingsif you want to include more or less data in the calculations.
minitab.com/real-time-spc 26
Getting Started with Real-Time SPC Powered by Minitab®

Analysis preferences for capability analysisSpecify the default capability analysis settings including estimation methods and display settings.
Normal Capability Analyses
Estimation methods
Estimation method for within-subgroup standard deviation (subgroup size > 1)Select a method to estimate the within–subgroup standard deviation when the subgroup size is larger than 1.
• Pooled standard deviation: The pooled standard deviation is the weighted average of subgroup variances,which gives larger subgroups more influence on the overall estimate. This method provides the most preciseestimate of standard deviation when the process is in control.
• Rbar: Rbar is the average of the subgroup ranges. This method is a common estimate of the standard deviationand works best with subgroup sizes from 2 to 8.
• Sbar: Sbar is the average of the subgroup standard deviations. This method provides a more precise estimateof the standard deviation than Rbar, especially with subgroup sizes > 8.
Estimation method for within-subgroup standard deviation (subgroup size = 1)Select a method to estimate the within–subgroup standard deviation when the subgroup size equals 1.
• Average moving range: The average moving range is the average value of the moving range of two or moreconsecutive points. This method is commonly used when the subgroup size is 1.
• Median moving range: The median moving range is the median value of the moving range of two or moreconsecutive points. This method is best to use when data have extreme ranges that could influence the movingrange.
• Square root of MSSD: The square root of MSSD is the square root of the mean of the squared differencesbetween consecutive points. Use this method when you cannot reasonably assume that at least 2 consecutivepoints were collected under similar conditions.
Length of moving rangeEnter the number of observations used to calculate the moving range. The length must be ≤ 100. The default lengthis 2 because consecutive values have the greatest chance of being alike.
Use unbiasing constantsUnbiasing constants reduce the bias that can occur when a parameter is estimated from a small number ofobservations. As the number of observations increases, unbiasing constants have less effect on the calculatedresults.
Note: Often, the choice to use unbiasing constants depends on company policy or industry standards.
Capability statistics options
ToleranceEnter the width of the tolerance in number of standard deviations (σ). By default, the tolerance is 6 standard deviationswide (3 standard deviations on each side of the process mean).The K value represents the width of a two-sided tolerance. If you want to use a one-sided tolerance, enter a two-sidedtolerance value that is twice that of the one-sided tolerance. For example, if you want to use a one-sided toleranceof 3σ, enter 6.
minitab.com/real-time-spc 27
Getting Started with Real-Time SPC Powered by Minitab®

Display performance metricsSelect how you want to display the expected and observed out-of-specification values.
• Parts per million: Display the values in parts per million (PPM).
• Percents: Display the values as percentages.
Display capability metricsSelect the measures of capability to display.
• Capability statistics (Cp, Pp): Calculate and display capability indices, such as Cp and Pp.
• Benchmark Z's (σ level): Calculate and display Z.bench values. The choice to use Z.bench often depends oncompany or industry practices.
Between/Within Capability Analyses
Estimation methods
Estimation method for within-subgroup standard deviationSelect a method to estimate the within–subgroup standard deviation.
• Pooled standard deviation: The pooled standard deviation is the weighted average of subgroup variances,which gives larger subgroups more influence on the overall estimate. This method provides the most preciseestimate of standard deviation when the process is in control.
• Rbar: Rbar is the average of the subgroup ranges. This method is a common estimate of the standard deviationand works best with subgroup sizes from 2 to 8.
• Sbar: Sbar is the average of the subgroup standard deviations. This method provides a more precise estimateof the standard deviation than Rbar, especially with subgroup sizes > 8.
Estimation method for between-subgroup standard deviationSelect a method to estimate the between–subgroup standard deviation.
• Average moving range: The average moving range is the average value of the moving range of two or moreconsecutive points. This method is commonly used when the subgroup size is 1.
• Median moving range: The median moving range is the median value of the moving range of two or moreconsecutive points. This method is best to use when data have extreme ranges that could influence the movingrange.
• Square root of MSSD: The square root of MSSD is the square root of the mean of the squared differencesbetween consecutive points. Use this method when you cannot reasonably assume that at least 2 consecutivepoints were collected under similar conditions.
Length of moving rangeEnter the number of observations used to calculate the moving range. The length must be ≤ 100. The default lengthis 2 because consecutive values have the greatest chance of being alike.
Use unbiasing constantsUnbiasing constants reduce the bias that can occur when a parameter is estimated from a small number ofobservations. As the number of observations increases, unbiasing constants have less effect on the calculatedresults.
Note: Often, the choice to use unbiasing constants depends on company policy or industry standards.
minitab.com/real-time-spc 28
Getting Started with Real-Time SPC Powered by Minitab®

Capability statistics options
ToleranceEnter the width of the tolerance in number of standard deviations (σ). By default, the tolerance is 6 standard deviationswide (3 standard deviations on each side of the process mean).The K value represents the width of a two-sided tolerance. If you want to use a one-sided tolerance, enter a two-sidedtolerance value that is twice that of the one-sided tolerance. For example, if you want to use a one-sided toleranceof 3σ, enter 6.
Display performance metricsSelect how you want to display the expected and observed out-of-specification values.
• Parts per million: Display the values in parts per million (PPM).
• Percents: Display the values as percentages.
Display capability metricsSelect the measures of capability to display.
• Capability statistics (Cp, Pp): Calculate and display capability indices, such as Cp and Pp.
• Benchmark Z's (σ level): Calculate and display Z.bench values. The choice to use Z.bench often depends oncompany or industry practices.
Analysis preferences for quality toolsSpecify the default quality tool settings, including Pareto chart settings and defect severity levels.
Pareto ChartsSpecify the percentage at which you want to create a category to represent the remaining defects.
• Combine remaining categories into summary category at this percentage: Generates bars for defect categoriesuntil the cumulative percentage surpasses the percentage that you specify, then, groups the remaining defects intoa category labeled "Other".
• Display all categories: Generates bars for all the defect categories.
Defect Severity LevelsUse severity levels to indicate the impact of each defect type. These severity levels are used across the platform andshould not be changed or deleted after setup.1. Select Add Severity Level.
2. Enter a name for the new severity level.
3. Select OK.
minitab.com/real-time-spc 29
Getting Started with Real-Time SPC Powered by Minitab®

7. Operations PortalWithin the Operations portal, users with operator or supervisor privileges have access to their home page and to thestation dashboard.
Select the Home button to open your home page. For a user with a supervisor role, the home page is the Supervisordashboard on page 37. For a user with an operator role, the home page is the Operator dashboard on page 38. Bothtypes of users can view or set up station dashboards from their home pages.
Enter data for a sampling plan into a data collection formData collection forms for each sampling plan are accessible via the operator dashboard. Before you can collect data, youmust have a defined sampling plan with specified measures, collection methods, and data sources.
Note: Each sampling plan must be defined within the product/process template. For more information, go to Define a new sampling plan onpage 20. Specify the data collection methods and data sources at the appropriate station. For more information, go to Example of specifyingdata sources for a sampling plan on page 16.
Go to the Operator Dashboard and select Add/Remove Stations at the top of the dashboard to add the stations thatcontain your sampling plans. If you have a manual collection and it is due for collection, select Start Collection.
Note: The station must be Online and Running to start a data collection.
Enter data manuallyThe sampling plan that you specify creates a data collection form with the appropriate measures, defects, defectives,and subgroup sizes for each collection event.1. Select Start Collection from the station on the operator dashboard.
2. Select whether to enter data down each column or across each row.
• Select By Row to enter data by sample. Thus, enter the first observation for each variable before entering thesecond observation.
• Select By Column to enter data by measure. Thus, enter all the observations for the first variable before enteringobservations for the next variable.
3. Enter the continuous measurement or a count of the defects and defectives.
The column of defects indicates the total count of all defects in the unit. The column of defectives indicates Passor Fail for each unit. If a unit fails, the number in parenthesis indicates the number of reasons for failing. Forinstance, Fail (3) means that the unit is defective and contains 3 of the defective types.
minitab.com/real-time-spc 30
Getting Started with Real-Time SPC Powered by Minitab®

4. Use the following buttons to advance through the data collection sheet.
• Select Skip to skip an observation.
• Select Previous to edit the previous observation, if necessary.
• Select Next to advance to the next cell.
• Select Finish now to complete the data collection.
5. Select Add Row to add another row to the data collection form, if necessary.A measure that creates an I-MR chart can have only one observation.
6. When the collection is complete, save and exit, or cancel and exit.
Import data from a file with an existing templateFollow these steps to import continuous data from a file using an existing template. If you do not have an existing template,then follow the steps in the next section to create a new template.1. Select Import.
2. Select Use an existing template, then select the template that you want to use. Select Next to continue.
3. Select Choose Files, then browse to the file that contains your data. Select Open.
4. Select whether to enter data down each column or across each row.
• Select One sample per file to import observations for one sample.
• Select Multiple samples per file to import observations for several samples.
5. Select Next.Select Previous to go back to the previous screen, if necessary. Select Cancel to go cancel this import event.
6. Verify that the measures and the data are correct.
• Select Previous to edit the measure, if necessary.
• Select Finish to import the data.
Import data from a file with a new templateFollow these steps to create a new template and then import continuous data using this template.1. Select Import.
2. Select Create a new template, then select Next to continue.
3. Select Choose Files, then browse to the file that contains your data. Select Open.
4. Select whether to enter data down each column or across each row.
• Select One sample per file to import observations for one sample.
• Select Multiple samples per file to import observations for several samples.
5. Select Next.
6. Select Add Measure to specify which column contains the data for each measure.Complete for all continuous measures.
7. Select Next.
minitab.com/real-time-spc 31
Getting Started with Real-Time SPC Powered by Minitab®

8. Select whether to save this template.
• Select Add to templates to name and save this new template for future use.
• Select Import without saving to import the data without saving the template.
9. Verify that the measures and the data are correct.
• Select Previous to edit the measure, if necessary.
• Select Finish to import the data.
Data warnings and errorsYou can use the specification limits and absolute limits to flag data points and alert you to a potential process issue orpotential data entry problem.
Specification limit warningA warning indicates that a continuous measurement is out-of-specification. You can add assignable causes, correctiveactions, or comments to these measurements.
Absolute limit errorUse absolute limits to protect your data collection from data entry errors. For instance, if the jar weight target is 280g,a measurement of 50g or 500g would likely be an error. For manual data entry, you will receive an error when youtry to enter data that exceed the absolute limits. For imported data, the values that exceed the absolute limits areconverted to missing values.
To add specification limits and absolute limits, go to Define process targets and process limits for each measure on page18.
Manage templatesYou can manage the list of available data import templates. You can rename a template, update its description, or deletea template from this list.1. Select the Manage templates button.
2. Edit the name or description, or delete the template.
3. Select OK.
minitab.com/real-time-spc 32
Getting Started with Real-Time SPC Powered by Minitab®

8. Reports and DashboardsReal-Time SPC Powered by Minitab® has several reports and dashboards to monitor your processes and communicateprocess performance. Your access to various reports and dashboards depends on your role in the organization.
Current Performance SummaryProvides a performance summary for all the measures from the stations that you specify. At a glance, you can seewhich stations are running and the percentages that are out-of-specification, out-of-action, and out-of-control. Formore details on a particular measurement, go to the Process Quality Snapshot on page 35.
Process Quality SnapshotProvides the process control details associated with a measure. Includes control charts, capability analyses, andPareto charts. You can also specify historical parameters to set control limits for the control charts.
Supervisor DashboardProvides a performance summary for all the measures from the stations that you supervise. At a glance, you cansee which stations are running and the percentages that are out-of-specification, out-of-action, and out-of-control.For more details on a particular measurement, go to the Station Dashboard on page 40.
Operator DashboardProvides a list of the data sampling plans by station. From this dashboard, an operator can start a data collection.
Station DashboardProvides the station status and the upcoming data sampling schedule. Also displays the control charts and Paretocharts for a particular station.
Current Performance Summary
The Current Performance Summary provides a performance summary for all the measures from the stations that youspecify. At a glance, you can see which stations are running and the percentages that are out-of-specification, out-of-action,and out-of-control.
The Current Performance Summary is available through the Engineering portal and has the following main areas.
1: Refresh data
Select the Refresh Data button to refresh the station data. Use the Settings icon to the right to change theautomatic refresh rate.
2: Filter settingsSelect the filter settings to view station performance. You can select all products, processes, and stations, or onlythe stations of interest. Also, specify the start time for this summary as well as the station status.
3: Station identification informationIn the default view, stations are arranged in alphabetical order by station status. To rearrange, sort by the column ofyour choice.
4: Station performance informationExpand the station to see the performance by individual measure.
%Out-of-SpecificationDisplays percentage of subgroups that are out-of-specification for each station. Expand the station to see thepercentage of subgroups that are out-of-specification for each measure.
minitab.com/real-time-spc 33
Getting Started with Real-Time SPC Powered by Minitab®

%Out-of-ActionDisplays percentage of subgroups that are out-of-action for each station. Expand the station to see the percentageof subgroups that are out-of-action for each measure.
%Out-of-ControlDisplays percentage of subgroups that are out-of-control for each station. Expand the station to see thepercentage of subgroups that are out-of-control for each measure.
Save and manage filtersComplete the following steps to save your filter selections as a saved view.1. Select the products, processes, stations, start time, and station status.
2. Select Save .
3. Enter a name for your new filter and decide whether to set as the default view.
4. Click OK.
5. Select Manage Filters to delete filters or set a new default filter.
CalculationsFor each measure:
%Out-of-specification = Number of out-of-specification subgroupsTotal number of subgroups
%Out-of-action = Number of out-of-action subgroupsTotal number of subgroups
%Out-of-control = Number of out-of-control subgroupsTotal number of subgroups
For the overall station:
minitab.com/real-time-spc 34
Getting Started with Real-Time SPC Powered by Minitab®

%Out-of-specification = 100 * (1 − (1 − % OOS1) * (1 − OOS2) * ... * (1 − OOSn))
%Out-of-action = 100 * (1 − (1 − % OOA1) * (1 − OOA2) * ... * (1 − OOAn))
%Out-of-control = 100 * (1 − (1 − % OOC1) * (1 − OOC2) * ... * (1 − OOCn))For this station, the overall % out-of-specification = 18.58%. Each of the measurements show the number of subgroups outof the total that are out-of-specification.
18.58%Station %OOS
1.41% (1/71)Measure 1 %OOS
7.04% (5/71)Measure 2 %OOS
2.94% (2/68)Measure 3 %OOS
1.47% (1/68)Measure 4 %OOS
0.00% (0/68)Measure 5 %OOS
1.47% (1/68)Measure 6 %OOS
5.71% (4/70)Measure 7 %OOS
Process Quality Snapshot
The Process Quality Snapshot provides the process control details associated with a measure. Includes controlcharts, capability analyses, and Pareto charts. You can also specify historical parameters to set control limits for the controlcharts.
The Process Quality Snapshot is available through the Engineering portal and has the following main areas.
1: Station filter settingsSelect the filter settings to choose the stations of interest. Also, specify the start and end times for the quality analyses.
2: Measure and analyses settingsDisplay the analyses by measure, station, and operator. Switch between tabs to see control charts, capability analyses,and assignable causes.
3: Export analysesYou can download a GIF of the analysis results or you can export to a Minitab worksheet or to a CSV file.
4: Analysis display
Select the Settings icon to the right of an analysis to modify the analysis options.
minitab.com/real-time-spc 35
Getting Started with Real-Time SPC Powered by Minitab®

Save and manage filtersSelect the filter settings to view station performance. You can select the time frame for this report and the products,processes, and stations of interest. Complete the following steps to save your filter selections as a view.1. Select the time frame, products, processes, and stations.
2. Select Save .
3. Enter a name for your new filter and decide whether to set as the default view.
4. Click OK.
5. Select Manage Filters to delete filters or set a new default filter.
Control ChartsView control charts for the measures of the selected stations. Select the measure of interest and choose whether to viewby each station or by each station and operator.
The control chart pane is interactive. You can select a single selected point, a range of points, or the entire chart.
• Select a single point to see the individual observations represented by the point. If the point is a flagged point, youcan also see the assignable causes, corrective actions, and comments.
• Select a range of points to see the summary statistics for the selected points. You can use these calculated parametersto update the center line and control limits, or you can adjust the calculated parameters if you have historical data.
• Select the entire chart to see the summary statistics for all plotted points. You can use these calculated parametersto update the center line and control limits, or you can adjust the calculated parameters if you have historical data.
Complete the following steps to update the center line and control limits.1. Select the control chart or a range of points to use as the starting point for the calculated summary statistics. For
example, for an Xbar-R chart, you can select subgroups 5-17 to see the calculated mean and standard deviation forthis range of points.
2. Use the calculated values or adjust the values based on other historical information. Select Update Control Limits.
minitab.com/real-time-spc 36
Getting Started with Real-Time SPC Powered by Minitab®

3. Select whether to update the limits for this station or for several stations.
4. Click OK.
Capability AnalysisView capability analyses for the measures of the selected stations. Select the measure of interest and choose whetherto view by each station, each station and operator, or a single analysis for all stations.
You can add confidence intervals for the capability indices for this analysis. Also, you can transform your data to fit anormal distribution to satisfy the assumptions for this analysis. To change the default display settings for all capabilityanalyses, go to Analysis Preferences on page 27.
Pareto ChartsView Pareto charts for assignable causes and corrective actions for continuous measures and for the defect and defectivetypes for attribute measures. Select the measure of interest and choose whether to view by each station, each stationand operator, or a single analysis for all stations.
Assignable CausesView Pareto charts for assignable causes and corrective actions for the measures of the selected stations.
Defect or Defective TypesView Pareto charts for defect or defective types at the selected stations.
If you have many categories with small counts, you can set a percentage to combine these categories into a summarycategory called "Other".
Supervisor DashboardProvides a performance summary for all the measures from the online stations that you supervise. At a glance, you cansee which stations are running and the percentages that are out-of-specification, out-of-action, and out-of-control.
The Supervisor Dashboard is available through the Operations portal. This dashboard is the home page for a user witha supervisor role. This dashboard is similar to the Current Performance Summary, but is set for the stations assigned toan operations supervisor. From this dashboard, you can open a station dashboard using the link to the right of the qualitymetrics.
The Supervisor Dashboard has the following main areas.
1: Start time filterSpecify the start time for this dashboard. Generally, this view is for the last 24 hours of performance.
2: Station summaryShows a status summary of the stations so you can easily see how many stations are running, idle, or shutdown.
Select the Refresh Data button to refresh the data at any time. Use the Settings icon to the right to change theautomatic refresh rate.
3: Add and remove stations to the dashboardSelect Add/Remove Stations at the top of the dashboard to add or remove stations from this dashboard.
4: Station identification informationIn the default view, stations are arranged in alphabetical order by station status. You can select whether the onlinestation is Running, Idle, or Shutdown. To rearrange the order of the stations, sort by the column of your choice.
minitab.com/real-time-spc 37
Getting Started with Real-Time SPC Powered by Minitab®

5: Station performance informationExpand the station to see the performance by individual measure.
%Out-of-SpecificationDisplays percentage of subgroups that are out-of-specification for each station. Expand the station to see thepercentage of subgroups that are out-of-specification for each measure.
%Out-of-ActionDisplays percentage of subgroups that are out-of-action for each station. Expand the station to see the percentageof subgroups that are out-of-action for each measure.
%Out-of-ControlDisplays percentage of subgroups that are out-of-control for each station. Expand the station to see thepercentage of subgroups that are out-of-control for each measure.
For more information on these calculations, go to Current Performance Summary on page 33.
Operator DashboardProvides a list of the data sampling plans by station. From this dashboard, an operator can start a data collection.
The Operator Dashboard is available through the Operations portal. This dashboard has 2 views. The station vieworganizes the sampling plans by station, and the schedule view organizes the dashboard by the sampling plan schedule.
Station ViewOrganizes the sampling plans by station.
The Station View of the Operator Dashboard has the following main areas.
1: Manage stationsSelect Manage Stations at the top of the dashboard to add or remove stations from this dashboard.
2: List of sampling plans by stationLists each sampling plan and gives the option to skip the next collection.
3: Station status
The station is online. You can select whether the online station is Running, Idle, or Shutdown.
minitab.com/real-time-spc 38
Getting Started with Real-Time SPC Powered by Minitab®

The station is offline.
4: Go to the station dashboardSelect the link to open the station dashboard.
5: Sampling plan scheduleLists when each sampling plan is due or when the data were last imported. Select Start Collection to open the datacollection form for a manual data collection.
Schedule ViewOrganizes the dashboard by sampling plan schedule.
The Schedule View of the Operator Dashboard has the following main areas.
1: Manage stationsSelect Manage Stations at the top of the dashboard to add or remove stations from this dashboard.
2: List of scheduled sampling plansThe scheduled plans are on the left in order of when the collection is due.
3: List of on-demand sampling plansThe on-demand plans are on the right, in alphabetical order.
minitab.com/real-time-spc 39
Getting Started with Real-Time SPC Powered by Minitab®

Station DashboardThe Station Dashboard is available through the Operations portal. This dashboard displays the station status, qualitycharts, and sampling plans.
The Station Dashboard has the following main areas.
1: Station summary
The station is online.
The station is offline.
When the station is on, you can do the following.
Product/ProcessSelect which product and process to monitor. Many products and processes can use the same station, andeach combination has its own sampling plans and control charts.
StatusSelect whether the online station is Running, Idle, or Shutdown.
Sampling PlansLists the sampling plans for the current product, process, and station. Select Start to open the data collectionform.
2: Chart and date selectorToggle between the control charts and Pareto charts for each measure of the station.Specify the start time for this dashboard. Generally, this view is for the last 4 hours of data, but can show up to 7days of data.
3: Pause or resume data collectionSelect Pause Data to pause the station data at any time. Select Resume Data to continue collecting data at thisstation.
Open the Settings icon to the change the display options.
4: Chart dataDisplays the control charts or Pareto charts for each measure. Also indicates the percentage of subgroups that areout-of-specification, out-of-action, or out-of-control.
%Out-of-SpecificationDisplays percentage of subgroups that are out-of-specification for each station. Expand the station to see thepercentage of subgroups that are out-of-specification for each measure.
%Out-of-ActionDisplays percentage of subgroups that are out-of-action for each station. Expand the station to see the percentageof subgroups that are out-of-action for each measure.
%Out-of-ControlDisplays percentage of subgroups that are out-of-control for each station. Expand the station to see thepercentage of subgroups that are out-of-control for each measure.
For more information on these calculations, go to Current Performance Summary on page 33.
minitab.com/real-time-spc 40
Getting Started with Real-Time SPC Powered by Minitab®

minitab.com/real-time-spc 41
Getting Started with Real-Time SPC Powered by Minitab®

IndexAabsolute limits 18, 32account settings 6action limits 18add
assignable causes 13corrective actions 13data collection template 31data sources to a sampling plan 16defect severity levels 29defectives 13defects 13output measures 12process 12process and product to a station 16process measures 12product 14sampling plan 21station 16
administration portal 4, 8analysis settings 23assignable causes, product and processtemplate 21attribute data, control charts 19
BBox-Cox transformation 20
Ccalculation method for control limits
specific process 19specific station 17
capability analysis settings 27continuous data, control charts 19control chart settings 23control limit settings 26control limits 20create new subscription for notifications7create product, process, or station 11current performance summary 33
Ddashboards 33data collection forms 30data collection template 31data warnings and errors, datacollection forms 32defect data, control charts 19defect severity level settings 29defectives data, control charts 19
defectives, product and processtemplate 22defects, product and process template22display options, capability analysissettings 27, 29
Eengineering portal 4, 11, 18, 23estimation method
capability analysis 27, 28estimation method, control charts 23
estimation method, control charts 23, 24
Hhierarchy groups 9
Iimport data, data collection forms 31
Mmanage import templates, datacollection forms 32manual data collection 30Minitab Connect™ 5my account 6
Nnotifications 6number of observations
specific process 20specific station 17
Ooperations portal 4, 30operator dashboard 30, 33, 38
PPareto chart settings 29process quality snapshot 33, 35process steps
flow view 15list view 15
process target 18processes 11
products 13
Rreasonable limits 18reports and dashboards 33
current performance summary 33operator dashboard 33, 38process quality snapshot 33, 35station dashboard 33, 40supervisor dashboard 33, 37
Ssampling plans 20settings
account 6capability analysis 20control charts 19control limits 26engineering 23
specification limits 18, 32station dashboard 33, 40stations 15subgroup size 19supervisor dashboard 33, 37
Ttags 9tests for special causes 20, 25
Uuser
access 8roles and permissions 8
WWorkflow Library 11
minitab.com/real-time-spc 42

Our mission is to help people discover valuable insights in their data.Minitab helps companies and institutions to spot trends, solve problems and discover valuable insights in data by delivering a comprehensive and best-in-classsuite of data analysis and process improvement tools. Combined with unparalleled ease-of-use, Minitab makes it simpler than ever to get deep insights from data.Plus, a team of highly trained data analytic experts ensure that users get the most out of their analysis, enabling them to make better, faster and more accuratedecisions.
For nearly 50 years, Minitab has helped organizations drive cost containment, enhance quality, boost customer satisfaction and increase effectiveness. Thousandsof businesses and institutions worldwide use Minitab Statistical Software, Minitab Connect, SPM, Quality Trainer, Minitab Engage, and Minitab Workspace to uncoverflaws in their processes and improve them. Unlock the value of your data with Minitab.
@ 2021 by Minitab, LCC. All rights reserved.
Minitab®, Minitab Workspace®, Minitab Connect®, Quality Trainer®, SPM® and the Minitab® logo are all registered trademarks of Minitab, LLC, in the United Statesand other countries. Additional trademarks of Minitab, LLC can be found at www.minitab.com. All other marks referenced remain the property of their respectiveowners.