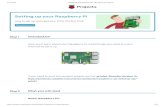Getting Started with Python and Raspberry Pi - Sample Chapter
-
Upload
packt-publishing -
Category
Technology
-
view
460 -
download
4
Transcript of Getting Started with Python and Raspberry Pi - Sample Chapter

C o m m u n i t y E x p e r i e n c e D i s t i l l e d
Learn to design and implement reliable Python applications on Raspberry Pi, using a range of external libraries, the Raspberry Pi's GPIO port, and the camera module
Getting Started with Python and Raspberry Pi
Dan N
ixon
Getting Started with Python and Raspberry Pi
The Raspberry Pi is one of the smallest and most affordable single-board computers available, and has taken over the world of hobby electronics and programming. The Python programming language makes this the perfect platform to start coding with.
This book will start with a brief introduction to Raspberry Pi and Python. It will help you set up Raspberry Pi with the necessary equipment, by guiding you through the offi cial documentation. It will then dive right into the basics of Python programming. Later, it will focus on other Python tasks, such as interfacing with hardware, GUI programming, and more. Once you are well versed in basic programming, the book will then teach you to develop applications with Python and Raspberry Pi.
By the end of this book, you will have a good understanding of Python programming for Raspberry Pi.
Who this book is written forThis book is designed for those who are unfamiliar with the Raspberry Pi and Python, and want to get to know their way around the language and the many additional libraries that allow you to get a full application up and running in no time.
$ 39.99 US£ 25.99 UK
Prices do not include local sales tax or VAT where applicable
Dan Nixon
What you will learn from this book
Learn the fundamentals of Python applications and Raspberry Pi
Design applications for multi-threading
Interact with electronics and physical devices
Debug applications when they go wrong
Package and install Python modules
Design user interfaces using Qt
Build easy-to-use command-line interfaces
Connect applications to the Internet
Getting Started w
ith Python and Raspberry Pi
P U B L I S H I N GP U B L I S H I N G
community experience dist i l led
Visit www.PacktPub.com for books, eBooks, code, downloads, and PacktLib.
Free Sample

In this package, you will find: The author biography
A preview chapter from the book, Chapter 1 'Your First Steps with Python
on the Pi'
A synopsis of the book’s content
More information on Getting Started with Python and Raspberry Pi

About the Author
Dan Nixon is a software and electronics engineer living in the north of England. He has past experience of creating software for data analysis, process control, and business intelligence applications. In most of these projects, Python was one of the main languages used.
Dan previously authored another book on the uses of the Raspberry Pi, called Raspberry Pi Blueprints, and has worked on many personal projects that use both Python and the Raspberry Pi.

Preface
PrefaceThe Raspberry Pi is one of the smallest and most affordable single board computers that has taken over the world of hobby electronics and programming, and the Python programming language makes this the perfect platform to start coding with.
Getting Started with Python and Raspberry Pi will guide you through the process of designing, implementing, and debugging your own Python applications to run on the Raspberry Pi and will help you interact with some of its unique hardware.
What this book coversChapter 1, Your First Steps with Python on the Pi, introduces the Python development tools as you install and set them up on the Raspberry Pi after installing the Raspbian operating system.
Chapter 2, Understanding Control Flow and Data Types, introduces you to the control fl ow and conditional execution operations. Also, the basic data types and the operations that can be performed on them will be covered in this chapter.
Chapter 3, Working with Data Structures and I/O, gives you an overview of the standard Python data structures (for example, list, dict, and tuple) and how they can be used within an application. Also, this chapter will provide an introduction to reading and writing fi les on the Raspberry Pi's fi lesystem, including reading from the sysfs to get data such as the current temperature of the processor.
Chapter 4, Understanding Object-oriented Programming and Threading, introduces the concept of object-oriented programming and compares it to the functional programming that has been done up to this point in this book.

Preface
Chapter 5, Packaging Code with setuptools, introduces you to the setup tools in the Python package, which are used to package Python applications and libraries for easier installation. This will also include an introduction to the pip utility and PyPi package repository.
Chapter 6, Accessing the GPIO Pins, gives you an overview of the Python library for accessing the GPIO pins on the Raspberry Pi and a brief introduction to some basic electronics needed for the tutorials in the chapter.
Chapter 7, Using the Camera Module, covers using the picamera Python library to interact with the camera module, the options that can be confi gured using the library, and writing a simple application to record a section of video in several different modes.
Chapter 8, Extracting Data from the Internet, covers the use of several libraries (including requests and urllib2) to connect to webservers and request data, and will include obtaining weather forecasts from an online API. Also, you will be introduced to several third-party libraries that access data from specifi c sources.
Chapter 9, Creating Command-line Interfaces, covers interaction with applications via the command line using the argparse Python module.
Chapter 10, Debugging Applications with PDB and Log Files, introduces you to the PDB (Python debugger) tool, discusses how it can be used to diagnose and fi x issues in Python programs, and covers how the logging Python module can be used to capture information from an application to be used later for debugging. This includes a tutorial in which code with several issues placed into it will be debugged and corrected.
Chapter 11, Designing Your GUI with Qt, provides an introduction to GUI design with Qt using Qt Designer and the Python Qt package.

[ 1 ]
Your First Steps with Python on the Pi
In this chapter, we will look at setting up the Raspbian operating system on the Raspberry Pi and have a quick look at the Python development tools that come pre-installed on it, along with looking at some basic ways in which we can execute the Python code.
The only things that are required here are:
• A Raspberry Pi• A USB power source capable of delivering at least 1A• USB keyboard• USB mouse• TV with HDMI port• An SD card (or microSD card for the model B+ and Pi 2) of at least
4GB capacity• An SD card reader• A USB hub (if you wish to connect more USB devices that there are ports
on the Raspberry Pi)• Optionally, a WiFi adapter if you want to connect the Pi to your network
wirelessly (the list of supported USB WiFi adapters is available at elinux.org/RPi_USB_Wi-Fi_Adapters)

Your First Steps with Python on the Pi
[ 2 ]
Installing and setting up RaspbianThe fi rst thing we need to do is head to the Raspberry Pi downloads page at https://www.raspberrypi.org/downloads/ and download the latest version of Raspbian. This is a version of the Debian Linux distribution, specifi cally designed for the Raspberry Pi.
1. On the downloads page select the Download ZIP option under RASPBIAN.
2. Once the fi le has downloaded, extract the Zip archive using the default tool on your OS. You should now have a single fi le ending with the fi le extension .img.
Writing to the SD cardThe next step is to write the just downloaded operating system image to the SD card so that it can be used with the Pi. The way this is done varies depending on the operating system you use on your main PC.
WindowsOn Windows, we will use a tool called Win32 Disk Imager to write the OS image to the SD card. This tool can be downloaded from the SourceForge page at sourceforge.net/projects/win32diskimager.
1. Once downloaded and installed, insert your SD card and open Win32 Disk Imager. You should see a window similar to the following screenshot:

Chapter 1
[ 3 ]
The important thing to check is that a drive letter appears in the Device drop down list. If this does not happen then Win32 Disk Imager has failed to recognize your SD card. In such a case, try it in a different SD card reader. If it still does not work then it could indicate that the card has failed.
2. Next, browse to select the .img fi le you had previously extracted from the downloaded Zip archive and click the Write button as shown in the following screenshot, after fi rst making sure that the correct device is selected in the Device drop down list:
3. You will then see a confi rmation dialog similar to the one shown in the next screenshot, asking you to confi rm that the image and device are correct. Assuming they are, click on Yes.

Your First Steps with Python on the Pi
[ 4 ]
4. Win32 Disk Imager will now write the image fi le to the SD card. This can take a few minutes. Once complete, you will see a confi rmation dialog box as seen in the following screenshot:
You now have Raspbian loaded on the SD card and can now move on to the Boot Pi for the fi rst time. This will be covered in the following sections.
Linux and MacOn Linux and Mac, the dd command line utility can be used to write the operating system image to the SD card.
1. First, we need to determine the path to the storage device you want to write to. On Linux, the easiest way to do this is by using the udev management tool to monitor the udev logs. This is done by using the following command:udevadm monitor --udev
2. Now insert the SD card and you should see a series of log messages printed to the console, similar to those shown in the following image. The last few should contain the paths to the partitions already on the drive (in my case, /dev/sdb1 and /dev/sdb2; from this we can deduce that the path to the SD card is /dev/sdb).

Chapter 1
[ 5 ]
3. Next, we need to ensure that none of the existing partitions are mounted before we try to write to the SD card. This can be done by running the following command for every partition discovered using udevadm:umount PATH
Here PATH is the path to the partition. This should give an output similar to the following image if the partition was not mounted; otherwise the command will exit without printing any output:

Your First Steps with Python on the Pi
[ 6 ]
4. At this point, the SD card is ready to be written to. For this we will use the following command:
sudo dd if=[path to .img] of=[path to SD]
Here [path to .img] is the path to the .img file extracted from the Zip archive downloaded earlier and [path to SD] is the path to the SD card we just discovered.This process will take some time (up to 20 minutes) and is complete when the command exits and you see the next shell prompt as shown in the following screenshot. If the writing fails then an error message will be printed to the terminal.
Booting the Pi for the fi rst timeNow that you have an SD card with Raspbian installed on it, you are ready to boot the Pi for the fi rst time and perform the fi rst time confi guration steps required to get the Pi up and running.
Note that to fully setup the Pi, you will need to have a way to connect it to the internet in order to install and update the software packages. This can either be wired (using an Ethernet cable) or wireless (using a USB WiFi adapter).
1. Firstly, connect the mouse, keyboard, monitor, and either the WiFi adapter or the Ethernet cable to the Pi. Insert the SD card and connect a USB power source. You should see the red PWR LED (Light Emitting Diode) light up and shortly after that, the green ACT LED would start to blink.Note that the USB power source should be able to supply at least 1.5A to ensure reliable operation of the Pi. Usually, the USB chargers supplied with the tablets are a good choice of power supply.

Chapter 1
[ 7 ]
2. Once the Pi has booted, you will see the confi guration utility as shown in the following screenshot. The fi rst thing we need to do here is to expand the root partition on the SD card to fi ll the entire SD card. This ensures that we have the maximum space available once we start using the Pi. This is done by selecting the Expand Filesystem option at the top of the list and pressing Enter.
3. Once the fi lesystem has been modifi ed, you will see a message similar to the one shown next. Press Enter to return to the main menu.
4. Next, we will change the password for the default Pi user. This is done by selecting the second option on the main menu, Change User Password, and pressing Enter.

Your First Steps with Python on the Pi
[ 8 ]
5. You will now see a message box similar to the one shown next, with instructions on entering a new password. Press Enter to continue.
6. You will now be required to enter a new password. Press Enter when fi nished. Once you have done this, you will be asked to enter the password again to confi rm.
Note that when entering a password you will not see any characters appear on the screen.
7. Now that the password has been changed, we need to set the default boot action to start LXDE, the desktop manager used on Raspbian. Select Enable Boot to Desktop/Scratch and press Enter.

Chapter 1
[ 9 ]
8. Now select the second Desktop option and press Enter.
9. You may also wish to change the default locale using the Internationalisation Options menu option. By default, the Pi is confi gured for the UK.
10. Once you are ready to reboot the Pi to apply all of the new settings. This is done by selecting the Finish option and pressing Enter.
11. You will be asked for a confi rmation that you want to reboot. Select Yes and press Enter.

Your First Steps with Python on the Pi
[ 10 ]
12. If you are using Ethernet to connect to your network then you can skip this step. Otherwise, we will now setup the WiFi adapter and connect to a wireless network.
1. Open wpa_gui by choosing the WiFi Configuration utility in the Preferences submenu from the main menu in Raspbian.
2. Click on Scan to search for wireless networks in range. When complete, you should see a list similar to the one in the following screenshot:

Chapter 1
[ 11 ]
3. When the scan completes, double click on the WiFi network you wish to connect to and you will be shown a window similar to the one in the following image, with some of the details of the network filled in:
4. Here all that is usually needed to be done is to enter the WiFi password in the PSK field and click on Add.

Your First Steps with Python on the Pi
[ 12 ]
5. When done, the network should be selected in the Network drop down box automatically. Now click on Connect to connect to the network. Assuming all went well, you should see the Status of the connection show Connected, as shown in this next screenshot:
13. Now that we have an internet connection on the Pi, the fi nal setup is to update the software packages already installed on the Pi. This can be done by opening a terminal, by clicking on the black monitor in the top left corner of the screen and typing the following commands:sudo apt-get update
sudo apt-get upgrade
Each of these commands will take a few minutes to execute. The first updates the list of the available packages and the second updates each of the installed packages to the latest version.
Now that we have Raspbian setup on the Pi, we can move on to having a look at some of the tools we can use to write and execute Python scripts on the Pi.

Chapter 1
[ 13 ]
The Python development toolsNow that the Pi is set up and running Raspbian, we can have a look at some of the tools we will use to develop Python scripts (small text fi les containing commands) and applications. Most of the time we will be using either the interactive Python terminal to execute the code line by line or the python executable to run full scripts and applications.
We will fi rst look at the interactive terminal. First open a terminal by clicking on the black monitor icon in the top right corner of the desktop. This will open an LXTerminal window. In this window, type python and press Enter. This will start the interactive terminal as shown in the following screenshot:
From here we can type the Python code line by line; each line is executed as soon as it is typed, making this tool useful for quick testing and debugging (I also fi nd that it makes a nice command line calculator). To demonstrate this, type in the following code and press Enter:
print "Hello, world!"

Your First Steps with Python on the Pi
[ 14 ]
This will print the test Hello, world! on the line next to where you typed it in, as shown in the following screenshot:
The python executable can also be used to run the existing Python script fi les (which have the .py fi le extension), which we will look at later in the chapter.
One alternative to the interactive terminal is the IDLE Integrated Development Environment (IDE) which can be used both as an interactive terminal and a source fi le editor, and provides syntax highlighting for the Python fi les. It can be found by selecting Python 2 from the Programming submenu of the main menu on Raspbian, as shown in the following screenshot:
When fi rst opened, it will be in the interactive terminal mode and can be used in the same way as the terminal ran from the command line, as shown in the following screenshot:

Chapter 1
[ 15 ]
Python 2 versus Python 3You will notice that there are two versions of Python installed by default on Raspbian: Python 2.7 and Python 3.1. Whilst the fundamentals of Python programming have not greatly changed between the two versions, there are notable differences that may prevent a code that was written for one version from working when executed with the interpreter for a different version.
For this reason, we will only use Python 2.7 in this book as this has the widest library support and is still the default Python version on many operating systems.
More information of the differences between Python versions is available on the Python Wiki at wiki.python.org/moin/Python2orPython3.
Running some simple Python scriptsNow we will look at writing a Python script in a fi le and executing it. For this we will use IDLE as it will provide syntax highlighting on the code. However, any text editor (for example, LeafPad, GEdit, nano, vim) can be used to write the Python fi les.
1. First open IDLE and select New Window from the File menu, as shown in the following screenshot. This will open a new text editor window which will allow you to write and edit the script fi les.

Your First Steps with Python on the Pi
[ 16 ]
2. Now type the following code into the editor. This is a simple script that imports the time module and prints a string containing the current time to the terminal.import timeprint "The current time is: " + time.ctime()
Keep in mind that the indentation level in Python is very important as this defines the scope that a line of code fits into. This will become clearer later on in the book when we start writing more complex codes.
3. Save the fi le as time.py in the home directory by selecting Save from the File menu.Now that the script is saved, we can execute it using the Python executable at the command line.
4. Open a terminal and enter the following command to execute the Python script:python time.py
This will give the following output to the terminal:
One small improvement that could be made to this process is to include a shebang in the Python script that will tell the shell what to use to execute the script. This way we do not have to explicitly include the Python command when we run the script.
5. Go back to the Python script in IDLE and add the following line as the very fi rst line in the fi le:#!/usr/bin/env python
6. Next, we need to give execute permissions to the fi le in order to execute it directly (that is, without calling the Python executable fi rst). This is done using the following command in the terminal:chmod a+x time.py
7. Now we are able to execute the script using the following command:./time.py

Chapter 1
[ 17 ]
This gives the following output on the terminal:
SummaryIn this chapter, we looked at getting the Pi set up and running using the Raspbian operating system, and went through the Python development tools and the differences between the Python versions.
We also looked at our fi rst snippets of Python code and the different ways that Python can be executed.
In the next chapter, we will focus more on the fundamentals of Python programming when we look at control fl ow operations, multiple data types, and the operations they support.

Where to buy this book You can buy Getting Started with Python and Raspberry Pi from the
Packt Publishing website.
Alternatively, you can buy the book from Amazon, BN.com, Computer Manuals and most internet
book retailers.
Click here for ordering and shipping details.
www.PacktPub.com
Stay Connected:
Get more information Getting Started with Python and Raspberry Pi