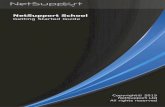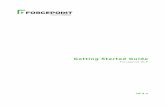Getting started with prezi
description
Transcript of Getting started with prezi

GETTING STARTED WITH PREZI

STEP 1

STEP 2Signing a Free Account

First, click ‘Sign up now’.
Start the registration by
filling in the required
information.
Click ‘Register and Continue’.

Once you have registered, you can activate and use
your Prezi.

STEP 3Using Prezi

Double-click anywhere on the canvas to add a
text.
This text box will appear and jot down your key ideas. You can drag it
around to create more space.
1) Writing text

When you click on one of the text boxes, you will
see the striped transformation zebra.
2) Using Zebra

When you click and drag the inner ring of the zebra in and out, you can resize the scale of
your text.
When you click and drag the outer ring of the zebra, you can rotate objects of any kind.

Click ‘Load File’ at Insert tool to insert an image
or a video.
You also can insert videos from
YouTube by pasting the link of
the video.
Click ‘Shape’ to insert frame.
3) Adding image and video

After you've added and
arranged your text and images, it's time to add the
storyline or path. Click ‘add’ to start inserting the path.
You can add your path like this based on your storyline.
4) Creating Story Lines

Now, you can start
presenting your Prezi by clicking the
‘Show’ button and ‘Full-screen’.
Click this arrow button and your presentation will be presented based on your specified storyline path.
You can click to zoom in and out of your ideas at any point and press the arrows to get
back to the path.
5) Show to ‘present’

STEP 4Publishing online

To publish your Prezi online, click ‘Start online presentation’.
To publish your presentation, check the box
marked Publish. On the Share tab, you can invite
others to view or edit your Prezi, and obtain an embed code to easily add the Prezi
to your blog.

THE END