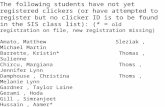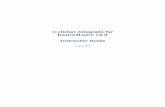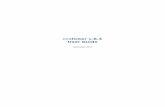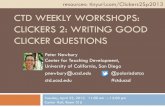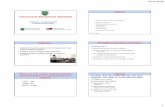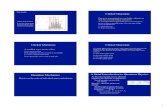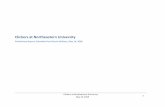Getting Started with Physical Clickers – for Instructors · Plug the USB Cord into the clicker...
Transcript of Getting Started with Physical Clickers – for Instructors · Plug the USB Cord into the clicker...

Getting Started with Physical Clickers – for Instructors
Contents The Equipment............................................................................................................................................ 1
Opening the Software ................................................................................................................................. 4
First Session ................................................................................................................................................ 6
The Equipment
Clicker Base
This is the hub through which the clicker software
runs and by which votes are collected.
AC Adapter
Plug this into the clicker base and into the wall to
boost the performance of the base and thus the
software.

USB Stick (with software)
Plug the USB stick into the clicker base as shown.
USB Cord

Plug the USB Cord into the clicker base and into the
computer on which you wish to run the i>clicker
software.
Instructor Remote
An instructor can use this blue remote to control the
clicker software while standing away from the
computer on which the software is running.
Student Remote
Students use this remote to respond to clicker questions.

Phones,(Computers,(and(Tablets(!Students!are!now!able!to!use!mobile!data!devices!to!answer!clicker!questions;!see!our!guide!for!information!about!i>clicker!GO!if!you!are!interested.!!!!!!!(
Opening(the(Software(((
After!connecting!the!i>clicker!equipment,!find!the!USB!stick!on!your!computer!and!select!it.!!!Select!the!version!of!the!software!that!corresponds!to!the!operating!system!your!computer!is!using!(“Win”!is!Windows,!“Mac”!is!Mac!OS!X)!
!!
!Click!on!the!i>clicker!icon!!!!!!!
!!!

!The!i>clicker!software!will!open.!You!will!need!to!create!a!course!If!you!have!not!already!done!so.!
!!
!!!!!!!!!
!!!Next!you!will!need!to!add!your!instructor!remote,!configure!your!course!and!add!your!student!roster.!!!Navigate!to!Course!Settings!to!configure!your!blue!Instructor!Remote:!
!!!!!
!!!!!

Under!General,!enter!your!instructor!Remote!ID!(back!of!your!blue!remote!below!the!barcode):!!!
!!In!Polling!options,!set!your!preferred!time!limits!for!answering:!!
!!!!!

!Then!click!the!Gradebook!tab!and!choose!your!LMS!(Blackboard!in!most!cases):!!
!!Set(up(your(iclicker(Gradebook((Blackboard(Guide)((Remind!your!students!to!register(their(iclickers!at!http://www1.iclicker.com/registerWclicker/!using!their!NetID(so!their!participation!will!be!recorded!in!iclicker’s!Gradebook!!(Download(your(roster(off(of(Blackboard.(((Navigate!to!Grade!Center!>!Work!Offline!>!Download:!
!

In!Option!2!Delimiter!Type,!select!Comma(and!hit!Submit:(!
!!Rename!the!file!in!your!Downloads!folder!to!gb_export.csv(
!!
!!!!!!!
!Move!your!gb_export.csv!file!to!iClicker(>(Classes(>(‘YourClassName’(folder!(on$the$USB$drive):!!
!!!!!!!!

In!this!example!case,!our!class!name!(and!thus!class!folder)!is!“Intro!to!Shakespeare”!put!the!gb_export.csv!file!inside!of!the!class!folder.!
!
!!In!i>clicker,!navigate!to!Course(Settings:!!
!!!Navigate!to!File(>(Open(Gradebook!to!see!student!roster.!Make!sure!the!i>clicker!polling!window!is!not!open,!only!the!Course(Settings!window.!
!!Reminder!!Your!students!must!register(their(iclickers!at!http://www1.iclicker.com/registerWclicker/!using!their!NetID(to!record!their!participation!in!iclicker’s!Gradebook!!!!!!!(

YOUR(FIRST(POLLING(SESSION((iClicker!toolbar!should!still!be!visible!in!the!top!left!corner!your!screen.!(If!not,!reopen!your!iclicker!software!off!the!USB!and!Start!New!Session!again.)!!This!toolbar!floats!on!your!desktop!atop!any!presentation!software!you!are!using!in!class!(PowerPoint,!Keynote,!Web!browser,!etc.)!!Start!the!session!for!your!class:!!
!!Once!you!click!“Start!New!Session”!the!i>clicker!toolbar!should!be!visible!on!your!screen.!It!looks!like!this:!!!!
Turn!on!your!instructor!remote!and!confirm!connection!to!your!i>clicker!base:!!
!
!
!
!
!
Check!for!correct!channel!and!class!
Power!on!

At!this!point!feel!free!to!open!your!presentation!software!containing!your!polling!questions.!The!i>clicker!floating!toolbar!sits!on!top!on!top!of!any!application!including!Powerpoint,!Word,!Flash,!Keynote,!Acrobat,!Prezi,!and!web!browsers.!!
The!toolbar!will!be!visible!above!your!presentation!content.!!
!
!
!!!!!!!!!!!!!!!!!
!!
Click!on!the!Play!arrow!to!start!a!polling!session.!!!
!Click!the!red!square!to!stop!the!session.!!
!Click!on!the!bars!to!open!a!bar!chart!of!the!responses.!!