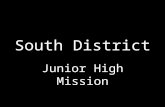Getting Started With Pearson Realize Guide 08142017 JH · Teacher and student accounts are managed...
Transcript of Getting Started With Pearson Realize Guide 08142017 JH · Teacher and student accounts are managed...

Getting Started with Pearson Realize
Copyright © 2016 by Pearson Education, Inc. All Rights Reserved. 1
Getting Started with Pearson Realize Welcome
Hi, and welcome to My Pearson Training. In this tutorial, we'll explore Pearson RealizeÔ and get started creating classes, finding content, and accessing data. This tutorial will give you an overview of Pearson Realize so that you can quickly be up and running in no time.

Getting Started with Pearson Realize
Copyright © 2016 by Pearson Education, Inc. All Rights Reserved. 2
Introduction
Teacher and student accounts are managed and shared by a centralized identity management service called Pearson EasyBridge. EasyBridge simplifies managing users and classes by having a central administrator upload and manage accounts. In EasyBridge Plus and Auto districts, teacher and student accounts as well as class rosters are managed by the district, and information flows to Realize via EasyBridge. In EasyBridge Basic, we recommend an administrator manage student and teacher accounts as well as class rosters on EasyBridge. For teachers without admin support, teachers can manually create classes and enroll students into classes on Realize. Ask if your administrator will upload student accounts, teacher accounts, and class rosters.

Getting Started with Pearson Realize
Copyright © 2016 by Pearson Education, Inc. All Rights Reserved. 3
Navigate the Home Page
Sign into Pearson Realize. EasyBridge Basic teachers sign in using PearsonRealize.com, while EasyBridge Auto and Plus teachers access Realize via EasyBridge. Ask your administrator if you are unsure how to sign in. To access programs, classes, and data, use the menu bar at the top of the page, or use the colored circles.
• Use the green Programs circle to select a specific program, or to view all programs. • Use the orange Classes circle to access recently submitted assignments and attachment
notifications. This is also where you manage classes and class discussions boards. • Use the blue Data circle to view student’ mastery, progress, and usage data. • Use the Search icon to search for content by keyword. • Use the Profile icon to modify user settings, access help, and view announcements about
recent releases and new features.

Getting Started with Pearson Realize
Copyright © 2016 by Pearson Education, Inc. All Rights Reserved. 4
Set Up Your Profile
The first time you sign in, select Profile >Settings to set up your account information.
• Set up your Account information. • Select your programs. • Pick a profile icon and a background image. • Choose the grade(s) you teach. • Choose how you wish your name to appear.

Getting Started with Pearson Realize
Copyright © 2016 by Pearson Education, Inc. All Rights Reserved. 5
Create Classes for EasyBridge Basic
Teachers add products to the classes they want to use after the EasyBridge administrator completes the bulk upload. EasyBridge Basic Teachers can also create classes on Pearson Realize, and access those classes on other platforms that share class rosters. Classes provide students access to the online curriculum. After you create your class, you can manage assignments for your students, create groups, and even use your class calendars to plan what's next.
Classes may be created for teachers by an administrator. Administrators can also add products to classes. If the administrator does not upload classes to EasyBridge, teachers will create their own classes in Pearson Realize.

Getting Started with Pearson Realize
Copyright © 2016 by Pearson Education, Inc. All Rights Reserved. 6
Create Classes Interactive Now it's your turn! Start by selecting CLASSES from the menu bar at the top of the page or from the Create Classes circle on the Home screen. On the Select a Class page, click the Create classes button above the class listing on the right side of the page. Then, click the appropriate area on the screen to complete each step.
1. Create a class name, and select a class picture. 2. Pick the programs your students will use. 3. Add students to your class, last name first. 4. In the Choose the student theme section,
select Default Theme or Early Learning Theme. The theme you select here will apply to all students assigned to this class. If your student has been in the system previously, names will appear when you type the first three letters of the student’s last name. Their usernames and passwords will self-fill when you select a name from the list. If entering a new student, enter the student name, and create a username and password for the student.

Getting Started with Pearson Realize
Copyright © 2016 by Pearson Education, Inc. All Rights Reserved. 7
Tips for Adding Students to a Class Student names
• Add new students by entering their 'last name, first name'. • Enter first letter of last name. Names of students already enrolled in Realize will appear in a
drop-down list that you can scroll and select. Create a new student account if student is not on the list.
User names
• Usernames must be at least 8 characters, but no more than 75. • Upper or lower case is OK - user names are not case-sensitive. • Use letters, numbers, periods, @, underscores, or blank spaces. • User names must be unique - two students can't have the same user name.
Passwords
• Use at least 8 characters with no spaces. A student's password should not be similar to his/her first or last name or user name.
• Must include at least one letter and one number or special character. • Passwords are case-sensitive. • For privacy, you can select the Hide password text box if you want to have asterisks replace
the characters you are entering for the password.

Getting Started with Pearson Realize
Copyright © 2016 by Pearson Education, Inc. All Rights Reserved. 8
Create Student Groups
After you've created classes and added students to your classes, you can create groups made up of students from a single class, or from students across several classes. Creating groups helps organize students and makes creating assignments easy.
To create a group:
1. Click CLASSES in the menu bar at the top of the page. 2. From the list of classes, find the class you want to work with and click the Students & groups
link under the name of the class. 3. To create a group of students, click the Show groups link and then click the Create group
button. In the Create group dialog box, type the name your group and click Done. a. You can edit the group name by clicking the Edit name link.
Add students to your group: 5. Select the Manage students & groups link under the group name. 6. Click the box to the left of the student's name you want to include in the group. 7. Click Save when you're finished adding students to your group. You can also clear the check
box to remove students from this group and select Save when you're finished. 8. Each group display a small orange circle with a number that indicates how many students are in
that group. When you hover over the circle, it displays the names of students in the group.

Getting Started with Pearson Realize
Copyright © 2016 by Pearson Education, Inc. All Rights Reserved. 9
Browse the Program Table of Contents
Programs represent the Pearson content that you can use to design your classes. The classes you selected in the Settings area now appear in the Programs area. Click the program to view the TOC. The TOC displays the content, tools and assessments that accompany each learning activity. You can view the programs in a list or thumbnail format, and rearrange the program listing. The TOC gives you access to structured lessons with both student-facing assets, and large amounts of content for teacher support. The Create Content menu gives you the freedom to upload your own content and add web links to any program or lesson. Some items contain quick links to teacher resources, assignment information, test customizations, and remediation activities.

Getting Started with Pearson Realize
Copyright © 2016 by Pearson Education, Inc. All Rights Reserved. 10
Program Table of Contents and Tools
Many programs contain links to additional resources, such as eTexts and Centers, with activities that can be accessed anywhere by students and parents. The ACTIVe-book is an electronic version of Black Line Masters, which students can complete digitally. Math Tools offer additional manipulatives to help students master topics, and vary by program. Some of these tools include counters, number lines, graphs, geometry, and fractions.

Getting Started with Pearson Realize
Copyright © 2016 by Pearson Education, Inc. All Rights Reserved. 11
Create and Assign Content to Students
After you create your classes and groups, you can create assignments for students within the groups, or give assignments to individual students. You can find content in your program topic area that is aligned to your state standards and assign this content directly to your students. You can also search for specific content in Pearson RealizeÔ by selecting the search icon then entering a keyword in the search box. Click Assign in the TOC list to assign the content to a class, group, or to individual students. Enter a start date, and end date, and assignment instructions. Then select one or more classes, groups, or students and click Assign.

Getting Started with Pearson Realize
Copyright © 2016 by Pearson Education, Inc. All Rights Reserved. 12
Assign Content by Standard
Most programs are aligned to standards. Standards are a state's curriculum benchmarks, periodically updated by the Board of Education. Pearson RealizeÔ provides a source of premium content correlated to state standards. From the list of standards associated with the program select a standard to search for content aligned to that standard. Realize searches all the programs in your account. Content can be assigned to any class, group, or student. The Results page lists lessons, assessments, and activities associated with mastery of the standard. You can filter the results as you like, and then create assignments for your students.

Getting Started with Pearson Realize
Copyright © 2016 by Pearson Education, Inc. All Rights Reserved. 13
View Class Data
You can use the Data tab to instantly access student and class data that shows standards mastery on assignments completed so far, overall progress, and the amount of time students have spent on their work. Select data points to reveal detailed information about assignment mastery, progress, and usage. Key Points To learn more about this and other Realize topics, visit MyPearsonTraining.com.