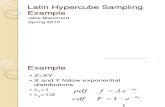Getting Started with OptQuest · • Sampling method set to Latin Hypercube. • Random Number...
Transcript of Getting Started with OptQuest · • Sampling method set to Latin Hypercube. • Random Number...
In this tutorial• What OptQuest does
• Futura Apartments model example
• Portfolio Allocation model example
• Defining decision variables in Crystal Ball
• Running OptQuest
• Specifying decision variable constraints, and forecast objectives and requirements
• Running an optimization
This tutorial has two examples, a short one and a long one, that provide an overview of OptQuest’s features. The first example, the Futura Apartments model, is an extension of the model used in the Crystal Ball documentation and finds the optimal rent for an apartment building. This model is ready to run, so you can quickly see how OptQuest works.
The second example, the Portfolio Allocation model, lets you set up and define an optimization yourself. This model finds the optimal solution of investments that balances the risk and the return of the portfolio.
Now spend some time learning how OptQuest can help you find the optimal solutions for your Crystal Ball models.
1
What OptQuest doesIn most simulation models, there are variables that you have control over, such as how much to charge for rent or how much to invest. These controlled variables are called decision variables. Finding the optimal values for decision variables can make the difference between reaching an important goal and missing that goal.
Obtaining optimal values generally requires that you search in an iterative or ad hoc fashion. This involves running a simulation for an initial set of values, analyzing the results, changing one or more values, re-running the simulation, and repeating the process until you find a satisfactory solution. This process can be very tedious and time consuming even for small models, and it is often not clear how to adjust the values from one simulation to the next.
A more rigorous method systematically enumerates all possible alternatives. Although this approach guarantees optimal solutions, it has very limited application. Suppose that a simulation model depends on only two decision variables. If each variable has 10 possible values, trying each combination requires 100 simulations (102 alternatives). If each simulation is very short (e.g., 2 seconds), then the entire process could be done in approximately 3 minutes of computer time.
However, if instead of two decision variables, consider six, then trying all combinations requires 1,000,000 simulations (106 alternatives), or approximately 23 days of computer time. It is easily possible for complete enumeration to take weeks, months, or even years to carry out.
OptQuest overcomes the limitations of both the ad hoc and enumerative methods by intelligently searching for optimal solutions to your simulation models. You describe your optimization problem in OptQuest, and then let it search for the values of decision variables that maximize or minimize a predefined objective. In almost all cases, OptQuest will efficiently find an optimal or near-optimal solution among large sets of possible alternatives, even when exploring only a small fraction of them.
Glossary Term:decision variable—A variable in your model that you have control over.
Glossary Term:optimal solution—The set of decision variable values that achieves the best outcome.
OptQuest Tutorial 3
Tutorial Getting Started with OptQuest
Futura Apartments modelThe easiest way to understand what OptQuest does is to apply it to a simple example. Suppose that you have recently purchased the Futura Apartments complex. One of your critical decisions is the amount of rent to charge. You have researched the situation and created a spreadsheet model to help you make a knowledgeable decision.
From the analysis of the price structures and occupancy rates of similar apartment complexes, you have estimated that demand for rental units is a linear function of the rent charged1, and is expressed as:
Number of units rented = -.1(rent per unit) + 85
for rents between $400 and $600.
In addition, you have estimated that operating costs will average about $15,000 per month for the entire complex.
To begin the example:
1. Start Crystal Ball.
2. Open the Futura With OptQuest spreadsheet from the Crystal Ball Examples folder.
OptQuest Note: This spreadsheet is an enhanced version of the original Futura Apartments example in Crystal Ball that contains no decision variables.
1. You can find the linear relationship of a dependent variable to one or more independent variables using the regression tool in Microsoft Excel’s Analysis Toolpak.
4 OptQuest Tutorial
1
The Futura Apartments spreadsheet appears as shown below.Figure 1 Futura Apartments spreadsheet
In your spreadsheet, the rent is set to $500, where:
Number of units rented = -.1(500) + 85 = 35
and the total profit will be $2,500. If all the data were certain, the optimal value for the rent could be found using a simple data table. However, in a more realistic situation, monthly operating costs and the price-demand function parameters (-.1 and 85) are not certain (probability distributions for these assumptions are already defined for this example). Therefore, determining the best rental price is not a straightforward exercise.
3. Before running OptQuest, set the following run preferences:
• Maximum number of trials set to 500.
• Sampling method set to Latin Hypercube.
• Random Number Generation set to Use Same Sequence Of Random Numbers with an Initial Seed Value of 999.
OptQuest Tutorial 5
Tutorial Getting Started with OptQuest
Running OptQuestUse the following steps to run OptQuest for the Futura Apartments model.
1. To start OptQuest, either:
• Select CBTools > OptQuest.2
• Click on the OptQuest icon on the Crystal Ball toolbar.
The initial OptQuest logo and window appears.
2. Select File > New.
The Decision Variable Selection window appears with the one decision variable, Rent Per Unit. The check in the Select column indicates that the variable is selected for optimization.
The lower bound on the variable is 400, the upper bound is 600, and the suggested value is 500 (the current value in the spreadsheet). The variable type is listed as “Continuous”.
3. Click on OK in the Decision Variable Selection window.
The Constraints window appears. This problem has no constraints on the decision variables, so do not add any here.
4. Click on OK in the Constraints window.
The Forecast Selection window appears. In the model, the Profit Or Loss cell is a forecast cell, and the objective is to maximize the mean (average) profit.
5. Click on the down arrow button under Select.
6. Select Maximize Objective for the Profit Or Loss forecast.
7. Click on OK in the Forecast Selection window.
The Options window appears, letting you set various optimization options.
8. Set the run time to 5 minutes.
The run time is on the Time tab.
2. Text separated by > symbols means you select menu options in the sequence shown, starting with the menu name.
6 OptQuest Tutorial
1
9. Click on OK in the Options window.This search time is set for 5 minutes. OptQuest prompts you to run the optimization.
10. Click on Yes in the Run Optimization Now? query.
OptQuest begins to systematically search among the set of feasible solutions for ones that improve the mean value of the Profit Or Loss forecast. Note that the first solution examined by OptQuest consists of the initial values of the decision variables in your spreadsheet; different initial values can result in different sequences of solutions or a different best-identified solution.
As the optimization progresses, OptQuest collects the results of the best solutions both in the Status And Solutions window and on a performance graph. See Figure 2.
OptQuest Note: When you limit the optimization by time, as in this example, the number of simulations varies depending on your computer’s processing speed. Thus, your results might not be exactly the same as those shown in Figure 2; however they should be close.
Figure 2 OptQuest results for Future Apartments model
For this optimization, the best rental price is around $431, and will result in an expected profit of $2,961.
Glossary Term:feasible solution—A solution that satisfies any constraints imposed on the decision variables.
OptQuest Tutorial 7
Tutorial Getting Started with OptQuest
Closing the example To close the example and return to Excel:
1. Select File > Exit.
OptQuest prompts you to save the optimization file before closing.
2. Click on No.
OptQuest asks whether to copy the selected values of the decision variables into your spreadsheet. This lets you perform further analyses using the best solution.
3. Click on Yes.
OptQuest restores the Crystal Ball simulation of the best solution to your spreadsheet. You can now analyze the forecast windows, create reports, and use any other Crystal Ball options.
How OptQuest worksTraditional search methods (such as the one used in the Excel Solver) work well when finding local solutions around a given starting point, or when model data is precisely known. These methods fail, however, when searching for global solutions to real world problems that contain significant amounts of uncertainty. Recent developments in optimization have produced efficient search methods capable of finding optimal solutions to complex problems involving elements of uncertainty.
OptQuest incorporates metaheuristics to guide its search algorithm toward better solutions. This approach uses a form of adaptive memory to remember which solutions worked well before and recombines them into new, better solutions. Since this technique does not use the hill-climbing approach of ordinary solvers, it doesn't get trapped in local solutions, and it doesn't get thrown off course by noisy (uncertain) model data.
Glossary Term: metaheuristics—A family of optimization approaches that includes genetic algorithms, simulated annealing, tabu search, scatter search, and their hybrids.
8 OptQuest Tutorial
1
Once you describe an optimization problem (by selecting decision variables and the objective, and possibly imposing constraints and requirements), OptQuest invokes Crystal Ball to evaluate the simulation model for different sets of decision variable values. OptQuest evaluates the statistical outputs from the simulation model, analyzes and integrates these with outputs from previous simulation runs, and determines a new set of values to evaluate. This is an iterative process that successively generates new sets of values. Not all of these values improve the objective, but over time this process provides a highly efficient trajectory to the best solutions.The search process continues until OptQuest reaches some termination criteria, either a limit on the amount of time devoted to the search or a maximum number of simulations.
Figure 3 OptQuest flow
Generate Random
Numbers for Assumption
Cells
Calculate Entire
Spreadsheet
Display Results in a
Forecast Chart
Crystal Ball Simulation
Determine a new set ofvalues fordecisionvariables
Add new bestresult to
Status AndSolutions window
YES
NO
YES
NO
Isobjective
better thanprevious
ones?
Maxtime or
number ofsimulations
reached?
Stop and prompt tocontinue.
OptQuest Tutorial 9
Tutorial Getting Started with OptQuest
Portfolio Allocation model The remainder of this tutorial contains a more-detailed example that will guide you through setting up and running an optimization model using Crystal Ball and OptQuest.
Problem descriptionAn investor has $100,000 to invest in four assets. Below is a list of the assets’ expected annual returns, and the minimum and maximum amounts the investor is comfortable allocating to each investment.
The source of uncertainty in this problem is the annual return of each asset. The more conservative assets, the Income and Money Market funds, have relatively stable annual returns, while the Aggressive Growth fund has higher volatility.
The decision problem, then, is to determine how much to invest in each asset to maximize the total expected annual return while maintaining the risk at an acceptable level, and keeping within the minimum and maximum limits for each investment.
Investment Annual return Lower bound Upper bound
Money market fund
3% $0 $50,000
Income fund 5% $10,000 $25,000
Growth and income fund
7% $0 $80,000
Aggressive growth fund
11% $10,000 $100,000
10 OptQuest Tutorial
1
Using OptQuestUsing OptQuest involves the following steps:
1. Create a Crystal Ball model of the problem.
2. Define the decision variables within Crystal Ball.
3. In OptQuest, select decision variables to optimize.
4. Specify constraints on the decision variables.
5. Select the forecast objective and define any requirements.
6. Select optimization options.
7. Run the optimization.
8. Interpret the results.
Creating the Crystal Ball model
1. In Excel, open the Portfolio Allocation spreadsheet from the Crystal Ball Examples folder.
The spreadsheet for this problem is shown below.
Figure 4 Portfolio Allocation spreadsheet model
OptQuest Tutorial 11
Tutorial Getting Started with OptQuest
In this example, problem data are specified in rows 5 through 9. Model inputs (the values of the decision variables), the model output (the forecast objective), and the constraint (the total amount invested) are on the bottom half of the spreadsheet.
This model already has the assumptions and forecast cells defined in Crystal Ball.
2. Make sure the assumptions are defined as:
Crystal Ball Note: If you need help viewing or defining assumptions or forecasts, see your Crystal Ball User Manual.
3. Set the following run preferences:
• Maximum number of trials set to 500.
• Sampling method set to Latin Hypercube.
• Random Number Generation set to Use Same Sequence Of Random Numbers with an Initial Seed Value of 999.
Defining decision variables
The next step is to identify the decision variables in the model. This step is not required when you create Crystal Ball simulation models. However, it is mandatory when using OptQuest.
Assumption Cell Distribution Parameters
Money market fund
C5 uniform minimum: 2%maximum: 4%
Income fund C6 normal mean: 5%standard deviation: 5%
Growth and income fund
C7 normal mean: 7%standard deviation: 12%
Aggressive growth fund
C8 normal mean: 11%standard deviation: 18%
12 OptQuest Tutorial
1
1. Define the first decision variable.a. Select cell C13.
b. Select Cell > Define Decision.
c. Set the Variable Type to Continuous.
d. Set the lower and upper bounds according to the problem data (columns D and E in the spreadsheet), as shown below.
Figure 5 Define Decision Variable window
2. Define the decision variables for cells C14, C15, and C16 according to the values in columns D and E of the worksheet.
Selecting decision variables to optimize
1. Start OptQuest by either:
• Selecting CBTools > OptQuest.
• Clicking on the OptQuest button on the Crystal Ball toolbar.
2. In OptQuest, select File > New.
A wizard starts, leading you through steps to create a new optimization file. The Decision Variable Selection window appears.
Glossary Term:wizard—A feature that leads you through the steps to create an optimization model. This wizard presents windows for you to complete in the proper order.
OptQuest Tutorial 13
Tutorial Getting Started with OptQuest
OptQuest Note: If you make a mistake at any point and want to start over again:
a. Click on Cancel.
b. Select Tools > Wizard.
Figure 6 OptQuest Decision Variable Selection window
Every decision variable defined in the Crystal Ball model appears in the Decision Variable Selection window. The first column indicates whether the variable has been selected for optimization.
The other columns show the bounds, initial value, and type for each variable.
3. Check the checkboxes by each decision variable to optimize all decision variables.
By default, all decision variables are already selected.
4. Click on OK.
The Constraints window appears.
Specifying constraints
The Constraints window lets you specify any restrictions you can define with the decision variables. The constraint in this model limits the initial investment to $100,000.
The right side of the Constraints window lists the selected decision variables. Constraints can only use combinations of these variables. Enter constraining equations in the window, placing each constraint on its own line.
Glossary Term:constraint—A limitation that restricts the possible solutions to a model. You must define constraints in terms of decision variables.
14 OptQuest Tutorial
1
OptQuest Note: To move a decision variable name to where the cursor is, click on a decision variable name in the Variables column. Use an asterisk to multiply a constant and a variable (e.g., 3*X).
1. Click on Sum All Variables.
2. Put a less-than sign (<) before the equals sign.
3. Enter the total investment as $100,000, so that the final constraint looks like:
Money market fund + Income fund + Growth and income fund + Aggressive growth fund <= 100000
OptQuest Note: Don’t use “$” or a comma in the constraint.
Figure 7 Constraints window
4. Click on OK.
The Forecast Selection window appears.
Selecting the forecast objective
OptQuest requires that you select one forecast statistic to be the objective to minimize or maximize. In addition to defining an objective, you can define optimization requirements (described in “Editing the optimization file” on page 21).
Glossary Term:objective—A formula in terms of decision variables that gives a mathematical representation of the model’s goal.
Glossary Term:requirement—A restriction on a forecast statistic that requires the statistic to fall between specified lower and upper limits for a solution to be considered feasible.
OptQuest Tutorial 15
Tutorial Getting Started with OptQuest
Figure 8 Forecast Selection window
To select a forecast statistic to be the objective:
1. From the Select drop-down menu, select Maximize Objective.
The default statistic is the mean.
2. Click on OK.
The Options window appears.
The goal for this example is to maximize the mean of the only forecast cell, as shown in Figure 8. For many problems, the mean (expected value) of the forecast is the most appropriate statistic to optimize—but it need not always be.
For example, if an investor wants to maximize the upside potential of his portfolio, he might want to use the 90th or 95th percentile as the objective. The results would be solutions that have the highest likelihood of achieving the largest possible returns. Similarly, to minimize the downside potential of the portfolio, he might use the 5th or 10th percentile as the objective to minimize the possibility of large losses.
16 OptQuest Tutorial
1
Running the optimizationIn the Options window, you set options for controlling the optimization process. The Options window has the following three tabs:
• Time
• Preferences
• Advanced
Figure 9 OptQuest Options window
Time tabThe Time tab lets you specify the total time that the system searches for the best solutions for the decision variables. You can either enter the number of minutes to run an optimization or a date and time for the process to stop. The default optimization time is 10 minutes.
1. If you have a 200 MHz processor or faster, set the time limit to 10 minutes. Set the time limit higher for slower processors.
If you select a very long time limit, you can always terminate the search by selecting Run > Stop or pressing <Esc>. Additionally, OptQuest prompts you to extend the search when the time limit ends.
Preferences and Advanced tabsThe Preferences and Advanced tabs contain additional options for controlling the optimization process.
OptQuest Tutorial 17
Tutorial Getting Started with OptQuest
2. Click on OK.
OptQuest prompts you to run the optimization.
3. Click on Yes.
The Status And Solutions window appears. Each time OptQuest identifies a better solution during the optimization, it adds a new line to the Status And Solutions window, showing the new objective value and the values of the decision variables.
The time remaining and the simulation number under evaluation appear in the upper left corner of the window. This information disappears when the time limit is reached.
While the optimization is running, you can select three commands from the View menu:
Performance Graph Shows a plot of the objective value as a function of the number of simulations evaluated.
When using the wizard, this window opens automatically.
Bar Graph Shows how the value of each decision variable changes during the optimization search procedure.
Optimization Log Provides details of the sequence of solutions generated during the search.
OptQuest Note: There is a fourth option, Efficient Frontier, that is only available if you have a variable requirement.
18 OptQuest Tutorial
1
Figure 10 shows the Status And Solutions window after the optimization; your results should be similar, but will depend on the speed of your processor and other factors.Figure 10 OptQuest solution results
The last line in the Status And Solutions window shows the best solution found by OptQuest. All the money is allocated to the fund that has the highest return—the Aggressive Growth fund—with the exception of the minimal amount in the Income fund that the investor required.
The investor’s strategy maximized the return of the portfolio, but at a price: high risk due to high volatility and little diversification. Is this really what the investor wanted? To find out, the investor must interpret the results.
Interpreting the results
To interpret the OptQuest results:
1. After the OptQuest completes the optimization, copy the optimization results to your model by selecting Edit > Copy To Excel.
2. In Crystal Ball, view the forecast chart for the best simulation.
OptQuest Tutorial 19
Tutorial Getting Started with OptQuest
Figure 11 Portfolio allocation forecast chart
3. In the Forecast window, select View > Statistics.
The forecast statistics appear.
Figure 12 Portfolio allocation results statistics
Note that the standard deviation of the forecast is quite high, $16,195, compared to the mean return of $10,412. The ratio of these two values, the coefficient of variability, is shown as 1.56, or above 150%. Most of the money allocated was in the Aggressive growth fund, and the uncertainty of returns for that fund was quite high, indicating the relative riskiness of the investment.
20 OptQuest Tutorial
1
Editing the optimization fileIn portfolio management, controlling the variability of the solution to minimize risk can be just as important as achieving large expected returns. Suppose that this same investor wants to reduce the uncertainty of returns for the portfolio, while still attempting to maximize the expected return. You might want to find the best solution for which the standard deviation is much lower, say below $8,000.
Edit the optimization file to add this risk limitation and still maximize the total expected return.
To edit the optimization file:
1. Return to OptQuest by clicking on the OptQuest button on the Windows taskbar.
2. Open the Forecast Selection window.
The window appears with the Total Expected Return forecast listed in the first row.
3. Click in the existing forecast row.
4. Select Edit > Duplicate.
This creates a new row, with the forecast named Total Expected Return:2.
5. In the new row, select Requirement from the Select list.
6. From the Forecast Statistic drop-down list, select Std_Dev.
7. Set the upper bound to 8000.
This adds a requirement that the standard deviation of the expected returns must be less than $8,000 for a solution to be considered feasible.
Figure 13 Forecast selection window with new requirement
OptQuest Tutorial 21
Tutorial Getting Started with OptQuest
8. Click on OK.
9. Run the optimization by selecting Run > Start.
Figure 14 Portfolio allocation optimization results with risk
Before analyzing these new results in Crystal Ball, save the settings file and exit OptQuest.
10. After OptQuest completes the optimization, save the current optimization settings by selecting File > Save.
The Save As dialog appears.
11. Save the file and name it Portfolio Allocation.opt.
12. Click on Save.
This saves only the optimization settings; you must save the Crystal Ball model separately in Excel. Optimization files automatically have the extension .OPT, and you can reopen them by selecting File > Open the next time you run OptQuest.
13. To exit OptQuest, select File > Exit.
If you hadn't saved the optimization file yet, OptQuest would prompt you to save it.
OptQuest asks if you want to copy the best solution into your spreadsheet model.
14. Click on Yes.
22 OptQuest Tutorial
1
OptQuest copies the best solution into your Crystal Ball model and then closes. You can also copy one of the other solutions into your Crystal Ball model by selecting the corresponding row in the Status And Solutions window before exiting. The associated simulation for the selected solution is automatically restored when you exit, as shown below.Figure 15 Best optimization solution
OptQuest Tutorial 23
Tutorial Getting Started with OptQuest
Interpreting results
This solution has significantly reduced the variability of the total expected return, even though it now has a lower mean return. The portfolio achieved this by finding the best diversification of conservative and aggressive investments. Thus, the investor must make the trade-off between higher returns and higher risk or lower returns and lower risk.
How does this solution compare with the high-risk solution? Figure 16 shows the Crystal Ball results for the first solution overlaid on top of the new solution.
Figure 16 Simulation results comparison
Portfolio allocation optimization summary
The best OptQuest solution identified might not be the true optimal solution to the problem, but should be close to the true optimal solution. The accuracy of the results depends on the time limit you select for searching, the number of trials per simulation, the number of decision variables, and the complexity of the problem. With more decision variables, you need a larger number of simulations.
After solving an optimization problem with OptQuest, run a longer Crystal Ball simulation using the optimal values of the decision variables to more accurately compute the risks of the recommended solution.
24 OptQuest Tutorial
1
Figure 17 Longer simulation results from Figure 15
Practice exercises
Correlating assumptions
Very often, stocks, and therefore mutual funds, are positively correlated with each other to some degree. This magnifies the variance of the stock portfolios and their risk, and you must take this into account when evaluating portfolios.
OptQuest Tutorial 25
Tutorial Getting Started with OptQuest
Test how correlation affects the results of the optimization:
1. In Crystal Ball, define correlations of:
To simplify setting up the matrix of correlations, use the Correlation Matrix tool in Crystal Ball. For information on using this tool, see the Crystal Ball User Manual.
2. Rerun the optimization.
3. Compare the results with the optimization results with no defined correlation.
Changing the optimization objective
The objective in the Portfolio Allocation example was to maximize returns subject to the requirement that the standard deviation remain under $8,000. An equally valid objective is to minimize the standard deviation subject to the requirement that the return be above a certain amount.
Change the optimization to make the objective minimizing the standard deviation and the requirement that the mean be above some amount, such as $8,000. How different are the optimization results?
Money market fund
Income fundGrowth and income fund
Aggressive growth fund
Money market fund 1.0 0.2 0.1 0.1
Income fund 1.0 0.3 0.2
Growth and income fund
1.0 0.5
Aggressive growth fund
1.0
26 OptQuest Tutorial
1
Changing the number of trialsIncreasing the number of trials used in the Crystal Ball simulations affects the performance of OptQuest in two ways. First, in the same amount of time, fewer simulations can be evaluated, decreasing the chances of converging to an optimal or near-optimal solution. However, an increased number of trials provides more discrimination among solutions since the accuracy of the forecast statistics will be better.
To see the effects of increasing the number of trials:
1. In the Crystal Ball Run Preferences dialog, change the maximum number of trials from 500 to 2500.
2. Start OptQuest and reload the optimization settings file you saved earlier.
3. Run another optimization.
Figure 18 shows the results of the optimization for the portfolio example using the same amount of time, but 2500 trials per simulation instead of the original value of 500. Note that fewer solutions were identified. Therefore, you must make a trade-off between the accuracy of the results and the breadth of the search. Experiment with differing numbers of trials and time limits to see the differences in your results.
Figure 18 Results using 2500 trials per simulation
OptQuest Tutorial 27
Tutorial Getting Started with OptQuest
Using precision control
You can use Crystal Ball’s precision control feature for several purposes:
• When you are unsure of how to set the number of trials used for Crystal Ball simulations
• If you believe that the stability of the forecast statistics varies greatly depending on the decision variable values
Precision control periodically calculates the accuracy of the forecast mean, standard deviation, and any indicated percentile during the simulation. When the simulation reaches a desired accuracy, it stops, regardless of the number of trials already run.
This feature is especially useful for optimization models such as Portfolio Allocation, where the forecast statistics are highly sensitive to the decision variables. When OptQuest selects conservative investments, the variability of the expected return is low and the statistics are relatively stable. When OptQuest selects aggressive investments, the variability is high and the statistics are relatively less stable. Using precision control increases your forecast statistic accuracy while avoiding running too many trials when a simulation reaches this accuracy quickly.
The difficulty with using this feature is that finding the appropriate precision control settings might require some trial and error. Every model is unique, and therefore it is very challenging to decide: whether to use absolute or relative precision, what is the best precision value in either case, and which statistics to apply the precision to. For more information on setting the precision control feature, see the Crystal Ball User Manual.
To see the effects of using precision control with the Portfolio Allocation model:
1. In the Crystal Ball Run Preferences dialog, change the maximum number of trials from 500 to 2500.
This maximum limit is always in effect, even when precision control is turned on. Therefore, when using precision control, you must increase the maximum number of trials to let precision control achieve the appropriate accuracy.
28 OptQuest Tutorial
1
2. Turn on Precision Control.a. Select cell C17.
b. Select Cell > Define Forecast.
c. Check the Specify option.
d. Use an absolute precision of 1000 units.
e. Check the Mean checkbox.
3. Start OptQuest and reload the optimization settings file you saved earlier.
4. Run another optimization.
Experiment with various other precision control settings to see the difference in the results.
OptQuest Tutorial 29
































![CUTOFF PHENOMENA FOR RANDOM WALKS ON ...eyal/papers/dregcutoff.pdfof the ri e-shu e and random walks on the hypercube in [2]. In their seminal paper [3] from 1985, Aldous and Diaconis](https://static.fdocuments.us/doc/165x107/6084d5353a418c40584741e5/cutoff-phenomena-for-random-walks-on-eyalpapers-of-the-ri-e-shu-e-and-random.jpg)