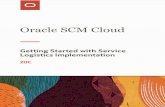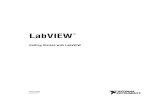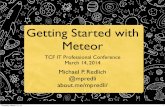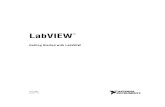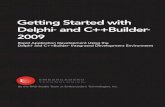Getting Started with OpenPublish.pdf
-
Upload
marcos-torres -
Category
Documents
-
view
38 -
download
3
Transcript of Getting Started with OpenPublish.pdf


Getting Started in OpenPublish This guide will provide the information you need in order to become a content administrator in OpenPublish. In this guide, you’ll learn about the following:
• What roles are initially included and how to change roles and permissions • What content types are included • How to add an article • How to add a new blog entry • How to create a photo gallery • How to add a video to a section

User Roles and Permissions A role is a set of permissions that can be assigned to a user. You can create your own roles and users can have more than one role. Drupal comes with three roles (anonymous, authenticated, and administrator). OpenPublish does not contain any additional roles out of the box.
1. Click on People in the admin menu. 2. Click on Permissions.
3. Hover over Permissions and click on Roles
4. Notice that you can add and/or edit a role.
5. Click on Permissions again. Observe that permissions assigned to the authenticated role are also checked for the other roles and cannot be removed until the authenticated role no longer has that permission.

Content Types
• Article • Blog Post • Photo Gallery • Profile • Section Front • Site Page • Video

Creating an Article
1. Click on Add content from the shortcuts menu bar.
2. Click on Article from the list of content types.
3. Complete the form.

a. Title: Type a title of your choice. b. Author: Start to type a name and then select the correct name from
the pre-‐populated list. The author must have a profile in order to show up in this list.
c. Body: Enter the text for your article. d. Text format: Select Full HTML from the dropdown. Observe the

editor that appears.
i. Note: You can add more editor buttons by going to Configuration > WYSIWYG profile and clicking on edit for the Full HTML input format.
e. HTML Editor buttons: Add an image to the body of your article: i. Click on the image icon in the HTML editor.
ii. Click on Browse Server.
iii. Select an image 1. Note: You can use this feature to upload an image to the
server.

iv. Click Insert file. v. Click OK.
1. Note: Images are added to nodes using different methods depending on the content type.
f. Section: If your site is divided into sections, choose the section that this article applies to. To add a section, go to Structure > Taxonomy > Sections.
g. Main Image: Upload the main image for your article h. Related Content: Start to type the title of a node and then select the
correct title from the pre-‐populated list. i. Menu settings: Leave unchecked.
i. Note: If you wanted the article to show on the main menu, you would check this block and assign the node to the main menu.
j. Revision information: Leave unchecked. i. Note: This is used when you are editing a node and wish to keep a copy of the node in its previous state. If you find you don’t want to keep the edits, you can revert to the previous version as long as you have used this feature.
k. URL path settings: Leave as is. i. Note: OpenPublish comes with the Pathauto module, which is used to generate user-‐friendly URLs based on a predefined URL pattern or template. To see the path patterns, go to Configuration > URL aliases > Patterns.
l. Comment settings: Leave as is if you have the Disqus app enabled and you would like comments on the articles
m. Authoring information: As the admin, you can leave as is or assign this node to another user.
n. Publishing options: Leave as is to automatically publish the article. o. Click Save.

Adding a Blog Post
1. Click on Add content from the shortcuts menu bar.
2. Click on Blog Post from the list of content types.
3. Complete the form.

a. Title: Type a title of your choice. b. Blog: Choose the blog section that this blog post applies to. To add a
new blog section, go to Structure > Taxonomy > Blog. c. Author: Start to type a name and then select the correct name from
the pre-‐populated list. The author must have a profile in order to show up in this list.
d. Body: Enter the text for your blog entry.

e. Text format: Select Full HTML from the dropdown. Observe the
editor that appears. i. Note: The administrator, staff, and editor roles can use Full HTML. You can add more editor buttons by going to Configuration > WYSIWYG profile and clicking on edit for the Full HTML input format.
f. HTML Editor buttons: Add an image to the body of your blog: i. Click on the image icon in the HTML editor.
ii. Click on Browse Server.
iii. Select an image 1. Note: You can use this feature to upload an image to the
server.

iv. Click Insert file. v. Click OK.
1. Note: Images are added to nodes using different methods depending on the content type.
g. Section: If your site is divided into sections, choose the section that this blog post applies to. To add a section, go to Structure > Taxonomy > Sections.
h. Related Content: Start to type the title of a node and then select the correct title from the pre-‐populated list.
i. Menu settings: Leave unchecked. i. Note: If you wanted the blog post to show on the main menu, you would check this block and assign the node to the main menu.
j. Revision information: Leave unchecked. i. Note: This is used when you are editing a node and wish to keep a copy of the node in its previous state. If you find you don’t want to keep the edits, you can revert to the previous version as long as you have used this feature.
k. URL path settings: Leave as is. i. Note: OpenPublish comes with the Pathauto module, which is used to generate user-‐friendly URLs based on a predefined URL pattern or template. To see the path patterns, go to Configuration > URL aliases > Patterns.
l. Comment settings: Leave as is if you have the Disqus app enabled and you would like comments on the blog post
m. Authoring information: As the admin, you can leave as is or assign this node to another user.
n. Publishing options: Leave as is to automatically publish the blog post. o. Click Save.

Creating a Photo Gallery
1. Click on Add content from the shortcuts menu bar.
2. Click on Photo Gallery from the list of content types.
3. Complete the form


a. Title: Type a title of your choice. b. Author: Start to type a name and then select the correct name from
the pre-‐populated list. The author must have a profile in order to show up in this list.
c. Main Image: Upload the image that you would like to use as the cover to your photo gallery.
d. Gallery Images: Upload the images you would like to include in your gallery and add captions as necessary
e. Body: Enter the text for your photo gallery. f. Section: If your site is divided into sections, choose the section that
this photo gallery applies to. To add a section, go to Structure > Taxonomy > Sections.
g. Related Content: Start to type the title of a node and then select the correct title from the pre-‐populated list.
h. Menu settings: Leave unchecked. i. Note: If you wanted the photo gallery to show on the main menu, you would check this block and assign the node to the main menu.
i. Revision information: Leave unchecked. i. Note: This is used when you are editing a node and wish to keep a copy of the node in its previous state. If you find you don’t want to keep the edits, you can revert to the previous version as long as you have used this feature.
j. URL path settings: Leave as is. i. Note: OpenPublish comes with the Pathauto module, which is used to generate user-‐friendly URLs based on a predefined URL pattern or template. To see the path patterns, go to Configuration > URL aliases > Patterns.
k. Comment settings: Leave as is if you have the Disqus app enabled and you would like comments on the blog post
l. Authoring information: As the admin, you can leave as is or assign this node to another user.
m. Publishing options: Leave as is to automatically publish the photo gallery.
n. Click Save.

Adding a Video
1. Click on Add content from the shortcuts menu bar.
2. Click on Video from the list of content types.
3. Complete the form

a. Title: Type a title of your choice. b. Author: Start to type a name and then select the correct name from
the pre-‐populated list. The author must have a profile in order to show up in this list.
c. Embedded Video: Paste the URL of the video you would like to embed
d. Body: Enter the text description for your video if applicable

e. Section: If your site is divided into sections, choose the section that
this video applies to. To add a section, go to Structure > Taxonomy > Sections.
f. Related Content: Start to type the title of a node and then select the correct title from the pre-‐populated list.
g. Menu settings: Leave unchecked. i. Note: If you wanted the video to show on the main menu, you would check this block and assign the node to the main menu.
h. Revision information: Leave unchecked. i. Note: This is used when you are editing a node and wish to keep a copy of the node in its previous state. If you find you don’t want to keep the edits, you can revert to the previous version as long as you have used this feature.
i. URL path settings: Leave as is. i. Note: OpenPublish comes with the Pathauto module, which is used to generate user-‐friendly URLs based on a predefined URL pattern or template. To see the path patterns, go to Configuration > URL aliases > Patterns.
j. Comment settings: Leave as is if you have the Disqus app enabled and you would like comments on the blog post
k. Authoring information: As the admin, you can leave as is or assign this node to another user.
l. Publishing options: Leave as is to automatically publish the video. m. Click Save.