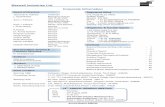Getting Started with Maxwell: A 2D Magnetostatic Solenoid ...
Transcript of Getting Started with Maxwell: A 2D Magnetostatic Solenoid ...

Getting Started with Maxwell:A 2D Magnetostatic Solenoid Problem
ANSYS, Inc.275 Technology DriveCanonsburg, PA 15317Tel: (+1) 724‐746‐3304Fax: (+1) 724‐514‐9494General Information: [email protected] Support: [email protected]
November 2010Inventory: 002880

The information contained in this document is subject to change without notice. ANSYS, Inc. makes no warranty of any kind with regard to this material, including, but not limited to, the implied warranties of merchantability and fitness for a particular purpose. ANSYS, Inc. shall not be liable for errors contained herein or for incidental or consequential damages in connection with the furnishing, performance, or use of this material.
© 2010 SAS IP, Inc. All rights reserved.
Ansoft, Maxwell and Optimetrics are registered trademarks or trademarks of SAS IP, Inc. All other trademarks are the property of their respective owners.
Unigraphics and Parasolid geometry translators incorporated in this software are used under license from Siemens PLM © 2006. All rights reserved.
New editions of this manual incorporate all material updated since the previous edi‐tion. The manual printing date, which indicates the manual’s current edition, changes when a new edition is printed. Minor corrections and updates that are incorporated at reprint do not cause the date to change.
Update packages may be issued between editions and contain additional and/or replacement pages to be merged into the manual by the user. Pages that are rear‐ranged due to changes on a previous page are not considered to be revised.
Edit ion Date Software Vers ion
1 Feb 2008 Maxwell 12
2 April 2010 Maxwell 13
3 November 2010 Maxwell 14.0

Getting Started with Maxwell: A 2D Magnetostatic Solenoid Problem
Conventions Used in this GuidePlease take a moment to review how instructions and other useful information are presented in this guide. • The project tree is the main project area of the Project Man-
ager window. These two terms (project tree and Project Manager window) may be used interchangeably in this guide.
• Procedures are presented as numbered lists. A single bullet indicates that the procedure has only one step.
• Bold type is used for the following:
- Keyboard entries that should be typed in their entirety exactly as shown. For example, “copy file1” means to type the word copy, to type a space, and then to type file1.
- On-screen prompts and messages, names of options and text boxes, and menu commands. Menu commands are often separated by carats. For example, click Max-well>Excitations>Assign>Voltage.
- Labeled keys on the computer keyboard. For example, “Press Enter” means to press the key labeled Enter.
• Menu commands are often separated by the “>” symbol. For example, “Click File>Exit”.
• Italic type is used for the following:
- Emphasis.- The titles of publications. - Keyboard entries when a name or a variable must be typed in place of the words in italics. For example, “copy file name” means to type the word copy, to type a space, and then to type a file name.
• The plus sign (+) is used between keyboard keys to indicate that you should press the keys at the same time. For exam-ple, “Press Shift+F1” means to press the Shift key and the F1 key at the same time.
• Toolbar buttons serve as shortcuts for executing com-mands. Toolbar buttons are displayed after the command they execute. For example,
ii

Getting Started with Maxwell: A 2D Magnetostatic Solenoid Problem
“Click Draw>Line ” means that you can also click the Draw Line toolbar button to execute the Line command.
iii

Getting Started with Maxwell: A 2D Magnetostatic Solenoid Problem
Getting Help
Ansoft Technical SupportTo contact the Ansoft technical support staff in your geo-graphical area, please go to the Ansoft website, http://www.ansoft.com, click the Contact button, and then click Support. Phone numbers and e-mail addresses are listed for the technical support staff. You can also contact your Ansoft account manager to obtain this information.All Ansoft software files are ASCII text and can be sent conve-niently by e-mail. When reporting difficulties, it is helpful to include specific information about what steps were taken or what stages the simulation reached. This promotes more rapid and effective debugging.
Context-Sensitive HelpTo access online help from the Maxwell user interface, do one of the following:• To open a help topic about a specific Maxwell menu com-
mand, press Shift+F1, and then click the command or tool-bar icon.
• To open a help topic about a specific Maxwell dialog box, open the dialog box, and then press F1.
iv

Getting Started with Maxwell: A 2D Magnetostatic Solenoid Problem
v

Table of Contents
1. IntroductionThe Sample Problem . . . . . . . . . . . . . . . . . . . . . 1-4Goals . . . . . . . . . . . . . . . . . . . . . . . . . . . . . . . . . 1-6
2. Setting Up the DesignOpen Maxwell and Save a New Project . . . . . . 2-2Specify a Solution Type . . . . . . . . . . . . . . . . . . . 2-3Set the Drawing Units . . . . . . . . . . . . . . . . . . . . 2-3
3. Creating the Geometric ModelCreate the Geometry . . . . . . . . . . . . . . . . . . . . . 3-2
Draw the Plugnut . . . . . . . . . . . . . . . . . . . . . . . 3-2
Draw the Core . . . . . . . . . . . . . . . . . . . . . . . . . 3-4
Keyboard Entry . . . . . . . . . . . . . . . . . . . . . . . . 3-5
Draw the Coil . . . . . . . . . . . . . . . . . . . . . . . . . . 3-5
Draw the Yoke . . . . . . . . . . . . . . . . . . . . . . . . . 3-6
Draw the Bonnet . . . . . . . . . . . . . . . . . . . . . . . 3-8
Create the Background (Region) . . . . . . . . . . . . 3-9
4. Setting Up the Solenoid ModelAssign Materials to Objects . . . . . . . . . . . . . . . 4-2
Access Material Database . . . . . . . . . . . . . . . . 4-2
Contents-1

Getting Started with Maxwell
Assign Copper to the Coil . . . . . . . . . . . . . . . . 4-3
Assign Cold Rolled Steel to the Bonnet and Yoke 4-3
Select Objects and Create the Material . . . . 4-3
Define the B-H Curve For Cold Rolled Steel 4-4
Add B-H Curve Points for Cold Rolled Steel 4-5
Assign ColdRolledSteel to the Yoke and Bonnet 4-6
Assign Neo35 to the Core . . . . . . . . . . . . . . . . 4-7Select the Object and Create the Material . . 4-7
Select Independent Material Properties . . . . 4-8
Enter Material Properties . . . . . . . . . . . . . . . 4-9
Assign Neo35 to the Core and Specify Direction of Magnetization . . . . . . . . . . . . . . . . . . . . . . . . 4-9
Create a Relative Coordinate System for the Mag-net Orientation . . . . . . . . . . . . . . . . . . . . . . . 4-10
Complete the Alignment of the Magnet . . . . 4-10
Create SS430 Material and Assign to Plugnut 4-11Select Objects and Create Material . . . . . . . 4-11
Define the B-H Curve for SS430 . . . . . . . . . 4-11
Add B-H Curve Points for SS430 . . . . . . . . . 4-12
Assign SS430 to the Plugnut . . . . . . . . . . . . 4-13
Accept Default Material for Background . . . . . 4-14
Set Up Boundaries and Current Sources . . . . . 4-15Types of Boundary Conditions and Sources . . 4-16
Set Source Current on the Coil . . . . . . . . . . . . 4-16Assign a Current Source to the Coil . . . . . . . 4-17
Assign Balloon Boundary to the Background . 4-19Pick the Background . . . . . . . . . . . . . . . . . . 4-19
Set Up Force Computation . . . . . . . . . . . . . . . . 4-20Set Up Inductance Computation . . . . . . . . . . . . 4-21
5. Generating a SolutionAdd Solution Setup . . . . . . . . . . . . . . . . . . . . . . 5-2
Contents-2

Getting Started with Maxwell
Adaptive Analysis . . . . . . . . . . . . . . . . . . . . . . 5-3
Parameters . . . . . . . . . . . . . . . . . . . . . . . . . . . 5-4
Mesh Refinement Criteria . . . . . . . . . . . . . . . . 5-5
Solver Residual . . . . . . . . . . . . . . . . . . . . . . . . 5-5
Start the Solution . . . . . . . . . . . . . . . . . . . . . . . . 5-6Monitoring The Solution . . . . . . . . . . . . . . . . . . . 5-7
Viewing Convergence Data . . . . . . . . . . . . . . . 5-8
Solution Criteria . . . . . . . . . . . . . . . . . . . . . . . . 5-9
Completed Solutions . . . . . . . . . . . . . . . . . . . . 5-10
Plotting Convergence Data . . . . . . . . . . . . . . . 5-11
Viewing Statistics . . . . . . . . . . . . . . . . . . . . . . 5-12
6. Analyzing the SolutionView Force Solution . . . . . . . . . . . . . . . . . . . . . . 6-2Plot the Magnetic Field . . . . . . . . . . . . . . . . . . . 6-3
7. Adding Variables to the Solenoid ModelThe Solenoid Model . . . . . . . . . . . . . . . . . . . . . . 7-2Adding Geometric Variables . . . . . . . . . . . . . . . 7-3
Add a Variable to the Core Object . . . . . . . . . 7-3
Set the Coil Current to a Variable . . . . . . . . . . 7-5
Set Variable Ranges for Parametric Analysis . 7-6Redefining Zero Current Sources . . . . . . . . 7-9
Save Variables and Parameter Setup . . . . . . . . 7-10
8. Generating a Parametric SolutionModel Verification . . . . . . . . . . . . . . . . . . . . . . . 8-2Start the Parametric Solution . . . . . . . . . . . . . . 8-4
Solving the Nominal Problem . . . . . . . . . . . . . 8-4
Solving the Parametric Problem . . . . . . . . . . . 8-4
Monitoring the Solution . . . . . . . . . . . . . . . . . . 8-5
Viewing Parametric Solution Data . . . . . . . . . . . 8-6Viewing Parametric Convergence Data . . . . . 8-8
Plotting Parametric Convergence Data . . . . . . 8-9
Viewing Parametric Solver Profile . . . . . . . . . . 8-11
Contents-3

Getting Started with Maxwell
9. Plotting Results from a Design VariationAccess Parametric Post Processor . . . . . . . . . . 9-2Plotting Fields of a Design Variation . . . . . . . . . 9-4
Apply Solved Variation . . . . . . . . . . . . . . . . . 9-4
Plot Fields for the Variation 9-6
Animate the Field Plot Across Variations . . . 9-7
Exit the Maxwell Software . . . . . . . . . . . . . . . . . 9-8
Contents-4

1 Introduction
Maxwell is an interactive software package that uses finite element analysis (FEA) to solve two-dimensional (2D) elec-tromagnetic problems. This guide has been structured to be viewed on your screen. The Next and Previous buttons will allow easy movement within the document while you are working on creating this project. Should you prefer a hardcopy, the PDF version is available here:.To analyze a problem, you specify the appropriate geome-try, material properties, and excitations for a device or system of devices. The Maxwell software then does the following:• Automatically creates the required finite element mesh.• Calculates the desired electric or magnetic field solution
and special quantities of interest, such as force, torque, inductance, capacitance, or power loss. The specific types of field solutions and quantities that can be computed depend on which Maxwell 2D solution type you specified (electric fields, DC magnetics, AC magnetics, transient fields and data).
• Allows you to analyze, manipulate, and display field solu-tions.
Introduction 1-1

Getting Started with Maxwell: A 2D Magnetostatic Solenoid Problem
A sample geometry created with Maxwell appears below:
This model is actually a three-dimensional (3D) object. Max-well 2D analyzes the 2D geometry as a cross-section of the model, then generates a solution for that cross-section.In addition to XY models, Maxwell 2D may also be used to compute fields in axi-symmetric models to take advantage of 3D geometry that exhibit rotational symmetry about an axis. The geometry described in this guide exhibits such symmetry.
1-2 Introduction

Getting Started with Maxwell: A 2D Magnetostatic Solenoid Problem
The following figure shows the finite element mesh that was automatically generated for the 2D geometry:
Dividing a structure into many smaller regions (finite ele-ments) allows the system to compute the field solution sepa-rately in each element. The smaller the elements, the more accurate the final solution.
Introduction 1-3

Getting Started with Maxwell: A 2D Magnetostatic Solenoid Problem
The Sample ProblemThe sample problem, shown below, is a solenoid that consists of the following objects:• Core• Bonnet• Coil• Yoke• Plugnut
The 2D diagram actually represents a 3D structure that has been revolved around an axis of symmetry, as shown in the
CORE
BONNET
YOKE
BACKGROUND
PLUGNUT
COIL
1-4 Introduction

Getting Started with Maxwell: A 2D Magnetostatic Solenoid Problem
figure below. In this figure, part of the 3D model has been cut away so that you can see the interior of the solenoid.
Since the cross-section of the solenoid is constant, it can be modeled as an axi-symmetric model in Maxwell 2D. Of course, material properties, excitations and boundary conditions must also be appropriately modeled by an axi-symmetric design.
Introduction 1-5

Getting Started with Maxwell: A 2D Magnetostatic Solenoid Problem
GoalsYour goals in Getting Started with Maxwell: A 2D Magnetostatic Solenoid Problem are as follows:• Determine the force on the core due to the source current
in the coil.• Determine whether any of the nonlinear materials reach
their saturation point.You will accomplish these goals by doing the following:1 Draw the plugnut, core, coil, yoke, and bonnet using the
Modeling commands.
2 Defining and assigning materials to each object.3 Defining boundary conditions and current sources required
for the solution.4 Requesting that the force on the core be computed, using
the Parameters section of the project tree.5 Specifying solution criteria and generating a solution using
the Add Solution Setup and Analyze commands. You will compute both a magnetostatic field solution and the force on the core.
6 Viewing the results of the force computation.7 Plotting saturation levels and contours of equal magnetic
potential via the Post Processor.This simple problem illustrates the most commonly used fea-tures of Maxwell 2D.
1-6 Introduction

2 Setting Up the Design
In this chapter you will complete the following tasks:Open and save a new project.Insert a new Maxwell design into the project.Select a solution type for the project.Set the drawing units for the design.
Setting Up the Design 2-1

Getting Started with Maxwell: A 2D Magnetostatic Solenoid Problem
Open Maxwell and Save a New ProjectA project is a collection of one or more designs that is saved in a single *.mxwl file. A new project is automatically created when Maxwell is launched. Open Maxwell, add a new design, and save the default project with a new name.To open Maxwell and save a project:1 Double-click the Maxwell12 icon on your desktop to launch
Maxwell.
• You can also start Maxwell by clicking Start>All Programs>Ansoft>Maxwell12 from Windows.
2 Click Project>Insert Maxwell 2D Design.The new design is listed in the project tree. By default, it is named Maxwell2DDesign1 by default. The Modeler win-dow appears to the right of the Project Manager (another name for the project tree).
3 Click File>Save As.The Save As dialog box appears.
4 Locate and select the folder in which you want to save the project.
a. Type Solenoid in the File name box, and click Save.
Project ManagerWindow
2-2 Setting Up the Design

Getting Started with Maxwell: A 2D Magnetostatic Solenoid Problem
5 The project is saved in the specified folder under the name Solenoid.mxwl. Rename the design:a. Right-click Maxwell2DDesign1.
A shortcut menu appears.b. Select Rename.
The design name becomes highlighted and editable.c. Type a Solenoid as the name for the design, and press
Enter.The project and design are now both named Solenoid.
Specify a Solution TypeAs mentioned in the introduction, multiple solution types are available, depending on the specific application. For this design, choose a Magnetostatic solution.1 Click Maxwell2D>Solution Type from the menus.
The Solution Type dialog box appears.
2 Select the Magnetostatic radio button. 3 In the Geometry Mode pull-down, select Cylindrical about Z.4 Click OK.
Set the Drawing Units1 Click Modeler>Units.
The Set Model Units dialog box appears.
2 Select in (inches) from the Select units pull-down menu.3 Click OK.
Note Many commands in the Maxwell2D menu are also available by Right-Clicking on various section of the project tree. For example, Right-Click on Solenoid (Magnetostatic about Z) in the project tree and you can select and change the Solution Type from the pop-up menu.
Setting Up the Design 2-3

Getting Started with Maxwell: A 2D Magnetostatic Solenoid Problem
2-4 Setting Up the Design

3 Creating the Geometric Model
In this chapter you will complete the following tasks:Use the rectangle drawing mode to create a solenoid plugnut.Create the solenoid’s core, yoke and bonnet objects using the polyline command.Explore the use of keyboard entry mode in creating the coil, yoke and bonnet objects.Create the solenoid coil.Create the background object.
Creating the Geometric Model 3-1

Getting Started with Maxwell: A 2D Magnetostatic Solenoid Problem
Create the GeometryThe solenoid is made up of five objects: a plugnut, core, coil, yoke, and bonnet. All objects are created using the Draw com-mands as described in the following sections.The dimensions of the solenoid that you will be modeling are shown below. For axi-symmetric structures, the axis of sym-metry is the Z-axis, and drawing is preformed in the XZ plane will all objects in the X>0 portion of the plane. You will use these dimensions, which are given in inches, to create the geometric model.
The following pages step you through drawing the above model.
Draw the PlugnutFirst, draw the plugnut using the rectangle command.
0.05
0.050.75
0.05
0.4
1.5
1.0
1.750.05
0.3
0.05
0.2
0.1
0.150.227
0.0750.075
0.2
0.05
0.1
1.35
3-2 Creating the Geometric Model

Getting Started with Maxwell: A 2D Magnetostatic Solenoid Problem
To create the plugnut:1 Click Draw>Rectangle.
The cursor changes to a small black box, indicating that you are in Drawing mode.
2 Select one corner of the rectangle by clicking at the (0,0,-0.2) location, and press the TAB key to jump to the manual entry area in the Status Bar at the bottom of the screen.
3 Notice the Status Bar is prompting for the Opposite corner of the Rectangle. Type 0.3 in the dX box, ensure that dY is set to zero, and type -1.0 in the dZ box. Press Enter to complete the creation of the rectangle. The default prop-erties appear in the Properties Window.
4 In the Attribute tab, change the Name (currently Rectangle1) to Plugnut by clicking on Rectangle1. The field becomes editable and you can enter Plugnut as the new object name.
5 Optionally change the color of the rectangle to blue:a. In the Color row, click the Edit button.
The Color palette dialog box appears.b. Select any of the blue shades from the Basic colors group,
and click OK to return to the Properties window. The object color change will not be apparent while it is cur-rently selected.
6 Optionally, click the Command tab to view and edit the geometric data. For this example, we do not need to edit the geometric data.
7 Optionally, when using the pop-up Properties dialog, click OK to close the Properties window. A rectangle named Plugnut is now part of the model.
Note Optionally, you may use the pop-up Properties Window by configuring user options.
Note You can also view the Command tab by double-clicking the CreateRectangle entry in the history tree window.
Creating the Geometric Model 3-3

Getting Started with Maxwell: A 2D Magnetostatic Solenoid Problem
Draw the CoreNext, use the polyline command to create the core.To create the core:1 First you need to adjust the grid settings by clicking
View>Grid Settings. In the Grid Spacing dialog de-select the Auto adjust density checkbox and enter 0.05 in each of the dX, dY, and dZ value fields.
2 Click Draw>Line.The cursor changes to a small black box, indicating that you are in Drawing mode.
3 Select the first vertex by clicking at the (0.1, 0, 1.2) location. The first vertex is locked in and you may now move the cursor to the location of the second vertex (0.1, 0, -0.15).
4 Continue creating the core object by clicking at each of the points in the table in succession.
Note The first vertex may be outside the viewable drawing area. If so, hold down the Shift key and move the mouse slightly. The mode will switch to Pan mode. While continuing to hold the Shift key down, press and hold the left mouse button. Drag the mouse to pan the modeler window and make more of the positive Z-axis available. Releasing the mouse button and shift key exits Pan mode automatically.
Table 1:
X Y Z
0.2 0 -0.15
0.2 0 -0.1
0.3 0 -0.1
0.3 0 1.2
0.1 0 1.2
3-4 Creating the Geometric Model

Getting Started with Maxwell: A 2D Magnetostatic Solenoid Problem
5 After Entering the final vertex twice, an object named polyline1 is created. The Properties window contains the default information for the newly created object.
6 Click the Attribute tab.7 Change the Name to Core. 8 Optionally change the color of the Core object to green.
Keyboard EntryWhen creating objects in the modeler, you may use the cursor or manually enter coordinates. Manual entry is particularly useful when the dimensions fall between the grid spacing. In order to manually enter points, click the TAB key and the system focus is moved from the drawing window to the key-board entry area of the status bar allowing entry of direct vertices or dimensions depending upon the object being cre-ated. The status bar also contains prompts to assist with the manual entry process.Once in manual entry mode, you may continue to press the TAB key to switch between the entry fields.
Draw the CoilNow draw the coil object using the keyboard entry technique discussed in the previous section.To create the coil:1 Click Draw>Rectangle.
The cursor changes to a small black box, indicating that you are in Drawing mode.
0.1 0 1.2
Note Selecting the final vertex twice causes the modeler to end the polyline creation process. Since the polyline creates a closed polygon, a 2D sheet object is automatically created from the series of vertices.
Table 1:
X Y Z
Creating the Geometric Model 3-5

Getting Started with Maxwell: A 2D Magnetostatic Solenoid Problem
2 Press the TAB key to switch the focus to the keyboard entry area at the bottom of the screen.
3 Enter the coordinate (0.375, 0, 0.7) for the rectangle position. Pressing the TAB key switches between the fields for easy data entry. Press Enter once the coordinate data is entered.
4 The Status Bar now prompts for the opposite corner of the rectangle. Using the TAB key to switch between fields, enter the values for the dimensions of the coil. Type 0.4 for dX, 0 for dY, and -1.5 for dZ. Press Enter to complete the creation of the rectangle. The default properties appear in the Properties Window.
5 In the Attribute tab, change the Name (currently Rectangle1) to Coil.
6 Optionally change the color of the rectangle to Red:a. In the Color row, click the Edit button.
The Color palette dialog box appears.b. Select any of the red shades from the Basic colors group,
and click OK to return to the Properties window.
Draw the YokeNext, use the polyline command to create the yoke of the solenoid.To create the yoke:1 Click Draw>Line.
Press the TAB key to enter keyboard entry mode.
Note Do not move the mouse once the focus has switched to the keyboard entry area or the system will revert back to mouse entry mode and any data that has been manually entered will be lost.
Note You may enter the exact location of the opposite corner of the rectangle by switching the entry mode from relative to absolute using the pull-down listbox.
3-6 Creating the Geometric Model

Getting Started with Maxwell: A 2D Magnetostatic Solenoid Problem
2 Create the yoke object by entering each data point from the table below followed by the Enter key.
3 After Entering the final vertex, press the Enter key twice. An object named polyline1 is created. The Properties win-dow contains the default information for the newly cre-ated object.
4 Click the Attribute tab.5 Change the Name to Yoke. 6 Optionally change the color of the Yoke object to purple.
Table 2:
X Y Y
0.35 0 -1.05
1.1 0 -1.05
1.1 0 0.8
0.35 0 0.8
0.35 0 0.75
1.05 0 0.75
1.05 0 -1.0
0.35 0 -1.0
0.35 0 -1.05
Note Selecting the final vertex twice causes the modeler to end the polyline creation process. Since the polyline creates a closed polygon, a 2D sheet object is automatically created from the series of vertices.
Creating the Geometric Model 3-7

Getting Started with Maxwell: A 2D Magnetostatic Solenoid Problem
Draw the BonnetAs in the previous section, use the polyline command in key-board entry mode to create the bonnet of the solenoid.To create the bonnet:1 Click Draw>Line.
Press the TAB key to enter keyboard entry mode.
2 Create the bonnet object by entering each data point from the table below followed by the Enter key.
3 After Entering the final vertex, press the Enter key twice. An object named polyline1 is created. The Properties win-dow contains the default information for the newly cre-ated object.
4 Click the Attribute tab.5 Change the Name to Bonnet. 6 Optionally change the color of the Bonnet object to light
blue.7 The geometric model should appear as shown in the fol-
lowing graphic:
Table 3:
X Y Y
0.35 0 0.8
0.5 0 0.8
0.5 0 0.95
0.425 0 0.95
0.425 0 1.177
0.35 0 1.177
0.35 0 0.8
3-8 Creating the Geometric Model

Getting Started with Maxwell: A 2D Magnetostatic Solenoid Problem
8 Click File>Save to save all of the operations up to this point.
Create the Background (Region)Define a background region box with the origin at (0, 0, -2) and the dimensions of (2, 0, 4).To create the background region box:1 Click Draw>Rectangle.
2 Type the box position (0, 0, -2) in the X, Y, and Z fields at the bottom of the screen, and then press Enter.
3 Type the box size (2, 0, 4) in the dX, dY, dZ fields, and then press Enter.The Properties window contains the default information for the newly created object.
4 Click the Attribute tab.5 Change the Name (currently Rectangle1) to bgnd.
Creating the Geometric Model 3-9

Getting Started with Maxwell: A 2D Magnetostatic Solenoid Problem
6 Set the transparency to 0.9:a. Click the button for the Transparent property.
The Set Transparency dialog box appears.b. Type 0.9 in the text box, and click OK to return to the
Properties window.
7 The final geometry should look similar to the following:
8 Click File>Save to save the final version of the model before moving on to defining materials.
Note Alternatively, the Draw>Region command may be used to create the background object.
3-10 Creating the Geometric Model

4 Setting Up the Solenoid Model
In this chapter you will complete the following tasks:Assign materials with the appropriate material attributes to each object in the geometric model.Define any boundary conditions and sources that need to be specified, such as the source current of the coil.Request that the force acting on the core be calculated during the solution.
Setting Up the Solenoid Model 4-1

Getting Started with Maxwell: A 2D Magnetostatic Solenoid Problem
Assign Materials to Objects The next step in setting up the solenoid model is to assign materials to the objects in the model. Materials are assigned to objects via the Properties Window. You will do the follow-ing:• Assign copper to the coil.• Define the material cold rolled steel (a nonlinear magnetic
material) and assign it to the bonnet and yoke.• Define the material Neo35 (a permanent magnet) and
assign it to the core.• Define the material SS430 (a nonlinear magnetic material)
and assign it to the plugnut.• Accept the default material that is assigned to the back-
ground object, which is vacuum.
Access Material DatabaseTo access the Material Database, select the coil object by clicking in the Model Window or by selecting it in the history tree. Once you have selected the coil, click in the Material Value field of the Properties Window. The Select Definition dialog appears to allow material definitions to be assigned to the selected object.
4-2 Setting Up the Solenoid Model

Getting Started with Maxwell: A 2D Magnetostatic Solenoid Problem
Assign Copper to the CoilIn the actual solenoid, the coil is made of copper. Scroll the database table down to the definition of copper in the Mate-rial Manager and select it by clicking on the name field. Then click OK. The Properties Window will now show copper in the Material Value field for the coil object and coil will be listed under copper in the Object list.The general procedure to assign a material to an object:1 Select the object that is to be assigned a material in one
of two ways:
• Click the name in the Object list.• Click on the object in the geometry window.Both the object and its name are highlighted.
2 Select the Material Value field in the Properties Window.3 Scroll to and select the material of interest from the Mate-
rial database listing. You may also use the Search Parame-ters section of the dialog to narrow the search or jump quickly through the database listing.
4 Click the OK button to complete the assignment.
Assign Cold Rolled Steel to the Bonnet and Yoke The bonnet and yoke of the solenoid are made of cold rolled steel. Since this material is not in the database, you must cre-ate a new material, ColdRolledSteel. This material is nonlinear — that is, its relative permeability is not constant and must be defined using a B vs. H curve. Therefore, when you enter the material attributes for cold rolled steel, you will also define a B-H curve.
Select Objects and Create the MaterialTo select the objects and create the new material:1 Select both the bonnet and yoke (click on the bonnet and
then, while holding the Ctrl key down, click on the yoke).
2 Click the Material Value field from the Properties Window.3 Select Add Material. The View/Edit Material dialog appears.
Setting Up the Solenoid Model 4-3

Getting Started with Maxwell: A 2D Magnetostatic Solenoid Problem
4 Under Material Name, change the name of the new mate-rial from Material1 to ColdRolledSteel.
5 Change the Relative Permeability type field from Simple to Nonlinear by clicking in the Type field to view the avail-able options and selecting Nonlinear. The Rel. Permeability value field changes to a button labeled BH Curve.
Define the B-H Curve For Cold Rolled SteelTo define the properties of cold rolled steel, use the BH Curve button to define a B-H curve giving the relationship between B and H in the material.To define the B-H curve, click BH Curve in the Relative Permea-bility value field. The B-H Curve Entry window appears.
On the left is a blank BH-table where the B and H values of individual points in the B-H curve are displayed as they are
4-4 Setting Up the Solenoid Model

Getting Started with Maxwell: A 2D Magnetostatic Solenoid Problem
entered. On the right is a graph where the points in the B-H curve are plotted as they are entered.
Add B-H Curve Points for Cold Rolled SteelTo enter the points in the B-H curve:1 Click in the table entry area under the H column, row 1.
2 Enter 0.0 for the minimum H value and press the TAB key.3 Enter 0.0 for the minimum B value and press the TAB key.4 Enter the rest of the values for the B-H curve from the
table below, using the TAB key to accept the entry and move to the next available cell.
Note When defining B-H curves, keep the following in mind:• A B-H curve may be used in more than one model. To do
so, save (export) it to a disk file, which can then be imported into other 2D models.
• Maxwell 3D can read B-H curve files that have been exported from Maxwell, enabling you to use the same curves for both 2D and 3D models.
In this guide, you will not be exporting them to files.
Table 4:
H B
0.0 0.0
1080 0.858
1480 1.06
2090 1.26
3120 1.44
5160 1.61
9930 1.77
1.55e4 1.86
2.50e4 1.88
3.50e4 1.90
Setting Up the Solenoid Model 4-5

Getting Started with Maxwell: A 2D Magnetostatic Solenoid Problem
5 The graph automatically updates as each data point is entered. The software automatically fits a curve to the points you entered and displays a list of all B-H curve points, as shown below:
6 After you enter the last value press Enter to exit data entry mode and click OK to return to the View/Edit Material window.
Assign ColdRolledSteel to the Yoke and BonnetNow that you have completed the B-H curve entry, enter ColdRolledSteel into the database and assign it to the selected objects:
Note Numeric values — like the minimum and maximum B and H values — may be entered and displayed in Ansoft’s shorthand for scientific notation. For instance, 35000 could also be entered as 3.5e4. When entering numeric values, you can use either notation.
4-6 Setting Up the Solenoid Model

Getting Started with Maxwell: A 2D Magnetostatic Solenoid Problem
To save and assign the new material:
1 Click OK in the View/Edit Material dialog to save the material properties you have entered for ColdRolledSteel — includ-ing the B-H curve you have just defined — and add it to the material database.
ColdRolledSteel then appears highlighted in the database listing. The word Project appears next to it in the location field, indicating that this material is specific to the sole-noid project.
2 Click OK to assign ColdRolledSteel to the yoke and bonnet.
Assign Neo35 to the CoreNext, create a new material Neo35, and assign it to the core. Neo35 is a permanently magnetic material.
Select the Object and Create the MaterialTo select the core and create the material:1 Select core from the Object list.
2 Click the Material Value field in the Properties Window.3 In the Select Definition dialog, select Add Material. The
View /Edit Material dialog is displayed.4 Under Material Name, change the name of the new mate-
rial to Neo35.
Note In the actual solenoid, the core was assigned the same material as the plugnut. However, for this problem, a permanent magnet is assigned to the core to demonstrate how to set up a permanent magnetic material.
Setting Up the Solenoid Model 4-7

Getting Started with Maxwell: A 2D Magnetostatic Solenoid Problem
Select Independent Material PropertiesIn magnetostatic problems, only two of the four available material properties need to be specified. In Maxwell, you may enter only the Permeability(m) and the Magnetic Coerciv-ity(Hc). The values of the other two properties are dependent upon these properties, according to the relationships shown below.
The values of the other two properties, magnetic retentivity, Br, and magnetization, Mp, are computed using the relation-ships shown above. You may use the “Calculate Properties for” pull down to calculate one set of properties from the other.To calculate the properties to be entered:1 Select the Calculate Properties for... pull down list and
choose Permanent Magnet. The Properties for Permanent
Magnet window appears.
2 Enter 1.05 in the Rel. Permeability (Mu) field but do not press Enter.
3 Click on the check box next to Hc to de-select it.4 Click on the check box next to Br/Mp to select it.5 Enter 1.25 in the Mag. Retentivity (Br) field and press the
TAB key or use the mouse to change the dialog focus. Val-ues automatically appear in the remaining fields.
6 Press OK to accept all the values and close the dialog. When using the Calculate Properties dialog, all data is automatically transferred when the dialog closes.
B
H
HcMagneticCoercivity
BrMagnetic
Retentivity Br μoMp μoμrHc= =
μ = Br/Hc
4-8 Setting Up the Solenoid Model

Getting Started with Maxwell: A 2D Magnetostatic Solenoid Problem
Enter Material PropertiesThe View/Edit Material dialog should now have the values for Relative Permeability and Magnetic Coercivity entered in the dialog.
Optionally - To enter the properties for Neo35 manually:1 Enter 1.05 in the Rel. Permeability (Mu) field.
2 Enter -947350.85 in the Mag. Coercivity Magnitude (Hc) field.Since the Mag. Coercivity is a vector quantity, the dialog will update with entry fields for the X, Y, and Z vector components to specify the direction of the vector.
Also, verify that the Material Coordinate System Type list-box at the top of the dialog is set to Cartesian.
3 Click OK. Neo35 is now listed as a local material in the database.
Assign Neo35 to the Core and Specify Direction of MagnetizationNow that you have created the material Neo35, all that remains is to assign it to the core and specify the direction of magnetization. By default, the direction of magnetization in materials is along the R-axis (or the x-axis). However, in this problem, the direction of magnetization in the core points along the posi-tive z-axis. To model this, you must change the direction of magnetization to act at a 90o angle from the default.To assign Neo35 to the core:1 Make certain that Neo35 is highlighted in the Material list.
2 Click OK in the Select Definition dialog to assign the material Neo35 to the core object. In the Properties Window, the Orientation property is automatically set to Global.
Note By default, most material properties in the database shipped with Maxwell will be oriented along the x-axis (1, 0, 0) when a vector orientation is required. Other orientations require the user to create a coordinate system and align the material with it in order to change the orientation vector once it has been specified in the material database.
Setting Up the Solenoid Model 4-9

Getting Started with Maxwell: A 2D Magnetostatic Solenoid Problem
Create a Relative Coordinate System for the Magnet OrientationSince material properties must be aligned with a coordinate system, you will now create one that is rotated 90o.1 Click Modeler>Coordinate System>Create>Rela-
tiveCS>Rotated.
2 Using the mouse, align the X-axis of the new coordinate system with the Z-axis of the global coordinate system and click the mouse. A new coordinate system RelativeCS1 is created and automatically set to be the current working coordinate system.
Complete the Alignment of the Magnet1 Make sure the core object is selected.
2 In the Properties Window select the Value cell next to Ori-entation. A pop up selection is displayed listing the coordi-nate systems available in the project.
3 Select RelativeCS1. This completes the alignment of the Magnetic Coercivity for the core object.
Note You may also use keyboard entry mode to specify the new coordinate system by pressing TAB on your keyboard. This will shift the focus to the data entry area at the bottom of the screen where you can enter exact values for the coordinate point, in this case (0, 0, 1). Pressing the TAB key also allows you to navigate between the X, Y and Z entry boxes quickly.
4-10 Setting Up the Solenoid Model

Getting Started with Maxwell: A 2D Magnetostatic Solenoid Problem
4 You may wish to return to the Global Coordinate system. To do so, click on Global in the history tree under Coordi-nate Systems as shown in the figure below.
Create SS430 Material and Assign to Plugnut Next, create a new material — SS430 — for the plugnut. Like the material ColdRolledSteel, it is a nonlinear material whose relative permeability must be defined using a B-H curve. The first step included selecting the plugnut and creating the material.
Select Objects and Create MaterialTo select the plugnut, and create the material:1 Select plugnut from the Object list.
2 Click the Material Value field in the Properties Window.3 In the Select Definition dialog, click on Add Material.4 Under Material Name, change the name of the new material
to SS430.5 Select the Relative Permeability type field and change it
from Simple to Nonlinear. The value field changes to a but-ton labeled BH Curve.
Define the B-H Curve for SS430To define the B-H curve for SS430, click the B-H curve button.The B-H Curve Entry window appears.
Setting Up the Solenoid Model 4-11

Getting Started with Maxwell: A 2D Magnetostatic Solenoid Problem
Add B-H Curve Points for SS430Enter the points in the B-H curve according to the table below:1 Select the H column, row 1 and enter 0.0. Press the TAB
key to accept the entry and move to the next cell.
2 Use the Append Rows button to add 9 additional rows to the table to accommodate the data below.
3 Enter the following points using keyboard entry.
Table 5:
H B
0.0 0.0
143 0.125
180 0.206
219 0.394
259 0.589
298 0.743
338 0.853
378 0.932
438 1.01
517 1.08
597 1.11
716 1.16
955 1.20
1590 1.27
4-12 Setting Up the Solenoid Model

Getting Started with Maxwell: A 2D Magnetostatic Solenoid Problem
4 After you enter the last value press Enter to accept the last data point and click OK to return to the View/Edit Material window.
Assign SS430 to the PlugnutFinally, add SS430 to the material database, and assign it to the selected object:To save and assign SS430:1 Click OK in the View/Edit Material dialog to save the material
properties you have entered for SS430 — including the B-H curve you have just defined — and add it to the material database.
2 Make certain SS430 is highlighted. Click OK in the Select Definition dialog to save the material attributes you entered for SS430 and assign it to the plugnut object
3980 1.37
6370 1.43
1.19e4 1.49
2.39e4 1.55
3.98e4 1.59
Table 5:
H B
Setting Up the Solenoid Model 4-13

Getting Started with Maxwell: A 2D Magnetostatic Solenoid Problem
Accept Default Material for BackgroundAccept the following default parameters for the background object bgnd:• The object bgnd is the only object that will use the mate-
rial assigned by default. At the time an object is created, a default material is assigned and is visible in the Proper-ties Window.
• The default material, vacuum, is acceptable to use for the bgnd in this model.
Note During the model creation process, the material may be assigned immediately to the object before continuing to create the next object. This may have some advantages since copying an object with a material assigned will preserve the material assignment for the copy objects and may reduce the need for material assignments.
4-14 Setting Up the Solenoid Model

Getting Started with Maxwell: A 2D Magnetostatic Solenoid Problem
Set Up Boundaries and Current SourcesAfter you set material properties, you must define boundary conditions and sources of current for the solenoid model. Boundary conditions and sources are defined through the Boundaries and Excitations entries in the Project tree or through the Maxwell2D>Boundaries and Maxwell2D>Excitations menus respectively.By default, the surfaces of all objects are Neumann or natural boundaries. That is, the magnetic field is defined to be per-pendicular to the edges of the problem space and continuous across all object interfaces. To finish setting up the solenoid problem, you must explicitly define the following boundaries and sources:• The boundary condition at all surfaces exposed to the area
outside of the problem region. Because you included the background as part of the problem region, this exposed surface is that of the object bgnd. Since the solenoid is assumed to be very far away from other magnetic fields or sources of current, those boundaries will be defined as “balloon boundaries.”
• The source current on the coil. Since the coil has 10,000 turns of wire, and one ampere flows through each turn, the net source current is 10,000 amperes.
Note Maxwell 2D will not solve the problem unless you specify some type of source or magnetic field — either a current source, an external field source using boundary conditions, or a permanent magnet. In this problem, both the permanent magnet assigned to the core and the current flowing in the coil act as magnetic field sources.
Setting Up the Solenoid Model 4-15

Getting Started with Maxwell: A 2D Magnetostatic Solenoid Problem
Types of Boundary Conditions and SourcesThere are two types of boundary conditions and sources that you will use in this problem:
You will assign boundary conditions and sources to the follow-ing objects in the solenoid geometry:
Set Source Current on the CoilBefore you identify a boundary condition or source, you must first identify the object or surface to which the condition is to be applied. In this section, you will pick the coil as a source and then assign a current to it.
Balloon boundary
Can only be applied to the outer boundary. Models the case in which the structure is infinitely far away from all other electromagnetic sources.
Current source
Specifies the DC source current flowing through an object in the model.
bgnd At the outer boundary of the problem region, the outside edges of this surface are to be ballooned to simulate an insulated system. The edge along the Z axis will not be assigned since this is the axis of rotation for this Cylindrical about Z problem.
Coil This object is to be defined as a 10,000-amp DC current source. The current is uniformly distributed over the cross-section of the coil and flows in the positive perpendicular direction to the cross-section.
4-16 Setting Up the Solenoid Model

Getting Started with Maxwell: A 2D Magnetostatic Solenoid Problem
Assign a Current Source to the CoilTo specify the current flowing through the coil:1 Select the coil object by clicking on the object in the mod-
eler window or selecting the object in the history tree.
2 Click Maxwell2D>Excitations>Assign>Current. The Current Excitation dialog appears.
Setting Up the Solenoid Model 4-17

Getting Started with Maxwell: A 2D Magnetostatic Solenoid Problem
3 Enter 10000 in the Value field and ensure the units are set to Amps.
4 Ensure the Ref. Direction is set to Positive to indicate current flowing in the positive PHI direction, in this case, into the screen.
5 Click OK to complete the assignment of the source named Current1 to the coil object.
6 Current1 is now listed under the Excitations section of the Project tree.
Note In Magnetostatic problems, the current is always distributed uniformly through the object. In addition, Positive is in the positive Z direction for XY problems, and positive PHI for RZ problems.
4-18 Setting Up the Solenoid Model

Getting Started with Maxwell: A 2D Magnetostatic Solenoid Problem
Assign Balloon Boundary to the BackgroundThe structure is a magnetically isolated system. Therefore, you must create a balloon boundary by assigning balloon boundaries to the outside edges of the background object.
Pick the BackgroundTo select the edges of the background to use as a boundary:1 Click Edit>Select>Edges, select the three edges of the
background object that correspond to the open region as shown. Click the first edge and the click the remaining
edges while holding down the Ctrl key.
2 Click Maxwell2D>Boundaries>Assign>Balloon.
Setting Up the Solenoid Model 4-19

Getting Started with Maxwell: A 2D Magnetostatic Solenoid Problem
3 The Balloon Boundary dialog appears with balloon1 in the Name field. Click OK to accept the default name.
4 Balloon1 now shows up in the Project tree under the Boundaries section
You are now ready to set up the force computation for the model.
Set Up Force Computation One of your goals for this problem is to determine the force acting on the core of the solenoid. To find the force on this object, you must select it and assign the force parameter. The
Note In cartesian (XY) models, all outer edges may be defined as boundaries. However, in axisymmetric (RZ) models, the left edge of the problem region cannot be assigned a balloon boundary condition. Because the solenoid model is axisymmetric (representing the cross-section of a device that’s revolved 360 degrees around its central axis). Instead, it automatically imposes a different boundary condition to model that edge as an axis of rotational symmetry.
4-20 Setting Up the Solenoid Model

Getting Started with Maxwell: A 2D Magnetostatic Solenoid Problem
force (in newtons) acting on the core will then be computed during the solution process.To select the core object for the force computation:1 Click Edit>Select>Objects in the menu. Click on the core
object in the modeler window.
2 Click Maxwell2D>Parameters>Assign>Force in the menu. The Force Setup dialog appears.
3 Click OK to select the default name and assign the force computation to the core object.
4 The force computation now appears tin the project tree under Parameters.
You are now ready to enter the Inductance computation.
Set Up Inductance Computation In addition to the force on the core, the coil inductance is of interest. To set up the inductance computation:1 Click Maxwell2D>Parameters>Assign>Matrix in the menu.
The Matrix setup dialog appears.
2 Click the Include checkbox next to Current1 to select the current excitation for use in a matrix calculation. Since there is only one excitation defined in this problem, the return current must be set to the default (infinite); however, in an axisymmetric model the current returns in the coil itself since it is rotated 360 degrees about the Z-axis.
3 Click OK.4 Click File>Save to save all the changes for Boundary, Exci-
tation, and Parameter setup.You are now ready to enter the solution criteria.
Setting Up the Solenoid Model 4-21

Getting Started with Maxwell: A 2D Magnetostatic Solenoid Problem
4-22 Setting Up the Solenoid Model

5 Generating a Solution
Now you are ready to specify solution parameters and generate a solution for the solenoid model. You will do the following:
View the criteria that affect how Maxwell 2D computes the solution.Generate the magnetostatic solution. The axisymmetric magnetostatic solver calculates the magnetic vector potential, Aφ, at all points in the problem region. From this, the magnetic field, H, and magnetic flux density, B, can be determined.Compute the force on the core. Since you requested force using the Parameters command, this automatically occurs during the general solution process.View information about how the solution converged and what computing resources were used.
Generating a Solution 5-1

Getting Started with Maxwell: A 2D Magnetostatic Solenoid Problem
Add Solution SetupUse the default criteria to generate the solution for the sole-noid problem.1 In the Project tree right-click Analyze and select Add Solu-
tion Setup.
.
5-2 Generating a Solution

Getting Started with Maxwell: A 2D Magnetostatic Solenoid Problem
2 The Solve Setup window appears.
When the system generates a solution, it explicitly calculates the field values at each node in the finite element mesh and interpolates the values at all other points in the problem region.
Adaptive AnalysisIn the Adaptive Setup section of the General Tab, do the fol-lowing to have the system adaptively refine the mesh and solution:1 Enter 10 in the Maximum Number of Passes field for the
Generating a Solution 5-3

Getting Started with Maxwell: A 2D Magnetostatic Solenoid Problem
maximum number of adaptively refined solution passes to complete.
Doing so instructs the system to solve the problem itera-tively, refining the regions of the mesh in which the largest error exists. Refining the mesh makes it more dense in the areas of highest error, resulting in a more accurate field solution.
2 Leave Percent refinement per pass set to its default value of 1%.The Percent Error field tells the software what target error to achieve within the number of passes allowed. If this percent error is reached the solution process will ter-minate even though additional adaptive passes may be available. In most cases, the default refinement value is acceptable to provide an accurate solution in reasonable time.
If any of these criteria has been met, the solution process is complete and no more iterations are done.
ParametersThe Parameters section of the General Tab allows the user to specify when requested Parameters should be solved. For this solution, make sure that the Solve Fields Only box is not checked, allowing the force solution to be calculated after each adaptive solution.
Note After each iteration, the system calculates the total energy of the system and the percentage of this energy that is caused by solution error. It then checks to see if the number of requested passes has been completed, or if the percent error and the change in percent error between the last two passes match the requested values.
5-4 Generating a Solution

Getting Started with Maxwell: A 2D Magnetostatic Solenoid Problem
Mesh Refinement CriteriaIn the Convergence Tab, the Standard section refers to the mesh refinement to be used during adaptive analysis. 1 Set the Refinement Per Pass to 30% to tells the software to
increase the number of mesh triangles by up to 30 percent after each adaptive solution.
2 Set Minimum Number of Passes to 2 to force the system to solve at least two passes, regardless of the solution accu-racy calculated after the initial solution.
3 Set the Minimum Converged Passes to 1. Setting a higher number will force multiple successive solutions to be below the Percent Error criteria before stopping the solu-tion process.
Solver ResidualIn the Solver Tab, leave the Nonlinear Residual field set to .0001. This value specifies how close each solution must come to satisfying the equations that are used to compute the mag-netic field. All other fields should remain at their default val-ues.Select OK at the bottom of the dialog to complete the Solve Setup process
Generating a Solution 5-5

Getting Started with Maxwell: A 2D Magnetostatic Solenoid Problem
Start the Solution Now that you have set up the solution parameters, the prob-lem is ready to be solved. • To start the solution, right-click Setup1>Analyze in the
Project Manager window.The system creates the initial finite element mesh for the solenoid structure. A progress bar appears in the Progress box at the bottom of the screen. It shows the system’s progress as it generates the mesh and computes the adaptive solutions.The solution may be stopped by right-clicking on the progress window as shown.
Values you obtain for percent energy error, total energy, or force may differ slightly from the ones given in this guide. Depending upon how closely you followed the directions for setting up the solenoid model, the results that you obtain should be approximately the same as the ones given here.Once the solution process has completed, or in the case of an error, the Message Manager window will display information regarding the reason for the solution process termination. In this case you should see the following message:
Normal completion of simulation on server: Local Machine
Note After a solution is generated, the system will invalidate your solution if you change the geometry, material properties, or boundary conditions of the model. Therefore, you must generate a new solution if you change the model.
5-6 Generating a Solution

Getting Started with Maxwell: A 2D Magnetostatic Solenoid Problem
Monitoring The SolutionYou may monitor the solution progress while the simulation is running by right-clicking on the solution setup entry in the Project Manager. The following information is available while the simulation is running.
• Profile displays the Profile Tab of the Solution dialog which lists the computer resource (memory and computa-tion time) usage for each process in the simulation and the running total.
• Convergence shows the mesh size, error calculation, and delta energy for each adaptive pass in the solution.
Generating a Solution 5-7

Getting Started with Maxwell: A 2D Magnetostatic Solenoid Problem
• Solutions displays the results of the Parameter calcula-tions, in this case, the force calculated on the core.
• The Mesh Statistics option displays the Mesh Statistics Tab of the Solution dialog. Here you can view the number of triangles and various triangle properties for each object in the solution.
Viewing Convergence DataNow that the solution has completed, you can review the solution information to judge the accuracy and suitability of the solution. Right-Click on Setup1 in the Project Manager and select Convergence to monitor how the solution is progressing.
Note If a problem does not begin to converge after several adaptive passes, the problem is probably ill-defined — for instance, boundary conditions may not have been specified correctly. If this ever happens, do the following to interrupt the solution process:1. Right-Click the Progress Bar and select Abort. 2. Check the problem definition, and then solve the problem
again.
5-8 Generating a Solution

Getting Started with Maxwell: A 2D Magnetostatic Solenoid Problem
Convergence information appears as shown below. In this example, the system has completed 8 adaptive passes.
Solution CriteriaInformation about the solution criteria is displayed on the left side of the convergence display.
Number of passes Displays how many adaptive passes have been completed and still remain.
Generating a Solution 5-9

Getting Started with Maxwell: A 2D Magnetostatic Solenoid Problem
Completed SolutionsInformation about each completed solution is displayed on the right side of the screen.
TargetError
Displays the percent error value — 1% — that was entered during Add Solution Setup.
Energy Error
Displays the percent error from the last completed solution — in this case, 0.69%. Allows you to see at a glance whether the solution is close to the desired error energy. Because this value is less than the Target Error, the solution was considered to be converged.
Delta Energy
Displays the change in the percent error between the last two solutions — in this case, 0.003%.
Note Your individual solution may differ slightly due to machine differences and meshing differences with each release of the software.
Pass Displays the number of the completed solutions. In the previous figure, 8 adaptive passes were completed.
Triangles Displays the number of tetrahedrons in the mesh for a solution. In the previous figure, the mesh used for the eighth solution had 880 triangles.
Total Energy (J) Displays the total energy of a solution in Joules. In the previous figure, the total energy for the sixth solution was 1.9385 Joules.
Delta Energy (%) Displays the change in Total Energy between the current and previous expressed as a percentage of the previous pass energy. In the previous figure, the Delta Energy for the sixth pass was 0.010804%.
Energy Error (%) Displays the percent energy error of the completed solutions. In the previous figure, the energy error for the eighth solution was 0.698%.
5-10 Generating a Solution

Getting Started with Maxwell: A 2D Magnetostatic Solenoid Problem
Plotting Convergence DataBy default, convergence data is displayed in table format as shown in the previous figure. This data can also be displayed graphically. To plot the Energy Error computed during each adaptive pass:• On the Convergence Tab, click the Plot radio button. Use
the drop-down menu to select Energy Error for the Y-axis. The following plot appears:
Displaying this data graphically often makes it easier to see how the solution is converging. Optionally, use the other commands under Convergence Dis-play to plot the number of triangles, total energy, or delta energy for all adaptive passes.
Generating a Solution 5-11

Getting Started with Maxwell: A 2D Magnetostatic Solenoid Problem
Viewing Statistics Click the Profile tab to see what computing resources were used during the solution process. The following screen appears.
The time that the solution process began is displayed at the top of the box. Beneath it, the following information is
5-12 Generating a Solution

Getting Started with Maxwell: A 2D Magnetostatic Solenoid Problem
displayed for each adaptive field solution and mesh refine-ment step that was completed:
If more data is available than can fit on a single screen, scroll bars appear. To display more data, manipulate the display as described in Click the Close button at the bottom of the Solutions dialog. You are now ready to move on to post processing the solution and evaluate the fields and parameters calculated for this model.
Task Displays the name of the system command that was used.
Real time Displays the time taken to complete the step.Cpu time Displays the amount of time taken by the CPU
(central processing unit) to complete the step.Memory Displays the amount of memory used.Information Displays the of number of triangles, number of
CPUs, and various other information for the process.
Generating a Solution 5-13

Getting Started with Maxwell: A 2D Magnetostatic Solenoid Problem
5-14 Generating a Solution

6 Analyzing the Solution
Now that you have generated a magnetostatic solution for the solenoid problem, you can analyze it using Maxwell 2D’s post processing features.
Examine the computed force values.Plot the magnetic flux and magnetic fields in and around the solenoid.
Analyzing the Solution 6-1

Getting Started with Maxwell: A 2D Magnetostatic Solenoid Problem
View Force SolutionNow that the solution is complete, examine the results of the force computation. To view the force results, right-click on the Force1 entry in the Parameter section of the Project Manager as shown and select View Solution.
6-2 Analyzing the Solution

Getting Started with Maxwell: A 2D Magnetostatic Solenoid Problem
The final force value computed during the adaptive solution appears as shown below. Note that your values may differ slightly from those shown:
The net force on the core is approximately 117 newtons, act-ing in the negative Z direction (pulling the core down into the solenoid). There is no component of force in the R direction because of the axial symmetry. Click Close to dismiss the win-dow.
Plot the Magnetic FieldYou will now create a field plot of the Magnetic Field in the entire problem region.1 You must first select one or several objects in the problem
region on which to create a field plot. Click the mouse anywhere in the Modeler window and press Ctrl+A. This will select all objects in the model.
Analyzing the Solution 6-3

Getting Started with Maxwell: A 2D Magnetostatic Solenoid Problem
2 From the Field Overlays section of the Project Manager (or the Maxwell2D>Fields menu), select Fields>H>MagH com-mand to plot the magnetic field magnitude throughout the selected problem region. The Create Field Plot window appears.
3 Mag H, and In Volume All are selected by default due to the procedure used to launch the dialog. Also note that the dialog defaults to the LastAdaptive pass data to plot.
4 Optionally, a plot on only the edge of the selected Volume may be obtained by selecting the Plot on edge only check-box.
6-4 Analyzing the Solution

Getting Started with Maxwell: A 2D Magnetostatic Solenoid Problem
5 Click Done. The Mag H plot shown below appears.
6 Double-click on the color key and the Modify Plot dialog is displayed. Click the Scale tab.
7 Click the Use Limits radio button and enter 1000 in the Min field as shown in the figure below.
Analyzing the Solution 6-5

Getting Started with Maxwell: A 2D Magnetostatic Solenoid Problem
8 Click Apply and the plot will update with a new minimum field display.
6-6 Analyzing the Solution

Getting Started with Maxwell: A 2D Magnetostatic Solenoid Problem
9 Click Close. The plot should resemble the following one:
10 Click File>Save to save all of the operations up to this point.
Analyzing the Solution 6-7

Getting Started with Maxwell: A 2D Magnetostatic Solenoid Problem
6-8 Analyzing the Solution

7 Adding Variables to the Solenoid Model
Now you are ready to use Maxwell to solve the solenoid problem parametrically. This chapter shows you how to add design variations to the solenoid model.
Add a geometric variation to the solenoid model. This will define the distance between the core and the plugnut as a variable that can be swept during the solution.Define a source current function and assign it to the coilRequest that the force acting on the core and the coil inductance be calculated as a function of core position and coil current during the solution.
Adding Variables to the Solenoid Model 7-1

Getting Started with Maxwell: Designing a Rotational Actuator
The Solenoid ModelThe geometric design variable that you are going to define in this chapter represents the gap increase from the nominal design between the solenoid’s core and plugnut. By varying the distance between these objects, you can model the sole-noid’s behavior over a range of core positions. During the solution, deltagap will vary from 0.0 to 0.5 inches, represent-ing a spacing between the core and plugnut of 0.075 to 0.575 inches as shown. The core never actually touches the plugnut — there is a minimum air space of 0.025 inches.
11 Choose File>Save As from the menu and save a copy of the project to Actuator_param. This will become our parameterized project.
air space
0.025
0.575
0.075
Min. gap
Max. gap
core
plugnut
7-2 Adding Variables to the Solenoid Model

Getting Started with Maxwell: Designing a Rotational Actuator
Adding Geometric VariablesThere are many way to parameterize a geometric model in Maxwell’s modeler. For this example, you will use the Edit>Arrange>Move command and assign a variable to the move distance. The variable can then be modified by the Parametric Analysis system to move the core location for the sweep analysis.Other options for varying an object would be to use variables in place of exact coordinates in the rectangle command used to create the core as an example. Then the corners of the rectangle can be varied allowing the core to move and change shape as well. However, all variations of geometric parame-terization use the basic procedure you will follow here:
• Assign a variable to one or several points in the creation of a geometric object.
• Provide a default value for the variable.• Specify the variable is to be used for Optimization, Sensitiv-
ity, or Tuning Analysis. Local design variables are automati-cally available for Parametric Analysis.
• Indicate the range of values the variable may take during the Parametric Analysis.
Add a Variable to the Core ObjectYou will now add a simple linear movement to the core object using the move command.1 Select the core object by clicking on it in the Modeler Win-
dow or by selecting it in the history tree.
2 Choose Edit>Arrange>Move from the menu. The modeler switches to move mode and prompts you for a reference point in the status bar.
3 Enter a reference point by clicking at the origin. Option-ally, you may enter (0, 0, 0) in the keyboard entry area of the status bar and press the Enter key.
4 Enter a target point along the Z-axis by clicking the mouse along the axis. Optionally enter (0, 0, 0.2) in the keyboard entry area and press the Enter key.
Adding Variables to the Solenoid Model 7-3

Getting Started with Maxwell: Designing a Rotational Actuator
5 After entering the target point, the properties window will update with the Command tab as shown.
Alternatively, you may have the Properties dialog appear if you have the option Edit Properties of New Primitives set under the Modeler Options commandSelect the Value field of the Move Vector row and enter deltagap in the Z-axis direction. In addition, make sure that the X-axis and y-axis movement is zero. Press Enter.
6 The Add Variable dialog will be displayed indicating that you have entered a variable in a numeric data field.
Note It is not important what points are selected for the move command. You are just creating the move command in the model history. The exact movement will be controlled by the variable you set up next.
7-4 Adding Variables to the Solenoid Model

Getting Started with Maxwell: Designing a Rotational Actuator
Enter 0.0 in into the value field of the dialog as shown.
7 Click OK to complete the geometric variable assignment.
Set the Coil Current to a VariableVariables may be used in material, boundary and source exci-tations as well as for geometric movement or shape alteration. In this section we will modify the coil current excitation to make it a variable available for parametric anal-ysis.1 In the Excitations area of the Project Tree, select the
Current1 excitation by Double-Clicking.
2 The Current Excitation dialog will be displayed. Replace 10000 in the value field with the variable curr and click OK.
3 In the Add Variable dialog, enter 10000 A into the value field as shown below. Click OK to complete the variable assignment.
Adding Variables to the Solenoid Model 7-5

Getting Started with Maxwell: Designing a Rotational Actuator
Set Variable Ranges for Parametric AnalysisOnce variables have been added to the project, you must specify the range over which you want the variables to be var-ied in the analysis.1 Begin by selecting Maxwell2D>Optimetrics Analysis>Add
Parametric from the menu. The Setup Sweep Analysis dia-log is displayed.
2 In the Sweep Definitions tab click Add. The Add/Edit Sweep dialog is displayed with a default variable selected.
3 Verify that the variable is set to deltagap and Linear Step is selected as the sweep type. Enter the Start, Stop, and
7-6 Adding Variables to the Solenoid Model

Getting Started with Maxwell: Designing a Rotational Actuator
Step size information from the table below.
4 After entering the data listed, click the Add button to transfer the sweep spec to the table on the right.
5 Switch the selected Variable to curr and the sweep type to Linear Count. Complete the current sweep entry from the following table.
6 After entering the data listed, click the Add button to transfer the sweep spec to the table on the right.
7 Verify that two sweep entries exist in the table on the right side of the dialog and click OK.
8 In the Setup Sweep Analysis dialog, select the Options Tab and click the checkbox next to Copy geometrically equiv-alent meshes. This will allow the simulator to reuse meshes for the coil current variations and save meshing time and overall analysis time.
9 Also in the Options Tab, make sure the Save Fields and Mesh checkbox is selected.
10 Finally, select the Calculations Tab. Click on the Setup Calculations button to display the Add/Edit Calculation dialog.
11 Select Force under Category in the Trace Tab and click the Add Calculation button.
12 Select L under Category in the Trace Tab and click the Add Calculation button.
13 Select Done to return to the Setup Sweep Analysis dia-
Value Data
Start 0.000
Stop 0.500
Step 0.050
Value Data
Start 0
Stop 1500
Count 11
Adding Variables to the Solenoid Model 7-7

Getting Started with Maxwell: Designing a Rotational Actuator
log. The dialog should now contain two calculations to be performed during each parametric analysis step as shown below.
The basic Parametric analysis setup is complete; however, it is instructive to note a few additional capabilities of the Setup Sweep Analysis before dismissing the dialog.
• The Table Tab can be used to edit individual entries or to add or delete entire rows of the table.
• The General Tab allows you to set the values for any vari-ables the design may contain that you have chosen not to include in a sweep. In addition, you can select the solution process parameters by selecting a setup in the Sim Parame-ters section of the dialog.
• In the Options Tab you specify whether you want to save the Fields and Mesh for post processing purposes.
14 Click OK to dismiss the dialog.
7-8 Adding Variables to the Solenoid Model

Getting Started with Maxwell: Designing a Rotational Actuator
Redefining Zero Current SourcesThe variable spreadsheet is now filled. It has 121 entries (called setups) in it, one for each combination of the values of deltagap and curr. But you still have a little more work to do. You swept the curr variable starting at 0 amperes; however, it would be a waste of time to solve for a zero solution. In addi-tion, since we want to re-use the mesh, we need to make sure that we start off with a solution that will provide good mesh-ing overall. Therefore, you need to edit the spreadsheet and replace all the zeroes in the curr column with -1 ampere.To accomplish this, do the following:1 In the Project Tree, double-click on ParametricSetup1 in
the Optimetrics folder.
The Setup Sweep Analysis dialog appears.2 Select the Table tab.3 Scroll through the table and change each row containing
0A for the variable curr to -1A.4 Click OK to complete the changes.
Adding Variables to the Solenoid Model 7-9

Getting Started with Maxwell: Designing a Rotational Actuator
Save Variables and Parameter SetupHaving added variables for both the geometric variation and the coil current; as well as, defining the sweep ranges for each, it is a good time to save the setup.• Choose File>Save.The Solenoid_param geometry is saved and you are now ready to move on to the solution of the parametric model.
7-10 Adding Variables to the Solenoid Model

8 Generating a Parametric Solution
Now that you have added physical constraints to the geometry and set up the parametric variable table, you are ready to generate a parametric solution for the solenoid model. You will do the following:
Generate the magnetostatic solution for each variant on the original model.Compute the force on the core as a function of the core position and the current in the coil. (Since you requested force using the Parameters command, this automatically occurs during the parametric solution process.).Compute the inductance in the coil as a function of core position and the current in the coil. (Since you requested coil inductance using the Parameters command, this automatically occurs during the parametric solution process.).Review the Convergence, Profile, and Force results of the Parametric analysis.
Generating a Parametric Solution 8-1

Getting Started with Maxwell: Designing a Rotational Actuator
Model VerificationYou can quickly verify that the spreadsheet contains only valid geometric sweep parameters for the geometry.To verify the model:1 Choose View/Animate.
The setup animation window appears.
2 Enter 0in for Start, and 0.5in for Stop. These values are consistent with the values used in the sweep setup.
3 Click OK.
8-2 Generating a Parametric Solution

Getting Started with Maxwell: Designing a Rotational Actuator
4 The Animation dialog is displayed and the modeler win-dowshows the geometry animated with the motions of the core object over the range of values for deltagap.
5 Choose Close in the Animation dialog to end the model animation.
Note Note that over the range of values used for deltagap, there is no geometry overlap.
Generating a Parametric Solution 8-3

Getting Started with Maxwell: Designing a Rotational Actuator
Start the Parametric Solution Now that you have examined the geometric parameters, the problem is ready to be solved. As a general practice, you should first solve the nominal problem to make sure that the problem is set up correctly. If the nominal problem solves properly, then the parametric solution should be sufficient.
Solving the Nominal ProblemTo solve the nominal problem: 1 In the Project Manager window, right-click Setup1 under
Analysis and select Analyze on the shortcut menu.
A solution is generated for the nominal values of the sole-noid parameters.
2 Once the solution has completed, right-click Setup1 under Analysis and select Convergence to view the results. If the solution progressed normally, you will see the number of Triangles increasing with each pass, and the Energy Error decreasing to less than 1%.
Solving the Parametric ProblemYou have set up your parametric table with each row to be solved. Depending on your computer, each row will require a few minutes to solve. During the setup you selected Copy Geometrically Equivalent Meshes which will improve the solution time; however, you may want to start the solution when there is at least 10 to 15 minutes available for process-ing.To start the parametric solution: • Right-click ParametricSetup1 under Optimetrics in the Project
Manager window and select Analyze on the shortcut menu.The solution process begins.
Note Do not be alarmed if the values you obtain for percent energy error, total energy, inductance, or force differ slightly from the ones given in this guide. The results that you obtain should be approximately the same as the ones given here.
8-4 Generating a Parametric Solution

Getting Started with Maxwell: Designing a Rotational Actuator
Monitoring the SolutionWhen performing Parametric Analysis the dual monitoring bar shown below is displayed in the Progress window. The top bar displays the progress regarding the solutions in the analysis table. In this case, 120 total analyses are to be performed as a result of the variation of the deltagap and curr variables..
The bottom progress bar shows the standard progress in the solution of each individual row of the analysis table.
Generating a Parametric Solution 8-5

Getting Started with Maxwell: Designing a Rotational Actuator
Viewing Parametric Solution DataDuring the solution process, you may view solutions, the solu-tion convergence, and the solution status or profile of any row in the table.To view the parametric solution data during the solution pro-cess:1 In the Project Manager window, right-click on Results and
select Solution Data from the shortcut menu as shown.
The Solutions dialog is displayed. By default, the design variation is set to the Nominal problem.
2 Click on the ellipsis button next to the design variation to display the Set Design Variation dialog as shown.
8-6 Generating a Parametric Solution

Getting Started with Maxwell: Designing a Rotational Actuator
3 Uncheck the Use nominal design checkbox.4 Select any row in the table by clicking to highlight it and
click OK5 The design variation in the Solutions dialog now shows the
profile, convergence information, force, etc. associated with the selected variable values.
Generating a Parametric Solution 8-7

Getting Started with Maxwell: Designing a Rotational Actuator
Viewing Parametric Convergence DataAfter selecting a design variation, choose Convergence to monitor how the solution is progressing. • For example, if you choose the variation corresponding to
Curr=-1A and deltagap=0.1in, then choose Convergence, you will see something like what is shown below:
• The mesh has been iteratively increased as shown in the Triangles column and the corresponding Energy Error has been decreased to less than 1%.
• You may change the View from Table to Plot by clicking the Plot radio button and selecting which quantities should be plotted on the X and Y axes.
8-8 Generating a Parametric Solution

Getting Started with Maxwell: Designing a Rotational Actuator
Plotting Parametric Convergence DataIn addition to viewing the results for each design variation, you may view the results as a function of the design variable values. 1 In the Project Manager window, right-click
ParametricSetup1 under the Optimetrics folder and select View Analysis Results.
The Post Analysis Display dialog appears as shown below:
2 Using the pull down menu, select deltagap as the variable to plot on the X axis.
Generating a Parametric Solution 8-9

Getting Started with Maxwell: Designing a Rotational Actuator
For parametric analyses involving multiple variables, the Setup Plot dialog appears.
3 Select 1050A for the variable curr and click OK.4 In order to review the Inductance of the coil, use the Y
axis pull down menu and select L(Current1, Current1).5 You may inspect the performance at other values of curr
by clicking the Set Other Sweep Variables Value button and selecting the value of interest.
8-10 Generating a Parametric Solution

Getting Started with Maxwell: Designing a Rotational Actuator
Viewing Parametric Solver ProfileIndividual design variations may be inspected to see the solver profile as well.1 In the Post Analysis Display dialog, select the Profile tab.
The following screen appears:
2 The Start, Stop and Elapsed time for each variation is shown in the table. Select Variation 8 by clicking on it in the table.
3 Click the Solver Profile button.
Generating a Parametric Solution 8-11

Getting Started with Maxwell: Designing a Rotational Actuator
4 The Solutions dialog is displayed with the selected design variation loaded and the profile tab selected.The following information is displayed for each completed adaptive field solution and mesh refinement step. If more data is available than can fit on a single screen, scroll bars appear.
5 Click Close to dismiss the Solutions dialog and return to the Post Analysis Display dialog.
6 Click Close to dismiss the Post Analysis Display dialog.
Task Displays the system command that was used.
Real time Displays the time taken to complete the step.
CPU time Displays the time taken by the CPU to complete the step.
Memory Displays the amount of memory used.Information Displays the number of triangles in the finite
element mesh, size of the matrix, disk space used and other information relevant to the solution process.
8-12 Generating a Parametric Solution

9 Plotting Results from a Design Variation
With the result of design variations available, you can use the post processor to create reports and plot fields with multiple variations. You will do the following:
Create a report of force vs. gap with multiple traces for each current level.Set the Design Variation for plotting fields from a design variation.Animate a field plot using the Design Variation values for the gap.
Plotting Results from a Design Variation 9-1

Getting Started with Maxwell: Designing a Rotational Actuator
Access Parametric Post ProcessorYou will use the Post Processor to plot the force on the core as a function of position for different values of coil current.To access the Post Processor:1 Select Maxwell2D>Results>Create Magnetostatic
Report>Rectangular Plot.
Alternatively, right-click on Results in the Project Man-ager window and select Create Magnetostatic Report>Rectangular Plot from the shortcut menu.The Report dialog appears.
2 Since we want to plot Force as a function of position, make sure that the variable deltagap is selected as the Primary Sweep variable.
3 Also, make sure that Force is selected under the Category list.
9-2 Plotting Results from a Design Variation

Getting Started with Maxwell: Designing a Rotational Actuator
4 Click on the Families tab to set the values of curr to plot.5 In the Families tab, you may select Sweeps or choose indi-
vidual variations for the variable curr as shown.
6 Click New Report to plot the force versus gap spacing for various current values.
7 Click Close to dismiss the Report dialog and view the fam-ily of curves as shown below.
Plotting Results from a Design Variation 9-3

Getting Started with Maxwell: Designing a Rotational Actuator
Plotting Fields of a Design VariationIn order to plot the fields from a particular design variation, you must first have told the software to save the fields from the parametric analysis during the setup process. You did this in the Set Variable Ranges for Parametric Analysis section of this guide.To plot the fields from a particular design variation:
Apply Solved Variation1 Tell the software which variation to use by clicking
Results>Apply Solved Variation from the Maxwell2D menu or the shortcut menu.
9-4 Plotting Results from a Design Variation

Getting Started with Maxwell: Designing a Rotational Actuator
The Set Design Variation dialog is displayed as shown.
2 Uncheck the Use nominal design checkbox.3 Scroll to the curr=1500A, deltagap=0.5in line and high-
light it by clicking on it.4 Click OK to make it the new “Nominal Design” and be able
to plot fields.
Note Note the change in the model view as the design variation is applied.
Plotting Results from a Design Variation 9-5

Getting Started with Maxwell: Designing a Rotational Actuator
Plot Fields for the VariationTo plot the magnetic field for the variation:1 Click Edit>Select All in the menu, or click in the modeler
window and press Ctrl-A. All objects in the model will be highlighted.
2 Click Maxwell2D>Fields>Fields>H>Mag_H. The Create Field Plot dialog appears.
3 Click Done to accept the plot definition and create the field plot similar to the one shown below.
4 Right-Click on the plot Key and select Modify from the shortcut menu.
5 Click on the Scale tab.
9-6 Plotting Results from a Design Variation

Getting Started with Maxwell: Designing a Rotational Actuator
6 Since the field plot is dominated by the field in the core, click on the Log radio button to see more field pattern in the low field regions.
7 Click Close to dismiss the dialog.
Animate the Field Plot Across VariationsIn order to see how the field changes with the size of the gap you can animate the field as follows:1 In the Project Manager window, right-click on Mag_H in
the Field Overlays folder.
2 In the shortcut menu, click on Animate.3 The Setup Animation dialog appears.
4 All values for deltagap are selected by default. Click OK to accept and animate the field plot.
5 Click Export to save the animation as a .gif or .avi file.6 Click Close in the Animation dialog.
Plotting Results from a Design Variation 9-7

Getting Started with Maxwell: Designing a Rotational Actuator
Exit the Maxwell Software You have successfully completed the 2D Magnetostatic Sole-noid Getting Started Problem. 1 Save the project plots and reports by clicking File>Save.
Maxwell V12 will save all data including the plots you have created for later use.
2 To exit the software, click File>Exit.
9-8 Plotting Results from a Design Variation

Index
Aadaptive analysis 5-3air space 7-2animating the parametric model
8-2attributes
color 3-2name 3-2
axisymmetric models 1-4
Bbackground
and boundary conditions 4-15
ballooning 4-19default material for 4-14extending 4-19including in solution region
4-14background region 3-9balloon boundary
definition of 4-16B-H curve
adding points to 4-5, 4-12defining 4-4, 4-11
fitting curve to points 4-6for cold rolled steel 4-4for SS430 4-11keyboard entry 4-5
bonnetassigning a material to 4-3
boundary conditions 4-15balloon 4-16for sample problem 4-16use of 4-15
Ccoil
assigning a material to 4-3assigning source current to
4-16, 4-17cold rolled steel
defining as a material 4-3entering B-H curve for 4-4
computing resourcesclock time 5-13, 8-12commands executed 5-12CPU time 5-13, 8-12memory size 5-13, 8-12number of elements 5-13,
8-12viewing 5-12
Index-1

Getting Started with Maxwell: A 2D Magnetostatic Solenoid Problem
context-sensitive help 1-ivconventions used in guide 1-iiConvergence 5-8convergence data
delta energy 5-10energy error 5-10mesh size 5-10number of passes 5-10pass number 5-10plotting 5-11target error 5-10total energy 5-10viewing 5-8, 5-11
copyright notice 1-2core
assigning a material to 4-11creating the background region 3-9current
assigning to coil 4-16, 4-17
Ddefining the background region 3-9delta 5-10dimensions of geometric constraints 7-2drawing
line 3-4rectangle 3-2
drawing units 2-3
Eediting spreadsheet variables 7-9energy 5-10
error 5-3, 5-10total 5-10
errorenergy 5-10of solution 5-3
Fforce
and solution process 4-20components of 6-3computing for the solenoid core 4-20direction of 6-3magnitude of 6-3viewing solution results 6-2
Ggap
defining 7-2generating a solution 5-1geometric models
axisymmetric 1-4geometry layout 3-2grid settings 3-4
Hhelp
Ansoft technical support 1-ivcontext-sensitive 1-ivon dialog boxes 1-ivon menu commands 1-iv
Iinductance
and solution process 4-21computing for the coil 4-21
Kkeyboard
selecting points with 4-5, 4-12keyboard entry 3-5
Index-2

Getting Started with Maxwell: A 2D Magnetostatic Solenoid Problem
Mmagnetic coercivity 4-8magnetic field
solving for 5-6, 8-4magnetic retentivity 4-8magnetization
relationship to other properties 4-8specifying direction of 4-9
magnetostatic solution type 2-3manual coordinate entry 3-2Material
Add 4-3material database 4-2
adding materials to 4-2materials
adding to local database 4-2assigning to objects 4-2assigning to the background 4-14assigning to the bonnet 4-3assigning to the coil 4-3assigning to the core 4-11assigning to the plugnut 4-11assigning to the yoke 4-3nonlinear 4-3, 4-11permanent magnets 4-7
Maxwellrenaming a design 2-2renaming a project 2-2
Maxwell Field Simulatorexiting 9-8
memory used during solution 5-13, 8-12mesh
example of 1-3initial 5-6number of triangles in 5-10use of 1-3
mesh refinementadaptive 5-3and error energy 5-3percentage refined 5-3
message bar
during solution process 8-5
NNeo35
creating 4-7specifying direction of permanent mag-
netization 4-9specifying properties of 4-9
nominal modelgenerating a solution for 5-6, 8-4
nonlinear materialsadding 4-3, 4-11defining B-H curve for 4-4, 4-11
Oobjects
assigning materials to 4-2selecting 4-11
opening a project 2-2
Pparametric convergence
plotting 8-9parametric model
generating a solution for 8-4post processing 9-2
parametric profileviewing 8-11
permanent magnetscreating 4-7direction of magnetization in 4-9
plotsconvergence data 5-11
plugnutassigning a material to 4-11
pointsentering from the keyboard 4-5, 4-12
Post Process/Variables 9-2post processing 9-2
Index-3

Getting Started with Maxwell: A 2D Magnetostatic Solenoid Problem
Profile 5-12projects
opening and saving 2-2properties window 3-2
Rrectangle
drawing 3-2relative permeability 4-8renaming
a design 2-2a project 2-2
residual 5-5
Ssaving a project 2-2scientific notation
Ansoft’s 4-5scroll bars 5-12set up boundaries/sources 4-15setting drawing units 2-3setup materials 4-2size
of finite element mesh 5-10, 5-13, 8-12of memory during solution 5-13, 8-12
solenoidbehavior being modeled 7-2geometric constraints on 7-2model animation 8-2
solution type 2-3Solutions
Force 6-2solutions
adaptive analysis of 5-3and adaptive mesh refinement 5-3calculated values 5-3computing 5-6, 8-4convergence 5-8criteria for computing 5-2force 6-2
interpolated values 5-3interrupting 5-11monitoring 8-5refinement of 5-3satisfying equations 5-5total energy 5-10viewing fields 6-1, 7-1, 9-1viewing profile data for 5-12viewing results 8-1
Solve 5-6Nominal Problem 8-4
solver residual 5-5sources 4-15
assigning to objects 4-17for sample problem 4-16
SS430defining as a material 4-11entering B-H curve for 4-11
Ttrademark notice 1-2triangles
number in mesh 5-10, 5-13, 8-12
Vvariables spreadsheet
editing 7-9Variables/Animate 8-2
Yyoke
assigning a material to 4-3
Zzero sources
redefining 7-9
Index-4






![The DPC-Hysteresis Model in Two-Dimensional Magnetostatic ...PC-M2-3]_132.pdfThe DPC-Hysteresis Model in Two-Dimensional Magnetostatic Finite Element Analysis Stephan Willerich1, Christian](https://static.fdocuments.us/doc/165x107/5e4771de58ae235e311bac99/the-dpc-hysteresis-model-in-two-dimensional-magnetostatic-pc-m2-3132pdf-the.jpg)