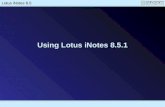Getting Started With Lotus Engine Simulation
-
Upload
zulkarnain-nasrullah -
Category
Documents
-
view
231 -
download
10
Transcript of Getting Started With Lotus Engine Simulation

LOT
GETTING STARTEDUSING
US ENGINE SIMULATION


GETTING STARTED
USING
LOTUS ENGINE SIMULATION
VE R S I O N 5 .05

The information in this document is furnished for informational use only, may be revised from time totime, and should not be construed as a commitment by Lotus Cars Ltd or any associated orsubsidiary company. Lotus Cars Ltd assumes no responsibility or liability for any errors orinaccuracies that may appear in this document.
This document contains proprietary and copyrighted information. Lotus Cars Ltd permits licensees ofLotus Cars Ltd software products to print out or copy this document or portions thereof solely forinternal use in connection with the licensed software. No part of this document may be copied for anyother purpose or distributed or translated into any other language without the prior written permissionof Lotus Cars Ltd.
©2001 by Lotus Cars Ltd. All rights reserved.

Getting Started Using Lotus Engine SimulationContents
i
Contents
About This Guide vWelcome to Lotus Engine Simulation vWhat you Need to Know v
Chapter 1. Introducing Lotus Engine Simulation 1Overview 1What is Lotus Engine Simulation? 2Starting Lotus Engine Simulation 3About the Tutorials 5Getting Help Online 6
Chapter 2. Tutorial 1: ‘Basic Single-Cylinder Engine Model’ 9Overview 9Starting Lotus Engine Simulation 10Adding a Cylinder 11Changing the In-Cylinder Heat Transfer Model 12Performing Basic Functions in the Builder Environment 13Adding Valves 13Adding Ports 15Adding Inlet and Exit Boundaries 16Defining the Fuel and Fuel System 17Defining Steady-state Test Condition Data 18Setting the Names of the Results Files 19Saving a Model 19Running a Model 20Monitoring the Progress of a Job 21Displaying the .MRS Results – Text Viewer 22Displaying the .MRS Results – Graphical Viewer 23
Chapter 3. Tutorial 2: ‘Basic Single-Cylinder Engine Model with Intake Pipes’ 27
Overview 27Re-Naming a Model 28Adding Pipes 28Changing Plotting Options 30Examining the .MRS Results 31Comparing the .MRS Results with Tutorial 1 32Displaying the .PRS Results 34Animating .PRS Results 36Exercise 39

Getting Started Using Lotus Engine SimulationContents
iiii
Chapter 4. Tutorial 3: ‘Parametric Studies Using Basic Single-Cylinder Model with Intake Pipes’ 41
Overview 41Element Groups 42Creating Element Groups 42Adding Elements to a Group 42Viewing Elements within a Group 43Starting the Parametric Tool 44Defining a Scoring System 44Setting Up Parameters 46Launching a 1D Parametric Run 47Exercise – 1D Parametric Analysis 49Running a 2D Parametric Analysis 50Running the Optimizer 52
Chapter 5. Tutorial 4: ‘Building a Multi-Cylinder Engine Model’ 57Overview 57Adding the Exhaust Pipes 58Copying Model Segments 59Creating the 4-2-1 Exhaust Manifold 61Setting the Firing Order 64Running the Multi Cylinder Model 65Using the Pressure Loss Junction 66Running the Pressure Loss Junction Model 69
Chapter 6. Tutorial 5: ‘Using the Concept Tool’ 71Overview 71Opening the Concept Tool 72Entering the Minimum Data Requirements 74Setting Data Values Directly 74Editing the User Defined Rules 75Changing the Warning Limits 76Selecting Inlet and Exhaust Options 77Creating the Simulation Model from the Concept Tool 78Concept Tool Test Points 79Running the Concept Tool Model 79
Chapter 7. Tutorial 6: ‘Using Sensors and Actuators’ 81Overview 81Loading the Model 82The Importance of Groups 82Adding Sensors and Actuators to a Model 84Using Control Elements 86Running the VVT Model 88Running the Model with Fixed Geometry 89Exercise – Adding an Exhaust cam Phaser 89

Getting Started Using Lotus Engine SimulationContents
iiii
Chapter 8. Tutorial 7: ‘Using the Load Finder’ 91Overview 91Loading the Model 92‘Load Finder’ Objectives 92Adding the Throttle to a New Group 93Setting Up the ‘Load Finder’ Cases 93Monitoring the ‘Load Finder’ 96Running the ‘Load Finder’ Job 98Reviewing the ‘load Finder’ Results 99Exercise – Virtual Links 99
Chapter 9. Tutorial 8: ‘Multi-Cylinder Turbocharged Model’ 101Overview 101Loading the Original Model 102Adding the Turbocharger 102Modifying the Turbocharger Data 104Monitoring the Turbocharger Speed 106Running the Turbocharged model 107Viewing the Results 109Exercise 112
Chapter 10. Tutorial 9: ‘Turbocharged Model with a Waste-gate and Charge-cooler’ 113
Overview 113Loading the Original Model 114Adding the Waste-gate 114Adding Control Elements to the Waste-gate 115Running the Turbocharged Model with a Waste-gate 118Viewing the Results 119Waste-gate for Variable Boost Pressure 120Damping the Waste-gate Motion 124Exercise 125
Chapter 11. Tutorial 10: ‘Modelling a Multi-Cylinder Turbocharged DieselEngine’ 127
Overview 127Description of the Model 128Running the Model 133Discussion of Results 134Exercise 135
Chapter 12. Tutorial 11: ‘Modelling the Transient Response of a TurbochargedDiesel Engine’ 137
Overview 137Setting Up the Part-load Condition 138Entering Mechanical Property Data and Attaching a Shaft 139Defining a Transient Event 141Running the Model 144Discussion of Results 145Exercise 145

Getting Started Using Lotus Engine SimulationContents
iv
Chapter 13. Tutorial 12: ‘A Two-Stroke Engine Model’ 149Overview 149Building the Model 150Creating Test Points 154Running the Model 156Exercise 156
Chapter 14. Tutorial 13: ‘Co-simulation with Simulink’ 159Overview 159Building the Simulink Model 160Linking the LES model to Simulink 165Registering the LES Solver 168Running the Simulink Model 169

Getting Started Using Lotus Engine SimulationAbout This Guide
v
About This Guide
Welcome to Lotus Engine Simulation
Welcome to Lotus Engine Simulation. Using Lotus Engine Simulation, you canpredict the performance of an engine.
What You Need to Know
This guide assumes the following:
� Lotus Engine Simulation is installed on your computer or network and youhave permission to execute the Lotus Engine Simulation module.
� The necessary password files are installed to allow you to run the necessarymodules.
� You have a basic understanding of engine performance simulation andcombustion and the influence of hardware changes on engine performance.

Getting Started Using Lotus Engine SimulationAbout This Guide
vi

Overview
This chapter introduces you to Lotus Engine Simulation andexplains the benefits of the code. It also explains how you canlearn more about Lotus Engine Simulation and introduces tutorialsthat will help you to get started.
This chapter contains the following sections:
� What is Lotus Engine Simulation?, 2
� Starting Lotus Engine Simulation, 3
� About the Tutorials, 5
� Getting Help Online, 6
Introducing Lotus Engine Simulation1

Getting Started Using Lotus Engine SimulationIntroducing Lotus Engine Simulation
2
What is Lotus Engine Simulation?
LOTUS ENGINE SIMULATION is a simulation program capable of predicting the completeperformance of an engine system. The program can be used to calculate:
� the full- and part-load performance of the engine under steady-state and transientoperating conditions;
� in-cylinder heat transfer data;
� instantaneous gas property variations within the engine manifolds;
� turbocharger and supercharger matching conditions.
LOTUS ENGINE SIMULATION is designed to run on a desktop PC with Windows NT/98/2000. Theuser interface is based on the standard LOTUS ENGINEERING software ‘look-and-feel’ and offersthe same intuitive approach as other popular Windows applications.
Using the simulation program typically follows the procedure below,
� The user constructing the simulation model enters the engine and manifold specifications. Thisincludes data for:
� engine bore, stroke and connecting rod dimensions;� compression ratio;� valve sizes and valve event timing data;� intake and exhaust port flow data;� intake and exhaust manifold dimensions;� maps defining the performance of turbines and compressors;� engine operating speed;� heat release data’ characterising the combustion event;� air / fuel ratio and inlet air temperature and pressure.
� Having defined the engine specification data and test condition data the cycle simulation isperformed. The user can monitor the progress of the simulation using the Job Status screen.
� Calculation results for cycle-averaged data, such as volumetric efficiency, BSFC, torque, andpower, and intra-cycle data, such as pressure, temperature, and mass flow rate are available tothe user in the form of a report quality summary sheet and through quick-to-use graph plottingsystems.
LOTUS ENGINE SIMULATION has been applied extensively by world-wide clients and validatedthoroughly at LOTUS over a wide range of engine types. The program is capable of simulating mostexisting and projected engine systems and is continually updated by LOTUS in co-operation with it’spartners.

Getting Started Using Lotus Engine SimulationIntroducing Lotus Engine Simulation
3
Starting Lotus Engine Simulation
The three basic steps necessary to create and run a LOTUS ENGINE SIMULATION model are:
Step 1 - generate a model through either the ‘drag-and-drop’ network builder, loading andediting data from an existing model, or using the integrated ‘Concept’ Tool.
Step 2 - define the required engine operating parameters for the test.
Step 3 - launch the simulation solver.
Step 4 - load the simulation results as either textual or graphical displays to review thecalculated values.
Start-up Wizard
When the application is opened, the first dialog box displayed is the Startup Wizard, shownbelow in Fig. 1.1.
Figure 1.1. Startup wizard
This window consists of three main panels, each panel containing a number of options. Thewizard provides access the Lotus Engine Simulation and Lotus Vehicle Simulationenvironments and a number of other Lotus Engineering Simulation Tools. It should benoted that only the codes for which the user is licensed can be selected. An item ‘greyedout’ indicates that that program or tool is not currently licensed.
The Simulation environment panel allows the user to chose between opening the mainapplication at either the Engine Simulation or the Vehicle Simulation environment level.When an option is selected (identified by the toggle being shown in white) the second panelwill display file options relevant to that environment level. If you are not licensed for eitherEngine Simulation or Vehicle Simulation the second panel will not be visible.

Getting Started Using Lotus Engine SimulationIntroducing Lotus Engine Simulation
4
For the Engine Simulation environment there are two file options available in the second panel,(Lotus Engine Simulation):
The first option is ‘Open an Existing .sim File’. This option should be selected if the userhas previously saved a Simulation model and wishes to load it into the interface. If this optionhas been chosen then the standard Windows file browser will be displayed and will use the*.sim filter, allowing the user to select the correct data file.
The second option is ‘New Blank .sim File’ and should be selected if no simulation modelshave yet been constructed or if the user wishes to create a new model.
The Engine Concept Tool, the Friction Estimator Tool, the Combustion Analysis Tool,the Port Flow Analysis Tool, and Lotus Concept Valve Train can all be used inconjunction with LOTUS ENGINE SIMULATION. These tools analyse and prepare data in aform which is compatible with the input requirements of LOTUS ENGINE SIMULATION.

Getting Started Using Lotus Engine SimulationIntroducing Lotus Engine Simulation
5
About the Tutorials
It is assumed that the user will work through the tutorials in sequential order.Therefore more guidance is given in the early tutorials and less as you proceedthrough the guide
Note: If you choose not to work through the tutorials in sequential order you mayhave to refer to earlier tutorials for guidance on some of the basic actions.
The following tutorials are included in the guide:
� Tutorial 1 – ‘Basic Single-Cylinder Engine Model’
� Tutorial 2 – ‘Basic Single-Cylinder Engine Model with Intake Pipes’
� Tutorial 3 – ‘Parametric Studies Using Basic Single-Cylinder Model with Intake Pipes’
� Tutorial 4 – ‘Building a Multi-Cylinder Model’
� Tutorial 5 – ‘Using the Concept Tool’
� Tutorial 6 – ‘Using Sensors and Actuators’
� Tutorial 7 – ‘Using the Load Finder’
� Tutorial 8 – ‘Multi-Cylinder Turbocharged Model’
� Tutorial 9 – ‘Turbocharged Model with a Waste-gate and Charge-cooler’
� Tutorial 10 – ‘Modelling a Multi-Cylinder Turbocharged Diesel Engine’
� Tutorial 11 – ‘Modelling the Transient Response of a Turbocharged Diesel Engine’
� Tutorial 12 – ‘A Two-Stroke Engine Model’
� Tutorial 13 – ‘Co-simulation with Simulink’

Getting Started Using Lotus Engine SimulationIntroducing Lotus Engine Simulation
6
Getting Help Online
When working in Lotus Engine Simulation, you can get help in several ways, asfollows:
� Displaying Bubble Help
� Using Status Bar Messages
� Accessing the Online Documentation
� Displaying Information About Lotus Engine Simulation
Displaying Bubble Help
The bubble help gives a brief description of a particular icon or buttons function. Restthe cursor over the desired icon to view the bubble help message. To turn bubblehelp ‘off’, from the Help menu select Display Bubble Help. Changes in the visibilityof the bubble help only take effect the next time the program is run.
Using status Bar Messages
The bubble help messages are also displayed in the first status bar pane at the lowerleft of the screen. They are displayed irrespective of the visibility setting of the bubblehelp. The other panes in the status bar are used for displaying data values atrelevant times.

Getting Started Using Lotus Engine SimulationIntroducing Lotus Engine Simulation
7
Accessing the Online Documentation
The online help documentation can be accessed from the Help menu, selectContents to open the help file at the contents page, (see Figure 1.1)
Figure 1.2. On-line help contents page

Getting Started Using Lotus Engine SimulationIntroducing Lotus Engine Simulation
8
To access the most relevant page based on the current section selected, from theHelp menu select Help on Lotus Engine Simulation…
Figure 1.3. On-line help, context sensitive pages
You can also access the help file directly at a relevant page whenever you see thehelp icon.
Displaying Information About Lotus Engine Simulation
To display information about Lotus Engine simulation:
From the Help menu, select About Lotus Engine Simulation.

Overview
This tutorial shows the user how to create a single-cylinder enginemodel, run the model, and display the answers. The tutorial alsointroduces the user to some basic operations within Lotus EngineSimulation, such as checking a model for connectivity errors anddescribes various elements of the Lotus Engine Simulationinterface.
This chapter contains the following sections:
� Starting Lotus Engine Simulation, 10
� Adding a Cylinder, 11
� Changing the In-Cylinder Heat Transfer Coefficients, 12
� Performing Basic Functions in the Builder Environment, 13
� Adding Valves, 13
� Adding Ports, 15
� Adding Inlet and Exit Boundaries, 16
� Defining the Fuel and Fuel System, 17
� Defining Steady-state Test Condition Data, 18
� Setting the Names of the Results Files, 19
� Saving a Model, 19
� Running a Model, 20
� Monitoring the Progress of a Job, 21
� Displaying the .MRS Results – Text Viewer, 22
� Displaying the .MRS Results – Graphical Viewer, 23
Tutorial 1. ‘Basic Single Cylinder EngineModel2

Getting Started Using Lotus Engine SimulationTutorial 1 ‘Basic Single-Cylinder Engine Model’
10
Starting LOTUS ENGINE SIMULATIONFrom the start menu, point to Programs, point to Lotus Engineering Software, and then selectSimulation Tools. The start-up ‘splash screen’ is then displayed for a few seconds before the start-upwizard appears, as shown below in Fig. 2.1.
Figure 2.1. Start-up wizard
From the start-up wizard select Lotus Engine Simulation from the Simulation Environment paneland select Open blank .sim file. Then select OK.
Before proceeding further in this tutorial please ensure that the Show Connectivity Errors option hasbeen selected from the View menu at the top of the interface window as shown in Figure 2.2.
Figure 2.2. Turning on the display connectivity errors option.
This will cause elements which do not have their connectivity’s sufficiently well defined to appear inred.

Getting Started Using Lotus Engine SimulationTutorial 1 ‘Basic Single-Cylinder Engine Model’
11
Adding a CylinderSelect the Cylinders tool kit tab from the left-hand side of the window (the partial screen shot shownbelow shows the Cylinder Tool Kit). Using the left mouse button drag and drop a cylinder on to thecentral region of the window known as the Builder Area. The cylinder background will turn red once itis placed in the builder area as shown in Fig. 2.3.
Figure 2.3. The builder area
In the cylinder Property Sheet on the right-hand side of the screen change the cylinder Bore to 87mm and the stroke to 84 mm.
Also change the Compression Ratio to 11.0.
Now click on the Surface Areas option on this property sheet. In the window which is generatedselect the User Defined Values for Surface Areas option. This will change the appearance of thewindow to that shown below. This screen enables the user to define the increase in the surface areaover the bore cross-sectional area of the cylinder head and piston. It also enables the user to definedthe ‘bump clearance’ of the engine (i.e. the exposed cylinder liner length above the crown when thepiston is at top-dead-centre). The last number defines the number of segments in to which thecylinder liner can be sub-divided in order to discretize liner heat transfer data. Set the Head/Bore(ratio) to 1.1, the Piston/Bore (ratio) to 1.05 and the Exp. Liner (length above piston crown at tdc) to1 mm. All these parameters are used in the heat transfer calculations.
Figure 2.4. Editing component surface areas.
Select Common from the Cylinder Data box on the left-hand side of the window – this allocates theproperties just defined to any other cylinders which exist at the time of editing the data, or are

Getting Started Using Lotus Engine SimulationTutorial 1 ‘Basic Single-Cylinder Engine Model’
12
subsequently created. Close the window by clicking on the cross in the top right-hand corner of thewindow.
Changing the In-Cylinder Heat Transfer ModelLOTUS ENGINE SIMULATION provides a choice of three in-cylinder heat transfer models:
1. the Annand model;
2. the Woschni model;
3. the Eichelberg model.
These models characterise the convective and radiative heat transfer coefficients in the cylinder – theAnnand model is selected as the default model. Different coefficients are used in the open and closedperiods of the cylinder due to the different gas compositions and temperatures, and the different fluidmotion regimes which prevail during these periods. Click on the Closed Period option in the cylinderproperty list. This will produce the window shown in Fig. 2.5.Click in the User bullet box and changethe Annand A coefficient to 0.20, ensure the B coefficient is set to 0.8 and C to 4.29e-9.
Figure. 2.5. Defining the closed cycle heat transfer model.
Use the Help File to discover the definitions of A, B and C coefficients in the Annand model. Click onthe Help File icon shown below and click on the Theory link which is highlighted in green. Scroll downthis window until you reach the section which defines the Annand equation.
Close the Help File window when you have read the section describing the Annand equation.
Close the Closed Cycle Heat Transfer Model window.

Getting Started Using Lotus Engine SimulationTutorial 1 ‘Basic Single-Cylinder Engine Model’
13
Performing Basic Functions in the Builder EnvironmentNow that an element is present in the builder environment it is appropriate to explore some of thebasic viewing functions which can be performed. The viewable area can be automatically scaled, sothat all of the elements present in the builder environment are visible, by pressing the Control-A keys.Alternatively, pressing the right-mouse button in the builder environment when no element is in focusproduces a menu from which the Auto-scale option can be selected. Performing this auto-scalingtask should show the cylinder which was added and the green Fuel Element. The Fuel Elementenables the user to define the fuel type and fuel system specification as described below.
Clicking on the magnify glass icon on the top tool bar enables the element to be zoomed in or out bymoving the magnifying glass up or down respectively.
Particular areas of the model can be zoomed in on so that the selected region fills the viewable areaby clicking on the right mouse button with no element in focus and selecting the Zoom option. Thisproduces a ‘cross-hair’ which can be placed with the left-mouse button on the required point anddragged to encapsulate the region which is to be zoomed. The hand icon enables the model to bemoved around within the viewable area.
Adding ValvesClick on the Intake Components tab on the Tool Kit menu. Select the element at the top of this list –this is a poppet valve. Attach the valve to one of the connectors on the cylinder element as shown inFig. 2.6.
Figure. 2.6. Adding an intake valve.
The timing of this valve is to be changed. We shall make use of the Help File in order to discover theconvention for setting the valve timings.
Using the information contained in the Help File set the intake valve opening (Valve Open (deg)) andclosing (Valve Close (deg)) points to 15 degrees before top-dead-centre and sixty degrees afterbottom-dead-centre, respectively. Having set these values, click on the Valve Timing Display buttonto give a visual check on the data – the window should appear as below. The timings can also beentered from the Valve Timing Display window.

Getting Started Using Lotus Engine SimulationTutorial 1 ‘Basic Single-Cylinder Engine Model’
14
Figure 2.7. Intake valve timing.
Click on the Exhaust Components tab on the Tool Kit menu. Select the poppet valve element at thetop of this list. Attach the valve to one of the connectors on the opposite side of the cylinder element tothe intake poppet valve. You will notice that the background colour of the Cylinder element haschanged to grey, indicating that the cylinder is now a fully connected element within the model.
Modify the exhaust valve timing to 40 degrees before bottom-dead-centre and 20 degrees after top-dead-centre for the opening and closing points, respectively. Clicking on the Valve Timing Displaybutton now produces a diagram such as that shown in Fig. 2.8.
Figure 2.8. Intake and exhaust valve timing.
Note that it is conventional to define the Maximum Opening Point (MOP) as positive and negative forconventional inlet and exhaust valve timing, respectively, for a four-stroke engine. This is the point ofmaximum valve lift.
Figure. 2.9. Intake and exhaust valve lift profiles.

Getting Started Using Lotus Engine SimulationTutorial 1 ‘Basic Single-Cylinder Engine Model’
15
A further visual check that the valve timing data is as intended is to click on the Valve Event Displaybutton which should give the window shown below:
In this window the exhaust valve lift profile is shown in orange and that for the inlet valve is shown inblue.
Adding PortsNow select the exhaust Port icon from the Exhaust Tool Kit menu and connect it to the exhaust valve.Repeat the process for an inlet port. The use of separate valve and port combinations enables theuser to try different cam and port combinations. The model should now appear as indicated below:
Figure 2.10. Connecting ports to poppet valves.
The click on the intake port icon and change the Valve Throat Diameter to 28. This numberrepresents the diameter of each individual valve (port) throat in the region of the valve seat. Note thatthe number of valves specified (on the intake side of the cylinder) is 2. This means that it is notnecessary to model the individual port duct leading to each valve. With basic four-valve engines thisdoes not introduce any significant modelling inaccuracy if the individual ducts after the bifurcation areof equal length. The simulation will treat the port as a single duct with an equivalent diameter equal tothe total of the two individual ducts. Note that the length of the port cannot be modelled using the portdata – the port flow data simply constitutes a map of data which defines the size of the valve orifice ata given lift.
Figure 2.11. Port flow data – default good port.
Select the Port Data button from the property sheets. This reveals a table of port flow coefficients vs.valve lift / port throat diameter data (Cf vs. L/D – see Fig. 2.11) which can be viewed by clicking on thegraph icon in the top right of the window.

Getting Started Using Lotus Engine SimulationTutorial 1 ‘Basic Single-Cylinder Engine Model’
16
The View / Autoscale command should be invoked if the graph cannot be seen or is not correctlyscaled. Figure 2.12 shows how the data should appear. The data for this table is obtained via steadyflow tests on the engine to be simulated or from an engine with similar port geometric details.
The port icons can only be attached to poppet valves.
Figure 2.12. Variation of flow coefficient with valve lift / diameter ratio.
After closing the plot window shown in Figure 2.12 it is worth taking note of the menus which definethe upstream and downstream elements which can be connected to the element in focus. Clicking onthe inlet valve reveals the elements shown in the bottom right-hand corner of the interface screen,shown in Figure 2.13. This indicates that the upstream elements which can be connected to an inletpoppet valve are an inlet port and a virtual pipe (see later), whilst the downstream elements which canbe connected to an inlet poppet valve are a cylinder and a virtual pipe.
Figure 2.13. Connectivity permissions.
Adding Inlet and Exit BoundariesThis extremely simple model can be completed by adding inlet and exit boundary conditions to theintake and exhaust ports. To do this select the intake tools tab and drag-and-drop an Inlet Element onto the builder area – attach this element to the intake port. Click on to the exhaust tool tab and attachan Exit Element to the exhaust port. The model should now appear as shown in Figure 2.14.

Getting Started Using Lotus Engine SimulationTutorial 1 ‘Basic Single-Cylinder Engine Model’
17
Figure 2.14. Complete model.
The model is now physically complete and it only remains to define the fuel and fuel system dataoperating conditions at which the engine simulation model is to run. The inlet and exit boundaryconditions are defined when the Test Condition Data is set up (see below).
Defining the Fuel and Fuel SystemThe fuel type and properties are defined by clicking on the Fuel Element shown in Figure 2.14. Theproperty sheet associated with the fuel element is shown in Figure 2.15.
Figure 2.15. Property sheet for fuel element.
Various default fuel types and fuel systems are available. The Help File lists the options and describesthe property data. In this example we will use the default Gasoline as the Fuel Type and select PortInjection as the Fuel System. The port-injection option implies that the air and fuel enter the cylinderpre-mixed in the ratio specified in the Test Conditions Data described below.
Figure 2.16. Accessing the Test Conditions Data Wizard.

Getting Started Using Lotus Engine SimulationTutorial 1 ‘Basic Single-Cylinder Engine Model’
18
Defining Steady State Test Condition DataThe engine operating points that the simulation model is required to mimic can be set up mostefficiently using the Test Conditions Wizard. This wizard is accesses via the Data / Test Conditions/ Create Wizard option from the drop-down menu at the top of the screen.
Clicking on the Create Wizard option generates the input data Wizard shown in Figure 2.17.
Figure 2.17. Create Wizard for Test Condition Data
Set the desired engine speed range by changing the No. of Tests to 7 and the Max. Speed (rpm) to7000. Also set the Exit Pressure (exit boundary pressure) to 1 (bar abs.) and the Equivalence Ratioto 1.1. Click Apply.
The test conditions which have been generated can be viewed or edited from the window produced byclicking on the Test Data – Summary icon shown below.

Getting Started Using Lotus Engine SimulationTutorial 1 ‘Basic Single-Cylinder Engine Model’
19
Figure 2.18. Test Data Summary window.
The top tabs can be used to move through the different data sections that have been created. Thewizard has generated and defined some data which is not controlled by the selections made in thewizard. This additional data includes ‘heat release’ parameters which, for the gasoline engine we havegenerated, consists of defining the point of 50% mass fraction burned and the 10%-90% mass fractionburned period. A default relationship for calculating the engine friction has been selected. This isnecessary in order for LOTUS ENGINE SIMULATION to predict ‘brake’ output parameters (torque,power, specific fuel consumption, BMEP). Note that the default models (in this case the Barnes-Mossmodel) estimate only the mechanical friction of the engine – the simulation code predicts the pumpingwork.
Close this window after checking that the test conditions have been generated as intended.
Setting the Names of the Results FilesIn order to save the simulation results to unique file names click on the File Descriptions section ofthe Data menu list shown in Figure 2.16. This generates the window shown in Figure 2.19. Enter thetext shown.
Figure 2.19. File Descriptions window.
The Main Title and Sub-Title names appear at the top of the results text file. The Test No. stringwhich is entered is used to name the results files produced by the code. Click OK to close thiswindow.
Saving a ModelThis is probably an appropriate juncture at which to save the model. Click on the Save Data to Fileicon and save the file to the directory of your choice as tutorial_1.sim (note that the .sim extensionwill be added automatically on saving).

Getting Started Using Lotus Engine SimulationTutorial 1 ‘Basic Single-Cylinder Engine Model’
20
Running a ModelThe model can be run by clicking on the LOTUS ENGINE SIMULATION solver control icon shownbelow
This produces the window shown in Figure 2.20. Enter a text string in the Label box. This will allocatethe text string entered to the job name displayed in the Job Status window (accessed from the tabshown in the Lotus Engine Simulation Solver window). Select Currently Held Data – this will runthe model which has just been built in the interface. Select Use testno – this fills the two text boxesbelow the widget with the text string entered in the Test No. text box shown in Figure 2.19.
Click on the launch icon at the bottom of the window to submit the job.
Figure 2.20. The Lotus Engine Simulation Solver window
Submitting the job will open the solver runtime window shown in Figure 2.21. Minimise this window byclicking on the minimise tab. Do not close the window as this will stop the job from running.
Figure 2.21. Solver runtime window produced on submission of job.

Getting Started Using Lotus Engine SimulationTutorial 1 ‘Basic Single-Cylinder Engine Model’
21
Monitoring the Progress of a JobClick on the Job Status tab on the LOTUS ENGINE SIMULATION solver runtime window. This willproduce a window as shown in Figure 2.22.
Figure 2.22. Job Status window.
The Job Status window provides a means of monitoring the progress of a simulation job. The top textbox indicates the Number of Active Jobs being run by LOTUS ENGINE SIMULATION. The arrowtabs to the right of this box enable the user to display information regarding the different jobs being run(in this case only one job has been submitted).
Various measures of the progress of the job are displayed, including the Test No., Cycle No., and theCrank Angle position within the cycle. The Elapsed Time and an estimate of the Remaining time arealso displayed.
The five red bars which appear after the first cycle simulated are cycle-averaged parameters fromwhich the user can obtain an impression of the viability of the run. Eg. The maximum cylinder pressure(Pmax) and volumetric efficiency (Vol Eff) values are updated every engine cycle and indicatewhether the run is progressing in a satisfactory manner.
At the end of the run the window shown in Figure 2.23 will appear on the screen and the Job Statuswindow will display the ‘Job Complete or Not Current’ message. This prompts the user to load thesimulation results into the various post-processing options within LOTUS ENGINE SIMULATION. Tickthe boxes to Load Text Results (.mrs) and Load Graphics Results (.mrs) . This places the .MRSresults file, which contains all the relevant cycle-averaged data into the dedicated text reader andgraphical facilities. The .PRS results will be discussed in a later tutorial – leave this box un-ticked.Click Load. Now close the Lotus Engineering Simulation Solver window shown in Figure 2.22.

Getting Started Using Lotus Engine SimulationTutorial 1 ‘Basic Single-Cylinder Engine Model’
22
Figure 2.23. Batch Job Finished window.
Displaying the .MRS Results – Text ViewerThe .MRS file contains all the cycle-averaged results from the engine simulation, such as braketorque, brake power, volumetric efficiency, BMEP, BSFC, and heat rejection data. This file can bedisplayed in a dedicated text file viewer by clicking on the icon shown below on the top tool bar.
The data at the top of the .MRS file summarises the input data – this information can be used by theuser in order to identify the results and to ensure that the input data has been submitted as intended.At the end of the input data summary section the results for each Test Point, or operating condition,are given. For each test point the operating conditions and boundary conditions are printed first.Detailed information regarding mass flow rates through the valves of each cylinder (only a single-cylinder is present in this case) is then provided, including the volumetric efficiency of each cylinder1.The trapped conditions within each cylinder are then given, followed by a ‘Performance Section’ wherethe IMEP, FMEP, BMEP, and power values are given for each cylinder. Fuel consumption andefficiency values for each cylinder are then provided, before a Performance Summary table is writtento the file. In addition, bulk heat transfer data for each cylinder is provided. The Miscellaneous Dataand Results section contains component resolved heat transfer data for the cylinders and the heattransfer distribution down pipes (there are no pipes in the model considered in this tutorial).Combustion data is also written to the file in this section. This is followed by a listing of the mass flowconvergence results (see a later tutorial) and a summary table of the total engine performanceparameters. The remaining portion of the file consists of a copy of the input data file, which may, ifdesired, be re-loaded. A sample of the .MRS text file is shown in Figure 2.24.
1 Volumetric efficiency is defined as the ratio of the mass of air and fuel trapped in the cylinder whenthe intake valve closes to the mass of air and fuel which could be trapped in the cylinder at areference temperature and pressure. The reference condition is usually taken as the ambientconditions for naturally aspirated engines. Intake plenum conditions are sometimes used for pressurecharged engines.

Getting Started Using Lotus Engine SimulationTutorial 1 ‘Basic Single-Cylinder Engine Model’
23
Figure 2.24. Screen shot of the .MRS file.
Take some time to familiarise yourself with the information contained in this file.
Note that the .MRS file is in ASCII format and can be read into any text editor such as WordPad.
Displaying the .MRS Results – Graphical ViewerA dedicated graphical viewer is provided in LOTUS ENGINE SIMULATION in order display the .MRSresults. The .MRS file can be viewed by clicking on the icon shown below.
This produces the window shown in Figure 2.25. Select the Autoscale option from the View menuwithin this window.

Getting Started Using Lotus Engine SimulationTutorial 1 ‘Basic Single-Cylinder Engine Model’
24
Figure 2.25. .MRS Results Graphical viewer.
The first plot which can be viewed (see Figure 2.25) shows the BSFC (brake specific fuelconsumption), BMEP (brake mean effective pressure), Torque, and Power produced by the engine. Itcan be seen that there is a gently increasing power output from the engine as the speed rises. Thetorque curve peaks at about 2000 rev/min. This performance characteristic is typical of an engine withno pipes.
Figure 2.26. Listing a point on the .MRS graph.

Getting Started Using Lotus Engine SimulationTutorial 1 ‘Basic Single-Cylinder Engine Model’
25
Now click on the List Point option from the View menu on the .MRS plotting window. This produces a‘cross-hair’ which can be placed over any point on the window to interrogate a precise value from thegraphs as shown in Figure 22.26. Clicking the left-mouse button causes the values to appear. Clickingthe right-mouse button releases the cross-hair. The values appear at the bottom of the window. In thecase shown in Figure 22.26 the X-axis is the engine speed (the point selected is 2000 rev/min) andthe Y-axis numbers relate to the four graphs shown in order of ascending height on the page: Y1 =BSFC; Y2 = BMEP; Y3 = Torque; Y4 = Power.
Confirm that the BMEP value at 2000 rev/min is 9.4 bar.
Remember to click the right-mouse button to release the cross-hair before moving to the next ‘page’ inthe .MRS graphical viewer screen. The arrow buttons in the top left-hand corner of the screen can beused to move through the different data screens which can be displayed.
Click on the right-arrow to display the second screen. Click on Autoscale from the View menu. Thisscreen shows the variation of inlet boundary pressure, volumetric efficiency, inlet boundarytemperature, and plenum pressure with engine speed. In this model there is no plenum. Clicking onthe right-arrow reveals the next screen which shows the same data for the exhaust system. The nextscreen shows the variation of combustion related parameters with engine speed, including the anglesof 10%, 50%, and 90% mass fraction burned, and the maximum cylinder pressure.
This concludes the first tutorial.

Getting Started Using Lotus Engine SimulationTutorial 1 ‘Basic Single-Cylinder Engine Model’
26

Overview
This tutorial shows the user how to add pipes to the basic single-cylinder model developed in Tutorial 1. The .MRS results arecompared with those from Tutorial 1 in order to highlight thedramatic effect which the intake pipe has on the engineperformance.
Displaying the .PRS results is described and the user is takenthrough the procedure for generating animations using theseresults.
The chapter contains the following sections:
� Re-Naming a Model, 28
� Adding Pipes, 28
� Changing Plotting Options, 30
� Examining the .MRS Results, 31
� Comparing the .MRS Results with the Tutorial 1, 32
� Displaying the .PRS results, 34
� Animating .PRS Results, 36
� Exercise, 39
Tutorial 2. ‘Basic Single-Cylinder EngineModel With Intake Pipes’3

Getting Started Using Lotus Engine SimulationTutorial 2 ‘Basic Single-Cylinder Engine Model with Intake Pipes’
28
Re-Naming a ModelWith the model tutorial_1.sim loaded into LOTUS ENGINE SIMULATION click on the Save As optionfrom the File menu and create a new model called tutorial_2.
Adding PipesWe wish to insert pipes between the port icon and the inlet boundary icon. In order to be able todetach a single element from other elements the Move Element Singularly Icon on the left-hand sideof the group of icons shown below should be depressed.
Click on the Zoom icon and zoom out a little. Click on the inlet element and move it to the left of thebuilder environment as shown in Figure 3.1.
Figure 3.1. Detaching the inlet element.
Now click on the Pipes tab on the Tool-Kit. Click on a (black) pipe from the top of the menu and drop,by clicking the left-mouse button, the left-hand end about ¼ of the way between the port icon and theinlet element. Then attach the right-hand end of the pipe to the port icon by clicking again the left-mouse button. Pressing Control-A will bring the model into a fuller view now. The model should appearas shown in Figure 3.2. Note that the green pipes on the pipe tool kit tab are virtual pipes which onlyimply commonality of connection points which they link together.
Figure 3.2. Model with pipe attached to port icon.
The intention is to modify the properties of this pipe so that it represents the physical extent of the port.Click on the pipe and change the Total Length in the pipe property sheet to 100 mm. Note that theNo. of Meshes has been set to 7 by the automatic meshing option which is turned on by default. Nowchange the Start Diameter and End Diameter to 39 mm. Change the Wall Thickness to 4 mm andthe Cooling Type to water cooled. You will notice that the Temperature and Ext. HTC values havebeen changed to 99.85 deg. C and 5000 W m-2 K-1. The water cooled pipe option assumes that thepipe is entirely surrounded by cooling water and these values define the temperature and convectiveheat transfer coefficient for the coolant. These values can also be defined by the user if they differfrom the defaults.

Getting Started Using Lotus Engine SimulationTutorial 2 ‘Basic Single-Cylinder Engine Model with Intake Pipes’
29
Note that the Wall Material is set to aluminium – this fixes the Thermal Conductivity of the pipe wallwhich is used in the heat transfer calculation in the pipes.
A further feature to note on the pipe property sheet is that the Wall Factor Type is set as DefaultSurface Roughness – this implies that a default surface roughness value has been assigned to thepipe wall which is then used by the code to infer a pipe wall friction factor from a curve fit to the Moodydiagram (which portrays pipe wall friction factor against Reynolds number as a function of pipe wallsurface roughness). Click on the cactus icon to display a schematic of the pipe which has beencreated (see Figure 3.3).
Figure 3.3. Schematic diagram of pipe.
The red circles represent pipe mesh-points. The black circles indicate points at which the pipediameter values have been defined.
Close this window.
We now wish to add a pipe to represent the intake runner of the engine which extends from thecylinder head outwards. This pipe will be surrounded by ambient air.
Repeat the procedure described above for inserting a pipe on to the builder interface.
Click on the pipe and change the Total Length in the pipe property sheet to 350 mm. Now change theStart Diameter and End Diameter to 39 mm. We will accept the default wall thickness of the pipe andthe cooling type.
The model should now appear as shown in Figure 3.4.

Getting Started Using Lotus Engine SimulationTutorial 2 ‘Basic Single-Cylinder Engine Model with Intake Pipes’
30
Figure 3.4. Single-cylinder model with port and inlet runner pipe.
Changing Plotting Options.Before running the model we will select an output data option which will allow us to look at theinstantaneous variation of gas properties in the inlet system.
Select the Data / Test Conditions / Edit Steady State Test Data Summary option from the dropdown menu at the top of the screen. Click on the Plotting tab in the screen shown in Figure 3.5
Figure 3.5. Plotting options window in Test Conditions Data window.
Select User Defined Plotting Options from the Plotting Option selection box and choose All pipedata stored from the Pipe Options selection box. Then click on the Copy this Tests Plotting Data toAll Tests button at the top right-hand side of the plotting window. This will affect the amount of datawhich is written to the .PRS plotting files which contain all the data which may vary on an intra-cyclebasis.
Close the Test Conditions Data window
Select the File Descriptions Option from the Data menu and change the text in the Test No. box totutorial_2. Click OK.
Now Save the model.
Run the model by following the same procedure described in Chapter 2. Click on the Use Test No.option in the Lotus Engine Simulation Solver window in order to define the file names for the .MRSand .PRS files and submit the job.

Getting Started Using Lotus Engine SimulationTutorial 2 ‘Basic Single-Cylinder Engine Model with Intake Pipes’
31
Minimise the solver runtime window produced and click on the Job Status tab on the Lotus EngineSimulation Solver window in order to monitor the progress of the simulation.
At the end of the run the window shown in Figure 2.23 (Chapter 2) will appear on the screen and theJob Status window will display the ‘Job Complete or Not Current’ message. This prompts the user toload the simulation results into the various post-processing options within LOTUS ENGINESIMULATION. Tick the boxes to Load Text Results (.mrs), Load Graphics Results (.mrs), andLoad Graphics Results (.prs) . This places the .MRS results file, which contains all the relevantcycle-averaged data, and the .PRS file, which contains all the intra-cycle data, into the dedicated textreader and graphical facilities. Click Load. Now close the Lotus Engineering Simulation Solverwindow shown in Figure 2.22.
Examining the ResultsClick on the .MRS file viewer icon (shown below) and Autoscale the plots (View / Autoscale):
This will produce the results shown in Figure 3.6.
Figure 3.6. Results for model with inlet pipe.

Getting Started Using Lotus Engine SimulationTutorial 2 ‘Basic Single-Cylinder Engine Model with Intake Pipes’
32
Note that there is now a pronounced peak in the torque curve at 5000 rev/min. This is the effect of theintake system tuning phenomenon which increases the pressure across the intake valve at enginespeeds which excite the gas in the inlet system at its resonant frequency.
Comparing the Results with Tutorial 1It is instructive to compare the results predicted by the code for this model with those produced in theprevious tutorial. In order to do this click on the File / Load Results (shuffle) option from the topmenu and select tutorial_1 from the browser. Then click on Open. This will place both sets of resultson the same set of graphs as shown in Figure 3.7.
The large improvement in the performance of the engine at high engine speeds is immediatelyapparent. The peak BMEP value for the model with no pipes is 9.4 bar at 2000 / 3000 rev/minwhereas the peak value for the model with the inlet runner pipe if 12.6 bar at 5000 rev/min – a 34percent improvement!
The actual data values for the two sets of results can be accessed from the performance summaryfrom the text file viewer or by listing lines from the .MRS file viewer. Before using this latter approach itis prudent to change the number of decimal points listed in the power data. This is done by clicking onthe Axis Scales option from the View menu as shown in Figure 3.8. Type a 1 in the Y-Axis 4 box.This will give the power values to one decimal place. Click Refresh and close the window.
Figure 3.7. Comparison of .MRS results.

Getting Started Using Lotus Engine SimulationTutorial 2 ‘Basic Single-Cylinder Engine Model with Intake Pipes’
33
Figure 3.8. Changing the number of decimal places on a line.
Now click the View / List Line(s) option to reveal the screen shown in Figure 3.9.
Figure 3.9. List line values.
Selecting the List / Graph / Graph 4 option displays the power results from the model constructed inTutorial 1.
Selecting the List / Position / Position 2 option displays the power results from the modelconstructed in this tutorial.
Calculate the percentage increase in peak power.
Close the List line and .MRS viewer windows.

Getting Started Using Lotus Engine SimulationTutorial 2 ‘Basic Single-Cylinder Engine Model with Intake Pipes’
34
Displaying the .PRS ResultsWe can examine some of the phenomena which contribute to the substantial improvement in engineperformance when the intake pipe is added by displaying he .PRS results.
Switch the interface to the .PRS viewer by clicking on the icon shown below.
Type Control A to autoscale the model in the viewing environment.
Click on the red dot (mesh point) closest to the intake valve and move the cursor over the graphson the right-hand side of the screen. Click the right-mouse button and select the Autoscale AllGraphs option. Also from the right-mouse button menu select Show Valve Event Lines. The defaultgraphs show the variation in pressure, temperature, mass flow rate, and velocity at the point selected(see Figure 3.10). The engine speed at which the results were obtained is displayed in the bottom left-hand corner of the model display window (in the case 1000 rev/min). The two orange vertical linesindicate the exhaust valve opening and closing points respectively (from left to right), and the bluevertical lines represent the intake valve opening and closing points respectively.
Figure 3.10. Gas property variations at the intake valve – 1000 rev/min.
Clicking on these graphs at various points moves the black vertical line, next to which is given thevalue of the results at the point (crank angle point) selected (indicated in the text box below thegraphs). The mean values of each line can be displayed next to the current value by selecting DisplayGraph Mean Values from the right-mouse button menu.

Getting Started Using Lotus Engine SimulationTutorial 2 ‘Basic Single-Cylinder Engine Model with Intake Pipes’
35
The curves shown can be appreciated better with respect to the open and closed periods of thecylinder with respect to the intake valve. To the left of the left-hand blue line (IVO) and the right of theright-hand blue line (IVC) is the period during which the intake valve is closed. The pressure variationis characterised by an almost sinusoidal wave of decaying amplitude. In between these two lines theintake valve is open.
Note the large increase in the temperature at the intake valve in the valve overlap period (betweenIVO and EVC) – this is caused by hot gas flowing back from the cylinder into the intake pipe duringthis period, as can be seen from negative values in the mass flow rate and velocity diagrams.
We now wish to load in the results for 5000 rev/min (the peak torque speed). Click on the PRSResults File Status icon shown below.
This produces the window shown in Figure 3.11. The Single Speed option has been selected bydefault. Use the right-arrow button to move through the speeds until speed 5 of 7 is reached. Nowclick on Apply and close the PRS Results File Status window.
From the right-mouse button menu select Autoscale All Graphs. This will change the display to besimilar to that shown in Figure 3.12.
Figure 3.11. PRS results file status window.
Note that there are now fewer oscillations in the pressure trace because the time for the propagationof the pressure waves to occur is diminished. It is easier to gain an appreciation of the basic intaketuning mechanism by studying the gas property variations at this engine speed and this is explainedbelow.
The periodic charging and discharging of the cylinders, together with the pressure increase generatedduring the combustion process, gives rise to highly unsteady flow in the manifolds of reciprocatingengines. In a four-stroke engine, at the beginning of the induction process, the downward motion ofthe piston creates a reduction in cylinder pressure which gives rise to the propagation of a rarefactionwave into the intake runner pipe. This is manifested in the low pressure region between the IVO lineand the black line in Figure 3.12. . The reflection of this wave at the end of the inlet runner pipecreates a pressure wave which, if it arrives back at the inlet valve in the period between bottom-deadcentre and the point of inlet valve closure (as in Figure 3.12), can augment the trapped mass of air inthe cylinder. By managing this mechanism the major features of the engine torque characteristic canbe manipulated.

Getting Started Using Lotus Engine SimulationTutorial 2 ‘Basic Single-Cylinder Engine Model with Intake Pipes’
36
Note that the waves in the closed period are now distorted decaying sinusoids – the wave profileshave changed because they are non-linear. This means that the high pressure points on a wave fronttravel faster than the low pressure points. Hence the wave fronts steepen-up. Also note that there isnow no reverse flow from the cylinder into the intake pipe at the start of the induction event.
Figure 3.12. Gas property variations at the intake valve – 5000 rev/min.
Animating .PRS ResultsTwo types of animation can be produced from the .PRS results. These are both described below.
To get a better appreciation of the wave propagation process within the intake pipe select DisplayPipe Graphic from the right-mouse button menu. Click on the red sideways Y-icon at the top of thescreen to display both pipes in the intake system. Click on the Autoscale option from the View menu.Click on the ‘hand’ icon at the top of the screen and position the pipe toward the bottom of the window.
This will generate the window shown in Figure 3.13.

Getting Started Using Lotus Engine SimulationTutorial 2 ‘Basic Single-Cylinder Engine Model with Intake Pipes’
37
Figure 3.13. The Pipe Graphical Display window.
Now click on the graph icon and select the Graph Y Length option from the Prs Graph menu. Enter120 in the value box and click OK. These actions will result in the window appearing as shown inFigure 3.14.
Figure 3.14. The Pipe Graphical Display window.
The animation control buttons can now be used to animate the variation of pressure along the pipelength.
Click on the rightward-pointing triangle to start the animation. Note that the position within the enginecycle is indicated by the moving black line on the .PRS graphs behind the window (the actual crankangle value is displayed in the value box at the bottom of the .PRS graphs – if you cannot see this re-position the .PRS Graphical Display window. The ‘+1’ button enables the animation to be steppedthrough one time increment (2 degrees crank angle) at a time. Explore the use of the other functionson the animation control panel.
Stop the animation by clicking on the button with the two thick vertical black lines and close the pipegraphical display window.

Getting Started Using Lotus Engine SimulationTutorial 2 ‘Basic Single-Cylinder Engine Model with Intake Pipes’
38
Now click on the Shaded Display Visibility icon shown below.
This transforms the view of the engine model.
Now select the .PRS Video Controller Visibility icon shown below.
This produces a moveable animation control window as shown in Figure 3.15.
Figure 3.15. .PRS Video Control panel.
Clicking the rightward-pointing triangle animates the .PRS model as sown in Figure 3.16.
Figure 3.16. Still from animated .PRS display.
In this animation the piston and valves are phased correctly. When the valves are open they turnwhite.
Stop the animation.
Turn the .PRS graphs off by clicking on the Results Pane Visibility icon to the left of the .PRS VideoController Visibility icon.

Getting Started Using Lotus Engine SimulationTutorial 2 ‘Basic Single-Cylinder Engine Model with Intake Pipes’
39
Zoom and manoeuvre the image using the magnifying glass and hand icons on the tool panel. Thisallows the user to study particular phenomena in detail.
Figure 3.17. Zoomed area of the .PRS animation.
Replace the .PRS graphs and type Control-A to autoscale the model.
Now return to the builder environment by clicking on the icon shown below.
This completes this tutorial.
Exercise
Change the length of the intake runner to 500 mm and re-run the model. Compare the results withthose obtained using the 350 mm intake runner. What is the maximum torque speed? Investigate thepressure wave variation in the intake pipe at different engine speeds.

Getting Started Using Lotus Engine SimulationTutorial 2 ‘Basic Single-Cylinder Engine Model with Intake Pipes’
40

Ov
Thiparin T
ThetescomwithTooeve
The
�
�
�
�
�
�
�
�
�
�
�
4
Tutorial 3. ‘Parametric Studies Using BasicSingle-Cylinder Model with Intake Pipe’erview
s tutorial shows the user how to perform an analysis using theametric tool, using the single-cylinder engine model developedutorial 2.
Parametric / Optimizer Tool allows the user to run a series ofts without having to modify the initial engine model. Groups of
ponents are created and the attributes of all the componentsin a group can be changed automatically using the Parametricl. The Parametric Tool allows the user to perform 1-D, 2-D orn up to 10-D parametric studies.
chapter contains the following sections:
Element Groups, 42
Creating Element Groups, 42
Adding Elements to a Group, 42
Viewing Elements within a Group, 43
Starting the Parametric Tool, 44
Defining a Scoring System, 44
Setting Up Parameters, 46
Launching a 1D Parametric Run, 47
Exercise - 1D parametric analysis, 49
Running a 2D Parametric Run, 50
Running the Optimizer, 52

Getting Started Using Lotus Engine Simulation Tutorial 3 ‘Parametric Studies Using Basic Single-Cylinder Engine Model with Intake Pipes’
42
Element Groups
Before the Parametric / Optimization Tool can be invoked, the user must specify the engine testconditions and define element groups.
Creating Element Groups
Begin by loading the model tutorial_2.sim into LOTUS ENGINE SIMULATION. To create a groupselect Groups from the LOTUS ENGINE SIMULATION menubar. Then select New from the menu tocreate a new group. A pop-up window will appear where an identifying label for the group can beentered, as shown below.
Figure 4.1. Creating a Group.
We wish to create two groups: one called ‘Inlet Valves’ and another named ‘Inlet Runner’. So type‘Inlet Valves’ into the pop-up window, as shown in Figure 4.1. Then press OK. Select Groups, fromthe LOTUS ENGINE SIMULATION menubar again, followed by New. Now type ‘Inlet Runner’ in thepop-up window. Then press OK.
These new groups contain no elements. Elements must now be added to them.
Adding Elements to a Group
To add elements to an existing group requires the following two steps to be performed:
� The element to be added is selected;� To add the selected element to a group select Groups from the LOTUS ENGINE
SIMULATION menubar. Then select Add to Group from the menu. A pop-up window willappear enabling the group to which the elements are to be added to be selected.
Only elements of the same generic type can be added to a group, i.e. the elements within the groupmust all be pipes or all be plenums. The first element added to the group will set the type of elementsthat the group contains.

Getting Started Using Lotus Engine SimulationTutorial 3 ‘Parametric Studies Using Basic Single-Cylinder Engine Model with Intake Pipes’
43
We wish to add the inlet valve to the ‘Inlet Valves’ group. Begin by selecting the inlet valve with themouse, as shown in Figure 4.2.
Figure 4.2. Selecting the inlet valve element.
Now select Groups from the LOTUS ENGINE SIMULATION menubar, followed by Add to Group. Alist of the current groups will appear. Click on ‘Inlet Valves’ to add the inlet valve to this group, asshown in Figure 4.3. Elements can be removed from a group in exactly the same manner, except thatRemove from Group should be selected from the Groups menu.
Figure 4.3. Adding an element to a group.
Now add the inlet runner pipe to the ‘Inlet Runner’ group. Click on the inlet runner pipe, so that itflashes, as shown in Figure 4.4. Then click on Groups, then Add to Group, then select the ‘InletRunner’ group.
Figure 4.4. Selecting the inlet runner .
Viewing the Elements within a Group
The elements contained within a group can be viewed by selecting Groups from THE LOTUSENGINE SIMULATION menubar. Then select Current from the menu. A pop-up window will appearlisting all of the current groups. The group to be displayed is selected from this list, as shown in Figure4.5. Once a group has been selected, the builder window display will switch from displaying thecurrent model, to displaying the contents of the selected group.
To revert the builder display to show the entire model, select Groups from THE LOTUS ENGINESIMULATION menubar. Then select Cancel from the menu.
Save the modified model to tutorial_3.sim having first changed the Test No. description to tutorial_3.

Getting Started Using Lotus Engine Simulation Tutorial 3 ‘Parametric Studies Using Basic Single-Cylinder Engine Model with Intake Pipes’
44
Figure 4.5. Viewing a group
Starting the parametric tool
The parametric tool is started by clicking on the parametric tool icon from the LOTUS ENGINESIMULATION toolbar, as shown in Figure 4.6. Groups must be defined before the parametric tool canbe started.
Figure 4.6. Invoking the parametric tool.
Defining a Scoring System
When the parametric tool is invoked the user will be presented with the Gates menu screen, shown inFigure 4.7 below.
To aid the optimisation procedure and the analysis of results a scoring system has been devised:
� Gates of any performance metric (torque, BMEP, vol. Eff.) are specified at the engine speedsdefined in the test data section of the engine model.
� Gates can be defined as:
� a existing performance characteristic;� a target performance characteristic.
� Weighting coefficients multiply difference in the actual and gate values at each speed toproduce a score:� Bonus and penalty weightings are applied to the difference between the achieved values
and the target values.

Getting Started Using Lotus Engine SimulationTutorial 3 ‘Parametric Studies Using Basic Single-Cylinder Engine Model with Intake Pipes’
45
The performance parameter used for the gate values can be altered by clicking the left mouse button,whilst the mouse pointer is positioned on the down arrow by the Gate Variable menu item, as shownin Figure 4.7. A list of parameters will appear, the desired parameter can be highlighted with themouse pointer and selected with the left mouse button. In this tutorial we will select VolumetricEfficiency as the parameter to scrutinise in the parametric study.
Figure 4.7. Setting the gate parameter
Volumetric efficiency is defined as
��
���
�
�
�
secondper cyclesinductionofno etemperaturandpressure referenceatmeswept voluin contained air of mass
cylinderintoairofrateflowmassv� .
The volumetric efficiency is a measure of the ‘breathing efficiency’ of the engine and it is thisparameter which is directly affected by changes to the manifold geometry. Studies involving airinduction system, and exhaust system geometry should therefore be conducted initially usingvolumetric efficiency.
Now select Run Baseline to fill Gates from the Gates menu at the top of the screen, as shown inFigure 4.8.
Figure 4.8. Selecting the Run Baseline to Fill Gates
This will run the baseline model to fill the gate values with the volumetric efficiency predictions. Theparametric screen should now appear as shown in Figure 4.9

Getting Started Using Lotus Engine Simulation Tutorial 3 ‘Parametric Studies Using Basic Single-Cylinder Engine Model with Intake Pipes’
46
Figure 4.9. Parametric screen after running the baseline model to fill Gate Values with vol. Eff.
Setting Up Parameters
Now click the Parameters tab. Having picked up a feel for the effects of inlet runner length on engineperformance in the previous tutorial we will perform a one-dimensional parametric study of the effectsof varying the intake valve closing angle (IVC). In the exercise of this tutorial a further 1D parametricrun is required, varying the inlet pipe length.
Figure 4.10. Setting up the IVC parameters.

Getting Started Using Lotus Engine SimulationTutorial 3 ‘Parametric Studies Using Basic Single-Cylinder Engine Model with Intake Pipes’
47
In order to be able to perform both the proposed parametric runs set the No. of Parameters to 2 andpress Return. Now select the Inlet valve group from the Group Id box and set the Variable to ValveClose (deg). Click on the ‘question mark’ icon to enquire the value of IVC from the baseline model.This should be 60 deg. (after bdc induction stroke).
Click on the Value button as shown in Figure 4.10 and enter a Minimum value of 20, a Maximumvalue 80, at step sizes of 10 degrees.
Launching a 1D Parametric Run
Now click on the Solve tab and select 1D parametric. Click on the Graph / Display / VolumetricEfficiency option from the drop down menu at the top of the screen to change the output displayparameter. Also click on the Graph / Display / Autoscale option. Now click on the Launch icon. Thisproduces the window shown in Figure 4.11. Choose the 1st parameter as inlet valves, valves close(deg) as shown and click OK. This will launch the parametric run.
Figure 4.11. Parametric variable window.
The 1D parametric progress indicator will appear as shown in Figure 4.12. This window enables theuser to monitor the progress of the runs. The top bar indicates the progress of the total job whereasthe bottom bar indicates the progress of the current job.
Figure 4.12. Progress Indicator window.
As the jobs run the volumetric efficiency curves will appear on the Gates / Results graph.
After the job has run the screen should appear as shown in Figure 4.13. Use the arrow keys to cyclethrough the results. The yellow curve is the one to which the values which appear in the Picked RunDetails box refer. The red curve is the one selected by the scoring system defined in the Gatesscreen. Now the results have been obtained the weighting coefficients can be re-defined if desired.

Getting Started Using Lotus Engine Simulation Tutorial 3 ‘Parametric Studies Using Basic Single-Cylinder Engine Model with Intake Pipes’
48
Figure 4.13. Results screen – Curve Display.
In the results above it can be seen that early IVC timing gives good volumetric efficiency at low enginespeeds and poor volumetric efficiency at high engine speeds. Conversely late IVC timing gives highvolumetric efficiency at high engine speeds and low volumetric efficiency at low engine speeds.
If you wish to save the results this must be done before exiting the Parametric window.
The 1D parametric results can also bedisplayed not only for over 130 differentvariables, but also in two basic styles. Thealternative styles are as curves or as acontour. To display the 1D results as acontour plot select the Graph / 1D DisplayType / Contour menu option.
The one result that can’t be displayed as acontour for a 1D display is the Curves GateScore. For a 1D parametric analysis this canonly be displayed as a single line.

Getting Started Using Lotus Engine SimulationTutorial 3 ‘Parametric Studies Using Basic Single-Cylinder Engine Model with Intake Pipes’
49
Figure 4.14. Results screen – Contour Display.
Exercise
Set up a 1-D parametric to vary the intake pipe length between 100 mm and 600 mm with a 50 mmstep size. (results shown below).
Figure 4.15. Example 1 Results Screen Shot

Getting Started Using Lotus Engine Simulation Tutorial 3 ‘Parametric Studies Using Basic Single-Cylinder Engine Model with Intake Pipes’
50
Running a 2D Parametric Analysis
Ensure both parameters are set as for the previous 1D section and example 1, i.e.
Parameter 1, Group Id = Inlet Valves, Variable = Valve close (deg),By Value, Min = 20, Max = 80, Step = 10
Parameter 2, Group Id = Inlet Runner, Variable = Last Length (mm),By Value, Min = 100, Max = 600, Step = 50
A 2D parametric analysis will run a full matrix of each inlet valve closing value with each inlet runnerlength. For the settings as above this will be 77 (7valve x 11pipe) individual build specifications, eachbuild specification being run for 7 speeds. Select the Solve tab and change to 2D Parametric. Againset the display type to be Vol Eff (%) and then submit the job using the launch icon and select theInlet Valves, Valve Close (deg) as the 1st parameter and Inlet Runner, Last Length (mm) as the 2nd
parameter.
Figure 4.16. 2D parametric variable window
The 2D parametric progress indicator will appear allowing the progress of the analysis to bemonitored. After the job has run, (this will take approx. 2-21/2 hours to run on a 500Mhz Pc), the screenshould appear as shown in Figure 4.17.
Figure 4.17. 2D Parametric Results Screen

Getting Started Using Lotus Engine SimulationTutorial 3 ‘Parametric Studies Using Basic Single-Cylinder Engine Model with Intake Pipes’
51
Again the arrow keys can be cycled through to indicate the build specification of a specific run andshow the Volumetric Efficiency curve for that build specification. As with the 1D run the weightingcoefficients/gate values can be adjusted to identify different curve gate score scenarios.
The 2D display can also be changed to display different variables and in different styles. The 2Dparametric results can be displayed as either curves, single speed contours or all speed contours.The All speed Contours option is only visually viable if the contour fill is turned off. Using individualspeed contour plots of volumetric efficiency highlight the problem in identifying an optimum buildspecification over the complete speed range, since the contours vary widely between the speeds.
Example Single Speed Contours 2D Parametric Menu Options
As with the 1D parametric results plotting the Curves Gate Score produces slightly different outputfrom the other variables. The graph is always displayed as a contour plot of the score against the twoparametric variables. The contour plot for this example is shown in Figure 4.18.
Figure 4.18. 2D Parametric Curves Gate Score Contour plot

Getting Started Using Lotus Engine Simulation Tutorial 3 ‘Parametric Studies Using Basic Single-Cylinder Engine Model with Intake Pipes’
52
This contour plot identifies the combination of parametric variables, which achieve the best score forthe defined gates/scoring. By coincidence this example shows that the original specification of Inletvalve closing at 60 degrees and Inlet runner length of 350 mm achieves the best score, although thisis perhaps not so surprising since the gate values where derived from the original build specification.
If we were to change the gate values to represent an alternative performance requirement, the buildspecification identified as the optimum would change.
As an example lets us reset the gate values to aim for an engine that has greater volumetric efficiencyat lower engine speeds than that achieved with the standard model, we will need to sacrifice somehigh speed volumetric efficiency for this improved low speed benefit. Select the Gates tab and edit thegate values as below;
Rpm Original Gate Value New Gate Value1000 75.5 852000 81.0 903000 82.1 1104000 104.0 1055000 112.2 1006000 104.1 957000 90.7 85
Now select the Solve tab and note that the contour plot has changed to that shown below indicating anew maximum score point (marked with a red circle) at a valve timing of 40 degrees and a runnerlength of 400 mm.
Thus the advantage of running a full 2D parametric is that if the results are saved they can besubsequently used to identify differing optimum build specifications to suit varying targets withoutrecourse to re-running the analysis.
Running the Optimizer
An alternative approach to the parametric run is to use the Optimizer solution method. This has theadvantage, over the parametric approach, in that it does not need to perform a full matrix of tests andcan thus run quicker. The disadvantage of the optimize route is that since it uses the Curves GateScore to decide the solution route if you need to review an alternative gate value/score setting youmust re-run the analysis.

Getting Started Using Lotus Engine SimulationTutorial 3 ‘Parametric Studies Using Basic Single-Cylinder Engine Model with Intake Pipes’
53
As a test case we will re-run the current example with the new gate values and identify how manysolution steps are performed to hopefully achieve the same conclusion. An Optimizer solution will usethe parameter settings in a slightly different way to the 1D and 2D parametric solution methods. Themin and max values are still used to ‘bound’ the solution but the step value is now used to control theresolution of the optimized solution. Thus the current settings would only identify the optimum valveclose position to within 10 degrees and the inlet runner length to within 50mm. For a direct run timecomparison we can leave these settings but normally you would take advantage of the optimizer toidentify a solution with smaller step settings.
Change back to the Solve tab, (having first checked that your gate values are still set to the ‘new’values). Select the Optimizer solution type and accept any results data loss, (perhaps save them firstif you haven’t yet done so?).
The optimizer has a couple of solution control settings that can be changed by the user. They are;
� Number of sensitivity steps, (default 3)� Parameter Solve Order, either in order of highest sensitivity or in the order entered, (default is
in the order of highest sensitivity).� Solve Type as either full wave or half wave, (default full wave).
All of these options can be accessed through the Solve menu, see below.
For this example we will stick with the default settings, (for further information on optimizer settingsconsult the help file).
Before we can proceed with the solution we have one more task to perform. Changing to an optimizertype solution will make visible some additional widgets on the Parameters panel. These are used bythe optimizer to identify coupled parameter runs. If we do not identify that we want our two parametersto be solved as coupled, the optimizer will run them as individual 1D analyses, solving the mostsensitive first before moving on to solve the next parameter. We require the optimum to mimic theprevious 2D parametric run and thus require them to be optimized coupled.
Change back to the Parameters panel and with parameter one displayed select the Coupled buttonnext to the toggle arrows, this should then display in the selection box our other parameter for inletrunner length. If you now use the arrow keys to move to the second parameter you will see thecoupled button and selection box disabled to indicate that this parameter is already coupled andcannot be selected again, see Figure 4.19.

Getting Started Using Lotus Engine Simulation Tutorial 3 ‘Parametric Studies Using Basic Single-Cylinder Engine Model with Intake Pipes’
54
Figure 4.19. Parameter Setting for Coupled Optimize Run.
Return to the solve panel and set the display to show the curves gate score and select the autoscaleoption, we are now ready to run the optimizer. Selecting the launch icon will start the run displayingthe normal progress display.
As the optimizer progresses the calculated scores are displayed in the graph. The first part of theoptimization identifies the sensitivity of the score to the parameter over its defined range. The numberof sensitivity steps setting is used to control how many points are used to identify the variation inscore for each optimizer parameter step. The default setting of three, means that the optimizer willlook at the score for then min. max and mid point values. (A higher setting whilst it may assist inidentifying an intermediate peak in the sensitivity would lead to more runs and hence longer runtimes).
Once the optimizer has identified the sensitivities and the points at which the maximum valuesoccurred, the solve order can be identified, (this is not applicable to our example since we only haveone step in the optimizer routine because our two parameters are solved coupled). The individualoptimizer steps’ maximum value points are used to identify the initial setting for the parameters andlater refined as that parameters step is reached.

Getting Started Using Lotus Engine SimulationTutorial 3 ‘Parametric Studies Using Basic Single-Cylinder Engine Model with Intake Pipes’
55
Figure 4.20. Optimizer Results Screen.
Once the run is complete the screen display should look as shown in Figure 4.20. The red circle againindicates the highest score point, which if we use the arrow keys to pick this run (point No. 14) thebuild specification is identified as a valve timing of 40 degrees and a runner length of 400 mm. This isthe same solution point as identified by the full 2D parametric run in 77 runs, whilst the optimizeridentified it after 14 runs and completed 24 runs to confirm the peak. This represents a considerablesaving in the solution run time.

Getting Started Using Lotus Engine Simulation Tutorial 3 ‘Parametric Studies Using Basic Single-Cylinder Engine Model with Intake Pipes’
56

Overview
This tutorial shows the user how to produce a multi-cylinder model,starting from the single cylinder model we have developed in theprevious tutorials.
We will produce a 4 cylinder model using the existing singlecylinder model and look at the influence of pipe junction geometryfor our example 4-2-1 exhaust manifold.
The tutorial includes the following sections:
� Adding the Exhaust pipes, 57
� Copying Model Segments, 59
� Creating the 4-2-1 Exhaust Manifold, 61
� Selecting the Firing Order, 64
� Running the Multi Cylinder Model, 65
� Using the Pressure Loss Junction, 66
� Running the Pressure Loss Junction Model, 68
Tutorial 4. ‘Building a Multi-CylinderModel’5

Getting Started Using Lotus Engine Simulation Tutorial 4 ‘Building a Multi-Cylinder Engine Model’
58
Adding the Exhaust Pipes
To produce the 4 cylinder model we will use the single cylinder engine created in the previous tutorial,we shall begin by loading the file tutorial_3.sim.
In a similar manner that previously used to add the inlet pipes we now wish to insert exhaust pipes tothe exhaust port icon. In order to be able to detach a single element from other elements the MoveElement Singularly Icon on the left-hand side of the group of icons shown below should bedepressed.
Select the exhaust boundary element and move it out of the way, we will connect it back into thesystem once we have built the manifold. You may need to zoom out a bit to provide adequate space toadd the pipes.
Pick the Pipe tab on the toolkit and select a pipe element. Add the first end of the pipe to the free endof the exhaust port and leave the pipes second end several grid squares away from the port. In theproperty sheet for the pipe change the length to 100 mm, set the start and end diameters to 32 mm,the wall thickness to 4 mm and the cooling type to Water cooled. This pipe represents the exhaustport in the cylinder head.
Now add the primary exhaust pipe connect the first end to the free end of the exhaust port pipe andagain leave the second end a few grid squares away. In the property sheet for the pipe change thelength to 400 mm and start and end diameters to 32 mm, we will accept the other defaults. Yourmodel should now look like that illustrated in Figure 5.1.
Figure 5.1. Adding the exhaust pipes

Getting Started Using Lotus Engine SimulationTutorial 4 ‘Building a Multi-Cylinder Engine Model’
59
Copying Model Segments
We will build up the multi cylinder model by copying the single cylinder and pasting it back in threetimes to give us our basic 4 cylinder model. Before we do this we need to move the inlet boundary sothat we can copy only the portion of the model we require. Pick the inlet boundary and move it out ofthe way.
Select the Edit Select icon, as shown below,
Then select the complete single cylinder model with the mouse. The display will indicated the capturedregion, all elements contained wholly within this region will be subjected to any subsequent cut/copypaste type activity. Thus ensure that you have fully enclosed both ends of the pipes, see Figure 5.2.
Figure 5.2. Capture of single cylinder portion
Now select edit / copy (or Ctrl+C), (the capture box will now disappear), then select Edit / Paste (orCtrl+V) three times, each ‘paste’ event will add a new cylinder assembly below the previous one toproduce the building blocks for our four cylinder model. The new model is displayed in Figure 5.3

Getting Started Using Lotus Engine Simulation Tutorial 4 ‘Building a Multi-Cylinder Engine Model’
60
Figure 5.3. Model after ‘pasting’.
To produce the four cylinder model we must first connect the free ends of the intake side together.Select in turn the free end of each of the top three inlet pipes and connect them to the free end of thelower inlet pipe. Select the Intake Components tab on the toolkit add select the plenum element.Connect the down stream end of the plenum to the free ends of the inlet pipes, (you may want torotate the plenum round to do this, use either rotate option on the right mouse menu or use theCtrl+PgUp/Ctrl+PgDn keys). Select the plenum and change its volume to 2.5 litres in its propertysheet. From the Intake Components toolkit tab we now need to select a throttle element. Connectthis to the upstream end of the plenum. You may want to rotate the throttle element. Now reconnectthe inlet boundary to the upstream (free end) of the throttle. Your model should now look similar to thatshown in Figure 5.4
Figure 5.4. Inlet manifold connected.

Getting Started Using Lotus Engine SimulationTutorial 4 ‘Building a Multi-Cylinder Engine Model’
61
Before leaving the inlet side we need to set some properties for the throttle. Select the throttle so thatit is ‘In-Focus’, we will then set its cross sectional area in the property sheet. We can either enter thecross sectional area in directly, or define it by its ‘equivalent diameter’. By default the area definitionmethod is directly via the Minimum C.S.A value entry. This is indicated by the ‘greying’ out of theEquiv. Diameter value entry. To switch to defining by the equivalent diameter select the Equiv.Diameter descriptive text box, (note not the value entry). This will then enable the Equiv. Diameterentry and ‘grey-out’ the cross sectional area. Set the equivalent diameter to 45 mm.
Creating the 4-2-1 Exhaust Manifold
We will now produce the exhaust manifold. For this example we will simulate a conventional 4-2-1style manifold. We must first connect the free ends of the existing exhaust pipes (primaries) togetherinto two separate junctions. Take the free end of the pipe connected to cylinder 4 (the bottom cylinder)and connect it to the free end of the pipe connected to cylinder 2. Similarly connect the free end of thepipe attached to cylinder 3 to the free end of the pipe connected to cylinder1, (the top cylinder). Yournetwork should look similar to that shown in Figure 5.5
Figure 5.5. Connecting the exhaust primaries together.
We will now add the two secondary pipes to the model. From the pipe tab on the toolkit add two newpipes. Connect the upstream end of a pipe to each of these pipes to one of the primary junctions andthen connect the two secondaries together at some point above and to the right of the primaries. Youmay need to manipulate the view using the zoom or translate options. We will now set the propertiesof the secondary pipes. Select one of the secondary pipes, to illustrate the use of the element labellingfeature we will pick and edit Pipe 17. To do this use the element selection box in the top right of theinterface to select the required pipe. The required pipe will now be ‘in-focus’ and we can define itsproperties. These component labels can also be displayed in either full or abbreviated form on theactual model. The component selection box uses the abbreviated labels whilst the property sheet liststhe full label. To display the abbreviated labels on the model select the pull down menu item, View /Visabilities / Abbrev. Label Visability. This will then show the labels for all the model components.

Getting Started Using Lotus Engine Simulation Tutorial 4 ‘Building a Multi-Cylinder Engine Model’
62
The ‘Abbrev. Labels’ are also used as the label by which copying of component data betweenelements is identified. We will use this feature later, so for now leave the labels visible.
Figure 5.6. Component selection box.
With Pipe 17 in-focus set the values in its propertysheet as, length 260 mm, start and end diameters as41 mm. Leave all other values as the defaults. Wecan now copy the properties of this pipe to the othersecondary pipe, pipe no. 18, (you can confirm this isthe required pipe from the visible labels). To do thisensure pipe 17 is ‘in-focus’, (i.e. selected and itsproperties displayed), then use the right mouse (onthe network display area) and select the Copy DataTo / Pipe 18 option. This will update the values ofthe second secondary pipe for us. You can confirmthis copy has occurred by selecting pipe 18 andviewing its values for length and diameter.
Figure 5.7. Copying data between pipes.

Getting Started Using Lotus Engine SimulationTutorial 4 ‘Building a Multi-Cylinder Engine Model’
63
The exhaust side of the model should now look like that illustrated in Figure 5.8.
Figure 5.8. Model with exhaust secondary pipes added.
We now require to add the final pipe, a plenum to represent the silencer/catalyst and then the finalthrottle before connecting back in the existing exhaust boundary. From the pipes tab on the toolkitselect a pipe and add its upstream end to the free end of the exhaust secondary pipes. Position thefree end of this new pipe a couple of grid squares up from its other end. Set its length to 300 mm andits start and end diameters to 53 mm. Select the Exhaust Components tab on the toolkit and pick anexhaust plenum. Add this to the model connecting its upstream end to the manifold pipes free end.You may want to rotate this component to improve the visual appearance of the model and aidconnection. Set the plenum’s volume to 3.0l and accept all the other data defaults. To the free end ofthe plenum connect a throttle element, (observing flow direction arrows as normal) and finallyreconnect the existing exhaust boundary. Finally set the exhaust throttle area to 1345 mm2. Yourmodel should now look similar to that shown in Figure 5.9.
Figure 5.9. The completed network model.

Getting Started Using Lotus Engine Simulation Tutorial 4 ‘Building a Multi-Cylinder Engine Model’
64
Setting the Firing Order
The act of ‘copying’ and ‘pasting’ cylinder groups as we have done, has the benefit of also copying allthe associated component properties thus saving us re-entering properties. What this does mean isthat all our cylinders currently have the same phase(firing) angle. This would be flagged as a ‘warning’by the data checker when the job was submitted. To test this run the data checking wizard using thepull down menu Tools / Data-check Wizard. The display will list two warnings associated with firingorder.
Figure 5.10. Data Checking – showing firing order warning.
We will set the firing order to 1-3-4-2, where the top cylinder (cyl1) is taken as cylinder 1. Select theindividual cylinders and edit the phase value for cylinder 2 as 540, cylinder 3 as 180 and cylinder 4 as360. Re-run the data checker to confirm that the phase angles are now acceptable.

Getting Started Using Lotus Engine SimulationTutorial 4 ‘Building a Multi-Cylinder Engine Model’
65
Running the Multi Cylinder Model
We will keep the test conditions that we defined in the earlier tutorials. Before we run the modelchange the model titles and test No. to reflect the model changes and identify the results as being fortutorial 4.
Figure 5.11. Text descriptors.
Now run the analysis using the normal ‘Launch’ icon, having first ‘saved’ the model if you are using therunning from ‘existing saved data file’ option. It is not necessary to save the model before running ifyou are using the ‘Currently Held Data’ option as the latest values will be extracted and used prior tojob submission by the application, but it is good working practice to save the model changes beforerunning.
This model will take 40 minutes to run on a 500 MHz machine, to get an approximation of theexpected run time for your machine, you can scale this run time by the ratio of the processor speeds.The job status window will give you an indication of the run time (elapsed and remaining) as itprogresses.
Once the job has run, load the graphical mrs results and display the resultant graphs.

Getting Started Using Lotus Engine Simulation Tutorial 4 ‘Building a Multi-Cylinder Engine Model’
66
Figure 5.12. Tutorial 4 – standard junction results.
Using the Pressure Loss Junction
The process of connecting the exhaust pipes together imply adefault pipe to pipe junction type, the ‘constant pressure junction’.This particular junction model type does not include any attempt tomodel the angular geometry of the pipe intersections. We can easilychange to an alternative pipe junction model type that includes theeffect of pipe angles on the pressure loss characteristics. Thisalternative junction model is the ‘Pressure loss junction’ and isadded to the model as a ‘draggable’ element.
Select the pipes toolkit panel and locate the pressure loss junctionelement, (ringed in the figure below). Pick the pressure loss junctionand add it to both of the 4-2 junctions.
Figure 5.13. Loss junction element.

Getting Started Using Lotus Engine SimulationTutorial 4 ‘Building a Multi-Cylinder Engine Model’
67
The pipe angle data for the pressure loss junctions are relative to reference pipes. You must identifywhich pipes should be used for these reference pipes. In our case we require pipes 17 and 18 to bethe reference pipe 1 on loss junction 1 and 2 respectively. In this instance we do not care which of theother two pipes is used for reference pipe 2.
We now need to set the actual pipe angles used to represent the junction geometry. Select each lossjunction in turn and select the Angle Data edit icon on the property sheet. Enter the angles relative toRef1 as 150 degrees and relative to Ref2 as 180 degrees, as shown in Figure 5.14.
Figure 5.14. Loss junction pipe angle data.

Getting Started Using Lotus Engine Simulation Tutorial 4 ‘Building a Multi-Cylinder Engine Model’
68
Figure 5.15. 3D Loss junction dynamic viewer.
To visualise the geometry we have just defined select the Pipe angle Display from the property sheet.The graphical display allows us to view the junction in 3d, (in edit mode we can also re-define theangle values).

Getting Started Using Lotus Engine SimulationTutorial 4 ‘Building a Multi-Cylinder Engine Model’
69
Running the Pressure Loss Junction Model
Before re-running the model, edit the Test No. in the ‘File Text Descriptors’ and change it totutorial_4b, then save the model file as tutorial_4b.sim. Submit the job using the Launch icon. Whenthe job has finished, (again approx. 40 minutes on a 500 MHz machine), load the mrs results andcross plot them against the original model. (Hint: the easiest way to cross plot files is to use the menuitems on the Results Graph (.mrs) dialogue box, these include File / load latest (position) … ).
Figure 5.16. Comparison of pipe junction cycle averaged results.
The comparison of the overall performance levels shows relatively small changes in the predictedperformance. There are however significant changes in the gas dynamics within the exhaust pipes,these can be investigated using the prs results viewer by cross plotting the two sets of prs results for aparticular speed.

Getting Started Using Lotus Engine Simulation Tutorial 4 ‘Building a Multi-Cylinder Engine Model’
70
Figure 5.17 is for the 7000 rpm speed condition for Loss Junction 1. To display the pipe animationchange to the prs display module, (Module / Results Viewer) load the two required prs files (if notalready loaded). Select pipe 9 either from the element selection box or directly from the networkmodel. Ensure that the required animation variable (in the example this is pressure) is ‘on display’ byselecting the required graph with the right mouse button and pick Display Selected Graph from themenu options. Again with the right mouse select from the menu options Display Pipe Graphic. Thisopens the dialogue box illustrated below.
Figure 5.17. Effect of loss junction model - example of instantaneous pipe pressure results.

Overview
This tutorial shows the user how to produce a multi cylinder modeldirectly from the concept tool.
We will produce a 4cyl model similar to that created in the previoustutorial but based on the standard rules built in to the concept tool.
The tutorial includes the following sections:
� Opening the Concept Tool, 72
� Entering the minimum Data requirements, 74
� Setting Data Values Directly, 74
� Editing the User Defined Rules, 75
� Changing the Warning Limits, 76
� Selecting Inlet and Exhaust Options, 77
� Creating the Simulation Model from the Concept Tool, 78
� Concept Tool Test Points, 79
� Running the Concept Tool Model, 79
Tutorial 5. ‘Using the Concept Tool’6

Getting Started Using Lotus Engine Simulation Tutorial 5 ‘Using the Concept Tool’
72
Opening the Concept Tool
The concept tool can be opened either directly from the opening start-up wizard or from within themain engine simulation application. To open the concept tool from the start-up wizard check theConcept Tool toggle in the Simulation tools panel, then select Ok.
Figure 6.1. Selecting the Concept Tool from Start-Up.
If already in the main engine simulation application select the pull down menu item Tools / ConceptTool… or from the toolbar the Concept tool Icon, (ringed in the figure below).
Figure 6.2. Opening the Concept Tool from the Toolbar.
The concept tool dialogue box will then be opened. The first time that you open the concept tool in asession you will be presented with an information box giving a brief description of the process involvedwith using the concept tool, see Figure 6.3.

Getting Started Using Lotus Engine SimulationTutorial 4 ‘Building a Multi-Cylinder Engine Model’
73
Figure 6.3. Concept Tool start up message.
Simply select OK to close this information box. The concept tool consists of two tabbed panels, we willprimarily be concerned with the data in the Standard Data tab and in particular the dimensional datavariables towards the top of this tab.
Figure 6.4. Concept Tool dialogue box.
The concept tool uses a number of empirical rules and classical relationships to produce the cylindergeometry from three basic numbers. The user must provide as a minimum these three values of No.of Cylinders, Swept Volume (l) and Maximum Power Speed (rpm) to enable the cylinder model tobe created. All other data variables are optional and the user can define these directly or take thecalculated values. The overall layout is shown below prior to any data being entered.

Getting Started Using Lotus Engine Simulation Tutorial 5 ‘Using the Concept Tool’
74
Entering the Minimum Data Requirements
We will use the concept tool to create a similar model to that generated in the previous tutorial. Set theNo. of cylinders to 4, the swept volume to 2.0 litres and the maximum power speed to 6000 rpm. Oncethe maximum power speed has been entered pressing return will perform the initial calculationpopulating all the data fields with the default values.
Setting Data Values Directly
Any of the data fields can be set directly by the user. To illustrate this we will change the default valuegiven for the bore of 86.0 mm to be the same as in our previous model. Change the bore to 87 mmand press return. Note that background colour of the bore data field is now coloured in mouve toindicate that it has been ‘user defined’ and the padlock icon next to it has been selected. To revertback to the default value we can simply un-select the padlock icon. With the bore value set to 87.0mmthe display should appear as shown in Figure 6.5.
Figure 6.5. Setting the cylinder bore value directly.

Getting Started Using Lotus Engine SimulationTutorial 4 ‘Building a Multi-Cylinder Engine Model’
75
Editing the User Defined Rules
Each of the data fields that have a ‘notepad’ type icon next to them are defined by a rule. The notepadicon allows the user to edit that rule from the standard Lotus formula provided. This allows users totailor the concept tool to their own company standards. We will change the user rule for the InletThroat Diameter to illustrate this process. Select the edit icon next to the inlet throat diameter dataentry.
Figure 6.6. Icon to open user definable rules.
This opens the user definable function edit box as shown below. The function is defined using Fortransyntax based around using a number of available data fields. Each field is identified within the functionby a F1, F2 type string, where the key for each is given in the Available Fields list. The Fortranfunctions supported by this tool are given in the Supported Functions list. The current is displayed inan editable text box with the default setting shown above it. We can see that currently we are using afunction that is the same as the default. The default function is based on the cylinder bore (F4) and thenumber of inlet valves (F13). Edit the function to change the ratio value from 0.23 to 0.2222. We cantest the effect this has on the calculated value by using the Test String button. This will evaluate thestring using the current values for F4 and F13 to determine the new value for inlet throat diameter.Select Save to save our change and return to the main concept tool window. The Inlet throat diametershould now display a value of 29.0 mm.
Figure 6.7. User definable functions editing.

Getting Started Using Lotus Engine Simulation Tutorial 5 ‘Using the Concept Tool’
76
Changing the Warning Limits
The values displayed at the bottom of the window are calculated parameters rather than dimensionalproperties. These parameter fields will be highlighted in red if they exceed the current target limit. Theprogram comes with a set of Lotus default values that can be changed by the user. To illustrate theuse of warning limits we will deliberately change a data value to produce a warning.
Change the value for cylinder bore to 70 mm and press return. The display will now show the values ofMean Piston Speed and Inlet/Bore Area Ratio with a red fill background. The flagging of errors iscontrolled by a set of min/max limits, for which default values are provided. These defaults can beedited through Data / Data Limits menu. This opens the limit editor shown in the figure below. Scrolldown through the list until you find Mean Piston Speed (m/s), selecting this item will then display thedefault warning settings and the current user settings for this particular parameter. You can see thatthe default warning limit for mean piston speed is 20 m/s.
Figure 6.8. Setting and testing data limits.
Close the Data Limits dialogue box and return to the main concept tool window. Change the value forthe Bore back to 87.0 mm and press return.

Getting Started Using Lotus Engine SimulationTutorial 4 ‘Building a Multi-Cylinder Engine Model’
77
Selecting the Inlet and Exhaust Manifold Options
Before we create our simulation model we can select the type of inlet and exhaust options that areapplied to our defined cylinder model. The intake and exhaust options are set through a manifoldwizard. To open this wizard select the Intake/Exhaust / Intake/Exhaust Options pull down menu, asshown in Figure 6.9.
Figure 6.9. Selecting the intake option.
This wizard displays the intake and exhaust types available. The current selection is indicated by theSelect button being indented, toggle through the inlet options using the arrow keys at the bottom of thewindow. Confirm that option 1 is set for the inlet. Change to the exhaust options by selecting theExhaust tab at the top of the window and again toggle through the exhaust options to confirm thatoption 1 is selected. Select the Ok button to accept the choices.

Getting Started Using Lotus Engine Simulation Tutorial 5 ‘Using the Concept Tool’
78
Creating the Simulation Model from the Concept Tool
We can now create an engine simulation model from theconcept tool data. From the top menu bar select the File /Close (make current) menu item.
Accept the data loss warning. This will close the concept tooldown and create the simulation model in the main interface.The display will autoscale to fit the newly created model, asshown in Figure 6.10.
Figure 6.10. Concept Tool generated model.

Getting Started Using Lotus Engine SimulationTutorial 4 ‘Building a Multi-Cylinder Engine Model’
79
Concept Tool Test Points
The concept tool automatically creates two test points for us, the first for a maximum torque point andthe second at our defined maximum speed condition. The maximum torque speed point is controlledby the Helmholtz Engine Speed data entry in the concept tool.
Figure 6.11. Concept Tool generated test points.
Running the Concept Tool Model
Because of the limitation s on exhaust options available with the concept tool the created model is notidentical to that we created in the previous tutorial with a 4-2-1 exhaust. We could now modify theconcept tool produced model to have the 4-2-1 exhaust as previously, but for the purpose of thisexercise we will continue with the ‘as-created’ model.
Before we run this model open the text descriptors (Data / File Descriptions…) and set the Test No.to tutorial_5, then save the model to tutorial_5.sim.
We can now run our concept tool generated model in the normal way using the launch icon. Becauseof the reduced number of test points and fewer pipes this model will run in approx 6 minutes on a 500MHz machine.

Getting Started Using Lotus Engine Simulation Tutorial 5 ‘Using the Concept Tool’
80
Once run load the mrs results into the graph display, (see figure below).
Figure 6.12. Concept Tool model .Mrs results.

Overview
This chapter introduces you to Sensors and Actuators. We willuse sensors and actuators to simulate an engine that hasvariable valve timing (VVT).
This chapter contains the following sections:
� Loading the Model, 82
� The Importance of Groups, 82
� Adding Sensors and Actuators to a Model, 84
� Using Control Elements, 86
� Running the VVT Model, 88
� Running the Model with Fixed Geometry, 89
� Exercise – Adding an Exhaust Cam Phaser, 89
Tutorial 6. ‘Using Sensors and Actuators’7

Getting Started Using Lotus Engine Simulation Tutorial 6 ‘Using Sensors and Actuators’
82
Loading the Model
For this tutorial we will use the existing model created in tutorial 4. Load the previously saved filetutorial_4.sim and check it’s the same as shown in the figure below.
Figure 7.1. Loaded tutorial_4.sim model file.
The Importance of Groups
Sensors and actuators are added to the model in a similar manner to all the other components. Tosimplify the use of sensors and actuators they are normally applied to an element via its groupassociation. Thus before we start to add the sensors and actuators we need to create the requiredgroups.
To build our VVT model we will change the inlet valve timing as a function of engine speed, thus weneed to be able to apply an actuator to each inlet valve element. This would need four separateactuators unless we make a group out of the inlet valves.
To create the group, select from the top menu bar Groups / New, enter the label for the new group asInlet Valves VVT and select Ok.

Getting Started Using Lotus Engine SimulationTutorial 6 ‘Using Sensors and Actuators’
83
Figure 7.2. Defining the group label.
Select the Edit / Pick Area menu item or icon and pick an area that encompasses all of the inletvalves, (see below). We could pick and add each individual valve separately, but picking an areaallows us to add them all in one go.
Figure 7.3. Selecting a group of elements.
To add the selected inlet valves to our group seleInlet Valves VVT
To confirm successful creation of the group displayVVT. This should then just display our four inlet vselectGroups/Cancel
ct the group menu item Groups / Add to Group /
the group using Groups / Current / Inlet Valvesalves. To return to displaying the complete model

Getting Started Using Lotus Engine Simulation Tutorial 6 ‘Using Sensors and Actuators’
84
Adding Sensors and Actuators to a Model
We can now add the required sensors and actuators. We will attach a sensor to a cylinder to senseengine speed and an actuator to one of the inlet valves to vary inlet valve timing as a function ofengine speed.
Sensors and actuators are not attached to the same connection points we use for linking the enginecomponents together with, instead they are connected to the elements harness connector’. By defaultall element harness connectors are not visible, their visibility is turned ‘on’ individually by element asrequired. You can only connect to a harness connector if it is visible. The visibility switch can be foundin the elements property sheet.
Figure 7.4. Setting the harness connector visability.
Select Cylinder 1 and make its harness connector visible. Select Poppet Valve 1 (inlet) and makeits harness connector visible, see Figure 7.5 below.
Figure 7.5. Harness Connectors Visible
To connect sensors and actuators to the model and to each other we use harness wires. These canbe selected from the Sensors and Actuators toolkit tab.
First we will add the required sensor and actuator,then we will connect them together with the harnesswires. From the Sensors and Actuators toolkit tabselect the sensor element and place it just abovecylinder 1. Flip the sensor direction so that its outputfaces towards the inlet valve (hint to flip an elementflow select Ctrl+f when the required element is ‘in-focus’).

Getting Started Using Lotus Engine SimulationTutorial 6 ‘Using Sensors and Actuators’
85
Cccn
Nvc
WpawsCpT
Now select an actuator element and place it justabove Poppet valve 1, again rotate the element sothat it points towards the target valve’s harnessconnector.
We can now connect the elements together usingthree harness wires.
onnect the cylinder harness connector to the input of the sensor. With the second harness wireonnect the output from the sensor to the input of the actuator. Finally with a third harness wireonnect the output from the actuator to the harness connector on the poppet valve. Your model shouldow look like that shown below.
ote that the first harness wire has be displayed as a ‘double bend’ style, as with ordinary pipes andirtual links this makes no difference to the properties of the element, it is purely to assist in elementonnection and improving the visual appearance.
e must now define which particularroperty of the cylinder we wish to sensend which valve property we wish to defineith the actuator. Select the sensor andelect from the Sensed Parameter listrank Speed (rpm). For this particulararameter we can leave the Sensor Groupype as Single.
Now select the actuator and select from theActuator Variable list MOP (deg). Set theActuator Group Type to Group. Set theActuator Apply Type to By Value and set theActuator Solve Type to Per Cycle.

Getting Started Using Lotus Engine Simulation Tutorial 6 ‘Using Sensors and Actuators’
86
We now have a sensor that detects engine speed and an actuator that updates all the inlet valvesMOP (maximum opening point), at each cycle. We need to define the relationship between enginespeed and valve MOP. This is done using control elements that are created as children of sensors andactuators and define how an input signal(s) is used to calculate the output signal.
Using Control Elements
Control elements are children of sensors and actuators. To be able to see the children of a particularelement we will introduce the concept of Levels. All of our existing model components can beconsidered to exist in one level (considered as level 1), with a single parent (taken as at level 0).Sensors and actuators, unlike the components we have worked with up to now, can have childelements associated with them at a lower level (considered as level 2). We can move between levelswhere relevant using the menu items, Data / Down a Data Level or Data / Up a Data Level,alternatively the equivalent icons can be used, (it is currently not possible to move to level 0).
Figure 7.6. Level icons.
You can move down to level 2 with either sensors or actuators. For our particular example we needonly add a control element to the actuator and allow the sensor to simply pass its sensed speed valueunchanged.
If we select the sensor and move down to level 2, we will see two control components in inlet boundaryand an outlet boundary. These get added automatically as children to a sensor whenever you add anew sensor. For our simple case of passing the value unchanged the inlet is left connected directly tothe outlet. At this level the toolkit contents change to reflect the new parent, (only elements that can bechildren of the current parent are displayed). The toolkit now list 1D and 2D control elements. Returnback to level 1.
Figure 7.7. Default sensor children.
Select the actuator and move down to level 2, again we have an inlet boundary and an outlet boundarythat were added by default with the actuator. For our requirements with this example the simplest andmost appropriate control element to use is the 1D lookup table. We use the 1D table as we onlyrequire the valve timing to vary as a function of 1 parameter, (engine speed). We need to insert the 1Dlookup table control element between the inlet and outlet boundaries. Separate the boundary elementsand connect in a 1D lookup table element, (see figure below). (Hint; remember to use the Edit / MoveBy / Single option to enable connected elements to be moved indepenantly).

Getting Started Using Lotus Engine SimulationTutorial 6 ‘Using Sensors and Actuators’
87
Figure 7.8. Actuator control elements after addition of 1D look-up table.
Next we need to define the properties of the 1D table. Select the 1D table component and pick theLookUp Data option from the property sheet. This opens the data spread sheet. Modify the defaultdata supplied to have 8 points with X values (speed) of 1000, 2000, 3000, 4000, 5000, 6000, 6500 and7000 and Y values (MOP) of 90, 90, 90, 95, 105, 120, 125, 125 (see table below).
Figure 7.9. Actuator 1D look-up table data.
Once the data has been entered close the table by selecting File / Close. In the property sheet set theLookUp type for the actuator to Interpolate Only, this uses linear interpolation within the definedrange, but won’t extrapolate beyond the defined range instead using the first or last value asappropriate.
Return back up to level 1. In the text descriptors (Data / File Descriptors ), change the Test No. to tutorial_6. Close the text descriptors box and now save the file as tutorial_6.sim. We arenow ready to run the VVT model.

Getting Started Using Lotus Engine Simulation Tutorial 6 ‘Using Sensors and Actuators’
88
Running the VVT Model
Submit the job in the usual way, again as in tutorial 4, this will take about 40 minutes to run on a 500MHz machine. Once the run has finished load the mrs results into the mrs graphs.
Open the mrs results graph and load into position 2 the results from tutorial 4. We can now identify thebenefits of variable inlet valve timing compared to a fixed valve geometry engine.
Figure 7.10. Comparison of VVT model with Tutorial 4 fixed geometry model.
The VVT model shows significant improvements in the low speed region, but loses out slightly in theupper speed region, this implies we have not picked an overall ‘optimum’ timing curve for the VVTengine.

Getting Started Using Lotus Engine SimulationTutorial 6 ‘Using Sensors and Actuators’
89
Running the Model with Fixed GeometryIt is possible to enable/disable individual actuators for different steady state test points. Thus althoughwe have now built a VVT model, we could run the original ‘fixed’ geometry engine without needing todelete the sensors and actuators. These settings are controlled through the test conditions summaryspread sheet. From the menus select Data / Test Conditions / Steady State Test Data Summary…,or alternatively use the F12 function key. This opens the test conditions summary used previously.Select the Actuators tab.
FiFigure 7.11. Steady State Test Conditions – Actuators Tab
Each actuator is listed against each test point. Selecting the Option column with the left mouse buttonprovides the option to switch the individual actuators on or off. If you select All Off this will disable theactuators for all test points and revert back to our original fixed geometry valve data.
Exercise Adding an Exhaust Cam Phaser
As a further example add an exhaust cam phaser. You will need to create a new group for the exhaustvalves, add a second actuator, (you can use the same sensor for engine speed). Add the requiredcontrol element and define suitable values. Remember that exhaust MOP’s are –ve.
You may want to try improving the inlet cam phaser, such that it is at least as good as the fixedgeometry engine, in the upper speed region.

Getting Started Using Lotus Engine Simulation Tutorial 6 ‘Using Sensors and Actuators’
90

Overview
This chapter introduces you to the concept of the Load Finder. Autility that modifies the properties of an element or group ofelements to match the output load to a target value.
This chapter contains the following sections:
� Loading the Model 92
� ‘Load Finder’ Objectives 92
� Adding the Throttle to a New Group 93
� Setting Up the ‘Load Finder’ Cases 93
� Monitoring the ‘Load Finder’ 96
� Running the ‘Load Finder’ Job 98
� Reviewing the ‘Load Finder’ Results 99
� Exercise – Virtual Links 99
Tutorial 7. ‘Using the Load Finder’8

Getting Started Using Lotus Engine Simulation Tutorial 7 ‘Using the Load Finder’
92
Loading the Model
For this tutorial we will again use the existing model created in tutorial 4. Load the previously saved filetutorial_4.sim and check it’s the same as shown in Figure 8.1.
Figure 8.1. Loaded model.
Load Finder Objectives
Until now, all our tutorials have been based on building models to run wide open throttle (WOT)/fullload type analyses. The objective of the load finder is to take our model and run it a load conditionother than that achieved with the ‘as-built’ engine model. Normally this would mean running our WOTmodel at some part load condition. To do this the Load Finder uses an element, or group of elements,as the load control and varies a particular property to set the load. Perhaps the simplest case that canbe envisaged is that of a simple intake throttle component, and varying its minimum cross sectionalarea. A slightly more complex load controller could be the simulation of a throttle-less engine usingpoppet valve timing as the control.
All our normal sensor and actuator functionality is available to use during a ‘load finder’ run, so we canbuild additional control inter-dependency into our part load ‘load finder’ models.
It needs to be remembered that as you change the output load the validity of using fixed values forsome of the models properties is debatable. This is particularly true of combustion data where thecombustion phase and duration may vary with load. This variation of the combustion parameters can

Getting Started Using Lotus Engine SimulationTutorial 7 ‘Using the Load Finder’
93
be added to the model through the use of sensor and actuators attached to the cylinders. For thepurpose of this exercise we will ignore any influence of operating condition on the combustion.
Adding the Throttle to a New Group
To demonstrate the use of the Load Finder we will create a new group and add the inlet throttle to it.Create a new group using Groups / New…, set the group label as Throttle, as shown in Figure 8.2.
Select thAdd to G
Setting
The loadusing eithConditio
Figure 8.2. New throttle group.
e intake throttle with the mouse, and with it in focus add it to our new group using Groups /roup / Throttle.
Up the ‘Load Finder’ Cases
finder run is initiated from the test data summary spread sheet. Open this spread sheet uper the F12 function key or the pull down menu Data / Test Conditions / Steady State Testns Summary…
Figure 8.3. Opening the Steady-State Test Data Summary.

Getting Started Using Lotus Engine Simulation Tutorial 7 ‘Using the Load Finder’
94
The load finder is switched on from the Test Points tab under the Case Type column, by default alltest points are created as Builder Def.. This means that the simulation is run using data exactly asdefined in the model.
Tpa
Tiailc
Hcfocgs
Figure 8.4. Changing to a ‘load Finder’ run.
o change a test point to run a ‘load finder’ case, select in the Case Type column for the required testoint and select one of the two load finder options from the left mouse menu. From this menu you canlso set all test points to ‘load finder’ at the same time.
he two types of load finder, Bounded and Simple represent alternative approaches to controlling theterative process used to match the element property against the required load. The Boundedpproach as the name suggests requires the user to specify the upper and lower limit of any variation
n the element property, this can help reduce the number of cycles required to match to the requiredoad. For our example we will use the Simple approach. From the left mouse menu on the Case Typeolumn select All Tests Load Finder (Simple).
aving selected a simple ‘load finder’ run the next four columns are enabled, (we will ignore the twoolumns on the far right No. of Cycles 1 and No. of Cycles 2). We need to define the units and valueor the load finder, what group will be used to control it and what variable. From the left mouse menun the load finder units column select BMEP (bar). (note: just set this on the first test point and we willopy it to all test points later. In the Load Finder Value column for test point 1 enter 4.0. In the Controlroup column for test point 1 select from the left mouse menu the group we created for the throttle,elect Throttle, as shown in Figure 8.5.
Figure 8.5. Setting the Load Finder Control Group.

Getting Started Using Lotus Engine SimulationTutorial 7 ‘Using the Load Finder’
95
We can now set the Control Variable by selecting from the left mouse menu in this column on testpoint 1 the required variable. We shall use Minimum C.S.A. as our control variable.
WallcofinFig
Fojus
Beof to wistathe
Figure 8.6. Selecting the Load Finder control variable.
e now need to copy these settings to all the other test points. We could simply repeat the above for the other test points or, more efficiently, we can select from the left mouse menu on the Test Pointlumn in test point 1 (far left of the spread sheet) the Copy Picked Test to All Test Points. The loadder portion for all the other tests will be updated to reflect our entered settings for test point 1 (seeure 8.7)
Figure 8.7. Final Load Finder settings.
r this example we will run at a constant 4 bar BMEP across the entire speed range, but we couldt as easily have defined a Load finder value that varied between test points.
fore we leave the Test Data summary sheet we need to change one other solver setting. Becausethe iterative nature of the Load Finder we need to increase the maximum number of engine cyclesgive the solver sufficient cycles to converge to the required control variable value. The load finderll also run a number of cycles before it will start to change the model data such that a certain level ofbility is achieved before the model is modified, further adding to the requirement for an increase in number of cycles.

Getting Started Using Lotus Engine Simulation Tutorial 7 ‘Using the Load Finder’
96
We also need to disable the solver convergence check, as the convergence check is not a check onthe load finder solution but a check on mass flow convergence between adjacent cycles. One does notnecessarily imply the other.
Change to the Solution tab on the test data spread sheet. In the Cycle Limits column for test point 1change from Default Cycle limits to User Defined Cycle Limits. We can now edit the next threecolumns for test point 1 to be all set to 25. As before we can from this tab copy test point 1’s values tothe other test points.
W
M
Dmlit
Figure 8.8. Copying solution parameters to all test points.
e can now close the test data summary sheet and return to the main display.
onitoring the ‘Load Finder’
uring a Load Finder run, or in fact for any run type, we can make use of a specific sensor element toonitor how the load finder solution is progressing. This sensor element is the Sensor Plot and is
ocated on the Sensors and Actuators tab of the toolkit. This sensor not only creates an output filendependent of the ‘mrs’ and ‘prs’ files but can also be viewed dynamically on the job status display ashe run proceeds.
We will use the sensor plot to display the average BMEP of the cylinders and thethrottle minimum cross sectional area. To this we first need to create another newgroup. This group should be called Cylinders and contain all four cylinders. (If indoubt how to do this refer back to the previous tutorial where we created a groupfor the inlet poppet valves).
Change the toolkit tab to Sensors and Actuators. Select the plot sensor from thetoolkit and place just above cylinder 1. Turn on the harness connector for Cylinder1 and for the inlet throttle.
Using a harness wire connect the cylinder to the input of the plot sensor, andsimilarly connect the throttle’s harness connector to the input of the plot sensor.Your model should now appear as shown in Figure 8.9.

Getting Started Using Lotus Engine SimulationTutorial 7 ‘Using the Load Finder’
97
Figure 8.9. Model after addition of plot sensor connections.
Having made the connections we now need to define how and what the plot sensor will store. Selectthe plot sensor element so that we can view the elements properties. We will first define the name ofthe output file. Select the browse icon next to the File Name entry in the property sheet and enter thefilename as tutorial7.trs (note: for a multiple speed run a separate file is produced for each speed andan index added to the defined file name i.e. tutorial7.trs1, tutorial7.trs2 ….).
We now select which particular property we
require to save for each wire connection. Inthe Channel Select entry ensure this is set toWire 1 and then in the Channel Parametermenu select BMEP (bar). Change theChannel Group Type to Group and GroupApply Type to Average of Group.Repeat this process for the throttle, by settingthe Channel Select to Wire 2 and the ChannelParameter to Min. CSA (mm2). For this wirewe do not need to change the Channel GroupType as we are only interested in the oneelement.
The sensor plot files can be saved in ASCII orBinary format, include headings, and bestored on either a time or crank angle basis.We will accept the defaults for all these.

Getting Started Using Lotus Engine Simulation Tutorial 7 ‘Using the Load Finder’
98
Running the ‘Load Finder’ Job
This job will take approx. 108 minutes on a 500 MHz PC.
Before we run the job edit the file descriptions and set the Test No. to Tutorial7 then save the data fileto Tutorial_7.sim.
Submit the job in the normal way using the launch icon from the solver control dialogue box, havingremembered to set the .MRS and .PRS file names (Tip: always use the data checking wizard tovalidate any new models).
Once the job is successfully running we can monitor its progress using the job status tab on the solvercontrol window. From the Select Required Display selection box change from the normal Standard 5xBar Charts selection and pick Sensor Plot 1 (steady state). The normal bar chart display will changeto an x-y plot with two lines on, one for each sensor wire attached to the plot sensor. The graph willdisplay on the y-scale the values associated with the first wire. To change the displayed values use theright mouse button on the graph and select Channel 2 from the Show Y-axis values for item in themenu.
Figure 8.10. Plots sensor dynamic display.

Getting Started Using Lotus Engine SimulationTutorial 7 ‘Using the Load Finder’
99
Reviewing the Load Finder Results
When the job has run, load the mrs results into the mrs graph display. The first thing you will notice isthat the BMEP value does not make exactly 4.0 bar BMEP throughout the speed range. This isbecause 25 cycles was insufficient to exactly match the target. The BMEP varies from 3.3 bar to 4.2bar.
Figure 8.11. 4.0 bar BMEP Load Finder Results – 25 cycles
Exercise – Virtual Links
We have seen from the previous load finder run that the increase in the required No. of cycles leads tosignificant increases in run times. One way of reducing run times is to de-refine the model by replacingthe pipes with virtual links. Virtual links have no associated mass flow or properties they simply implyelement connections, they can also be used to just help layout our conventional pipe based model.Whilst it is not normally appropriate to de-refine a model in this way, as removing the pipes will losethere associated wave dynamics, there are occasions when it is acceptable to do this. This exercisewill illustrate the run time benefits that can be achieved when replacing the pipes with virtual links.
First delete all the pipes from the model then directly connect the free end of each inlet port to the freeend of the inlet plenum with a virtual link. Repeat this for the exhaust side. Your model should look likethat shown in Figure 8.12.
Figure 8.12. Virtual link version of themodel.

Getting Started Using Lotus Engine Simulation Tutorial 7 ‘Using the Load Finder’
100
Re submit the job, (you may want to change the Test No string and save it to tutorial_7b.sim so thatyou don’t lose the existing results). You may want to increase the number of simulation cycles to assistin the load finder convergence, say 40 cycles. At 25 cycles you should find that the run time is reducedby a factor of 10. The results are shown for 40 cycles compared to the full pipe model results for 25cycles, (note the improved load finder convergence with 40 cycles).
Figure 8.13. Comparison of results.

Overview
This chapter uses one of our previous naturally aspirated multi-cylinder models and takes you through the steps to convert it into aturbocharged model.
This chapter contains the following sections:
� Loading the Original Model 102
� Adding the Turbocharger 102
� Modifying the Turbocharger Data 104
� Monitoring the Turbocharger Speed 106
� Running the Turbocharged Model 107
� Viewing the Results 109
� Exercise 112
Tutorial 8. ‘Multi-Cylinder TurbochargedModel’9

Getting Started Using Lotus Engine Simulation Tutorial 8 ‘Multi-Cylinder Turbocharged Model’
102
Loading the Original Model
We will again use the existing model created in tutorial 4. Load the previously saved filetutorial_4.sim. We will need to modify the intake and exhaust pipe arrangements to enable us toconnect the turbocharger into the system.
Adding the Turbocharger
Change the toolkit tab to show Machines, select the turbocharger element at the top of the toolkit andadd it to your model just below cylinder 4. To aid connectivity we will rotate the turbocharger round180 degrees, (use Ctrl+Page Down), such that the turbine portion of the turbocharger, (shown inorange – you may need to disable the View / Show Connectivity Errors option) is uppermost. Finallywe need to flip the flow directions of both the compressor and the turbine. To do this with theturbocharger in focus select from the right mouse menu, Flip Compressor and Flip Turbine. Yourmodel should now look like that shown in figure 9.1.
Figure 9.1 - Adding the Turbocharger.
With the turbocharger in focus we can see that the allowable connections are limited to plenums andthe inlet boundary, (assuming we ignore the virtual link).
We will move the existing inlet boundary on the inlet (upstream) side of the compressor (thecompressor is coloured blue). You will probably want to rotate it so that it lies in the horizontal directionto aid layout. Now add a second inlet plenum to the downstream end of the compressor, simply copyand paste the existing inlet plenum and move it to make the required connection. Change the volumeof the new plenum to 1.0 litres. Connect the outlet of this plenum to the throttle using a virtual pipe(coloured green), you may want to change the visual appearance of the virtual pipe to single bend toassist in the layout.
Turbocharged engines tend not to have tuned inlet systems, so we will shorten the length of theprimary inlet runners (the 4 pipes connected immediately downstream of the original inlet plenum)from 350 mm to 150 mm. Select each of these pipes in turn and alter their length in their propertysheet. This will have the benefit of reducing the number of meshes in these pipes, and hence willreduce the calculation run times. Your model should now look similar to that shown in Figure 9.2.

Getting Started Using Lotus Engine SimulationTutorial 8 ‘Multi-Cylinder Turbocharged Model’
103
Figure 9.2. Connecting the compressor.
We will now perform a similar series of changes, system to those we have implemented to the inlet, tothe exhaust. Move the existing exhaust plenum, throttle and exhaust boundary to the downstream endof the turbine. Copy the existing exhaust plenum and add it to the upstream end of the turbine. Selectthe exhaust throttle and alter its diameter to 60 mm in the property sheet. Your model should now looksimilar to the one shown in Figure 9.3.
Figure 9.3. Connecting the turbine.
Now delete the secondary and tertiary pipes from the exhaust system, just leaving the exhaust portsand primary runners (Hint: If you delete a component unintentionally, pressing Ctrl+Z will undo theaction. Alternatively selecting Edit / Undo from the menubar will perform the same action). Connectthe free ends of the exhaust primary runners and connect them to the free end of the new exhaustplenum.
We will shorten the length of the exhaust primary runners from 400 mm to 100 mm. Select each ofthese pipes in turn and alter their length in their property sheet. You may want to change the visualappearance of these pipes by altering them to double bend to assist in the layout. The location of thebends within the pipe can be altered by selecting Lengthen Offset or Shorten Offset, using the rightmouse button menu, whilst the pipe is selected.
Finally, we shall change the compression ratio of our engine from 11:1 to 8:1. Select each cylinder inturn and alter the compression ratio in the cylinder property sheet.
You should now have a fully connected turbocharger model. To verify your connections switch on theconnectivity error visibility using View / Show Connectivity Errors. If you have any elements shownin red check your model with that shown in Figure 9.4 for the missing connections.

Getting Started Using Lotus Engine Simulation Tutorial 8 ‘Multi-Cylinder Turbocharged Model’
104
Figure 9.4 Turbocharger Fully Connected
Modifying the Turbocharger Data
We will now change the properties of the turbocharger data. The data contained within the defaultturbine and compressor maps are from a large diesel engine and need to be changed before we runour model. Select the turbocharger and edit the following parameters in the properties menu:
Compressor Inlet Dia. (mm) 50Compressor Outlet Dia (mm) 40Rot. Inertia (kg.m2) 4E-6Turbine Inlet Dia. (mm) 40Turbine Outlet Dia (mm) 60Rot. Inertia (kg.m2) 4E-6
The property sheet for the turbocharger should now appear as shown in Figure 9.5. The inlet andoutlet diameters are simply the diameters of the entry and exits to the compressor and turbine. Therotating inertia is used in the calculation for updating the turbocharger speed. The torque balancebetween the compressor and the turbine is calculated, and the acceleration/deceleration of the deviceis limited by its inertia. The speed calculation is either performed only one per engine cycle, or at everycalculation time-step, depending on the Update Speed option selected in the turbocharger propertysheet. We shall leave this at the default setting of By Time Step.
Rather than entering alternative compressor and turbine maps we will simply scale the existing data.To view the compressor map data click on the pad icon, shown below, in the properties sheet menu.

Getting Started Using Lotus Engine SimulationTutorial 8 ‘Multi-Cylinder Turbocharged Model’
105
Figure 9.5. Turbocharger property sheet.
A spreadsheet, which contains all the compressor data, will appear. The top left-hand box in thiswindow allows the user to specify the number of constant speed lines used to define the compressormap. The default value is 6 (maximum = 20). Data for each turbine can be displayed by using thearrow keys next to the value entry box. The map consists of mass flow versus pressure ratio and massflow versus efficiency values.
Figure 9.6. Compressor map data window.

Getting Started Using Lotus Engine Simulation Tutorial 8 ‘Multi-Cylinder Turbocharged Model’
106
Change the Speed Scale Factor from 1.0 to 1.5, the Mass Flow Scale Factor to 0.35 and thePressure Ratio Scale Factor to 0.7, as shown in Figure 9.6. This will apply these scale factors to allof the constant speed lines defined in the compressor map. Clicking on the graph icon in thecompressor map data window will open a window displaying the compressor map. This should nowlook like the map shown in Figure 9.7.
Figure 9.7. Compressor map.
We need to similarly scale the turbine map data. Close the compressor map data window and click onthe pad icon, shown below, in the turbocharger properties sheet menu. Change the Speed ScaleFactor to 1.5, the Mass Flow Scale Factor to 0.25 and the Pressure Ratio Scale Factor to 0.9.
Monitoring the Turbocharger Speed
It is often useful, when running a turbocharged engine model, to use the sensor element to monitorhow the simulation is progressing. We will use a sensor plot to display the turbocharger speed (If indoubt how to do this refer back to the previous tutorial where we used a plot sensor to view BMEP andinlet throttle CF).
Change the toolkit tab to Sensors and Actuators. Select the plot sensor from the toolkit and place itjust below the turbocharger element. Turn on the harness connector of the turbocharger. Using aharness wire. connect the harness connector tab of the turbocharger (the turbocharger element hastwo harness connectors, one attached to the compressor, the other to the turbine, these access thesame element properties, so it doesn’t matter which tab you connect to) to the input of the plot sensor,as shown in Figure 9.8.

Getting Started Using Lotus Engine SimulationTutorial 8 ‘Multi-Cylinder Turbocharged Model’
107
Having connected the plot sensor, we now needdefine to what the plot sensor will store and towhich file it will be written to. Select the plotsensor element so that we can view the elementproperties. We will first define the file name forthe output. Select the browse icon next to theFile Name entry in the property sheet and enterthe filename as tutorial8.trs, (note for a multiplespeed run a separate file is produced for eachspeed and an index added to the defined filename i.e. tutorial8.trs1, tutorial8.trs2 ….etc.).
Figure 9.8. Model after addition of a plot sensor.
We now need to select which particular property we will store in the file, we can store one parameterfor each wire connected to a plot sensor, as we only have one wire connected we only need to defineone parameter. Ensure that the Channel Select entry box is set to Wire 1 and then in the ChannelParameter menu select Comp Speed (rpm/K^0.5/T). Change the Channel Group Type to Single.
The sensor plot files can be in ASCII or Binary, include headings, and be against either time or crankangle. Set the Plot Associate Type to Crank Angle and the Plot Sample Size (deg) to 20.
Running the Turbo-charged Model
Before we run our turbocharged model, we shall change the maximum number of engine cycles, asturbocharged simulations can take longer to achieve a converged solution than naturally aspiratedsimulations, as several cycles are required for the turbocharger speed to stabilise. Press the F12 keyto open the Steady State Test Data - Summary and click on the Solution tab. For the first test pointchange the Cycle Limits from Default Cycle Limits to User Defined Cycle Limits. Change the MaxNo for Simulation to 20 and the From which Results are Written to 20, as shown in Figure 9.9.
Figure 9.9. Edit the cycle limits.
Click on the Test Point column of the first test point and then select Copy this Tests Solution Datato all Tests, as shown in Figure 9.10. This will change the maximum number of cycles to 20 for all ofthe defined test conditions.

Getting Started Using Lotus Engine Simulation Tutorial 8 ‘Multi-Cylinder Turbocharged Model’
108
Figure 9.10. Copy new cycle limits to all tests.
Now click on the Plotting tab and ensure that the Plotting Option is set to User Defined PlottingOptions. Now change the Cylinder Options to Cylinder Stored, the Plenum Options to PlenumStored, the Pipe Options to All Pipe Data Stored, the Flow Options to All Flow Data Stored and theTurbine Options to All Turbine Data Stored, for all of the test conditions, as shown in Figure 9.11.
Figure 9.11. Copy new cycle limits to all tests.
Close the Steady State Test Conditions Summary Window and change the file descriptions and setthe Test No. to Tutorial8 then save the data file to Tutorial_8.sim.
Submit the job in the normal way using the launch icon from the solver control dialogue box, havingremembered to set the .mrs and .prs file names.
Once the job is successfully running we can monitor its progress using the job status tab on the solvercontrol window. From the Select Required Display selection box change from the normal Standard 5xBar Charts selection and pick Sensor Plot 1 (steady state), as shown in Figure 9.12. The normal barchart display will change to an x-y plot. This graph will display on the compressor speed. Note: theturbocharger speed is reset at the beginning of each steady state test point to be half way between themaximum and minimum compressor speed curves defined in the compressor map.
You may observe the following message in the solver run-time window: Warning compressor matchpoint not found. This generally indicates that the instantaneous pressure ratio across the compressoris higher than any point on the compressor map, for the current compressor speed. Provided that thismessage only occurs a few times per cycle then it can be safely ignored. Persistent occurrences ofthis message generally indicate a problem with the turbocharger map data or the model, and shouldbe investigated further.

Getting Started Using Lotus Engine SimulationTutorial 8 ‘Multi-Cylinder Turbocharged Model’
109
Figure 9.12. Runtime monitoring of turbocharger speed using sensor plot.
Viewing the Results
Once the job has finished, the Batch Job Finished window will appear. This prompts the user to loadthe simulation results into the various post-processing options within LOTUS ENGINE SIMULATION.Tick the boxes to Load Text Results (.mrs), Load Graphics Results (.mrs) and Load GraphicsResults (.prs). This places the .MRS results file, which contains all the relevant cycle-averaged data,and the .PRS file, which contains all the intra-cycle data, into the dedicated text reader and graphicalviewing facilities.
Use the graphical viewer to display the .MRS results. Open the .MRS file viewer by clicking on the iconshown below.
This produces the window shown in Figure 9.13. Select the Autoscale option from the View menuwithin this window.

Getting Started Using Lotus Engine Simulation Tutorial 8 ‘Multi-Cylinder Turbocharged Model’
110
Figure 9.13. .MRS Results Graphical viewer.
The first plot which can be viewed (see Fig. 9.13) shows the BSFC (brake specific fuel consumption),BMEP (brake mean effective pressure), Torque, and Power produced by the engine. It can be seenthat the torque produced by the engine increases sharply between 2000 and 3000 rev/min. Peaktorque is at 3000 rev/min, and corresponds to a BMEP of about 30 bar. This BMEP is exceptionallyhigh for a turbocharged automotive engine, which typically have maximum BMEP values of less than20 bar. Further examination of the results shown in the .MRS graph viewer reveals that the predictedPMAX values for this engine are about 150 bar from 3000 to 5000 rev/min, which is unrealistically highfor a spark ignition engine running on gasoline.
Select Display / Plot / Plot 8 from the .MRS graph viewer menu bar. The viewer window should nowchange to display a blank screen, as only the first seven plots are defined by default. If the screen isn’tblank use the arrow keys to move along until you find an unspecified plot. Now select View / SpecifyGraph from the menu bar. The Specify Graph menu will appear allowing the variables displayed oneach graph to be specified. Up to four graphs can be specified for each plot screen.
Figure 9.14. Specifying new .MRS plots

Getting Started Using Lotus Engine SimulationTutorial 8 ‘Multi-Cylinder Turbocharged Model’
111
We shall specify four new graphs for our plot screen. There are 3 selection boxes in the top left handcorner of the Specify Graph menu, Individual, Overlay and Single. These alter the way our graphswill appear, click on the Single selection box so that it appears depressed. We shall plot theparameters we wish to view, against engine speed, so select Speed (rpm) as the X-Axis variable. Forthe Y-Axis variables select Plenum Pressure (bar) for Y-Axis 1 and Y-Axis 2, Compressor Speed(rpm) for Y-Axis 3 and Cylinder BMEP (bar) for Y-Axis 4. Select by Test for the Plot Type option,from the right-hand side of the Specify Graph menu. In the bottom right-hand corner of the windowselect All Tests.
Now close the Specify Graph menu window and click on the plenum directly downstream of thecompressor. Make a note of the plenum number that appears in the component list box, shown above.Click on the plenum directly upstream of the turbine, and make a note of its number. Return to the.MRS graph viewer and re-open the Specify Graph menu window. Use the left and right arrows toreturn to our new plot. In the Entry No. column we need to specify which component the parameters,that we specified in the Variable column, will be taken from. For the Y-Axis 1 Plenum pressure, selectthe plenum number corresponding to the plenum upstream of your turbine. For the Y-Axis 2 Plenumpressure, select the plenum number corresponding to the plenum downstream of your compressor.For the Y-Axis 3 compressor speed, selecet Compressor 1. For the Y-Axis 4 Cylinder BMEP plotselecet Average of Cyls. Your Specify Graph menu should now look similar to the one shown inFigure 9.14. Click on the Autoscale button and then the Refresh button. Your .MRS plot should nowlook similar to the one shown in Figure 9.15. You may want to change the line colours and alter theappearance of the grid on the graphs. To do this close the Specify Graph menu window and selectView / Setup from the .MRS viewer menubar. You might like to experiment with the effect that thevarious options in this menu have on the appearance of the plots.
Figure 9.15. Viewing the turbocharger operating parameters.
Examination of the four graphs we have just created reveals that the pressure in the plenum directlyupstream of the turbine reaches a pressure in excess of 8 bar at 6000 rev/min. Also, the compressordelivery pressure is over 5 bar for a large proportion of the speed range of the engine. Thecompressor speed is also very high, being about 250000 rev/min for the majority of the speed range ofthe engine. You will notice that this is in excess of the highest speed line specified in our compressor

Getting Started Using Lotus Engine Simulation Tutorial 8 ‘Multi-Cylinder Turbocharged Model’
112
map data. LOTUS ENGINE SIMULATION has extrapolated the data in compressor map. You can alsosee that the BMEP, and hence torque, of the engine is very strongly coupled to the compressordelivery pressure. Typically, the boost pressure of an automotive spark ignited gasoline engine islimited to 2 bar, or less, using a waste-gate.
We will examine how a simple waste-gate may be implemented, using the sensors & actuatorselements, in the following tutorial.
Exercise
Use the *.PRS viewer to examine the variation in pressures around the pipe network and the cylinderpressure diagrams. Use the Graph Status menu, shown in Figure 9.16, (Results / .prs Results /Graphs / Graph Status… from the LOTUS ENGINE SIMULATION menubar, or simply Graph Statusfrom the right mouse button menu) to change the graphs to display turbine and compressor data, suchas compressor/turbine speed or pressure ratio.
Figure 9.16. The Graph Status menu.

Overview
This chapter uses our turbocharged multi-cylinder engine, whichwe developed in the previous tutorial, and takes you through thesteps to add a simple waste-gate. A simple control system for thiswaste-gate is constructed, using the sensors and actuatorselements.
This chapter contains the following sections:
� Loading the Original Model, 114
� Adding the Waste-gate, 1164
� Adding Control Elements to the Waste-gate, 1175
� Running the Turbocharged Model with a Waste-gate, 118
� Viewing the Results, 119
� Waste-gate for Variable Boost pressure, 120
� Damping the Waste-gate Motion, 124
� Exercise, 125
Tutorial 9. ‘Turbocharged Model with aWaste-gate and Charge-cooler’10

Getting Started Using Lotus Engine SimulationTutorial 9 ‘Turbocharged Model with a Waste-gate and Charge-cooler’
114
Loading the Original Model
We will use the existing turbocharged model created in tutorial 8. Load the previously saved filetutorial_8.sim.
A waste-gate is essentially a valve that allows some of the exhaust gases to by-pass the turbochargerturbine. In simple mechanical systems the waste-gate consists of a simple spring-loaded valve and theinlet system pressure actuates the opening of the waste-gate via a controlling diaphragm. We shallmodel the waste-gate using a simple throttle element. The sensors and actuators elements will beused to adjust the flow area of this throttle based on the inlet system pressure.
Figure 10.1. Adding the waste-gate throttle.
Adding a Simple Waste-gate
Select a throttle from the Exhaust Components toolkit and place it just below our inlet boundary, asshown in Figure 10.1. Ensure that the Throttle Type is set to Simple Throttle and the Discharge DataType is set to CF Fixed. Set the Throttle CF to 1.0 and the Minimum C.S.A. (mm2) to 700.0. Nowselect a pipe from the Pipes toolkit. Connect the upstream end of the pipe to the plenum downstreamof the turbocharger and the downstream end to our new throttle element (you may want to shorten theplenum downstream of the compressor, to stop the new pipe over lapping the end of the plenum. Todo this select the plenum and click the right mouse button, then select Shorten), as shown in Figure10.2. Change the length of the pipe we have just added to 50mm and ensure that the diameter is setto 35mm. Change the wall material to Cast Iron and the wall thickness to 3mm.
Figure 10.2. Add a pipe to the waste-gate throttle.
Select a virtual pipe from the Pipes toolkit and connect it from our waste-gate throttle to the plenumupstream of the turbine, as shown in Figure 10.3. The mechanical connections for our waste-gate arenow complete. We now need to add the control elements.

Getting Started Using Lotus Engine SimulationTutorial 9 ‘Turbocharged Model with a Waste-gate and Charge-cooler’
115
Figure 10.3. Add a virtual pipe to the waste-gate throttle.
Adding Control Elements to the Waste-gate
Select the plenum downstream of the compressor and toggle the Harness Connector option to On.Now do the same thing to our waste-gate throttle element. Click on the Sensors & Actuators toolkit taband select a sensor element. Place this sensor element just beneath the pipe connected to the waste-gate. Now pick an actuator element from the Sensors & Actuators toolkit and place it just to the rightof the sensor element. Use the harness wires from the Sensors & Actuators toolkit to connect the inletplenum harness connector to the sensor element, the sensor to the actuator, and the actuator to theharness connector of the waste-gate throttle. Your model should now look similar to the one shown inFigure 10.4.
Figure 10.4. Adding control elements to the waste-gate.
Select the sensor element and change the properties so that the Sensed Parameter is Pressure(N/m2) and the Sensor Group Type is Single, as shown in Figure 10.5.
Figure 10.5. Selecting the Sensed Parameter.
Now we need to define the control strategy for the actuation of our waste-gate. We will attempt tomodel a simple mechanical waste-gate, which is held shut by a spring, and actuated by the inletpressure acting on a diaphragm.

Getting Started Using Lotus Engine SimulationTutorial 9 ‘Turbocharged Model with a Waste-gate and Charge-cooler’
116
If we assume that the diameter of our diaphragm is 50 mm, then the cross-sectional area is roughly0.002 m2. If we wish our waste-gate to begin opening at an inlet pressure of 1.8 bar, then the preloadwe require in the spring that holds our waste-gate shut is
N360][m 0.002 . Pa][180000. 2 ��� ApF . (10.1)
If we want our waste-gate to be fully open by the time the inlet pressure has reached 2.0 bar, and wewant the maximum lift of our waste-gate to be 10 mm, then the spring stiffness required is given by
N/m4000]m[01.0
]m[002.0].Pa[)180000200000(stiffnessspring2
��
��
�lF
. (10.2)
If we assume that the maximum flow area of our waste-gate is 700 mm2, and that this area varieslinearly between fully closed and fully open (at 10 mm lift), we can obtain an expression for theinstantaneous area of our waste-gate at a given valve lift
]m/mm[70000].m[]mm[areaflow 22 l� . (10.3)
The instantaneous lift is obtained from
]N/m[4000]N[360]N[force
stiffnessspringpreloadforce]m[ �
�
�
�l . (10.4)
Denoting the inlet pressure as F1 calculate the instantaneous force on the spring as
]m[002.0].pa[1.]N[force 2FAp �� . (10.5)
Combing equations (10.3), (10.4) and (10.5), we can write an expression for the instantaneous flowarea of the waste-gate, based on the inlet pressure (F1), giving
� � ]/mmm[70000*]N/m[4000
]N[360][m0.002*[Pa]F1]mm[areaflow 22
2��
�
�
��
�
� �� . (10.6)
This can obviously be simplified to give
fA*)F(
F2)-(F1areaflow ���
����
�
�� , (10.7)
where: F1 = Instantaneous inlet system pressure;F2 = Waste-gate opening pressure;�F = Pressure difference between waste-gate opening and fully open;Af = Waste-gate flow area when fully open.
Select the actuator element and use the level control toggle, shown below, to drop into the controlelement level.
Now select a User Function element from the 1D Control Elements toolkit and place it between theIN1 and OUT signal boundaries, as shown in Figure 10.6.
Figure 10.6. Inserting the user function element.

Getting Started Using Lotus Engine SimulationTutorial 9 ‘Turbocharged Model with a Waste-gate and Charge-cooler’
117
Select the User Function element and click on the pad icon, shown below, to open the user definedfunction menu. The data entry window shown in Figure 10.7 should now appear.
Figure 10.7. Entering the actuator control string.
The User Function control element allows the entry of a generic user defined maths function basedon Fortran syntax. This can be used to perform any maths-based action on the input signal provided itcan be written as a single Fortran string using the supported intrinsic functions. The input signal isrepresented in the string as ‘F1’. We will use this function to enter the relationship that we havedeveloped above for waste-gate flow area verses inlet pressure, given in equation 10.6. We cansimply enter this equation in the Define Fortran String entry box, using the string ‘F1’ to represent theinput signal IN1. In this box type (((F1*0.002)-360.0)/4000.0)*70000.0, as shown in Figure 10.7. Wecan test the integrity of the equation we have just entered by pressing the Test String button. This willsolve the equation we have entered in the Define Fortran String entry box, using a value of 1.0 forF1. The Test Result should be –6299.96484.
Figure 10.8. Adding the control limit element.
The equation that we have entered in the User Function control element will give us a value between0 and 700 mm2 for the waste-gate flow area when the inlet system pressure is between 1.8 and 2.0bar. However, when the inlet system pressure falls outside this range the waste-gate area returned willbe either negative or greater than 700 mm2. We can limit the output from the actuator using the Limitcontrol function. Select a Limit control element from the 1D Control Elements toolkit and place itbetween the User Function control element and the OUT signal boundary, as shown in Figure 10.8.In the Limit control element property sheet, alter the Maximum Value to 700.0 and the Minimum Valueto 0.0, as shown in Figure 10.9.

Getting Started Using Lotus Engine SimulationTutorial 9 ‘Turbocharged Model with a Waste-gate and Charge-cooler’
118
Figure 10.9. Entering the control limits.
Use the level control toggle, shown below, to return to engine model element level.
Select the actuator element and alter the Actuator Variable to Minimum C.S.A., the Actuator GroupType to Single, the Actuator Apply Type to By Value, and the Actuator Solve Type to Per Time Step,as shown in Figure 10.10.
Figure 10.10. Setting the actuator parameters.
We have now fully defined the control system for our waste-gate. You may like to add two additional.TRS plot sensors, so that the inlet plenum pressure and waste-gate cross-sectional area can bemonitored during the simulation run. If you can’t remember how to add a plot sensor then refer to theMonitoring Turbocharger Speed section of the previous tutorial. If .TRS plot sensors are added it isrecommended that the Plot Associate Type is set to Crank Angle and the Plot Sample Size (deg) isset to 20, so that the plot files are in the same format as the existing compressor speed .TRS plotcreated in the previous tutorial. Remember to give the plot files a name.
Running the Turbocharged Model with a Waste-gate
Change the file descriptions and set the Test No. to Tutorial9 then save the data file toTutorial_9.sim.
Submit the job in the normal way using the launch icon from the solver control dialogue box, havingremembered to set the .mrs and .prs file names.
Figure 10.11. TRS output of waste-gate flow area (5000 rev/min).

Getting Started Using Lotus Engine SimulationTutorial 9 ‘Turbocharged Model with a Waste-gate and Charge-cooler’
119
Once the job is successfully running we can monitor its progress using the job status tab on the solvercontrol window and by viewing the .TRS plots that we have defined. You will notice that the waste-gate flow area fluctuates with a frequency of about 180° (i.e. the induction event of each cylindercauses a fluctuation in inlet pressure which in turn causes the waste-gate area to change). In realitythe motion of the waste-gate is damped because the mass of the valve prevents it respondinginstantly to pressure changes. We shall examine how to damp the motion of the waste-gate later inthis tutorial.
Viewing the Results
Once the job has finished, the Batch Job Finished window will appear. This prompts the user to loadthe simulation results into the various post-processing options within LOTUS ENGINE SIMULATION.We can press the Cancel button, without selecting any of the options.
We shall use the graphical viewer to compare the .MRS results obtained from Tutorial 8 with or modelwith the waste-gate. Open the .MRS file viewer by clicking on the icon shown below.
Select File / Load Results Exclusive from the .MRS viewer menubar. The file browser window willappear. Now select the file Tutorial8.mrs and click on Open to load the .MRS results from theprevious tutorial. Now select File / Load Results Shuffle from the .MRS viewer menubar (the shuffleoption will move the currently held .MRS file along one position and add the newly opened file atposition 1). The file browser window will appear again. Now select the file Tutorial9.mrs and click onOpen to load the .MRS results from the present tutorial.
Figure 10.12. .MRS Results Graphical viewer.

Getting Started Using Lotus Engine SimulationTutorial 9 ‘Turbocharged Model with a Waste-gate and Charge-cooler’
120
Select View / Autoscale option from .MRS viewer menubar. Your .MRS graph display should nowlook similar to the one shown in Figure 10.12 (you may want to change the line style or colour so it iseasier to distinguish between the results of tutorial 8 from those of this tutorial).
This plot (see Fig. 10.12) shows the BSFC (brake specific fuel consumption), BMEP (brake meaneffective pressure), Torque, and Power produced by the engine. It is clear from the performancesummary results, shown in Figure 10.12, that the addition of our waste-gate has limited the BMEP ofthe engine, between 3000 and 6000 rev/min, to about 16 bar. It is interesting to note that the waste-gate has had no effect on the engine performance below 2000 rev/min.
Figure 10.13. Turbocharger operating parameters.
Select Display / Plot / Plot 8 from the .MRS graph viewer menu bar. The viewer window should nowchange to display the plots shown in Figure 10.13. If the screen appears blank, see the sectionentitled Viewing the Results in tutorial 8, to find out how to specify the ,MRS plotting options to displaythe turbocharger operating parameters. Comparison of the results for tutorial 8 with those for tutorial 9reveals that the pressure in the plenum directly upstream of the turbine is now limited to about 2.6 bar.Also, the inlet system pressure is below 2.0 bar across the entire engine speed range. We can alsosee that at 1000 and 2000 rev/min the inlet system pressure is below 1.8 bar, thus our waste-gatedoesn’t open at these two engine speeds. This is the reason that engine performance, at these twospeeds, remains unaffected by the addition of a waste-gate. The addition of the waste-gate has alsolimited compressor speed.
Waste-gate for Variable Boost Pressure
Modern electronic control systems allow the maximum boost pressure to vary with engine speed. Wewill modify our simple waste-gate, so that we can vary the pressure at which the valve begins to open.We will be simply altering the spring preload, given by equation (10.1). We could just as easily use thetechnique employed here to vary any other property of our waste gate, it is probably easier to start

Getting Started Using Lotus Engine SimulationTutorial 9 ‘Turbocharged Model with a Waste-gate and Charge-cooler’
121
from equation (10.7). Close the .MRS Viewer window and return to the Builder Interface, if you haven’tdone so already. We need to add a sensor to detect crankshaft speed. Click on cylinder number 4 andthen select On for the Harness Connector option in the element properties menu. Pick a Sensor fromthe Sensors & Actuators toolkit and place it in the model window. Using the harness wires, connectthis sensor to cylinder number 4 and the waste-gate actuator, as shown in Figure 10.14. Click on thesensor and select Crank Speed (rpm) as the Sensed Parameter and set the Sensor Group Type toSingle.
Figure 10.14. Adding a speed sensor to the waste-gate actuator.
Select the actuator element and use the level control toggle, shown below, to drop into the controlelement level.
Now select a 1D Table element from the 1D Control Elements toolkit and place it next to the IN2 signalboundary. Delete the existing 1D User Function element. Now select a 2D User Function elementfrom the 2D Control Elements toolkit and place it next to the 1D Table so that the output signal of the1D Table is connected to the Y input of the 2D User Function element. Connect the existing Limitelement to the output of the 2D User Function element. Now connect the OUT signal boundary to theoutput of the Limit element. Finally connect the the IN1 signal boundary to the X input of the 2D UserFunction element using a Virtual Link. Your control element network should now appear similar tothe one shown in Figure 10.15.
Figure 10.15. Adding a speed sensor to the waste-gate actuator.

Getting Started Using Lotus Engine SimulationTutorial 9 ‘Turbocharged Model with a Waste-gate and Charge-cooler’
122
Figure 10.16. Entering the variation in waste-gate opening pressure.
Select the 1D Table element and click on LookUp Data to open the data entry window, shown inFigure 10.16. In this table we need to enter the pressure at which the waste-gate valve will begin toopen. Enter 6 in the No. of Values box. In the X column we shall type a number of engine speeds(note that we do not need to enter speeds corresponding to test points, as the Look-Up Tableelements will linearly interpolate the data entered between speed points. They can also be set toextrapolate the data if the current speed is beyond the range of the data entered, or simply use theclosest speed point data). Enter the speed points as 1000, 2000, 4000, 5000, 6000 and 7000. In the Ycolumn we shall enter the opening pressures (in N/m²) for each of the speeds in column X. Enter180000, 200000, 200000, 180000, 170000 and 160000 for the Y column data. Close the data entrywindow and ensure that the LookUp Type option is set to Extrapolate Only.
Figure 10.17. Adding a speed sensor to the waste-gate actuator.
Select the 2D User Function element and click on the pad icon to open the data entry window, shownin Figure 10.17. We need to replace the previous value we had for the spring preload, which was 360N, with our 1D Table output multiplied by the diaphragm area. The equation we need to type into theDefine Fortran String entry box becomes ((F1-F2)/(20000.0))*700.0, as shown in Figure 10.17. Thestring ‘F1’ represents the input signal IN1, which is the inlet system pressure, and the string ‘F2’represents the output signal from our 1D Table. We can test the integrity of the equation we have justentered by pressing the Test String button. This will solve the equation we have entered in the Define

Getting Started Using Lotus Engine SimulationTutorial 9 ‘Turbocharged Model with a Waste-gate and Charge-cooler’
123
Fortran String entry box, using a value of 1.0 for both F1 and F2. The Test Result should be0.00000.
Use the level control toggle, shown below, to return to engine model element level.
Change the file descriptions and set the Test No. to Tutorial9b then save the data file toTutorial_9b.sim.
Submit the job in the normal way using the launch icon from the solver control dialogue box, havingremembered to update the .mrs and .prs file names.
Once the job has finished, the Batch Job Finished window will appear. This prompts the user to loadthe simulation results into the various post-processing options within LOTUS ENGINE SIMULATION.Tick the box to Load Graphics Results (.mrs) / Load Results Shuffle (the shuffle option will movethe currently held .MRS file along one position and add the newly opened file at position 1). Open the.MRS graphical viewer. Select the Autoscale option from the View menu within this window. If you stillhave the Tutorial9.mrs file loaded, this will produces the window shown in Figure 10.18 (if youhaven’t got the Turotial9.mrs file open, select File / Load Results (position) / Position 2 from the.MRS viewer menubar then select the file Turotial9.mrs from the file browser window).
Figure 10.18. Comparison of the results for Tutorial_9 and Tutorial_9b.
We can see, from the results shown in the .MRS file, that our modified waste-gate has had no effecton the engine performance at 1000, 2000 and 5000 rev/min. This would be anticipated at 1000 and5000 rev/min, as we have set the opening pressure to be equal to the original opening pressure atthese speeds. The performance of the engine at 2000 rev/min remains unaltered, despite us changingthe opening pressure of the waste-gate, because at 2000 rev/min and below, the inlet system

Getting Started Using Lotus Engine SimulationTutorial 9 ‘Turbocharged Model with a Waste-gate and Charge-cooler’
124
pressure is insufficient to open the waste-gate. It is clear that the increased opening pressure at 3000and 4000 rev/min has increased the BMEP of the engine at these speeds. Similarly, the reducedopening pressure at 6000 and 7000 rev/min has reduced the BMEP of the engine. If we examine theboost pressure across the speed range we will see that our modified waste-gate is working asexpected.
Damping the Waste-gate Motion
We noted earlier, whilst viewing the instantaneous waste-gate flow area in the.TRS plot file output,that it oscillated with a period of roughly 180°. This occurs because the simple control system we haveconstructed contains no damping. In reality the waste-gate valve cannot respond instantly to variationsin inlet system pressure as a finite time is required to accelerate, and decelerate, the valve mass. Also,the inlet system pressure is usually fed to the actuator diaphragm via a relatively long pipe with a smalldiameter, which acts to damp the inlet pressure fluctuations ‘felt’ by the waste-gate. There are anumber of ways we can damp the motion of the waste-gate valve using the Sensors & Actuatorselements within LOTUS ENGINE SIMULATION.
We shall damp the waste-gate motion by damping the inlet pressure signal passed to the waste-gateactuator. Click on the inlet pressure Sensor element and then use the level control toggle to drop intothe control element level. Add an Integrator control element and User Function control elementbetween the IN1and OUT signal boundaries, as shown in Figure 10.18.
Figure 10.18. TRS output of waste-gate flow area (5000 rev/min).
Select the Integrator element and change the Integrate w.r.t. option to Crank Degrees and theIntegral Period (crank deg) to 180 in the element property sheet, as shown in Figure 10.19. Thiselement integrates the input signal over the specified period.
Figure 10.19. Property sheet for the Integrator control element.
Now click on the User Function element and open the data entry window. We need to divide theoutput signal from the Integrator element by the number of degrees the signal has been summedover, other wise the signal will be 180 times too high! Enter F1/180.0 in Define Fortran String entrybox. Test the integrity of the equation we have just entered by pressing the Test String button. Thiswill solve the equation we have entered in the Define Fortran String entry box, using a value of 1.0 forF1. The Test Result should be 0.00556.
Use the level control toggle, shown below, to return to engine model element level.
Change the file descriptions and set the Test No. to Tutorial9c then save the data file toTutorial_9c.sim.
Submit the job in the normal way using the launch icon from the solver control dialogue box, havingremembered to set the .mrs and .prs file names.

Getting Started Using Lotus Engine SimulationTutorial 9 ‘Turbocharged Model with a Waste-gate and Charge-cooler’
125
Figure 10.20. TRS output of waste-gate flow area (5000 rev/min).
Once the job is successfully running we can monitor its progress using the job status tab on the solvercontrol window and by viewing the .TRS plots that we have defined, as shown in Figure 10.20. Youwill now notice that the frequency of the waste-gate flow area variation is lower than before (c.f. Figure10.20 with Figure 10.11). However, whilst the motion of the waste-gate is damped, more engine cyclesneed to be simulated to achieve cyclic convergence.
Figure 10.21. Add a Limit Change element to the actuator.
Exercise
Instead of using the Integrator control element to damp the waste-gate motion, try adding a LimitChange element prior to the output of the waste-gate actuator element. Begin by either deleting thetwo control elements we added to the pressure sensor, or re-load the Tutorial_9b.sim file. Add aLimit Change element to the end of actuator control network, as shown in Figure 10.21. Alter the LimitChange w.r.t. to Crank Degrees, the Rate of Change to 0.2 and the Limit Type to –ve direction only.This will have the effect of only allowing the waste-gate are to decrease by 0.2 mm2 per degree CA,without limiting the opening rate. A comparison of Figure 10.22 with Figure 10.11 shows the effect thatthis has on the waste-gate area during the simulation. Try altering the waste-gate control strategy anddamping mechanism to see the effect that they have on the waste-gate. To save time you may preferto investigate the effect at just one or two engine speeds.
Figure 10.22. TRS output of waste-gate flow area (5000 rev/min).

Getting Started Using Lotus Engine SimulationTutorial 9 ‘Turbocharged Model with a Waste-gate and Charge-cooler’
126

Overview
This chapter introduces the user to modelling high-speed dieselengines. Due to the large amount of data which needs to beentered an example of a small turbocharged direct-injection dieselengine is studied. Examples describing the building of most of theindividual features of this model, such as the pipe network, theturbocharger, and the waste-gate, and the use of .trs plots, havebeen described in the earlier tutorials. In this chapter it is assumedthat the user has completed the earlier tutorials. The new featuresof this model are the use of a diesel fuel injection system, thedefinition of a diesel combustion model, and the use of a charge-cooler.
The chapter contains the following sections:
� Description of the Model, 128
� Running the Model, 133
� Discussion of Results, 134
� Exercise, 135
Tutorial 10. Modelling a Multi-CylinderTurbocharged Diesel Engine11

Getting Started Using Lotus Engine Simulation Tutorial 10 ‘Modelling a Multi-Cylinder Turbocharged Diesel Engine’
128
Description of the Model
Load the example model tutorial_10.sim from the Examples sub-folder created during the installprocess. If the model does not appear use the Control A command to centre the model. The builderwindow should appear as shown in Figure. 11.1.
Figure 11.1. Small high-speed DI diesel engine.
The model represents a 1.45 litre three-cylinder direct-injection diesel engine fitted with aturbocharger, waste-gate and charge-cooler. Clicking on the fuel tank icon shown below
reveals the ‘fuel system’ and ‘fuel type’ property sheet shown in Figure 11.2.
Figure 11.2. Property sheet for ‘fuel system’ and ‘fuel type’ definition.

Getting Started Using Lotus Engine SimulationTutorial 10 ‘Modelling a Multi-Cylinder Turbocharged Diesel Engine’
129
A direct-injection fuel system has been specified so that the fuel will be injected directly into thecylinder. The fuel type has been set to Diesel and the default properties for that fuel have beenassumed – these are shown in the greyed-out boxes of the property sheet.
The nature of the combustion process in diesel engines differs from that in spark-ignition engines anddifferent options are available to cater for this in Lotus Engine Simulation. The energy release in acylinder is characterised by the fraction of the mass of the fuel burnt at any particular crank angleposition. This parameter is referred to as the ‘mass fraction burnt’ and is defined as
cylinder thein trappedfuelofmassTotalposition anglecrank toup burntfuelofMassMFB �
�� .
In Lotus Engine Simulation the variation of mass fraction burnt during the combustion event can bespecified directly at each engine operating condition or it can be modelled using a Wiebe function. Ifthe latter approach is adopted a two-part Wiebe function is the most suitable way of modelling thecombustion event in direct injection diesel engines. This model includes separate terms for the pre-mixed and diffusion controlled periods of the combustion process. The mathematical details of this andthe other models available in Lotus Engine Simulation can be found in the On-line Help (HelpTopics/Contents/Theory/Combustion Models).
The heat release model using the two-part Wiebe function is defined from the data screen shown inFigure 11.3 which is generated by clicking on the Combustion Model button of the cylinder propertysheet.
Figure 11.3. Setting up a two-part Wiebe function.
The shape of the cumulative mass fraction burnt curve and the rate of heat release (burn rate) curve,defined by the coefficients entered, can be seen by clicking on the graph icon on this screen. Thisgenerated the plots shown in Figure 11.4.
The significance of the coefficients used in this model are described in the On-line Help (HelpTopics/Contents/Theory/Combustion Models).

Getting Started Using Lotus Engine Simulation Tutorial 10 ‘Modelling a Multi-Cylinder Turbocharged Diesel Engine’
130
Figure 11.4. Variation of cumulative mass fraction burnt and heat release rate with fraction of thecombustion period.
To view the data defining the phasing and period of the combustion event click on the Steady-StateTeat Data icon shown below.
Clicking on the Heat - Phase tab reveals the data screen shown in Figure. 11.5.

Getting Started Using Lotus Engine SimulationTutorial 10 ‘Modelling a Multi-Cylinder Turbocharged Diesel Engine’
131
Figure 11.5. Heat release phase data specifying combustion event.
It can be seen that the User Defined Heat Release Phase option has been selected and the phaseangle, which denotes the start of combustion in a diesel engine, has been set-up to vary with enginespeed. Use the On-line Help (Help Topics/Contents/Theory/Combustion Models) to clarify thedifferent definitions of Heat Phase for the different combustion systems available in Lotus EngineSimulation.
Note that a positive value of the Phase angle indicates that the start of combustion will occur beforetop-dead-centre whereas a negative value indicates that the start of combustion will occur after top-dead-centre. The start of combustion has been set as Common to all cylinders in this model but canbe varied between cylinders if desired.
Clicking on the Heat – Period tab produces the data screen shown in Figure 11.6. In this table thePeriod Option has been set to User Defined Combustion Duration. .The Release Period has beenset for the individual engine speed as shown in the table.
Figure 11.6. Heat release period data specifying combustion event.

Getting Started Using Lotus Engine Simulation Tutorial 10 ‘Modelling a Multi-Cylinder Turbocharged Diesel Engine’
132
The final pieces of data required to define the diesel combustion event are the CombustionEfficiency and the quantity of fuel injected to each cylinder per cycle (Fuelling Rate). The datawindow in which this information can be specified is accessed by clicking on the Fuelling tab, and isshown in Figure 11.7.
Figure 11.7. Specifying combustion efficiency and fuelling rate.
Click on the other tabs in the Steady-State Test Data to examine the rest of the parameters that havebeen set. Now close the Steady-State Test Data window.
Clicking on the icon shown below
reveals the top-level property sheet of the Charge-Cooler data, shown in Figure. 11.8.
Figure 11.8. Top-level property sheet for charge-cooler.
Clicking on the Properties icon produces the data window in which the information characterising thecharge-cooler performance is given, as shown in Fig. 11.9.

Getting Started Using Lotus Engine SimulationTutorial 10 ‘Modelling a Multi-Cylinder Turbocharged Diesel Engine’
133
Figure 11.9. Charge-cooler property data.
The performance of the cooler is defined by its efficiency, or effectiveness, as a heat exchanger, andby the pressure-drop / mass flow rate characteristic of the device. The effectiveness of the cooler isdefined as
in coolout air
in airoutair
drop re temperatual theoreticmaximumdrop re temperatuactual
TTTT
�
�
��� ,
where outairT is the compressor air outlet temperature, in airT is the compressor inlet temperature, and
incoolT is the coolant inlet temperature. This data is usually available from the charge-coolermanufacturer.
The waste-gate model has been set up in a similar way to that described in Chapter 10. Click on thesensor and the actuator to investigate the waste-gate control structure. The maximum opeing area ofthe device is 200 mm2.
Familiarise yourself with the rest of the model data by viewing the property sheets for the otherelements.
Running the ModelFilenames should now be assigned to the output from the .trs plot sensors in order to run the model.
Figure 11.10. Plot sensor for compressor speed.
The plot sensor attached to the right-hand side of the turbocharger, shown in Figure 11.10, is sensingcompressor speed, defined as ref// TTN , where T is the compressor inlet temperature and refTis the reference temperature (298 K). The plot sensor attached to the inlet plenum, shown in Figure

Getting Started Using Lotus Engine Simulation Tutorial 10 ‘Modelling a Multi-Cylinder Turbocharged Diesel Engine’
134
11.11, is sensing compressor outlet pressure, while that attached to the turbocharger waste-gate issensing the flow area of the restriction (Figure 11.12).
Figure 11.11. Plot sensor for compressor outlet pressure.
Figure 11.12. Plot sensor for compressor outlet pressure.
The model can now be run by submitting the job in the normal way (see Chapter 2 – Tutorial 1).Remember to use the .trs sensor plots to monitor the progress of the run, as described in Chapter 10.
Discussion of ResultsSteady state test points have been set up at 1000, 2000, 3000, 4000, and 4500 rev/min. By monitoringthe output from the .trs plot sensors the user will see that only a minimal amount of boost is producedby the compressor (about 1.2 bar absolute – compressor outlet pressure) at 1000 rev/min. and thewaste-gate does not open.
At 2000 rev/min the compressor outlet pressure has increased considerably to about 1.85 bar – thewaste-gate is now open. Plot the performance results for the engine as described in Chapter 2 – theyshould appear as shown in Figure 11.13.
Figure 11.13. Variation of power, torque, BMEP, and BSFC with engine speed.
The torque curve is characteristic of a small high-speed direct-injection diesel engine, rising rapidly asthe engine to a maximum value of 174 Nm at around 2000 rev/min, and then gradually dropping as

Getting Started Using Lotus Engine SimulationTutorial 10 ‘Modelling a Multi-Cylinder Turbocharged Diesel Engine’
135
the engine speed increases. The maximum power produced by the engine is about 55 kW (74 hp) at4000 rev/min.
Exercise
Plot the output data from the .trs sensors at 2000 and 4500 rev/min.

Getting Started Using Lotus Engine Simulation Tutorial 10 ‘Modelling a Multi-Cylinder Turbocharged Diesel Engine’
136

Overview
This chapter introduces the user to the modelling of enginetransient performance using the model considered in Tutorial 10 asthe starting point. The model is first run at reduced load with theengine speed set at 2000 rev/min. The set-up procedure for atransient event is then described starting from this operatingcondition.
The chapter contains the following sections:
� Setting Up the Part-Load Condition, 138
� Entering Mechanical Property Data and Attaching a Shaft, 139
� Defining a Transient Event, 141
� Running the Model, 144
� Discussion of Results, 145
� Exercise, 145
Tutorial 11. Modelling the TransientResponse of a Turbocharged Diesel Engine12

Getting Started Using Lotus Engine Simulation Tutorial 11 ‘Modelling the Transient Response of a Turbocharged Diesel Engine’
138
Setting Up the Part Load Condition
Load the model tutorial_10.sim and save the file as tutorial_11.sim. Open the Steady State TestData icon and turn all the Test Points off by clicking on the Solve column and selecting All Off fromthe pop-up menu which appears. Now turn on Test Point 2 by clicking on the 2000 rev/min row of theSolve column and using the same pop-up menu to select On.
Figure 12.1. Turning the 2000 rev/min test point on.
Now click on the Fuelling tab and reduce the Fuelling Rate at 2000 rev/min to 40 mm3/inj. as shownin Figure 12.2. Now close the Steady State Test Data. Open the Text File Descriptions data windowfrom the Data\File Descriptions option on the drop-down menus at the top of the interface windowand change the Test No. entry to tutorial_11 as shown in Figure 12.3. Click OK and save the file. Nowrun the job, clicking on the Use Test No. option in the job submission window to set the name of theoutput files.
Figure 12.2. Changing the quantity of fuel injected per cycle.

Getting Started Using Lotus Engine SimulationTutorial 11 ‘Modelling the Transient Response of a Turbocharged Diesel Engine’
139
Figure 12.3. Changing the Test No. text entry.
When the job has run open the .mrs file in the text viewer (as described in Chapter 2) and find theBMEP values for the cylinders (shown in Figure 12.4). The average value of BMEP should be about10.8 and this can be used to set the load level in the transient event which will be defined later. Closethe text file viewer.
Figure 12.4. BMEP data in .MRS file.
Entering Mechanical Property Data and Attaching a Shaft
Click on each cylinder of the model and enter the mass properties of the piston / connecting rodcomponents, as shown in Figure 12.5. Note that if the connecting rod inertia is set to zero an inertiavalue is calculated from the lumped rotating and reciprocating masses of the connecting rod. If aninertia value is set for the rod a residual inertia value is calculated as the difference between thelumped inertia and the actual inertia value specified.
The next task is to add a shaft to the model in order to represent the engine crankshaft. First click onthe cylinder at the top of the model (cylinder 3) and turn on the Mechanical Link Connector bychoosing this option from the data property sheet for the cylinder, as shown in Figure 12.5. The userwill need to use the vertical scroll bar on the right-hand side of the cylinder data property sheet inorder to access this list box. The cylinder should now appear as shown in Fig. 12.6.

Getting Started Using Lotus Engine Simulation Tutorial 11 ‘Modelling the Transient Response of a Turbocharged Diesel Engine’
140
Figure 12.5. Mechanical property data for piston / connecting rod assembly.
Figure 12.6. Mechanical link connector on cylinder.
Now use the down-arrow at the bottom of the builder tool box tomove down the menu tabs until the Mechanical Links tab can beseen, as shown in Figure 12.7. Select a virtual link from the toolbox and attach it to the mechanical link connector on cylinder 3.
Now select a shaft, flip the connectivity arrow by selecting the FlipFlow Direction option from the right-mouse button menu for theshaft, and attach it to the mechanical link connector. Set therotational inertia of the shaft as 0.12 kg m2 – this value representsthe inertia of the crankshaft, valve train and accessory systemattached to the engine. Because the speed ratio of these systemsdiffers from that of the crankshaft their referred inertia needs to becalculated and added to that of the crankshaft. The referred inertiacan be calculated using the square of the speed ratio between thesystems multiplied by the actual inertia.
Attach another mechanical link connector to the shaft.
Figure 12.7. Selecting the Mechanical Links tab.

Getting Started Using Lotus Engine SimulationTutorial 11 ‘Modelling the Transient Response of a Turbocharged Diesel Engine’
141
Figure 12.8. Specifying the engine inertia.
Defining a Transient Event
Select the Loads tab from the tool kit menu, as shown in Figure12.9, and select the transient load icon. Attach it to the top of themechanical link connector after using the Flip Flow Directionoption to move the connection point to the bottom of the icon.
The mechanical link / cylinder assembly should now appear asshown in Figure 12.10.
The transient event can now be defined by clicking on the transientload icon to reveal the data property sheet shown in Figure 12.11.
Set the Initial Steady State Test Point to Test Point 2.
Now click on the Transient Case Data button in order to generatethe data window shown in Figure 12.12.
Set the Length Type as Cycles and Length to 80 cycles. Nowdefine the Load Inertia as 0.25 kg m2.
Set the Update Speed option as By Time Step – this will cause theprogram to perform the engine acceleration calculation at everycalculation time step. This option is not really necessary for the typeof simulation performed in this tutorial but has been selected inorder to introduce this feature which can resolve the intra-cyclespeed fluctuation of the engine during a transient event.
Figure 12.9. Selecting the Mechanical Links tab.

Getting Started Using Lotus Engine Simulation Tutorial 11 ‘Modelling the Transient Response of a Turbocharged Diesel Engine’
142
Figure 12.10. Complete mechanical link assembly.
Figure 12.11. Transient load property sheet.
Figure 12.12. Transient test data.

Getting Started Using Lotus Engine SimulationTutorial 11 ‘Modelling the Transient Response of a Turbocharged Diesel Engine’
143
The transient Event Type can now be set as Load vs Cycles and the Event Units set as MEP (meaneffective pressure). Now set the No of Points to 2 and define the start of the event (Start Point) to bepoint 1. Turning the List Data option to On enter the values in the spreadsheet as shown in Figure12.13. In this case the load has been set as constant throughout the transient event. The value usedhere is that obtained from the initial steady state run at the start of the tutorial.
Figure 12.13. Transient load definition.
Create a component Group containing all the cylinders and turn on the Harness Connector forcylinder 3 and click on the Sensors and Actuators tab on the tool kit (use the down-arrow until thisbecomes visible). Attach an actuator and timer as shown in Figure 12.14. Set the Timer Type toTransient (cycle) in order to record the transient cycle number and set the actuator properties asshown in Figure 12.15.
Figure 12.14. Attaching a transient timer, fuelling actuator, and engine speed sensor.
Figure 12.15. Actuator properties.
Now set up a one-dimensional look-up table as shown in Figure 12.16 in order to define the schedulefor the volume of fuel injected to the cylinders per cycle. Also attach a transient plot sensor to senseengine speed during the transient event, as shown in Figure 12.14, and set its properties as shown inFigure 12.17, using an appropriate file name.
Also change all the steady state plot sensors to be transient sensors and rename the files theyproduce so as not to overwrite the files produced by running tutorial_10.sim.

Getting Started Using Lotus Engine Simulation Tutorial 11 ‘Modelling the Transient Response of a Turbocharged Diesel Engine’
144
Figure 12.16. Actuator fuelling schedule.
Figure 12.17. Transient plot sensor properties attached to cylinder.
Now save the model.
Running the Model
The user is now in a position to run the model. Note that ideally maps for defining the combustionphasing and duration as functions of engine speed and load should be used with sensors andactuators in order to simulate the changes occurring to the combustion process during a transientevent.

Getting Started Using Lotus Engine SimulationTutorial 11 ‘Modelling the Transient Response of a Turbocharged Diesel Engine’
145
Start the simulation. The model will run at the 2000 rev/min point at part load as a steady statesimulation in order to initialise the transient event. When the transient event starts [as indicated by(trans) appearing in the Cycle No. box] use the .trs plots to monitor the progress of the job. Figure12.18 shows the boost pressure rising as the quantity of fuel injected is raised during the transient.
Discussion of Results
Figure 12.19 shows that the waste-gate does not open during the part-load operating period at thestart of the transient and begins to open as the fuelling rate is built up and the boost pressureincreases.
Figure 12.20 shows the engine speed increasing as the fuelling is increased. Because The SpeedUpdate By time step option was selected when defining the transient event (see Figure 12.8) the intra-cycle speed variation can be obtained – this is plotted in Figure 12.21.
ExerciseDecrease the load inertia and re-run the model.

Getting Started Using Lotus Engine Simulation Tutorial 11 ‘Modelling the Transient Response of a Turbocharged Diesel Engine’
146
Figure 12.18. Job status window during the transient.
Figure 12.19. Variation of waste-gate cross-sectional area with crank angle.

Getting Started Using Lotus Engine SimulationTutorial 11 ‘Modelling the Transient Response of a Turbocharged Diesel Engine’
147
Figure 12.20. Variation of engine speed during the transient event.
Figure 12.21. Detailed variation of engine speed with crank angle.

Getting Started Using Lotus Engine Simulation Tutorial 11 ‘Modelling the Transient Response of a Turbocharged Diesel Engine’
148

Overview
This tutorial shows the user how to produce a model of atwo-stroke engine.
This tutorial assumes that the user is now familiar with theLOTUS ENGINE SIMULATION interface, and thus many ofactions required to complete this tutorial are only brieflydescribed. It is recommended that the earlier tutorialsshould be completed before this tutorial is attempted.
This chapter contains the following sections:
� Building the Model, 150
� Creating Test Points, 154
� Running the Model, 156
� Exercise, 156
Tutorial 12, ‘Two-stroke Engine Model’13

Getting Started Using Lotus Engine Simulation Tutorial 12 ‘Two-stroke Engine Model’
150
Building the Model
We will begin by creating a new model. To ensure that all existing data is removed select File/ New from the LOTUS ENGINE SIMULATION menubar, as shown in Figure 13.1.
Figure 13.1. Creating a new model.
We shall construct a model of a 125cc, single cylinder, crankcase scavenged, two-strokeengine. Begin by setting the Cycle Type option. Select Data / Cycle Type / 2-Stroke fromthe LOTUS ENGINE SIMULATION menubar, as shown in Figure 13.2.
Figure 13.2. Setting the cycle type.
Now select a Cylinder from the toolkit and place it in the builder window. Change both theBore and the Stroke of this cylinder 54.0mm in the cylinder property sheet. Also, change theCon-rod Length to 110.0mm and the Compression Ratio to 14.0. Change the Open Cycleheat
Figure 13.3. Adding piston ported inlet valve.
Select a Piston Ported Valve from the Intake Components toolkit and connect it to the inletside of the cylinder, as shown in Figure 13.3. Change the properties of the piston ported inletvalve to those shown in Figure 13.4.
Now select a Piston Ported Valve from the Exhaust Components toolkit and connect it to theexhaust side of the cylinder. Change the properties of the piston ported exhaust valve tothose shown in Figure 13.4.

Getting Started Using Lotus Engine SimulationTutorial 12 ‘Two-Stroke Engine Model’
151
Figure 13.4. Setting the properties of the piston ported inlet valve.
Now select a Variable Volume Plenum element from the Intake Components toolkit andconnect it to the piston ported inlet valve, as shown in Figure 13.5. We will use the variablevolume plenum element to represent the crankcase volume of the engine. The speed ratio ofthe variable plenum element can be set, relative to the speed of the crankshaft. Care shouldbe taken when using this facility, as non-integer speed ratios may cause the phasing of theplenum, with respect to the crankshaft, to change between engine cycles, thus preventingcyclic convergence to be achievable. The phasing of the variable volume plenum element,with respect to cylinder number 1, can be set. A phase angle of 0° would correspond to theminimum volume of the plenum coinciding with T.D.C. of cylinder 1.
Figure 13.5. Adding a variable volume plenum to the intake system.
Ensure that the properties of the variable volume plenum element, so that they correspond tothose given in Figure 13.6.

Getting Started Using Lotus Engine Simulation Tutorial 12 ‘Two-stroke Engine Model’
152
Figure 13.6. Setting the properties of the variable volume plenum.
Select a Disc Valve element from the Intake Components toolkit and connect it to thevariable volume plenum, as shown in Figure 13.7. We shall accept the default parameters forthe disc valve flow area and timing.
Figure 13.7. Adding a disc valve to the intake system.
Select a Pipe element Pipes toolkit and connect the downstream end to the variable volumeplenum. Change the length of the pipe to 100 mm and the diameter to 38.0 mm. Add an InletBoundary to the upstream end of the pipe, as shown in Figure 13.8.
Figure 13.8. Complete inlet system.
Now add a pipe to the exhaust port. Click on the All Dimensions pad icon to open the pipedimensions menu shown in Figure 13.9. Enter 7 in the No of Values box, then enter thelengths and diameters given in Figure 13.9.

Getting Started Using Lotus Engine SimulationTutorial 12 ‘Two-Stroke Engine Model’
153
Figure 13.9. Adding a disc valve to the intake system.
Close the Pipe Dimensions window and click on the Pipe Graphical Display icon, which willopen the window shown in Figure 13.10.
Figure 13.10. Viewing the pipe graphical display.
To complete the model, add an Exit Boundary to the end of the exhaust pipe. Your modelshould now look similar to the one shown in Figure 13.11.

Getting Started Using Lotus Engine Simulation Tutorial 12 ‘Two-stroke Engine Model’
154
Figure 13.11. The completed model.
Creating Test Points
Now we need to specify the test points at which the model will be run. We shall use theSteady State Test Data Wizard to create these automatically for us. Select Data / TestConditions / Steady State Create Wizard from the LOTUS ENGINE SIMULATIONmenubar. This will open the Steady State Test Data Wizard window, shown in Figure 13.12.Create 6 new test points, 2000, 4000, 6000, 8000, 10000 and 12000 rev/min. Set the inletand exhaust boundary conditions to 15 °C and 1.01 bar. Also set the Fuel/Air ratio to 1.1.Click on Apply to create the new test points and close the window.
Figure 13.12. Opening the Steady State Test Point Wizard.
Open the Steady State Test Data Summary spreadsheet (Hint: this can be opened using theF12 shortcut key). Change the Heat Release Phase to 12.0 and the Heat Release Period to23.0 for all of the test points. Set the Combustion Option to in the Fuelling menu to None.Also set the friction data to the values given in Figure 13.13.

Getting Started Using Lotus Engine SimulationTutorial 12 ‘Two-Stroke Engine Model’
155
Figure 13.13. Steady state test point friction data.
Change the maximum number of calculation cycles for each test to 20. Also change thePlotting Options so that the Cylinder data, Penum data and all Pipe data are all stored.

Getting Started Using Lotus Engine Simulation Tutorial 12 ‘Two-stroke Engine Model’
156
Running the Model
Change the file descriptions and set the Test No. to Tutorial12 then save the data file toTutorial_12.sim.
Submit the job in the normal way using the launch icon from the solver control dialogue box,having remembered to set the .mrs and .prs file names.
Once the job has finished, the Batch Job Finished window will appear. This prompts the userto load the simulation results into the various post-processing options within LOTUS ENGINESIMULATION. Load the .MRS results and .PRS results into their respective graphicalviewers. We can now view the predicted performance of the engine using the .MRS viewer,as shown in Figure 13.14, and the instantaneous pressures, mass flow etc. using the .PRSviewer.
Figure 13.14. Predicted performance of the engine.
Exercise
Delete the disc valve and replace it with a reed valve, as shown in Figure 13.15.

Getting Started Using Lotus Engine SimulationTutorial 12 ‘Two-Stroke Engine Model’
157
Figure 13.15. Adding a reed valve.
Change the properties of the reed valve element to those given in Figure 13.16.
Figure 13.16 Reed valve property sheet.
Change the file descriptions and set the Test No. to Tutorial12b then save the data file toTutorial_12b.sim.
Submit the job in the normal way using the launch icon from the solver control dialogue box,having remembered to set the .mrs and .prs file names.
Once the job has finished, the Batch Job Finished window will appear. This prompts the userto load the simulation results into the various post-processing options within LOTUS ENGINESIMULATION. Load the .MRS results (use the shuffle option to retain the results fromTutorial12.sim) and .PRS results into their respective graphical viewers.
Compare the results of the reed valve engine with those for the disc valve controlled version,as shown in Figure 13.17.
Use the .PRS file viewer to observe the variation of the reed valve flow area at the variousengine speeds, as shown in Figure 13.18 (you may like to change the X-axis range of thePRS plots to from 0 to 360 to –180 to 180, which will move the TDC point to the centre of theX-axis).
Alter the parameters of the reed valve and observe the influence on the flow area of the valveand the engine performance.

Getting Started Using Lotus Engine Simulation Tutorial 12 ‘Two-stroke Engine Model’
158
Figure 13.17. Comparison between the predicted performance of the engine with the discvalve and with the reed valve.
Figure 13.18. Flow area variation of the reed valve at 8000 rev/min.

Overview
This tutorial shows the user how to produce an LES modelwhich co-simulates with Simulink™.
This simplistic example will be based on the LES modelcreated in Tutorial 6. The control functions, previouslyperformed by the LES actuator elements, will be implemented in Simulink. This tutorial assumes that theuser is familiar with Simulink and only provides a detaileddescription of the link to LES. It is also assumed that theuser is now familiar with the LES interface and it isrecommended that the earlier tutorials should be completedbefore this tutorial is attempted.
This chapter contains the following sections:
� Building the Simulink Model, 160
� Linking the LES model to Simulink, 165
� Registering the LES Solver, 168
� Running the Simulink Model, 169
Tutorial 13. Co-simulation with Simulink™14

Getting Started Using Lotus Engine Simulation Tutorial 13 ‘Co-simulation with Simulink’
160
Building the Simulink Model
We will begin by creating a new Simulink™ model. From the Matlab™ window select File /New from the LOTUS ENGINE SIMULATION menubar, as shown in Figure 14.1. A newSimulink model window will appear.
Figure 14.1. Creating a new Simulink model.
From the simulink library, select the LES Solver link mask (Fixed time-step), as shown inFigure 14.2. Drag this component into the simulink model window.
Figure 14.2. Select the LES Solver link mask (Fixed time-step).
The fundamental difference in the operation between the fixed time-step and the varying time-step elements is the number of times the LES solver loops through before returning values toSimulink. The LES solver does not operate with a constant calculation time-step size, the timestep continuously being refined to balance run time against solution accuracy. Thus, if youchoose to run Simulink in fixed time-step mode Simulink passes to the LES solver the

Getting Started Using Lotus Engine SimulationTutorial 13 ‘Co-simulation with Simulink
161
required time at which it requires LES to next return the sensor values. LES will run till itreaches this time, modifying the LES solution time step if necessary to match the target time.In this mode Simulink controls the time-step increment at which the Simulink model isupdated.
If you choose to run in variable time-step mode LES will modify its time-step as per astandalone calculation at each calculation step it will return sensor values back to Simulinkand set the next time-step value based on the current LES solver time-step. Thus in thismode the Simulink Model is updated every LES solver time-step and the LES solver defineseach incremental time-step size based on its internal calculation rules. Typically the ‘varyingtime-step’ mode takes significantly longer to run because of the increased amount of com‘traffic’ between the two applications.
The LES library items should automatically be added to the Simulink library during the LESinstallation. If this section does not appear in the library browser they can be added by addingthe path in which they are located to the Matlab path file. This can be done from the Matlabcommand line using the ‘addpath’ command. You will need to add to the front of the pathdefinition string the path to the Lotus Engineering software install folder on your local machineand the subfolder that contains the LES supplied Simulink components. This would typicallybe;
C:\Lesoft\matlab_components
Thus the Matlab path statement can be modified by typing the following at the Matlabcommoand prompt
addpath (‘C:\Lesoft\matlab_components’)
To check that this has modified the Matlab path file simply type ‘path’ at the Matlab commandprompt. This will invoke a list of the current directories specified in the file. The newly addeddirectory should appear at the top of this list.
Double click on the LES Solver link mask. This will open the LES solver link mask subsystemwindow, as shown in Figure 14.3.
Figure 14.3. LES Solver Link Mask Subsystem Window.
Double clicking on the LES solver link mask will open the LES link block parameters menu, asshown in Figure 14.4. The first parameter entered into this menu defines the Lotus EngineSimulation model file to use, this should include the full pathname and would normally have a*.sim extension. We shall call our *.sim file ‘Tutorial6_simulink.sim’. Enter this in the first boxof the block parameters menu. You need to add the your directory structure (pathnames) tothe beginning of this filename.

Getting Started Using Lotus Engine Simulation Tutorial 13 ‘Co-simulation with Simulink’
162
The second field defines the output *.mrs file name. The full pathname is not compulsory forthis field. If omitted it will be created in the same folder as the data file. Enter‘Tutorial6_simulink.mrs’ in this box.
The third field defines the output *.prs file name. Again, the full pathname is not compulsoryfor this field. If omitted it will be created in the same folder as the data file. As with a normalLES run if multiple speed points are calculated a *.prs file will be created for each speed withthe appropriate integer number appended to the supplied file name. Enter‘Tutorial6_simulink.prs’ in this box.
The forth and fifth fields together define which test point(s) will be run. The options include asteady-state single speed point, steady-state power curve, or transient. Obviously for aparticular test to be selected it must exist in the LES model file. To run a single steady-statespeed point enter the required LES test point number in field 4 and enter a zero in field 5. Torun a complete steady-state speed sweep set the test point number in field 4 to zero andenter a zero in field 5. To run a transient analysis enter the required steady state start testpoint No. in field 4 and the required transient test case No. in field 5. We shall run a singlespeed, so enter 6 in the forth field and 0 in the fifth field.
Figure 14.4. LES solver link block parameters menu.

Getting Started Using Lotus Engine SimulationTutorial 13 ‘Co-simulation with Simulink
163
Select a scope from the Simulink component library (Simulink/Sinks/Scope) and place this inthe Simulink model window. Open the scope window by double clicking on the scope icon.Click on the scope parameters symbol and change the number of axes to 3, as shown inFigure 14.5.
Figure 14.5. Change the number of scope axes.
Now select a look-up table from the Simulink component library (Simulink/Functions &Tables/Look-Up Table) and place this in the simulink model window. Double click on the look-up table element. This will open the data entry window for the look-up table element. We willenter the same MOP data that we entered into the 1D table for tutorial 6. Enter the input data(speed) as 1000, 2000, 3000, 4000, 5000, 6000, 6500 and 7000 and the output values (MOP)as 90, 90, 90, 95, 105, 120, 125, 125 (see Figure 14.6).

Getting Started Using Lotus Engine Simulation Tutorial 13 ‘Co-simulation with Simulink’
164
Figure 14.6. Change the number of scope axis.
We can connect the model elements together. Connect the first output of the LES Solver linkmask to the first input of the scope element. Connect the second output of LES Solver linkmask to the second input of the scope element and to the input of the look-up table element.Connect the output of the scope element to the first input of LES Solver link mask and to thethird input of the scope element. The Simulink model should appear similar to that shown inFigure 14.7.
Figure 14.7. Simulink model window.
Finally we need to specify the Simulink simulation parameters. Select Simulation / Simulationparameters from the Simulink model window menubar. This will open the Simulink simulationparameters window, shown in Figure 14.8. Set the calculation start time to 0.0 seconds andthe stop time to 1.0 seconds. The Simulation ‘Stop Time’ should be set sufficiently large thatthe run is stopped by the LES solver rather than by Simulink. If the Simulink ‘Stop-time’ stopsthe run before the LES has finished a warning is given in the Matlab command window. Set

Getting Started Using Lotus Engine SimulationTutorial 13 ‘Co-simulation with Simulink
165
the Simulink solver option to ‘Fixed-step’ and ‘discrete (no continuous states)’. Set the fixedstep size to ‘0.00001’ seconds and ensure that the mode is set to ‘Auto’.
Figure 14.8. Setting the simulation parameters.
Now save the Simulink model file as ‘Tutorial6_simulink.mdl’.
Linking the LES model to Simulink
We will use the model created in Tutorial 6 as the basis for this LES model. Open this file (ifyou have not got a copy of Tutorial_6.sim then follow the directions given in Chapter 7 andconstruct the model).
Now select the Simulink interface element from the ‘External Interfaces’ tab on the toolkit andplace it in the model window, as shown in Figure 14.9. The Simulink interface element can bemoved and connected to the model just like any other builder element. The Engine Modeltreats the Simulink interface element as a separate processor that sits between sensors andactuators. Thus, the only allowed connections to the Simulink interface element are wiresfrom sensors on the signal in-side the and wires to actuators on the signal out-side.
Due to the orientation of the existing sensor and actuator elements within the LES model it isworth fliping the flow direction of the Simulink interface element, to do this select the Simulinkinterface element and press the right mouse button, then select ‘Flip Flow Direction’ from thepop-up menu. Now select the actuator element and move down to data level 2 and delete the1-D look-up table (if you are unsure how to do this refer to Tutorial 6). Reconnect the IN andOUT signal boundaries together and return to level 1.

Getting Started Using Lotus Engine Simulation Tutorial 13 ‘Co-simulation with Simulink’
166
Figure 14.9. Adding a Simulink interface element to the model.
Now connect the output signal of the Simulink interface element to the input of the actuatorand connect the output of the sensor to the input signal boundary of the Simulink interfaceelement, as shown in Figure 14.10.
Figure 14.10. Connecting the Simulink interface element.
Add an additional sensor to the model and connect this from the cylinder 1 and the inputsignal boundary of the Simulink interface element. Modify the properties of the sensor tosense cylinder pressure.
Select the Simulink interface element and from the Simulink interface element property sheet,shown in Figure 14.11, select the file browser. From the file browser window select theSimulink model file ‘Tutorial6_simulink.mdl’, as shown in Figure 14.12, then select open.
Figure 14.11. Simulink interface element property sheet.

Getting Started Using Lotus Engine SimulationTutorial 13 ‘Co-simulation with Simulink
167
Figure 14.12. Select the Simulink model file.
Press the ‘Connections Edit/Display’ from the Simulink interface element property sheet. The‘External Connection (SIMULINK)’ window will open, as shown in Figure 14.13. Now connectthe signal from the cylinder pressure sensor to the Out1-Port on the ‘demux’ (connector No. 2on the ‘demux’ – connector No. 1 is used by the ‘stop’ signal). To make the requiredconnections select the arrowhead of the required sensor and drag it to the required demuxport. To remove a sensor to demux connection selected the connected arrowhead and moveit back to the unconnected position. In this way all of the sensors can be connected to therequired demux ports. Connect the crank speed signal to the Out2-Port.
The actuator connections are made by selecting the arrowhead of the required mux port anddragging it to the required actuator connection. Connect the In1-Port ‘mux’ signal to the valveMOP actuator input signal. Your connections
It is not necessary to fill all the ports or fill in any particular order provided that you connect tothe ones linked in the Simulink model.
Figure 14.13. Define the sensor and actuator connections to the Simulink model file.
Once complete exit the connections display and save your model as ‘Tutorial6_simulink.sim’(the file name and location must correspond with the text entered in the first field of the LESsolver link block parameters menu of the Simulink model file). You must save the model sinceSimulink runs the saved file and not that in the LES interface memory.

Getting Started Using Lotus Engine Simulation Tutorial 13 ‘Co-simulation with Simulink’
168
Registering the LES Solver
The LES solver used for the co-simulation is a modification of the standard solver. Anadditional C++ wrapper has been added to provide the necessary interfaces and procedureentry points for the com standard. This alternative solver (filename lesolveCpp.exe) needs tobe added to the system registry in-order for the executable to be identified by the com events.If LES C++ version of the solver has not previously been registerred on your machine it will benecessary to register it now. Instructions of how this is done are given below. If your solver isalready registered you can omit the remainder of this section.
To register the solver open the Solver Control display in LES and select the ‘Solver Settings’tab. The executable that needs to be identified in the registry is lesolveCpp.exe. This will be inyour Lesoft Install folder. Standard users will have the toggle next to ‘Default Executable File’checked, this then allows the interface to look for the solver in the same folder that it wasstarted from. This also allows the interface to look for the Com solver in the same way whenyou register it. Thus if the ‘Default Executable File’ toggle is checked simply select the‘Register Solver’ button to carry out the Registry update. If you are using an alternative defaultsolver location and have the ‘User Defined Executable File’ option set. Then you must firstpoint the user executable at the required lesolveCpp.exe file.
Figure 14.14. Registering the Solver.
When you select the ‘Register Solver’ button you will be asked to check that the file name andpath is correct before carrying out the Registry update. You will be informed of a successfulcompletion by the dialogue box shown in Figure 14.15. If you do not receive the ‘success’message check with your local IT support for specific site variations and to check you havethe necessary privileges. You will only need to register the solver once on a particularmachine. Subsequent solver updates will need to be re-registered to be effected. Thisregistration is only necessary if you want to use the Com interface link. The standard solver(LesolveFtn.exe) does not require to be entered into the registry as it does not support cominterfaces.

Getting Started Using Lotus Engine SimulationTutorial 13 ‘Co-simulation with Simulink
169
Figure 14.15. Successful Registration of the Solver.
The LES com interface is licensed separately from the standard solver and users wishing touse this interface should check for the relevant licensed feature, (solver-external). To checkview your licence file (normally lotuspass.lic) in any text editor such as notepad, ensure youdon’t change any of the text. The external com interface requires the FEATURE ‘solver-external’ to be present. If you are not licensed on this feature refer to your local support.
The com enabled solver requires a significantly higher machine memory than the standardsolver. The recommended amount is 256 mbytes of RAM.
Running the Simulink Model
Before running the Simulink model, ensure that the current directory setting of Matlab is the inwhich the LES model and the Simulink model are stored in, as shown in Figure 14.16.
Figure 14.16. Setting the current Matlab directory.
To run the model, return to the Simulink model window and select ‘Start’ from the Simulationmenu on the Simulink model toolbar or click on the ‘Start simulation’ icon. The simulationshould then proceed displaying the % complete along the bottom. Note that because of theStop time setting being greater than the required LES run time (to ensure LES controls theend point), the % bar will not normally reach 100% before the Simulink run ends.
If your simulink model fails to start then the following is suggested as a troubleshootingprocedure:

Getting Started Using Lotus Engine Simulation Tutorial 13 ‘Co-simulation with Simulink’
170
1. Does the LES filename and location correspond to with the text entered in thefirst field of the LES solver link block parameters menu of the Simulink model file.
2. Is the solver registered.3. Are you licensed to run LES and the LES external interface.4. Can Simulink find the required S-function m-files, (ensure that the folder
conatining them is listed in the Matlab path file. Type ‘Path’ at the matlabcommand prompt to view the current directories present. If the directory is notlisted add it by typing ‘Addpath (‘directory’)’ at the Matlab command prompt).
5. Does the LES model run standalone, (i.e. without the Simulink co-simulation).6. Try starting Matlab from (or ‘changing directory to’ via the Matlab command
window) the same folder as your target LES *.sim file.
If the co-simulation job crashes the LES solver can sometimes be left as a live process. Asonly one Com version of the LES solver can run at a time subsequent attempts to run the LESCom solver will fail until the old process has been deleted. To check for this and to delete theprocess depends on the version of Windows being used. The example given in Figure 14.17for Windows NT, other versions of Windows follow similar route but with slight differences indisplay.
To check for a hung LES solver process, open the task manager using Ctrl+Alt+Del andselecting the ‘Task Manager’ option. Select the ‘Processes’ tab and look for ‘LESOLV~1.exe’(or ‘lesolveCpp.exe’). If located select and using the right mouse select from the options menu‘End Process’.
Figure 14.17. failed run – using Task Manager to end the process.
Once the simulation is under way the signals passed to the Simulink scope element can beviewed by double clinking on the cope element to open the scope window, which is shown inFigure 14.18. It may be necessary to autoscale the scope axes.

Getting Started Using Lotus Engine SimulationTutorial 13 ‘Co-simulation with Simulink
171
Figure 14.18. Example of monitoring LES run using the Simulink scope.
The monitoring of a LES – Simulink co-Simulation can be carried out using the same tools inLES as for a standalone LES simulation. The ‘Job Status’ panel on the LES Solver Controldisplay can be used to the LES side of the co-simulation using either the conventional barchart display or any available trs plots. The ‘job Messages’ section can also be used inexactly the same way as for a standalone run.
Because the analysis is not started from within LES the ‘prompt on completion of job’ optionwill not function.
Figure 14.19. Scanning for active LES processes.
The LES job status monitoring uses the simulation log file to track progress. For a standaloneLES run the monitoring of this log is initiated as part of the job submission. For a co-simulation run, because it is initiated by Simulink, LES does not know to start monitoring thelog file. Thus to monitor a co-simulation run you need to point the interface at the log file. Todo this once the job has been started from Simulink, return to the job status panel in LES andselect the ‘Scan’ button, as shown in Figure 14.19. The file browser will open in your Windows‘Temp’ folder where the log file is located. The co-simulation log file is always given the index99 to indicate the difference between it and the standalone simulation log files that incrementfrom ‘1’. Select the log file ‘_Engin_Batch99.log’ from the browser. The status display will nowshow the status of the current co-simulation job.
Once the job has finished the *.mrs files and *.prs files can be opened in exactly the samewas as for a standalone LES simulation.

Getting Started Using Lotus Engine Simulation Tutorial 13 ‘Co-simulation with Simulink’
172

GROUPHEADQUARTERS
Group Lotus PlcPotash Lane, HethelNorwichNorfolk, NR14 8EZUnited KingdomPhone: 01953 608000Fax: 01953 608000Email Cars: [email protected] Eng: [email protected] Group: [email protected]
INTERNATIONALOFFICES
Lotus Engineering Inc.PO Box72091254 N.Main St.Ann Arbor MI 48104USAPhone: 734-995-2544Fax: 734-995-9301
Lotus Engineering Malysia Sdn. Bhd.Lot G-5 Enterprise 3Technology Park MalaysiaLebuhraya Puchong-Sungia BesiBukit Jalil57000 Kuala Lumpur, MalaysiaPhone: 00 603 8994 3621Fax: 00 603 8994 1172