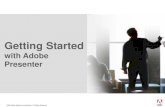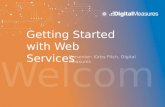Getting Started with LiveWebinar...Getting Started with LiveWebinar 3. Assign a Presenter Adding a...
Transcript of Getting Started with LiveWebinar...Getting Started with LiveWebinar 3. Assign a Presenter Adding a...

Getting Started with LiveWebinar

LiveWebinar.com | 1
Getting Started with LiveWebinar
Table of Contents
Getting Started with LiveWebinar ........................................................................................................... 2
Webinar Planning ................................................................................................................................... 2
1. Schedule a Webinar ................................................................................................................................ 2
2. Assign a Registration Form ..................................................................................................................... 2
3. Assign a Presenter ................................................................................................................................... 3
4. Webinar Details....................................................................................................................................... 4
5. Invite Attendees ...................................................................................................................................... 5
Configure Your Audio and Video ............................................................................................................. 6
1. Audio and Video – Do They Work? ......................................................................................................... 6
2. Troubleshooting ...................................................................................................................................... 7
In the Room ............................................................................................................................................ 8
1. List of Participants ................................................................................................................................... 8
2. Select the Event Interface ....................................................................................................................... 9
3. Choose the Right Layout for You .......................................................................................................... 10
4. Record Events ....................................................................................................................................... 10
5. Invite More Attendees .......................................................................................................................... 10
6. Chat with Others ................................................................................................................................... 11
7. Moderate the Chat................................................................................................................................ 12
Be Prepared! ........................................................................................................................................ 13
1. Upload Materials to Your Storage ........................................................................................................ 13
2. Share Files During the Webinar ............................................................................................................ 13
The Share Menu ................................................................................................................................... 15
1. How to Share Your Screen .................................................................................................................... 15
2. How to Share Videos from YouTube or Vimeo ..................................................................................... 16
3. How to use the Whiteboard ................................................................................................................. 16
4. Create a Poll or Survey .......................................................................................................................... 17

LiveWebinar.com | 2
Getting Started with LiveWebinar
Getting Started with LiveWebinar
We know that planning your first webinar can sometimes feel a little intimidating. To help you out, we’ve created a step-by-step guide on how to set up your webinar. You can consult this manual when planning, before you go online with your event, or whenever you’re feeling a little stuck. Read on to learn how to plan your first webinar!
Webinar Planning
1. Schedule a Webinar
Scheduling a webinar is quick, easy and simple to do. Once you log into your account, you can schedule a webinar in one of two ways: “Instant Meeting” or via the “Schedule Webinar” button.
By choosing “Instant Meeting”, you will immediately enter a webinar room. This feature is useful when you want to hold a quick meeting. If you want to invite attendees, all you need to do is to send them the URL of the room itself or invite them via the “Invite” button on the navigation bar at the top of the room.
When planning more formal events, the “Schedule Webinar” button is preferable because it lets you thoroughly plan your webinar. In the “Details” tab you have to name the event, select its date and time, and (optionally) write an agenda for your event.
2. Assign a Registration Form
If you want to create a registration form for your event, go to the “Registration” tab and toggle the form on. Then you can create a form from scratch or use an existing one. Fill in the fields, and once you’re finished, go to the “Presenters” tab or click “Update” button. If you want more in-depth information, we have a manual about creating registration and leads forms here!

LiveWebinar.com | 3
Getting Started with LiveWebinar
3. Assign a Presenter
Adding a presenter to your webinar is key for having a meeting that runs smoothly. To add a presenter, the “Presenters” tab in the webinar planning menu. Click “Assign” to add a presenter to your event. You can choose to assign a person who you’ve previously added as a presenter in the “Manage Presenters” menu on your dashboard.
Alternatively, you can send someone a link to the event that will grant them the presenter role. You can get this link from the “Webinar Details” page.

LiveWebinar.com | 4
Getting Started with LiveWebinar
4. Webinar Details
This window pops up when you finish planning your webinar. It gives you a summary of your event and provides you with links for inviting participants with specific roles: Presenter, Moderator, and Attendee. In the “Webinar Details” page you can also assign additional presenters by using the window on the right and add this event to your calendar.

LiveWebinar.com | 5
Getting Started with LiveWebinar
You can access the details page at any time by clicking on the cog icon to the right of the chosen event and selecting “Details”.
5. Invite Attendees
If you want to invite participants to your event, copy the links for the specific roles (Presenter, Attendee) after clicking “Schedule” and send them to the corresponding people. Alternatively, go to “Invite Participants” on the main menu and send your invites this way. In Point no. 5 of the “In the Room” section of this manual you can read about other methods to add participants.

LiveWebinar.com | 6
Getting Started with LiveWebinar
Configure Your Audio and Video
Before getting started with your webinar, make sure that your camera and microphone are working ok! Here’s what you need to check to make sure that your audio and video streams are fine.
1. Audio and Video – Do They Work?
Testing your audio and video is simple. Firstly, make sure that you have enabled audio and video in your browser. To do so, click on the small camera icon to the right of the URL bar, and ensure that you’re allowing LiveWebinar to access your camera and microphone. The screenshot below shows the Chrome browser, if you’d like more information about turning on audio and video in all browsers, consult this manual.
Once you enter the room, you’ll see the “Audio and Video Settings” window appear. Here you can select your audio and video outputs, and check that everything looks and sounds ok before starting your webinar. To test the camera, check if everything in the camera window (1) is visible as it should be. To check how the microphone is working, see how the levels react to sound when you speak (2).

LiveWebinar.com | 7
Getting Started with LiveWebinar
2. Troubleshooting
If something isn’t working properly, check that our connection and hardware requirements are being met. Make sure that the browser you’re using is supported by LiveWebinar, and that your camera and microphone are working and connected properly. You can also use our connection tester to make sure that your Internet connection is stable.
1 2

LiveWebinar.com | 8
Getting Started with LiveWebinar
In the Room
1. List of Participants
As a host, you can control the list of participants. Here you can change someone’s role from attendee to presenter so that they can, for example, use the whiteboard, or you can remove them from the room entirely. To request that someone turns on their audio and/or video, click on the microphone icon (for audio) or the camera icon (for both audio and video).
To change someone’s role, click on the (i) icon. Expand the list of options next to “Change Role”. Then you can change that person’s role to presenter, attendee or moderator. Changes save automatically, so you can simply close this window once you’re finished. If need be, you can also disconnect certain participants from your event.

LiveWebinar.com | 9
Getting Started with LiveWebinar
2. Select the Event Interface
LiveWebinar lets you choose between two modes. Webinar mode has access to things such as the share menu, audio and video window, participants list, and chat. Meeting mode, on the other hand, lets you hold face to face meetings – think along the lines of Google Hangouts. To change the mode, click “Webinar” in the navigation bar of your room. From there, you will be able to select the interface that works best for you.
If you’re in meeting mode and want to present any content, you can go to the content window by clicking the “Switch to Content” button. This also works the other way – when in content mode, you’ll see a “Switch to AV” button appear that will take you back to the Audio and Video interface.

LiveWebinar.com | 10
Getting Started with LiveWebinar
3. Choose the Right Layout for You
If you choose to be in webinar mode, you will have six Room Layouts to choose from. Select the layout you want according to your needs or the type of event you’re hosting.
4. Record Events
If you want, you can record the event you’re hosting. Doing so is simple – in the navigation bar you will find the “Rec” button. When you click on it, you will be able to select the room layout in which the recording will be made. After selecting the recording layout, click the “Start Recorder” button. We recommend that you wait a few seconds before starting or resuming the recorder so that nothing gets cut out of the final recording.
Stop the recorder by clicking “Stop Recording”, and the file will appear in your LiveWebinar storage. If you want to know more about the recorder, we created an in-depth manual. Check it out here!
5. Invite More Attendees
Inviting attendees is easy, and there are multiple ways to do so in Live Webinar. The main methods are as follows:
a. You can send them an “Attendee URL”, which you’ll find in the webinar details page:

LiveWebinar.com | 11
Getting Started with LiveWebinar
b. Through the “Invite Participants” tab in the dashboard:
c. Directly from your webinar room, by clicking “Invite” in the navigation bar:
6. Chat with Others
Use the chat feature as a way to communicate with your attendees, and vice versa. It’s great for asking and answering questions, as well as making sure that everyone is on the same page throughout the event.

LiveWebinar.com | 12
Getting Started with LiveWebinar
7. Moderate the Chat
If you’d like your chat to be moderated, you can control the messages that will appear. If there’s something inappropriate, it’s possible to remove it from the chat entirely. Once chat moderation is active, the room moderator controls all of the messages that will appear in the chat.
To give someone the role of chat moderator, send them an invitation to the role via the link in the webinar details page. Alternatively, you can assign the moderator role to someone already in the room - point no. 1 of this section will tell you how.

LiveWebinar.com | 13
Getting Started with LiveWebinar
Be Prepared!
There’s nothing more frustrating than losing time during a webinar searching for your materials. But not to worry – LiveWebinar has you covered! Here’s a short list of things you can do before your webinar to make sure the event runs as smoothly as possible.
1. Upload Materials to Your Storage
If you’re planning on showing a presentation or document during your webinar, remember to upload it to your storage before the meeting! Adding files in LiveWebinar is as simple as can be. After logging into your dashboard, go to the “Storage” tab. Adding your files can be done in one of two ways: by dragging and dropping the file into the selected banner, or by uploading files by clicking “Upload File”.
2. Share Files During the Webinar
If you have some materials you’d like to present or distribute to your attendees, share them directly in the webinar! Make sure that you have the file in your LiveWebinar storage. Once in the room, open the share menu, and click on “Storage”. You’ll see all the files you’ve uploaded to your storage. Hover your mouse over the one you’d like to share. To share the file in downloadable form, select “Share as Download”, or if you’d like to present it, click “Present”.

LiveWebinar.com | 14
Getting Started with LiveWebinar
3. Share Videos from YouTube or Vimeo
If you want to share a video from YouTube or Vimeo during your event, remember to keep the links to the videos on hand in a Word document or in a notepad application on your computer. That way you won’t lose time during your webinar searching for the right link online.
Alternatively, you can add the videos you’d like to play during the event in advance. To do so, simply click the “+” icon to create new tabs for the videos, and paste the links in the dialogue box that appears. Or, click “New Video” at the bottom of the player to add another video.
If you want to know how to share a video from YouTube or Vimeo please read this part of this manual.

LiveWebinar.com | 15
Getting Started with LiveWebinar
The Share Menu
Once in the room, it’s good to familiarize yourself with the share menu. To open it, click the “+” icon in the upper left corner of the content area, or “Open Share Menu”. Here is how to use some of the most useful features to implement in your webinars:
1. How to Share Your Screen
When you want to share your screen simply choose “Share Screen” in the share menu. However, we must note that screen sharing is not yet supported in Safari.

LiveWebinar.com | 16
Getting Started with LiveWebinar
2. How to Share Videos from YouTube or Vimeo
Sharing a video from YouTube or Vimeo is not only impactful on your webinar, but it’s also easy to do! Simply paste the URL of the video you’d like to share into the dialogue box that appears when you choose “YouTube Player” or “Vimeo Player” from the share menu, and click on the arrow to share it.
3. How to use the Whiteboard
Whether you’re trying to explain basic economics or present a marketing plan, being able to illustrate your ideas is always helpful. This is where LiveWebinar’s whiteboard feature comes in handy. Choose between different pen sizes and colors, draw shapes, and even customize your cursor so that it’s more visible to the participants.
Attendees cannot use the whiteboard, but you can easily make them presenters so that they can do so. To pass the role of presenter to an attendee, click on the (i) icon next to that participant’s name in the Participants List and change their role in the window that appears. If you want to learn more, check out point no. 1 of the “In the Room” section of this manual.

LiveWebinar.com | 17
Getting Started with LiveWebinar
4. Create a Poll or Survey
If you’re planning to add a pop quiz during your online lesson, or an icebreaker poll about who prefers Pepsi and who likes Coca Cola, adding a questionnaire can be a great way to increase engagement in your webinar. Choose “Tests and Surveys” from the Share Menu.
Tests allow you to create a question with right or wrong answers, while Surveys let you pose open ended questions. You can set a time duration for how long the question will be shown on screen, and you can view the results and download them for later use.


![Digital Course Support PRESENTER [First & Last Name] [Title] LabConnection 3.0 Getting Started.](https://static.fdocuments.us/doc/165x107/5a4d1aca7f8b9ab05996f4f0/digital-course-support-presenter-first-last-name-title-labconnection.jpg)