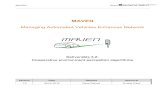Getting started with Geomajasfiles.geomajas.org/maven/trunk/geomajas/docbook-gettingstarted/p… ·...
Transcript of Getting started with Geomajasfiles.geomajas.org/maven/trunk/geomajas/docbook-gettingstarted/p… ·...

Getting started with Geomajas
Geomajas Developers and Geosparc

Getting started with Geomajasby Geomajas Developers and Geosparc
1.12.0-SNAPSHOTCopyright © 2010-2014 Geosparc nv
Abstract
Documentation for first time users to get started with the Geomajas GIS framework.

iii
Table of Contents1. Starting a new GWT based Geomajas project ................................................................. 1
1. Prerequisites / Command line .............................................................................. 12. Create your Geomajas project .............................................................................. 13. Run your Geomajas project ................................................................................. 34. Configure your Geomajas project ......................................................................... 35. Getting started with database layers ...................................................................... 46. How to continue ............................................................................................... 5
2. Using Geomajas in your IDE of choice ......................................................................... 61. Eclipse ............................................................................................................ 6
1.1. Running/debugging with the Google Plug-in for Eclipse (embedded Jettyoption) ........................................................................................................ 61.2. Running/debugging with the Google Plug-in for Eclipse ............................... 11
2. IntelliJ IDEA .................................................................................................. 113. NetBeans ........................................................................................................ 14
3. About .................................................................................................................... 151. About this project ............................................................................................ 152. License information ......................................................................................... 153. Author information .......................................................................................... 15

iv
List of Figures1.1. Choose the correct archetype .................................................................................... 21.2. Screenshot when building the Geomajas GWT archetype ................................................ 32.1. Import project as Maven project ................................................................................ 72.2. Eclipse project properties dialog, Google Web Toolkit ................................................... 82.3. Eclipse project properties dialog, Google Web Application ............................................. 82.4. Debug configurations dialog ..................................................................................... 92.5. JettyRunner as main class ........................................................................................ 92.6. Running Jetty ....................................................................................................... 102.7. Running the GWT application ................................................................................. 102.8. Classpath of GWT plug-in (no-server mode) .............................................................. 112.9. Open project using pom ......................................................................................... 122.10. IDEA GWT run configuration ............................................................................... 122.11. run gwt:i18 target ................................................................................................ 132.12. Project structure for simple GWT project ................................................................. 13

v
List of Examples1.1. Create project using Maven archetype ........................................................................ 11.2. Build the project and run it ...................................................................................... 3

1
Chapter 1. Starting a new GWT basedGeomajas project
Geomajas uses the Apache Maven project management tool for its build and documentation process.The easiest way to start using Geomajas is by creating a new project using the Maven archetype. Thiswill create a simple working project that you can use as a starting point.
1. Prerequisites / Command lineTo create the simple project with the Maven archetype, you need to install Maven on your system.Maven can be downloaded from http://maven.apache.org/. We recommend using the latest stableversion (2.2.1 at the time of writing). Installing Maven is quite simple: unzip the distribution filein the directory of your choice and make some environment changes so you can run the executablemvn. More information for your specific OS can be found at the bottom of http://maven.apache.org/download.html.
2. Create your Geomajas projectAt this point it is assumed that Maven has been successfully installed. Using Maven, you can nowcreate your Geomajas project, called the Geomajas GWT Application archetype.
1. Step1: Go to the folder you want to create the Geomajas application in, and execute the followingcommand:
Example 1.1. Create project using Maven archetype
mvn archetype:generate -DarchetypeCatalog=http://files.geomajas.org/archetype-catalog.xml
The above catalog will give you the latest stable release, which is what you normally want. If youneed the latest snapshot version, use the following catalog:
mvn archetype:generate -DarchetypeCatalog=http://files.geomajas.org/latest/archetype-catalog.xml
Maven will now prompt the user for input.
Note
If anything fails with these Maven commands, you need to check the output to checkthe problem. One typical problem is the need to define a proxy to allow Maven toaccess external repository websites. See the http://maven.apache.org/guides/mini/guide-proxies.html for details.
2. Step2: Maven will display the full list of available archetypes. Make sure you select the correctone: geomajas-gwt-archetype. In the image below, the correct number would be 36:

Starting a new GWTbased Geomajas project
2
Figure 1.1. Choose the correct archetype
3. Step3: Next Maven asks for the groupId. Often the package name is used, but any other name willdo (e.g. myGroupId).
4. Step4: Next Maven asks for the artifactId. This represents the name for your application (e.g.myApp).
Note
The artifactId cannot contain special characters!
5. Step5: Next Maven asks for the first version for your application. 1.0-SNAPSHOT is a good firstversion.
6. Step6: Next Maven asks for the base package wherein to place Java files. By default this is thesame as the groupId. Just hit "enter" to continue with the default or enter another package name(e.g. my.app).

Starting a new GWTbased Geomajas project
3
Figure 1.2. Screenshot when building the Geomajas GWT archetype
Tip
You have now created a Geomajas project! Now you are ready to run it.
3. Run your Geomajas project1. Step1: Go to the folder with the artifactId name (myApp in the example above) and execute the
following command:
Example 1.2. Build the project and run it
mvn install jetty:run
The "install" target will create a web archive (.war file) for the project in the target directory.This .war file can be dropped into a Java application container such as Tomcat.
The "jetty:run" target will immediately start a jetty server and start the application in it. Jetty isa Java application container that can run your project without the need to install a separate Javaapplication.
2. Step2: Open a web browser and access your Geomajas application at http://localhost:8080/.
4. Configure your Geomajas projectOnce you have your Geomajas project running, you might want to make some modificationsto the Geomajas configuration and customize it. More details about the Geomajas configurationcan be found in the developer's guide [http://files.geomajas.org/maven/trunk/geomajas/docbook-devuserguide/html/master.html#part-configuration].
Here you find the most important configuration files used in your Geomajas project:

Starting a new GWTbased Geomajas project
4
• main configuration : src/main/webapp/WEB-INF/applicationContext.xml
• map configuration : src/main/webapp/WEB-INF/mapMain.xml
• overview map configuration : src/main/webapp/WEB-INF/mapOverview.xml
• countries layer configuration : src/main/webapp/WEB-INF/clientLayerCountries.xml and src/main/webapp/WEB-INF/layerCountries.xml
• OpenStreetMap layer configuration : src/main/webapp/WEB-INF/clientLayerOsm.xml and src/main/webapp/WEB-INF/layerOsm.xml
• GWT configuration file : src/main/java/Application.gwt.xml
• web.xml: src/main/webapp/WEB-INF/web.xml
If you have the jetty server running and you make changes to the configuration, press ENTER to reloadthe application without stopping the server.
5. Getting started with database layersThe Geomajas sample application comes with a predefined layer configuration for PostgreSQL/PostGIS and SQLServer databases (configurations for other supported databases like Oracle andMySQL can be added in a similar way).
To activate the database layer, the following steps should be taken:
1. Create the sample database. This should be a spatially enabled database with name 'app' and loginuser 'app' with password 'app'.
2. Import the layer data in the database. For reference , the data is provided as a shape file in thedirectory: src/main/resources/context/shapes/road.shp. There are also 2 scripts available for boththe PostGIS and SQLServer databases: src/main/webapp/WEB-INF/example/road_postgres.sqland src/main/webapp/WEB-INF/example/road_sqlserver.sql. These can be run from PgAdmin orSQL Server Management Studio respectively.
3. Uncomment the necessary dependencies in your pom.xml file. Geomajas provides 2 layer pluginsthat can work with databases: Geotools layer and Hibernate layer plugin. The Geotools layer plugindoes not require the creation of a Java mapping, which makes it easier to configure, but it alsohas no support for complex attributes (many-to-one, one-to-many). The Hibernate layer plugindoes require Java mapping objects (have a look at the Road.java class to see how the mappingworks) but offers complex attribute support instead. The choice of layer plugin will depend onthe needs of your application and whether or not you want to make use of the advanced featureediting capabilities of Geomajas. As an example, for the Geotools layer with a PostGIS database,the following dependencies should be uncommented:
<!-- uncomment if you want to use geotools with postgis, for another db you will need similar dependencies --><dependency> <groupId>org.postgis</groupId> <artifactId>postgis-jdbc</artifactId></dependency><dependency> <groupId>postgresql</groupId> <artifactId>postgresql</artifactId></dependency>
4. Uncomment the necessary application context entries in your web.xml file. This is necessary toadd the roads layer to your Spring context definition. The specific entries to uncomment will againdepend on your choice of layer plugin and database. For he Geotools layer with a PostGIS database,the following entries should be uncommented:

Starting a new GWTbased Geomajas project
5
<!-- To use Roads layer stored in PostGIS through GeoTools layer, uncomment the following -->WEB-INF/example/geotools/mapMain.xmlWEB-INF/example/geotools/spring-geotools.xmlWEB-INF/example/geotools/clientLayerRoads.xml<!-- for PostGIS -->WEB-INF/example/geotools/postgis/layerRoads.xml
5. Restart your application. An editable road layer should appear.
6. How to continueThe archetype generates a dependency on the geomajas-dep project to manage the version of theGeomajas dependencies. This project exists for the sole purpose of keeping track of the latest releasedversions. It is quite likely that a new version of geomajas-dep has been released since the latestrelease of the archetype. Therefore, we recommend you update this dependency to the latest version.You can check the latest version using this URL: http://repo.geomajas.org/nexus/index.html#nexus-search;quick~geomajas-dep.
References which may be interesting to read:
• GWT project page: http://code.google.com/webtoolkit/.
• SmartGWT showcase: http://www.smartclient.com/smartgwt/showcase/.
• DZone's GWT refcardz: http://refcardz.dzone.com/refcardz/gwt-style-configuration-and-js.
• Spring documentation: http://www.springsource.org/documentation.
• DZone's Spring configuration refcardz: http://refcardz.dzone.com/refcardz/spring-configuration.
• Maven project: http://maven.apache.org/.
• Maven by example book: http://www.sonatype.com/books/mvnex-book/reference/public-book.html.
• Maven reference book: http://www.sonatype.com/books/mvnref-book/reference/public-book.html.
• DZone's maven 2 refcardz: http://refcardz.dzone.com/refcardz/apache-maven-2.

6
Chapter 2. Using Geomajas in yourIDE of choice
This chapter is aimed at Java developers that whish to import the Geomajas project in their favouriteIDE and start programming. The use of an IDE is not really required if you only want to configurelayers, styles, etc.
1. EclipseThe combination of Eclipse, maven and GWT is not quite trivial, especially for advanced multi-moduleprojects like Geomajas. There are 2 approaches possible for integrating eclipse with maven:
• Eclipse plug-in for maven, avoiding the use of the maven command-line interface: m2eclipse (http://m2eclipse.sonatype.org/) is the most mature project here
• Maven plug-in to generate eclipse project configurations: maven-eclipse-plugin (http://maven.apache.org/plugins/maven-eclipse-plugin/)
It is clear that an IDE integrated solution like m2eclipse offers considerable advantages over manuallygenerating Eclipse project configurations:
• direct import of maven projects
• support for maven properties and filtering
• In-place editing of poms
• full dependency support
For a functional Geomajas setup, the following Eclipse plug-ins should be installed on a fresh Galileodownload (http://www.eclipse.org/downloads/):
• m2eclipse: update site http://m2eclipse.sonatype.org/sites/m2e
• m2eclipse extras (especially WTP extension): http://m2eclipse.sonatype.org/sites/m2e-extras
• checkstyle: update site http://eclipse-cs.sf.net/update/
• SVN team provider: update site http://download.eclipse.org/releases/helios, choose Collaboration->Subversive SVN Team Provider (Incubation)
• Google's GWT Eclipse plug-in: http://dl.google.com/eclipse/plugin/3.6 (Plugin and SDK)
1.1. Running/debugging with the Google Plug-in forEclipse (embedded Jetty option)
There is a classpath issue with the Google Plug-in for Eclipse (GPE) that prevents us fromusing it in a reliable way when there are multiple versions of artifacts in the maven dependencytree: http://code.google.com/p/google-web-toolkit/issues/detail?id=5033 [http://code.google.com/p/google-web-toolkit/issues/detail?id=5033]
On top of that, GPE forces the use of the built-in jetty launcher, which has problems with loadinglibraries from the maven repository. Recent development by Google points in the direction of better

Using Geomajas inyour IDE of choice
7
maven support, but a as far as we know a stable solution which does not require explicit user interactionis not available. (see http://googlewebtoolkit.blogspot.com/2010/08/how-to-use-google-plugin-for-eclipse.html).
In view of these problems, the following workaround seems to be the most reliable way of using theGWT plugin for us:
• Run the GWT plug-in with the no-server option (this can be done straight from the project sinceGWT 2.1
• Run an embedded Jetty server to replace the GWT server
The following series of steps have to be performed to achieve a working project.
• Import the project as a maven project
Figure 2.1. Import project as Maven project
• After the project has been imported and the workspace has been built, you should now manuallymark the project as a GWT project in the project properties dialog. Open the Google -> Web Toolkitsection and mark the checkbox. If the eclipse GWT version differs from the project version, the"Use specific SDK" checkbox will be enabled:

Using Geomajas inyour IDE of choice
8
Figure 2.2. Eclipse project properties dialog, Google Web Toolkit
• In the Google -> Web Application section, the WAR directory should be changed to the defaultmaven war sources directory (src/main/webapp)
Figure 2.3. Eclipse project properties dialog, Google Web Application
• Open the debug configurations dialog and create a new Java application:

Using Geomajas inyour IDE of choice
9
Figure 2.4. Debug configurations dialog
• Search for JettyRunner as the main class. JettyRunner is a specially prepared main class that startsup Jetty with the correct parameters (port 8888 and src/main/webapp as webapp directory)
Figure 2.5. JettyRunner as main class
• Run the new Jetty server configuration (in debug mode):

Using Geomajas inyour IDE of choice
10
Figure 2.6. Running Jetty
• Now, run the GWT plug-in in no-server mode by by right-clicking on the project and selectingDebug As -> Web Application (running on an external server):
Figure 2.7. Running the GWT application
• Click ok on the dialog screen
• You can now add breakpoints and debug your application as if it was a normal Java application.
• If you have multiple versions of GWT in your project workspace, make sure that the gwt-dev jar isin front of the default classpath (reported GWT issue):

Using Geomajas inyour IDE of choice
11
Figure 2.8. Classpath of GWT plug-in (no-server mode)
1.2. Running/debugging with the Google Plug-in forEclipse
If you want to run your application directly with GPE, some extra actions are needed to avoid classpathproblems. You will have to change your web.xml by adding a special context listener that allowsSpring component scanning and circumvents a GeoTools problem with the builtin Jetty classloader:
<listener> <listener-class>org.geomajas.servlet.PrepareScanningContextListener</listener-class></listener>
This solves most of the classpath problems but does not cure the problem of having multiple artifactversions in the classpath! This is usually only a problem when you have several Geomajas projectsopened in your workspace. If this is the case, run the GWT plug-in with an embedded Jetty server asexplained in the previous chapter and you should be fine. Note that this should be the first listener inyour web.xm files, before the spring listeners.
The following steps are needed to run GPE directly:
• Follow the configuration steps of the indirect mode, right up to the Jetty part
• Run the project as a GWT Web application by right-clicking on the project and selecting Run as-> Web Application.
• For debugging, debug the project as a GWT Web application by right-clicking on the project andselecting Debug as -> Web Application.
2. IntelliJ IDEAThe setup in IntelliJ IDEA is quite straightforward and does not require running a separate Mavencommand. Just open the project from IDEA by selecting the pom in the root directory.

Using Geomajas inyour IDE of choice
12
Figure 2.9. Open project using pom
IDEA will recognize this as a GWT project and assign the correct facet but as always you will haveto make your own run configuration (which is fortunately trivial). You will need version 9.0 or laterfor the GWT 2.0 support.
Figure 2.10. IDEA GWT run configuration
Before being able to use this configuration, you need to invoke the gwt:i18n Maven target to assure thefiles which are used for internationalisation are available (otherwise, you will get compilation errors).You can do this from the "Maven projects" tab.

Using Geomajas inyour IDE of choice
13
Figure 2.11. run gwt:i18 target
Some additional settings have to be done in the "project structure" dialog. Apart from specifying theGWT installation directory, there is a specific project setting which has to be done manually, whichis setting the target Web facet to "Web". The project structure for the simple GWT project shouldlook as follows:
Figure 2.12. Project structure for simple GWT project
After this, you should be able to run the project. Any changes in the source code will be automaticallydetected, and debugging is possible.
Note
When creating GWT run configurations, it is recommended to increase the amount ofmemory given to the process. You can do this by entering a higher -Xmx value in the VMparameters field, for example "-Xmx768m".

Using Geomajas inyour IDE of choice
14
3. NetBeansYou can both create the project from the archetype or open directly the Maven project in NetBeans.See http://wiki.netbeans.org/MavenBestPractices for more details.

15
Chapter 3. About1. About this project
Geomajas is a free and open source GIS application framework for building rich internet applications.It has sophisticated capabilities for displaying and managing geospatial information. The modulardesign makes it easily extensible. The stateless client-server architecture guarantees endlessscalability. The focus of Geomajas is to provide a platform for server-side integration of geospatialdata, allowing multiple users to control and manage the data from within their own browser. In essence,Geomajas provides a set of powerful building blocks, from which the most advanced GIS applicationscan easily be built. Key features include:
• Modular architecture
• Clearly defined API
• Integrated client-server architecture
• Built-in security
• Advanced geometry and attribute editing with validation
• Custom attribute definitions including object relations
• Advanced querying capabilities (searching, filters, style, ...)
See http://www.geomajas.org/.
2. License informationCopyright © 2009-2010 Geosparc nv.
Licensed under the GNU Affero General Public License. You may obtain a copy of the License athttp://www.gnu.org/licenses/
This program is distributed in the hope that it will be useful, but without any warranty; without even theimplied warranty of merchantability or fitness for a particular purpose. See the GNU Affero GeneralPublic License for more details.
The project also depends on various other open source projects which have their respective licenses.
From the Geomajas source (possibly specific module), the dependencies can be displayed using the"mvn dependency:tree" command.
For the dependencies of the Geomajas back-end, we only allow dependencies which are freelydistributable for commercial purposes (this for example excludes GPL and AGPL licenseddependencies).
3. Author informationThis framework and documentation was written by the Geomajas Developers. If you have questions,found a bug or have enhancements, please contact us through the user fora at http://www.geomajas.org/.
List of contributors for this manual:
• Pieter De Graef

About
16
• Jan De Moerloose
• Joachim Van der Auwera
• Frank Wynants
• Frank Maes