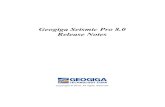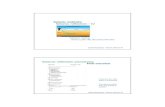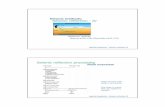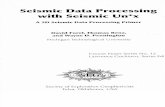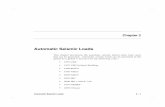Getting Started with Geogiga Seismic Pro 9
Transcript of Getting Started with Geogiga Seismic Pro 9

Getting Startedwith
Geogiga Seismic Pro 9.0
Copyright © 2018. All rights reserved.

Table of Contents
Preface....................................................................................................................................1Conventions Used in this Guide.........................................................................................1Where to Find Information..................................................................................................1More Documentation Resources........................................................................................2Technical Support...............................................................................................................2Feedback............................................................................................................................2
Chapter 1 – Introducing Geogiga Seismic Pro.......................................................................3What is Geogiga Seismic Pro.............................................................................................3Advantages of Geogiga Seismic Pro..................................................................................5Installing Geogiga Seismic Pro..........................................................................................5
System Requirements....................................................................................................5Installation Instructions...................................................................................................5
Starting Geogiga Seismic Pro ...........................................................................................6Preference Settings in Geogiga Seismic Pro.....................................................................7Parts of Interface................................................................................................................8
Chapter 2 – Updating License................................................................................................9Generating the Key Code...................................................................................................9Activating the Key.............................................................................................................11
Chapter 3 – Importing Seismic Data.....................................................................................12
Chapter 4 – Displaying Seismic Data...................................................................................15Plot....................................................................................................................................16
Plot Type.......................................................................................................................17Display Gain.................................................................................................................21
Range...............................................................................................................................23Scale.................................................................................................................................24
Autofit...........................................................................................................................24Scale Values.................................................................................................................25Scaling Factors for Zoom Buttons................................................................................25Gap Width.....................................................................................................................27
Annotation.........................................................................................................................28Horizontal Annotation...................................................................................................29Vertical Annotation .......................................................................................................30
Miscellaneous Options.....................................................................................................31
Chapter 5 – Plotting Curves..................................................................................................33Geometry..........................................................................................................................34Properties.........................................................................................................................36
Chapter 6 – Outputting Results............................................................................................38Printing Image...................................................................................................................39
Getting Started with Geogiga Seismic Pro 9.0 i

Saving Image....................................................................................................................40Printing Seismic................................................................................................................41
Chapter 7 – Getting Started with Reflector...........................................................................42What is Reflector..............................................................................................................42Reflector Interface............................................................................................................43Getting Started..................................................................................................................44
Inputting Seismic Data.................................................................................................44Scaling Seismic Data...................................................................................................45Sorting Gathers in CMP Order.....................................................................................47Analyzing Velocities......................................................................................................47Creating Time Stack.....................................................................................................50
What is Next.....................................................................................................................51
Chapter 8 – Getting Started with SF Imager........................................................................52What is SF Imager............................................................................................................52SF Imager Interface..........................................................................................................52Getting Started..................................................................................................................54
Inputting Seismic Data.................................................................................................54Picking Velocities..........................................................................................................55Migrating Seismic Data................................................................................................56
What is Next.....................................................................................................................56
Chapter 9 – Getting Started with Refractor.........................................................................57What is Refractor..............................................................................................................57Refractor Interface............................................................................................................58Getting Started..................................................................................................................59
Inputting Seismic Data.................................................................................................59Picking First Breaks......................................................................................................60Assigning Layers..........................................................................................................61Phantoming TX curves.................................................................................................62Interpreting with GRM..................................................................................................63
What is Next.....................................................................................................................64
Chapter 10 – Getting Started with DW Tomo.......................................................................65What is DW Tomo.............................................................................................................65DW Tomo Interface...........................................................................................................66Getting Started..................................................................................................................67
Inputting Seismic Data.................................................................................................67Picking First Breaks......................................................................................................68Building Initial Model....................................................................................................69Running Tomography...................................................................................................70Reviewing Results........................................................................................................71
What is Next.....................................................................................................................71
Getting Started with Geogiga Seismic Pro 9.0 ii

Chapter 11 – Getting Started with Surface and Surface Plus..............................................72What is Surface and Surface Plus....................................................................................72Surface and Surface Plus Interface..................................................................................73Getting Started..................................................................................................................74
Inputting Seismic Data.................................................................................................74Picking Dispersion Curves...........................................................................................75Inverting Dispersion Curves.........................................................................................76Plotting Velocity Color Section.....................................................................................78
What is Next.....................................................................................................................79
Chapter 12 – Getting Started with Microtremor....................................................................80What is Microtremor.........................................................................................................80Microtremor Interface.......................................................................................................81Getting Started..................................................................................................................82
Inputting Seismic Data.................................................................................................82Analyzing Amplitude Spectrum....................................................................................83Outputting Results........................................................................................................84
What is Next.....................................................................................................................84
Chapter 13 – Getting Started with XW Tomo........................................................................85What is XW Tomo.............................................................................................................85XW Tomo Interface...........................................................................................................86Getting Started..................................................................................................................87
Inputting Seismic Data.................................................................................................87Picking First Breaks......................................................................................................88Building Initial Model....................................................................................................89Running Tomography...................................................................................................90Reviewing Results........................................................................................................91
What is Next.....................................................................................................................91
Chapter 14 – Getting Started with VSP................................................................................92What is VSP......................................................................................................................92VSP Interface....................................................................................................................92Getting Started..................................................................................................................94
Inputting Seismic Data.................................................................................................94Picking First Breaks......................................................................................................95Separating Downgoing and Upgoing Waves...............................................................96Building Corridor Stack................................................................................................97
What is Next.....................................................................................................................97
Chapter 15 – Getting Started with PS Log...........................................................................98What is PS Log.................................................................................................................98PS Log Interface...............................................................................................................99Getting Started...............................................................................................................100
Inputting Seismic Data...............................................................................................100Picking First Breaks....................................................................................................101Calculating Velocities.................................................................................................102
Getting Started with Geogiga Seismic Pro 9.0 iii

Outputting Result Table..............................................................................................103What is Next...................................................................................................................104
Chapter 16 – Getting Started with Seismapper..................................................................105What is Seismapper.......................................................................................................105Seismapper Interface.....................................................................................................106Getting Started...............................................................................................................107
Loading a Project.......................................................................................................107Selecting Sections......................................................................................................108Switching View...........................................................................................................109
What is Next...................................................................................................................109
Chapter 17 – Getting Started with EFit...............................................................................110What is EFit.....................................................................................................................110EFit Interface...................................................................................................................110Getting Started................................................................................................................111
Loading Seismic Data and Velocity Model.................................................................112Fitting Velocity Model to First Arrivals.........................................................................112Saving Velocity Model................................................................................................113
What is Next....................................................................................................................113
Chapter 18 – Getting Started with DW Tomo3D.................................................................114What is DW Tomo3D.......................................................................................................114DW Tomo3D Interface.....................................................................................................114Getting Started................................................................................................................116
Loading First Break Picks...........................................................................................116Building Initial Model...................................................................................................117Running Tomography.................................................................................................117
What is Next....................................................................................................................118
Chapter 19 – Getting Started with Surface3D....................................................................119What is Surface3D..........................................................................................................119Surface3D Interface........................................................................................................119Getting Started...............................................................................................................120
Loading a Project.......................................................................................................120Building 3D Volume....................................................................................................121
What is Next...................................................................................................................123
Chapter 20 – Getting Started with Modeling......................................................................124What is Modeling............................................................................................................124Modeling Interface..........................................................................................................124Getting Started...............................................................................................................125
Loading a Velocity Model...........................................................................................125Generating Synthetic Seismic Data...........................................................................126
What is Next...................................................................................................................128
Getting Started with Geogiga Seismic Pro 9.0 iv

Preface
Geogiga Seismic Pro is a complete seismic data processing and interpretation software package with intuitive interfaces and innovative techniques. With this package, you can:
➢ Handle the full range of seismic data processing in near-surface geophysics.
➢ Improve the efficiency of data analysis.
➢ Ensure the quality of results.
Conventions Used in this Guide
The conventions used in this guide are given below:
➢ Bold – Represents keystrokes, menu items, window names, or fields.
➢ Italic – Uses for file names, directory names, and emphasis as well.
➢ Courier – Denotes the text to enter.
➢ <OS driver> – The root driver on your computer where the operating system is installed.
➢ <installdir> – The directory where Geogiga Seismic Pro is installed. The default path is <OS driver>:\Program Files\Geogiga\Seismic Pro.
Where to Find Information
The following list explains what you can find in this guide:
➢ Chapter 1 introduces what is Geogiga Seismic Pro and how to install the software.
➢ Chapter 2 demonstrates the procedure of updating the license.
➢ Chapter 3 describes how to import seismic data.
➢ Chapter 4 discusses the display of seismic data.
➢ Chapter 5 talks about the plotting of various curves including time-distance curves, dispersion curves, and such.
➢ Chapter 6 shows how to output results.
➢ Chapter 7-20 provides the starting guides for each application in Geogiga Seismic Pro.
Please read through the first six chapters before jumping to the other chapters.

More Documentation Resources
All the applications in Geogiga Seismic Pro come with a user guide that provides detailed instructions. You can open the user guide from the Help menu in an application.
Furthermore, our website offers Demos, Release Notes, Tips, and FAQ. Please read more documentations at www.geogiga.com.
Technical Support
If you have questions, need additional assistance, or encounter a problem, please contact Technical Support using the information given below:
Telephone: 1-403-451 4886
Email: [email protected]
Web: www.geogiga.com
Feedback
To help us improve the future documentation, we want to know any corrections, clarification orfurther information you would find useful. When you contact us, please include the following information:
➢ The title of the documentation you are referring to
➢ The version of the application you are using
➢ Your name, company name, and phone number
Please send us your comments at [email protected].
Preface 2

Chapter 1 – Introducing Geogiga Seismic Pro
This chapter covers following topics:
➢ What is Geogiga Seismic Pro
➢ Advantages of Geogiga Seismic Pro
➢ Installing Geogiga Seismic Pro
➢ Starting Geogiga Seismic Pro
➢ Settings in Geogiga Seismic Pro
➢ Parts of Interface
What is Geogiga Seismic Pro
Geogiga Seismic Pro is a complete full-featured seismic data processing and interpretation software package adapted to near-surface geophysics. It includes following applications:
➢ Front End – Seismic data preprocessing software to preprocess a single shot record. It contains geometry assignment, frequency filter, gain control, trigger delay correction, vertical stacking, amplitude decay analysis, vibroseis correlation, data resampling, data format conversion, data integration, and such.
➢ Seismapper – Data mapping software to plot velocity sections or seismic stacks in 2D section and 3D fence. The velocity sections are displayed with colors, contours, and lithologic symbols, while, the seismic stacks are viewed with wiggle or color density.
➢ EFIT – Interactive event fitting tool to show synthetic refraction and reflection curves on top of seismic record from a user given model and then interactively fit the model to the first arrivals and any reflectors.
➢ Modeling – 1-D seismic modeling software to generate synthetic reflection, refraction, surface waves, and air waves based on a layered velocity model.
➢ Modeling2D – Full wavefield modeling software for complex velocity model.
➢ Reflector – Seismic reflection data processing software for the multi-fold reflection data. It integrates all the regular processing modules, and has a powerful multi-step undo andredo function to help in tuning parameters.
➢ SF Imager – Optimum offset reflection data processing software to process the optimumoffset reflection data or the ground penetrating radar (GPR) data. You can get the depthprofile with the calculated or observed velocities.
Chapter 1 – Introducing Geogiga Seismic Pro 3

➢ Refractor – Seismic refraction data processing software with traditional interpretation methods including the intercept time method (ITM), ABC method (ABC), delay time method (DTM), and generalized reciprocal method (GRM). It offers a trace magnifier, automatic phantom, color section, and such.
➢ DW Tomo – Refraction tomography software to estimate a complex velocity structure directly from first arrivals. It uses the robust grid ray tracing method and the regularized inversion approach. The estimated model can also be applied for static correction in the seismic reflection data processing.
➢ DW Tomo3D – 3D refraction tomography software to derive a 3D velocity structure directly from first arrivals in 3D seismic exploration.
➢ Surface – Surface wave data processing software to handle the SASW and MASW. It calculates the dispersion spectrum in the F-K, F-V, or F-P domain, and uses the robust forwarding scheme and the nonlinear global optimum genetic algorithm (GA) to assure the quick converge of inversion.
➢ Surface Plus – Advanced surface wave data processing software to handle both active and passive surface waves. It contains all the features provided in Surface, and is able to process passive surface waves acquired with any shape of geometry layout with FK and SPAC methods. Time segmentation, azimuth analysis, spectrum combination, and other advanced functionalities are also included.
➢ Surface3D – Surface wave 3D mapping software to plot the results generated from Surface or Surface Plus as 3D fence or cube in 3D surface wave survey.
➢ Microtremor – Microtremor observation analysis software to get the predominant period and frequency of a site from the ground motions.
➢ Surface RT – Real-time processing software for passive surface wave data.
➢ XW Tomo – Crosswell tomography software to estimate the velocities between wells with traveltime. Based on the grid ray tracing and regularized inversion approach, it is capable of deriving the velocity structure among multiple vertical or deviated wells, meanwhile allowing the variable surface.
➢ VSP – Vertical seismic profiling software to handle the zero-offset or offset VSP survey. It uses the F-K or median filter to separate the downgoing and upgoing waves, and thenbuilds the corridor stack or VSP-CDP mapping.
➢ PS Log – Well velocity survey software designed to efficiently process the data in the well velocity survey. You are able to pick the first arrivals with the mouse button on P and S waves simultaneously in the analysis window. In the meantime, you can get the interval velocity, average velocity, Poisson's ratio, and elastic modulus.
Chapter 1 – Introducing Geogiga Seismic Pro 4

Advantages of Geogiga Seismic Pro
Compared with other seismic data processing software, Geogiga Seismic Pro is innovative, powerful, and simple. Here are some of the advantages:
➢ Innovative techniques. Many innovative developments are made in the mathematical analysis techniques and interactive graphic manipulations, which improve the efficiency of data analysis and ensure the accuracy of final results.
➢ Full-featured software package adapted to shallow geophysics. Most of the processing methods are improved for the near-surface environment.
➢ Data format compatibility. Different data formats are seamlessly supported. No extra files are created for data conversion.
➢ Consistent user interface. All the applications in Geogiga Seismic Pro have a similar look and feel, making them easy to learn and master.
Installing Geogiga Seismic Pro
The following information regards the software installation on your computer.
System Requirements
The supported platforms are Windows 2000 / XP / Vista / 7 / 8 /10, Windows Server 2003 /2008 / 2012.
The minimum system requirements are listed as follows:
➢ RAM – 128MB (256MB or above recommended)
➢ Hard disk space – 300MB
➢ PDF file viewer – Adobe Acrobat Reader 4.0 or later
Installation Instructions
To install Geogiga Seismic Pro:
(1) Disconnect the software protection key. The driver may not be installed properly if the key is connected to the computer.
(2) Obtain your software distribution directory and installation password.
(3) Create a temporary directory on the hard disk, such as c:\g3temp, then download G3SeismicProInstaller.exe to this directory.
Chapter 1 – Introducing Geogiga Seismic Pro 5

(4) Double click G3SeismicProInstaller.exe in the directory created in step (3) to launchthe setup wizard, then follow the on-screen instructions to complete the installation.
(5) Restart the computer.
(6) Attach the software protection key to the computer.
Starting Geogiga Seismic Pro
The most common way to launch an application in Geogiga Seismic Pro is by using Geogiga Seismic Pro Launchpad as shown in figure 1-1. To start an application from the Launchpad:
(1) Open the Launchpad by double clicking the shortcut icon of Geogiga Seismic Pro on the Windows Desktop.
(2) Single click the application icon on the Launchpad. If you prefer to start an applicationwith a double-click, change the Preference settings discussed next.
Figure 1-1: Starting an application from Geogiga Seismic Pro Launchpad
Chapter 1 – Introducing Geogiga Seismic Pro 6

Preference Settings in Geogiga Seismic Pro
The common Preference settings can be changed from Geogiga Seismic Pro Launchpad.
To modify the preferences,
(1) Open the Preferences dialog box by clicking the Preferences command under the Settings menu in Geogiga Seismic Pro Launchpad.
(2) In the Preferences dialog box as shown in figure 1-2,
➢ Change the measurement units by clicking the Meters or the Feet radio button. This option only affects the axis annotation in data display.
➢ Select to start an application from the Launchpad with a single-click or double-click.
(3) After the settings are changed, click the OK button and then restart the Launchpad.
Figure 1-2: Changing the Preference settings
Chapter 1 – Introducing Geogiga Seismic Pro 7

Parts of Interface
The interface is similar in each application of Geogiga Seismic Pro. It has five parts as shown in figure 1-3:
➢ Title Bar – Displays the application name and the processed file name.
➢ Menu Bar – Uses menus to group all commands in the application. When you click on one of the menus, a submenu drops down to show commands.
The Menu Bar contains common menus including the File menu, the Window menu, and the Help menu. The File menu contains commands that apply to a file, such as open, save, save as, close, print, and import seismic data. The Window menu contains commands for showing Toolbar, Status Bar, and Menu Bar. The Help menu contains links to the user guide and information about the application.
➢ Toolbar – Places the commonly used commands in groups.
➢ Display Window – Displays seismic data and plots curves.
➢ Status Bar – Provides information about commands, seismic data, curves, and such when the mouse cursor is moved over the interface.
The details of these parts vary in each application. See the relevant chapters in this guide.
Figure 1-3: Parts of interface in each application
Chapter 1 – Introducing Geogiga Seismic Pro 8
Title Bar
Menu Bar
Tool bar
Display Window
Status Bar

Chapter 2 – Updating License
The software license is based on an individual application instead of Geogiga Seismic Pro. Except Surface RT, all other applications in Geogiga Seismic Pro will require a software protection key.
Initially, you will have 30 times and 15 days to try any application with a software protection key. As soon as any of these limits is reached, the application will expire and a dialog box similar to that as shown in figure 2-1 will appear when the application is started.
Figure 2-1: The dialog box pops up if a license expires
Once the application expires, you need to update its license. There are two steps to update the license:
(1) Generate the key code.
(2) Activate the key.
Before updating the license, make sure the software protection key attached to the computer.
After you purchase the software and update the license, the application can be installed and used permanently on any computer.
Generating the Key Code
To generate the key code, open the Generate Key Code dialog box by clicking the Generate Key Code command under the Tools menu in Geogiga Seismic Pro Launchpad as shown infigure 2-2. In the Generate Key Code dialog box:
(1) Enter the following information in the relevant fields:
➢ Key Number. The number, printed on the software protection key, starts with S-GTC and ends with 6 digits.
➢ Your Company Name. For example, enter ABC Corporation.
Chapter 2 – Updating License 9

(2) Click the Generate Key Code button and then save the code to a file with the “.req” file extension. After that, a dialog box as shown in figure 2-3 appears to prompt the sending instructions.
(3) Send all the required information to [email protected].
Figure 2-2: Generating key code in the Generate Key Code dialog box
Figure 2-3: The message dialog box
Chapter 2 – Updating License 10

Activating the Key
After receiving the license file with the “.upw” file extension, open the Update License dialog box by clicking the Update License command under the Tools menu in Geogiga Seismic ProLaunchpad as shown in figure 2-4. In the dialog box, to activate the key:
(1) Load the license file by clicking the Input License Code File button.
(2) Click the Update License button. If the license is successfully updated, a dialog box as shown in figure 2-5 will appear.
Figure 2-4: Updating license in the Update License dialog box
Figure 2-5: The confirmation dialog box
Chapter 2 – Updating License 11

Chapter 3 – Importing Seismic Data
Except Front End and Seismapper, all the other applications in Geogiga Seismic Pro require all seismic shot records in a survey line are saved in one data file. If your data are saved as per shot per file, please import seismic data first.
To explain the importing procedure, the following uses Refractor with data files under the <installdir>\sample\refractor\raw_data directory.
To import seismic data, open the Geometry Assignment and Files Integration dialog box byclicking the Import Seismic command under the File menu as shown in figure 3-1.
Figure 3-1: Opening the Geometry Assignment and Files Integration dialog box
In the Geometry Assignment and Files Integration dialog box, follow the instructions given below:
(1) Select the Group 1 name under the Geometry Definition Group list.
Chapter 3 – Importing Seismic Data 12

(2) Click the Add button. Afterwards, the Add Files to File List dialog box appears.
In the Add Files to File List dialog box, navigate to the <installdir>\sample\refractor\ raw_data directory, then hold down the Shift or Ctrl key while selecting the shot file names, and finally click the Open button to add these files to the File List in the Geometry Assignment and Files Integration dialog box.
This step is shown in figure 3-2.
Figure 3-2: Adding files from the Add Files to File List dialog box
(3) Change the output filename in the Output field, and then click the Integrate and Load button to integrate the shot files and load the output file accordingly.
The importing steps explained above are illustrated in figure 3-3.
Chapter 3 – Importing Seismic Data 13

Figure 3-3: Importing files in the Geometry Assignment and Files Integration dialog box
Here, the example files have geometry assigned so you just need integrate the files.
In practice, shot files may not have geometry assigned so you have to define geometry beforeintegrating files. To learn on how to assign geometry in the Geometry Assignment and FilesIntegration dialog box, see the relevant user guide in each application.
In addition, the Geometry Assignment and Files Integration dialog box looks similar in each application but the details may vary. Refer to the relevant user guide for those details.
Chapter 3 – Importing Seismic Data 14

Chapter 4 – Displaying Seismic Data
All the applications in Geogiga Seismic Pro involve displaying seismic data. In this chapter, you will learn how to change the settings of seismic display.
To explain the display settings in detail, this chapter uses Reflector with the uk_all.sgy file under the <installdir>\sample\reflector directory.
In Reflector, open the file by clicking the Open Seismic command under the File menu, then, launch the Trace Display dialog box by clicking the Settings command under the Display menu.
To open a seismic file and launch the Trace Display dialog box in any other application, see the relevant user guide.
In the Trace Display dialog box, the display settings are grouped under five tabs:
➢ Plot tab– Choose the plot type and change its relevant settings.
➢ Range tab – Select the display range of seismic data.
➢ Scale tab – Change the plotting scale to zoom in or zoom out the display.
➢ Annotation tab – Set the annotations of axes and title.
➢ Misc. tab – Choose how to plot trace graph and highlight records.
The following talks about the display options under these tabs.
Chapter 4 – Displaying Seismic Data 15

Plot
In the Trace Display dialog box, click the Plot tab.
Under the Plot tab as shown in figure 4-1, the main options include:
➢ Plot Type
➢ Display Gain
Figure 4-1:The Plot tab in the Trace Display dialog box
Chapter 4 – Displaying Seismic Data 16

Plot Type
Two plot types are available as shown in figure 4-2: Wiggle and Color Density.
Figure 4-2: Displaying seismic data with different plot types
To select the plot type, click the Wiggle or the Color Density radio button.
When the Wiggle option is selected, you can:
➢ Change the scale type by selecting a name from the Scale Type drop-down list box below the Wiggle radio button as shown in figure 4-3 and then clicking the Apply button.
The scale types are grouped into global related and trace related types as illustrated in figure 4-4 and 4-5.
The global related types, including Global Maximum, Global RMS, Global Average,and Histogram, search the value of maximum, average, RMS, or histogram in the full range of seismic data, and then plot the data by dividing the data values with this value.
The trace related types include Trace Maximum, Trace RMS and Trace Average. Unlike the global types, the trace related types get the value of maximum, average, or RMS in the range of each trace and the plotting is trace-balanced.
Chapter 4 – Displaying Seismic Data 17

➢ Change the number of traces to be overlapped by entering a value in the Clip field orclicking the arrow button next to the field and then clicking the Apply button.
➢ Click the Positive or Negative check box to determine whether to fill the positive or negative values with defined colors.
If the Positive option is selected, change the filled color by clicking the arrow button or the color box next to the Positive check box and then clicking the Apply button.
If the Negative option is selected, define the filled color by clicking the arrow button or the color box next to the Negative check box and then clicking the Apply button.
Figure 4-3: Selecting a scale type for data display as wiggles
Chapter 4 – Displaying Seismic Data 18

Figure 4-4: Global related scale types for data display as wiggles
Figure 4-5: Trace related scale types for data display as wiggles
When the Color Density option is selected, you can:
➢ Change the scale type by selecting a name from the Scale Type drop-down list box below the Color Density radio button as shown in figure 4-6 and then clicking the Apply button.
The scale types, including Linear, Logarithm, Exponent, and Histogram are global related as shown in figure 4-7.
➢ Select a colormap in the Colormap Selection dialog box by clicking the Colormap button. In the dialog box as shown in figure 4-8, the predefined colormap can be added, removed, selected, edited, reversed, and saved.
Chapter 4 – Displaying Seismic Data 19

Figure 4-6: Choosing a scale type for data display as color density
Figure 4-7: Scale types for data display as color density
Chapter 4 – Displaying Seismic Data 20

Figure 4-8: Selecting a colormap for the display of color density
Display Gain
The Display Gain is a scaling factor to increase or decrease the display amplitude.
To adjust the Display Gain, use the slide bar as shown in figure 4-9:
➢ Slide the bracket on the slide bar with the left mouse button and then release the left mouse button. This is the common way to change the Display Gain.
➢ Click on the slide bar. Every time, the value is increased or decreased by 3 dB. Once the ideal value is reached, click the Apply button.
See the effect of this parameter in figure 4-10.
Similar to the Scale Type, the Display Gain only affects the seismic display not the seismic data. If you want to scale seismic data, please refer to the relevant user guide in an application.
Unlike the the Scale Type whose selection depends on the Plot Type, the Display Gain applies to all the plot types.
Chapter 4 – Displaying Seismic Data 21

Figure 4-9: Adjusting Display Gain under the Plot tab
Figure 4-10: Displaying seismic data with different values of Display Gain
Chapter 4 – Displaying Seismic Data 22

Range
In the Trace Display dialog box, click the Range tab.
Under the Range tab as shown in figure 4-11, the display data range includes:
➢ Trace – Start Trace, End Trace, and Trace Step.
The Trace Step is the number of traces skipped between two nearest plotted traces.
➢ Time – Start Time and End Time in milliseconds(ms).
For reference, the Sampling Interval is displayed in a non-editable field.
To change the display data range, enter a value in the relative field (for example, input 10 in the Start field to plot seismic data from the 10th trace), and then click the Apply button.
By default, the full range of seismic data is plotted. At any time after changing the values, you can reset them with default settings by clicking the Default button.
Figure 4-11: The Range tab in the Trace Display dialog box
Chapter 4 – Displaying Seismic Data 23

Scale
In the Trace Display dialog box, click the Scale tab.
Under the Scale tab as shown in figure 4-12, define the plotting scales to autofit, zoom in or zoom out the display of seismic data.
Figure 4-12:The Scale tab in the Trace Display dialog box
Autofit
Autofit means automatically plotting the full range of seismic data in the display window without the scrollbar. The plotting fits the display widow in both horizontal and vertical directions.
If you want to view seismic data in detail with the horizontal or vertical scrollbar, deselect the Horizontally or Vertically check box, then manually input the Scale values in relevant fields.
Chapter 4 – Displaying Seismic Data 24

Scale Values
The Scale values include the horizontal and vertical settings. Depending on the Scale unit which can be CM (centimeter) or Inch, the horizontal scale is named as Traces Per CM or Traces Per Inch, while, the vertical scale is CMs Per Second or Inches Per Second.
Traces Per CM or Traces Per Inch represents the number of traces in 1-CM or 1-Inch screen width. Because the screen size is described as pixels, the display space between traces may become uneven in the plotting. To remove the pixel effect, select the Evenly Display Traces check box. The effect is illustrated in figure 4-13.
CMs Per Second or Inches Per Second means the screen height in 1-second sampling length. For example, if this value is set to 50 and the total sampling length is 0.4 seconds, the screen height will be 20 centimeters or inches.
Figure 4-13: Comparison between uneven and even trace display
The Autofit and the Scale are most commonly used in the display of seismic data. For convenience, two groups of buttons are added on the scrollbars in the display window as shown in figure 4-14 to adjust the horizontal and vertical display scales.
Scaling Factors for Zoom Buttons
When you click any button as shown in figure 4-14, the Autofit option, the Scale value, and the data plotting will be updated correspondingly. If the zoom in or zoom out button is clicked, the horizontal or vertical display size will be multiplied or divided by the value of Scaling Factors for Buttons on Scrollbar.
To change a scaling factor, input a value in the Horizontal or Vertical field under the Scaletab and click the Apply button.
Chapter 4 – Displaying Seismic Data 25

Figure 4-14: Zoom buttons on the scrollbars in the display window
In addition to the zoom buttons, the zoom shortcut keys are available in Reflector.
➢ To zoom in the display as shown in figure 4-15, hold down the Shift key while dragging the left mouse button on seismic data.
➢ To fit the display window, hold down the Ctrl key while pressing the A key.
Figure 4-15: Zoom in the display with Shift + left mouse button
Chapter 4 – Displaying Seismic Data 26

Gap Width
For a multi-record seismic data, the display between each record is separated by a blank space, which is called the gap between gathers.
To change the Gap Width between Gathers, click the Traces or Pixels radio button, then enter a value in the field next to the Pixels radio button, finally click the Apply button.
The effect of this value is shown in figure 4-16.
Figure 4-16: Display multi-record seismic data with or without a gap
Under the Scale tab, you have learned how to autofit, zoom in or zoom out the display of seismic data. Next, you will discover the ways to annotate the display.
Chapter 4 – Displaying Seismic Data 27

Annotation
In the Trace Display dialog box, click the Annotation tab.
Under the Annotation tab as shown in figure 4-17, the annotation settings include:
➢ Horizontal – Select the Group and Subset annotations.
➢ Vertical – Display and annotate the Timing Lines.
➢ Colorbar – Show data values represented by colors if the plot type is Color Density. Totoggle the visibility of colorbar, click the Colorbar check box and then click the Apply button.
➢ Title – Enter a name for the survey line. To toggle the visibility of the title, click the Title check box and then click the Apply button.
➢ Font – Customize fonts for annotations. To change fonts, click the Font button.
The following will explain the horizontal and vertical annotations in detail.
Figure 4-17:The Annotation tab in the Trace Display dialog box
Chapter 4 – Displaying Seismic Data 28

Horizontal Annotation
The Horizontal annotation includes the Group and the Subset. Both display the header information in seismic records. Normally, the Group is used to show the header informationabout each record, while, the Subset is to give detailed headers within each record.
By default, only the Subset is annotated. To change the Subset annotations, select a header name from the Subset list as shown in figure 4-18, and then click the Apply button.
The Group annotation is helpful, especially in Reflector. Click the Group check box to turn on this option, and then select a header name from the drop-down list box next to the Group check box.
Figure 4-18: Selecting subset annotations under the Annotation tab
Below the Subset list box, following options are available:
➢ Interval – The number of traces between two nearest Subset annotations.
To define the interval, deselect the Auto check box next to the Interval label and then input a value in the field next to the Auto check box .
Chapter 4 – Displaying Seismic Data 29

➢ Decimal Places – the decimal places for the Group and Subset annotations.
➢ Top, Bottom – the options to annotate at the top or bottom horizontal axis.
Vertical Annotation
The Vertical annotation has the following options:
➢ Timing Lines – Toggle the display of timing lines by clicking the Timing Lines check box.
➢ Automatic – Choose to automatically calculate the Major and the Minor interval of timing lines.
➢ Major, Minor – Define the interval between two nearest major or minor timing lines inms. To input a value in the Major or Minor field, first deselect the Automatic check box above the Major field.
➢ Decimal Places – Specify the decimal places of the vertical annotation.
➢ Left, Right – Annotate the timing lines at the left or right vertical axis.
Chapter 4 – Displaying Seismic Data 30

Miscellaneous Options
In the Trace Display dialog box, click the Misc. tab. Under the Misc. tab as shown in figure 4-19, the miscellaneous options include:
➢ Trace Graph – Select to plot a trace graph above the top horizontal annotations as shown in figure 4-20 by clicking the Trace Graph check box.
If the Trace Graph option is turned on, you can:
(1) Select the type of trace graph by clicking the drop-down list box next to the Type label as shown in figure 4-21.
(2) Plot the trace graph with a fixed range by turning on the Fixed Range option and then entering values in the Lower and Upper fields.
(3) Define the height of trace graph in pixels by entering a value in the View Heightfield or clicking the arrow button next to the field.
➢ Highlight – Choose whether to highlight the current record and trace by clicking the Current Record and Current Trace check boxes.
Figure 4-19:The Misc. tab in the Trace Display dialog box
Chapter 4 – Displaying Seismic Data 31

Figure 4-20: Displaying seismic data with a trace graph
Figure 4-21: Selecting the type of trace graph
Chapter 4 – Displaying Seismic Data 32

Chapter 5 – Plotting Curves
Most of the applications in Geogiga Seismic Pro involve curves, for example, time-distance curves, dispersion curves, and such. In this chapter, you will learn how to change the settings of curve plotting.
To explain the plotting settings in detail, this chapter uses Refractor with the DEMO1_3.TX fileunder the <installdir>\sample\refractor directory.
In Refractor, open the curve file by clicking the Open command under the File menu, then, launch the Curve Display dialog box by clicking the Curve Display command under the TX Curve menu.
To open a curve file and launch the Curve Display dialog box in any other application, see the relevant user guide.
In the Curve Display dialog box, the plotting settings are grouped under two tabs:
➢ Geometry – Change the plotting settings related to axes and annotations.
➢ Properties – Define the style and color of grid lines, background color, and title.
The following talks about the plotting settings under these tabs.
Chapter 5 – Plotting Curves 33

Geometry
In the Curve Display dialog box, click the Geometry tab. Under the Geometry tab as shown in figure 5-1, the settings are grouped by axes:
➢ X – horizontal axis
➢ Y – vertical axis
Figure 5-1: Geometry tab in the Curve Display dialog box
Under the X or Y, following options are available:
➢ Plotting Range – includes the Lower and the Upper.
The Lower, the starting coordinate on X or Y, corresponds with the left or the bottom of the display window. The Upper, the ending coordinate on X or Y, consists with the right or the top of the display window.
You can reverse the curve plotting by setting the Lower bigger than the Upper. To set the Lower or the Upper, enter a value in the relevant field and click the Apply button.
Chapter 5 – Plotting Curves 34

➢ Plotting Size – involves the Scale and the Autofit.
The Scale defines the relative plotting size. For example, for a time - distance curve, a scale of 100 on X represents the ratio of 1 centimeter to 100 meters, while, a scale of 100 on Y is the ratio of 1 centimeter to 100 milliseconds.
The Autofit fits the curve plotting in the display window in the X or Y direction.
To change the plotting scale, deselect the relevant Autofit check box, and then enter a value in the relevant Scale field, finally click the Apply button. Another way to change the scale is by holding down the Shift key while dragging the left mouse button on any side of X or Y or at any corner as shown in figure 5-2. To cancel the change of scale, click the Reset button at the bottom of the Curve Display dialog box.
Figure 5-2: Changing the plotting scale with Shift + left mouse button
➢ Gridlines – contains the Gridlines, the Major and the Minor.
The Major or Minor defines the distance between two nearest major or minor gridlines on X or Y. The Minor is always smaller than the Major.
Click the relevant Gridlines check box to toggle the visibility of the Major and the Minorgridlines in the X or Y direction.
To change the Major or the Minor interval, enter a value in the relevant field and click the Apply button.
Chapter 5 – Plotting Curves 35

➢ Annotation – Gives options to annotate X at the Top or Bottom, and to annotate Y at the Left or Right.
Toggle these options to update the annotations by clicking the relevant check boxes.
Under the Geometry tab, you have discovered the ways to change the plotting range, plottingscale, gridlines, and annotations. Next, the other settings related to the curve plotting will be discussed under the Properties tab.
Properties
In the Curve Display dialog box, click the Properties tab. Under the Properties tab as shown in figure 5-3, following settings are available:
➢ Gridlines – Select the Style and Color to plot the Major or Minor gridlines.
The style includes Solid , Dash , and Dot . To change the style of gridlines, select a style from the drop-down list box under the Style label.
To change the color of gridlines, click the button filled with the current color of Major or Minor gridlines next to the Color label.
➢ Decimal Places – Set the decimal places of annotations on the X or Y axis by entering a value in the X or Y field.
➢ Tick Mark – Specify the type of tick mark by clicking the Tick Mark combo box and then selecting an option among the None, Inside, Outside, and Cross options from thedrop-down list.
➢ Foreground – Change the color of foreground by clicking the button filled with the current foreground color next to the Foreground label.
➢ Background – Change the color of background color by clicking the button filled with the current background color next to the Background label.
➢ Font – Define annotation fonts for the Axis and the Title. To change the annotation font,click the Font button.
➢ Axis Title – Enter the title of X or Y axis in the X or Y field under the Axis Title label and then click the Apply button.
➢ Title – Change the visibility of chart title by clicking the Chart Title check box. If the Chart Title option is selected, input a name in the text field next to this check box and then click the Apply button.
To toggle the visibility of axes as shown in figure 5-4, click the Full Window check box at the bottom of the Curve Display dialog box.
Chapter 5 – Plotting Curves 36

Figure 5-3: Property tab in the Curve Display dialog box
Figure 5-4: Plotting curves with or without axes and annotations
In this chapter, you have learned how to adapt the curve plotting under the Geometry tab andthe Properties tab in the Curve Display dialog box. After getting familiar with all the related settings, you can jump to any chapters described next.
Chapter 5 – Plotting Curves 37

Chapter 6 – Outputting Results
There are two common ways to output results:
➢ Print Image
➢ Save Image
You can also print seismic in Reflector and SF Imager using a printer.
This chapter first uses Surface to explain how to print and save the result as an image, and then talks about how to print seismic in Reflector.
Chapter 6 – Outputting Results 38

Printing Image
To print an image in Surface, open the Print dialog box by clicking the Print command under the File menu as shown in figure 6-1. In the Print dialog box,
(1) Select the plotting view to be printed from the View List.
(2) Define the Margins by entering values in the Left and Top fields, and then click the Refresh button to update the plotting in the Preview area.
Here, the output image size depends on the image size in the display window. To fit the output image in the page, change the scaling ratio in the Scale field, and then clickthe Refresh button to update the plotting in the Preview area.
(3) Click the Printer Setup button to change the printer settings, such as the paper size, layout, and number of copies.
(4) Click the OK button to print the image.
The plotting views in the View List will vary in different operations or in a different application,however, the procedure to print an image is same.
Figure 6-1: Printing images from the Print dialog box
Chapter 6 – Outputting Results 39

Saving Image
To save an image in Surface, open the Save Image dialog box by clicking the Save Image command under the File menu as shown in figure 6-2. In the Save image dialog box:
(1) Select the plotting view to be saved from the View List.
(2) Click the Copy Screen or the Define Size radio button.
Here, the Copy Screen option is to save the image as the same size in the display window. If you choose the Define Size option, the image size can be defined and saved up to 3m L x 2m W.
(3) Enter a name in the File name field and click the Save button to save the image as PNG or BMP format.
The plotting views in the View List will vary in different operations or in a different application,however, the procedure to save an image is same.
Figure 6-2: Saving images from the Save Image dialog box
Chapter 6 – Outputting Results 40

Printing Seismic
To print seismic in Reflector, open the Seismic Print dialog box by clicking the Print Seismic command under the File menu as shown in figure 6-3. In the Seismic Print dialog box:
(1) Define the Scale by entering values in the Number of Traces/CM and CMS/second text fields.
(2) Specify the Margins by entering values in the Left, Right, Top, and Bottom fields. Afterwards, click the Refresh button to update the Preview window.
In the Preview window, the arrows shows the defined Margins, while, the light gray area represents the printing range on a paper, and the dark gray area shows where to print seismic.
The Preview window also gives you the information on how many pages are required.When you enter a value in the Number of Traces/CM field and then click the Refreshbutton, the number of pages will be updated accordingly.
(3) Click the Printer Setup button to change the printer settings,such as the paper size, layout, and number of copies.
(4) Click the Print button to print seismic.
Figure 6-3: Printing seismic from the Seismic Print dialog box
Chapter 6 – Outputting Results 41

Chapter 7 – Getting Started with Reflector
This chapter covers the following topics:
➢ What is Reflector
➢ Reflector Interface
➢ Getting Started
➢ What is Next
What is Reflector
Reflector is the Seismic Reflection Data Processing Software in Geogiga Seismic Pro. It has following main features:
➢ Gathers sorting
➢ Gain control
➢ Divergence correction
➢ Seismic data editing
➢ Field static correction
➢ Frequency scan
➢ Butterworth and Ormsby filters
➢ Time variant band pass filters
➢ F-K filter and Tau-p mapping
➢ Random noise attenuation
➢ Spiking deconvolution and predictive deconvolution
➢ Velocity analysis with semblance spectra and velocity scan
➢ NMO (normal moveout) correction and inverse NMO correction
➢ Residual static correction
➢ Time stack and depth stack
Chapter 7 – Getting Started with Reflector 42

➢ Post-stack migration
➢ Instantaneous attributes
➢ Time to depth conversion
These features are covered in detail in the Reflector User Guide.
Reflector Interface
The Reflector interface is shown in figure 7-1.
On the Title Bar, the seismic data filename is displayed.
On the Menu Bar, in addition to the common menus described in Chapter 1, following menus are available:
➢ Edit menu – Contains commands to scale seismic data including gain control, trace edit, and divergence correction.
➢ Filter menu – Contains commands that apply to filter noises, such as band-pass and notch filters, time variant filter, F-K filter, Tau-p mapping, and random noise attenuation.
➢ Decon menu – Contains commands related to deconvolution including spiking decon and predictive decon.
➢ VelAnalysis menu – Contains commands that apply to velocity analysis, such as the semblance spectra, velocity scan, and location selection.
➢ NMO menu – Contains commands related to NMO and inverse NMO correction.
➢ Statics menu – Contains commands that apply to field static correction and residual static correction.
➢ Stack menu – Contains commands to create stack and instantaneous attributes.
➢ Migration menu – Contains commands for post-stack migration.
➢ Section menu – Contains commands to display stack and velocity in a section.
➢ Display menu – Contains commands related to the display of seismic data including display settings and shortcut keys.
In the Display Window, seismic data is plotted.
Chapter 7 – Getting Started with Reflector 43

Figure 7-1: The Reflector interface
Getting Started
To get started with Reflector, use the shear_50.sgy file under the <installdir>\sample\reflector\shear_wave directory with a simple processing flow given below:
(1) Input seismic data.
(2) Scale seismic data.
(3) Sort gathers in CMP order.
(4) Analyze velocities.
(5) Create time stack.
Inputting Seismic Data
To input seismic data:
(1) Launch the Open Seismic File dialog box by clicking the Open Seismic commandunder the File menu as shown in figure 7-2.
(2) In the Open Seismic File dialog box, navigate to the <installdir>\sample\reflector\ shear_wave directory, then select the shear_50.sgy file, and finally click the OPEN button.
Chapter 7 – Getting Started with Reflector 44
Title Bar
Menu Bar
Toolbar
Display Window
Status Bar

Figure 7-2: Inputting seismic data
Scaling Seismic Data
There are several methods to scale seismic data. This example uses divergence correctionand gain control.
(1) To run divergence correction, click the Divergence Correction command under theEdit menu.
The effect of divergence correction on the example data is shown in figure 7-3.
Figure 7-3: Effect of divergence correction on the example data
Chapter 7 – Getting Started with Reflector 45
Before After

(2) To run gain control, open the Gain Control dialog box as shown in figure 7- 4 by clicking the Gain command under the Edit menu. In the dialog box, select the Exp and Power check boxes, and then click the Apply button.
The effect of gain control on the example data is shown in figure 7-5.
Figure 7-4: Selecting the options of scaling in the Gain Control dialog box
Figure 7-5: Effect of gain control on the example data
Chapter 7 – Getting Started with Reflector 46
Before After

Sorting Gathers in CMP Order
Normally, velocity analysis is based on CMP gathers. To sort gathers in the CMP order:
(1) Click the Gather Sorting button arrow icon on the Toolbar, and a drop-down list appears as shown in figure 7-6.
(2) From the drop-down list, select the Common Midpoint name.
Figure 7-6: Sorting gathers in CMP order
After sorting gathers in the CMP order, run velocity analysis.
Analyzing Velocities
To run velocity analysis with semblance spectra:
(1) Click the Semblance Spectra command under VelAnalysis menu, and then a dialog box as shown in figure 7-7 appears. Afterwards, click the OK button to launch the Select Velocity File Name dialog box.
Figure 7-7: The dialog box for inputting velocity file
Chapter 7 – Getting Started with Reflector 47

(2) In the Select Velocity File Name dialog box as shown in figure 7-8, select the shear_50.vel file and click the Open button to open the velocity file and launch the Semblance Spectra dialog box.
Here, the shear_50.vel file contains velocities picked beforehand.
Figure 7-8: The Select Velocity File Name dialog box
(3) In the Semblance Spectra dialog box as shown in figure 7-9, click the OK button todisplay the velocity analysis window.
Figure 7-9: The Semblance Spectra dialog box
Chapter 7 – Getting Started with Reflector 48

(4) In the velocity analysis display window as shown in figure 7-10, from left to right arevelocity curves, semblance spectra, CMP gathers, NMO gathers, and composite stack overlaid with velocities.
On the semblance spectra:
➢ To pick a velocity, double click the left mouse button, and a picking point marked as a black square appears.
➢ To adjust a velocity, move the mouse cursor over a picking point, and thendrag the point.
➢ To delete a velocity, move the mouse cursor over a picking point, and thendouble click the left mouse button.
In the example, you can skip these operations.
Figure 7-10: The velocity analysis window
(5) After picking velocities at a CMP location, click the Location Selection command under the VelAnalysis menu to select another CMP location in the Location Selection for Velocity Analysis dialog box as shown in figure 7-11, then repeat the velocity picking.
Chapter 7 – Getting Started with Reflector 49
Picking Velocities

Figure 7-11: The Location Selection for Velocity Analysis dialog box
Once velocity analysis is done, create a time stack with the velocities.
Creating Time Stack
To create a time stack:
(1) Open the Stack Settings dialog box as shown in figure 7-12 by clicking the Stack command under the Stack Menu.
(2) In the Stack Settings dialog box, select the Mean option and then click the Apply button.
Figure 7-12: The Stack Settings dialog box
Chapter 7 – Getting Started with Reflector 50

What is Next
After going through the above steps, you have learned how to:
➢ Input seismic data.
➢ Scale seismic data.
➢ Sort gathers in CMP order.
➢ Pick velocities.
➢ Create time stack.
Next, test Reflector with your data. For detailed instructions, refer to Reflector User Guide.
Chapter 7 – Getting Started with Reflector 51

Chapter 8 – Getting Started with SF Imager
This chapter covers the following topics:
➢ What is SF Imager
➢ SF Imager Interface
➢ Getting Started
➢ What is Next
What is SF Imager
SF Imager is Optimum Offset Reflection Data Processing Software in Geogiga Seismic Pro. It handles the optimum offset reflection data and the GPR data. Its main features include:
➢ Gain control
➢ Trace editing
➢ Elevation correction
➢ First arrival alignment
➢ Frequency filtering
➢ Random noise attenuation
➢ Spiking deconvolution and predictive deconvolution
➢ Velocity picking or importing
➢ Migration
➢ Time to depth
➢ Instantaneous attributes
These features are covered in detail in the SF Imager User Guide.
SF Imager Interface
The SF Imager interface is shown in figure 8-1.
On the Title Bar, the seismic data filename is displayed.
Chapter 8 – Getting Started with SF Imager 52

On the Menu Bar, in addition to the common menus described in Chapter 1, following menus are available:
➢ Edit menu – Contains commands to scale seismic data and define geometry.
➢ Filter menu – Contains commands to filter seismic data including the Butterworth or Ormsby filters and random noise attenuation.
➢ Decon menu – Contains commands related to deconvolution including spiking decon and predictive decon.
➢ Statics menu – Contains commands for elevation correction and first arrival alignment.
➢ Velocity menu – Contains commands to import or pick velocities.
➢ Imaging menu – Contains commands for migration and time to depth conversion.
➢ Attribute menu – Contains commands to create instantaneous attributes.
➢ Display menu – Contains commands related to the display of seismic data including display settings and shortcut keys.
In the Display Window, seismic data is plotted.
Figure 8-1:The SF Imager Interface
Chapter 8 – Getting Started with SF Imager 53
Title Bar
Menu Bar
Toolbar
Display Window
Status Bar

Getting Started
To get started with SF Imager, use the y1.sgy file under the <installdir>\sample\sfimager directory with a simple processing flow given below:
(1) Input seismic data.
(2) Pick velocities.
(3) Migrate seismic data.
Inputting Seismic Data
To input seismic data:
(1) Launch the Open Seismic File dialog box by clicking the Open Seismic commandunder the File menu as shown in figure 8-2.
(2) In the Open Seismic File dialog box, navigate to the <installdir>\sample\sfimager directory, then select the y1.sgy file, and finally click the Open button.
Figure 8-2: Inputting seismic data
Chapter 8 – Getting Started with SF Imager 54

Picking Velocities
The velocities are picked based on diffraction curves. To pick velocities:
(1) Open the Pick Diffraction Curve dialog box by clicking the Pick command under the Velocity menu as shown in figure 8-3.
(2) In the Pick Diffraction Curve dialog box, click the Load button to input the y1.dfc file under the <installdir>\sample\sfimager directory.
Here, the y1.dfc file contains velocities picked beforehand. You can skip the picking operations described below:
To pick a diffraction curve, click the Add button, and then click the left mouse button on seismic data in the Display Window.
To adjust the position of a diffraction curve, select the curve and then drag the middle control point of the curve.
To adjust the shape of a diffraction curve, select the curve and then drag the start or end control point of the curve.
To delete a diffraction curve, select the curve and then click the Delete button.
To save diffraction curves in a text file, click the Save button.
Figure 8-3: Picking diffraction curves
Chapter 8 – Getting Started with SF Imager 55

Migrating Seismic Data
To migrate seismic data with picked velocities:
(1) Open the Migration Settings dialog box by clicking the Migrate command under the Imaging menu as shown in figure 8-4.
(2) In the Migration Settings dialog box, click the Apply button.
Figure 8-4: Migrating seismic data with picked velocities
What is Next
After going through the above steps, you have learned how to:
➢ Input seismic data.
➢ Pick velocities based on diffraction curves.
➢ Migrate seismic data.
Next, test SF Imager with your data. For detailed instructions, see the SF Imager User Guide.
Chapter 8 – Getting Started with SF Imager 56

Chapter 9 – Getting Started with Refractor
This chapter covers the following topics:
➢ What is Refractor
➢ Refractor Interface
➢ Getting Started
➢ What is Next
What is Refractor
Refractor is the Seismic Refraction Data Processing Software in Geogiga Seismic Pro. It has following main features:
➢ Import seismic data
➢ Quickly assign geometry
➢ Frequency filtering
➢ Gain control including AGC, trace balance, and time variant scaling
➢ Trigger delay correction
➢ Undo and redo multi-step operations on seismic data
➢ Automatically or manually pick first breaks
➢ Pick and verify first breaks with a trace magnifier
➢ Interactively assign first arrivals to layers
➢ QC intercept time dynamically
➢ Automatically or manually phantom time-distance curves
➢ Identify lateral velocity variation
➢ Interpret time-distance curves with the intercept time method, delay time method, ABC method, and generalized reciprocal method(GRM)
➢ Generate geological section with editable lithologic symbols
These features are covered in detail in the Refractor User Guide.
Chapter 9 – Getting Started with Refractor 57

Refractor Interface
The Refractor interface is shown in figure 9-1.
On the Title Bar, the time-distance (TX) curve filename is shown. When you pick first breaks, adjust picks, assign layers, or phantom TX curves, a “*” symbol will appear at the end of the filename to remind you to save the file.
On the Menu Bar, in addition to the common menus described in Chapter 1, following menus are available:
➢ Trace menu – Contains commands that apply to seismic data, such as frequency filter, gain control, trigger delay correction, undo/redo, and geometry QC.
➢ Pick menu – Contains commands for picking settings, trace magnifier and trace overlay.
➢ TX Curve menu – Contains commands that apply to layer assignment, phantom, the display of curves and TX curve options.
➢ Analysis menu – Contains commands to interpret TX curves including the GRM, Delay Time, ABC, and Intercept Time method.
➢ Section menu – Contains commands to output results with color section, and export results to DW Tomo as an initial model.
➢ Options menu – Contains shortcut commands for the display of curves such as the background color, gridlines, and full window.
In the Display Window, from left to right are seismic data and TX curves.
Figure 9-1: The Refractor interface
Chapter 9 – Getting Started with Refractor 58
Display Window
Status Bar
Toolbar
Menu BarTitle Bar

Getting Started
To get started with Refractor, use the rs4.sgy file under the <installdir>\sample\refractor directory with a simple processing flow given below:
(1) Input seismic data.
(2) Pick first breaks.
(3) Assign layers.
(4) Phantom TX curves.
(5) Interpret with GRM.
Inputting Seismic Data
To input seismic data:
(1) Launch the Open Seismic File dialog box by clicking the New command under the File menu as shown in figure 9-2.
(2) In the Open Seismic File dialog box, navigate to the <installdir>\sample\refractor directory, then select the rs4.sgy file and click the Open button to load seismic data and create a TX curve file.
Next, pick first breaks on seismic data.
Figure 9-2: Loading seismic data to create a TX curve file
Chapter 9 – Getting Started with Refractor 59

Picking First Breaks
To pick first breaks, simply click the left mouse button on a seismic trace or drag the left mouse button over multiple traces.
After picking first breaks, you can adjust or delete picks.
To adjust a pick:
(1) Select a trace by pressing the right arrow key (→) or the left arrow key (← ) on the keyboard or clicking the left mouse button on the trace.
(2) Move the mouse cursor over the picking line on the selected trace and then drag the picking line vertically.
To adjust a pick more precisely, open the Trace Magnifier window by clicking the Trace Magnifier command under the Pick menu as shown in figure 9-3. In the Trace Magnifier window, drag the picking line vertically to adjust the pick.
To delete picks, hold down the Ctrl key while clicking the left mouse button on a selected trace or hold down the Ctrl key while dragging the left mouse button over multiple traces.
To pick first breaks at a different shot record, click the Previous Shot or the Next Shot command under the Pick menu, and repeat the above operations.
After picking first breaks at all seismic records, assign layers on TX curves.
Figure 9-3: Using the Trace Magnifier to adjust a pick
Chapter 9 – Getting Started with Refractor 60
Picking Line

Assigning Layers
To assign layers:
(1) Open the Assign Layer and Phantom dialog box by clicking the Assign Layer & Phantom command under the TX Curve menu.
(2) In the Assign Layer and Phantom dialog box as shown in figure 9-4, select the Assign option, and then choose a layer number from the Layer List box.
(3) In the Display Window, choose a pick by clicking the left mouse button at a point on a TX curve, and then,
➢ Assign multiple picks to the layer by dragging the left mouse button over the TX curve from that point.
➢ Assign the pick to the layer by holding down the Ctrl key while clicking the left mouse button at that point on the TX curve.
➢ Make the pick invalid (that is, assign it to the null layer) or valid by holding down the Ctrl key while clicking the right mouse button at that point on the TX curve.
(4) Repeat step (2)~(3) to assign layers on all TX curves.
(5) Save the layer assignment in the TX curve file by clicking the Save command underthe File menu.
After layer assignment is done, phantom TX curves.
Figure 9-4: Assigning Layers
Chapter 9 – Getting Started with Refractor 61

Phantoming TX curves
To phantom TX curves, open the Assign Layer and Phantom dialog box by clicking the Assign Layer & Phantom command under the TX Curve menu. In the dialog box as shown in figure 9-5:
(1) Select the Phantom option under the Layer Operation label.
(2) Choose a layer number from the Layer List box, and then click the Auto Phantom button to automatically phantom TX curves based on the chosen layer.
(3) Repeat step (2) to to complete the automatic phantom on all layers.
To manually phantom TX curves, skip step (2)~(3), simply select a TX curve in the Display Window and then hold down the Ctrl key while dragging the curve or pressing the up arrow key (↑) or the down arrow key (↓) on the keyboard.
To adjust the phantom, select a TX curve in the Display Window and then press the up arrow key (↑) or the down arrow key (↓) on the keyboard.
(4) Save the phantom in the TX curve file by by clicking the Save command under the File menu
Figure 9-5: Phantoming TX curves
Finally, interpret TX curves with the GRM.
Chapter 9 – Getting Started with Refractor 62

Interpreting with GRM
To interpret with the GRM, open the Interpretation Settings dialog box by clicking the GRM/Delay Time/ABC command under the Analysis menu. In the dialog box as shown in figure 9-6:
(1) Select the GRM option.
(2) Turn on the Extrapolate option.
(3) Choose the GRM Approximate option.
(4) Specify the optimum XY value for layer 3 by entering 35 in the cell at the 3 row under In Use column in the Optimum XY Analysis table.
(5) Click the Apply button.
Figure 9-6: Interpreting with the GRM
Chapter 9 – Getting Started with Refractor 63

What is Next
After going through the above steps, you have learned how to:
➢ Input seismic data.
➢ Pick first breaks.
➢ Assign layers.
➢ Phantom TX curves.
➢ Interpret with GRM.
Next, test Refractor with your data. Refer to the Refractor User Guide for detailed instructions.
Chapter 9 – Getting Started with Refractor 64

Chapter 10 – Getting Started with DW Tomo
This chapter covers the following topics:
➢ What is DW Tomo
➢ DW Tomo Interface
➢ Getting Started
➢ What is Next
What is DW Tomo
DW Tomo is the Refraction Tomography Software in Geogiga Seismic Pro. It has following main features:
➢ Import seismic data
➢ Quickly assign geometry
➢ Frequency filtering
➢ Gain control including AGC, trace balance, and time variant scaling
➢ Undo and redo multi-step operations on seismic data
➢ Interactively pick first breaks
➢ Use different approaches to build initial model
➢ Robust grid ray tracing
➢ Regularized iterative inversion
➢ Interactively control the tomography procedure
➢ QC the picked and calculated first arrivals directly on seismic traces
➢ Simultaneously update the display of first breaks and ray paths
➢ Analyze fitting errors
➢ Review the inverted model in each iteration
These features are covered in detail in the DW Tomo User Guide.
Chapter 10 – Getting Started with DW Tomo 65

DW Tomo Interface
The DW Tomo interface is shown in figure 10-1.
On the Title Bar, the traveltime (TT) curve filename is displayed. When you pick or adjust first breaks, a “*” symbol will appear at the end of the filename to remind you to save the file.
On the Menu Bar, in addition to the common menus described in Chapter 1, following menus are available:
➢ Trace menu – Contains commands that apply to seismic data, such as frequency filter, gain control, trigger delay correction, undo/redo, and geometry QC.
➢ Pick menu – Contains commands for picking settings and trace magnifier.
➢ Tomography menu – Contains commands related to refraction tomography including initial model, settings, start/stop/pause/review, error analysis, and export.
➢ Display menu – Contains commands for display settings that apply to seismic data, curves, ray paths, and result image.
In the Display Window, seismic data, TT curves, and model image can be viewed at the same time as shown in figure 10-1.
Figure 10-1: The DW Tomo interface
Chapter 10 – Getting Started with DW Tomo 66
Title Bar
Menu Bar
Toolbar
Display Window
Status Bar

Getting Started
To get started with DW Tomo, use the demo.sgy file under the <installdir>\sample\dwtomo directory with a simple processing flow given below:
(1) Input seismic data.
(2) Pick first breaks.
(3) Build initial model.
(4) Run tomography.
(5) Review results.
Inputting Seismic Data
To input seismic data:
(1) Launch the Open Seismic File dialog box by clicking the New command under the File menu as shown in figure 10-2.
(2) In the Open Seismic File dialog box, navigate to the <installdir>\sample\dwtomo directory, then select the demo.sgy file, and finally click the Open button to load seismic data and create a TT curve file.
Next, pick first breaks on seismic data.
Figure 10-2: Loading seismic data to create a TT curve file
Chapter 10 – Getting Started with DW Tomo 67

Picking First Breaks
To pick first breaks, simply click the left mouse button on a seismic trace or drag the left mouse button over multiple traces.
After picking first breaks, you can adjust or delete picks.
To adjust a pick:
(1) Select a trace by pressing the right arrow key (→) or the left arrow key (← ) on the keyboard or clicking the left mouse button on the trace.
(2) Move the mouse cursor over the picking line on the selected trace and then drag the picking line vertically.
To adjust a pick more precisely, open the Trace Magnifier window by clicking the Trace Magnifier command under the Pick menu as shown in figure 10-3. In the Trace Magnifier window, drag the picking line vertically to adjust the pick.
To delete picks, hold down the Ctrl key while clicking the left mouse button on a selected trace or hold down the Ctrl key while dragging the left mouse button over multiple traces.
Figure 10-3: Using the Trace Magnifier to adjust a pick
Chapter 10 – Getting Started with DW Tomo 68
Picking Line

To pick first breaks at a different shot record, click the Previous Shot or the Next Shot command under the Pick menu, and repeat the picking operations.
After picking first breaks at all seismic records, start to build an initial model.
Building Initial Model
To build an initial model:
(1) Open the Initial Model Build dialog box by clicking the Initial Model command under the Tomography menu as shown in figure 10-4.
(2) In the Initial Model Build dialog box,
Enter 120 in the Maximum Depth field, then turn on the Gradient Model option, and type following values in the Depth ~ Velocity table:
0,1000120, 500
Finally click the Apply button to complete the initial model definition.
Figure 10-4: Building an initial gradient model
Chapter 10 – Getting Started with DW Tomo 69

Running Tomography
To run tomography after building an initial model:
(1) Open the Tomography Settings dialog box by clicking the Start command under the Tomography menu as shown in figure 10-5.
(2) In the Tomography Settings dialog box, click the Start button.
Here, all default parameters are used. For information about these parameters, seethe DW Tomo User Guide.
During the run, you can pause / resume or stop the inversion by clicking the Pause or the Stop command under the Tomography menu.
Figure 10-5: Starting tomography
Chapter 10 – Getting Started with DW Tomo 70

Reviewing Results
To review results after the tomography is done:
(1) Open the Tomo Review dialog box by clicking the Review command under the Tomography menu as shown in figure 10-6.
(2) In the Tomo Review dialog box, click the name in the Tomo Iteration list box.
Figure 10-5: Reviewing tomography results
What is Next
After going through the above steps, you have learned how to:
➢ Load seismic data.
➢ Pick first breaks.
➢ Build initial model.
➢ Run tomography.
➢ Review results.
Next, test DW Tomo with your data. Refer to the DW Tomo User Guide for further instructions.
Chapter 10 – Getting Started with DW Tomo 71

Chapter 11 – Getting Started with Surface and Surface Plus
This chapter covers the following topics:
➢ What is Surface and Surface Plus
➢ Surface and Surface Plus Interface
➢ Getting Started
➢ What is Next
What is Surface and Surface Plus
Surface is the Surface Wave Data Processing Software in Geogiga Seismic Pro to analyze active surface waves with SASW and MASW. Its main features include:
➢ Noise mute in time domain
➢ High-resolution spectrum calculation in the F-K, F-V , and F-P domain
➢ Spectral analysis
➢ Dispersion curve picking
➢ Genetic algorithm (GA) inversion method
➢ Interactive control on the inversion procedure
➢ 2D or 3D spectrum display
➢ Color section filled with contours and editable lithologic symbols
Surface Plus is the Advanced Surface Wave Data Processing Software to handle both active and passive surface waves. In addition to all the features provided in Surface, it contains the following advanced features:
➢ Interactive geometry definition with any shape of layout
➢ Azimuth analysis
➢ SPAC and ESPAC method
➢ Spectrum combination
These features are covered in detail in the Surface and Surface Plus User Guide.
Chapter 11 – Getting Started with Surface and Surface Plus 72

Surface and Surface Plus Interface
The Surface and Surface Plus have similar interfaces as shown in figure 11-1.
On the Title Bar, the dispersion (FV) curve filename is displayed.
On the Menu Bar, in addition to the common menus described in Chapter 1, following menus are available:
➢ Trace menu – Contains commands that relate to seismic data, such as geometry QC , trace display, and velocity test.
➢ Dispersion menu – Contains commands that relate to dispersion spectrum, such as spectrum calculation, spectrum display, dispersion curve picking, etc.
In Surface Plus, time segmentation, SPAC function analysis, azimuth analysis, and spectrum combination are included under the Dispersion menu.
➢ Inversion menu – Contains commands to specify inverse settings, define initial model, and start or stop inversion.
➢ Section menu – Contains commands to plot the velocity curves and color section.
➢ Curve menu – Contains commands to plot a bunch of curves together.
The Display Window varies with the operation states. For example, in the picking state, the window displays seismic data, depth velocity (DV) curve, and dispersion spectra overlaid with dispersion (FV) curve as shown in figure 11-1.
Figure 11-1: The Surface and Surface Plus interface
Chapter 11 – Getting Started with Surface and Surface Plus 73
Title BarMenu Bar
Toolbar
Display Window
Status Bar

Getting Started
To get started with Surface, use the wm_active.sgy file under the <installdir>\sample\surface directory with a basic processing flow given below:
(1) Input seismic data.
(2) Pick dispersion curves.
(3) Run the inversion of dispersion curves.
(4) Plot the velocity color section.
Inputting Seismic Data
To input seismic data:
(1) Launch the Open Seismic File dialog box by clicking the New command under the File menu as shown in figure 11-2.
(2) In the Open Seismic File dialog box, navigate to the <installdir>\sample\surface directory, then select the wm_active.sgy file, and finally click the Open button to input the seismic data file and create a FV curve file as well.
Next, generate the dispersion curve.
Figure 11-2: Inputting seismic data and creating a FV curve file
Chapter 11 – Getting Started with Surface and Surface Plus 74

Picking Dispersion Curves
To pick a dispersion curve after loading seismic data:
(1) Switch to the picking status by clicking the Pick command under the Trace menu.
(2) Open the Dispersion Analysis dialog box by clicking the Settings command underthe Dispersion menu as shown in figure 11-3.
In the dialog box, choose the Velocity domain and then enter 500 in the relevant Maximum field, and finally click the Apply button.
Figure 11-3: Setting analysis parameters in the Dispersion Analysis dialog box
(3) Calculate dispersion spectra by clicking the Calculate Spectrum command under the Dispersion menu.
(4) Pick the dispersion curve by clicking the left mouse button along the peaks on the dispersion spectra.
When you pick a dispersion curve, the corresponding velocity depth curve is plottedin the Display Window as shown in figure 11-4.
Chapter 11 – Getting Started with Surface and Surface Plus 75

After picking a dispersion curve on the dispersion spectra, you can:
➢ Adjust a pick by moving the mouse cursor over a pick and then dragging the pick.
➢ Delete a pick by moving the mouse cursor over a pick and then clicking the right mouse button on the pick.
To pick a dispersion curve at another shot location, click the Previous or Next button icon on the Toolbar as shown in figure 11-4, and then repeat step(3) ~(4).
Figure 11-4: Picking a dispersion curve
Inverting Dispersion Curves
To run the inversion after picking dispersion curves:
(1) Click the Select command under the Inversion menu, and then the FV Curve for Inversion dialog box appears as shown in figure 11-5.
(2) In the FV Curve for Inversion dialog box, select a shot number from the FV CurveList box and then click the OK button. The Display Window is accordingly updatedas shown in figure 11-6.
Chapter 11 – Getting Started with Surface and Surface Plus 76
Velocity Depth Curve
Choose Shot Number
Pick Dispersion Curve

Figure 11-5: Opening the FV Curve for Inversion dialog box
(3) Click the Auto Build Initial Model command under Inversion menu to build an initial model automatically, then modify the model in the Model sub window as shown in figure 11-6:
➢ Insert a layer by clicking the left mouse button while holding down the Ctrl key.
➢ Adjust a layer velocity by moving the mouse cursor over a vertical blue line and then dragging it horizontally.
➢ Adjust a layer depth by moving the mouse cursor over a horizontal blue line and then dragging it vertically.
➢ Delete a layer by moving the mouse cursor over a vertical blue line and then clicking the left mouse button while holding down the Ctrl key.
(4) Click the Start button icon on the Toolbar to start the inversion.
To stop the inversion, click the Stop button icon on the Toolbar. To set the optimummodel obtained from the previous max iteration as the initial model, click the Reset button icon on the Toolbar. Once the inversion is completed, click the Apply button icon on the Toolbar to save the optimum model in the FV curve file.
These button icons are shown in figure 11-6.
Chapter 11 – Getting Started with Surface and Surface Plus 77

Figure 11-6: Building initial model and controlling inversion
(5) Repeat step(2) ~(4) to finish the inversion of all dispersion curves.
Next, plot the velocity color section.
Plotting Velocity Color Section
To plot velocity color section, click the Color Section command under the Section menu. By default, the color section shows the results directly from dispersion curves. To plot the velocity color section with the inverted model:
(1) Open the Section Gridding dialog box by clicking the Grid command under the Section menu as shown in figure 11-7.
(2) In the Section Gridding dialog box, select the Model option and then click the Apply button.
Chapter 11 – Getting Started with Surface and Surface Plus 78
Define Initial Model
Control Inversion

Figure 11-7: Plotting color section from inverted model
What is Next
After going through the above steps, you have learned how to:
➢ Input seismic data.
➢ Pick dispersion curves.
➢ Run the inversion of dispersion curves.
➢ Plot velocity color section.
Next, test Surface or Surface Plus with your data. Please see the Surface and Surface Plus User Guide for detailed instructions.
Chapter 11 – Getting Started with Surface and Surface Plus 79

Chapter 12 – Getting Started with Microtremor
This chapter covers the following topics:
➢ What is Microtremor
➢ Microtremor Interface
➢ Getting Started
➢ What is Next
What is Microtremor
Microtremor is the Microtremor Observation Analysis Software in Geogiga Seismic Pro to get the predominant period and frequency of a site from the ground motions. It has following mainfeatures:
➢ Frequency filtering
➢ Undo and redo multi-step operations on seismic data
➢ QC time segments
➢ Analyze amplitude or power spectrum
➢ Display H/V ratio
➢ Output predominant period and frequency
These features are covered in detail in the Microtremor User Guide.
Chapter 12 – Getting Started with Microtremor 80

Microtremor Interface
The Microtremor interface as shown in figure 12-1 has four parts:
➢ Title Bar – shows the seismic data filename.
➢ Seismic Display Window – plots seismic data.
➢ Command Panel – contains all the commands and shows amplitude spectrum curves.
➢ Status Bar – shows information related to commands, seismic data, and curves.
Figure 12-1:The Microtremor interface
Chapter 12 – Getting Started with Microtremor 81
Seismic Display Window
Command Panel
Status Bar
Tttle Bar

Getting Started
To get started with Microtremor, use the st1.sg2 file under the <installdir>\sample\microtremordirectory with a simple processing flow given below:
(1) Input seismic data.
(2) Analyze amplitude spectrum.
(3) Output results.
Inputting Seismic Data
To input seismic data:
(1) Launch the Open Seismic File dialog box by clicking the Open button as shown in figure 12-2.
(2) In the Open Seismic File dialog box,
Navigate to the <installdir>\sample\microtremor directory, then select the st1.sg2 file, and finally click the Open button to load seismic data.
Figure 12-2: Inputting seismic data
Chapter 12 – Getting Started with Microtremor 82

Analyzing Amplitude Spectrum
To analyze the amplitude spectrum after loading seismic data:
(1) Set the Spectrum Analysis parameters including the Samples/ Window, the Max Frequency, and the Taper.
Here, use the default values of parameters. To learn about these parameters, see the Microtremor User Guide.
(2) Click the Apply button as shown in figure 12-3. Afterwards, the Spectra of Time Windows, the Average Spectrum, the maximum amplitude, the predominant period and frequency are shown in the Command Panel.
Figure 12-3: Analyzing amplitude spectrum
Chapter 12 – Getting Started with Microtremor 83

Outputting Results
To output the maximum amplitude, the predominant period and frequency in a text file, click the Save Results button as shown in figure 12-4.
Figure 12-4: Outputting results
What is Next
After going through the above steps, you have learned how to:
➢ Input seismic data.
➢ Analyze amplitude spectrum.
➢ Output results.
Next, test Microtremor with your data. Please refer to the Microtremor User Guide for detailed instructions.
Chapter 12 – Getting Started with Microtremor 84

Chapter 13 – Getting Started with XW Tomo
This chapter covers the following topics:
➢ What is XW Tomo
➢ XW Tomo Interface
➢ Getting Started
➢ What is Next
What is XW Tomo
XW Tomo is the Crosswell Tomography Software in Geogiga Seismic Pro. It has following main features:
➢ Import seismic data
➢ Quickly assign geometry
➢ Frequency filtering
➢ Gain control including AGC, trace balance, and time variant scaling
➢ Undo and redo multi-step operations on seismic data
➢ Interactively pick first breaks
➢ Use different approaches to build initial model
➢ Robust grid ray tracing
➢ Regularized iterative inversion
➢ Interactively control the tomography procedure
➢ QC the picked and calculated first arrivals directly on seismic traces
➢ Simultaneously update the display of first breaks and ray paths
➢ Analyze fitting errors
➢ Review the inverted model in each iteration
These features are covered in detail in the XW Tomo User Guide.
Chapter 13 – Getting Started with XW Tomo 85

XW Tomo Interface
The XW Tomo interface is shown in figure 13-1.
On the Title Bar, the traveltime (TT) curve filename is displayed. When you pick or adjust first breaks, a “*” symbol will appear at the end of the filename to remind you to save the file.
On the Menu Bar, in addition to the common menus described in Chapter 1, following menus are available:
➢ Trace menu – Contains commands that apply to seismic data, such as frequency filter, gain control, trigger delay correction, undo/redo, and geometry QC.
➢ Pick menu – Contains commands for picking settings and trace magnifier.
➢ Tomography menu – Contains commands related to tomography including settings, start/stop/pause/review, and error analysis.
➢ Display menu – Contains commands for display settings that apply to seismic data, curves, ray paths, and result image.
Here, most commands under the File menu apply to the TT curve file.
In the Display Window, from left to right are seismic data, TT curves, and model image overlaid with ray paths.
Figure 13-1: The XW Tomo interface
Chapter 13 – Getting Started with XW Tomo 86
Title Bar
Menu Bar
Display Window
Status Bar
Toolbar

Getting Started
To get started with XW Tomo, use the deep.sgy file under the <installdir>\sample\xwtomo directory with a simple processing flow given below:
(1) Input seismic data.
(2) Pick first breaks.
(3) Build an initial model.
(4) Run tomography.
(5) Review results.
Inputting Seismic Data
To input seismic data:
(1) Launch the Open Seismic File dialog box by clicking the New command under the File menu as shown in figure 13-2.
(2) In the Open Seismic File dialog box, navigate to the <installdir>\sample\xwtomo directory, then select the deep.sgy file, and finally click the Open button to load seismic data and create a TT curve file.
Next, pick first breaks on seismic data.
Figure 13-2: Inputting seismic data and creating a TT curve file
Chapter 13 – Getting Started with XW Tomo 87

Picking First Breaks
To pick first breaks, simply click the left mouse button on a seismic trace or drag the left mouse button over multiple traces.
After picking first breaks, you can adjust or delete picks.
To adjust a pick:
(1) Select a trace by pressing the right arrow key (→) or the left arrow key (← ) on the keyboard or clicking the left mouse button on the trace.
(2) Move the mouse cursor over the picking line on the selected trace and then drag the picking line vertically.
To adjust a pick more precisely, open the Trace Magnifier window by clicking the Trace Magnifier command under the Pick menu as shown in figure 13-3. In the Trace Magnifier window, drag the picking line vertically to adjust the pick.
To delete picks, hold down the Ctrl key while clicking the left mouse button on a selected trace or hold down the Ctrl key while dragging the left mouse button over multiple traces.
Figure 13-3: Using the Trace Magnifier to adjust a first break pick
Chapter 13 – Getting Started with XW Tomo 88
Picking Line

To pick first breaks at a different shot record, click the Previous Shot or the Next Shot command under the Pick menu, and repeat the picking operations.
After picking first breaks at all seismic shot records, start to build an initial model.
Building Initial Model
To build an initial model:
(1) Open the Initial Model Build dialog box by clicking the Initial Model command under the Tomography menu as shown in figure 13-4.
(2) In the Initial Model Build dialog box, select the Average option under the Initial Model Type label and click the Apply button to complete the definition.
Figure 13-4: Building an initial homogeneous model
Chapter 13 – Getting Started with XW Tomo 89

Running Tomography
To run tomography after building an initial model:
(1) Open the Tomography Settings dialog box as shown in figure 13-5 by clicking the Start command under the Tomography menu.
(2) In the Tomography Settings dialog box, click the Start button.
Here, use the parameter default values. For information about these parameters, see the XW Tomo User Guide.
When running tomography, you can pause or stop the inversion by clicking the Pause or the Stop command under the Tomography menu.
Figure 13-5: Starting tomography
Chapter 13 – Getting Started with XW Tomo 90

Reviewing Results
To review results after the tomography is completed:
(1) Open the Tomo Review dialog box by clicking the Review command under the Tomography menu.
(2) In the Tomo Review dialog box as shown in figure 13-6, click the iteration name from the list box to review the result after each iteration.
Figure 13-6: Reviewing results at each iteration
What is Next
After going through the above steps, you have learned how to:
➢ Input seismic data.
➢ Pick first breaks.
➢ Build initial model.
➢ Run tomography.
➢ Review results.
Next, test XW Tomo with your data. For detailed instructions, see the XW Tomo User Guide.
Chapter 13 – Getting Started with XW Tomo 91

Chapter 14 – Getting Started with VSP
This chapter covers the following topics:
➢ What is VSP
➢ VSP Interface
➢ Getting Started
➢ What is Next
What is VSP
VSP is the Vertical Seismic Profiling Software in Geogiga Seismic Pro, which can handle the zero-offset and the offset VSP survey. Its main features are given below:
➢ Frequency filtering
➢ Gain control including AGC, trace balance, and time variant scaling
➢ Multi-step undo and redo on seismic data
➢ First break picking
➢ Interval velocity and average velocity
➢ Static time shifting
➢ F-K filter or median filter to separate downgoing and upgoing waves
➢ Deconvolution
➢ Corridor stack and VSP-CDP mapping
These features are covered in detail in the VSP User Guide.
VSP Interface
The VSP interface is shown in figure 14-1.
On the Title Bar, the traveltime (TT) curve filename is displayed. When you pick or adjust first breaks, a “*” symbol will appear at the end of the filename to remind you to save the file.
Chapter 14 – Getting Started with VSP 92

On the Menu Bar, in addition to the common menus described in Chapter 1, following menus are available:
➢ Trace menu – Contains commands that apply to seismic data, such as frequency filter, gain control, undo/redo, and geometry definition.
➢ Pick menu – Contains commands to pick first breaks, calculate velocities, and QC pickswith the static time shifting.
➢ Separation menu – Contains commands to separate downgoing and upgoing waves.
➢ Decon menu – Contains commands for spike deconvolution.
➢ Stack menu – Contains commands that create corridor stack and VSP-CDP mapping.
➢ Display menu – Contains commands to set the trace display and the curve display, change the window visibility, and define line colors for curve plotting.
Here, most commands under the File menu apply to the TT curve file.
In the Display Window, from left to right are raw seismic data, downgoing waves, upgoing waves, stack, and curves including TT curve and velocity curves.
Figure 14-1: The VSP interface
Chapter 14 – Getting Started with VSP 93
Title Bar
Menu Bar
Toolbar
Display Window
Status Bar

Getting Started
To get started with VSP, use the P15.sgy file under the <installdir>\sample\vsp directory with asimple processing flow given below:
(1) Input seismic data.
(2) Pick first breaks.
(3) Separate downgoing and upgoing waves.
(4) Build corridor stack.
Inputting Seismic Data
To input seismic data:
(1) Launch the Open Seismic File dialog box by clicking the New command under the File menu as shown in figure 14-2.
(2) In the Open Seismic File dialog box, navigate to the <installdir>\sample\vsp directory, then select the p15.sgy file, and finally click the Open button to load seismic data and create a TT curve file.
Next, pick first breaks on seismic data.
Figure 14-2: Inputting seismic data and creating a TT curve file
Chapter 14 – Getting Started with VSP 94

Picking First Breaks
To pick first breaks:
(1) Switch to the picking state by clicking the Picking State command under the Pick menu.
(2) Click the left mouse button on a seismic trace or drag the left mouse button over multiple traces in the Raw seismic data view.
After picking first breaks, you can adjust or delete picks.
To adjust a pick:
(1) Select a trace by pressing the right arrow key (→) or the left arrow key (← ) on the keyboard or clicking the left mouse button on the trace.
(2) Move the mouse cursor over the picking line on the selected trace and then drag the picking line vertically.
To adjust a pick more precisely, open the Trace Magnifier window by clicking the Trace Magnifier button icon on the Toolbar as shown in figure 14-3. In the Trace Magnifier window, drag the red picking line vertically to adjust the pick.
To delete picks, hold down the Ctrl key while clicking the left mouse button on a selected trace or hold down the Ctrl key while dragging the left mouse button over multiple traces.
Figure 14-3: Using the Trace Magnifier to adjust a first break pick
Chapter 14 – Getting Started with VSP 95
Picking Line

Separating Downgoing and Upgoing Waves
To separate downgoing and upgoing waves with F-K filter:
(1) Open the F-K Filter dialog box by clicking the F-K command under the Separation menu as shown in figure 14-4.
(2) In the F-K Filter dialog box, select the Above option, then define the upgoing rangeby clicking the left mouse button on the F- K spectrum, and finally click the Apply button to separate downgoing and upgoing waves.
To adjust the defined range, select a control point on the F-K spectrum and drag it.
To delete a control point, move the mouse cursor over the point and click the right mouse button.
To cancel the defined range, click the Clear button.
Figure 14-4: Separating downgoing and upgoing waves with F-K filter
Chapter 14 – Getting Started with VSP 96

Building Corridor Stack
To build corridor stack, open the Corridor Stack dialog box by clicking the Corridor Stack command under the Stack menu. In the dialog box as shown in figure 14-5:
(3) Click the Define Corridor button. Then, the corridor is plotted on the flattened up-going waves. To define the corridor width, enter a value in the Corridor Width field,or drag the green line on the flattened upgoing waves in the Upgoing view.
(4) Click the Apply button to create a corridor stack.
Figure 14-5: Creating a corridor stack
What is Next
After going through the above steps, you have learned how to:
(1) Input seismic data.
(2) Pick first breaks.
(3) Separate downgoing and upgoing waves.
(4) Build corridor stack.
Now, test VSP with your data. For detailed instructions, refer to the VSP User Guide.
Chapter 14 – Getting Started with VSP 97

Chapter 15 – Getting Started with PS Log
This chapter covers the following topics:
➢ What is PS Log
➢ PS Log Interface
➢ Getting Started
➢ What is Next
What is PS Log
PS Log is the Well Velocity Survey Software in Geogiga Seismic Pro. It provides following main features:
➢ Import seismic data
➢ Quickly assign geometry
➢ Frequency filtering
➢ Gain control including AGC, trace balance, and time variant scaling
➢ Undo/redo multi-step operations on seismic data
➢ Simultaneously display P and S wave at all depths
➢ Interactively pick the first break of P and S waves
➢ Automatically or manually assign a layer
➢ Calculate interval velocity, average velocity, and Poisson's ratio
➢ Display and output result table
These features are covered in detail in the PS Log User Guide.
Chapter 15 – Getting Started with PS Log 98

PS Log Interface
The PS Log interface is shown in figure 15-1.
On the Title Bar, the traveltime (TT) curve filename is displayed. When the first break picks orvelocities are changed, a “*” symbol will appear at the end of the filename to remind you to save the TT curve file.
On the Menu Bar, in addition to the common menus described in Chapter 1, following menus are available:
➢ Trace menu – Contains commands that apply to seismic data, such as frequency filter, gain control, undo/redo, and geometry definition.
➢ Analysis menu – Contains commands to pick first breaks, calculate velocities, and output result table.
➢ Display menu – Contains commands to set the trace display and the curve display, change the channel visibility, and define line colors for curve plotting.
Here, most commands under the File menu apply to the TT curve file.
In the Display Window, seismic data are displayed on the left, while, TT curve, velocity curves, and Poisson's ratio curve are plotted on the right.
Figure 15-1:The PS Log interface
Chapter 15 – Getting Started with PS Log 99
Title Bar
Menu Bar
Toolbar
Display Window
Status Bar

Getting Started
To get started with PS Log, use the p1-15.sgy file under the <installdir>\sample\pslog directory with a basic processing flow given below:
(1) Input seismic data.
(2) Pick first breaks.
(3) Calculate velocities.
(4) Output result table.
Inputting Seismic Data
To input seismic data:
(1) Launch the Open Seismic File dialog box by clicking the New command under the File menu as shown in figure 15-2.
(2) In the Open Seismic File dialog box, navigate to the <installdir>\sample\pslog di-rectory, then select the p1-15.sgy file, and finally click the Open button to load seis-mic data and create a TT curve file.
Next, pick first breaks on seismic data.
Figure 15-2: Loading seismic data to create a TT curve file
Chapter 15 – Getting Started with PS Log 100

Picking First Breaks
To pick first breaks, simply click the left mouse button on a seismic trace or drag the left mouse button over multiple traces.
After picking first breaks, you can adjust or delete picks.
To adjust a pick:
(1) Select a trace by pressing the right arrow key (→) or the left arrow key (← ) on the keyboard or clicking the left mouse button on the trace.
(2) Move the mouse cursor over the picking line on the selected trace and then drag the picking line vertically.
To adjust a pick more precisely, open the Trace Magnifier window by clicking the Trace Magnifier button icon on the Toolbar as shown in figure 15-3. In the Trace Magnifier window, drag the picking line vertically to adjust the pick.
To delete picks, hold down the Ctrl key while clicking the left mouse button on a selected trace or hold down the Ctrl key while dragging the left mouse button over multiple traces.
Figure 15-3: Using the Trace Magnifier to adjust a first break pick
Chapter 15 – Getting Started with PS Log 101
Picking Line

Calculating Velocities
To calculate the interval and average velocities after picking picking first breaks:
(1) Open the Velocity Settings dialog box by clicking the Velocity command under theAnalysis menu as shown in figure 15-4.
(2) In the Velocity Settings dialog box, select the Automatically Assign option and choose the Vertical Travel Time name. Afterwards, the interval and the average velocities are automatically updated in the curve display window.
To manually assign a layer, select the Manually Assign option, and then click the right mouse button at a depth on the TT Curve or on a seismic trace.
A layer can be manually assigned based on the regression line. For details, refer to the PS Log User Guide.
Figure 15-4: Selecting the options to calculate velocities
Chapter 15 – Getting Started with PS Log 102

Outputting Result Table
To output results in a table:
(1) Launch the Result Table dialog box by clicking the Result Table command under the Analysis menu as shown in figure 15-5.
(2) In the Result Table dialog box, click the File Name button to open the Export PS Result dialog box, where you specify a filename and then click the Save button.
The results are saved in a file with the text format.
Figure 15-5: Outputting results in a table
Chapter 15 – Getting Started with PS Log 103

What is Next
After going through the above steps, you have learned how to:
➢ Input seismic data.
➢ Pick first breaks.
➢ Calculate velocities.
➢ Output result table.
Next, test PS Log with your data. For detailed instructions, refer to the PS Log User Guide.
Chapter 15 – Getting Started with PS Log 104

Chapter 16 – Getting Started with Seismapper
This chapter covers the following topics:
➢ What is Seismapper
➢ Seismapper Interface
➢ Getting Started
➢ What is Next
What is Seismapper
Seismapper is the Data Mapping Software in Geogiga Seismic Pro. It provides following main features:
➢ Group data in a survey area with a project
➢ Automatically join the adjacent velocity sections
➢ Plot velocity sections or seismic stacks in 2D section and 3D fence
➢ Display velocity sections with colors, contours, and editable lithologic symbols
➢ View seismic stacks with wiggle or color density
➢ Rotate and pan 3D fence with mouse
➢ Show the animation of 3D fence
➢ Plot section map and select any sections to be displayed
➢ Print and save data images
➢ Support the XZV text format, SEG-2, SEG-Y, and other data formats
These features are covered in detail in the Seismapper User Guide.
Chapter 16 – Getting Started with Seismapper 105

Seismapper Interface
The Seismapper interface is shown in figure 16-1.
On the Title Bar, the project filename is displayed.
On the Menu Bar, in addition to the common menus described in Chapter 1, following menus are available:
➢ View menu – Contains commands to switch the view of 2D section and 3D fence, selectsections to be viewed, zoom in or zoom out the 3D fence.
➢ Display menu – Contains commands to set the display of 2D section and 3D fence, andanimate the 3D fence.
In the Display Window, velocity sections or seismic stacks are displayed.
Figure 16-1: The Seismapper interface
Chapter 16 – Getting Started with Seismapper 106
Title Bar
Menu Bar
Toolbar
Display Window
Status Bar

Getting Started
To get started with Seismapper, use the ln5.prj file under the <installdir>\sample\seismapper directory with a basic flow given below:
(1) Load a project.
(2) Select sections to be displayed.
(3) Switch to the 2D view.
Loading a Project
To load a project:
(1) Launch the Load dialog box by clicking the Open command under the File menu as shown in figure 16-2.
(2) In the Load dialog box, navigate to the <installdir>\sample\seismapper directory, then select the ln5.prj file, and finally click the Open button to load the project and plot the relevant velocity sections in 3D fence as shown in figure 16-3.
Figure 16-2: Loading a project
Chapter 16 – Getting Started with Seismapper 107

Figure 16-3: Displaying velocity sections in 3D fence
Selecting Sections
To select sections to be displayed:
(1) Open the Section Map dialog box by clicking the Select command under the View menu as shown in figure 16-4.
(2) In the Section Map dialog box, select sections by clicking the left mouse button on the corresponding filenames listed in the table while holding down the Ctrl or Shift key, then click the Apply button to plot the chosen sections.
Figure 16-4: Selecting sections to be displayed
Chapter 16 – Getting Started with Seismapper 108

Switching View
To switch the view from 3D fence to 2D section, click the 2D section command under the View menu as shown in figure 16-5.
Figure 16-5: Switching the view to 2D section
What is Next
After going through the above steps, you have learned how to:
➢ Load a project.
➢ Select sections to be displayed.
➢ Switch the view from 3D fence to 2D section.
Next, test Seismapper with your data. For instructions on how to create a project, refer to the Seismapper User Guide.
Chapter 16 – Getting Started with Seismapper 109

Chapter 17 – Getting Started with EFit
This chapter covers the following topics:
➢ What is EFit
➢ EFit Interface
➢ Getting Started
➢ What is Next
What is EFit
EFIT is the Interactive Event Fitting Tool to show synthetic refraction and reflection curves on top of seismic record from a user given model. It provides following main features:
➢ Check geometry.
➢ Correct trigger delay, filter and scale seismic data with the support of Undo and Redo.
➢ Load velocity model from a text file.
➢ Calculate and show synthetic reflection and refraction curves based on input model.
➢ Interactively fit the model to the first arrivals and any reflectors
These features are covered in detail in the EFit User Guide.
EFit Interface
The EFit interface is shown in figure 17-1.
On the Title Bar, the velocity model filename is displayed.
On the Menu Bar, in addition to the common menus described in Chapter 1, following menus are available:
➢ Trace menu – Contains commands to check geometry, correct trigger delay, filter and scale seismic data, undo or redo the changes.
➢ Velocity menu – Contains commands to input, edit, and plot velocity model.
➢ Display menu – Contains commands to set the display of seismic data, the view of curves, and the plotting of velocity model.
Chapter 17 – Getting Started with EFit 110

In the Display Window, velocity model and seismic data overlaid with synthetic event curves are displayed.
Figure 17-1: The EFit interface
Getting Started
To get started with EFit, use the 110.sg2 and 110.vml files under the <installdir>\sample\efit directory with a basic flow given below:
(1) Load seismic data and velocity model.
(2) Fit velocity model to first arrivals.
(3) Save velocity model.
Chapter 17 – Getting Started with EFit 111
Title Bar
Menu Bar
Toolbar
Display Window
Status Bar

Loading Seismic Data and Velocity Model
To load seismic data and velocity model, launch the Open Seismic File dialog box by clicking the Open command under the File menu as shown in figure 17-2. In the Open Seismic File dialog box:
(1) Navigate to the <installdir>\sample\efit directory.
(2) Select the 110.sg2 file, and then the Velocity Model field shows the velocity file 110.vml. To relocate the velocity file, click the Browse button.
(3) Click the Open button to load seismic data and velocity model.
Figure 17-2: Loading seismic data and velocity model
Fitting Velocity Model to First Arrivals
The velocity model is plotted as a velocity-depth curve in a dockable window as shown in figure 17-3. On the velocity-depth curve, interactively fit velocity model to first arrivals and any reflectors with following operations:
➢ Insert a layer by clicking the left mouse button while holding down the Ctrl key.
➢ Delete a layer by moving the mouse cursor over a vertical red line and then clicking theleft mouse button while holding down the Ctrl key.
➢ Adjust a layer velocity by moving the mouse cursor over a vertical red line and then dragging it horizontally.
Chapter 17 – Getting Started with EFit 112

➢ Adjust a layer depth by moving the mouse cursor over a horizontal red line and then dragging it vertically.
Figure 17-3: Interactively fitting velocity model to first arrivals
Saving Velocity Model
To save velocity model after adjusting it, click the Save Velocity Model or Save Velocity Model As command under the File menu.
What is Next
After going through the above steps, you have learned how to:
➢ Load seismic data and velocity model.
➢ Fit velocity model to first arrivals.
➢ Save velocity model.
Next, test EFit with your data. For detailed instructions, refer to the EFit User Guide.
Chapter 17 – Getting Started with EFit 113
Adjust velocity
Adjust depth

Chapter 18 – Getting Started with DW Tomo3D
This chapter covers the following topics:
➢ What is DW Tomo3D
➢ DW Tomo3D Interface
➢ Getting Started
➢ What is Next
What is DW Tomo3D
DW Tomo3D is the 3D Refraction Tomography Software in Geogiga Seismic Pro. Following are some of its main features:
➢ Load all shots.
➢ Quickly check and assign geometry.
➢ Allow variable surface.
➢ Filter and scale seismic data with the support of Undo /Redo.
➢ Simultaneously auto-pick first breaks on all records.
➢ Automatically build initial model.
➢ Use robust grid ray tracing and regularized iterative inversion with constraints.
➢ QC the picked and calculated first arrivals directly on seismic traces.
➢ Interactively pause or resume the procedure during tomography.
➢ Visually analyze fitting errors and review the results in each iteration.
These features are covered in detail in the DW Tomo3D User Guide.
DW Tomo3D Interface
The DW Tomo3D interface is shown in figure 18-1.
On the Title Bar, the traveltime (TT) curve filename is displayed. When you pick or adjust first breaks, a “*” symbol will appear at the end of the filename to remind you to save the file.
Chapter 18 – Getting Started with DW Tomo3D 114

On the Menu Bar, in addition to the common menus described in Chapter 1, following menus are available:
➢ Trace menu – Contains commands that apply to seismic data, such as frequency filter, gain control, undo/redo, and geometry QC.
➢ Pick menu – Contains commands for picking settings and trace magnifier.
➢ Tomography menu – Contains commands related to refraction tomography including initial model, settings, start/stop/pause/review, and fitting error QC.
➢ Display menu – Contains commands for display settings that apply to seismic data, curves, and result image.
In the Display Window, seismic data, TT curves, and model image can be viewed at the same time as shown in figure 18-1.
Figure 18-1: The DW Tomo3D interface
Chapter 18 – Getting Started with DW Tomo3D 115
Title BarMenu Bar
Toolbar
Display Window
Status Bar

Getting Started
To get started with DW Tomo3D, use the picks file demo.ttx under the <installdir>\sample\dw-tomo3d directory with a simple processing flow given below:
(1) Load first break picks.
(2) Build an initial model.
(3) Run tomography.
Loading First Break Picks
To load first break picks,
(1) Launch the Open TT Curve File dialog box by clicking the Open command under the File menu as shown in figure 18-2.
(2) In the Open TT Curve File dialog box, navigate to the <installdir>\sample\dwto-mo3d directory, then select the demo.ttx file,and finally click the Open button to load the first break picks.
Figure 18-2: Loading first break picks
Chapter 18 – Getting Started with DW Tomo3D 116

Building Initial Model
To build an initial model:
(1) Open the Build Initial Model dialog box by clicking the Initial Model command under the Tomography menu as shown in figure 18-3.
(2) In the Build Initial Model dialog box, click the Build button to automatically build the initial model with default settings.
To learn about these settings, refer to the the DW Tomo3D User Guide.
Figure 18-3: Building initial model
Running Tomography
To run tomography after building an initial model:
(1) Open the Tomography Settings dialog box by clicking the Start command under the Tomography menu as shown in figure 18-4.
Chapter 18 – Getting Started with DW Tomo3D 117

(2) In the Tomography Settings dialog box, click the Start button.
Here, leave all parameters in the Tomography Settings dialog box as default. For information about these parameters, see the DW Tomo3D User Guide.
During the run, you can pause / resume or stop the inversion by clicking the Pause or the Stop command under the Tomography menu.
Figure 18-4: Starting 3D refraction tomography
What is Next
After going through the above steps, you have learned how to:
➢ Load first break picks.
➢ Build initial model.
➢ Run tomography.
Next, test DW Tomo3D with your data. Please refer to the DW Tomo3D User Guide for furtherinstructions.
Chapter 18 – Getting Started with DW Tomo3D 118

Chapter 19 – Getting Started with Surface3D
This chapter covers the following topics:
➢ What is Surface3D
➢ Surface3D Interface
➢ Getting Started
➢ What is Next
What is Surface3D
Surfac3D is the Surface Wave 3D Mapping Software in Geogiga Seismic Pro. It provides the following main features:
➢ Group data in a survey area with a project
➢ Show curve browser and define data locations
➢ Select a data location and plot the relative curve
➢ Build and display 3D data volume
➢ Rotate and pan 3D image with mouse
These features are covered in detail in the Surface3D User Guide.
Surface3D Interface
The Surface3D interface is shown in figure 19-1.
On the Title Bar, the project filename is displayed.
On the Menu Bar, in addition to the common menus described in Chapter 1, following menus are available:
➢ Volume menu – Contains commands to build 3D volume and show the curve browser.
➢ Display menu – Contains commands to set the display of 3D volume.
In the Display Window, curve browser and 3D volume are displayed.
Chapter 19 – Getting Started with Surface3D 119

Figure 19-1: The Surface3D interface
Getting Started
To get started with Surface3D, use the demo.prj file under the <installdir>\sample\surfacd3d directory with a basic flow given below:
(1) Load a project.
(2) Build 3D volume.
Loading a Project
To load a project:
(1) Launch the Open FV Curve or Project File dialog box by clicking the Open command under the File menu as shown in figure 19-2.
Chapter 19 – Getting Started with Surface3D 120
Title Bar
Menu Bar
Toolbar
Display Window
Status Bar

(2) In the Open FV Curve or Project File dialog box , navigate to the <installdir>\ sample\surface3d directory, then select the demo.prj file, and finally click the Open button to load the project and plot the survey locations.
Figure 19-2: Loading a project
Building 3D Volume
To build 3D volume after loading a project:
(1) Open the Build 3D Volume dialog box by clicking the Build command under the Volume menu as shown in figure 19-3.
(2) In the Build 3D Volume dialog box, leave all parameters as defaults and just click the Build button to create a 3D volume as shown in figure 19-4.
For details about these parameters, refer to the Surface3D User Guide.
After building the 3D volume, drag the left mouse button over the image while:
➢ holding down the Alt key to zoom in or zoom out the image.
➢ holding down the Ctrl key to adjust the view of image.
➢ holding down the Shift key to change the plotting position.
Chapter 19 – Getting Started with Surface3D 121

Figure 19-3: Building 3D volume
Figure 19-4: Showing 3D volume
Chapter 19 – Getting Started with Surface3D 122

What is Next
After going through the above steps, you have learned how to:
➢ Load a project.
➢ Build 3D volume.
Next, test Surface3D with your data. For instructions on how to create a project, refer to the Surface3D User Guide.
Chapter 19 – Getting Started with Surface3D 123

Chapter 20 – Getting Started with Modeling
This chapter covers the following topics:
➢ What is Modeling
➢ Modeling Interface
➢ Getting Started
➢ What is Next
What is Modeling
Modeling is the 1-D Seismic Modeling Software in Geogiga Seismic Pro. Following are some of its main features:
➢ Model fundamental and high-mode surface waves
➢ Generate reflected and refracted waves
➢ Simulate air waves
➢ Plot fundamental and high-mode dispersion curves
➢ Display time-distance curves
Modeling Interface
The Modeling interface is shown in figure 20-1.
On the Title Bar, the generated seismic data filename is displayed.
On the Menu Bar, in addition to the common menus described in Chapter 1, following menus are available:
➢ Modeling menu – Contains commands to input velocity model and choose options to generate synthetic seismic data.
➢ Display menu – Contains commands to set the display of seismic data, velocity model, time-distance and dispersion curves.
In the Display Window, velocity model, seismic data, time-distance and dispersion curves are displayed.
Chapter 20 – Getting Started with Modeling 124

Figure 20-1: The Modeling interface
Getting Started
To get started with Modeling, use the vmodel.txt file under the <installdir>\sample\modeling directory with a basic flow given below:
(1) Load a velocity model.
(2) Generate synthetic seismic data.
Loading a Velocity Model
To load a velocity model:
(1) Open the Model Definition dialog box by clicking the Model Definition command under the Modeling menu as shown in figure 20-2.
Chapter 20 – Getting Started with Modeling 125
Title Bar
Menu Bar
Toolbar
Display Window
Status Bar

(2) In the Model Definition dialog box , click the Load button, and then navigate to the <installdir>\ sample\modeling directory and select the vmodel.txt file. Afterwards, the velocity model is loaded in the Model table.
Figure 20-2: Loading a velocity model
Generating Synthetic Seismic Data
To generate synthetic seismic data after loading a velocity model:
(1) In the Model Definition dialog box, click the Apply button as shown in figure 20-3, and the synthetic seismic data is generated with default settings.
(2) To change the default settings in generating seismic data, open the Settings dialogbox by clicking the Settings command under the Modeling menu.
(3) In the Settings dialog box as shown in figure 20-4, choose the wave type and change the corresponding parameters, then click the Apply button to update the seismic data.
(4) Save synthetic seismic data in a file by clicking the Save Seismic or Save SeismicAs command under the File menu.
Chapter 20 – Getting Started with Modeling 126

Figure 20-3: Generating synthetic seismic data with default settings
Figure 20-4: Changing the settings in generating synthetic seismic data
Chapter 20 – Getting Started with Modeling 127

What is Next
After going through the above steps, you have learned how to load a layered velocity model and generate synthetic seismic data with defined settings.
Next, test Modeling with your velocity model. For details, refer to the Modeling User Guide.
Chapter 20 – Getting Started with Modeling 128