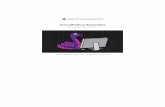Getting Started with DrawBot - Adafruit Industries...the Python programming language. If you aim is...
Transcript of Getting Started with DrawBot - Adafruit Industries...the Python programming language. If you aim is...

Getting Started with DrawBotCreated by Andy Clymer
Last updated on 2018-12-14 09:02:45 PM UTC

233
4777889
10
11151628293237
Guide Contents
Guide ContentsWhat is DrawBot
Download
Hello World!Python, the very basics
StringNumbersVariable namesMore Basic MathListsAnd more
Basic Shapes and ColorsPython in DrawBot vs CircuitPythonLooping to make a more complex imageSaving ImagesText and multi-page PDFsAnimationLearning More
© Adafruit Industries https://learn.adafruit.com/getting-started-with-drawbot Page 2 of 38

What is DrawBot
DrawBot (https://adafru.it/Dkv) is a free MacOS application that makes it easy to use the Python programminglanguage to draw two-dimensional graphics. DrawBot was conceived by typeface designer Just van Rossum as a toolto teach the Python programming language to his design students, and in the last five years or so DrawBot’sdevelopment has been pushed forward by Frederik Berlaen, an alumnus of Just's course. If Just van Rossum's namesounds familiar, it's no coincidence — his brother Guido van Rossum authored the Python programming language!
Three are several popular environments for writing code to make images, Processing (https://adafru.it/ddm) being aprime example. But as a graphic designer, something that really excites me about DrawBot is that it puts a realemphasis into enabling high quality typography. That and it natively draws vector art that can be saved out as a PDF.
While it's not particularly suited for responding to physical interaction or interfacing with your hardware project, it reallyexcels as a pro-quality design tool. With DrawBot, you can write simple Python scripts to draw vector art into a PDF,save bitmap images in several formats, and even make animated GIFs and movies.
And still, even with its powerful capabilities, DrawBot was still created to be one of the easiest ways to get started withthe Python programming language.
If you aim is to learn Python to write code for one of the many CircuitPython boards, the Python languagefundamentals that you'll learn by drawing in DrawBot can be applied later to your CircuitPython hardware projects.
Download
DrawBot can be downloaded for free at www.drawbot.com (https://adafru.it/Dkv).
© Adafruit Industries https://learn.adafruit.com/getting-started-with-drawbot Page 3 of 38

Hello World!
No programming lesson is complete without starting with a "Hello World" example.
Once you've downloaded and launched DrawBot, you'll be welcomed with a three-paned window. The top right sideof the window is where your code will be written, and the gray left half of the window is where your drawing will showup. The bottom right of the window is reserved for any text output from your code — the text won't make it into the finaldrawing, but it's always useful to print messages to yourself in the code as you go. Feel free to resize the window orthe individual panes to give your code and image all the room it needs.
In the code editing area of DrawBot's window, let's start programming:
You'll notice that the code editor helpfully applies color to your code — the print function is in blue, and the text withinquotes (otherwise known as a string in Python) shows up in magenta.
To run this program, either click the Run button at the top left of the window, or type Command-R from the keyboard. Ifall goes well, you should see some text show up in the output area below the code editor.
DrawBot does so much more than simply print out text, let's see if we can make an image. The image drawing area issolid gray — that's because we haven't even specified the size of the canvas that we want to draw into. Add this line ofcode to your program and run it:
print("Hello world!")
print("Hello world!")size(300, 200)
© Adafruit Industries https://learn.adafruit.com/getting-started-with-drawbot Page 4 of 38

And the canvas appears, 300 points wide by 200 points tall.
If it looks larger than 300 by 200 pixels, that's because you'll start out by drawing vector art into an infinitely scalablecanvas without the limitations for screen resolution — right now the canvas is set to scale as large as it can be in thewindow, but when you save the image later you'll see it at its final size in pixels.
But now that we have a canvas to draw into let's add one more building block for now —
A rectangle appears! So what's really happening here?
Your first program in DrawBot is three lines long, each line containing what is known in Python as a function. Afunction is a command, which sometimes needs some additional information from us (but not always), which weprovide as arguments in between a set of parenthesis () .
In the first line, you called the print() function, and provided it with the text that you wanted to print in quotes.
You then called the size() function in the second line to set the canvas size, followed by a width and height for thecanvas. size(width, height)
print("Hello world!")size(300, 200)rect(10, 10, 200, 100)
© Adafruit Industries https://learn.adafruit.com/getting-started-with-drawbot Page 5 of 38

Finally, you gave DrawBot the command to draw a rect , or a rectangle, along with four numbers for positioning: thehorizontal starting position from the left side of the canvas, the vertical starting position starting from the bottom of thecanvas, and then the width and height of the rectangle. rect(x, y, width, height)
Go ahead and try changing the numbers and run the script again — as long as you always set two numbers for size()
and four numbers for rect() it should work just fine and you will see the rectangle move around and change size.
Before we get *too* far, let's cover some real Python basics in the next section.
© Adafruit Industries https://learn.adafruit.com/getting-started-with-drawbot Page 6 of 38

Python, the very basics
You already learned what a function is in the previous section, it's a command that you call by name, which sometimesneeds some additional information to be provided between its parenthesis `()`.
Let's step back even further and talk about some of the Python language basic data types and a few fundamentals ofhow the Python language works.
This page will only serve as an extremely limited introduction to the Python language, and really just enough to beable to finish getting an introduction to DrawBot. I would encourage you to check out the resources for getting startedwith Python (https://adafru.it/Dkz) from Python's own documentation.
String
In your print() statement, the phrase "Hello World" was enclosed in quotes. This text within quotes is known in Pythonas a String.
Strings can be surrounded by double quotes or single quotes
This is useful if you ever need to have quote marks within your string, this code will give you an error:
You can even see by the syntax coloring in the code editor that something is wrong here — it really thinks there's astring "I think " and another string " is great" but the word DrawBot is left out of the two strings. So, just switch theoutside quotes to be single quotes and you'll be fine —
Numbers
When setting the size of the canvas, you gave the size() function two numbers separated by a comma, with no quotemarks. Numbers need to work differently than strings, even though sometimes they might look the same. Try thisexample:
The first line printed a string of the characters 300 , the second line printed the number. The quote marks from thestring were removed for printing which made it look like a number, but it might be more clear what's going on underthe hood if we try some basic math:
print("Double quotes")print('or single quotes are okay')
print("I think "DrawBot" is great")
print('I think "DrawBot" is great')
print("300")print(300)
print("300 + 200")print(300 + 200)
© Adafruit Industries https://learn.adafruit.com/getting-started-with-drawbot Page 7 of 38

Maybe this helps make things more clear, the first line printed 300 + 200 because the text of the string representsthose 9 characters, but the second line actually added the two numbers together before printing. Very handy! And alittle bit more on this later.
Variable names
Aside from the function names, the other data that we're providing (the strings and the numbers) might need to bereused in several places within your script, or their values might need to changes as the script runs. To make this easy,you can assign a variable name of your choosing to these pieces of data. Try this:
Go ahead and run this script — nothing should be output. All we've done is assigned myName to be equal to "Andy"
and age to be equal to 38 . Now, any time in the script that we use these names their equivalent values will be usedinstead:
Let's make things more complicated, add more text to a print statement by separating the items with commas:
Remember though, we can do some basic math with that number. Add one more line:
Nice!
More Basic Math
So, numbers can be added, but all of the other basic math you would expect can be applied to them as well:
It's worth noting that in all of my examples so far, I've added spaces around the mathematical operators, but in Python
myName = "Andy"age = 38
myName = "Andy"age = 38print(myName)print(age)
myName = "Andy"age = 38print("My name is", myName)print("and I am", age)
myName = "Andy"age = 38print("My name is", myName)print("and I am", age)print("Next year I will be", age + 1)
print(2 + 5)print(100 - 1)print(3 * 2)print(10 / 2)
© Adafruit Industries https://learn.adafruit.com/getting-started-with-drawbot Page 8 of 38

this white space is optional, or you can use as much as you like. So really, these two lines are the same:
You can do some basic math with strings too, which might sound crazy at first but kind of makes sense:
It's no problem to add two strings together to combine them into one, or even multiply a string to repeat it. However,it's not possible to divide or subtract strings (because that's just crazy).
Lists
Two more basic data types for now, along with some useful things you can do with them, and then we'll get back to thedrawing.
In Python, a List is an ordered sequence of items that you would call out by their index order, and a Dictionary is anunordered group of items that you would call out by their keyword name.
This example list is full of names:
Printing the list gives all of the items back to you. It might be useful to ask for the items in order:
The important thing here is within the print statement, classNames[1] . In this case, we asked for only item 1 in theclassNames list. You might be surprised to see Frank print out instead of Limor , that's because counting in Python(and most programming languages) starts from zero.
Are you ready for a big jump? If we have a list, we can use a for statement to fetch one item at a time out of the listand do something with it.
Like the command says, for each name in classNames , take the name and do something. And that something is reallyevery line that's tabbed in after the for loop starts.
First, it prints the name one time, then it prints the name 5 times before moving on to the next name in the list. In thisexample, name is another variable name that we made up, we could have called it person and this code would run
print(2 + 5)print(2+5)print(2 + 5)
print("Draw" + "Bot")print("Hello!" * 5)
classNames = ["Limor", "Frank", "Erica"]prit(classNames)
classNames = ["Limor", "Frank", "Erica"]print(classNames[1])
classNames = ["Limor", "Frank", "Erica"] for name in classNames: print(name) print(name * 5)
© Adafruit Industries https://learn.adafruit.com/getting-started-with-drawbot Page 9 of 38

identically as long as we update all of the tabbed in lines with the new variable name.
And more
There's a lot more to Python than just what I've covered here, but if you're comfortable with this as a starting point we'lltake some new concepts as they come in the next few sections.
classNames = ["Limor", "Frank", "Erica"] for person in classNames: print(person) print(person * 5)
© Adafruit Industries https://learn.adafruit.com/getting-started-with-drawbot Page 10 of 38

Basic Shapes and Colors
Now that a very basic overview of Python is out of the way, let's get back to some drawing!
I'll return to the code that we started earlier, our rectangle on a 300 x 200 point canvas:
Let's continue where this left off. It could be nice to add a little bit of color. Before issuing the command to draw arectangle, first set the fill color.
Run it and see what happens — the rectangle is now orange. The fill color took three arguments, in this case thevalues for red, green and blue. Setting red to 1 means red is 100%, green is 0.5 which really means 50%, and blue isat 0%. Go ahead and try some more color values, always keeping between 0 and 1 .
print("Hello world!")size(300, 200)rect(10, 10, 200, 100)
print("Hello world!")size(300, 200)fill(1, 0.5, 0)rect(10, 10, 200, 100)
© Adafruit Industries https://learn.adafruit.com/getting-started-with-drawbot Page 11 of 38

There's still more that fill can do, as an example, adding a fourth value also sets the transparency of the color:
It might be hard to tell that the rectangle is 50% transparent, until you draw another rectangle that overlaps this one:
I'm also introducing another helpful Python concept here, leave yourself some comments! Anything written in a lineafter the # will be ignored by Python and is only there to help you understand what your code is doing. From here onout, feel free to leave notes to yourself right there in your code.
If you want the color of the second rectangle to be different, just be sure to set the color before drawing the rectangle
print("Hello world!")size(300, 200)fill(1, 0.5, 0, 0.5)rect(10, 10, 200, 100)
print("Hello world!")size(300, 200)fill(1, 0.5, 0, 0.5) # Orange, with 50% transparencyrect(10, 10, 200, 100) # The first rectanglerect(30, 30, 200, 100) # A second rectangle
© Adafruit Industries https://learn.adafruit.com/getting-started-with-drawbot Page 12 of 38

As a refresher, the rect needed four values from us, two that specify where the lower left corner of the rectanglestarts, and two more for the width and height of the rectangle.
Try changing rect to oval and run the script again:
Nice!
Instead of going through all of DrawBot's shapes and color options here in this guide, I'd like for you to be familiar with
print("Hello world!")size(300, 200)fill(1, 0.5, 0, 0.5) # Orange, with 50% transparencyrect(10, 10, 200, 100) # The first rectanglefill(0, 0, 1, 0.5) # Blue, with 50% transparencyrect(30, 30, 200, 100) # A second rectangle
print("Hello world!")size(300, 200)fill(1, 0.5, 0, 0.5)oval(10, 10, 200, 100)fill(0, 0, 1, 0.5)oval(30, 30, 200, 100)
© Adafruit Industries https://learn.adafruit.com/getting-started-with-drawbot Page 13 of 38

DrawBot's own documentation. Continue experimenting with the shapes, and fill and stroke settings that you find inDrawBot's documentation and Quick Reference Guide.
© Adafruit Industries https://learn.adafruit.com/getting-started-with-drawbot Page 14 of 38

Python in DrawBot vs CircuitPython
If you're reading this, guide you're probably already very familiar with the products Adafruit offers for CircuitPython. Ithink it might be good to take a moment to explain what the difference is between the Python that you're writing inDrawBot and the Python that you would write for your CircuitPython hardware project.
In a nutshell — the language is the very same! But, the vocabulary can be a little bit different.
Think of it this way, whether you're speaking with your tailor or your butcher you might be using the English language,but you'll need to know to ask for a Filet Mignon from one and ask for a French Cuff from the other. The language forthe rest of the sentence you use is still the same, but some of the terms will need be a specific to the trade. Mix thetwo up and neither will know what you're asking for!
The same goes for using Python in DrawBot and using CircuitPython, the language is the same but DrawBot won'tunderstand the kinds of function names that are specific to CircuitPython (DrawBot has never heard of DigitalInOut or apin.direction ), and the same goes the other way (CircuitPython would have no way to draw a rect or set a fill color).
However, being comfortable with how Python works right here in DrawBot will put you many steps ahead for gettingstarted with using Python in a completely different context. The fact that they both use variable names , strings , lists ,numbers , for loops and all the other mechanics of the language will be essentially the same in both environments.
© Adafruit Industries https://learn.adafruit.com/getting-started-with-drawbot Page 15 of 38

Looping to make a more complex image
The thing about computers is they love repetitive tasks. If you wanted to draw a grid of 100 rectangles you could write100 lines of code, each line drawing a rect() with a slightly different position. But that's the hard way, we can get bywith only a few lines of code if we have Python repeat the command for us.
The easiest way to have Python repeat itself is to first get it counting. Python has a range() function that only exists tomake a list of numbers in a particular range. Let's ask Python to bulid a range of 20 numbers, range(20) , which we'llpick through one at a time.
You'll remember that we did something similar with a for loop in a previous section of this guide, where we had a listof names and picked one name out at a time. This example is really similar, Python built a range of numbers, and wefetched and printed each one, one at a time. Go ahead and add a few more lines each time it fetches a number fromthe range:
for i in range(20): print(i)
for i in range(20): print("New number:") print(i) print(i * 20) print(i * 100)
© Adafruit Industries https://learn.adafruit.com/getting-started-with-drawbot Page 16 of 38

If you can print a sequential number 20 times, try to draw a rect() instead using this number as a variable
With each new number, the same line of code is being drawn, rect(i*10, i*10, 20, 20) , but the variable i changes eachtime.
size(300, 300)for i in range(20): print(i) rect(i*10, i*10, 20, 20)
© Adafruit Industries https://learn.adafruit.com/getting-started-with-drawbot Page 17 of 38

Remember that the four numbers in the rect() function are for horizontal position, vertical position, width and height.So, the first rectangle is drawn at position 0*10, 0*10 , which computes to 0, 0 . The second rectangle is drawn startingat 1*10, 1*10 , or 10, 10 , and so on.
Try adding a fill() color that uses the variable i to see the color change with each new step:
Each rectangle is 100% of the blue component, 0% of the green component, but has some fractional percentage of redeach step of the way.
The fun part about having this code written is you can make small changes to the variables to get quick variations onthe same drawing.
For example, changing the width and height values of the rectangle to 100, 100 :
size(300, 300)for i in range(20): print(i) fill(i/20, 0, 1) rect(i*10, i*10, 20, 20)
size(300, 300)for i in range(20): print(i) fill(i/20, 0, 1) rect(i*10, i*10, 100, 100)
© Adafruit Industries https://learn.adafruit.com/getting-started-with-drawbot Page 18 of 38

Or, make the width and height be based on the number taken out of the range:
The first rectangle is actually 0, 0 in width and height, so it didn't even show up! But You can see where this is going, itcan be a lot of fun to build ot a very simple program of only a few lines, and then spend time tweaking the numbers toget something surprising and different than what you had in mind.
size(300, 300)for i in range(20): print(i) fill(i/20, 0, 1) rect(i*10, i*10, i*10, i*10)
© Adafruit Industries https://learn.adafruit.com/getting-started-with-drawbot Page 19 of 38

Let's go one step more complex, I'll use one for loop within another loop to get two numbers for the horizontal andvertical positioning of the rectangles.
We have two number generators, each making numbers in a range of 0 to 9 (for a total of 10 numbers in the range).You can see the numbers it's choosing with the print statement — the first time through x is equal to 0 for as long asit takes the second counter to count through all ten numbers. Then, the x steps up to 1 and the loop continues.
Go ahead and set a fill() color that also uses these x and y values, for example make the rectangles more red as thex value goes up:
size(300, 300)for x in range(10): for y in range(10): print(x, y) rect(20*x, 20*y, 15, 15)
size(300, 300)for x in range(10): for y in range(10): print(x, y) fill(x/10, 0, 0.5) rect(20*x, 20*y, 15, 15)
© Adafruit Industries https://learn.adafruit.com/getting-started-with-drawbot Page 20 of 38

...or more green as the y value goes up, which might help illustrate what's happening:
size(300, 300)for x in range(10): for y in range(10): print(x, y) fill(0, y/10, 0.5) rect(20*x, 20*y, 15, 15)
© Adafruit Industries https://learn.adafruit.com/getting-started-with-drawbot Page 21 of 38

Or a little bit of both!
Nice! But don't stop there, keep messing around with the numbers in your code and see what happens:
size(300, 300)for x in range(10): for y in range(10): print(x, y) fill(x/10, y/10, 0.5) rect(20*x, 20*y, 15, 15)
© Adafruit Industries https://learn.adafruit.com/getting-started-with-drawbot Page 22 of 38

It can be fun to introduce some randomness into your code.
To have Python generate random numbers, first import random at the top of your script, which enables you to useseveral different random functions. We'll use the random.random() function which generates a random numberbetween 0 and 1 . Try printing some random numbers:
import random
for i in range(20): print(random.random())
© Adafruit Industries https://learn.adafruit.com/getting-started-with-drawbot Page 23 of 38

Each time through, the random number is never less than 0 and never greater than 1 . This can be really useful, forinstance if we introduce a new concept of doing one thing when this random value is greater than 0.5 and doingsomething else when the value was less:
import random
for i in range(20): if random.random() > 0.5: print("Yes!") else: print("No!")
© Adafruit Industries https://learn.adafruit.com/getting-started-with-drawbot Page 24 of 38

Half of the time one thing happens, and the other half of the time another thing happens. Let's bring this concept backinto our drawing code, try drawing a rect() half of the time and an oval() the other half:
import randomsize(300, 300)for x in range(10): for y in range(10): print(x, y) fill(x/10, y/10, 0.5) if random.random() > 0.5: rect(30*x, 30*y, 20, 20) else: oval(30*x, 30*y, 20, 20)
© Adafruit Industries https://learn.adafruit.com/getting-started-with-drawbot Page 25 of 38

Keep running the code over and over to see it change, since the random numbers will be different each time you runthe script.
These random numbers between 0 and 1 can be very useful, remember that the color values also need to bebetween 0 and 1 . Try asking for three unique random numbers for each color component:
import randomsize(300, 300)for x in range(10): for y in range(10): fill(random.random(), random.random(), random.random()) oval(30*x, 30*y, 45, 45)
© Adafruit Industries https://learn.adafruit.com/getting-started-with-drawbot Page 26 of 38

© Adafruit Industries https://learn.adafruit.com/getting-started-with-drawbot Page 27 of 38

Saving Images
If you haven't saved anything, it could be a good idea to go ahead and do it now. From the File menu you'll find SaveAs, where you'll be prompted to find a location to save the Python script that you're writing. There's a second menuoption for Save PDF to save the image you're drawing in the PDF format.
If you'd like to save your image in a different format, you can really easily do this directly in your code. Adding a linewith a call to the function saveImage() with a path name will let you save your image in one of 10 formats.
Be sure that the path name in quotes doesn't already exist (or DrawBot will overwrite the file that's there!)
Since the folder names on your computer and my computer are different you might need to pay attention to the codeexamples that I provide from here on out — I'll be saving images to the Desktop folder with this path name:
Simply replace the USERNAME with your own user name, and the image will save as a file directly to your Desktopeach time you run the script. You can find your user name at the top of the sidebar in a new Finder window, forexample my user name is clymer .
If you copy one of my code examples and forget to change the USERNAME , DrawBot will give you an error.
saveImage("/path/to/image.jpg")
saveImage("/Users/USERNAME/Desktop/myImage.pdf")
© Adafruit Industries https://learn.adafruit.com/getting-started-with-drawbot Page 28 of 38

Text and multi-page PDFs
As mentioned in the introduction, DrawBot has some pro-level features for fine typography including supportingadvanced OpenType features, but it also doesn't take much to get started with drawing text.
A single line of text is as quick as setting a few attributes (color, font and its size) and then setting a line of text .
The order is still important — set the font and the fill color before drawing the text, otherwise the text wouldn't havebeen set with these attributes.
The text() function will draw a string starting at a particular location, in this example the bottom left corner of the textstarts 10 pixels from the left side of the canvas and 10 units from the bottom of the canvas.
For longer stretches of text that you would rather have drawn into a column you can use the textBox() function. In thiscase, since the string of the text is so long, I've assigned it to a variable name to make the code look a little bit neater.Then, the textBox() will draw the string assigned to the variable name.
size(300, 300) # Document size
font("Times-Bold", 100) # Times-Italic at 100 points in sizefill(0.5, 0, 1) # Purple: 50% red, 100% bluetext("Hello!", (10, 10)) # Type set a string, at a location
size(300, 300) # Document size
font("Times-Bold", 100) # Times-Italic at 100 points in sizefill(0.5, 0, 1) # Purple: 50% red, 100% bluetext("Hello!", (10, 10)) # Type set a string, at a location
font("Times-Roman", 11)fill(0, 0, 0)myText = "This is a longer string. I assigned it to a variable name to make the code look a little bit more clean, and then in the next line of this script I'll ask the textBox to draw this string. Take note that the textBox positioning needs four numbers to define where this column of text should be drawn, these numbers relate to the same way that a rectangle is drawn."textBox(myText, (15, 15, 200, 200))
© Adafruit Industries https://learn.adafruit.com/getting-started-with-drawbot Page 29 of 38

You're not limited to drawing into a single canvas, I'll add one more line half way through the code to tell DrawBot tostart a new page before drawing the paragraph of text.
size(300, 300) # Document size
font("Times-Bold", 100) # Times-Italic at 100 points in sizefill(0.5, 0, 1) # Purple: 50% red, 100% bluetext("Hello!", (10, 10)) # Type set a string, at a location
newPage()
font("Times-Roman", 11)fill(0, 0, 0)myText = "This is a longer string. I assigned it to a variable name to make the code look a little bit more clean, and then in the next line of this script I'll ask the textBox to draw this string. Take note that the textBox positioning needs four numbers to define where this column of text should be drawn, these numbers relate to the same way that a rectangle is drawn."textBox(myText, (15, 15, 200, 200))
© Adafruit Industries https://learn.adafruit.com/getting-started-with-drawbot Page 30 of 38

If you were to save this as a PDF you'll find that it will save as a single document with two pages. This newPage()
function is a small but powerful building block, with a few more elements (okay, many more elements) it could bepossible to design and lay out something even as complex as a book or magazine.
© Adafruit Industries https://learn.adafruit.com/getting-started-with-drawbot Page 31 of 38

Animation
The newPage() function that we used in the previous example is used to create a new blank page of a PDF, but thegreat thing about DrawBot is that each new page of a PDF is really a new frame of an animation if you save your imageis a gif or mov file!
DrawBot will show each frame of an animation as a separte page in its drawing area, to see the animation move youwill need to tell DrawBot to save the image.
We'll jump ahead into some parts of Python that a developer with a little bit more experience would already becomfortable with (and if you're not yet, go through those resources linked to at the end of the Python Basics page!)
Building off of the previous text example, let's start by choosing a font, and filling a text box with a string.
Nothing all that exciting yet, but it's a start.
Let's take another lesson from a previous example, using a for loop to repeat some code.
# Document sizesize(300, 300)
# Set a background color by drawing a rectfill(1, 0.95, 0.85)rect(0, 0, 300, 300)# Create a string, and hold it aside under a variable namegreeting = "Hello!"# Set the font, and the font sizefont("American Typewriter", 50)# Before drawing the text, set the text colorfill(1, 0, 0.5)# Make a text box with our stringtextBox(greeting, (10, 10, 280, 280))
© Adafruit Industries https://learn.adafruit.com/getting-started-with-drawbot Page 32 of 38

We'll have the loop count through range(20) , meaning that the same code will be repeated 20 times, and with eachtime through we'll end our instructions with newPage() to tell DrawBot to prepare a new page for the next loop to drawinto.
Just remember to change the USERNAME to your own user name, otherwise DrawBot will give you an error.
# Document sizesize(300, 300)
for i in range(20): # Set a background color by drawing a rect fill(1, 0.95, 0.85) rect(0, 0, 300, 300) # Create a string, and hold it aside under a variable name greeting = "Hello!" # Set the font, and the font size font("American Typewriter", 50) # Before drawing the text, set the text color fill(1, 0, 0.5) # Make a text box with our string textBox(greeting, (10, 10, 280, 280)) # Make a new page after drawing newPage()
saveImage("/users/USERNAME/Desktop/animation.gif")
© Adafruit Industries https://learn.adafruit.com/getting-started-with-drawbot Page 33 of 38

Great! If all went well, you'll see a sequence of the frames of the animation off to the left of the window, and ananimated gif should have saved to your desktop. You can open the gif in a web browser, or select it and tap the spacebar to open it in Quick Look to see it in motion.
But there's no motion yet! We've drawn 20 of the same frame. You will however notice that there's one completelyblank frame at the end of the animation — our code set up a new blank page at the end of each loop, which meansthat the last time through it made a blank page but drew nothing into it.
I'll make a small change in two places, first I'll write a line of code to only make a newPage() when the condition if i <
19 is True. Remember, each time the for loop fetches a number out of the range(20) it gets assigned to the variablename i so we can have the code keep track of which frame it is on by watching this variable.
To make things move, how about we also subtract i from the font size. This means that in the first frame the font willbe 50 - 0 points in size (since counting starts from zero), the next frame will be 50 - 1 in size, and so on.
# Document sizesize(300, 300)
for i in range(20): # Set a background color by drawing a rect fill(1, 0.95, 0.85) rect(0, 0, 300, 300) # Create a string, and hold it aside under a variable name greeting = "Hello!" # Set the font, and the font size font("American Typewriter", 50 - i) # Before drawing the text, set the text color fill(1, 0, 0.5) # Make a text box with our string textBox(greeting, (10, 10, 280, 280)) # Make a new page after drawing # unless if this is the last frame if i < 19: newPage()
saveImage("/users/USERNAME/Desktop/animation.gif")
© Adafruit Industries https://learn.adafruit.com/getting-started-with-drawbot Page 34 of 38

Now it's moving!
Keep changing other variables, remember that it's fun and easy to add, subtract, multiply and divide numbers by i sothat they move according to the frame number.
Let's multiply the string by i so that it repeats the greeting:
# Document sizesize(300, 300)
for i in range(20): # Set a background color by drawing a rect fill(1, 0.95, 0.85) rect(0, 0, 300, 300) # Create a string, and hold it aside under a variable name greeting = "Hello!" * i # Set the font, and the font size font("American Typewriter", 50 - i) # Before drawing the text, set the text color fill(1, 0, 0.5) # Make a text box with our string textBox(greeting, (10, 10, 280, 280)) # Make a new page after drawing # unless if this is the last frame if i < 19: newPage()
saveImage("/users/USERNAME/Desktop/animation.gif")
© Adafruit Industries https://learn.adafruit.com/getting-started-with-drawbot Page 35 of 38

With what you learned here, go back to an earlier example and see if you can get it to move. Keep messing with thevariables and see what happens!
size(300, 300)
for frame in range(20): # Background color fill(0.9, 1, 1) rect(0, 0, 300, 300) # Draw a bunch of ovals for i in range(frame): fill(i/20, frame/40, 1) size = i/ frame * 100 oval(i*10, i*10, size, size) newPage()
saveImage("/users/USERNAME/Desktop/animation.gif")
© Adafruit Industries https://learn.adafruit.com/getting-started-with-drawbot Page 36 of 38

Learning More
Now that you've had an introduction to writing Python in DrawBot, you're ready to continue on with the officialexamples from DrawBot's website.
Start by copying and pasting lines from the DrawBot Quick Reference into your code and see what happens. Then, digdeeper into the other sections that you find along the left side of the website, such as the documentation for drawingshapes, using color, and formatting text.
In the mean time, here's a little bit more inspiration to keep you going:
I've written a small overview about DrawBot's icon, the full source code for the icon is available tooKeep an eye on the @DrawBotApp on Twitter to see what people have been makingJust van Rossum shares his animation studies on his Daily DrawBot blogDavid Jonathan Ross used DrawBot to make conference badgesThe amazing design for the Lowlands Festival by Hansje van Halem was created using DrawBot, uncluding thisseries of animationsAnd it's not just for animation, Roberto Arista designs entire books with DrawBot and has his own guide fordrawing with DrawBot
Have fun!— Andy
© Adafruit Industries https://learn.adafruit.com/getting-started-with-drawbot Page 37 of 38

© Adafruit Industries Last Updated: 2018-12-14 09:02:44 PM UTC Page 38 of 38