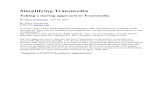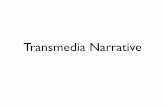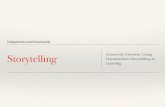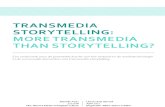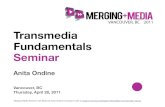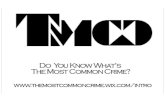Getting Started with Compressor 3.5 - Rev UP Transmedia
Transcript of Getting Started with Compressor 3.5 - Rev UP Transmedia
Compressor is the one application that most Final Cut editors spend little timegetting to know. Let me just say this now, you need to know Compressor. In todays Post Production world it may be the very thing that gets you that job.
Compressor is how you deliver your program to the masses. Almost everything you create inside of Final Cut Studio will at some point run through Compressor. In fact you may have all ready been using it without even knowing it. If youʼve used the Share feature in Final Cut Pro 7 it ties into Compressorʼs Presets. A process called Transcoding is the direct digital-to-digtal conversion of one encoding to another. (ex. REDCODE to ProRes 4444)
Compression in general isnʼt the sexy side of your day but itʼs the one that pays the bills!
Compressor allows us the resize, crop, save our compression settings to use again for future Batches. We also have the ability to create Droplets and AppleScripts. The list goes on and on its your one stop shop to get you program out to the multiple distribution outlets.
Before we take a look at the Compressor interface we need to turn you on to the terminology used in conjunction with Compressor.
Batch is the heart of the transcode process. It contains one or more source media !les, which are the !les you want to convert, or transcode, to another format. Each source media !le creates its own job. This means that a batch can contain multiple jobs, with each job based on its own source media !le. Each job also has at least one target. The Targets de!ne what sort of output !le should be created by the transcoding process and where it should be placed. You can have multiple targets assigned to a job, which means that you can easily create multiple output !les, each with a different format.
Getting Started with Compressor 3.5
It all starts with your completed program in Final Cut Pro, there are a lot of options inside of Final Cut to get your program out. First we’ll explore the “Send To” command. Select Compressor.
Getting Started with Compressor 3.5
Compressor 3.5 Interface
Compressor opens, the Window in to the top left is called the Batch Window. The Batch window gives us the ability to import source media !les, add settings, destinations and name the batch.
As you can see from the image above my sequence I sent from Final Cut Pro is loaded into the Batch window and is the current Job.
Our next step is we need to add our Targets to the Job. A Target contains three things the Settings, the Destination, the Output !le Name.
From the Target Menu select New Target...
Getting Started with Compressor 3.5
A empty Target is applied to the job in the batch window. Our next step is to add our settings to the target.
From the setting Tab the window in the bottom left of the Compressor interface.
Getting Started with Compressor 3.5
Empty Target
I am going to compress of DVD, I am going to use the DVD: Best Quality 120 minutes settings. As seen in the image above to settings are in the folder. One for the Video (MPEG-2) and one for the Audio (Dolby Digital Pro 2.0)
NOTE: MPEG-2 !les DO NOT contain Audio
Drag the MPEG-2 Setting from the Settings tab to the empty Target. Then do the same for the Audio.
Once you have added your settings we need to set the Designation. As you may have notices our Audio took a default designation of “Source”, this means it will export to the location it came from. Lets set our designation to the desktop. From the Destination tab select click the discloser triangle next to the Apple folder. Then select the Desktop and added it to the targets.
From here all we need to do is Name the !les.
From the bottom of the Batch window click the Submit button.
Getting Started with Compressor 3.5
A drop down window will appear asking us to name the Batch. If you have multiple Macs setup for a render farm you can use Apple Qmaster to create a Cluster for distributed rendering. Setup is beyond the scope of this intro so for now keep it set to “This Computer”
Click Submit again and your Mac will go to work!
Getting Started with Compressor 3.5