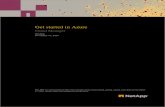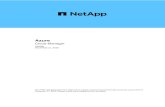Getting Started with Cloud Volumes ONTAP in Google Cloud
Transcript of Getting Started with Cloud Volumes ONTAP in Google Cloud

Getting Started with Cloud Volumes ONTAP in Google Cloud
June 30, 2021

2
Getting Started with Cloud Volumes ONTAP in
Google Cloud: The Setup Walkthrough NetApp Cloud Volumes ONTAP is a cloud-based version of NetApp’s signature ONTAP
software that provides enterprise-level storage management features and enhancements for
mission-critical workloads.
This document will show you step-by-step instructions on how to set up NetApp Cloud Volumes
ONTAP for use on Google Cloud.
Table of Contents
Getting Started with Cloud Volumes ONTAP in Google Cloud: The Setup Walkthrough 1
Table of Contents 2
Key Design Considerations 2
Setting Up Your GCP Marketplace Subscription 3
GCP Account and Permissions 8
Setting Up GCP Permissions to Create a Connector 8
Enable Google Cloud APIs 14
Setting Up a Service Account for Data Tiering and Backups 16
Deploying the Cloud Manager Connector 18
Setting Up a New Cloud Volumes ONTAP Working Environment on Google Cloud 25
Summary 33
Key Design Considerations
You’ll need the following key design considerations in place before carrying out a Cloud
Manager and Cloud Volumes ONTAP deployment.
● GCP Account and project
Cloud Manager and Cloud Volumes ONTAP use requires an active GCP Account and
project.
o To start a new GCP account, sign up for an account here.
o If you don’t have a GCP project in your account, Learn how to create it here.
● Supported GCP regions
Cloud Volumes ONTAP is available in all GCP regions.

3
● Cloud Manager deployment
There are two options for deploying Cloud Manager:
o Using Cloud Manager via NetApp Cloud Central.
o Using the GCP Cloud Shell.
● GCP Networking considerations
Your Cloud Manager deployment needs to have network connectivity between the GCP
VPC where Cloud Manager is deployed to the following two endpoints:
▪ Network connectivity to GCP VPCs in each region where you want to
deploy Cloud Volumes ONTAP. More details on this networking
requirement can be found here.
▪ (For hybrid scenarios only) Network connectivity to a NetApp FAS/AFF
appliance for replication purposes.
Cloud Manager deployment from a workstation web browser requires network
connectivity to the below endpoints:
▪ Cloud Manager appliance (IP).
▪ NetApp Cloud Central
(https://auth0.com, https://cdn.auth0.com, https://netapp-cloud-
account.auth0.com, https://services.cloud.netapp.com).
▪ In-product chat (https://widget.intercom.io).
NetApp recommends deploying Cloud Manager on a subnet / VPC that has outbound
internet access for use with Cloud Volumes ONTAP.
Setting Up Your GCP Marketplace Subscription
To useCloud Manager and Cloud Volumes ONTAP, Google Cloud users need to subscribe to
Cloud Volumes ONTAP via the GCP Marketplace. This is a one-time signup that is needed in
order to confirm the terms of the GCP EULA.
Click here to see these steps demonstrated.
1. Log into the GCP management console via an internet browser.
2. Using the same browser where you are signed into your Google Cloud account, go to
the GCP Marketplace. Search for the NetApp Cloud Manager for Cloud Volumes ONTAP
solution.

4
3. Click "Subscribe":

5
4. Select the appropriate billing account and agree to the terms and conditions. When you are
done click “Subscribe.”

6
5. Click “Register With NetApp Inc.” when the popup appears.

7
6. You will be redirected to https://services.cloud.netapp.com/subscription-mapping. Click
“Done” to proceed.
7. Select the subscription from the drop down menu and then click “Apply.”

8
GCP Account and Permissions
The following instructions detail how to create an GCP account with the necessary Identity and
Access Management (IAM) policy. This will make it possible to use Cloud Manager with your
GCP environment.
Setting Up GCP Permissions to Create a Connector
1. To begin setting up GCP permissions to create a Connector, go to the Cloud Manager
policies for GCP page.
2. Click the “Connector deployment policy for GCP” link, as shown below:

9
A file named “Setup_As_Service_*version*_GCP.yaml” will be downloaded. This file will be
used later in the setup process to create a custom policy for the Connector deployment.
3. Click the "Cloud Manager Policy for GCP" link, as shown below:
A file named “Policy_for_Cloud_Manager_*version*_GCP.yaml.” will be downloaded. This file
will be used later in the set up process to create a custom policy for the Connector Service
Account.
4. Create a custom role for the Connector deployment and assign it to a user.
a. Log in to https://console.cloud.google.com/, select the correct project and activate
Cloud Shell.

10
b. Upload the “Setup_As_Service_*version*_GCP.yaml” permissions file you previously
downloaded to Cloud Shell. You can either drag-and-drop this file from your computer to
Cloud Shell or use the Upload File operation from Cloud Shell’s menu options listed
under the vertical ellipsis icon in the right hand corner, as shown below:
c. From Cloud Shell, use the gcloud iam roles create command to create a
custom role from file at the organization or project level. If the Authorize Cloud
Shell box pops up, click “Authorize.” The role created using the permissions file will be
titled “NetApp Cloud Central.”

11
d. To grant the new role created to the relevant user you can run the gcloud add-
iam-policy-binding command or use the console’s IAM & Admin menu.
In the menu, select “IAM.” When adding a new user or editing an existing user, select
the “NetApp Cloud Central” role.
Click on “SAVE” to proceed.

12
5. Next, set up a Service Account that will be associated with the Connector VM. You will grant
the permissions required to allow the creation and management of Cloud Volumes ONTAP
instances. Note that these permissions are not the same as those set up in the previous step.
a. Upload the “Policy_for_Cloud_Manager_*version*_GCP.yaml” permission file to
Cloud Shell. You can either drag-and-drop this file from your computer to Cloud Shell or
use the Upload File operation from Cloud Shell’s menu options listed under the vertical
ellipsis icon in the right hand corner of the screen.
b. From Cloud Shell use the gcloud iam roles create command to create a
custom role from file at the organization or project level. If the Authorize Cloud Shell box
pops up, click “Authorize.” The role created will be titled “NetApp Cloud Manager.”
c. Go to the Google Cloud Console and find the IAM & Admin menu. Navigate down to Service Account. To create a new account, click on “Create service Account.” Fill in the account details and click on “CREATE” to proceed.

13
Next, click on the drop menu under the Role option. Select “NetApp Cloud Manager” as
the role and click on “DONE” to proceed.
You will now have a Google Cloud user with the permissions required to create a Connector
from Cloud Manager as well as a service account for the Connector VM to use.

14
Enable Google Cloud APIs
Deploying the Connector and Cloud Volumes ONTAP in GCP requires a number of Google
Cloud APIs to be enabled. This section will show you how to enable the APIs.
1. Click the hamburger menu on the upper right hand corner of the Google Cloud Console and
select “APIs & Services.”
2. On the APIs and Services tab, select “Library.”

15
3. Using the library’s search box, find and enable each of the following APIs:
a. Cloud Deployment Manager V2 API b. Cloud Logging API c. Cloud Resource Manager API d. Compute Engine API e. Identity and Access Management (IAM) API
Enable these APIs by opening the page for each API and clicking the “Enable” button, as shown below. Repeat this process for all of the relevant projects in your account.

16
4. Now that the necessary Google Cloud APIs are enabled for your projects, the Connector can
be created. This will also allow Cloud Volumes ONTAP instances to be created as well.
Setting Up a Service Account for Data Tiering and Backups
Although optional, it is recommended to use Cloud Volumes ONTAP’s data tiering capabilities to automatically move cold data, such as disaster recovery copies, to Google Cloud Storage in order to reduce TCO. To set up data tiering, Cloud Volumes ONTAP requires a service account granted with a Storage Admin role. This service account will also enable you to also use the Cloud Backup service to back up Cloud Volumes ONTAP and on-premises storage volumes to low-cost object storage if needed. 1. Go to the IAM & Admin menu in the Google Cloud Console. Find the Service Account tab on the left-hand panel and create a new account by selecting “Create Service Account”. Fill in the account name, account ID, and the account description details. When you are done, click on “CREATE” to proceed.

17
2. In the “Grant service account access to project” step, go to the Role drop down menu and select “Storage Admin.” The permissions granted under this role will give you full control over deploying and managing Google Cloud Storage resources. Click on “CONTINUE” to proceed.

18
3. In the “Grant users access to this service account (optional)” step, add a service account user. Enter the Connector service account name that was created earlier when you set up user permissions and service account for Connector deployment. Click on “DONE” to finish.
Your service account will now be set up. The service account can be selected later when you create a Cloud Volumes ONTAP instance, in the Details and Credentials screen. Now that these requirements are all in place, you can begin deploying the Cloud Manager Connector.
Deploying the Cloud Manager Connector
In this section we will deploy the Connector in Google Cloud directly from Cloud Manager. The Connector is part of the Cloud Manager infrastructure that allows secured management of processes and resources within Google Cloud and is required in order to use most of the features and services integrated into Cloud Manager. For the complete list of Connector capabilities, go to Learn about Connectors in the Cloud Manager documentation center. The Connector can be deployed in Google Cloud or in your data center. For instructions on installing the connector on-prem, refer to the instructions here. 1. Go to https://cloudmanager.netapp.com and log in. If this is your first time accessing Cloud Manager, you would be requested to create a NetApp Account for your organization:

19
2. Once you have logged in, you will be situated in Cloud Manager’s home page, the Canvas tab. Click on the Connector menu in the top-right corner to open the Connectors pane. To get started with the deployment, click on “Create your first Connector.”
3. Click “Let’s Start” to proceed.

20
4. For your cloud provider, select “Google Cloud Platform” and then click “Continue.”
5. Before continuing, make sure you have completed the steps detailed in the sections above. You must have all the necessary permissions set up for the Google Cloud user account, the proper service accounts created, and the relevant Google Cloud APIs enabled.

21
6. You will be prompted to log in to your Google account. Note that the form is wholly controlled by Google Cloud. NetApp will never see your sign-in credentials.
7. Next, enter the correct Connector Instance Name, Project, and the Service Account. The service account will be the one with the NetApp Cloud Manager role that was created earlier in the setup process. When you are done, click “Continue.”

22
8. Provide the location information for your Connector. You will need to include a GCP region, zone, a VPC, and a subnet for the Connector instance. Click “Continue” when you are done.
9. In the Network step, you will configure connectivity and proxy settings. For Connectivity, you must choose whether or not to enable the use of a public IP address. Specifying a proxy configuration is optional and will depend on your planned usage.

23
10. In the last step of the Connector deployment, you will set up your firewall policy. You can either use an existing firewall policy or create a new one. In either case the firewall policy must allow inbound HTTP, HTTPS, and SSH access. When you are done, click “Create.”

24
11. Your Connector deployment will commence. Make sure you do not close the page until the setup is finalized. This process will take about seven minutes.
12. Once the Connector deployment completes successfully, click on “Continue.”

25
13. Now go to the Connectors pane and confirm that your Connector is listed as Active.
With your Connector deployed successfully, you will now be able to deploy a new Cloud
Volumes ONTAP working environment.
Setting Up a New Cloud Volumes ONTAP Working Environment
on Google Cloud
1. To start your Cloud Volumes ONTAP instance, go to the Cloud Manager Canvas and click on “Add Working Environment.” 2. In the Choose a Location step, select “Google Cloud” as the cloud provider.

26
3. Next, on the Define Your Working Environment step, select “Cloud Volumes ONTAP (Single
Node)”.
(Note that Cloud Volumes ONTAP for Google Cloud supports two configurations: Single Node
for non-mission critical workloads and HA for mission critical workloads. Click here for additional
information on HA.)
When you are done, click “Continue.”
4. In the Details and Credentials step, you will provide some details about the environment you are going to set up. This will include the environment’s name and its admin credentials. Make sure to choose a Service Account that has been configured with the Storage Admin role (as shown in the section above) so you can enable Data Tiering and Cloud Backup to Google Cloud Storage. When you are finished, click Continue.

27
5. In the Services step, note that Cloud Backup is enabled by default. This allows you to easily
implement a 3-2-1 backup strategy. Based on the default policy, Cloud Backup will backup your
disaster recovery volumes on a daily basis, retaining the 30 most recent backups.
Using the top right knob Cloud Backup can be disabled, if desired. Click “Continue” to proceed.
6. In the Location and Connectivity step, configure several parameter for your volume:
● GCP Region ● GCP Zone ● VPC

28
● The appropriate subnet for connectivity ● Firewall Policy. You can use an existing firewall policy or create a new one.
Make sure to mark the checkbox after you have validated connectivity between your VPC and Google Cloud Storage.
7. The subnet in which Cloud Volumes ONTAP resides needs to be configured for Private Google Access. If your subnet is already configured for Private Google Access, proceed by clicking “Continue.” If the subnet is not configured for Private Google Access, proceed with the following steps:
a. Go to the Google Console and find the Networking tab. Under “VPC network” you can find Cloud Volumes ONTAP’s VPC and subnet.

29
b. On the subnet details page, look toward the bottom of the page for “Private Google Access” settings. Click on “EDIT” to make changes.
c. Under “Private Google Access” select On for Cloud Volumes ONTAP’s subnet. Click “SAVE” when you are done.

30
8. In the Cloud Volumes ONTAP License & NSS Account step, choose the license option you will use: Pay-As-You-Go, or BYOL (a term-based license purchased upfront). In this step you can also choose to add a NetApp Support Site (NSS) account that you will use
with this Cloud Volumes ONTAP environment. Note: An NSS account is recommended if you
are choosing a Pay-As-You-Go license, but it can be added at another time. Use of a NSS
account provides users with additional NetApp technical support and software updates. With
BYOL, the NSS account allows you to enable your subscription.
When you are done, proceed by clicking “Continue.”

31
9. In the Preconfigured Packages step, you have the option to select from a number of
preconfigured Cloud Volumes ONTAP packages. These packages are tuned for various
workloads and business objectives.
If you don’t want to use a preconfigured package, click on “Create my own configuration.”
On the Data Tiering in Google Cloud page, if an appropriate Service Account was configured as described above, cold data tiering to Google Cloud Storage will be enabled by default. The storage classes supported are Standard, Nearline and Coldline. By using data tiering in disaster recovery scenarios, costs can be significantly reduced. When done, click “Continue.”

32
11. In the Create Volume step, you can create your first volume on Cloud Volumes ONTAP. If you want to create that volume later, click “Skip.” To create a volume, add a name, define a snapshot policy, and select a protocol for it: NFS, CIFS, or iSCSI. Click “Continue” to proceed, or
12. In the Review & Approve step, confirm the configuration settings. Mark the checkbox to approve that Cloud Manager will provision the selected GCP resources on your behalf.

33
When you are done, click “Go.”
13. You will be redirected back to the Canvas where Cloud Volumes ONTAP for Google Cloud will be shown
Summary
With all these prerequisites in place and your first Cloud Volumes ONTAP instance up and
running in GCP, you’re ready to start using Google Cloud with all the benefits of NetApp Cloud
Volumes ONTAP data management.

34
Copyright Information
Copyright 2021 © NetApp, Inc. All rights reserved. Printed in the U.S. No part of this document
covered by copyright may be reproduced in any form or by any means-graphic, electronic, or
mechanical, including photocopying, recording, taping, or storage in an electronic retrieval
system without prior written permission of the copyright owner.
Software derived from copyrighted NetApp material is subject to the following license and
disclaimer:
THIS SOFTWARE IS PROVIDED BY NETAPP “AS IS” AND WITHOUT ANY EXPRESS OR
IMPLIED WARRANTIES, INCLUDING, BUT NOT LIMITED TO, THE IMPLIED WARRANTIES
OF MERCHANTABILITY AND FITNESS FOR A PARTICULAR PURPOSE, WHICH ARE
HEREBY DISCLAIMED. IN NO EVENT SHALL NETAPP BE LIABLE FOR ANY DIRECT,
INDIRECT, INCIDENTAL, SPECIAL, EXEMPLARY, OR CONSEQUENTIAL DAMAGES
(INCLUDING, BUT NOT LIMITED TO, PROCUREMENT OF SUBSTITUTE GOODS OR
SERVICES; LOSS OF USE, DATA, OR PROFITS; OR BUSINESS INTERRUPTION)
HOWEVER CAUSED AND ON ANY THEORY OF LIABILITY, WHETHER IN CONTRACT,
STRICT LIABILITY, OR TORT (INCLUDING NEGLIGENCE OR OTHERWISE) ARISING IN
ANY WAY OUT OF THE USE OF THIS SOFTWARE, EVEN IF ADVISED OF THE
POSSIBILITY OF SUCH DAMAGE.
NetApp reserves the right to change any products described herein at any time, and without
notice. NetApp assumes no responsibility or liability arising from the use of products described
herein, except as expressly agreed to in writing by NetApp. The use or purchase of this product
does not convey a license under any patent rights, trademark rights, or any other intellectual
property rights of NetApp.
The product described in this manual may be protected by one or more U.S. patents,
foreign patents, or pending applications.
RESTRICTED RIGHTS LEGEND: Use, duplication, or disclosure by the government is subject
to restrictions as set forth in subparagraph (c)(1)(ii) of the Rights in Technical Data and
Computer Software clause at DFARS 252.277-7103 (October 1988) and FAR 52-227-19 (June
1987).
Trademark Information
NETAPP, the NETAPP logo, and the marks listed at http://www.netapp.com/TM are trademarks
of NetApp, Inc. Other company and product names may be trademarks of their respective
owners.