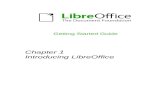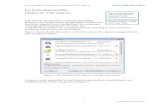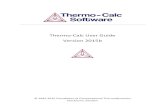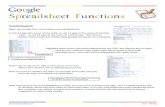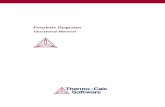Getting Started with Calc - The Document Foundation · 2013. 2. 9. · spreadsheet is newly...
Transcript of Getting Started with Calc - The Document Foundation · 2013. 2. 9. · spreadsheet is newly...

Getting Started Guide
Chapter 5 Getting Started with CalcUsing Spreadsheets in LibreOffice

Copyright
This document is Copyright © 2010–2013 by its contributors as listed below. You may distribute it and/or modify it under the terms of either the GNU General Public License (http://www.gnu.org/licenses/gpl.html), version 3 or later, or the Creative Commons Attribution License (http://creativecommons.org/licenses/by/3.0/), version 3.0 or later.
All trademarks within this guide belong to their legitimate owners.
ContributorsRon Faile Jr. Jean Hollis Weber David MichelHazel Russman Peter Schofield
FeedbackPlease direct any comments or suggestions about this document to: [email protected]
AcknowledgmentsThis chapter is based on Chapter 5 of Getting Started with OpenOffice.org 3.3. The contributors to that chapter are:
Richard Barnes Richard Detwiler John KanePeter Kupfer Joe Sellman Jean Hollis WeberLinda Worthington Michele Zarri
Publication date and software versionPublished 7 February 2013. Based on LibreOffice 4.0.
Note for Mac users
Some keystrokes and menu items are different on a Mac from those used in Windows and Linux. The table below gives some common substitutions for the instructions in this chapter. For a more detailed list, see the application Help.
Windows or Linux Mac equivalent Effect
Tools > Options menu selection
LibreOffice > Preferences Access setup options
Right-click Control+click and/or right-click depending on computer setup
Opens a context menu
Ctrl (Control) z (Command) Used with other keys
F5 Shift+z+F5 Opens the Navigator
F11 z+T Opens the Styles and Formatting window
Documentation for LibreOffice is available at http://www.libreoffice.org/get-help/documentation

Contents
Copyright.............................................................................................................................. 2Contributors................................................................................................................................. 2
Feedback..................................................................................................................................... 2
Acknowledgments........................................................................................................................ 2
Publication date and software version......................................................................................... 2
Note for Mac users...............................................................................................................2
What is Calc?........................................................................................................................5
Spreadsheets, sheets and cells..........................................................................................5
Calc main dialog...................................................................................................................5Title bar........................................................................................................................................ 5
Menu bar..................................................................................................................................... 5
Toolbars....................................................................................................................................... 6
Formula bar................................................................................................................................. 7
Spreadsheet layout...................................................................................................................... 7
Opening a CSV file............................................................................................................... 9
Saving spreadsheets......................................................................................................... 11Saving in other spreadsheet formats.......................................................................................... 11
Navigating within spreadsheets.......................................................................................12Cell navigation........................................................................................................................... 12
Sheet navigation........................................................................................................................ 13
Keyboard navigation.................................................................................................................. 14
Customizing the Enter key......................................................................................................... 15
Selecting items in a spreadsheet..................................................................................... 16Selecting cells............................................................................................................................ 16
Selecting columns and rows...................................................................................................... 17
Selecting sheets........................................................................................................................ 17
Working with columns and rows......................................................................................18Inserting columns and rows....................................................................................................... 18
Deleting columns and rows........................................................................................................ 18
Working with sheets.......................................................................................................... 19Inserting new sheets.................................................................................................................. 19
Moving and copying sheets....................................................................................................... 20
Deleting sheets.......................................................................................................................... 21
Renaming sheets....................................................................................................................... 21
Viewing Calc....................................................................................................................... 22Changing document view........................................................................................................... 22
Freezing rows and columns....................................................................................................... 22
Splitting the screen.................................................................................................................... 22
Using the keyboard............................................................................................................24Numbers.................................................................................................................................... 24
Getting Started with Calc 3

Text............................................................................................................................................ 25
Date and time............................................................................................................................ 25
Autocorrection options............................................................................................................... 25
Speeding up data entry..................................................................................................... 26Using the Fill tool....................................................................................................................... 27
Using selection lists................................................................................................................... 29
Sharing content between sheets......................................................................................29
Validating cell contents..................................................................................................... 30
Editing data.........................................................................................................................30Deleting data.............................................................................................................................. 30
Replacing data........................................................................................................................... 31
Editing data................................................................................................................................ 31
Formatting data.................................................................................................................. 31Multiple lines of text................................................................................................................... 31
Shrinking text to fit the cell......................................................................................................... 32
Formatting numbers................................................................................................................... 32
Formatting font........................................................................................................................... 33
Formatting cell borders.............................................................................................................. 33
Formatting cell background........................................................................................................ 33
AutoFormat of cells........................................................................................................... 34Using AutoFormat...................................................................................................................... 34
Defining a new AutoFormat........................................................................................................ 34
Using themes......................................................................................................................35
Using conditional formatting............................................................................................ 35
Hiding and showing data.................................................................................................. 36Hiding data................................................................................................................................ 36
Showing data............................................................................................................................. 37
Sorting records.................................................................................................................. 37
Using formulas and functions.......................................................................................... 38
Analyzing data....................................................................................................................38
Printing................................................................................................................................39Print ranges............................................................................................................................... 39
Printing options.......................................................................................................................... 40
Repeat printing of rows or columns............................................................................................40
Page breaks............................................................................................................................... 40
Headers and footers.................................................................................................................. 41
4 Getting Started with Calc

What is Calc?
Calc is the spreadsheet component of LibreOffice. You can enter data (usually numerical) in a spreadsheet and then manipulate this data to produce certain results.
Alternatively, you can enter data and then use Calc in a ‘What if...’ manner by changing some of the data and observing the results without having to retype the entire spreadsheet or sheet.
Other features provided by Calc include:
• Functions, which can be used to create formulas to perform complex calculations on data.
• Database functions, to arrange, store, and filter data.
• Dynamic charts; a wide range of 2D and 3D charts.
• Macros, for recording and executing repetitive tasks; scripting languages supported includeLibreOffice Basic, Python, BeanShell, and JavaScript.
• Ability to open, edit, and save Microsoft Excel spreadsheets.
• Import and export of spreadsheets in multiple formats, including HTML, CSV, PDF, and PostScript.
NoteIf you want to use macros written in Microsoft Excel using the VBA macro code in LibreOffice, you must first edit the code in the LibreOffice Basic IDE editor. See Chapter 13 Getting Started with Macros and Calc Guide Chapter 12 Calc Macros.
Spreadsheets, sheets and cells
Calc works with elements called spreadsheets. Spreadsheets consist of a number of individualsheets, each sheet containing cells arranged in rows and columns. A particular cell is identified by its row number and column letter.
Cells hold the individual elements – text, numbers, formulas, and so on – that make up the data to display and manipulate.
Each spreadsheet can have several sheets, and each sheet can have several individual cells. In Calc, each sheet can have a maximum of 1,048,576 rows (65,536 rows in Calc 3.2 and earlier) and a maximum of 1024 columns.
Calc main dialog
When Calc is started, the main dialog opens (Figure 1) and the various parts of this dialog are explained below.
Title barThe Title bar, located at the top, shows the name of the current spreadsheet. When the spreadsheet is newly created, its name is Untitled X, where X is a number. When you save a spreadsheet for the first time, you are prompted to enter a name of your choice.
Menu barThe Menu bar is where you select one of the menus and various sub-menus appear giving you more options. You can also customize the Menu bar, see Chapter 14 Customizing LibreOffice for more information.
Calc main dialog 5

Figure 1: Calc main dialog
• File – contains commands that apply to the entire document; for example Open, Save, Wizards, Export as PDF, Print, Digital Signatures and so on.
• Edit – contains commands for editing the document; for example Undo, Copy, Changes, Fill, Plug-in and so on.
• View – contains commands for modifying how the Calc user interface looks; for example Toolbars, Column & Row Headers, Full Screen, Zoom and so on.
• Insert – contains commands for inserting elements into a spreadsheet; for example Cells, Rows, Columns, Sheets, Picture and so on.
• Format – contains commands for modifying the layout of a spreadsheet; for example Cells,Page, Styles and Formatting, Alignment and so on.
• Tools – contains various functions to help you check and customize your spreadsheet, for example Spelling, Share Document, Gallery, Macros and so on.
• Data – contains commands for manipulating data in your spreadsheet; for example Define Range, Sort, Consolidate and so on.
• Window – contains commands for the display window; for example New Window, Split and so on.
• Help – contains links to the help system included with the software and other miscellaneous functions; for example Help, License Information, Check for Updates and so on.
ToolbarsThe default setting when Calc opens is for the Standard and Formatting toolbars to be docked at the top of the workspace (Figure 1).
6 Getting Started with Calc

Calc toolbars can be either docked and fixed in place, or floating allowing you to move a toolbar into a more convenient position on your workspace. Docked toolbars can be undocked and moved to different docked position on the workspace or undocked to become a floating toolbar. Toolbars that are floating when opened can be docked into a fixed position on your workspace.
The default set of icons (sometimes called buttons) on toolbars provide a wide range of common commands and functions. You can also remove or add icons to toolbars, see Chapter 14 Customizing LibreOffice for more information.
Formula barThe Formula Bar is located at the top of the sheet in your Calc workspace. The Formula Bar is permanently docked in this position and cannot be used as a floating toolbar. If the Formula Bar is not visible, go to View on the main menu bar and select Formula Bar.
Figure 2: Formula bar
Going from left to right and referring to Figure 2, the Formula Bar consists of the following:
• Name Box – gives the cell reference using a combination of a letter and number, for example A1. The letter indicates the column and the number indicates the row of the selected cell.
• Function Wizard – opens a dialog from which you can search through a list of available functions. This can be very useful because it also shows how the functions are formatted.
• Sum – clicking on the Sum icon totals the numbers in the cells above the selected cell and then places the total in the selected cell. If there are no numbers above the selected cell, then the cells to the left are totaled.
• Function – clicking on the Function icon inserts an equals (=) sign into the selected cell and the Input line allowing a formula to be entered.
• Input line – displays the contents of the selected cell (data, formula, or function) and allows you to edit the cell contents.
• You can also edit the contents of a cell directly in the cell itself by double clicking on the cell. When you enter new data into a cell, the Sum and Function icons change to Cancel
and Accept icons .
NoteIn a spreadsheet the term function covers much more than just mathematical functions. See the Calc Guide Chapter 7 Using Formulas and Functions in for more information.
Spreadsheet layout
Individual cellsThe main section of the workspace in Calc displays the cells in the form of a grid. Each cell is formed by the intersection of the columns and rows in the spreadsheet.
At the top of the columns and the left end of the rows are a series of header boxes containing letters and numbers. The column headers use an alpha character starting at A and go on to the right. The row headers use a numerical character starting at 1 and go down.
Calc main dialog 7

These column and row headers form the cell references that appear in the Name Box on the Formula Bar (Figure 2). If the headers are not visible on your spreadsheet, go to View on the main menu bar and select Column & Row Headers.
Sheet tabsIn Calc you can have more than one sheet in a spreadsheet. At the bottom of the grid of cells in a spreadsheet are sheet tabs indicating how many sheets there are in your spreadsheet. Clicking on a tab enables access to each individual sheet and displays that sheet. An active sheet is indicated with a white tab (default Calc setup). You can also select multiple sheet by holding down the Ctrl key while you click on the sheet tabs.
To change the default name for a sheet (Sheet1, Sheet2, and so on), right click on a sheet tab and select Rename Sheet from the context menu. A dialog opens allowing you to type in a new name for the sheet. Click OK when finished to close the dialog.
To change the color of a sheet tab, right click on the tab and select Tab Color from the context menu to open the Tab Color dialog (Figure 3). Select your color and click OK when finished to close the dialog. To add new colors to this color palette, see Chapter 14 Customizing LibreOffice for more information.
Figure 3: Tab color dialog
Figure 4: Calc status bar
8 Getting Started with Calc

Status barThe Calc status bar (Figure 4) provides information about the spreadsheet and convenient ways to quickly change some of its features. Most of the fields are similar to those in other components of LibreOffice; see Chapter 1 Introducing LibreOffice in this guide and the Calc Guide Chapter 1 Introducing Calc for more information.
Opening a CSV file
Comma-separated-values (CSV) files are spreadsheet files in a text format where cell contents are separated by a character, for example comma, semi-colon, and so on. Each line in a CSV text file represents a row in a spreadsheet. Text is entered between quotation marks; numbers are entered without quotation marks.
To open a CSV file in Calc:
1) Choose File > Open on the main menu bar and locate the CSV file that you want to open.
2) Select the file and click Open. By default, a CSV file has the extension .csv. However, some CSV files may have a .txt extension.
3) The Text Import dialog (Figure 5) opens allowing you to select the various options available when importing a CSV file into a Calc spreadsheet.
4) Click OK to open and import the file.
Figure 5: Text Import dialog
Opening a CSV file 9

The various options for importing CSV files into a Calc spreadsheet are as follows:
• Import
– Character Set – specifies the character set to be used in the imported file.
– Language – determines how the number strings are imported.
If Language is set to Default for CSV import, Calc will use the globally set language. If Language is set to a specific language, that language will be used when importing numbers.
– From Row – specifies the row where you want to start the import. The rows are visible in the preview window at the bottom of the dialog.
• Separator Options – specifies whether your data uses separators or fixed widths as delimiters.
– Fixed width – separates fixed-width data (equal number of characters) into columns. Click on the ruler in the preview window to set the width.
– Separated by – select the separator used in your data to delimit the data into columns. When you select Other, you specify the character used to separate data into columns. This custom separator must also be contained in your data.
– Merge delimiters – combines consecutive delimiters and removes blank data fields.
– Text delimiter – select a character to delimit text data.
• Other options
– Quoted fields as text – when this option is enabled, fields or cells whose values are quoted in their entirety (the first and last characters of the value equal the text delimiter) are imported as text.
– Detect special numbers – when this option is enabled, Calc will automatically detect all number formats, including special number formats such as dates, time, and scientific notation.
The selected language also influences how such special numbers are detected, since different languages and regions many have different conventions for such special numbers.
When this option is disabled, Calc will detect and convert only decimal numbers. The rest, including numbers formatted in scientific notation, will be imported as text. A decimal number string can have digits 0-9, thousands separators, and a decimal separator. Thousands separators and decimal separators may vary with the selected language and region.
• Fields – shows how your data will look when it is separated into columns.
– Column type – select a column in the preview window and select the data type to be applied the imported data.
– Standard – Calc determines the type of data.
– Text – imported data are treated as text.
– US English – numbers formatted in US English are searched for and included regardless of the system language. A number format is not applied. If there are no US English entries, the Standard format is applied.
– Hide – the data in the column are not imported.
10 Getting Started with Calc

Saving spreadsheets
To save a spreadsheet, see Chapter 1 Introducing LibreOffice for more details on how to save files manually or automatically. Calc can also save spreadsheets in a range of formats and also export spreadsheets to PDF, HTML and XHTML file formats, see the Calc Guide Chapter 6 Printing, Exporting, and E-mailing for more information.
Saving in other spreadsheet formatsIf you need to exchange files with users who are unable to receive spreadsheet files in Open Document Format (ODF) (*.ods), which Calc uses as default format, you can save a spreadsheet in an another format.
1) Save your spreadsheet in Calc spreadsheet file format (*.ods).
2) Select File > Save As on the main menu bar to open the Save As dialog (Figure 6).
3) In File name, if you wish, enter a new file name for the spreadsheet.
4) In File type drop-down menu, select the type of spreadsheet format you want to use.
5) If Automatic file name extension is selected, the correct file extension for the spreadsheet format you have selected will be added to the file name.
6) Click Save.
7) Each time you click Save, the Confirm File Format dialog opens (Figure 7). Click Use [xxx] Format to continue saving in your selected spreadsheet format or click Use ODF Format to save the spreadsheet in Calc ODS format.
8) If you select Text CSV format (*.csv) for your spreadsheet, the Export Text File dialog (Figure 8) opens allowing you to select the character set, field delimiter, text delimiter and so on to be used for your CSV file.
Figure 6: Save As dialog
Saving spreadsheets 11

Figure 7: Confirm File Format dialog
Figure 8: Export Text File dialog for CSV files
Tip
To have Calc save documents by default in a file format other than the default ODF format, go to Tools > Options > Load/Save > General. In Default file format and ODF settings > Document type, select Spreadsheet, then in Always save as, select your preferred file format.
Navigating within spreadsheets
Calc provides many ways to navigate within a spreadsheet from cell to cell and sheet to sheet. You can generally use the method you prefer.
Cell navigationWhen a cell is selected or in focus, the cell borders are emphasized. When a group of cells is selected, the cell area is colored. The color of the cell border emphasis and the color of a group of selected cells depends on the operating system being used and how you have set up LibreOffice.
• Using the mouse – place the mouse pointer over the cell and click the left mouse button. To move the focus to another cell using the mouse, simply move the mouse pointer to the cell where you want the focus to be and click the left mouse button.
• Using a cell reference – highlight or delete the existing cell reference in the Name Box on the Formula Bar (Figure 2 on page 7). Type the new cell reference of the cell you want to move to and press Enter key. Cell references are case insensitive: for example, typing a3 or A3 will move the focus to cell A3.
12 Getting Started with Calc

Figure 9: Navigator dialog in Calc
• Using the Navigator – click on the Navigator icon on the Standard toolbar or press the F5 key to open the Navigator dialog (Figure 9). Type the cell reference into the Column and Row fields and press the Enter key.
• Using the Enter key – pressing Enter moves the cell focus down in a column to the next row. Pressing Shift+Enter moves the focus up in a column to the next row.
• Using the Tab key – pressing Tab moves the cell focus right in a row to the next column. Pressing Shift+Tab moves the focus to the left in a row to the next column.
• Using the arrow keys – pressing the arrow keys on the keyboard moves the cell focus in the direction of the arrow pressed.
• Using Home, End, Page Up and Page Down
– Home moves the cell focus to the start of a row.
– End moves the cell focus to the last cell on the right in the row that contains data.
– Page Down moves the cell focus down one complete screen display.
– Page Up moves the cell focus up one complete screen display.
Sheet navigationEach sheet in a spreadsheet is independent of the other sheets in a spreadsheet, though references can be linked from one sheet to another sheet. There are three ways to navigate between different sheets in a spreadsheet.
• Using the Navigator – when the Navigator is open (Figure 9), double-clicking on any of the listed sheets selects the sheet.
• Using the keyboard – using key combinations Ctrl+Page Down moves one sheet to the right and Ctrl+Page Up moves one sheet to the left.
• Using the mouse – clicking on one of the sheet tabs at the bottom of the spreadsheet selects that sheet.
If there are a lot of sheets in your spreadsheet, then some of the sheet tabs may be hidden behind the horizontal scroll bar at the bottom of the screen. If this is the case, using the four buttons to the left of the sheet tabs can move the tabs into view (Figure 10).
Navigating within spreadsheets 13

NoteThe sheet tab arrows that appear in Figure 10 are only active if there are sheet tabs that cannot be seen.
Note
When you insert a new sheet into your spreadsheet, Calc automatically uses the next number in the numeric sequence as a name. Depending on which sheet is open when you insert a new sheet, your new sheet may not be in numerical order. It is recommended to rename sheets in your spreadsheet to make them more recognizable.
Figure 10. Navigating sheet tabs
Keyboard navigationPressing a key or a combination of keys allows you to navigate a spreadsheet using the keyboard. A key combination is where you press more than one key together, for example Ctrl+Home key combination to move to cell A1. Table 1 lists the keys and key combinations you can use for spreadsheet navigation in Calc.
Table 1. Keyboard cell navigation
Keyboard shortcut
Cell navigation
→ Moves cell focus right one cell
← Moves cell focus left one cell
↑ Moves cell focus up one cell
↓ Moves cell focus down one cell
Ctrl+→ Moves cell focus to the first column on the right containing data in that row if cell focus is on a blank cell.
Moves cell focus to the last column on the right containing data in that row if cell focus is on a cell containing data.
Moves cell focus to the last column on the right in the spreadsheet if there are no more cells containing data.
Ctrl+← Moves cell focus to the last column on the left containing data in that row if cell focus is on a blank cell.
Moves cell focus to the first column on the left containing data in the spreadsheet if cell focus is on a cell containing data.
Moves cell focus to the first column in that row if there are no more cells containing data.
14 Getting Started with Calc

Keyboard shortcut
Cell navigation
Ctrl+↑ Moves cell focus from a blank cell to the first cell above containing data in the same column.
Moves cell focus from a cell containing data to the cell in Row 1 in the same column.
Ctrl+↓ Moves cell focus from a blank cell to the first cell below containing data in the same column.
Moves cell focus from a cell containing data to the last cell containing data in the same column.
Moves cell focus from the last cell containing data to the cell in the same column in the last row of the spreadsheet.
Ctrl+Home Moves cell focus from anywhere on the spreadsheet to Cell A1 on the same sheet.
Ctrl+End Moves cell focus from anywhere on the spreadsheet to the last cell in the lower right-hand corner of the rectangular area of cells containing data on the same sheet.
Alt+Page Down Moves cell focus one screen to the right (if possible).
Alt+Page Up Moves cell focus one screen to the left (if possible).
Ctrl+Page Down Moves cell focus to the same cell on the next sheet to the right in sheet tabs if the spreadsheet has more than on sheet.
Ctrl+Page Up Moves cell focus to the same cell on the next sheet to the left in sheet tabs if the spreadsheet has more than on sheet.
Tab Moves cell focus to the next cell on the right
Shift+Tab Moves cell focus to the next cell on the left
Enter Down one cell (unless changed by user)
Shift+Enter Up one cell (unless changed by user)
Customizing the Enter keyYou can customize the direction in which the Enter key moves the cell focus by going to Tools > Options > LibreOffice Calc > General. Select the direction cell focus moves from the drop-down list. Depending on the file being used or the type of data being entered, setting a different direction can be useful. The Enter key can also be used to switch into and out of editing mode. Use the first two options under Input settings in Figure 11 to change the Enter key settings.
Figure 11: Customizing the Enter key
Navigating within spreadsheets 15

Selecting items in a spreadsheet
Selecting cells
Single cellLeft-click in the cell. You can verify your selection by looking in the Name Box on the Formula Bar (Figure 2 on page 7).
Range of contiguous cellsA range of cells can be selected using the keyboard or the mouse.
To select a range of cells by dragging the mouse cursor:
1) Click in a cell.
2) Press and hold down the left mouse button.
3) Move the mouse around the screen.
4) Once the desired block of cells is highlighted, release the left mouse button.
To select a range of cells without dragging the mouse:
1) Click in the cell which is to be one corner of the range of cells.
2) Move the mouse to the opposite corner of the range of cells.
3) Hold down the Shift key and click.
Tip
You can also select a contiguous range of cells by first clicking in the Selection mode field on the Status Bar (Figure 4 on page 8) and selecting Extending selection before clicking in the opposite corner of the range of cells. Make sure to change back to Standard selection or you may find yourself extending a cell selection unintentionally.
To select a range of cells without using the mouse:
1) Select the cell that will be one of the corners in the range of cells.
2) While holding down the Shift key, use the cursor arrows to select the rest of the range.
Tip
You can also directly select a range of cells using the Name Box. Click into the Name Box on th eFormula Bar (Figure 2 on page 7). To select a range of cells, enter the cell reference for the upper left-hand cell, followed by a colon (:), and then the lower right-hand cell reference. For example, to select the range that would go from A3 to C6, you would enter A3:C6.
Range of non-contiguous cells1) Select the cell or range of cells using one of the methods above.
2) Move the mouse pointer to the start of the next range or single cell.
3) Hold down the Ctrl key and click or click-and-drag to select another range of cells to add to the first range.
4) Repeat as necessary.
16 Getting Started with Calc

Selecting columns and rows
Single column or rowTo select a single column, click on the column header (Figure 1 on page 6).
To select a single row, click on the row header.
Multiple columns or rowsTo select multiple columns or rows that are contiguous:
1) Click on the first column or row in the group.
2) Hold down the Shift key.
3) Click the last column or row in the group.
To select multiple columns or rows that are not contiguous:
1) Click on the first column or row in the group.
2) Hold down the Ctrl key.
3) Click on all of the subsequent columns or rows while holding down the Ctrl key.
Entire sheetTo select the entire sheet, click on the small box between the column headers and the row headers (Figure 12), or use the key combination Ctrl+A to select the entire sheet, or go to Edit on the main menu bar and select Select All.
Figure 12. Select All box
Selecting sheetsYou can select either one or multiple sheets in Calc. It can be advantageous to select multiple sheets, especially when you want to make changes to many sheets at once.
Single sheetClick on the sheet tab for the sheet you want to select. The tab for the selected sheet becomes white (default Calc setup).
Multiple contiguous sheetsTo select multiple contiguous sheets:
1) Click on the sheet tab for the first desired sheet.
2) Move the mouse pointer over the sheet tab for the last desired sheet.
3) Hold down the Shift key and click on the sheet tab.
4) All tabs between these two selections will turn white (default Calc setup). Any actions that you perform will now affect all highlighted sheets.
Selecting items in a spreadsheet 17

Multiple non-contiguous sheetsTo select multiple non-contiguous sheets:
1) Click on the sheet tab for the first desired sheet.
2) Move the mouse pointer over the sheet tab for the second desired sheet.
3) Hold down the Ctrl key and click on the sheet tab.
4) Repeat as necessary.
5) The selected tabs will turn white (default Calc setup). Any actions that you perform will now affect all highlighted sheets.
All sheetsRight-click a sheet tab and choose Select All Sheets from the context menu.
Working with columns and rows
Inserting columns and rows
Note
When you insert a column, it is inserted to the left of the highlighted column. When you insert a row, it is inserted above the highlighted row.
When you insert columns or rows, the cells take the formatting of the corresponding cells in the next column to left or the row above.
Single column or rowUsing the Insert menu:
1) Select a cell, column, or row where you want the new column or row inserted.
2) Go to Insert on the main menu bar and select either Insert > Columns or Insert > Rows.
Using the mouse:
1) Select a column or row where you want the new column or row inserted.
2) Right-click the column or row header.
3) Select Insert Columns or Insert Rows from the context menu.
Multiple columns or rowsMultiple columns or rows can be inserted at once rather than inserting them one at a time.
1) Highlight the required number of columns or rows by holding down the left mouse button on the first one and then dragging across the required number of identifiers.
2) Proceed as for inserting a single column or row above.
Deleting columns and rows
Single column or rowTo delete a single column or row:
1) Select a cell in the column or row you want to delete,.
2) Go to Edit on the main menu bar and select Delete Cells or right click and select Delete from the context menu.
18 Getting Started with Calc

3) Select the option you require from the Delete Cells dialog (Figure 13).
Figure 13: Delete Cells dialog
Alternatively:
1) Click in the column or header to select the column or row.
2) Go to Edit on the main menu bar and select Delete Cells or right click and select Delete Columns or Delete Rows from the context menu.
Multiple columns or rowsTo delete multiple columns or rows:
1) Select the columns or rows, see “Multiple columns or rows” on page 17 for more information.
2) Go to Edit on the main menu bar and select Delete Cells or right click and select Delete Columns or Delete Rows from the context menu.
Working with sheets
Inserting new sheets
Click on the Add Sheet icon . This inserts a new sheet after the last sheet in the spreadsheet without opening the Insert Sheet dialog. The following methods open the Insert Sheet dialog (Figure 14) where you can position the new sheet, create more than one sheet, name the new sheet, or select a sheet from a file.
Figure 14: Insert Sheet dialog
Working with sheets 19

1) Select the sheet where you want to insert a new sheet, then go to Insert > Sheet on the main menu bar.
2) Right-click on the sheet tab where you want to insert a new sheet and select Insert Sheet from the context menu.
3) Click in the empty space at the end of the sheet tabs.
4) Right click in the empty space at the end of the sheet tabs and select Insert Sheet from the context menu.
Moving and copying sheetsYou can move or copy sheets within the same spreadsheet by dragging and dropping or using the Move/Copy Sheet dialog. To move or copy a sheet into a different spreadsheet; you have to use the Move/Copy Sheet dialog.
Dragging and droppingTo move a sheet to a different position within the same spreadsheet, click on the sheet tab and drag it to its new position before releasing the mouse button.
To copy a sheet within the same spreadsheet, hold down the Ctrl key (Option key on Mac) then click on the sheet tab and drag it to its new position before releasing the mouse button. The mouse pointer may change to include a plus sign depending on the setup of your operating system.
Using a dialogThe Move/Copy Sheet dialog (Figure 15) allows you to specify exactly whether you want the sheet in the same or a different spreadsheet, its position within the spreadsheet, the sheet name when you move or copy the sheet.
Figure 15: Move/Copy Sheet dialog
20 Getting Started with Calc

1) In the current document, right-click on the sheet tab you wish to move or copy and select Move/Copy Sheet from the context menu or go to Edit > Sheet > Move/Copy on the main menu bar.
2) Select Move to move the sheet or Copy to copy the sheet.
3) Select which spreadsheet where you want the sheet to be placed from the drop down list inTo document. This can be the same spreadsheet, another spreadsheet already open, or you can create a new spreadsheet.
4) Select the position in Insert before where you want to place the sheet.
5) Type a name in the New name text box if you want to rename the sheet when it is moved or copied. If you do not enter a name, Calc creates a default name (Sheet 1, Sheet 2, and so on).
6) Click OK to confirm the move or copy and close the dialog.
CautionWhen you move or copy to another spreadsheet or a new spreadsheet, a conflict may occur with formulae linked to other sheets in the previous location.
Deleting sheetsTo delete a single sheet, right-click on the sheet tab you want to delete and select Delete Sheet from the context menu, or go to Edit > Sheet > Delete from on the main menu bar. Click Yes to confirm the deletion.
To delete multiple sheets, select the sheets (see “Selecting sheets” on page 17), then right-click one of the sheet tabs and select Delete Sheet from the context menu, or go to Edit > Sheet > Delete from on the main menu bar. Click Yes to confirm the deletion.
Renaming sheetsBy default, the name for each new sheet added is SheetX, where X is the number of the next sheet to be added. While this works for a small spreadsheet with only a few sheets, it can become difficult to identify sheets when a spreadsheet contains many sheets..
You can rename a sheet using one of the following methods:
• Enter the name in the Name text box when you create the sheet using the Insert Sheet dialog (Figure 14 on page 19).
• Right-click on a sheet tab and select Rename Sheet from the context menu to replace the existing name with a different one.
• Double-click on a sheet tab to open the Rename Sheet dialog.
Note
Sheet names must start with either a letter or a number; other characters including spaces are not allowed. Apart from the first character of the sheet name, permittedcharacters are letters, numbers, spaces, and the underscore character. Attempting to rename a sheet with an invalid name will produce an error message.
Working with sheets 21

Viewing Calc
Changing document viewUse the zoom function to show more or fewer cells in the window when you are working on a spreadsheet. For more about zoom, see Chapter 1 Introducing LibreOffice in this guide.
Freezing rows and columnsFreezing locks a number of rows at the top of a spreadsheet or a number of columns on the left of a spreadsheet or both rows and columns. Then, when moving around within a sheet, the cells in frozen rows and columns always remain in view.
Figure 16 shows some frozen rows and columns. The heavier horizontal line between rows 3 and 23 and the heavier vertical line between columns F and Q indicate that rows 1 to 3 and columns A to F are frozen. The rows between 3 and 23 and the columns between F and Q have been scrolled off the page.
Figure 16. Frozen rows and columns
Freezing rows or columns1) Click on the row header below the rows you want the freeze or click on the column header
to the right of the columns where you want the freeze.
2) Go to Window on the main menu bar and select Freeze. A heavier line appears between the rows or columns indicating where the freeze has been placed.
Freezing rows and columns1) Click into the cell that is immediately below the rows you want frozen and immediately to
the right of the columns you want frozen.
2) Go to Window on the main menu bar and select Freeze. A heavier line appears between the rows or columns indicating where the freeze has been placed.
UnfreezingTo unfreeze rows or columns, go to Window on the main menu bar and uncheck Freeze. The heavier lines indicating freezing will disappear.
Splitting the screenAnother way to change the view is by splitting the screen your spreadsheet is displayed in (also known as splitting the window). The screen can be split horizontally, vertically, or both giving you up to four portions of the spreadsheet in view at any one time. An example of splitting the screen is shown in Figure 17 where a split is indicated by a black line.
Why would you want to do this? For example, a large spreadsheet in which one cell has a number in it that is used by three formulas in other cells. Using the split-screen technique, you can position the cell containing the number in one section and each of the cells with formulas in the other sections. This allows you to change the number in one cell and watch how it affects each of the formulas.
22 Getting Started with Calc

Splitting horizontally or vertically1) Click on the row header below the rows where you want to split the screen horizontally or
click on the column header to the right of the columns where you want to split the screen vertically.
Figure 17. Split screen example
Figure 18. Split screen bars
2) Go to Window on the main menu bar and select Split. A heavy black line appears between the rows or columns indicating where the split has been placed.
3) Alternatively for a horizontal split, click on the thick black line at the top of the vertical scroll bar (Figure 18) and drag the split line below the row where you want the horizontal split positioned.
4) Alternatively for a vertical split, click on the thick black line at the right of the horizontal scroll bar (Figure 18) and drag the split line to the right of the column where you want the vertical split positioned.
Splitting horizontally and vertically1) Click into the cell that is immediately below the rows where you want to split the screen
horizontally and immediately to the right of the columns where you want to split the screen vertically.
2) Go to Window on the main menu bar and select Split. A heavy black line appears between the rows or columns indicating where the split has been placed.
Removing split viewsTo remove a split view, do any of the following:
• Double-click on each split line.
• Click on and drag the split lines back to their places at the ends of the scroll bars.
• Go to Window on the main menu bar and uncheck Split.
Viewing Calc 23

Using the keyboard
Most data entry in Calc can be accomplished using the keyboard.
NumbersClick in the cell and type in a number using the number keys on either the main keyboard or numeric keypad. By default, numbers are right aligned in a cell.
Minus numbersTo enter a negative number, either type a minus (–) sign in front of the number or enclose the number in parentheses (), for example (1234). The result for both methods of entry will be the same, for example -1234.
Leading zeroesTo retain a minimum number of characters in a cell when entering numbers and retain the number format, for example 1234 and 0012, leading zeroes have to be added as follows:
1) With the cell selected, right click on the cell select Format Cells from the context menu or go to Format > Cells on the main menu bar or use the keyboard shortcut Ctrl+1 to open the Format Cells dialog (Figure 19).
2) Make sure the Numbers page is selected then select Number in the Category list.
3) In Options > Leading Zeros, enter the minimum number of characters required. For example, for four characters, enter 4. Any number less than four characters will have leading zeroes added, for example 12 becomes 0012.
4) Click OK. The number entered retains its number format and any formula used in the spreadsheet will treat the entry as a number in formula functions.
Figure 19: Format Cells dialog – Numbers page
If a number is entered with leading zeroes, for example 01481, by default Calc will automatically drop the leading 0. To preserve leading zeroes in a number:
1) Type an apostrophe (') before the number, for example '01481.
2) Move the cell focus to another cell. The apostrophe is automatically removed, the leading zeroes are retained and the number is converted to text left aligned.
24 Getting Started with Calc

Numbers as textNumbers can also be converted to text as follows:
1) With the cell selected, right click on the cell select Format Cells from the context menu or go to Format > Cells on the main menu bar or use the keyboard shortcut Ctrl+1 to open the Format Cells dialog (Figure 19).
2) Make sure the Numbers page is selected, then select Text from the Category list.
3) Click OK and the number is converted to text and, by default, left aligned.
NoteAny numbers that have been formatted as text in a spreadsheet will be treated as a zero by any formulas used in the spreadsheet. Formula functions will ignore text entries.
TextClick in the cell and type the text. By default, text is left-aligned in a cell.
Date and timeSelect the cell and type the date or time.
You can separate the date elements with a slash (/) or a hyphen (–) or use text, for example 10 Oct2012. The date format automatically changes to the selected format used by Calc.
When enter a time, separate time elements with colons, for example 10:43:45. The time format automatically changes to the selected format used by Calc.
To change the date or time format used by Calc:
1) With the cell selected, right click on the cell select Format Cells from the context menu or go to Format > Cells on the main menu bar or use the keyboard shortcut Ctrl+1 to open the Format Cells dialog (Figure 19).
2) Make sure the Numbers page is selected, then select Date or Time from the Category list.
3) Select the date or time format you want to use from the Format list.
4) Click OK.
Autocorrection optionsCalc automatically applies many changes during data input using autocorrection, unless you have deactivated any autocorrect changes. You can also undo any autocorrection changes by using the keyboard shortcut Ctrl+Z or manually by going back to the change and replacing the autocorrection with what you want to actually see.
To change the autocorrect options, go to Tools > AutoCorrect Options on the main menu bar to open the AutoCorrect dialog (Figure 20).
ReplaceEdits the replacement table for automatically correcting or replacing words or abbreviations in your document.
ExceptionsSpecify the abbreviations or letter combinations that you do not want LibreOffice to correct automatically.
Using the keyboard 25

Figure 20: AutoCorrect dialog
OptionsSelect the options for automatically correcting errors as you type and then click OK.
Localized optionsSpecify the AutoCorrect options for quotation marks and for options that are specific to the language of the text.
ResetResets modified values back to the LibreOffice default values.
Deactivating automatic changesSome AutoCorrect settings are applied when you press the spacebar after you enter data. To turn off or on Calc AutoCorrect, go to Tools > Cell Contents on the main menu bar and deselect or select AutoInput.
Speeding up data entry
Entering data into a spreadsheet can be very labor-intensive, but Calc provides several tools for removing some of the drudgery from input.
The most basic ability is to drop and drag the contents of one cell to another with a mouse. Many people also find AutoInput helpful. Calc also includes several other tools for automating input, especially of repetitive material. They include the fill tool, selection lists, and the ability to input information into multiple sheets of the same document.
26 Getting Started with Calc

Using the Fill toolThe Calc Fill tool is used to duplicate existing content or create a series in a range of cells in your spreadsheet (Figure 21).
1) Select the cell containing the contents you want to copy or start the series from.
2) Drag the mouse in any direction or hold down the Shift key and click in the last cell you want to fill.
3) Go to Edit > Fill on the main menu bar and select the direction in which you want to copy or create data (Up, Down, Left or Right) or Series from the context menu.
Alternatively, you can use a shortcut to fill cells.
1) Select the cell containing the contents you want to copy or start the series from.
2) Move the cursor over the small square in the bottom right corner of the selected cell. The cursor will change shape.
3) Click and drag in the direction you want the cells to be filled. If the original cell contained text, then the text will automatically be copied. If the original cell contained a number, a series will be created.
Figure 21: Using the Fill tool
Figure 22: Fill Series dialog
Using a fill seriesWhen you select a series fill from Edit > Fill > Series, the Fill Series dialog (Figure 22) opens allowing you to select the type of series you want.
• Direction – determines the direction of series creation.
– Down – creates a downward series in the selected cell range for the column using the defined increment to the end value.
Speeding up data entry 27

– Right – creates a series running from left to right within the selected cell range using the defined increment to the end value.
– Up – creates an upward series in the cell range of the column using the defined increment to the end value.
– Left – creates a series running from right to left in the selected cell range using the defined increment to the end value.
• Series Type – defines the series type.
– Linear – creates a linear number series using the defined increment and end value.
– Growth – creates a growth series using the defined increment and end value.
– Date – creates a date series using the defined increment and end date.
– AutoFill – forms a series directly in the sheet. The AutoFill function takes account of customized lists. For example, by entering January in the first cell, the series is completed using the list defined in LibreOffice > Tools > Options > LibreOffice Calc > Sort Lists. AutoFill tries to complete a value series by using a defined pattern. For example, a numerical series using 1,3,5 is automatically completed with 7,9,11,13; a date and time series using 01.01.99 and 15.01.99, an interval of fourteen days is used.
• Unit of Time – in this area you specify the desired unit of time. This area is only active if the Date option has been chosen in the Series type area.
– Day – use the Date series type and this option to create a series using seven days.
– Weekday – use the Date series type and this option to create a series of five day sets.
– Month – use the Date series type and this option to form a series from the names or abbreviations of the months.
– Year – use the Date series type and this option to create a series of years.
• Start Value – determines the start value for the series. Use numbers, dates or times.
• End Value – determines the end value for the series. Use numbers, dates or times.
• Increment – determines the value by which the series of the selected type increases by each step. Entries can only be made if the linear, growth or date series types have been selected.
Figure 23: Sort Lists dialog
28 Getting Started with Calc

Defining a fill seriesTo define your own fill series:
1) Go to Tools > Options > LibreOffice Calc > Sort Lists to open the Sort Lists dialog (Figure 23). This dialog shows the previously-defined series in the Lists box on the left and the contents of the highlighted list in the Entries box.
2) Click New and the Entries box is cleared.
3) Type the series for the new list in the Entries box (one entry per line).
4) Click Add and the new list will now appear in the Lists box.
5) Click OK to save the new list.
Using selection listsSelection lists are available only for text and are limited to using only text that has already been entered in the same column.
1) Select a blank cell in a column that contains cells with text entries.
2) Right click and select Selection Lists from the context menu. A drop-down list appears listing any cell in the same column that either has at least one text character or whose format is defined as text.
3) Click on the text entry you require and it is entered into the selected cell.
Sharing content between sheets
You might want to enter the same information in the same cell on multiple sheets, for example to set up standard listings for a group of individuals or organizations. Instead of entering the list on each sheet individually, you can enter the information in several sheets at the same time.
Figure 24: Select Sheets dialog
1) Go to Edit > Sheet > Select on the main menu bar to open the Select Sheets dialog (Figure 24).
2) Select the individual sheets where you want the information to be repeated.
3) Click OK to select the sheets and the sheet tabs will change color.
4) Enter the information in the cells on the sheet where you want the information to first appear and the information will repeated in the selected sheets.
Note
This technique automatically overwrites, without any warning, any information that is already in the cells on the selected sheets. Make sure you deselect the additional sheets when you are finished entering information that is going to be repeated before continuing entering data into your spreadsheet.
Sharing content between sheets 29

Validating cell contents
When creating spreadsheets for other people to use, validating cell contents makes sure they enter data that is valid or appropriate for the cell. You can also use validation in your own work as a guide to entering data that is either complex or rarely used.
Fill series and selection lists can handle some types of data, but are limited to predefined information. To validate new data entered by a user, select a cell and go to Data > Validity on the main menu bar to define the type of contents that can be entered in that cell. For example, a cell may require a date or a whole number with no alphabetic characters or decimal points, or a cell may not be left empty.
Depending on how validation is set up, validation can also define the range of contents that can be entered, provide help messages explaining the content rules set up for the cell and what users should do when they enter invalid content. You can also set the cell to refuse invalid content, accept it with a warning, or start a macro when an error is entered. See the Calc Guide Chapter 2 Entering, Editing and Formatting Data for more information on validating cell contents.
Editing data
Deleting data
Deleting data onlyData can be deleted from a cell without deleting any of the cell formatting. Click in the cell to select it and then press the Delete key.
Deleting data and formattingData and cell formatting can be deleted from a cell at the same time.
1) Click in the cell to select it.
2) Press the Backspace key, or right-click in the cell and select Delete Contents from the context menu, or go to Edit > Delete Contents) on the main menu bar to open the Delete Contents dialog (Figure 25). This dialog allows you to delete the different aspects of the data in the cell or to delete everything in the cell.
Figure 25: Delete Contents dialog
30 Getting Started with Calc

Replacing dataTo completely replace data in a cell and insert new data, select the cell and type in the new data. The new data will replace the data already contained in the cell and will retain the original formatting used in the cell.
Alternatively, click in the Input Line on the Formula Bar (Figure 2 on page 7) then double click on the data to highlight it completely and type the new data.
Editing dataSometimes it is necessary to edit the contents of cell without removing all of the data from the cell. For example, changing the phrase “Sales in Qtr. 2” to “Sales rose in Qtr” can be done as follows.
Using the keyboard1) Click in the cell to select it.
2) Press the F2 key and the cursor is placed at the end of the cell.
3) Use the keyboard arrow keys to reposition the cursor where you want to start entering the new data in the cell.
4) When you have finished, press the Enter key and your editing changes are saved.
Using the mouse1) Double-click on the cell to select it and place the cursor in the cell for editing.
2) Reposition the cursor to where you want to start entering the new data in the cell.
3) Alternatively, single-click to select the cell.
4) Move the cursor to the Input Line on the Formula Bar (Figure 2 on page 7) and click at the position where you want to start entering the new data in the cell.
5) When you have finished, click away from the cell to deselect it and your editing changes are saved.
Formatting data
NoteAll the settings discussed in this section can also be set as a part of the cell style. See the Calc Guide Chapter 4 Using Styles and Templates in Calc for more information.
Multiple lines of textMultiple lines of text can be entered into a single cell using automatic wrapping or manual line breaks. Each method is useful for different situations.
Automatic wrappingTo automatically wrap multiple lines of text in a cell:
1) Right-click on the cell and select Format Cells from the context menu, or go to Format > Cells on the main menu bar, or press Ctrl+1 to open the Format Cells dialog.
2) Click on the Alignment tab (Figure 26).
3) Under Properties, select Wrap text automatically and click OK.
Formatting data 31

Figure 26: Format Cells dialog – Alignment page
Manual line breaksTo insert a manual line break while typing in a cell, press Ctrl+Enter. This method does not work with the cursor in the input line. When editing text, double-click the cell, then reposition the cursor to where you want the line break.
When a manual line break is entered, the cell width does not change and your text may still overlap the end of the cell. You have to change the cell width manually or reposition your line break so that your text does not overlap the end of the cell.
Shrinking text to fit the cellThe font size of the data in a cell can automatically adjust to fit inside cell borders. To do this, select the Shrink to fit cell size option under Properties in the Format Cells dialog (Figure 26).
Formatting numbersSeveral different number formats can be applied to cells by using icons on the Formatting toolbar (highlighted in Figure 27). Select the cell, then click the relevant icon to change the number format.
Figure 27: Number icons on Formatting toolbar
For more control or to select other number formats, use the Numbers page of the Format Cells dialog (Figure 19 on page 24):
• Apply any of the data types in the Category list to the data.
• Control the number of decimal places and leading zeros in Options.
• Enter a custom format code.
32 Getting Started with Calc

• The Language setting controls the local settings for the different formats such as the date format and currency symbol.
Formatting fontTo quickly select a font and format it for use in a cell:
1) Select the cell.
2) Click the small triangle on the right of the Font Name box on the Formatting toolbar (highlighted in Figure 28) and select a font from the drop-down list.
3) Click on the small triangle on the right of the Font Size on the Formatting toolbar and select a font size from the drop down list.
Figure 28: Font Name and Size on Formatting toolbar
4) To change the character format, click on the Bold, Italic, or Underline icons.
5) To change the paragraph alignment of the font, click on one of the four alignment icons
(Left, Centre, Right, Justified) .
6) To change the font color, click the arrow next to the Font Color icon to display the color palette, then select the desired color.
To specify the language used in the cell, open the Font page on the Format Cells dialog. Changing language in a cell allows different languages to exist within the same document. Use the Font Effects tab on the Format Cells dialog to set other font characteristics. See the Calc Guide Chapter 4 Using Styles and Templates in Calc for more information.
Formatting cell borders
To format the borders of a cell or a group of selected cells, click on the Borders icon on the Formatting toolbar, and select one of the border options displayed in the palette.
To format the line style and line color for the borders of a cell, click the small arrows next to the
Line Style and Line Color (Border Color) icons on the Formatting toolbar. Respectively a line style palette and a border color palette are displayed..
For more control, including the spacing between cell borders and any data in the cell, use the Borders page of the Format Cells dialog (Figure 19 on page 24), where you can also define a shadow style. See the Calc Guide Chapter 4 Using Styles and Templates in Calc for more information.
Note
Cell border properties apply only to the selected cells and can only be changed if you are editing those cells. For example, if cell C3 has a top border, that border can only be removed by selecting C3. It cannot be removed in C2 it appears to be the bottom border for cell C2.
Formatting cell backgroundTo format the background color for a cell or a group of cells, click the small arrow next to the
Background Color icon on the Formatting toolbar. A color palette, similar to the Font Color
Formatting data 33

palette, is displayed. You can also use the Background tab of the Format Cells dialog (Figure 19 on page 24). See the Calc Guide Chapter 4 Using Styles and Templates in Calc for more information.
AutoFormat of cells
Using AutoFormatYou can use Calc’s AutoFormat feature to format a group of cells quickly and easily.
1) Select the cells in at least three columns and rows, including column and row headers, that you want to format.
2) Go to Format > AutoFormat on the main menu bar to open the AutoFormat dialog (Figure 29).
3) Select the type of format and format color from the list.
4) If necessary, click More to open Formatting if Formatting is not visible.
5) Select the formatting properties to be included in the AutoFormat function.
6) Click OK.
Figure 29: AutoFormat dialog
Defining a new AutoFormatYou can define a new AutoFormat so that it becomes available for use in all spreadsheets.
1) Format the data type, font, font size, cell borders, cell background and so on for a group of cells.
2) Go to Edit > Select All on the main menu bar to select the whole spreadsheet.
3) Go to Format > AutoFormat to open the AutoFormat dialog and the Add button is now active.
4) Click Add.
5) In the Name box of the Add AutoFormat dialog that opens, type a meaningful name for the new format.
6) Click OK to save. The new AutoFormat is now available in the Format list in the AutoFormat dialog.
34 Getting Started with Calc

Using themes
Calc comes with a predefined set of formatting themes that you can apply to spreadsheets. It is not possible to add themes to Calc and they cannot be modified. However, you can modify their styles after you apply them to a spreadsheet and the modified styles are only available for use for that spreadsheet when you save the spreadsheet.
To apply a theme to a spreadsheet:
1) Click the Choose Themes icon in the Tools toolbar. If this toolbar is not visible, go to View > Toolbars on the main menu bar and select Tools and the Theme Selection dialog (Figure 30) opens. This dialog lists the available themes for the whole spreadsheet.
2) Select the theme that you want to apply. As soon as you select a theme, the theme styles are applied to the spreadsheet and are immediately visible.
3) Click OK.
4) If you wish, you can now open the Styles and Formatting window to modify specific styles. These modifications do not modify the theme; they only change the appearance of the style in th specific spreadsheet you are creating.
Figure 30: Theme Selection dialog
Using conditional formatting
You can set up cell formats to change depending on conditions that you specify. For example, in a table of numbers, you can show all the values above the average in green and all those below the average in red.
Conditional formatting depends upon the use of styles and the AutoCalculate feature must be enabled. Go to Tools > Cell Contents > AutoCalculate on the main menu bat to enable this feature. See the Calc Guide Chapter 2 Entering, Editing, and Formatting Data for more information.
Using conditional formatting 35

Hiding and showing data
In Calc you can hide elements so that they are neither visible on a computer display nor printed when a spreadsheet is printed. However, hidden elements can still be selected for copying if you select the elements around them. For example, if column B is hidden, it is copied when you select columns A and C.
For more information on how to hide and show data, including how to use outline groups and filtering, see the Calc Guide Chapter 2 Entering, Editing, and Formatting Data.
Hiding dataTo hide sheets, rows, and columns:
1) Select the sheet, row or column you want to hide.
2) Go to Format on the main menu bar and select Sheet, Row or Column.
3) Select Hide from the menu and the sheet, row or column can no longer viewed or printed.
4) Alternatively, right-click on the sheet tab, row header or column header and select Hide from the context menu.
To hide and protect data in selected cells:
1) Go to Tools > Protect Document and select Sheet from the menu options. The Protect Sheet dialog dialog will open (Figure 31).
2) Select Protect this sheet and the contents of protected cells.
3) Create a password and then confirm the password.
4) Select or deselect the user selection options for cells.
5) Click OK.
6) Select the cells you want to hide.
7) Go to Format > Cells on the main menu bar, or right-click and select Format Cells from the context menu, or use the keyboard shortcut Ctrl+1 to open the Format Cells dialog.
8) Click the Cell Protection tab (Figure 32) and select an option to hide the cells.
9) Click OK.
NoteWhen data in cells are hidden, it is only the data contained in the cells that are hidden and the protected cells cannot be modified. The blank cells remain visible in the spreadsheet.
Figure 31: Protect Sheet dialog
36 Getting Started with Calc

Figure 32: Cell Protection page in Format Cells dialog
NoteWhen data in cells are hidden, it is only the data contained in the cells that are hidden and the protected cells cannot be modified. The blank cells remain visible in the spreadsheet.
Showing dataTo show hidden sheets, rows, and columns:
1) Select the sheets, rows or columns each side of the hidden sheet, row or column.
2) Go to Format on the main menu bar and select Sheet, Row or Column.
3) Select Show from the menu and the sheet, row or column will be displayed and can be printed.
4) Alternatively, right-click on the sheet tabs, row headers or column headers and select Show from the context menu.
To show hidden data in cells:
1) Go to Tools > Protect Document and select Sheet from the menu options.
2) Enter the password to unprotect the sheet and click OK.
3) Go to Format > Cells on the main menu bar, or right-click and select Format Cells from the context menu, or use the keyboard shortcut Ctrl+1 to open the Format Cells dialog.
4) Click the Cell Protection tab (Figure 32) and deselect the hide options for the cells.
5) Click OK.
Sorting records
Sorting within Calc arranges the cells in a sheet using the sort criteria that you specify. Several criteria can be used and a sort applies each criteria consecutively. Sorts are useful when you are searching for a particular item and become even more useful after you have filtered data.
Also, sorting is useful when you add new information to your spreadsheet. When a spreadsheet is long, it is usually easier to add new information at the bottom of the sheet, rather than adding rows in their correct place. After you have added information, you then carry out a sort to update the spreadsheet.
For more information on how to sort records and the sorting options available, see the Calc Guide Chapter 2 Entering, Editing, and Formatting Data.
Sorting records 37

Figure 33: Sort Criteria dialog
To sort cells in your spreadsheet:
1) Select the cells to be sorted.
2) Go to Data > Sort on the main menu bar to open the Sort dialog (Figure 33).
3) Select the sort criteria from the drop down lists. The selected lists are populated from the selected cells.
4) Select either ascending order (A-Z, 1-9) or descending order (Z-A, 9-1).
5) Click OK and the sort is carried out on your spreadsheet.
Using formulas and functions
You may need more than numbers and text on your spreadsheet. Often the contents of one cell depend on the contents of other cells. Formulas are equations that use numbers and variables to produce a result. Variables are placed in cells to hold data required equations.
A function is a predefined calculation entered in a cell to help you analyze or manipulate data. All you have to do is enter the arguments and the calculation is automatically made for you. Functions help you create the formulas required to get the results that you are looking for.
See the Calc Guide Chapter 7 Using Formulas and Functions for more information.
Analyzing data
Calc includes several tools to help you analyze the information in your spreadsheets, ranging from features for copying and reusing data, to creating subtotals automatically, to varying information to help you find the answers you need. These tools are divided between the Tools and Data menus.
One of the most useful of these tools is the PivotTable, which is used for combining, comparing, and analyzing large amounts of data easily. Using the PivotTable, you can view different summaries of the source data, display the details of areas of interest, and create reports, whether you are a beginner, an intermediate or advanced user.
See the Calc Guide Chapter 8 Using Pivot Tables and Chapter 9 Data Analysis for more information on pivot tables and other tools available in Calc to analyze your data.
38 Getting Started with Calc

Printing
Printing from Calc is much the same as printing from other LibreOffice components (see Chapter 10 Printing, Exporting, and Emailing in this guide). However, some details for printing in Calc are different, especially regarding preparation for printing.
Print rangesPrint ranges have several uses, including printing only a specific part of the data or printing selected rows or columns on every page. For more information about using print ranges, see the Calc Guide Chapter 6 Printing, Exporting, and E-mailing.
Defining a print rangeTo define a new print range or modify an existing print range:
1) Select the range of cells to be included in the print range.
2) Go to Format > Print Ranges > Define on the main menu bar. Page break lines are displayed on screen.
3) To check the print range, go to File > Page Preview on the main menu bar or click on the
Page Preview icon . LibreOffice will display the cells in the print range.
Adding to a print rangeAfter defining a print range, you can add more cells to it by creating another print range. This allows multiple, separate areas of the same sheet to be printed while not printing the whole sheet.
1) After defining a print range, select an extra range of cells for adding to the print range.
2) Go to Format > Print Ranges > Add on the main menu bar to add the extra cells to the print range. The page break lines are no longer displayed on the screen.
3) To check the print ranges, go to File > Page Preview on the main menu bar or click on the
Page Preview icon . LibreOffice will display the print ranges as separate pages.
NoteThe additional print range will print as a separate page, even if both ranges are on the same sheet.
Removing a print rangeIt may become necessary to remove a defined print range, for example, if the whole sheet needs to be printed later.
To remove all the defined print ranges, go to Format > Print Ranges > Remove on the main menu bar. After the print ranges have been removed, the default page break lines will appear on the screen.
Editing a print rangeAt any time, you can directly edit the print range, for example to remove or resize part of the print range. Go to Format > Print Ranges > Edit on the main menu bar to open the Edit Print Ranges dialog where you can define the print range.
Printing 39

Printing optionsTo select the printing options of page order, details, and scale to be used when printing a spreadsheet:
1) Go to Format > Page on the main menu to open the Page Style dialog ().
2) Select the Sheet tab and make your selections from the available options.
3) Click OK.
For more information on printing options, see the Calc Guide Chapter 6 Printing, Exporting, and E-mailing.
Repeat printing of rows or columnsIf a sheet is printed on multiple pages, you can set up certain rows or columns to repeat on each printed page. For example, if the top two rows of the sheet as well as column A need to be printed on all pages, do the following:
1) Go to Format > Print Ranges > Edit. on the main menu bar to open the Edit Print Ranges dialog (Figure 34).
2) Type the row identifiers in the Rows to repeat box. For example, to repeat rows 1 and 2, type $1:$2. This automatically changes Rows to repeat from, - none - to - user defined -.
3) Type the column identifiers in the Columns to repeat box. For example, to repeat column A, type $A. In the Columns to repeat list, - none - changes to - user defined -.
4) Click OK.
Figure 34: Edit Print Ranges dialog
For more information on editing print ranges, see the Calc Guide Chapter 6 Printing, Exporting, and E-mailing.
Page breaksWhile defining a print range can be a powerful tool, it may sometimes be necessary to manually adjust the Calc printout manually using a manual or page break. A page break helps to ensure that your data prints properly according to your page size and page orientation. You can insert a horizontal page break above or a vertical page break to the left of the active cell.
For more information on manual breaks, see the Calc Guide Chapter 6 Printing, Exporting, and E-mailing.
Inserting a breakTo insert a page break:
1) Navigate to the cell where the page break will begin.
2) Go to Insert > Page Break on the main menu bar.
40 Getting Started with Calc

3) Select Row Break to create a page break above the selected cell.
4) Select Column Break to create a page break to the left of the selected cell.
Deleting a page breakTo remove a page break:
1) Navigate to a cell that is next to the break you want to remove.
2) Go to Edit > Delete Page Break on the main menu bar.
3) Select Row Break or Column Break depending on your need and break is removed.
NoteMultiple manual row and column breaks can exist on the same page. When you want to remove them, you have to remove each break individually.
Headers and footersHeaders and footers are predefined pieces of text that are printed at the top or bottom of a printed page when a spreadsheet is printed. Headers and footers are set and defined using the same method. For more information on setting and defining headers and footers, see the Calc Guide Chapter 6 Printing, Exporting, and E-mailing.
Headers and footers are also assigned to a page style. You can define more than one page style for a spreadsheet and assign different page styles to different sheets within a spreadsheet. For more information on page styles, see the Calc Guide Chapter 4 Using Styles and Templates.
Figure 35: Header dialog
Setting a header or footerTo set a header or footer:
1) Navigate to the sheet that you want to set the header or footer for.
2) Go to Format > Page on the main menu bar to open the Page Style dialog (Figure 35).
3) On the Page Style dialog, select Header or Footer tab.
4) Select the Header on or Footer on option.
Printing 41

5) Select Same content left/right option if you want the same header or footer to appear on all the printed pages.
6) Set the margins, spacing, and height for the header or footer. You can also select AutoFit height box to automatically adjust the height of the header or footer.
7) To change the appearance of the header or footer, click on More to open the borders and background dialog.
8) To set the contents, for example page number, date and so on, that appears in the header or footer, click on Edit to open the style dialog.
42 Getting Started with Calc