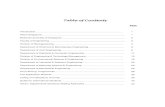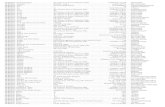Getting Started with Breeze in NUS
-
Upload
kenneth-pinto -
Category
Self Improvement
-
view
1.442 -
download
0
Transcript of Getting Started with Breeze in NUS
IntroductionIntroduction
Login into Breeze for the first timeLogin into Breeze for the first time
Downloading the Adobe Presenter plug-inDownloading the Adobe Presenter plug-in
Getting the Serial Number for Adobe Presenter Getting the Serial Number for Adobe Presenter
Setting up Adobe Presenter in PowerPointSetting up Adobe Presenter in PowerPoint
Publishing your Presentation online to BreezePublishing your Presentation online to Breeze
Linking your Breeze Presentation to IVLELinking your Breeze Presentation to IVLE
ResourcesResources
Breeze is an authoring tool which makes use of Breeze is an authoring tool which makes use of PowerPoint, enabling you to add audio, video and PowerPoint, enabling you to add audio, video and interactivity to create standalone web-accessible interactivity to create standalone web-accessible presentations.presentations.
There are 2 components in Breeze,There are 2 components in Breeze,
1.1. Adobe Presenter, the plug-in for PowerPoint which Adobe Presenter, the plug-in for PowerPoint which allows you to add audio, video to your presentations allows you to add audio, video to your presentations inside PowerPoint.inside PowerPoint.
2.2. The Breeze website, where you manage your The Breeze website, where you manage your Breeze account and manage your online Breeze account and manage your online presentations.presentations.
The URL for Breeze is http://breeze.nus.edu.sg The URL for Breeze is http://breeze.nus.edu.sg
Breeze uses LDAP authentication, you will be Breeze uses LDAP authentication, you will be automatically logged in if you are an registered Breeze automatically logged in if you are an registered Breeze account holder.account holder.
If you are a registered Breeze user and you encounter a If you are a registered Breeze user and you encounter a login screen, just key in your NUSNET ID and NUSNET login screen, just key in your NUSNET ID and NUSNET Password.Password.
Upon successful login, you will be directed to this page.Upon successful login, you will be directed to this page.
Click the Click the ContentContent tab tab
The The ContentContent page is where you organize your online presentations. page is where you organize your online presentations.
Click the Click the Set Permission Set Permission tabtab
Set Set Allow public viewing Allow public viewing to to YesYes so that your colleagues/students can view your so that your colleagues/students can view your presentations on the internet.presentations on the internet.
Adobe Presenter is downloadable from the Breeze Adobe Presenter is downloadable from the Breeze website (http://breeze.nus.edu.sg) website (http://breeze.nus.edu.sg)
You are required to have an Breeze Account to be able You are required to have an Breeze Account to be able to access the Breeze website.to access the Breeze website.
Login into the Breeze website. (http://breeze.nus.edu.sg)Login into the Breeze website. (http://breeze.nus.edu.sg)
Click the Click the OpenOpen button in the button in the GETTING STARTED GETTING STARTED column.column.
A new browser window will pop-up, click A new browser window will pop-up, click Install Adobe PresenterInstall Adobe Presenter in the in the Publish Publish Presentations Presentations column.column.
SaveSave presenter.msipresenter.msi to your system. to your system.
Proceed to install Proceed to install presenter.msipresenter.msi by double-clicking on the file when by double-clicking on the file when downloading is complete.downloading is complete.
When you install Adobe Presenter, you will be asked for the serial When you install Adobe Presenter, you will be asked for the serial number. This can be obtained from the CIT website. number. This can be obtained from the CIT website. (http://cit.nus.edu.sg)(http://cit.nus.edu.sg)
At the CIT website, click At the CIT website, click Breeze DIY Courseware Breeze DIY Courseware on the navigation sidebar.on the navigation sidebar.
Click Click Required after installationRequired after installation. You will be given the Serial Number*.. You will be given the Serial Number*.
* The serial number can only be viewed by registered Breeze users.* The serial number can only be viewed by registered Breeze users.
After you have installed Adobe Presenter, an Adobe Presenter tab will appear in After you have installed Adobe Presenter, an Adobe Presenter tab will appear in PowerPoint.PowerPoint.
Click the Click the Adobe Presenter Adobe Presenter tab.tab.
We need to configure Adobe Presenter to Publish to the Breeze Server.We need to configure Adobe Presenter to Publish to the Breeze Server.
Click Click PreferencesPreferences..
Key in the following details:Key in the following details:1.1. Name: Name: BreezeBreeze2.2. URL : URL : http://breeze.nus.edu.sghttp://breeze.nus.edu.sg
Click Click OKOK..
When you are ready to publish your presentation online, click the When you are ready to publish your presentation online, click the Adobe Presenter Adobe Presenter tab in tab in PowerPoint.PowerPoint.
Click Click PublishPublish..
When successful, you will be informed of the URL for your online presentation.When successful, you will be informed of the URL for your online presentation.
Login to Breeze (http://breeze.nus.edu.sg), and click the Login to Breeze (http://breeze.nus.edu.sg), and click the ContentContent tab. tab.
Click presentation you want to link to IVLE.Click presentation you want to link to IVLE.
Login to IVLE and Click Login to IVLE and Click Multimedia Bank Multimedia Bank under the under the Resource Banks Resource Banks tab.tab.
Select Select MediaMedia under under Multimedia BankMultimedia Bank on the sidebar, then click on the sidebar, then click Create MediaCreate Media..
Choose Choose WeblinkWeblink from the from the Media Options Media Options and select and select BreezeBreeze for your for your Media TypeMedia Type..
Key in your Key in your Media Title Media Title and the Breeze presentation’s URL in and the Breeze presentation’s URL in Media WeblinkMedia Weblink..
Click Click ApplyApply..
Go to the Go to the MultimediaMultimedia Tool. Click the Tool. Click the Edit Edit iconicon of the Module where you want to add the of the Module where you want to add the Breeze Presentation.Breeze Presentation.
Select Select MediaMedia under under ManagementManagement on the left sidebar. Click on the left sidebar. Click From Multimedia BankFrom Multimedia Bank..
Select the desired Select the desired Breeze Presentation WeblinkBreeze Presentation Weblink and click and click ApplyApply..
To make your Breeze Presentation Weblink viewable on the IVLE Workspace,To make your Breeze Presentation Weblink viewable on the IVLE Workspace,
Set the Set the PublishPublish setting of your Media to Yes setting of your Media to Yes
Set the Set the PublishedPublished setting of your Multimedia module to setting of your Multimedia module to YesYes..